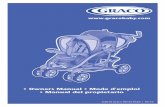MODE D'EMPLOI · MODE D'EMPLOI VISION 260 Instruction Manual Vision 260
Application Smart Music Control Mode d'emploi · Mode d'emploi de Smart Music Control de JVC1 ©...
Transcript of Application Smart Music Control Mode d'emploi · Mode d'emploi de Smart Music Control de JVC1 ©...

© 2014 JVC KENWOOD Corporation
2014
Application Smart Music Control
Mode d'emploi
Smart Music Control
Application JVC KENWOOD Corporation

© 2014 JVC KENWOOD Corporation
TABLE DES MATIERES
TABLE DES MATIERES 2
TOC 1
POUR DÉMARRER 1
Installation de l'application Smart Music
Control
Préparation du lecteur musical
LECTEUR MULTIMEDIA 1
Écran du lecteur multimédia
Écrans de sélection de catégorie
Écran de la liste actuelle
Écran de Mood Blender
Création d'une liste de lecture
Écran de l'égaliseur
Liste de lecture de style
Analyse des morceaux en fond
ÉCRAN D'ACCUEIL 4
Accès à l'écran d'accueil
L'écran d'accueil
RACCOURCI NAVI 6
Modification de l'application de navigation
par défaut
Applet d'appel téléphonique 6
Ajout de contacts et navigation
Diverses méthodes d'appel
Suppression de contacts
Lanceur d'application 7
Ajout d'une application et navigation
Modification de la disposition du lanceur
d'application
Retour à Smart Music Control de JVC
Raccourci du lecteur multimédia 8
Mode de télécommande JSMC 8
Accès au mode de télécommande
Écran principal de commande de la
source 8
Indicateurs d'état
Écran de nom de la source
Barre d'information de la source
Panneau d'informations sur le support
Barre de durée de lecture
Réglages de l'autoradio 10
Accès aux réglages de l'autoradio
Réglages EQ (égaliseur)
Réglages du Fader/Balance
FONCTIONNALITÉS 12
Contrôle gestuel
Utilisation des contrôles gestuels
COMMANDES VOCALES 13
Icône Accueil 14
Opérations et mouvements
Désactivation de la fonction
Commutation du son 14
LECTEUR DE SMS 14
Activation du lecteur de SMS

© 2014 JVC KENWOOD Corporation
Activer la Black list SMS
AUTRES RÉGLAGES DES
PRÉFÉRENCES 15
Réglages des préférences

Mode d'emploi de Smart Music Control de JVC1
© 2013 JVCKENWOOD Corporation
TOC
POUR DÉMARRER L'application Smart Music Control de JVC nécessite
l'environnement suivant pour fonctionner:
� Android OS 2.3 et ultérieur
� Prise en charge Bluetooth
La configuration système donnée ci-dessus ne garantie
pas que l'application fonctionne sur tous les
périphériques compatibles Bluetooth®.
Installation de l'application Smart Music Control L'application Smart Music Control de JVC est une application gratuite disponible sur le Google Play Store. Cette application améliore l'expérience de l'utilisateur avec les autoradio JVC compatibles. Recherchez “JVC Smart Music” dans le Google Play Store pour trouver et télécharger l'application Smart Music Control dans votre appareil. Vous pouvez aussi scanner le code QR ci-dessous en utilisant votre appareil Android pour accéder directement à l'application Smart Music Control dans le Google Play Store.
Préparation du lecteur musical Copiez les fichiers de musique dans la mémoire interne
ou la carte SD de votre appareil.
Remarque
Si les fichiers de musique sont stockés dans la carte SD, ne retirez pas ni n'éjectez la carte SD pendant la lecture d'un morceau.
Fichiers audio pris en charge*
• MP3 (.mp3)
• AAC-LC/TLP (.m4a, aac)
• PCM/WAVE (.wav)
• Ogg Vorbis (.ogg)
• AMR-NB (.3gp)
• AMR-WB (.3gp)
*Dépend de votre smartphone
LECTEUR MULTIMEDIA Le mode de lecteur multimédia permet de lire les
morceaux sauvegardés dans l'appareil.
Écran du lecteur multimédia 1. Touchez une l'écran du lecteur multimédia pour lire
le morceau.
Écran du lecteur multimédia 2. Vous pouvez commander la lecture du morceau de
la façon suivante:
• Pour faire une pause ou reprendre la lecture,
touchez une fois l'écran.
• Pour sauter jusqu'au morceau précédent, faites
glisser un doigt vers la gauche.
• Pour sauter jusqu'au morceau suivant, faites
glisser un doigt vers la droite.
• Pour répéter tous les morceaux ou un morceau,
faites une courbe vers la droite.
• Pour lire les morceaux de façon aléatoire, faites
une courbe vers la gauche.
(Reportez-vous à la page 7 pour les gestes de commande)
Écrans de sélection de catégorie Les morceaux dans votre appareil sont triés
automatiquement en différentes catégories pour
faciliter leur sélection. Cette liste d'écran affiche les
morceaux dans leur catégorie respective.
Mode d'emploi de Smart Music Control de JVC
Pochette de
l'album
Information sur le
morceau (titre du
morceau, nom de
l'artiste, nom de
l'album)
Barre de progression
de durée de lecture

Mode d'emploi de Smart Music Control de JVC2
© 2013 JVCKENWOOD Corporation
1. Allez à “Menu > Liste des contenus” ou faites glisser
un doigt vers le haut pour ouvrir l'écran de sélection
de catégorie.
Écran de liste Les catégories disponibles sont: Morceaux, Albums,
Artistes, Liste de lecture et Styles.
2. Faites glisser un doigt vers la gauche/droite pour
changer la catégorie ou touchez un élément pour le
sélectionner. La hiérarchie des éléments est donnée
ci-dessous:
*1 Pour lire un morceau d'une liste de lecture, créez une
liste de lecture et ajoutez vos morceaux favoris. ->
Reportez-vous à LISTE DE LECTURE (page 3)
*2 Pour lire un morceau dans Humeurs, l'Analyse de styles
doit être réalisée en avance. -> Reportez-vous à LISTE
DE LECTURE DE STYLE (page 4).
Pour retourner à l'écran du lecteur multimédia, touchez
le morceau en cours de lecture ou touchez la touche de
retour de votre appareil.
Écran de la liste actuelle Sur la base de la catégorie utilisé pour sélectionner le
morceau en cours de lecture, l'ensemble des morceaux
de la catégorie choisie est affiché sur l'écran de la liste
actuelle.
1. Faites glisser un doigt vers le bas l'écran du lecteur
multimédia pour ouvrir l'écran de la liste actuelle.
Écran de la liste actuelle 2. Touchez le morceau à lire.
Pour retourner au lecteur multimédia, touchez la touche
de retour sur votre appareil.
Écran de Mood Blender L'écran de Mood Blender est un écran d'affichage spécial
qui affiche une visualisation active pendant la lecture
d'un morceau, et les morceaux pré-analysés peuvent
être sélectionné en utilisant le sélecteur de style.
1. Faites glisser 2 doigts vers la gauche/droite sur
l'écran du lecteur multimédia pour ouvrir l'écran de
Mood Blender. >Mood*2 > Mood en détail > Morceau
>Morceaux
>Album > Morceau
> Artiste >Albums > Morceau
> Listes de lecture*1 > Morceau
Morceau en cours de
lecture Touchez pour
passer à l'écran du
lecteur multimédia.
Morceau en cours
de lecture
Feuilletez vers la
gauche ou la droite
pour passer à un écran
de catégorie différent.

Mode d'emploi de Smart Music Control de JVC3
© 2013 JVCKENWOOD Corporation
Écran de Mood Blender 2. Touchez et faites glisser en cercle l'anneau du
sélecteur de style sur votre style préféré dans la
zone de matrice de style pour ajuster le style actuel.
Remarque Pour utiliser la fonction de Mood Blender, vous devez
d'abord analyser tous les morceaux en utilisant la
fonction d'analyse des morceaux en fond. (Page 4)
Pour retourner à l'écran du lecteur multimédia, faites
glisser 2 doigts vers la gauche/droite sur l'écran de Mood
Blender.
Création d'une liste de lecture Les listes de lecture permettent une sélection
personnalisée des morceaux que vous souhaitez lire
dans un certain ordre.
1. Dans l'écran de sélection de catégorie, faites glisser l'écran sur la catégorie Liste de lecture.
2. Sélectionnez “Ajouter une nouvelle liste de lecture” 3. Entrez un nouveau nom pour cette liste de lecture et
sélectionnez OK.
Ajout de morceaux à une liste de lecture Des morceaux peuvent être ajoutés à la liste de lecture dans l'“Écran de la liste actuelle” et dans l'“Écran de sélection de catégorie > Morceaux”. 1. Pendant que vous vous trouvez dans un de ces 2
écrans, touchez de façon prolongée un morceau. 2. Un écran de dialogue “Ajouter à la liste de lecture”
apparaît. Sélectionnez la liste de lecture appropriée pour ajouter le morceau sélectionné.
Écran de l'égaliseur
Sélectionnez l'égaliseur préréglé
1. Touchez le menu sur votre appareil.
2. Touchez [ Egaliser] dans la liste de menu. 3. Sélectionnez un égaliseur préréglé
Plat/Dynamique/Naturel/Accentuation des voix/Accentuation des graves.
Écran d'égaliseur Remarque Les réglages de l'égaliseur s'appliquent uniquement au lecteur multimédia de votre appareil. Quand l'application est connecté à un autoradio JVC et que vous entrez en mode de télécommande (voir ci-dessous), cette fonction d'égaliseur est désactivée et seul les réglages d'égaliseur de l'autoradio sont disponibles.
Modification de l'égaliseur personnalisé
1. Touchez Utilisateur 1/ Utilisateur 2/ Utilisateur 3.
2. Touchez Modifier.
3. Changez le niveau de chaque bande.
4. Touchez Sauvegarder.
Zone de matrice
Sélecteur de style Déplacez-le pour ajuster le style actuel.
Modification de
l'égaliseur Égaliseur
personnalisé
Réglage de
l'accentuation des
graves Réglage de l'effet
d'espacement
Changez le niveau
de chaque bande.
Touchez ici pour
sauvegarder les
modifications.

Mode d'emploi de Smart Music Control de JVC4
© 2013 JVCKENWOOD Corporation
Écran d'égaliseur personnalisé Pour retourner au lecteur multimédia, touchez la touche
de retour sur votre appareil.
Réglage de l'accentuation des graves
1. Touchez Accentuation des graves pour l'activer
(ON).
2. Déplacez le curseur latéral pour ajuster le niveau
d'accentuation des graves.
Réglage de l'effet d'espacement
1. Touchez Effet d'espacement. 2. Choisissez votre effet préféré sur la liste qui
apparaît.
Liste de lecture de style Smart Music Control de JVC analyse le style des
morceaux en utilisant sa fonction d'analyse de style. Une
fois l'analyse terminée, les morceaux sont classés dans
les 13 ambiances suivantes. Les morceaux classés sont
ajoutés automatiquement dans [ Styles] et vous
pouvez écouter les morceaux en sélectionnant chaque
style.
Style Description
Acoustic: Acoustique: Musique douce comprenant des tons relativement faibles
Detailed Détaillé : Piano solo, musique classique calme, etc
Simple Musique folklorique, musique avec quelques instruments
Smooth Paisible : Jazz mature
Easy Balade lente
Standard: Musique avec sensation de rythme
Dynamic Dynamique : Jazz avec battement joué par un grand orchestre
Rockin Rock classique
Vivid Vif : Musique rock ou pop avec battement
Stylistic Stylisé: Techno-pop ou musique avec instruments électroniques
Cool Calme : Ambiance techno
Urban Danse, bossa nova
Trance Trance, Drum’n’Bass
High Energy Énergétique: Énergétique et fort
Active Actif : Rap, Hip-hop
Powerful Puissant : Hard Rock
Core Punk, Metal
Unclassifiable Inclassable : Morceaux ne pouvant pas être classés ou analysés
Remarque
Le morceau ne peut pas être analysé si sa durée est plus
courte que 20 secondes.
Analyse des morceaux en fond
Analyse de tous les morceaux
1. Touchez le bouton de menu sur votre appareil.
2. Touchez [ Préférences].
3. Cochez [Analyse manuelle du style des musiques].
Tous les morceaux sont analysés pendant la lecture des
morceaux. Une fois que l'analyse est terminée, les
morceaux sont classés et ajoutés automatiquement dans
[ Styles].
La progression actuelle de l'analyse du style des
morceaux peut être trouvée dans le panneau de
notification Android de l'écran d'accueil Android.
Remarque Si la capacité restante de la batterie de votre appareil tombe au-dessous de 20%, l'analyse en fond est interrompue pour économiser la batterie.
Pour annuler l'analyse des morceaux pendant l'analyse de tous les morceaux 1. Quittez l'application en appuyant sur HOME sur
l'appareil. 2. Déroulez le panneau de notification Android.
3. Touchez pour afficher l'état de l'analyse des morceaux.
4. Touchez [ Analyse …(nom du morceau)]. 5. Touchez le bouton de menu sur votre appareil.
6. Touchez [ Annulation de l'analyse] puis sur [OK].
Lecture d'un morceau à partir de l'écran de catégorie de style 1. Dans l'écran de sélection de catégorie, faites glisser
votre doigt vers la gauche/droite sur la catégorie des ambiances.
2. Touchez Mood > Mood en détail > Morceau.
ÉCRAN D'ACCUEIL Une nouvelle interface de lancement de Smart Music
Control a été conçue pour permettre une utilisation
facile à une seule touche pendant que vous conduisez un
véhicule. Vous pouvez maintenant utiliser Smart Music

Mode d'emploi de Smart Music Control de JVC5
© 2013 JVCKENWOOD Corporation
Control de JVC comme votre interface de commande
préférée pendant la conduite.
L'écran d'accueil est l'écran principal à partir duquel
vous pouvez accéder aux principales fonction de Smart
Music Control de JVC.
Accès à l'écran d'accueil Il est possible d'accéder à l'écran d'accueil à n'importe
quel moment en touchant sur l'icône ACCUEIL dans le
coin supérieur gauche de l'application.
L'écran d'accueil
L'écran d'accueil vous permet de sélectionner les
fonctions suivantes d'un simple effleurement:
1. Navi – Lance l'application de navigation de votre
choix.
2. Phone – Permet d'accéder à la fonction téléphone
de cette application.
3. App – Permet d'accéder à l'écran de lancement
d'applications. Vous permet de lancer des
applications tierces à partir de Smart Music Control
de JVC.
4. Media – Lance/retourne au lecteur multimédia.
5. Source*1 – Lance la commande de la source (mode
de télécommande), vous permettant de commander
et de voir à distance les informations d'affichage de
l'autoradio JVC.
Remarque *1 La commande de la source est possible uniquement
quand Smart Music Control de JVC est connecté à
l'autoradio. Il remplace la touche “Media” quand une
connexion est établie.
L'écran d'accueil possède 4 dispositions différentes,
chacune affichant différents types d'informations.
Faites glisser votre doigt vers la gauche ou la droite pour
commuter entre les dispositions.
Disposition A
La première disposition possède une barre d'information
de style “bande de télex” au milieu de l'écran, qui fait
défiler divers types d'informations dans divers scénarios:
1. Quand l'application n'est connectée à aucun
autoradio – “Titre/Album/Artiste”
2. Quand l'application est connectée et que
l'autoration est sur une des sources suivantes:
a. USB ou CD – “(USB/CD)
Titres/Album/Artiste”
b. Tuner – “(Tuner) Nom de la station”
c. AUX/BT/Autres– “(AUX/BT/Autres)”
Icône ACCUEIL

Mode d'emploi de Smart Music Control de JVC6
© 2013 JVCKENWOOD Corporation
Disposition B
La deuxième disposition ajoute une horloge numérique,
la date et un indicateur de batterie à l'affichage, en plus
de la barre d'informations de la disposition A.
Disposition C
La troisième disposition ajouter l'affichage de la
pochette de l'album du morceau actuel*1, en plus de la
barre d'informations de la disposition A.
Disposition D
La dernière disposition ajoute l'affichage del avitesse
GPS*2, de la puissance du signal Wifi/Mobile*3, de la
barre de la batterie et d'une horloge numérique, en plus
de la barre d'informations de la disposition A.
Remarque *1 La pochette de l'album apparaît uniquement si cette
pochette est disponible avec le support de la source. *2 La vitesse GPS apparaît uniquement si une puce GPS
est présente dans l'appareil et est en service dans les
réglages Android. L'indicateur de vitesse GPS dans
l'interface utilisateur set comprise entre 0 et 240Km/h. *3 La puissance du signal Wifi et Mobile apparaît
uniquement si elle est présente dans l'appareil et est en
service dans les réglages Android.
RACCOURCI NAVI La première fonction accessible sur l'écran d'accueil est
le raccourci Navi.
Vous pouvez accéder maintenant à votre application de
navigation préférée à partir de l'écran d'accueil. Touchez
simplement la touche NAVI et l'application de navigation
est lancée.
Modification de l'application de navigation par défaut Vous pouvez changer l'application de navigation par
défaut dans le menu des préférences.
1. Touchez le bouton MENU sur votre appareil.
2. Touchez [ Préférences].
3. Touchez [Paramètres de lancement].
4. Touchez [Paramètres de l'interface de lancement].
5. Sélectionnez votre application préférée et
sauvegardez.
APPLET D'APPEL TELEPHONIQUE L'applet d'appel téléphonique est une interface tactile
facile qui vous permet de passer des appels mobile ou
VOIP à des contacts donnés via des icônes grands et
accessibles.

Mode d'emploi de Smart Music Control de JVC7
© 2013 JVCKENWOOD Corporation
Ajout de contacts et navigation Pour ajouter un contact à l'applet, touchez l'icône “+”
d'une boîte vide. Un écran de sélection vous permet de
faire défiler vos contacts. Sélectionnez un contact et
touchez “ADD”.
L'applet d'appel téléphonique vous permet de
sauvegarder un maximum de 32 (8 pages de 4 contacts
chacune) de vos contacts préférés auxquels vous
pourrez accéder facilement. Faites simplement glisser
votre doigt vers la gauche et la droite pour naviguer
entre les pages.
Diverses méthodes d'appel Une fois qu'un contact est sauvegardé dans une boîte,
touchez le contact pour afficher l'écran des informations
détaillées du contact.
Cet écran montre les méthodes d'appel disponibles pour
votre contact. Pour ajouter plus de méthodes d'appel ou
pour modifier des contacts, touchez l'icône des réglages
dans le coin supérieur droit de la boîte de dialogue.
Vous pouvez ainsi modifier les noms des contacts, les
numéros et aussi ajouter une méthode d'appel VoIP en
cochant la case appropriée et en saisissant les détails du
contact pour ce programme VoIP.
Une fois terminé, appuyez sur SAVE pour sauvegarder
toutes les informations modifiées.
Pour appeler un contact via mobile/VoIP, touchez
simplement l'icône d'appel correspondant dans l'écran
des détails du contact.
Suppression de contacts Pour supprimer un contact d'une boîte, touchez la
touche MENU sur votre appareil, et sélectionnez “EDIT”
pour entrer en mode de modification.
Un “X” apparaît du côté droit de chaque boîte. Touchez
ce “X” pour supprimer le contact correspondant.
Touchez la touche BACK sur votre appareil pour quitter
le mode de modification.
LANCEUR D'APPLICATION La fonction de lanceur d'application vous permet
d'accéder à des applications tierces en utilisant un

Mode d'emploi de Smart Music Control de JVC8
© 2013 JVCKENWOOD Corporation
interface tactile simple et plusieurs modèles de
disposition.
Ajout d'une application et navigation Pour ajouter une application au lanceur, touchez l'icône
“+” d'une boîte vide. Un écran de sélection vous permet
de faire défiler vos applications. Sélectionnez un contact
et touchez “ADD”.
Le lanceur d'application peut sauvegarder un maximum
de 24 de vos applications préférées auxquelles vous
pourrez accéder rapidement. Faites simplement glisser
votre doigt vers la gauche et la droite pour naviguer
entre les pages.
Modification de la disposition du lanceur d'application Le lanceur d'application possède un total de 9
dispositions différentes qui offrent différentes tailles
d'icônes d'application.
Touchez l'icône des réglages dans le coins supérieur
droit de l'écran, et sélectionnez une des 9 dispositions
possibles.
Retour à Smart Music Control de JVC Afin de pouvoir accéder facilement à l'inteface de Smart
Music Control de JVC lors de l'utilisation d'applications
tierces, une fonction appelée "icône Accueil" a été
ajoutée. L'icône Accueil reste toujours au-dessus des
applications tierces lancées par Smart Music Control de
JVC.
Pour en savoir plus sur l'icône Accueil, veuillez vous
reporter à la section “Touche d'accueil flottage” de ce
mode d'emploi.
RACCOURCI DU LECTEUR MULTIMEDIA Le raccourci du lecteur multimédia vous ramène à
l'écran du lecteur multimédia.
Pour en savoir plus sur l'utilisation du lecteur
multimédia, veuillez vous reporter à la section “Lecteur
multimédia” de ce mode d'emploi.
MODE DE TELECOMMANDE JSMC Smart Music Control de JVC peut se connecter à un
autoradio JVC et fonctionne comme une télécommande,
recevant des données et d'autres informations pratiques
de l'autoradio.
Accès au mode de télécommande Afin d'accéder à la fonction de mode de télécommande,
l'appareil Android doit d'abord être apparié avec un
autoradio JVC compatible BT présent à moins de 10 m de
l'appareil Android. (Consultez le site web JVC [Lien ici]
pour connaître la compatibilité des appareils.)
1. Réalisez un pairage Bluetooth entre l'appareil Android
et l'autoradio.
2. Une fois le pairage terminé, lancez l'application Smart
Music Control de JVC sur l'appareil Android.
3. Allez sur “Menu > Connexion” pour démarrer une
connexion entre l'application et l'autoradio.
4. Sélectionnez l'autoradio JVC qui vient d'être apparié
dans la boîte de dialogue qui est apparaît.
5. Attendez que des instructions supplémentaires
apparaissent sur l'écran de l'application.
6. L'application est maintenant connectée à l'autoradio,
et l'application entre en mode de télécommande.
ÉCRAN PRINCIPAL DE COMMANDE DE LA SOURCE La commande de la source est l'interface de commande
principale du mode de télécommande.

Mode d'emploi de Smart Music Control de JVC9
© 2013 JVCKENWOOD Corporation
Dans cette interface, vous pouvez rappeler et afficher
des informations détaillées sur la source en cours de
lecture sur l'autoradio, de même que réaliser certaines
fonctions de base à distance sur votre autoradio à partir
de votre appareil.
L'interface de commande de la source se lance
automatiquement chaque fois que Smart Music Control
de JVC établit une connexion avec un autoradio JVC.
L'interface de commande de la source est disponible sur
l'écran d'accueil quand l'appareil est connecté à un
autoradio.
Les sections suivantes offrent une description détaillée
des éléments affichés lors de l'utilisation de l'application
Smart Music Control en mode de télécommande.
Écran de commande de la source
Indicateurs d'état La zone d'état indique l'état de connectivité pour
diverses fonctions Bluetooth, et l'état du programme
d'informations routières ou de la minuterie associées à
la radio.
Fonctions En service
Hors service
Bluetooth
Connexion mains-libres Bluetooth
Connexion audio Bluetooth (A2DP*)
Connexion JVC Applink
T/P (programme d'informations routières)
Minuterie radio
* Profile de distribution audio avancé (A2DP)
Écran de nom de la source Le panneau de nom de la source montre la source
actuellement sélectionnée sur l'autoradio JVC connecté.
Le tableau suivant donne la liste des sources.
Icône Source
USB
SD
Mode iPod
Mode principal iPod
Mode application iPod
CD
Tuner
HD Radio *1
Audio Bluetooth
Aux-In
Inconnu *2
*1 Disponible pour les modèles d'autoradio HD Radio
Ready uniquement
*2 L'application Smart Music Control ne prend pas en
charge la radio Satellite, EXT IN et BT Pandora.
Barre d'information de la source La barre d'information sur la source montre l'état de
lecture.
Indicateur de répétition
Icône Type de répétition
Répétition hors service
Répétition unique
Répétition de dossier/groupe
Répétition totale
Indicateurs d'état
Panneau de nom de
la source
Écran d'informations
sur le support
Panneau de durée
de lecture
Barre
d'information de

Mode d'emploi de Smart Music Control de JVC10
© 2013 JVCKENWOOD Corporation
Indicateur de lecture aléatoire
Icône Type de lecture aléatoire
Lecture aléatoire hors service:
Lecture aléatoire de dossier/groupe
Lecture aléatoire totale
Indicateur de lecture/pause
L'indicateur de lecture/pause montre l'état
de lecture actuel.
Indicateur de sourdine
L'indicateur de sourdine montre l'état du
volume de l'autoradio (sourdine en/hors
service).
L'indicateur de sourdine est disponible pour les sources
qui ne prennent pas en charge les opérations de
lecture/pause, sauf pour la source audio Bluetooth.
Indicateur stéréo/mono
L'icône stéréo/mono est disponible uniquement pour la
source Tuner. Si l'icône stéréo/mono n'apparaît pas,
c'est que la station actuelle ne possède pas
d'informations stéréo/mono disponibles.
Indicateur HD Radio
L'indicateur HD Radio montre la disponibilité de HD
Radio pour la fréquence actuelle. “HD” clignote quand
l'autoradio recherche un canal HD. “HD” s'allume quand
l'autoradio a trouvé un canal HD. “HD” s'éteint quand
l'autoradio ne peut pas trouver un canal HD pour la
fréquence actuelle.
Indicateur EQ
L'icône EQ montre le réglage EQ sélectionné de la source
actuelle dans l'autoradio. Reportez-vous au mode
d'emploi de l'autoradio JVC pour plus de détails sur
l'égaliseur pris en charge.
Panneau d'informations sur le support Le panneau d'information sur le support affiche certains
informations sur le morceau ou la station de radio. Par
exemple, quand un autoradio lis un morceau MP3 avec
une balise ID3, le titre du morceau, le nom de l'artiste et
le nom de l'album sont affichés.
Lors de la lecture d'un morceau
Lors de l’écoute de la radio
Barre de durée de lecture
La barre de durée de lecture est disponible uniquement
pour les sources qui prennent en charge l'indication de
la durée de lecture, ce qui comprend les sources telles
que CD-DA et les fichiers de musique sur un support
USB.
REGLAGES DE L'AUTORADIO Smart Music Control de JVC vous permet d'ajuster
certains réglages de l'autoradio*1 directement à partir de
votre appareil. Cela peut-être réalisé en mode de
télécommande, via l'interface de commande de la
source.
Accès aux réglages de l'autoradio Sur l'interface de commande de la source, touchez la
touche MENU sur votre appareil, et sélectionnez
“Réglages de l'autoradio”.

Mode d'emploi de Smart Music Control de JVC11
© 2013 JVCKENWOOD Corporation
Les réglages de l'autoradio disponibles pour votre
modèle d'autoradio apparaissent.
Remarque *1 Les réglages de l'autoradio sont disponibles
uniquement pour certains modèles 2014 est plus
récents.
Réglages EQ (égaliseur)
Dans les réglages EQ, touchez une des touches EQ pour
changer immédiatement les réglages EQ de l'autoradio.
Pour l'égaliseur personnalisé, sélectionnez d'abord un
EQ personnalisé, puis touchez la touche EDIT pour
modifier les réglages EQ personnalisés.
L'écran de modification de l'égaliseur personnalisé
apparaît. Touchez les zones respectives pour modifier
cette plage.
Appuyez sur SAVE pour envoyer les modifications à
l'autoradio.
Réglages du Fader/Balance
Dans les réglages du Fader/Balance, touchez une des
flèches pour déplacer le curseur à réticule sur la position
approximative indiquée sur l'image de la cabine simulée.
Vous pouvez aussi toucher directement la cabine
simulée pour positionner le curseur à réticule. Appuyez
sur SAVE pour sauvegarder les réglages sur l'autoradio.
Touchez ici pour modifier
l'égaliseur personnalisé.

Mode d'emploi de Smart Music Control de JVC12
© 2013 JVCKENWOOD Corporation
FONCTIONNALITÉS
Contrôle gestuel Les contrôle gestuel est conçu pour effectuer une
commande rapide sans regarder le smartphone.
Reportez-vous à l'aide en ligne de l'application Smart
Music Control de JVC (“menu->préférence->aide”) pour
plus de détails.
Tous les contrôles gestuel de l'application Smart Music
Control de JVC sont donnes ci-dessous.
Remarque
Les gestes de forme libre peuvent être lancées à partir de n'importe quelle direction aussi longtemps que la forme finale dessinée est similaire aux gestes du tableau.
Remarque Pour pouvoir utiliser le capteur de proximité, activez le capteur de proximité dans les réglages des préférences.
Utilisation des contrôles gestuels Les même contrôles gestuels réalisés pour différentes
sources actionneront des commandes différentes. La
description de chaque contrôle gestuel pour chaque
source est indiquée dans le tableau ci-dessous.
Geste Mode de télécommande*
Mode du lecteur multimédia
Description du geste
Clic avec le doigt
Lecture/pause/sourdine Lecture/pause
Clic prolongé Commande vocale Commande vocale
Glissement avec le doigt vers la droite
Morceau suivant/syntonisation automatique vers la droite
Morceau suivant

Mode d'emploi de Smart Music Control de JVC13
© 2013 JVCKENWOOD Corporation
Glissement avec le doigt vers la gauche
Morceau précédent/syntonisation automatique vers la gauche
Morceau précédent
Glissement avec le doigt vers le haut
Dossier haut/groupe haut/présélection haut
Affichage de la liste du contenu
Glissement avec le doigt vers le bas
Dossier bas/groupe bas/présélection bas
Affichage de la liste de lecture actuelle
Geste libre
Courbe vers la droite
Activation de la lecture aléatoire/IU Disque dur*2
Activation de la lecture aléatoire
Courbe vers la gauche
Activation de la lecture répétée/IU Disque dur*2
Activation de la lecture répétée
Courbe vers le haut
Changement de source Aucun
Courbe vers le bas
Activation de l'égaliseur Activation d'un égaliseur préréglé
Geste multi-point
Glissement vers le haut avec 2 doigts
Augmentation du volume
Aucun
Glissement vers le bas avec 2 doigts
Diminution du volume Aucun
Glissement vers la gauche avec 2 doigts
Chargement d'une sélection de style
Chargement d'une sélection de style*1
Glissement vers la droite avec 2 doigts
Chargement d'une sélection de style
Chargement d'une sélection de style*1
Autre capteur
Capteur de proximité
Commande vocale Commande vocale
Remarque *1 Pour la source audio Bluetooth, les fonctions de commande dépendent du téléphone. *2 HD AM/FM prend en charge le texte d'information de la musique actuellement diffusée.
COMMANDES VOCALES Smart Music Control de JVC accepte les commandes
vocales pour commander la lecture et la recherche
musicale. En plus de la commande de la lecture, les
commandes vocales peuvent aussi commander d'autres
actions pendant le mode autoradio (par ex. le
changement de source, le préréglage de stations).
Avant de d'utiliser les commandes vocales, choisissez
votre langue préférée pour le moteur de reconnaissance
vocale dans “Langue de Voice Music Search” situé dans
les réglages des préférences.
Pour activer la fonction de commande vocale, effectuez
un double-tapotement ou un geste vers le capteur de
proximité. Attendez la “tonalité de confirmation” avant
de dire la commande.
Commande vocale Mode autoradio
Mode du lecteur multimédia
Commande de lecture
Suivant ◎ ○
Précédent ◎ ○
Répétition désactivée ◎ ○
Tout répéter ◎ ○
Répéter le titre ◎ ○
Répéter le groupe ◎ X
Lecture aléatoire désactivée ◎ ○
Lecture aléatoire activée ◎ ○
Lecture aléatoire du groupe ◎ ○
Commandes de recherche musicale
Rechercher musique ○*BT
uniquement ○
Rechercher artiste ○*BT
uniquement ○
Rechercher album ○*BT
uniquement ○
Commandes du mode autoradio
CD ○ X
SD ○ X
USB ○ X
Bluetooth ○ X
Auxiliaire ○ X
iPod ○ X
iPhone ○ X
FM ○ X
AM ○ X
Préselection 1 ○*Tuner
uniquement X
Préselection 2 ○*Tuner
uniquement X
Préselection 3 ○*Tuner
uniquement X
Préselection 4 ○*Tuner
uniquement X
Préselection 5 ○*Tuner
uniquement X
Préselection 6 ○*Tuner
uniquement X
X Non pris en charge, ○ Prise en charge complète, ◎ Prise en charge partielle
Remarque Le moteur de reconnaissance vocale nécessite un accès internet pour traiter les données vocales.

Mode d'emploi de Smart Music Control de JVC14
© 2013 JVCKENWOOD Corporation
ICONE ACCUEIL L'icône Accueil est une fonction qui permet d'accéder rapidement à Smart Music Control de JVC, chaque fois qu'une application tierce fonctionne en premier plan. Cette fonction est composée d'un icône mobile au premier plan de l'écran qui reste toujours au-dessus des applications tierces.
L'icône Accueil
L'icône Accueil apparaît dans le coins supérieur gauche de l'écran chaque fois que vous utilisez une application tierce, même à partir du lanceur d'application ou par les touches par défaut d'Android. Une fois que l'utilisateur est de retour dans Smart Music Control de JVC, l'icône Accueil disparaît automatiquement.
Opérations et mouvements 1. Touchez simplement l'icône Accueil pour retourner à
Smart Music Control de JVC.
2. Si vous souhaitez déplacer l'icône, faites-le
simplement glisser jusqu'à l'endroit souhaité.
Désactivation de la fonction Si vous souhaitez désactiver cette fonction, vous pouvez
le faire dans les réglages des préférences.
1. Touchez le bouton MENU sur votre appareil.
2. Touchez [ Préférences].
3. Touchez [Réglages de l'application].
4. Décochez [Icône Accueil].
COMMUTATION DU SON La commutation du son est une fonction spéciale qui
permet aux applications tierces de demander à
l'autoradio pris en charge*1 d'autoriser temporairement
à des segments audio*2 d'être reproduis pour l'utilisateur
par les enceintes de la voiture.
Cette fonction fonctionne de la façon suivante:
1. Smart Music Control de JVC fonctionne d'abord
en mode de télécommande, et quand
l'utilisateur lance une application tierce.
2. Un segment audio*2 est lu à partir de
l'application tierce. Smart Music Control de JVC
reçoit le segment audio entrant.
3. Smart Music Control de JVC envoie une
commande d'interruption à l'autoradio.
4. L'autoradio commute le son pour permettre au
segment audio d'être lu via Audio BT*3, et après
la fin du segment audio, l'autoradio retourne
automatiquement sur la source précédente et
continue la lecture.
Cette fonction est pratique pour l'écoute de segments
audio importants tels que les messages audio du
système de navigation, ou n'importe quelle autre
notification utilisant la commande d'interruption
Android.
Remarque *1 La fonction de commutation audio est disponible
uniquement pour certains modèles d'autoradio Y2014
ou plus récents. *2 S'applique uniquement aux interruptions audio qui
utilisent les interruptions audio Android SHORT et LONG
DUCK. *3 Un texte spécial d'interruption est affiché sur
l'autoradio pour informer l'utilisateur de la commutation
audio.
LECTEUR DE SMS La fonction de lecteur de SMS de l'application Smart
Music Control de JVC lit les messages SMS entrants. Elle
utilisent le moteur de synthèse vocale Android pour lire
les messages SMS.
Activation du lecteur de SMS 1. Touchez le bouton de menu sur votre appareil.
2. Touchez [ Préférences].
3. Touchez [Lecteur de SMS].
La liste des options apparaît.
4. Choisissez votre option de référence.

Mode d'emploi de Smart Music Control de JVC15
© 2013 JVCKENWOOD Corporation
Remarque Afin de lire les messages SMS, le moteur de synthèse vocale Android nécessite d'abord le téléchargement de données vocales dans votre langue préférée.
Activer la Black list SMS 3. Touchez le bouton de menu sur votre appareil.
4. Touchez [ Préférences].
5. Cochez [Activer la Black list SMS].
6. Touchez [Affichage de la blacklist].
L'écran de la blacklist SMS apparaît.
Écran de la blacklist SMS 7. Ajoutez un contact à la blacklist.
AUTRES RÉGLAGES DES PRÉFÉRENCES
Réglages des préférences
Écran de menu
Il est possible d'accéder autres réglages des préférences
en appuyant sur la touche MENU sur l'appareil. Une
description de diverses options se trouve sur l'écran des
réglages des préférences.
Réglages des
préférences
Contact blacklisté