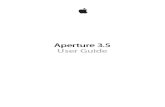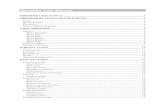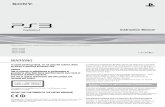Appleqmaster 3 User Manual
-
Upload
antonio-garcia-godoy -
Category
Documents
-
view
53 -
download
0
description
Transcript of Appleqmaster 3 User Manual

Apple Qmaster 3User Manual

K
Apple Inc.Copyright © 2007 Apple Inc. All rights reserved.
Your rights to the software are governed by the accompanying software license agreement. The owner or authorized user of a valid copy of Final Cut Studio software may reproduce this publication for the purpose of learning to use such software. No part of this publication may be reproduced or transmitted for commercial purposes, such as selling copies of this publication or for providing paid for support services.
The Apple logo is a trademark of Apple Inc., registered in the U.S. and other countries. Use of the “keyboard” Apple logo (Shift-Option-K) for commercial purposes without the prior written consent of Apple may constitute trademark infringement and unfair competition in violation of federal and state laws.
Every effort has been made to ensure that the information in this manual is accurate. Apple is not responsible for printing or clerical errors.
Note:
Because Apple frequently releases new versions and updates to its system software, applications, and Internet sites, images shown in this book may be slightly different from what you see on your screen.
Apple Inc.1 Infinite LoopCupertino, CA 95014–2084408-996-1010www.apple.com
Apple, the Apple logo, Final Cut, Final Cut Pro, QuickTime, and Shake are trademarks of Apple Inc., registered in the U.S. and other countries.
UNIX is a registered trademark of The Open Group.
Other company and product names mentioned herein are trademarks of their respective companies. Mention of third-party products is for informational purposes only and constitutes neither an endorsement nor a recommendation. Apple assumes no responsibility with regard to the performance or use of these products.

3
1
Using Apple Qmaster 3
The Apple Qmaster system provides automated work distribution and processing for high-volume projects created with Shake and other digital visual effects software packages.
This document describes the Apple Qmaster application, one of several applications in the Apple Qmaster distributed processing system. The complete system includes controls for configuring clusters of processing computers and to monitor, pause, resume, or cancel work that has been submitted.
The Apple Qmaster application described in this document is the “client interface” that you use to submit jobs for distributed processing. Apple Qmaster can accept jobs from Shake, Autodesk Maya, and any UNIX command-line program. For information on how to create a complete network for Apple Qmaster processing, and on how the Apple Qmaster application works with the rest of the Apple Qmaster system, see the
Distributed Processing Setup
guide.
This document describes:Â
The Apple Qmaster Distributed Processing System (p. 4)Â
The Apple Qmaster Interface (p. 6)Â
Submitting Batches for Apple Qmaster Processing (p. 11)Â
Creating an Extended Node Cluster (Using Nodes Without Apple Qmaster Installed) (p. 23)
Â
Setting Environment Variables in Apple Qmaster (p. 26)Â
Command-Line Usage in Apple Qmaster (p. 28)

4
The Apple Qmaster Distributed Processing System
Computers that submit batches to Apple Qmaster are called
clients.
An
Apple Qmaster
job
is a processing task in the form of a Shake file, or other file or commands, that uses UNIX commands to specify settings such as rendering instructions and file locations and destinations.
Although a batch can include just one job, you will typically want to submit several jobs at once for processing. Similarly, several people can use the same Apple Qmaster system at the same time, with several client computers sending batches in the same time frame. Batches are managed and distributed by the computer that is designated as the Apple Qmaster
cluster controller.
For more information, see the
Distributed Processing Setup
guide.
Clients
Batches are submitted for processing from the
client computers.
A client computer can be any computer that has Apple Qmaster installed and is on the same network as the cluster controller. Multiple client computers can be on the same network, using the same cluster to do the processing for various applications. See “Submitting Batches with The Apple Qmaster Application” on page 11 for details.
Batch ofprocessing jobs
Client computerJobs are submitted.
Destination folderFiles are placed at
specified destination.
Processedfiles
Apple Qmaster clusterProcessing is
performed by cluster.
Network

5
Clusters
When a client sends batches to the Apple Qmaster system, all the processing and subsequent moving of any output files is performed by a group of Apple Qmaster–configured computers called a
cluster.
To set up Apple Qmaster services, you use the Apple Qadministrator application to create one or more clusters of service nodes, with one cluster controller included in each cluster. Each computer in the cluster is connected to the other computers in the cluster through a network connection. See
Distributed Processing Setup
for more information on cluster setup. In particular, see “Preparing a Network for Distributed Processing.”
Note:
See the Shake Support web site (http://www.apple.com/support/shake) for an online guide to setting up a full-time render farm, incorporating an Xserve computer and cluster nodes.
Service Nodes
When you combine multiple nodes into a cluster, they function as one very powerful computer because all their resources are shared. You make a computer available as a service node by configuring it in the Apple Qmaster pane in System Preferences. The steps involved in using System Preferences to configure a service node are described in “Creating and Administering Clusters” in the
Distributed Processing Setup
guide.
Cluster Controllers
The cluster controller software acts as the manager of a cluster. The cluster controller directs the distribution of batches within the cluster. It has the ability to determine the best use of the cluster resources based on work and availability variables. (See the
Distributed Processing Setup
guide for more details.) You make a computer available as a cluster controller by turning on the cluster controlling service in the Apple Qmaster pane in System Preferences. (See “Configuring Service Nodes and Cluster Controllers,” in the
Distributed Processing Setup
manual.)

6
The Apple Qmaster Interface
The Apple Qmaster application described in this document is one part of the larger distributed processing system described above. The Apple Qmaster application is the client software you use to submit jobs and batches to the system. Both this application and the larger system are known by the same name (Apple Qmaster).
The Apple Qmaster window contains a toolbar; a Batch Name field; a Submit To field; the Batch table; buttons to add, remove, and submit jobs (dimmed until at least one job is in the Batch table); and pop-up menus to choose job types and batch priority.
Toolbar Buttons
The Apple Qmaster toolbar contains the following buttons:
Â
History:
Opens the History drawer, where you can view a full log of all batches submitted from your computer, check the current status of all processing batches, and resubmit any batches listed in the log.
Â
Set Environment:
Opens a sheet where you can add environment variables and preflight scripts.
Â
Notification:
Opens a sheet where you can set (or reset) an email address to which the status of a Batch completion or failure can be sent. Apple Qmaster does not currently support SMTP servers that require authentication. The following table lists the service labels used in the email notifications and logs:

7
Â
Batch Monitor:
Opens the Batch Monitor, which allows you to view the status of all batches being processed.
Apple Qmaster Text Fields and Pop-up Menus
The Apple Qmaster window has other important interface elements for creating and submitting jobs and batches.
Â
Batch name:
This is where you can enter the name of a particular batch. (This is the name that appears in the Batch Monitor.)
Â
Submit To:
Use this pop-up menu to choose an available cluster to process the current batch.
Â
Batch table:
This is the middle area of the Apple Qmaster window which lists the individual jobs in a batch. It includes the following columns:Â
Type:
One of four job types: Shake, Maya, Generic Render, Shell (UNIX).Â
Command:
The actual command for the job.Â
Working Directory:
If relevant, the directory from which you want the command to be executed.
Processing service type Notification label
Local Compressor service servicecontroller:com.apple.stomp.transcoder
Distributed Compressor service servicecontroller:com.apple.stomp.transcoderx
Distributed Apple Qmaster service
servicecontroller:com.apple.qmaster.executor

8
Â
Command menu:
Use this pop-up menu to create commands. You can choose one of the following types of jobs:Â
Generic Render CommandÂ
Maya CommandÂ
Shake CommandÂ
Shell Command
Use the Add ( + ) button to enter a job (with the selected job type) into the Batch table. Use the Remove ( – ) button to delete the selected job from the Batch table.
Use the Duplicate button to duplicate the selected job in the Batch table.
Â
Serialize Jobs:
Select this checkbox to execute jobs in exactly the order in which they appear in the batch list. For example, if you have a Shake script that requires the output of a Maya script, you can ensure that the Shake script does not execute until the Maya script is done.
Â
Priority:
Use this pop-up menu to set the relative priority (urgency) for a batch. This pop-up menu allows you set the priority level (High, Medium, or Low) of a batch, relative to other batches. It defaults to Medium. High-priority batches get processed before medium-priority and low-priority batches.
Â
Delay:
Use these text fields to set a delay in hours or minutes for any job in the batch. Click on either text field (left field = hours, right field = minutes) to enter the corresponding value. Click the stepper to step through minutes in increments of 5 at a time, or, if the Hour text field is selected, in increments of 1 hour at a time.
Â
Submit:
Click the Submit button to process the batch using the parameters set in the Apple Qmaster window.
Duplicate button

9
Installing Apple Qmaster, Shake, and Other Applications
Each rendering application has a slightly different installation procedure. See the
Distributed Processing Setup
guide for information on installing the Apple Qmaster suite of applications.
To use Apple Qmaster with Shake, or other frame-based rendering applications, you must follow these installation and licensing guidelines:Â
To submit batches for Shake, a copy of Shake must be installed on every node in the cluster. For command-line rendering on Mac OS X, a license is not needed.
Â
To submit batches for Maya, install and license a copy of Maya on every node in the cluster.
Â
To submit batches for other frame-based rendering applications, install a copy of the rendering application on every node in the cluster. For example, you must install a copy of After Effects 6.5 on every node in the cluster. It’s important that you install aerender, the command-line renderer for After Effects. After Effects requires a product key and serial number before installation.
Note:
In all three of the above cases, you will need to install any third-party plug-ins, fonts, and so on, that your projects require on each node in the cluster.
Setting Up Rendering Services and Shared Storage
Here are some additional tips on setting up an Apple Qmaster “render farm”:
Changing the Number of Rendering Service Instances
By default, Apple Qmaster enables one Rendering service per CPU. On a dual-processor system, you’ll have two rendering services enabled by default. So that means out of the box, two copies of Shake will be running at the same time on a dual-processor system. It may be necessary to disable a rendering service. See the
Distributed Processing Setup
guide for information on changing the number of rendering services.
Note:
If you are using Shake, you can always change the number of CPUs Shake uses at submission time by using
-cpus x
where
x
is the number of threads to use.

10
Shared Volumes
All the nodes in the cluster must have a common volume to work from; otherwise they will not know where to find assets needed for any given batch. There are many ways to set up file sharing. The following is a quick tutorial on NFS export and mounting. NFS is not required, as you can also use AFP or SMB. If you already have an NFS server, such as your cluster controller, simply add another export in
/etc/exports
or netinfo and send a
-HUP (-1)
to
mountd
.
Enter the following if you are exporting from your cluster controller or an existing NFS server:
sudo echo “<SOME DIRECTORY>” >> /etc/exports sudo kill -1 `cat /var/run/
mountd.pid`
This creates an NFS server exporting <
SOME DIRECTORY
>. You can verify this by the following command:
showmount -e
Dedicated NFS Servers
You can set up a dedicated NFS server.
1
If you are setting up a dedicated NFS server, enter the following:
sudo echo “<SOME DIRECTORY>” >> /etc/exports sudo rm /var/run/NFS.StartupItem sudo SystemStarter start NFS
The computer does not need to run OS X server; if you prefer to use a graphical user interface, you can use Mac OS X Server Admin tools and Netinfo Manager.
2
To mount the export, enter the following on all the nodes in the cluster:
mkdir -p <MOUNT POINT> mount_nfs <nfs server>:<SOME DIRECTORY> <MOUNT POINT>
If your NFS server is a node, it is important that you also mount the export, even though you are sharing it. All the paths on each node must appear to be the same. If you don’t mount it, this computer will produce File Not Found errors. Also, if you have any client computers that will submit to the cluster but not actually participate in it, you need to mount the export.

11
Shared Volume Media Management with ShakeIt maybe necessary to relink your assets once you move your project to the shared volume. This varies depending on the types of files, plug-ins, fonts, and environmental requirements. Something that commonly needs to be changed is the FileIn and FileOut paths, and env variables such as NR_INCLUDE_PATH and NR_FONT_PATH. UNC should be disabled, as these paths are typically not resolvable to nodes in the cluster when arbitrary host names are used.
To disable UNC and enable Apple Qmaster from within the Shake application, do the following:
1 Go to ~/nreal/include/startup
2 Create a file called qmaster.h
3 Add the following:
script.uncFileNames = 0;
sys.useRenderQueue = "Qmaster";
4 Press Return several times after the last line.
5 Save your work.
Submitting Batches for Apple Qmaster ProcessingJobs are submitted in the form of a batch, and a batch can include one or more jobs. Batches can be submitted from any computer that: Has Apple Qmaster Applications installed Is on the same network as the cluster to which you are submitting the batch
Note: Certain bundled versions of Compressor 2 can also submit batches to the Apple Qmaster distributed processing system. See the Distributed Processing Setup guide or the Compressor 2 User Manual for more information.
Submitting Batches with The Apple Qmaster ApplicationApple Qmaster includes a plug-in for Shake, which automates and customizes the process by which Shake batches are submitted with Apple Qmaster. Because of this, the process for submitting Shake batches is more automated than is the process for submitting batches for other applications that don’t have such plug-ins. A plug-in is included for Autodesk Maya, as well as a generic Render Command plug-in for other frame-based rendering applications, and a Shell Command plug-in that works with any application that can be executed from the UNIX command line.

12
The plug-ins automatically set some default parameters for the job. They also provide a dialog for you to adjust these parameters to your needs, and to add more command-line options to each job. To submit batches for Shake, see “Submitting Shake Batches,” below.  To submit batches for Maya, see “Submitting Maya Batches” on page 16. To submit batches for other frame-based rendering applications, see “Submitting
Batches with the Generic Render Command” on page 18. To submit batches for any application that can be executed from the UNIX command
line, see “Using Apple Qmaster to Submit UNIX Commands” on page 22.
Submitting Shake BatchesUsing Apple Qmaster, you can quickly create and submit a batch of Shake jobs.
Note: You can also submit Shake batches as described in “Using Apple Qmaster to Submit UNIX Commands” on page 22, but the following method is the easiest way to submit Shake batches with Apple Qmaster.
To submit Shake batches with Apple Qmaster:1 Open Apple Qmaster.
2 Enter a name for the batch in the Batch Name field. (This is the name that appears in the Batch Monitor after you submit the batch.)
3 Do one of the following:
 Drag the Shake (.shk) file to the Batch Table (the middle area) of the Apple Qmaster window.
 Choose Shake Command from the pop-up menu, then click the Add (+) button to add a job.
4 In the dialog that appears:
a In the Script field, enter the location of the Shake file if it isn’t already shown. (If you dragged the file to the window, the file location is already there.)
Note: The Shake field shows the default location of Shake on your computer. If it is not correct, be sure to update it.
b If you want to, edit the available values and settings to customize the command.See the Shake documentation for more information about the Shake settings in this dialog. Each setting corresponds to a commonly used Shake command, with the exception of the Minimum setting, which is described below. The Monitor pop-up menu is also described below.

13
Motion Blur checkboxThe Motion Blur checkbox contains the following options: Default for script Off On
The “Default for script” option provides greater control by allowing you to retain custom motion blur settings from the original Shake script.
Shake Jobs and Non-Zero Exit StatusThe “Ignore script failures” checkbox allows you to determine whether Apple Qmaster should continue rendering all the frames of the script in the event that Shake returns a non-zero UNIX command result. (In Apple Qmaster 2 and previous versions, a job would always fail if any segment returned non-zero.) By default, this checkbox is not selected. Select the checkbox if Apple Qmaster should ignore non-zero UNIX command results.
Proxy Names in Apple Qmaster and ShakeWith the Proxies feature in Apple Qmaster, you can quickly choose a proxy setting for a Shake script. While the four default proxy settings are identical in both Shake and Apple Qmaster, they have slightly different names in each application. The table below indicates the corresponding names.
Apple Qmaster name Shake name
P1 Base
P2 P1
P3 P2
P4 P3

14
 You can change the value in the Minimum field to change the minimum number of frames in each Apple Qmaster segment. For example, with a minimum value of 10 (the default), Apple Qmaster would divide a 100-frame job into at least 10 segments of 10 frames each. If you changed the minimum value to 5, Apple Qmaster would divide a 100-frame job into at least 20 segments of 5 frames each. (When you set a minimum, keep in mind that while smaller segments allow a job to be distributed to more nodes at once, smaller segments can also mean that more processing effort is spent on opening and closing Shake on each node.)
 Though the Monitor pop-up menu corresponds to a Shake command option, it requires some explanation in the context of this dialog. The pop-up menu lets you choose whether or not to display each frame as it renders. If you don’t want to see the frames as they render, choose None. To see the frames as they render, choose a display from the Monitor pop-up menu, then specify the FileOut node in the Options field. For example: –node nodename. (If the script has only one FileOut node, there is no need to specify it.)
c If you want to, add other command-line options to the Options field.
With the exception of the Minimum setting, each setting in the dialog corresponds to a commonly used Shake command or option. Refer to the Shake documentation for more information.
You can further customize the batch instructions by adding command-line options here.
The full command is displayed here.

15
d Click OK when you have finished with this dialog. The Shake job appears in the window.
5 To add more jobs to this batch, repeat steps 3 and 4.
 To edit a command in the list, double-click the job. The command dialog in step 4 appears.
 To delete a job from this batch (before you submit the batch), select the job you want to delete and click the Remove ( – ) button.
6 As needed, set the following options for this batch:
 Submit To: Choose a cluster to process this batch. Working Directory: If relevant, enter the working directory (from which you want the
command to be executed). Priority: Choose the priority level from the pop-up menu. The higher the priority, the
sooner and faster this batch will be processed relative to other batches. Delay: Specify how long you would like the system to wait before processing
this batch.
7 Click Submit to send the batch out for processing.
Any output files for the batch are placed in the destination specified in the script file or command.
Note: If you are using Apple Qmaster to render Shake jobs as QuickTime movie output, every service node in the Apple Qmaster cluster must be running Mac OS X v10.4 or higher.
The job appears in the window

16
Submitting Maya BatchesThere is a special dialog within Apple Qmaster for specifying commands for the distributed processing of Maya files. Apple Qmaster can utilize separate clusters for Shake and Maya, or draw from a single pool of processing resources for both applications.
To submit a batch of Maya files for processing:1 In the Apple Qmaster window, choose Maya Command from the pop-up menu, then
click the Add ( + ) button to add a job.
2 In the dialog that appears, enter the relevant information in the required and optional fields.
Saving Time with Apple Qmaster The Apple Qmaster interface includes some additional features that you may find convenient. Duplicating jobs: To duplicate a job, select it and click the Duplicate button, which
is next to the Remove ( – ) button. This is especially useful if you want to submit similar jobs. You can make copies of the same job and then edit values in Apple Qmaster as needed.
 History: By clicking the History button, you can view the dates and names of batches that have been sent previously from Apple Qmaster, and you can drag them to the batch list in the Apple Qmaster window to add a copy of them to a batch you are creating. To drag a job or batch from the History table in Apple Qmaster, select the first column of the job or batch, then drag. The History drawer also has a Progress column that indicates the current status of all processing batches. It is updated every 5 seconds.
 Saving a batch: To save a copy of a batch you have created with Apple Qmaster, in case you may need to resubmit it, choose File > Save As.
The full command is displayed here.

17
Some fields and settings in this dialog are optional, but the following are required:Â The Maya field displays the default location for the Maya application—make sure
it is correct. Use the Choose buttons to navigate to and choose the location of the Maya project
and scene files for this job. Â In the Frames region, enter a Start and End frame for the job.
The available settings correspond to commonly used Maya command options. You can also type additional command options in the Options field. See the Maya documentation for more information about all the Maya command settings.
3 Click OK when you have finished creating the full command.
4 To add more jobs to this batch, repeat steps 1 through 3.
5 As needed, set the following options for the batch in the Apple Qmaster window:
 Submit To: Choose a cluster to process this batch. Working Directory: If relevant, enter the working directory (from which you want the
command to be executed) in the Working Directory column. Priority: Choose the priority level from the pop-up menu. The higher the priority, the
sooner and faster this batch will be processed relative to other batches.
6 Click Submit to send the batch out for processing.
Note: By default, Apple Qmaster ignores Maya plug-in error messages. If you use Maya plug-ins, you can change this by removing or renaming /Library/Application\ Support/Apple\ Qmaster/MayaCommandPlugin.commandPlugin/Contents/Resources/
mayascript. Advanced users can customize MayaScript to suit their environment and workflow.
Media Management in Maya ProjectsMost Maya assets are contained to the project directory. If your project uses external files, you will need to relink them when the project is moved to the shared volume.
It may be necessary to retarget your assets once you move your project to the shared volume. This varies depending on the types of files and plug-ins used. If you are handing this project to a cluster administrator, you should save the file in Maya ASCII (.ma) as well. This way, it can be edited to fix path problems without intimate knowledge of using Maya.

18
Mental Ray for Maya Submissions and Other Options:To use Mental Ray for Maya renderer, add -r mr to the options field. You must have a licensed copy of Maya on each node in the cluster to use the Mental Ray renderer. Apple Qmaster does not use Maya Satellite, so in this regard, there is no difference in Maya Complete vs. Maya Unlimited, except for the plug-ins that ship with Unlimited. If the node in question has only one CPU, the number of satellite CPUs does not apply to Apple Qmaster.
Another option is -rt. This specifies the number of rendering threads. By default, the number of rendering threads is 2. You might want to change this value depending on the type of computers in your cluster. In a homogeneous cluster environment, say of Mac Pro or PowerMac Quad systems, you would change this value to 4, as there are four CPUs per node, and some Maya operations might be faster with more threads. This option is passed to all the nodes in the cluster. So, if you have nodes that vary in the number of CPUs, you will have to be careful with the number of threads you use. Too many threads can result in lower performance for those nodes.
If you want to selectively enable the number of threads a node uses, you must use a wrapper.
To force Apple Qmaster to heed Maya plug-in warnings, remove or rename the following file:
/Library/Application\ Support/Apple\ Qmaster/
MayaCommandPlugin.commandPlugin/Contents/Resources/mayascript.
Submitting Batches with the Generic Render CommandYou can use the Generic Render command in Apple Qmaster for the distributed processing of projects from other frame-based rendering applications (such as After Effects and LightWave). The plug-in dialog allows you to adjust parameters, and to add more command-line options to each job.

19
To submit a batch of files for processing using the Generic Render command:1 In the Apple Qmaster window, choose Generic Render from the pop-up menu, then
click the Add ( + ) button to add a job.
2 In the dialog that appears, enter the relevant information in the required and optional fields.
Some fields and settings in this dialog are optional, but the following are required:Â The Executable field requires the location of the frame-based rendering
application—make sure it is correct. Use the Choose buttons to navigate to and choose the location of the project and
scene files for this job. Â In the Frames region, enter a Start and End frame for the job.
3 In the Command Template section, do one of the following:
 Use the Default Template as is, or adjust it by adding additional command elements from the pop-up menu.
 Click the Add (+) button to create an additional template, and adjust it by adding additional command elements from the pop-up menu.
Note: You can change the order of the command elements by dragging them left or right.
The full command is displayed here.

20
4 If necessary, add command-line instructions into the Options field. Any text entered here will be appended at the end of the command.
5 Verify the full command in the Command text box and click OK.
6 To add more jobs to this batch, repeat steps 1 through 4.
7 As needed, set the following options for the batch in the Apple Qmaster window:
 Submit To: Choose a cluster to process this batch. Working Directory: If relevant, enter the working directory (from which you want the
command to be executed) in the Working Directory column. Priority: Choose the priority level from the pop-up menu. The higher the priority, the
sooner and faster this batch will be processed relative to other batches.
8 Click Submit to send the batch out for processing.
Note: If you output from the Generic Render plug-in to single files containing all the frames, such as a QuickTime movie, all the nodes of a cluster may try to write to the same file at the same time. To avoid this problem, choose a different output file format or use a different render command.
Generic Render Command and Non-Zero Exit StatusThe “Treat non-zero exit status as failure” checkbox in the Generic Render dialog allows you to use Apple Qmaster with rendering applications that return non-zero results that are not intended to indicate failure. By default, this checkbox is selected. If your rendering application issues non-zero results that are not intended to indicate failure, deselect the checkbox.
You can further customize the batch instructions by adding command-line options here.
The full command is displayed here.

21
Submitting After Effects Batches with the Generic Render Command:The following template is a good starting point for using the Generic Render plug-in to render After Effects projects:[EXECUTABLE] -project [INPUT] -comp "Comp 1" -RStemplate "Multi-Machine
Settings" -OMtemplate "Multi-Machine Sequence" -s [START FRAME] -e
[END FRAME] -output [ITEM]/strategies[####].psd
Where:
[EXECUTABLE] = /Applications/Adobe\ After\ Effects\ 6.5/aerender
[INPUT] = /SHARED_VOLUME/Projects/AEProjs/Wine_Country/QMproject.aep
[START FRAME] = 0
[END FRAME] = 544
[STEPS] = Not Used
[ITEM] = /SHARED_VOLUME/Projects/AEProjs/Wine_Country/output
In the example above, “Comp 1” is the name of the composition in your After Effects project and “strategies[####].psd” is the output file name. Since you cannot select an output filename in the template’s Item field before it has been rendered, first select the output directory, then add the filename to the Item field.
Note: In the example, /SHARED_VOLUME/Projects/ is the shared volume. If you created the project on a computer that is not using the shared volume, copy the project to the shared volume, open After Effects, and relink any missing media.
 After Effects makes good use of multiprocessor systems, but on projects that are not CPU-bound, two rendering services per node give you better results.
 After Effects custom template information is stored in Users/username/Library/Preferences/Adobe After Effects 6.5 Prefs/. If you would like to use custom Render Setting and Output Module templates in an Apple Qmaster cluster, copy this file to the same location on each node in the cluster. Then you can specify your templates when using the -RStemplate or -OMtemplate options.
The above example includes many additions to the shipping After Effects template. In order to render After Effects in a distributed environment you must render an image sequence. There are some things that are user specific which must be edited every time, such as the comp name (Comp 1), output file name (test[####].psd), and possibly output module and render settings. After Effects provides Render Setting and Output Module templates specifically for this environment. You can use custom After Effects render and output templates if you wish, but the output must be an image sequence. After Effects stores its custom template information in ~/Library/Preferences/Adobe After Effects 6.5 Prefs. If you would like to use your custom Render Setting and Output Module templates in the cluster, copy this file to the same location on each node in the cluster. Then you can specify your templates when using the -RStemplate or -OMtemplate options.

22
Optionally, you can use Notification and Set Environment before you submit. Notification is email notification: Enter an email address and SMTP server, and you will be notified when your batch finishes, and what the status was. Use Set Environment to define variables on a per-batch basis. For more information, see “Setting Environment Variables in Apple Qmaster” on page 26.
Note: Apple Qmaster does not currently support SMTP servers that require authentication.
Using Apple Qmaster to Submit UNIX CommandsYou can use Apple Qmaster for distributed processing of any UNIX commands, including any application that can be operated from the command line. Apple Qmaster provides a convenient way to issue commands, shortening the amount of typing you need to do by providing an interface for the global parts of the command.
To distribute UNIX command batches with Apple Qmaster:1 Open Apple Qmaster.
2 Enter a name for the batch in the Batch Name field. (This is the name that appears in the Batch Monitor.)
3 Choose Shell Command from the Command type pop-up menu.
Choose Shell Commandfrom this pop-up menu.

23
4 For each job you want to add to the batch, click the Add (+) button, then type the UNIX command in the Command column.
The UNIX command might specify, for example, the application, an output destination, and a couple of command-line options.
Note: If you need to delete a job from this batch (before you submit the batch), select the job you want to delete and click the Remove (–) button.
5 As needed, set the following options for this batch:
 Submit To: Choose a cluster to process this batch. Working Directory: If relevant, enter the working directory (from which you want the
command to be executed). Priority: Choose the priority level from the pop-up menu. The higher the priority, the
sooner and faster this batch will be processed relative to other batches. Delay: Specify how long you would like the system to wait before processing this
batch.
6 Click Submit to submit the batch for processing.
Creating an Extended Node Cluster (Using Nodes Without Apple Qmaster Installed)You can create a cluster containing one or more computers that do not have Apple Qmaster installed. To do this, you configure an intermediary service node that executes Apple Qmaster commands on other computers, called extended nodes. The intermediary service node runs UNIX Apple Qmaster commands on the extended nodes via the SSH (secure shell) UNIX program, so that the extended nodes can process Apple Qmaster batches without having Apple Qmaster installed. This type of cluster is called an extended node cluster.
Type the command inthe Command column.

24
Will Your Cluster Include Only Extended Nodes or Be Mixed?If all the nodes in the cluster will be extended nodes (nodes that do not have Apple Qmaster installed), the cluster needs one intermediary node that also acts as the cluster controller. There is no need to use the Apple Qadministrator application at all if you are creating a cluster that contains only an intermediary node and extended nodes. All the configuration can be done in the Apple Qmaster pane in System Preferences, as described in “Configuring an Intermediary Node for an Extended Node Cluster,” next.
However, if you want a cluster that contains both regular service nodes and extended nodes, configure an intermediary node (as described next), and then add it to a regular cluster that already has a cluster controller. (There can be only one cluster controller per cluster.)
Configuring an Intermediary Node for an Extended Node ClusterBefore you begin, make sure that: The computer that will be the intermediary service node has Apple Qmaster installed. The computers that will be the extended nodes are running a UNIX-based operating
system and have SSH enabled.
To configure an intermediary service node to run Apple Qmaster commands on extended nodes:
1 Open the Apple Qmaster pane in System Preferences.
2 If this intermediary node will be part of a mixed cluster, with a different computer acting as the cluster controller, skip this step and go to step 3. If you want this intermediary node to be the cluster controller for this cluster, do the following:
a In the “Share this computer as” section, select one of the following radio buttons: Services and QuickCluster controller Services and cluster controller
b Enter a name in the “Identify this QuickCluster as” field. This is the name you will see in the Cluster list in Apple Qadministrator, and in the cluster pop-up menus in the Batch Monitor and Apple Qmaster.

25
3 Make sure the Managed checkbox for the Rendering service is selected in the Services section, and that its checkbox in the Share column is checked.
4 Click the “Options for selected service” button in the Services pane.
Note: The Service Options button is not available if the Rendering service is already on. If the service is on, click the Stop Sharing button so that you can access the “Options for selected service” button.
5 In the dialog that appears, add an instance for each extended node you want this intermediary node to send commands to:
a Choose SSH from the Add ( + ) pop-up menu.b Edit the Host name, Username, and (if applicable) Password columns so that they
describe each computer you want to use as an extended node, then click OK.
Edit the Host name, Username, and Password columns to specify the extended nodes you are adding.

26
6 In the Apple Qmaster Preferences Pane, click Start Sharing.
If you configured this intermediary node as the cluster controller, your work is done and the extended node cluster is ready to start receiving and processing batches submitted by Apple Qmaster.
If, instead, you want the extended nodes to be part of a cluster that includes regular service nodes, use Apple Qadministrator to add this intermediary node to that cluster. You add an intermediary node in the same way you add other service nodes, as described in the Distributed Processing Setup guide.
Setting Environment Variables in Apple QmasterYou may want to set or change an environment variable for submitting certain jobs. When you set an environment variable within Apple Qmaster, the new setting takes effect immediately. This gives you an easy way to do things like set common directory paths or plug-in-specific environment variables for Apple Qmaster jobs.
Start Sharing button

27
To set environment variables in Apple Qmaster:1 Select the command for which you want to set an environment variable.
2 Click the Set Environment button.
3 In the dialog that appears, you can add preflight scripts and environment variables or edit or remove an existing one.
 To add a variable, click the Add ( + ) button, and then select and edit Untitled Variable in both the Name and Value columns.
 To remove a variable, select it, and then click the Remove ( – ) button.
4 Click OK.
Your environment variables take effect immediately, and are retained only for the selected command.
What’s an Environment Variable?Environment variables are settings within a shell, from which commands are issued that affect the way a program operates. People who regularly execute commands from a Terminal shell, or write shell scripts, are usually familiar with environment variables.
For example, the environment variable called PATH tells the shell where to look for commands that are entered. The PATH that is specified becomes the search path that is used when locating a program. It is set for you automatically, but you will want to add to it. For instance, if your username is jane and there is a directory named groupbin (in your home directory) that contains programs you want to run from a shell, the environment variable name would be PATH and the value of that name would be ~jane/groupbin.
What’s a Preflight Script?A preflight script is a script you can run on each node of a cluster prior to actually processing the batch. These scripts are sent with every distributed segment of a job.
Click the Add (+) button,then enter a variable
name and value.

28
Command-Line Usage in Apple QmasterIf you are accustomed to doing your work from Terminal shells, and need or prefer to run Apple Qmaster from the command line with minimal use of application interfaces, this section is for you.
Installing Apple Qmaster from the Command LineFollow these steps to install Apple Qmaster software on each computer you want to use for distributed processing. (All computers must be on the same subnet.)
1 Copy the standalone installer package (AppleQmasterNode.mpkg) to the remote system.
Note: Do not alter the file hierarchy of the packages.
2 Log into the remote system.
3 Enter the following command:
sudo installer -pkg AppleQmasterNode.mpkg -target /
Apple Qmaster processes start automatically after installation.
4 Optionally, do one of the following to start the Apple Qmaster processes:
 Enter this command:sudo SystemStarter start Qmaster
 Restart the remote computer.
5 Repeat these steps for each computer in your distributed processing network.
∏ Tip: You can also install Apple Qmaster using Apple Remote Desktop. Just select a node, click Install Package, and select the standalone installer package (AppleQmasterNode.mpkg). The copy and installation process is done automatically.
Shell Commands for Configuring Service Nodes and Cluster ControllersAs an alternative to using the Apple Qmaster pane in System Preferences, you can use the command qmasterprefs, with command-line options for enabling and disabling service node and cluster-controlling services.
In the command-line descriptions below, angle brackets < > indicate a mandatory argument in a command and brackets [ ] indicate an optional argument.
SynopsisBelow is a synopsis of the command for enabling and disabling cluster-controlling services on a computer. The qmasterprefs command is located in /usr/sbin.qmasterprefs -cluster <on | off> [-timeout <minutes>] [-servername <name>]
[-list] [-help]
Below is a synopsis of the command for enabling and disabling service-node processing on a computer.
qmasterprefs -service “Unix Processing” <on | off> [-instances <n>]
[-timeout <minutes>] [-servername <name>] [-list] [-help]

29
Command optionsThis table provides information about each of the enabling and disabling service-node and cluster-controlling services on a computer.
Note: For a complete list of shell command options, enter qmasterprefs -help.
Shell Commands for Submitting Apple Qmaster JobsYou can use the Apple Qmaster command, Apple Qmaster, with a number of command-line options for submitting jobs.
In the command-line descriptions below, angle brackets < > indicate a mandatory argument in a command and brackets [ ] indicate an optional argument.
SynopsisBelow is a synopsis of the command for submitting a job to a cluster. The Apple Qmaster command is located in /Applications/Apple Qmaster.app/Contents/MacOS.Apple Qmaster[-clustername <name>] [-clusterid <user name:password@IP
address:port number>][-command <command type> -options <XML command>
[-wd <working directory>] [-timeout <seconds>] [-show] [-batchname
<name>] [-help]
Once the job is submitted successfully, this command displays the batch ID (identifier) and job ID (identifier) in the shell.
Preference command option Description
[-cluster] <on | off> Turns cluster-controlling services on or off.[timeout min] [servername name] [quickcluster on | off ] [unmanagedservices on | off ] [unmanagedmulticapturethreshold sec] [networkinterface allinterfaces | <bsd name>]
[-service Rendering] <on | off>
Turns UNIX Rendering services on or off.[timeout min] [instances n] [autorestart on | off ] [unmanaged on | off ]
[-list] Lists the current qmasterprefs settings.
[-help] Displays information about supported options for qmasterprefs.
[-restart] Restarts Apple Qmaster services.
[-service name options] Sets service options.
[-stopSharing] Stop Apple Qmaster services.
[-reset] Reset Apple Qmaster services.
[-launchContentAgent] <on | off>
Launch content agent at startup.
[-log ][0-5][truncate] <on | off>
Set global log level. Truncate logs.

30
Command optionsThis table provides information about each of the command options for submitting jobs.
Submission command option Description
[-clustername <name>] Use to specify the name of the cluster to which you want to send the job. Using the cluster name, Apple Qmaster looks for the cluster on the network in order to use it.
[-batchname <name>] Use to specify a name for the batch so that you can easily recognize it in the Batch Monitor.
[-clusterid <user name:password@IP address:port number>]
Optionally, you can use -clusterid to enter the cluster ID and port number instead of using -clustername. (When you enter the cluster ID and port, less time is required to find the cluster on the network.)Or, if you used -clustername and the cluster requires a password, use -clusterid to specify the user name and password. (You need to include the IP address: port number as well whenever you use -clusterid.)Tip: Use Apple Qmaster -show to see a cluster’s IP address and port number.
[-command <command type>]
Specifies the kind of command you are entering: Shell, Shake, Maya, or other command, depending on the application you want to use for distributed processing.
[-options <XML command>] Specifies the command with XML code. Enter the XML code after -options, with the necessary qualifiers for entering it in a shell. See “Example of Shake Command XML,” next, for an example.If no -option is entered, the values from the application’s preferences file, in ~/Library/Preferences, are used (which are the values of the most recent job submitted).
[-wd <working directory>]
Use to specify the working directory path (from which the command should be executed). The default working directory is /Applications/Shake.
[-timeout <seconds>] Use to specify the number of seconds before Apple Qmaster can quit when looking for a cluster. The default value is 0, which puts no limit on the timeout and allows Apple Qmaster to browse the network for as long as it needs to find the cluster.
[-show] Shows the ID information for the cluster specified with -clustername or -clusterid, or for all clusters if no cluster is specified.
[-help] Displays information about supported options for Apple Qmaster.

31
Example of Shake Command XMLThe code below is an example of XML code for submitting a Shake command. Notice that because it needs to be entered as one command line, every character after -options that isn’t alphanumeric must be preceded with a backslash (\)./Applications/Apple\ Qmaster.app/Contents/MacOS/Apple\ Qmaster -clustername
elvis -command "Shake" -options \<command\ executable\=\"\/
Applications\/Shake\/shake.app\/Contents\/MacOS\/shake\"\ script\=\"\/
Volumes\/Jaguar\/scripts\/applestyle.shk\"\ start\=\"1\"\
end\=\"1000\"\ stepsOf\=\"1\"\ minCount\=\"10\"\ otherOptions\=\"\"\
previewNode\=\"\"\ previewWidth\=\"0\"\ shutterOn\=\"yes\"\
motion\=\"yes\"\ proxyFlags\=\"0\"\ proxyScale\=\"1.000000\"\
proxyRatio\=\"1000.000000\"\ shutter\=\"1.000000\"\>\<\/command\>
Note: Apple Qmaster stores the XML code for the last command you entered in ~Library/Preferences/com.apple.AppleQmaster.plist. You can copy the command in XML form there, and customize it to use for a new job submission.
Shell Commands for Monitoring BatchesYou can use the Batch Monitor command, Batch Monitor, with a number of command-line options for monitoring jobs.
In the command-line descriptions below, angle brackets < > indicate a mandatory argument in a command and brackets [ ] indicate an optional argument.
SynopsisBelow is a synopsis of the command for monitoring batches. The Batch Monitor command is located in /Applications/Utilities/Batch Monitor.app/Contents/MacOS.Batch Monitor [-clustername <name>] [-clusterid <user name:password@IP
address:port number>] [-jobid <identifier> -batchid <identifier>]
[-timeout <seconds>] [-query <seconds>] [-help]
To cancel a job or batch:
Batch Monitor [-clustername <name>] [-clusterid <IP address> <port number>
<user name> <password>] -kill -jobid <identifier> -batchid <identifier>

32
Command optionsThis table provides information about each of the command options for monitoring batches.
Monitoring command option Description
[-clustername <name>] Use to specify the name of the cluster to which the job was sent.
[-clusterid <user name:password@IP address:port number>]
Optionally, you can use -clusterid to enter the cluster ID and port number instead of using -clustername. Or, if you used -clustername and the cluster requires a password, use -clusterid to specify the user name and password. (You need to include the IP address: port number as well whenever you use -clusterid.)Tip: Use Apple Qmaster -show or Compressor -show to see a cluster’s IP address and port number.
[-jobid <identifier> -
batchid <identifier>] Use to specify the job you want to monitor. When you use the -jobid option, you must also specify the -batchid, in the form of the name that was given to the batch when it was submitted. (The batchid and jobid are displayed after a batch is submitted.)If you do not use the -jobid option, all the jobs submitted to the specified cluster are listed.
[-timeout <seconds>] Use to specify the number of seconds before Batch Monitor can quit when looking for a cluster. The default value is 0, which puts no limit on the timeout and allows Batch Monitor to browse the network for as long as it needs to find the cluster.
[-query <seconds>] Use to specify how frequently, in seconds, the job status should be updated.
[-kill -jobid <identifier>
-batchid <identifier>] Cancels the specified job or batch.
[-help] Displays information about supported options for Batch Monitor.

33
Using Scripts to Run Apple Qmaster, Compressor, and Batch MonitorTo simplify your use of the command line, you can add command-line-friendly scripts to /usr/bin. Each script sets an ENV variable for location, then executes the binary. Using the following scripts would be useful if you frequently use the command line for submissions or automated submissions. You do not need to specify the full path and you can add frequently used ENV variables and options to speed up the submission process. To run Apple Qmaster, Compressor, or Batch Monitor, you can simply open up a terminal, and type qmaster, compressor, or batchmonitor.
Apple Qmaster Script Example#!/bin/csh -f
#
# set env var, QMASTER_LOCATION if not set
#
if ${? QMASTER_LOCATION} == 0 then
pushd `dirname $0` >& /dev/null
setenv QMASTER_LOCATION /Applications/Apple\ Qmaster
popd >& /dev/null
endif
#
# launch qmaster
#
exec ${QMASTER_LOCATION}/Apple\ Qmaster.app/Contents/MacOS/Apple\ Qmaster
$argv:q
Compressor Script Example#!/bin/csh -f
#
# set env var, COMPRESSOR_LOCATION if not set
#
if ${?COMPRESSOR_LOCATION} == 0 then
pushd `dirname $0` >& /dev/null
setenv COMPRESSOR_LOCATION /Applications/Compressor.app/Contents/MacOS
popd >& /dev/null
endif
#
# launch Compressor
#
exec ${COMPRESSOR_LOCATION}/Compressor $argv:q

34
Batch Monitor Script Example#!/bin/csh -f
#
# set env var, BATCHMONITOR_LOCATION if not set
#
if ${?BATCHMONITOR_LOCATION} == 0 then
pushd `dirname $0` >& /dev/null
setenv BATCHMONITOR_LOCATION "/Applications/Utilities/Batch Monitor.app/
Contents/MacOS"
popd >& /dev/null
endif
#
# launch Batch Monitor
#
exec "${BATCHMONITOR_LOCATION}/Batch Monitor" $argv:q