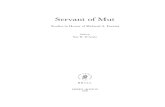MUT-3 user Manual
-
Upload
joudyrully -
Category
Documents
-
view
158 -
download
8
description
Transcript of MUT-3 user Manual

MITSUBISHI MOTORS
M.U.T.-III Owners Manual Multi Use Tester
< Ver. 7.0 >
HHeeaarrtt--BBeeaatt MMoottoorrss
MITSUBISHI MOTORS

Foreword This manual explains M.U.T.-III: functions, operating procedures, and other related information. By reading this manual you will obtain a basic understanding of M.U.T.-III and Vehicle Communication Interface (hereafter abbreviated as V.C.I.) functions and methods of operation. Because there are differences in M.U.T.-III methods of operation due to the vehicle electronic control system, be sure to read this manual and Online Help prior to operation. This manual was written based on the October 2006 version of the M.U.T.-III system. Please note that the information herein may not always agree with your version of the M.U.T.-III system due to system specification changes and version upgrades. Please take good care of this manual along with your M.U.T.-III product.
M.U.T.-III Owner's Manual

Table of Contents
Chapter 1 Product Overview........................................................................................ 1 1-1. Precautions...............................................................................................................................1 1-2. V.C.I. Outline Drawing and Component Names........................................................................2 1-3. M.U.T.-III Components Explanations ........................................................................................3 1-4. Harness Connection Method ....................................................................................................5 1-5. Combination Chart of Harness and Vehicle ..............................................................................6
Chapter 2 M.U.T.-III Functions...................................................................................... 8 2-1. Basic Functions ........................................................................................................................8 2-2. V.C.I. Functions ........................................................................................................................9
Chapter 3 Operating M.U.T.-III .....................................................................................11 3-1. Starting and Shutting the M.U.T.-III System ........................................................................... 11 3-2. Screen Explanations...............................................................................................................13 3-3. Basic Flow to Start Diagnosis .................................................................................................15 3-4. Option Settings .......................................................................................................................18 3-5. Useful Functions.....................................................................................................................19
Chapter 4 Diagnosis Function ................................................................................... 20 4-1. Diagnostic Trouble Code ........................................................................................................20 4-2. Data List (Service Data monitor).............................................................................................23 4-3. Actuator Test ...........................................................................................................................26 4-4. V.C.I. Stand-alone Diagnosis ..................................................................................................29 4-5. All DTCs..................................................................................................................................34
Chapter 5 Special Function (Calibration & Setting) ................................................. 37 5-1. ECU Information .....................................................................................................................37 5-2. Learned Value Reset ..............................................................................................................37 5-3. Steering Angle Sensor Calibration ..........................................................................................38 5-4. Lateral G Sensor Calibration ..................................................................................................40
Chapter 6 Drive Recorder........................................................................................... 41 6-1. How to Record the Data .........................................................................................................41 6-2. Recorded Data Handling ........................................................................................................53 6-3. Display and Analysis of the Recorded Data............................................................................58
Chapter 7 SWS Monitor .............................................................................................. 64 7-1. SWS Monitor Operation..........................................................................................................64
Chapter 8 CAN Bus Diagnosis................................................................................... 73 8-1. Diagnosing the CAN Bus ........................................................................................................73
M.U.T.-III Owner's Manual

Chapter 9 ECU Reprogramming ................................................................................ 74 9-1. Process Flow Chart ................................................................................................................74 9-2. Equipments.............................................................................................................................75 9-3. Data preparation on PC from Update CD-ROM......................................................................76 9-4. Reprogramming Operation ( V.C.I. alone )..............................................................................78 9-5. Reprogramming Operation ( V.C.I. - PC connected )..............................................................85 9-6. Reprogramming by CAN communication................................................................................89 9-7. Troubleshooting of Reprogramming........................................................................................91
Chapter 10 Measurement Functions ......................................................................... 95 10-1. Injector-Type Fuel Consumption Measurement ....................................................................95 10-2. Fuel pressure, Voltage, Ohmmeter, Oscilloscope .................................................................97
Chapter 11 Troubleshooting Procedures................................................................ 100 11-1. Individual Troubleshooting Procedures ...............................................................................100
Chapter 12 Reference Material ................................................................................ 102 12-1. V.C.I. Electrical Properties ..................................................................................................102
Appendix ................................................................................................................... 103 << Terminology >> .......................................................................................................................103 << Screen Button Explanations >> ..............................................................................................105
M.U.T.-III Owner's Manual

For Your Safety To ensure proper use of this product and prevent personal injury and property damage, various graphic displays are used in the users manual. The graphic displays and respective meanings are described below.
Warning
Warning messages alert you to a procedure or practice which, if not followed correctly, could lead to death or serious injury.
Caution
Caution messages alert you to a procedure or practice which, if not followed correctly, could lead to serious injury and/or property damage.
Icon Examples
The symbol alerts you to a prohibited action.
The symbol alerts you to an action that must be enforced.
Drivers should not operate the unit while driving. • Operating the unit while driving may result in
a traffic accident.
Do not plug in or unplug the power AC adapter with wet hands. • Doing so results in the risk of electric shock.
When using the cigarette lighter plug to supply power to the V.C.I. unit, be sure the power voltage supplied is DC32V or less. • Applying a voltage greater than DC32V
results in the risk of fire. • M.U.T.-III as provided to dealers includes
12V accessory / cigarette lighter plug adapter to power M.U.T.-III during extended test drives.
Maximum voltage the V.C.I. can withstand is 40V. Do not use the V.C.I. on systems greater than the 32-volt system mentioned previously. • Violating this requirement results in the risk of a
ground fault, damage and/or electric shock.
For Your Safety
Warning

The V.C.I. screen is liquid crystal display or LCD. In the unlikely event that the display breaks due to impact, do not let your skin come in contact with the LCD fluid. • If your skin comes in contact with the LCD
fluid, wash your skin thoroughly with water. If skin rash or abnormality occurs seek medical attention from a doctor.
Do not use the unit if the power AC adapter plug or cord is damaged or plugging into the outlet is loose. • Use under such conditions may result in
electric shock, an electric short and/or fire.
Be sure to hold the harness connector when disconnecting from the vehicle. Do not disconnect the harness by pulling on the cord. • Pulling the cord rather than the connector
may result in damage to the lead wire inside the cord, thereby causing a short and possibly starting a fire.
Unplug the power AC adapter from the outlet when the unit is not in use. • Failure to do so may result in injury, burns,
electric shock caused by insulation deterioration, or fire due to a short circuit.
When the harness is connected to the V.C.I., be sure to check the top and bottom of the connector and connect the harness perpendicularly to the connector of the V.C.I. Connecting at an angle may result in bending of the pins of the connector. Check for the secure connection of the harness before tightening of the screw locks. • The bent pin may contact the connector case, thereby causing an electric short which
leads to damage to the V.C.I.
Warning
Warning
For Your Safety

Please Note
Do not expose the PC or V.C.I. to direct sunlight or high temperatures, or leave the unit in sun-heated cars. Such action may result in system failure.
Store the PC and V.C.I. in a dry environment at room temperatures.
Moving the PC and V.C.I. to a location with a very different temperature and humidity than that of the previous location may result in external or internal condensation. Caution is required.
Protect the PC and V.C.I. from exposure to elements such as rain, dirt, dust, food and liquids.
Be careful when handling the PC and V.C.I. Dropping the units may result in damage.
Do not expose either unit to engine oil, gasoline, antifreeze or battery acid. Also, do not clean the PC or V.C.I. case using solutions such as thinner or benzene. Doing so may result in deterioration of the case surface.
Prior to connecting the M.U.T.-III main harness between the V.C.I. and vehicle, turn the IG switch to OFF. • Connecting the V.C.I. harness with the IG switch ON may damage the V.C.I. programming.
Use only the power AC adapter included with the PC (or approved replacement), power cigarette plug, other probes, main harness and other cables. • Use of unspecified parts may result in damage or malfunction due to excess voltage or
insufficient contact. The LCD display of this unit turns off when the supplied voltage is less the DC 8V. This is not an error. The power supplied should be from 8VDC to 32VDC.
Keep all V.C.I. connectors and openings away from dirt and static electricity. Exposure to dirt and static electricity may result in malfunction and damage.
For Your Safety

1
Chapter 1 Product Overview 1-1. Precautions
Service Work Precautions
• Be sure to follow all basic service work precautions when using M.U.T.-III during vehicle inspection and service work.
• For detailed information regarding service work precautions, refer to the service instruction manual of each vehicle.
Work Precautions
• When performing vehicle inspection work at the work site with the engine running, either use an exhaust gas discharger or ventilate the area sufficiently.
• When working on a vehicle, be sure to apply the parking brake and set wheel chocks in place to prevent the car from moving.
Driving Precautions
• If you wish to use M.U.T.-III while driving the target vehicle, first verify that all parts are properly assembled.
• While driving, always have an assistant operate M.U.T.-III. • Be sure that the M.U.T.-III main harness and other cables will not interfere with driving. • Install and remove the PC and V.C.I. with the vehicle parked, IG switch OFF.
PC Usage Limitations
Do Not Install Software on the PC
• The M.U.T.-III PC is a special service tool. Do not install any software other than M.U.T.-III software onto the unit. Installation of other software results in the risk of M.U.T.-III system failure.
• Any unauthorized software will not be supported. Technical support for units with unauthorized software will be charged additional technical support fees to return the unit to its authorized state of operation.
• All unauthorized software will be erased with each new upgrade.
Precautions

2
1-2. V.C.I. Outline Drawing and Component Names The names of the V.C.I. components are indicated in the figure below.
<<Component Names>> 1. I/F cartridge terminal 2. LCD screen 3. Indicator lamp 4. Operation button
(Used with V.C.I. functions) 5. Memory card removal lever
6. Memory card insertion port 7. Power switch 8. Main harness terminal 9. USB terminal
10. Trigger terminal
V.C.I. Outline Drawing and Component Names
Trigger harness (MB991826) (Not available in US)
CF memory card & adapter
(MB991853)
(MB991939)
I/F cartridges
M.U.T.-III main harness A (MB991910)
M.U.T.-III main harness B (MB991911)
USB cable (MB991827)
Measurement adapter (MB991825)
6
1
8
9
10
3
4
5
2 7
M.U.T.-III main harness C (MB991914)(For US only)

3
1-3. M.U.T.-III Components Explanations
(1) Vehicle Communication Interface (V.C.I.) (MB991824) A communication interface used to connect the vehicle ECUs and the PC. 1. When connected with the PC
• Vehicle diagnosis (Interactive fault diagnosis) • SWS communication & CAN communication support • Drive recorder • ECU reprogramming • Volt, Ohm, measurement • Fuel pressure measurement (Not available in US)
2. When used with the V.C.I. unit (disconnected from PC) • V.C.I. Stand-alone diagnosis • Drive recorder • ECU reprogramming • Volt, Ohm measurement • Belt Tension measurement
(2) Memory Card
Stores data for ECU reprogramming, drive recorder, etc. This is a standard, off-the-shelf memory card. The one provided (with reprogramming data) is a Compact Flash memory card (MB991853) inserted into the CF card adapter (MB991939).
(3) M.U.T.-III Main Harness A (MB991910) Used when connecting the V.C.I. with vehicles that have only one 16-pin diagnosis connector. • Supports fault diagnosis and ECU updating on the
above-described vehicles • Supports the CAN communication system
(4) M.U.T.-III Main Harness B (MB991911) Used when connecting V.C.I. with vehicles that have a 16-pin + 12-pin or 16-pin + 13-pin diagnosis connector. For models equipped with only 12-pin (or 12-pin + 12-pin) diagnosis connector, connect the M.U.T.-II adapter harness (MB991498) to the end of this harness in the same as M.U.T.-II, and power is supplied from the cigarette lighter socket.
M.U.T.-III Components Explanations

4
(5) M.U.T.-III Main Harness C (MB991914) (For US only) Used when connecting the V.C.I. with vehicles that have the 420A engine and F4AC1 transaxle.
(6) USB Cable (MB991827)
Used to connect the PC to the V.C.I.
(7) Trigger Harness (MB991826) (Not available in US) A harness with a trigger button used to manually insert a trigger point for data acquisition from the drive recorder function during data recording.
(8) Measurement Adapter (MB991825) An adapter used to connect the V.C.I. and measurement probe for voltmeter and ohmmeter readings. Or used when outputting Simulated Vehicle Speed with a vehicle whose diagnosis-connecter cannot receive vehicle speed signal.
(9) Measurement Test Leads (MB991499) Test leads used for voltage and / or resistance measurement. Test leads MB991499 acquire quality replacement test leads from Radio Shack or similar electronics stores.
(10) I/F Cartridge Used to implement special functions that cannot be implemented with the V.C.I. unit alone. The following I/F cartridges used with M.U.T.-II can be used with M.U.T.-III as well: • SWS I/F cartridge • Daimler-Chrysler Corporate I/F cartridge
M.U.T.-III Components Explanations

5
1-4. Harness Connection Method
Harness Connection Method
Recommended harness connection sequence [1] Start the PC. [2] While the PC is starting, connect the USB cable to the V.C.I. [3] After the PC boots to the M.U.T.-III main screen, connect the USB cable to the PC.
Note: Disconnect the USB cable from the V.C.I. after the PC has shut down. However, if theUSB cable is disconnected during use, a warning message indicating devicedisconnection such as that shown in Figure 1 appears. Close the message display bypressing the OK button.
[4] Select the appropriate M.U.T.-III main harness. Connect it to the V.C.I. [5] Connect the M.U.T.-III main harness to the vehicle diagnosis connector. See Figure 2.
Note: Disconnect the harnesses by performing the above steps in the reverse order. [6] Turn the V.C.I. power switch ON and verify that the indicator lamp located in the upper right area
of the LCD screen is green. [7] Turn the vehicle ignition switch ON, and begin the diagnostic process from the M.U.T.-III system
screen. Note: In case the version of V.C.I. and the firmware version of V.C.I., which are mismatch, a
dialog box appears on PC screen, and the V.C.I. version upgrade process begins. Thisupgrade typically only occurs once per M.U.T.-III system upgrade. Normal V.C.I.upgrades take about 1 minute. If a version upgrade error occurs, restart the V.C.I. byturning V.C.I. power OFF then, while pressing the Esc button, turn the V.C.I. power switchON and begin the diagnostic process again.
[5][2][3] [4][6] [7]
[1]
Connect the trigger harness to theV.C.I. trigger terminal. (Not available in US)
<Connecting the Trigger Harness>
Connect the measurement adapter to the V.C.I.trigger terminal. Insert the measurement leads tothe adapter. For best results, match the test leadcolors with those on the adapter.
<Connecting the Measurement Adapter and Measurement Probe>
<Fig. 2><Fig. 1>

6
1-5. Combination Chart of Harness and Vehicle Use of the M.U.T.-III main harness A, B or C (US only) is determined by the type of diagnosis connector installed in the vehicle. The main harness, indicated with O, is used in combination with another harness indicated with ! depending on the vehicle and work to be performed. ECU update used below means ECU reprogramming.
01 02 03 04 05
Harness Name Vehicle Diagnosis Connector M
.U.T
.-III
Mai
n H
arne
ss A
M.U
.T.-I
II M
ain
Har
ness
B
M.U
.T.-I
II M
ain
Har
ness
C
Con
vent
iona
l Ve
hicl
e In
spec
tion
Ada
pter
Har
ness
EC
U U
pdat
e A
dapt
er H
arne
ss
Fault diagnosis O 16Pin
ECU update O Fault diagnosis O
16Pin&12Pin ECU update O Fault diagnosis O !
12Pin ECU update - - - - - Fault diagnosis O
16Pin&13Pin ECU update O ! Fault diagnosis O Vehicle with
420A Engine and F4AC1 Transaxle ECU update - - -
Harness Name Illustration 01 M.U.T.-III Main Harness A
MB991910
02 M.U.T.-III Main Harness B MB991911
03 M.U.T.-III Main Harness C MB991914 (For US only)
04 Conventional Vehicle Inspection Adapter Harness (M.U.T.-II adapter harness) MB991498
05 ECU Update Adapter Harness MB991855
Combination Chart of Harness and Vehicle
Diagnostic Function

7
Vehicle diagnostic connector - 16pin type
to 16pin diagnosis connector Vehicle diagnostic connector - 16pin type + 12 pin type
to 12pin diagnosis connector
to 16pin diagnosis connector Vehicle diagnostic connector - 12pin type
to 12pin diagnosis connector
to cigarette lighter
Vehicle diagnostic connector - 16pin type + 13 pin type
to 13pin diagnosis connector
to 16pin diagnosis connector
Main harness A(MB991910)
Main harness B(MB991911)
Main harness B(MB991911)
Main harness B(MB991911)
Conventional Vehicle Inspection Adapter harness (M.U.T.-II Adapter Harness)
(MB991498)
ECU update adapter harness (MB991855)
Combination Chart of Harness and Vehicle

8
Chapter 2 M.U.T.-III Functions 2-1. Basic Functions
Can be used with all vehicle installed electronic control systems (with built-in diagnostic functions) from model year 1984.
Function Synopsis
DTC readout
Reads various diagnostic codes and displays the codes by name and number.
Data List
Reads RAM data inside ECU and displays the data in digital and graphic form. (Available with ECUs that support serial communication only)
Actuator tests
Permits forced operation or shutdown of various types of actuators that is required for service. (Available with ECUs that support serial communication only)
Simulated vehicle speed
Outputs vehicle speed signal to appropriate ECUs facilitating diagnosis without travel.
Drive Recorder
Permits recording and displaying arbitrary service data that is determined for an arbitrarily specified time.
Voltmeter
Permits measurement of DC voltage within the range of 0- ±40V using the voltage measurement function.
Ohmmeter
Permits measurement of resistance within the range of 0-100KΩ using the resistance measurement function.
SWS Diagnosis Permits SWS diagnosis using the SWS monitor kit (MB991806).
CAN Bus Diagnosis
Identifies CAN bus failures that occur in vehicle that is subject to the diagnosis and narrows down a cause.
ECU Reprogramming Permits updating programs in ECU for system version upgrade.
Electronic service information
Displays with Service manual data. In addition, the system supports interactive fault diagnosis. The Interactive Diagnosis permits user to use both the scan tool viewing functions and service manual troubleshooting procedures. (Not available in US and Australia)
Tension meter
Permits measurement of belt tension using Belt tension meter set (MB991668).
Fuel pressure meter
Permits measurement of fuel pressure using a pressure gauge set (MB991637 / MB991981), and displays it on PC. (Not available in US)
Fuel consumption measurement
Permits more precise measurement of fuel consumption by measuring injection quantity of fuel injector.
Basic Functions

9
2-2. V.C.I. Functions
<When V.C.I. and PC are connected> 2-2-1. Fault Diagnosis
The system diagnoses faults by receiving instructions from the PC and communicating with the vehicle-installed ECU. When the system is connected to the PC, V.C.I. keys are disabled.
[Start Screen] *When the USB cable is connected to the system, the screen illustrated on the left appears. The screen indicates the flow of signals between the PC (P) and V.C.I. (V) using P " V and P # V.
2-2-2. Fuel Pressure measurement (Not available in US) The system analyzes faults by measuring fuel pressure using the Pressure gauge set (MB991637 or MB991981).
Pressure gauge for LP: MB991655 or MB991979 for HP: MB991708 or MB992007
The V.C.I. reads the fuel pressure, which is converted into voltage value by the pressure gauge. Then the system converts it back to pressure value and displays it as text or graph on PC screen. (refer to 10-2-1.)
<With the V.C.I. only> 2-2-3. Measurement Function - Voltmeter / Ohmmeter
The system reads the voltage/resistance value from the trigger terminal and displays the value on the V.C.I. LCD screen.
1. Connect the measurement adapter to the V.C.I., connect the test leads to the adapter.
2. Connect the appropriate main harness to the V.C.I., and then to the vehicle diagnostic leak connector and turn the V.C.I. power switch ON.
3. Press button to select Voltmeter or Ohmmeter in the Main Menu (see the illustration on the left), and press the
(Enter) button to begin measurement. Note:
• Permits measurement of DC voltage within the range of 0- ±40V.
• Permits measurement of resistance within the range of 0-100KΩ.
• Permits displaying the value as text or graph on PC screen by connecting the V.C.I. to PC. (refer to 10-2-2.)
V.C.I. Functions

10
2-2-4. V.C.I. Stand-alone Diagnosis You can read out DTCs with V.C.I. stand-alone by using a memory card, which is storing a diagnostic data transferred from PC. There is no need to carry PC or USB cable on the diagnosing vehicle. (For detailed operation, see 4-4)
1. Transfer the diagnostic database file into a memory card.
(4-4-1) 2. Insert the memory card into V.C.I., then connect the V.C.I.
and the vehicle with an appropriate main harness. 3. Start reading out DTCs from vehicle-installed ECU by V.C.I.
stand-alone. (4-4-2)
Note: Until a new database file will be distributed, you do not have to operate above step1. Please proceed just step2 and 3.
V.C.I. Functions

11
Chapter 3 Operating M.U.T.-III 3-1. Starting and Shutting the M.U.T.-III System
3-1-1. Starting the M.U.T.-III System [Starting the PC]
1. Please turn on the power of M.U.T.-III PC. (Refer to the instructions of M.U.T.-III PC for details.)
[To start up M.U.T.-III System] 2. Double-click the M.U.T.-III icon displayed on the
desktop to start up the system.
Trademarks • Microsoft®, Windows 2000® and Internet Explorer® are trademarks or registered trademarks of
Microsoft Corporation in the United States and/or other countries. • Adobe, the Adobe logo, Adobe Acrobat and the Adobe Acrobat logo are trademarks of Adobe
Systems Incorporated.
Starting and Shutting the M.U.T.-III System
[M.U.T.-III icon]

12
3-1-2. Shutting Down the M.U.T.-III System [Close the M.U.T.-III System]
1. Press button on each diagnostic screen to return to the STV Top Menu screen (illustrated on the left). Then press button on this screen to go to the M.U.T.-III Start screen.
2. Press Exit button displayed on the lower right portion of the M.U.T.-III Start screen. M.U.T.-III system will close.
[Shutting down the PC] 3. Click the Windows Start button (lower left portion of the
screen), and select Shut Down.
4. Select Shut down from the pull-down menu, and press the OK button.
Starting and Shutting the M.U.T.-III System

13
3-2. Screen Explanations
Screen Explanations
< STV Top Menu >
-To display saved data (Drive recorder, SWS monitor) -V.C.I. Stand-alone Diagnosis (4-4) -All DTCs Function (4-5) -ECU reprogramming (Chapter 9) -Measurement Function (Chapter 10)
To diagnose vehicles by selecting each system (ECU). e.g. -Reading diagnostic trouble code -Actuator test -Drive recorder
For detailed operation procedure, refer to 3-3-1.
Starts the CAN bus diagnosis.refer to Chapter 8.
To set option settings, e.g. displaying language. (refer to 3-4.)
< M.U.T.-III Start Screen > Starts Scan Tool Viewer (STV) system.This manual contains information for proper operation of this system. Press this button first to start various interactive diagnoses.
Exits the M.U.T.-III system. (refer to 3-1-2.)
Starts Service Manual Viewer (SMV).For detailed operation procedure, click the SMV MANUAL bookmarkon the left screen of Adobe Reader.
Shows M.U.T.-III Owners Manual.(refer to 3-5-2.)

14
<Diagnostic Screen>
The diagnostic screen displays three titles in layer format, informing you what is being implemented on each system. The screen does not allow you to switch systems by selecting the upper title areas.
Screen Explanations
This screen is for specifying a system that you want to diagnose.
As operation procedure differs according to the vehicles Model Year, please select Up to 2005MY (2004MY in EU) or From 2006MY (2005MY in EU) firstly.
(refer to 3-3-1)
< System Selection Screen >
The Special Function selection screenallows you to switch between majorcategories by selecting the tabslocated on the upper part of the screen.
<Special Function Selection Screen>

15
3-3. Basic Flow to Start Diagnosis 3-3-1. Basic Flow of System Select Diagnosis
(1) M.U.T.-III Start Screen Press STV (Scan Tool Viewer) button on the M.U.T.-III Start Screen.
(2) STV Top Menu Press System Select button on the STV Top Menu screen.
(3) System Selection Screen Select either one of Up to 2005MY or From 2006MY for the Model Year of the vehicle you are diagnosing. Then follow the each operation below.
$ When selecting Up to 2005 MY 1. Select a system on the System List (*a), and press .
2. If the system has a loading option, the Loading Option Setup list (*b) will be displayed. Then, select an item having a box checked ( ) and press button.
$ When selecting From 2006 MY 1. Confirm the contents of the Vehicle Information list (*c).
-When the contents are not describing the vehicle, press to correct the information. (For details, refer to 3-3-2)
2. Select a system on the System List (*a), and if the Loading Option Setup list (*b) is displayed, select an item having a box checked ( ). Then press button.
Basic Flow to Start Diagnosis
*a *b
*c
*a
Note: M.U.T.-III for EU countries, the optionsfor Model Year is classified in Up to 2004 MY and From 2005 MY.

16
(4) Function Selection Screen After System selection, the Function selection menu of the selected system appears. Select a button that you want to perform.
In the picture on the left shows the screen appears when the MPI/GDI/DIESEL system, which is a representative example, is selected. Details of each buttons are as follows.
Note: As available functions differ between systems, there might be functions that will not appear when you select other system.
Check Chart For Problem Symptoms -- To view the Symptom Chart of Service Manual. Self-diagnosis -- To read out or erase Diagnosis Trouble Codes from vehicle ECU.
Also, you can read out the Freeze Frame data. (refer to 4-1.) Simulated Vehicle Speed Output --To transmit simulated vehicle speed signal into the vehicle. Data List -- To read the RAM data inside the ECU and displays the data in digital and graphic form.
(refer to 4-2.) Actuator Test -- To control the ECU output device. (refer to 4-3.) Drive Recorder -- To record, display or analyze the ECU input / output signals which can be viewed
using Data List function. (refer to Chapter 6) Special Function -- To execute special functions specific to the selected system. For detailed
operation other than Chapter 5, please utilize each Online Help function. OBD-II Test Mode -- To read out Monitoring test results Provisional DTC and ECU information,
which are regarding Emission Related System, from ECU. Readiness Test -- To read out the result of Readiness Test from ECU. Voltmeter -- To measure voltage value using M.U.T.-III. (same operation as 10-2-2) Ohmmeter -- To measure resistance value using M.U.T.-III. (same operation as 10-2-2) Fuel Pressure Gauge -- To measure fuel pressure using a pressure gauge, and display the result
on PC screen. (Not Available in US) Check Mode To shorten sampling time of communication by changing the communication method
between M.U.T.-III and ECU. This function is available in Data List, Drive Recorder and Actuator Test.
Emission Test -- To test the Evaporative Emission Control System of the vehicle. Coding -- To write the vehicle equipment specifications into ECU. SWS monitor (appears only when selecting SWS system) (refer to Chapter 7) Pulse Check (appears only when selecting SWS system)
-- To confirm existence of the signal pulse to operate remote system on SWS communication line.
Basic Flow to Start Diagnosis
[MPI/GDI/DIESEL s Function Selection menu]

17
3-3-2. Vehicle Information Setting Pressing button, on System Selection Screen or other vehicle-confirmation screen, displays the Vehicle Information Setting Screen. This screen allows you to modify the diagnosing vehicle information.
(1) Vehicle Information Setting Screen
-Currently selected information is displayed in each items field. (Blank space means the information is not selected.)
- DESTIN , TYPE , CLASS and MODEL YEAR are compulsory input.
--OK (Returns to the screen on which was pressed) --Deletes whole information --Displays history of settings as open options.
Press an item button to modify. -- to (2)
(2) The items individual selection screen appears. Apply appropriate information, then press button to return to the Vehicle Information Setting screen (1).
Basic Flow to Start Diagnosis

18
3-4. Option Settings
3-4-1. Edit Option Settings (1) Press Maintenance button on the lower portion of the
M.U.T.-III Start Screen. (2) Select a button corresponding to your purpose.
[ Environment ] Change Environmental setting -- To set the driver, which the Service manual data should be installed. Show environmental setting -- To view the settings. Unit set -- To select US unit or metric unit, e.g. lbs : kg Printer set -- To set output conditions of the printer. (3-4-2.) Keyboard set -- To select row of keys: Alphabetical-order or
QWERTY. Select Language for display -- To select a language displayed in whole M.U.T.-III system and Service manuals. (Service manual will not be displayed unless the selected language has been downloaded.)
[ Data Update ] System Information -- To view versions of installed software
on the PC.
3-4-2. Set up Output conditions of Printer (1) When pressing the Printer set button on 3-4-1(2), the
Printer window illustrated on the left appears. Select an appropriate printer icon and right-click it to open a pull-down menu; select Printing Preferences.
Note -Set up conditions on this window will not be reflected.
(2) The Printing Preferences window of the selected printer appears. Please set output conditions e.g. page setup, and press OK button.
[ Environment ]
Option Settings
[ Data Update ]

19
3-5. Useful Functions
3-5-1. Online Help Function (1) The button on each screen is the online help button for
that screen.
(2) The online help function allows you to view a general overview of each screen and refer to explanations of the various button functions. If you wish to move the screen up or down, select the applicable scroll button located on the right side of the screen.
3-5-2. Display M.U.T.-III Owners Manual
Press M.U.T.-3 Manual button at the lower-left portion of the M.U.T.-III Start Screen, then this Adobe Acrobat Reader M.U.T.-III Owners Manual starts.
& Select Bookmarks tab at far left of the window. -When you select a title on the left column, you can jump into the corresponding page.
-When you click , it turns to , and titles in lower layer are displayed.
& Select Pages tab at far left of the window, then miniature
version of pages are displayed on the left column. It shows currently displayed page with red frame so that you can see where the page is.
& Selecting M.U.T.-III system or Adobe Reader appearing as
buttons on the Taskbar switches between the system and the manual. You can hereby readily check this manual while operating M.U.T.-III system.
Useful Functions
Taskbar

20
Chapter 4 Diagnosis Function 4-1. Diagnostic Trouble Code
4-1-1. Reading and Erasing Diagnostic Trouble Code (DTC) (1) Select a system that you want to diagnose on the System
Selection screen. (For instruction on how to select a system, refer to 3-3-1)
- In the explanation that follows, the method is explained using the MPI/GDI/Diesel system as a representative example.
Note: If the engine is OBD, a check code appears.
(2) Press Self-diagnosis button.
The system automatically communicates with the vehicle ECU and obtains the diagnostic trouble codes (DTCs).
(3) Diagnostic trouble codes (DTCs) of the selected system, which is currently stored in the vehicle ECU, are listed.
DTC Procedures From Service Manual
--Switches the mode to interactive fault diagnosis mode. (refer to 4-1-2)
(Not Available in US, Australia) Change Sensitivity --Allows you to increase the
diagnostic code detection capability of the ECU or return the sensitivity level back to normal.
Erase DTCs --Deletes the diagnostic trouble codes.
Freeze Frame Data --Displays the Freeze frame data.
Diagnostic Trouble Code

21
4-1-2. Interactive Fault Diagnosis Mode (1) Press DTC Procedures From Service Manual button.
Note: It is not necessary to select DTC code to be diagnosed..
(2) Vehicle Information Setting Screen -Currently selected information is displayed in each items field. (Blank space means the information is not selected.) - TYPE , CLASS and MODEL YEAR are compulsory
input. --OK --Deletes whole information --Displays history of settings as open options.
Note: In case you want to be Interactive diagnosis mode, Workshop Manual data has to be installed into PC..
(3) Diagnosis codes chart Screen Diagnosis codes of the selected vehicle are displayed. In order to diagnose for current DTC, press button to start troubleshooting.
(4) Workshop Manual data of the selected DTC will be displayed. Proceed in accordance with displayed procedure on Workshop Manual, press button or button to go to next step. Press button to scroll the screen up and down, left and right movements. When you finished your operation, press button lower-left of the screen to close Workshop Manual screen. On the Workshop Manual screen, another Workshop Manuals can also be started up by pressing button. As it enables to browse multiple Workshop Manuals, so it is possible what Wiring diagram can be browsed while doing diagnosis each DTC. -- to (5)
Diagnostic Trouble Code

22
(5) Workshop Manual select screen Select manual to be browsed.
Note: Vehicle Information button is not activated.
(6) Shift of Workshop Manual Select content you want from Workshop Manuals displayed on the task-bar button of the screen.
Note: Workshop Manual in different kind of vehicles cannot be browsed simultaneously.
(7) On Workshop Manual Viewer SMV that would be started up for the first time is called SMV(Main), and others are called SMV(Sub). - When SMV(Main) will be closed by button, other
SMV(Sub) will be also closed altogether. - Each Workshop Manual(Sub) can be closed individually. - Select content you want from Workshop Manuals displayed
on the task-bar bottom of the screen.
Diagnostic Trouble Code

23
4-2. Data List (Service Data monitor)
4-2-1. Display of Data List (1) Displaying Text style
Press Data List button on the screen 4-1-1(2), and the left screen will be displayed. -- Select item -- to 4-2-2(1). -- 4items/4Graphs display -- to (2) -- 4items/View Graph (overwrite) -- to (3)
-- Displays Data List Reference Table
of Service Manual to view normal value. (Not available in US and Australia)
(2) Displaying Graphs 1
The graph screen displays the data of 4items/4graphs. -- 4items/4Graphs display -- 4items/View Graph (overwrite) -- View Text -- View1/2 -- Change Time Scale -- Change Data Scale -- Pause -- to 4-2-2(2) -- Start -- View2/2 Note: Record Data ( button allows you to save the portion of Data List displayed on the graph)-- refer to 4-2-2(2)
(3) Displaying Graphs 2 The data of displayed items are overlaid on a graph. Available function buttons are the same as Graph 1.
Data List

24
4-2-2. Details of Data List Screen (1) Displaying Item Selection
• Item Group Select Select a group of the data to be displayed, and press button.
• Item Select By default, none of the items are selected. Select an item that you wish to display, and apply the selection using or buttons.
--Inserts all the items from Available item list into the selection areas of Selected item list.
--Inserts the item selected in Available item list into the selection area of Selected item list.
--Inserts the item selected in Selected item list into the lowermost area of Available item list.
--Inserts all the items from Selected item list into the lowermost areas of Available item list.
--Changes the order in which the items are displayed in the Selected item list and the Available item list, in the sequence of default setting.
When complete the selection, press button.
Note: -When there is no selected item, all items are displayed. -The column of item No appears in green when the service data is OBD basic items.
-Fuel pressure and Voltmeter cannot be selected simultaneously.
When you select the item Fuel pressure 1. Pressure gauge list will be displayed after item selection.
Select a type of pressure gauge used for fuel pressure measurement, and press button.
2. Set up the calibration voltage of the pressure gauge, and
press button.
Note: For details on how to measure calibration voltage, refer to 10-2-1(1).
Data List

25
(2) Record Data 1. Graph data is paused by pressing button, and the
data can be saved on the PC automatically. -- OK -- to 2 --Cancel (Not save the data and return to the pause screen. Pressing button starts data list again.)
2. The data has been saved.
The file name of the recorded data is set as SD + YearMonthDay + Time (military time including seconds), using the PC time as standard. -- OK
Note: For details on how to view the saved data, refer to 6-2-2(3).
(3) Changing Item Display Order -On the data list display screen, you can change the display order of the items. The change is possible for both text display and graph display.
-The display order change can be performed with the data list displayed continuously. (The graph display is reset.)
-Selecting the name display area of an item fixes the item. Then over-scrolling only the items not selected using the vertical scroll keys changes the order.
-The selection can be released by selecting the item again. -The function is not activated while a data range display area is selected. (Selection, release, and scroll functions of item are not available.)
(4) Data Range Change
-Select a data range display area on the graph. -When the color of the selected area turns into yellow, you can enter values.
-Entering method: Use PC keyboard or scroll keys. -When use PC keyboard, enter a value, and then press the [Enter] key or release the selection of the data range display area to determine the data range change.
-When the scroll keys, and , on the screen are used for the data range change, pressing the key each time changes the data range setting by +5 % of full scale and the . key changes it by −5 %. The change is determined at each key pressing.
Data List

26
4-3. Actuator Test
Press Actuator Test button on the screen 4-1-1.(2), then go to 4-3-1 or 4-3-2 to proceed, according to the type of the screen, A or B.
4-3-1. Actuator Test (Type A) If the screen illustrated on the left appears.
(1) Select a test item and press button to activate actuator.
--Displays Actuator test Reference Table of Service Manual. (Not Available in US, Australia)
--Data List simultaneous display (Text) --Data List simultaneous display (Graphs)
(2) Actuator Test Executing If you want to interrupt Actuator Test, press button.
When completes the test, a dialog box appears. Press button. " returns to screen (1).
& Data List simultaneous display (Text) Refer to (1)(2).
--Select items for Data list display (For details how to select items, refer to 4-2-2 (1).)
& Data List simultaneous display (Graphs) Refer to (1)(2).
--Select items for Data list display (For details how to select items, refer to 4-2-2 (1).)
--Change Time Scale --Change Data Scale
Actuator Test

27
4-3-2. Actuator Test (Type B) If the screen illustrated on (2) or (3) appears.
(1) Press button located next to item name, and select a test item from the pull-down menu. -When the selected item has no parameters -- to (2) -When the selected item has parameters -- to (3)
--Displays Actuator Test Reference Table of Service manual.
--Data List simultaneous display (Text) --Data List simultaneous display (Graphs)
(2) Press button to execute Actuator Test. -- to (4)
(3) The test item that you have selected need to be set some
parameters. After completes the parameter setting, press button to execute the Actuator Test. -- to (4)
* --Select the Value-- : Select the value from the pull-down. * --Input the Value-- : Input the value using hexadecimal keys
appeared by clicking the input box. (4) Confirmation dialog box appears.
Press button
In case selected item has no parameter
Actuator Test
In case selected item has parameters
* *

28
(5) Actuator Test Executing If you want to interrupt the Actuator Test, press button.
When completes the test, a dialog box appears. Press button. " returns to screen (2) or (3).
& Data List simultaneous display (Text)
Refer to (1)-(5).
--Select items for Data list display & Data List simultaneous display (Graphs)
Refer to (1)-(5).
--Select items for Data list display --Change Time Scale --Change Data Scale
Actuator Test

29
4-4. V.C.I. Stand-alone Diagnosis This function allows you to read out DTCs by V.C.I. alone, without carrying PC or USB cable into the vehicle, using a memory card that is storing a diagnostic data transferred from PC. Once 4-4-1 has been performed, you should precede just 4-4-2 operations until a new database will be distributed.
4-4-1. Data transfer to memory card
Transfers the data in hard drive to a memory card. Please perform this operation after every update of the database for V.C.I. stand-alone diagnosis.
(1) Insert the memory card (MB991853) into the card adaptor (MB991939), and then insert them into m-card slot on PC.
Note: If you use the same memory-card as using for ECU reprogramming, it may take time to display the next step after selecting [1.Read DTCs] on V.C.I. LCD menu. (refer to 4-4-2(2)).
(2) Press Special Function button on the STV Top Menu. (3) Select System Function tab,
then press V.C.I. Stand-alone Diagnosis button. (4) The version of current data for V.C.I. Stand-alone Diagnosis
is indicated on the left table. Please select a destination having a box checked ( ) on the right table, then press button to transfer the data.
V.C.I. Stand-alone Diagnosis

30
(5) Drive Selection Select the appropriate drive (removable disk drive) to save the data, then press button.
(6) The data has been saved.
Press button.
(7) Before you remove the memory card, double-click the icon for removal of adaptor displayed on the bottom-right corner.
(8) Select [PCMCIA IDE/ATAPI Controller] or the other
appropriate device, then press Stop button. (9) Verify the contents of the selection, then press OK button.
(10) After displayed the message The device can now be safely removed from the system, push the lever on the side of PC m-card slot and remove the memory card.
Caution: Do not remove the memory card away unless complete above method or turn off the PC.
Double click here
V.C.I. Stand-alone Diagnosis

31
4-4-2. Reading DTCs by V.C.I. stand-alone
(1) Insert the memory card, which is storing V.C.I. stand-alone diagnosis data, into the card adaptor, then insert them into V.C.I. main unit. -Connect the V.C.I. main unit and the diagnosing vehicle with an appropriate main harness securely.
(2) Turn the V.C.I. power ON, and the V.C.I. LCD screen
displays the Main Menu as illustrated on the left. Confirm that 1. Read DTCs is displayed, then press (Enter) button.
Note: -If the memory card stores no data, the above Main Menu will not be displayed.
-If the V.C.I. is set on Drive Recorder mode, the LCD displays Drive Recorder menu screen (refer to 6-1-1(18)). Please cancel the Drive recorder mode.
(3) Press button to browse the list until the LCD displays
the appropriate category for the vehicle you are diagnosing, then press (Enter) button.
-When selecting Up to 2005 MY -- go to (5) -When selecting From 2006 MY -- go to (4)
Note: <Common operations for (3)-(7)>
- The display scrolls in the direction of the arrow displayed on the first line. To switch the direction, press (Esc) button once.
- If you press (Esc) button twice in quick succession, the screen goes back to the Main Menu.
(4) As next Vehicle Select menu is displayed, press button
to browse the list until the LCD displays the vehicle name, then press (Enter) button.
After vehicle selection, the LCD menu is followed by Model Select, Series Select, and Model Year Select. Perform each selection in the same operation. " go to (6)
Note: -The options are displayed in alphabetical order.
Connect with Main harness A or B
<Main Menu> 1 Read DTCs
2 ECU Reprogram 3 Voltmeter 4 Ohmmeter
V.C.I. Stand-alone Diagnosis
<Vehicle Select> Up to 2005MY
From 2006MY
<Vehicle Select> OUTLANDER(CW0#)
Press Enter button
<Model Select> Z26A
<Series Select> XNLHL6
<MY Select> 2006
・・・
・・・
・・・
・・・
Display Example:
Press Enter button
Press Enter button
Press Enter button
For EU countries, the options areclassified in Up to 2004 MYand From 2005 MY.

32
(5) System Selection Press button to browse the list until the LCD displays the system you want to diagnose, then press (Enter) button.
(6) Option Selection If the system has a loading option, the Option Select menu will be displayed. (If not, go to (7) directly) Select an option, then press (Enter) button.
(7) Display of the DTCs
The DTCs that have been read from ECU are displayed. -The number shown on the right edge of first line is
indicating [Serial # / Total number of detected DTCs].
-Press button to display the next DTC. (When having only one DTC, the arrow is not displayed
on the first line.)
-V.C.I. is constantly reading DTCs and updating the display.
-If the system supports status recognition, current status of each DTC is expressed by the following symbols, which appears between code and name.
Active : [ ] (blank) Stored : [ * ] Pending : [ # ]
-Pressing (Enter) button shows full name of the DTC. (To return to the previous screen, press or once.)
NOTE: The following systems, which need special process to read DTCs, are out of target for the V.C.I. Stand-alone diagnosis.
-Some of ABS for MIRAGE / LANCER(CMO/CLO#) -SWS for GRANDIS(NA4W) / COLT(Z20#)
RL Weel Speed Sen sor Short Circuit
V.C.I. Stand-alone Diagnosis
<Option Select> ABS
ASC
Display Example:
<System Select> MPI/GDI/DIESEL
IMMOBILIZER ELC-AT/CVT ABS/ASC/ASTC TCL ・・・
Display Example:
<DTCs> 01/10 C1234 RL Weel Sp
C xxxx * Pump Motor C xxxx Brake Peda U xxxx * Bus off
Display Example:
・・・

33
4-4-3. Troubleshooting of V.C.I. Stand-alone Diagnosis
No. Message Cause/Remedy
1
<Cause> Failed to access the memory card.
<Remedy> 1. Verify that the memory card is inserted into PC correctly. 2. Press the V.C.I. Enter key to go back to the Main menu, then
start the operations over again.
2
Current Ver Program: **.** Database: **.**
<Cause> The V.C.I. stand-alone diag. database stored in memory card does not work with the V.C.I. built-in program for V.C.I. stand-alone diag.
<Remedy> 1. Press the V.C.I. Enter key to go back to the Main menu. 2. Remove the memory card, then insert it into PC to update the
database.(refer to 4-4-1) 3. If the database is the latest one, connect PC and V.C.I. to
update the V.C.I. built-in program. 4. Start the operations over again.
3
<Cause> Failed to initialize ECU by any cause.
<Remedy> 1. Confirm that the system option that you selected is installed in
the vehicle. 2. Check if the communication wire between V.C.I and ECU is
breaking or not. 3. Verify that proper main harness is connected. 4. Press the V.C.I. Enter key, then restart the procedures from
system selection operation. (4-4-2(5)) * Check the battery voltage of the diagnosing vehicle.
4
<Cause> Failed to read out DTCs.
<Remedy> 1. Confirm that the system option that you selected is correct. 2. Press the V.C.I. Enter key, then restart the procedures from
system selection. (4-4-2(5))
5
<Cause> The information read from ECU is not registered in the database.
<Remedy> 1. Remove the memory card, then insert it in PC to update the
database. (refer to 4-4-1) 2. Start the operations over again.
6
<Cause> Communication between V.C.I. and ECU got disconnected from any cause.
<Remedy> 1. Verify that the IG switch is turned ON. 2. Check if the communication wire between V.C.I. and ECU is
disconnected or not. 3. Pressing the V.C.I. Enter key proceeds on the diagnosis. * Check the battery voltage of the diagnosing vehicle.
V.C.I. Stand-alone Diagnosis
<No DB Error> Check PC Card
<Version Error> Update Diag.data
<Init. Error-*> Check the system
<NRC Error-*> Check the system
<Reg. Error-*> Update Diag. data
<Comm. Error> Retry?

34
4-5. All DTCs
4-5-1. Reading and Erasing All DTCs
(1) Press Special Function button on the STV Top Menu. (2) Select System Function tab, then press All DTCs
button. (3) Select a button corresponding to your purpose.
Read all DTCs --Displays a list of all DTCs read from vehicle ECU.
Erase and Read DTCs --Erases DTCs from system to system, and displays a list of all DTCs read from vehicle ECU. Note:
-DTCs that failed to be erased are displayed on the list. -DTCs that take time to detect after being erased will
not be displayed.
(4) System Selection Select either one of Up to 2005MY or From 2006MY for the Model Year of the vehicle you are diagnosing. Then follow the each operation below.
$ When selecting Up to 2005 MY The System List (*a) appears on the screen.
-All the systems are selected by default. -Select systems to read DTCs having the box checked ( ), then press button. (Clicking the box deletes the mark)
All DTCs
Note: M.U.T.-III for EU countries, the optionsfor Model Year is classified in Up to 2004 MY and From 2005 MY.
*a

35
$ When selecting From 2006 MY The System List (*a) and the Vehicle Information list (*c) appear on the screen.
1. Confirm the contents of the Vehicle Information list (*c). -When the contents are not describing the vehicle, press
button to correct the information. (refer to 3-3-2)
2. Select systems to read DTCs having the box checked ( ), and its option if necessary, then press button.
SSyysstteemm LLiisstt (*a) -All the systems are selected by default. -Clicking a box deletes the mark. -System, which has loading options to be chosen, is
indicated by underlining the name. system name (Select Option!): Not chosen system name (option name) : Has been chosen -Systems to read DTCs must have completed the
loading-option selection.
LLooaaddiinngg OOppttiioonn SSeettuupp lliisstt (*b) -Only displayed when the column of the system, which
has loading-options to be chosen, is being selected (appearing in yellow color) on the System List (*a).
-When this list appears, select an appropriate option having the box checked ( ).
Note: - button -- Sets all systems selected on System list. - button -- Sets all systems unselected on System list.
-Deleting marks on systems, which are not installed in the vehicle, will shorten the processing time.
-It is no problem if a system, which is not installed in the vehicle, is selected.
(5) Confirmation dialog box appears.
Press button
*a
*c
*b
All DTCs

36
(6) DTCs checking
(7) DTCs checking are complete.
Press button. (8) Results
SSyysstteemm LLiisstt (*a) -Indicates presence or absence of DTCs on the results field
as below. OK : DTCs are not detected TC : DTCs are detected - : Unchecked (out of the check system) NC : Not equipped or communication error
DDiiaaggnnoossttiicc ttrroouubbllee ccooddee((ss)) (*d)
-All detected DTCs are listed. -Indicates status of the DTCs as below.
Active : The trouble occurs currently Stored : The trouble had occurred in past
- : Not supporting status recognition
-When selecting a system with TC result on the SSyysstteemm LLiisstt (*a), columns of corresponding DTC on the DDiiaaggnnoossttiicc ttrroouubbllee ccooddee((ss)) (*d) will appear in blue color.
Pressing button returns the screen to (3).
NOTE: The following systems, which need special process to read DTCs, are out of target for the All DTCs diagnosis.
-Air Conditioner for GRANDIS(NA4W) -SWS for DIAMANTE(F30/40#)
All DTCs
*a *d

37
Chapter 5 Special Function (Calibration & Setting) 5-1. ECU Information
5-1-1. Displays ECU Information (KWP2000 on CAN only) (1) Function Select
Select a system on the System Selection screen. (For instruction on how to select a system, refer to 3-3-1)
Then press Special Function button on Function selection menu of the selected system.
(2) Special Function menu Select
Press ECU Information button. (3) The table of ECU Information appears.
5-2. Learned Value Reset 5-2-1. Learned value reset
(1) Special Function menu Select Press Learned value reset button.
(2) Select a reset item, and press button.
ECU Information / Learned Value Reset

38
5-3. Steering Angle Sensor Calibration
5-3-1. Steering Angle Sensor Calibration (1) System Select
Select Steering Angle Sensor on the System Selection screen. (For instruction on how to select a system, refer to 3-3-1)
(2) Function Select
Press Special Function button. (3) Special Function menu Select
Press Steering Angle Sensor Calibration button. (4) Steering Angle Sensor Calibration
Select a command item and press the button to execute. Note: When the display is Yet as the result of status, it is to (5). When the display is Done as the result of status, it is to (7).
(5) Study Confirmation
--Start -- to (6). --Cancel -- to (4). Note: Please execute after making a tire and a steering wheel straight.
Steering Angle Sensor Calibration

39
(6) Study Completed
--OK -- to (4). (7) Re-calibration
If the SAS needs re-calibration, press the button to execute SAS initialization. --Cancel -- to (4).
(8) Initialization
Press the button to execute. (9) Clear DTCs Confirmation
--Start -- to (10). --Cancel -- to (8).
Note: This operation will clear DTCs and all internal error.
(10) Clear Completed
--OK -- to (4).
Steering Angle Sensor Calibration

40
5-4. Lateral G Sensor Calibration
5-4-1. Lateral G sensor Calibration (1) System Select
Select ABS/ASC/ASTC on the System Selection screen. (For instruction on how to select a system, refer to 3-3-1)
(2) Function Select
Press Special Function button. (3) Special Function menu Select
Press Sensor Calibration button. (4) Execute Screen
Press the button to execute. (5) Execute Confirmation
--Start --Cancel -- to (4).
(6) Lateral G sensor Calibration Completed
-- returns to (4).
Lateral G Sensor Calibration

41
Chapter 6 Drive Recorder 6-1. How to Record the Data
There are two ways for recording the data, Recording by V.C.I. alone (6-1-1), and Recording on PC with displaying data (6-1-2). Please select one of them and follow the procedure.
6-1-1. Recording by V.C.I. alone
This section describes the operation for recording data using only V.C.I. without connecting to PC. However, drive recorder settings such as items to be recorded or trigger method are configured using PC. Please connect V.C.I. into PC and the vehicle, and start performing the following steps using PC first.
(1) System Select
Select a system for which the drive recorder is to be used on the System Selection screen. (For instruction on how to select a system, refer to 3-3-1)
- The following explanation describes how to set the drive recorder settings of the MPI/GDI/DIESEL system as a representative example.
(2) Function Select Press Drive Recorder button.
(3) Drive Recorder Function select
Press Record button on the Drive Recorder function menu.
Note: Data display -- To transfer the recorded data on the V.C.I. into the PC (refer to 6-2), or display the data (refer to 6-3).
Record (Read Setting Conditions) -- Restore past recording conditions so that you can execute recording under the same conditions as those used with previously recorded data files. (refer to 6-1-3)
Data Storing -- The data saved in a removable disk can be stored into the PC. (refer to 6-2-2(7))
How to Record the Data

42
(4) Item Select • Select an item you wish to record and apply the
selection-using button. --Inserts the item selected in Available items list into
the selected area of Selected items list. --Inserts the item selected in Selected items list into
the lowermost area of Available items list. --Inserts all the items from Selected items list into
the lowermost areas of Available item list. --Changes the order in which the items are displayed
in Selected items list and Available items list, in the sequence of default setting.
• When complete the selection, press button. Note: -A maximum of 16 items can be recorded. -Fuel pressure and Voltmeter cannot be selected simultaneously.
When you select the item Fuel pressure 1. Pressure gauge list is displayed after the item selection.
Select a type of pressure gauge used for fuel pressure measurement, and press button.
2. Set up the calibration voltage of the pressure gauge,
and press button.
Note: For details on how to measure calibration voltage, refer to 10-2-1(1).
(5) Trigger method / Recording style Select • Select trigger method and put mark(s). (Multiple selection) • Put the mark on V.C.I. Drive recorder. • When complete the selection, press button.
Manual Trigger --Allows you to set the trigger manually. -- to (8)
Diagnosis Code Trigger --Applies the trigger when the specified diagnostic code is generated. -- to (6)
Threshold Trigger--Applies the trigger when the condition meets the set threshold. -- to (7)
How to Record the Data

43
(6) When Diagnosis Code Trigger is selected in (5), the left screen appears.
• Select an item to be the trigger, and press button. -- to (8). (If Threshold Trigger is selected as well, go to (7))
(7) When Threshold Trigger is selected in (5), the left screen
appears. • Select an item and edit conditions in Condition Editing table
appearing at the bottom of the screen, first.
Condition Editing table UP/DOWN: Threshold or higher / Threshold or lower Level/Edge: Matching data / Data as of the time when it turns
to be matching from not matching AND/OR:-Data matching with both of this condition and the
other one upper row on Condition of Trigger table / -Data matching with either of this condition or the
other one upper row on Condition of Trigger table
• Then, press button to set the condition into selected area of Condition of Trigger table. (Condition of Trigger table can include up to 8 conditions.)
• When completed the setting, press button. (8) Select the V.C.I. recording area on the left list.
Set the sampling interval and rate distributions (before and after trigger) by moving the cursor or by pressing button. --OK -- to (10) --Display of V.C.I. data -- to (9)
Note: -You can select from eight recording areas. -It is possible to set consecutive areas as well. -The sampling interval time indicates the data-recording interval for one item. A setting of 0 seconds results in the fastest sampling interval.
-When a sampling interval other than the fastest interval is selected, the amount of time in which recording is possible appears. This time is a calculated estimated time and may differ from the actual amount.
How to Record the Data

44
(9) View V.C.I. Regeneration Data 1. For the data recorded in the selected V.C.I. recording
area, the settings of the items are displayed. -- Deletes data recorded in the V.C.I.
Select a data you wish to delete, and press this button -- to 2
-- Cancel -- to (8)
2. Delete Confirmation --OK --Cancel
(10) Enter the record information (memo) Enter the reference information, such as the vehicle model and diagnosed system name. --OK -- to (11) Note: -As the unit is linked with the PC keyboard, you can enter the information either using the PC keyboard or by using the screen keyboard.
(11) The contents check of setting (1/3) The list of recording settings appears.
-- to check set items -- to check threshold trigger conditions (if selected)
Press button transmits the settings to the V.C.I.-- to (14)
(12) The contents check of setting (2/3)
The list of recording items appears. -- to check threshold trigger conditions (if selected) -- to check recording setting
Press button transmits the settings to the V.C.I.-- to (14)
How to Record the Data

45
(13) The contents check of setting (3/3) (Only if selected in (7)) The list of Threshold conditions appears.
-- to check recording setting -- to check set items
Press button transmits the settings to the V.C.I.-- to (14)
(14) Transmit Confirmation
By pressing button on screen (11)/(12)/(13), the record settings are transmitted to V.C.I.. Press button.
(15) Once the settings have been transmitted from the PC to the
V.C.I., a message appears indicating that the settings have been transmitted. Please wait a second.
(16) Press button.
Note: -If you wish to start recording immediately, disconnect the USB cable while leaving the V.C.I. switch ON.
(Disconnecting the USB cable starts to record the data on V.C.I.) -- to (17)
-If you wish to just set the settings and later start recording, turn the V.C.I. switch OFF and then disconnect the USB cable.
(17) Recording
When you record with a manual trigger, connect the trigger harness to the V.C.I. trigger terminal as necessary. Note: -When the USB cable is connected, the V.C.I. communicates with the PC, thereby prohibiting drive recorder startup. Do not connect the USB cable.
How to Record the Data

46
(18) Starting Recording To start recording, turn off the engine first, and then turn the ignition switch ON or start the engine and turn the V.C.I. power switch ON. Recording begins after communication initialization. Note: -The number in parenthesis on the V.C.I. LCD screen indicates the recording area of the V.C.I. drive recorder.
(19) Trigger
-With a manual trigger, pressing the V.C.I. Enter key activates the trigger, displaying T on the screen. Once the trigger has been activated, the data after the time of the trigger are recorded.
Note: -With a diagnostic trigger, the trigger is automatically activated when the specified diagnostic code is generated.
-With a threshold trigger, the trigger is automatically activated when the specified conditions are met.
(20) Ending Recording
If you wish to end recording, regardless of whether or not the trigger has already been generated, press the V.C.I. ESC key. Once the button has been pressed you can disconnect the vehicle harness and trigger harness.
(21) When you check the data recorded in V.C.I.,
continue to 6-2-1.
How to Record the Data

47
6-1-2. Recording on PC with displaying data This section describes the operation for saving the data at a file with displaying it as the set up record conditions on PC.
(1) System Select Select a system for which the drive recorder is to be used on the System Selection screen. (For instruction on how to select a system, refer to 3-3-1)
- The following explanation describes how to set the drive recorder settings of the MPI/GDI/DIESEL system as a representative example.
(2) Selection of function. Press Drive Recorder button.
(3) Press Record button on the Drive Recorder function menu.
Note: Data display -- Displays the recorded data. (refer to 6-3) or edit the data (refer to 6-2-2)
Record (Read Setting Conditions) -- Allows you to restore past recording conditions so that you can execute recording under the same conditions as those used with previously recorded data files. (refer to 6-1-3)
Data Storing -- The data saved in a removable disk can be stored into the PC. (refer to 6-2-2 (7))
How to Record the Data

48
(4) Item Select • Select an item you wish to record and apply the
selection-using button. --Inserts the item selected in Available items list into
the selected area of Selected items list. --Inserts the item selected in Selected items list into
the lowermost area of Available items list. --Inserts all the items from Selected items list into
the lowermost areas of Available items list. --Changes the order in which the items are displayed
in Selected items list and Available items list, in the sequence of default setting.
• When complete the selection, press button. Note: -A maximum of 16 items can be recorded. -Fuel pressure and Voltmeter cannot be selected simultaneously.
When you select the item Fuel pressure 1. Pressure gauge list is displayed after the item selection.
Select a type of pressure gauge used for fuel pressure measurement, and press button.
2. Set up calibration voltage of the pressure gauge,
and press button.
Note: For details on how to measure calibration voltage, refer to 10-2-1(1).
(5) Trigger method / Recording style Select • Select trigger method, and put mark(s). (Multiple selection) • Put mark on PC Drive recorder. • When completed the selection, press button.
Manual Trigger -- Allows you to set the trigger manually. -- to (8)
Diagnosis Code Trigger -- Applies the trigger when the specified diagnostic code is generated. -- to (6)
Threshold Trigger -- Applies the trigger when condition meets the set threshold. -- to (7)
How to Record the Data

49
(6) When Diagnosis Code Trigger is selected in (5), the left screen appears.
• Select an item to be the trigger, and press button. -- to (8). (If Threshold Trigger is selected as well, go to (7))
(7) When Threshold Trigger is selected in (5), the left screen
appears. • Select an item and edit conditions in Condition Editing table
appearing at the bottom of the screen. (refer to 6-1-1(7)) • Then, press button to set the condition into selected
are of Condition of Trigger table. (Condition of Trigger table can include up to 8 conditions)
• When completed the setting, press button.
(8) PC Drive recorder setup • Please confirm the contents of record setting, and set up
the sampling interval with the cursor or button. • Select a display format for recording (either Graph or Text)
having a circle marked .
--Displaying item Select (Graph only)-- to (9) --OK -- to (10)
Note: -The sampling interval time indicates the data-recording interval for one item. A setting of 0 sec (fastest) results in the fastest sampling interval.
-Recordable time computes the number of the maximum record points as 20000 points, and is displayed. This is the prediction time on calculation and differs from actually recordable time.
-The configuration of the displayed file names is DR+ Year Month Day + Time (military time including seconds), using the PC time.
<DR: The file saved by the drive recorder is meant> -The setting value of a sampling interval can be chosen from 0sec(fastest)/1sec/10sec/1min.
How to Record the Data

50
(9) Graph display item selection Select the items you wish to display on the graph. -Selected 4items are displayed during the recording. -The items not selected are not displayed on graph but the data are recorded. -- OK -- to (8)
(10) Enter the record information (memorandum). Enter the reference information, such as the vehicle model and diagnosed system name. --OK -- to (11) Note: Because the unit is linked with the PC keyboard, you can enter the information either directly using the PC keyboard or by using the screen keyboard.
(11) The contents check of setting (1/3)
The list of recording settings appears. -- to check set items -- to check threshold trigger conditions (if selected)
Pressing starts recording go to (14)
(12) The contents check of setting (2/3)
The list of set recording items appears. -- to check threshold trigger conditions (if selected) -- to check recording setting
Pressing starts recording go to (14) Note: When Graph is selected in (8), the background color of the name column of the item, which is to be displayed in graph during the recording, changes into yellow.
(13) The contents check of setting (3/3) (Only if selected in (7))
The list of threshold trigger conditions appears. -- to check recording setting -- to check set items
Pressing starts recording -- go to (14)
How to Record the Data

51
(14) Recording Data [Graph] It saves at the file, expressing data as the set-up record conditions. The four items chosen on (9) are indicated by graph as the left screen (a).
[Text] When Text was chosen on (8), and a drive recorder is set up, it saves at a file, acquiring and expressing data as the set-up record conditions. (see the left screen (b))
--Data record end -- to (15) When Trigger is not generated during data record, let the point at the time of a record start is time 0:00.0.
--Manual Trigger occurs However, when Diagnosis Code Trigger or Threshold Trigger are chosen as trigger conditions, suppose that it is invalid.
Note: -Record is continued until record end button is pushed, even if trigger occurs.
-The availability of the hard disk of the PC is checked after record screen display and before record start. When the availability is 100MB or less, a message is displayed and record is stopped.
-When the number of record data reaches to 20000 points, a message is displayed and record is completed.
(15) Save record data On the screens of (14), pressing button ends the data acquisition and saves it, and then displays a dialog indicating completion of the record data saving.
-- OK -- to Drive Recorder function select menu screen (refer to (3)).
Note: *In the case that there is no record data, a dialog is displayed confirming whether to stop the recording. -- OK -- to the drive recorder function select menu -- Cancel -- to (14) to start recording again.
(16) When you check the recorded data, continue to 6-2-2.
(a). Recording screen [Graph]
(b). Recording screen [Text]
How to Record the Data

52
6-1-3. Reuse past setting condition Record (Read Setting Conditions) button allows you to restore past recording conditions so that you can execute recording under the same conditions as those used with previously recorded data files.
(1) Press Record (Read Setting Conditions) button on the Drive Recorder function menu. (refer to 6-1-1(3))
(2) Select the data you wish to restore, and press button. The data was recorded using V.C.I.: to 6-1-1(8) The data was recorded using PC : to 6-1-2(8)
How to Record the Data

53
6-2. Recorded Data Handling 6-2-1. Transmit data on V.C.I. to PC
To view the data recorded on V.C.I., you need to transfer it from V.C.I. to PC first. Connect V.C.I. and PC using a USB cable and operate following procedures.
(1) You can transfer the data using only V.C.I. and PC, without connecting to the vehicle. Press Special Function button on the STV Top Menu.-- to (2)
Or, if the V.C.I. is already connected to the vehicle, you can press Data display from the function menu of the recorded system to regenerate the data. (refer to 6-1-1(3)) -- to (4)
(2) Select the System Functions tab on the upper part of the
screen, and then press Drive Recorder (Display only) button.
(3) Press Data display button. (4) File List
Press button to view 2/2, and press button.
Recorded Data Handling

54
(5) Display of V.C.I. Data The status of V.C.I. recording area is displayed. Select a data to be transferred into PC, and press button. -- to (6) When you wish to delete a data, select it and press button.
(6) Transfer Confirmation
Press button. (7) The data is being transferred from V.C.I. to PC.
Please wait for a while. (8) After completion of data transfer, a dialog box appears
asking whether to delete the data on V.C.I..
: Deletes the data, then returns to screen (5). : Returns to screen (5) without deleting the data.
Recorded Data Handling

55
6-2-2. Data Edit Functions (1) Press Special Function on the STV Top Menu.
Then select System Functions tab on the upper part of the screen, then press Drive Recorder (Display only) . Or, if V.C.I. is already connected to the vehicle, you can press Data display on the function menu of the recorded system. (refer to 6-1-1(3)) -- to (3)
(2) Press Data display button. (3) Recorded data file list
-The file list of the drive recorder (and data list records) saved into the PC is displayed.
-You can view the data details by selecting the data you wish to view from the list and pressing button.
In addition, you can view graph data by pressing button. (to 6-3-1(3)) -The background color of the line containing the selected file changes into yellow.
-- Edit record information -- refer to (4) -- Delete the data file -- refer to (5) -- Save the data file -- refer to (6) Note: -The configuration of the displayed file names is DR+Year Month Day+Time(military time including seconds), using the PC time.
-The most recent recorded data appears on top of the list. -Those file names, which begin with SD, contain the data of Data List records. (refer to 4-2-2.(2))
Caution: About CSV file If you open the CSV file on M.U.T.-III using EXCEL, never overwrite and save it. (However, they are allowed after the file is transferred from M.U.T.-III to another PC or copied in another folder.)
Recorded Data Handling

56
(4) Edit Data Information 1. Select a file to edit and press [K] button to display the
screen illustrated on the left, where you can edit the record information that was entered in 6-1-1(10) or 6-1-2(10). Press button.
2. Edit Confirmation Press button. " returns to (3)
(5) Delete Data
1. To delete a data file loaded on the PC, click the check box next to file No. in the file list (refer to (3)) to place a check mark, and press button. (Two or more check marks can be placed.)
Note: mark will be displayed, if cursor is moved on a check box and it clicks. (Selection) mark is eliminated by clicking again. (Selection release) 2. File Delete Confirmation
A message appears asking if you wish to delete the data file. Press button to delete the file.
(6) Save Data 1. The data file can be saved to a removable disk (floppy
disk or memory card). -Insert a disk into the PC, first. -Click the check box next to the file No. in the file list to place a check mark, and press button.
(Two or more file selections are possible.) Note: mark will be displayed, if cursor is moved on a check box and it clicks. (Selection) mark is eliminated by clicking again. (Selection release)
Recorded Data Handling

57
2. Drive Select Select a drive for saving the data files, and press button.
3. Data Saved
The files are saved. Press button.
(7) Data Storing 1. The data saved in a removable disk before can be stored
into the PC. -Insert the disk into the PC, first. -Press Data Storing button on the Drive Recorder function menu. (refer to (2))
2. Drive Select
Select the drive storing the data. 3. Data Storage Complete
The data has been loaded to PC. Press button.
Recorded Data Handling

58
6-3. Display and Analysis of the Recorded Data
6-3-1. Display the recorded data (1) Press Special Function on the STV Top Menu.
Then select the System Functions tab on the upper part of the screen, and press Drive Recorder (Display only),. then press Data display button. -Or, if the PC is connected to the vehicle through V.C.I., you can press Data display on the function menu of the recorded system.
(2) Recorded data file list
Data file list that contains record of Drive recorder and Data list saved in PC will be displayed. You can view the data details by selecting the data you want to display from the list and pressing button. In addition, you can view graph data by pressing or button. -The background color of the line containing the selected file changes into yellow.
(3) Displaying Text Data
--Graph data 1 --Graph data 2 --Select item (to (4)) --Edits extraction conditions (to 6-3-2.(1)) --Sets search conditions (to 6-3-2.(2)) --Jumps to a trigger point. --Saves data (to (6-3-2.(3)) --Displays a correlation diagram (to 6-3-3.(1)) --Displays a distribution chart (to 6-3-3.(2)) --View 1/3 --View 2/3 --View 3/3
Display and Analysis of the Recorded Data

59
Displaying Graph 1 --Text data --Graph data 2 --Select item (to (4)) --Edits extraction conditions (to 6-3-2.(1)) --Jumps to a trigger point --Saves data (to 6-3-2.(3)) --Displays a correlation diagram (to 6-3-3.(1)) --Displays a distribution chart (to 6-3-3.(2)) --Change Time Scale --Change Data Scale --View 1/3 --View 2/3 --View 3/3
Displaying Graph 2 Displayed items are overlaid on a graph. -The function buttons are the same as Graph1.
(4) Select item button allows you to select items to be displayed from recorded data. When complete the selection, press button. The item number of service data OBD basic items appears green.
-- Inserts all the items from Available items list into the selected areas of Selected items list.
-- Inserts the item selected in Available items list into the selected area of Selected items list.
-- Inserts the item selected in Selected items list into the lowermost area of Available items list.
-- Inserts all the items from Selected items list into the lowermost areas of Available items list.
-- Changes the order in which the items are displayed in Selected items list and Available items list, in the sequence of default setting.
Display and Analysis of the Recorded Data

60
6-3-2. Extraction and Search of the recorded data Recorded data can be extracted or retrieved for display on predetermined conditions. <Extraction: Only matching data will be displayed> <Retrieval: Matching data will be displayed with *(asterisk)> Time range, threshold of item etc. can be set as condition of extraction or retrieval.
(1) Condition setting for data extraction Extraction condition setting screen shown on the left will be displayed after pressing button on text/graph display screen.
• Select an item and edit its condition in Condition editing table appearing at the bottom of the screen. Condition editing table UP/DOWN: Threshold or higher / Threshold or lower Level/Edge: Matching data / Data as of the time when it turns
to be matching from not matching AND/OR: -Data matching with both of this condition and the
other one upper row on Extraction Setting table/ -Data matching with either of this condition or the other one upper row on Extraction Setting table
• Then, press button to add the condition onto Extraction
Setting table. (Extraction Setting table can include up to 8 conditions.)
• Press button to display extracted data only in text/graph.
--Set Time extraction condition. --Delete selected extraction condition data.
Time extraction condition setting After pressing button, time extraction condition setting screen shown on the left will be displayed. Set time range on this screen and press button to display extracted data only.
--Return to data extraction condition setting screen.
Display and Analysis of the Recorded Data

61
(2) Conditions setting for data search Condition setting screen shown on the left will be displayed after pressing button on text data display screen.
• Select an item and edit its condition in Condition editing table appearing at the bottom of the screen. (See (1) for more details.)
• Then, press button to set the condition onto Retrieval condition table. (Retrieval condition table can include up to 8 conditions.)
• Press button to display text data screen showing * (asterisk) in the Judge column of the data matching with the retrieval condition.
--Set Time retrieval condition. --Delete selected condition.
Time retrieval condition setting
After pressing button, Time retrieval condition setting screen shown on the left will be displayed. Set time range on this screen and press button to display text data screen showing * (asterisk) in the Judge column of the record data matching with the retrieval condition.
--Return to Search conditions setting screen. (3) Data save
When pressing button on the screen of displaying data, you can save the extracted or retrieved data into the PC. As the left dialog box appears, press button. Note: The configuration of the file name is original data file name + alphabet (a,b..z).
Display and Analysis of the Recorded Data

62
6-3-3. Diagram and Chart (1) Setting the Correlation Diagram
Pressing button on the screen illustrated in 6-3-1(3) displays the correlation diagram settings screen as illustrated on the left. Setting the target data time range, item names and data display range and pressing button displays the correlation diagram.
<Correlation Diagram> (2) Setting the Distribution Chart
Pressing button on the screen illustrated in 6-3-1(3) displays the distribution chart settings screen as illustrated on the left. Setting the target data time range, item names, data range, division width, and frequency range and pressing button displays the distribution chart.
<Distribution Chart>
Display and Analysis of the Recorded Data

63
6-3-4. Other Functions (1) Changing Item Display Order
On the data list display screen, you can change the display order of the items. The change is possible for both text display and graph display. -Selecting the name display area of an item fixes the item. -Then over-scrolling only the items not selected using scroll keys changes the order.
-The selection can be released by selecting the item again. -The function is not activated while a data range display area is selected in the data range change function. (Selection, release, and scroll functions of item are not available.)
(2) Data Range Change
Select a data range display area on the graph. When the color of the selected area turns into yellow, you can enter values. Entering method: Use PC keyboard or scroll keys. -When the PC keyboard is used, enter a value from the keyboard and then press the [Enter] key or release the selection of the data range display area to determine the data range change.
-When the scroll keys, and , on the screen are used for the data range change, pressing the key each time changes the data range setting by +5 % of full scale and the key changes it by -5 %. The change is determined at each key pressing.
Display and Analysis of the Recorded Data

64
Chapter 7 SWS Monitor
7-1. SWS Monitor Operation Precautionary Notes
Prior to connecting or disconnecting the SWS monitor and vehicle, be sure to turn the ignition switch OFF. 1. If the SWS monitor is connected to the column switch connecter, connecting the SWS monitor
cartridge and V.C.I. prior to V.C.I. power activation may cause damage to the V.C.I. Refer to connection instructions for more details connect the monitor cartridge after the V.C.I. is connected to the vehicle and the V.C.I. power switch is ON.
2. If you wish to use the SWS monitor continuously for a long period of time, the V.C.I. and SWS cartridge will consume power. Take extra precautions to ensure that the battery does not die during use.
3. Use of cellular phones and amateur radios near the SWS monitor during use may cause the SWS monitor to not function properly. Avoid using such apparatuses near the monitor during use.
4. During use, the SWS monitor may affect systems employing weak electric currents such as GPS systems.
5. The tip of the door communication probe is sharp. Be careful during handling. 7-1-1. SWS Monitor Function
(1) System Select Select SWS on the System Selection screen. (For instructions on how to select a system, refer to 3-3-1)
Note: SWS monitor cartridge is required in M.U.T.-III as well for SWS monitor. For details regarding how to connect the cartridge and harness, see the M.U.T.-II reference manual (Pub. No. MSSP-310B-2002) or the service manual data of each vehicle.
(2) Vehicle Select Select the type of vehicle diagnoses and press button.
(3) Function Select Press SWS MONITOR button on the SWS function menu. Note: If the SWS monitor cartridge is not connected to the vehicle, SWS MONITOR button does not appear.
SWS Monitor Operation

65
(4) This screen appears depending on vehicle SWS version. Select a specification of communication between doors of the vehicle that you monitor, and press button.
[New communication between doors] Power windows are controlled by multiplex communication between drivers seat Power window module and other Power window switches.
[Old Between-doors communication] Power windows are controlled by multiplex communication between drivers seat Power window module and other Power window motors.
(5) Function Select The SWS monitor menu screen appears. ECU Comm Check -- to 7-1-2. Data List -- to 7-1-3. Function Diag. -- to 7-1-4. Drive Recorder -- to 7-1-5. Keyless Entry -- to 7-1-6. Custom Function -- to 7-1-7.
Note: The Keyless Entry and Custom Function buttons will appear depending on the SWS version of vehicle.
7-1-2. Checking ECU Communication (1) Item Select
The item selection screen appears. Select items to check and press button. Note: All items are selected as default.
(2) Displaying Graph OK appears if the ECU is communicating properly, and NG appears if there is a communication error. NG also appears if the system has not been installed or is installed but not communicating. Prior to performing the check, therefore, it is necessary to identify the system for the monitored vehicle.
--Change Time Scale --View text style-- to (3)
SWS Monitor Operation

66
(3) Displaying Text style If you press How to Check ECUs button, you can view the Service Manual. (Not Available in US, Australia)
7-1-3. Data List (1) When pressing Data List on SWS monitor menu screen,
some vehicle SWS version shows Item Group List illustrated on the left. (others will go to (2) directly). Select a group of data and press button. -When selecting Communication Data-- to (2) -When selecting ETACS Switch Data or
ETACS Analog Data -- to (3) --Item Select (only when selecting ETACS Switch
Data or ETACS Analog Data)
(2) Item Select Select an ECU to monitor from the Data List, and press
button. --Item Select
(3) Displaying Graph --View text -- to (4) --Change Time Scale --Change Data Scale
(4) Displaying Texts Data List Reference Table --Displays the Data List of the Service manual. (Not Available in US, Australia) Simulated Vehicle Speed Output --Allows you to simultaneously view the Simulated Vehicle speed and Data List. -- to (5) --View graph
SWS Monitor Operation

67
(5) Simulated Vehicle Speed Output The Simulated Vehicle speed output function displays the simulated vehicle speed and Data List simultaneously. Speed output can be changed in 1 mph or 10 mph increments using the speed adjusting buttons.
--Unit: 1mph --Unit: 10mph
--View graph
7-1-4. Function Diagnosis (1) Press Function Diag. button on the screen illustrated in
7-1-1(4). Select the function you wish to diagnose and press button.
(2) Select a detailed function and press button. --Item Select
(3) Displaying Graph --View Text -- to (4) --Change Time Scale --Change Data Scale
Note: If required operating conditions are not met, the item number appears in pink color.
(4) Displaying Text Data List Reference Table : (Not Available in US, Australia) Displays the Data list of the Service manual.
--View Graph Note: If required operating conditions are not met, the item number appears in pink color.
SWS Monitor Operation

68
7-1-5. Drive Recorder Function (1) Record
--Records data such as Data List in the built-in memory of SWS monitor cartridge. -- to (2).
Data Display --Displays the data recorded with the drive recorder. -- to (9).
(2) The left figure is displayed when the last record remains. Erase recorded data in SWS monitor cartridge, before record data. Press button.
(3) Recording Data Select an item you wish to record. ECU Comm Check -- to (4) Data List -- to (4) after ECU selection Function Diag. -- to (4) after function selection.
(4) Selecting the Trigger Method Manual trigger -- Allows you to apply the trigger manually. Item trigger -- Allows you to select one or two items and uses the ON or OFF signal of the item(s) as a trigger to start recording.
SWS Monitor Operation

69
(5) Setting the Recording Time The recording time can be set from 0day 0h 0min to 5days 0h 0min. If you do not wish to set a recording time, press
button without setting the time. The day and time are set using .
-Day --Unit: 1 day -Hour-- Unit: 1h, Unit: 5h -Minute-- Unit: 1min, Unit: 10min
You can also set the time using the slide bars.
(6) Checking the Recording Settings
Check the recording settings and press button to transmit the data to the SWS monitor cartridge. A message appears indicating that the recording settings will be transmitted to the I/F cartridge. Press button.
(7) Recording Using the Drive Recorder Once the data have been transmitted to the SWS monitor cartridge, the screen shown at left appears. If the trigger set was a manual trigger, press button to start recording. If the trigger set was an item trigger, recording begins when the set conditions are met. Note: To disconnect the SWS monitor cartridge, press button. The following message appears: Do you wish to disconnect the I/F cartridge? (If so, select YES, then wait for the ready message to appear.) Once the ready message appears, disconnect the cartridge.
(8) Ending Recording To end recording, press button.
SWS Monitor Operation

70
(9) Data Display Select Data Display button on the screen of (1). You can also display recorded data by returning to the STV Top Menu, selecting Special Functions, then selecting the system function SWS Drive Recorder. In this case, you can view the data without connecting V.C.I. to the vehicle by using an AC-DC adapter (MB991878).
(10) You can set a time in which you wish to regenerate and view the data as described below. The day and hour can be set using buttons. After the setting, press button.
(11) Displaying Recorded Data Select the items you wish to display and press button. Note: All items are selected as default.
(12) Displaying Data The recorded data are displayed in graph format by default. -- View Text --Displays the previous or next data change
point. --Displays the previous or next record. You can
also set the settings by operating the slide bar.
SWS Monitor Operation

71
7-1-6. Keyless Entry Function (1) When pressing Keyless Entry button on 7-1-1.(4), the
screen illustrated on the left appears. Keyless ID Regist --Delete and register ID -- to (2) Recept Inspect --Check for signal detection. -- to (5)
(2) Deleting Keyless ID When pressing Keyless ID Regist button in (1), the screen illustrated on the left appears. In this screen, all of registered Key ID at present can be deleted.
-- Delete all Key ID -- Cancel
(3) Pressing Hazard warning lamp switch of the vehicle deletes the ID completely.
(4) Keyless ID Registration Press Lock-switch or Unlock-switch of the key to be registered three times continuously.
(5) Checking for signal detection Press Recept Inspect button on (1), and the screen illustrated on the left appears. Press Lock-switch or Unlock-switch of the key to be checked. When ECU acknowledges the Lock or Unlock signal, it displays the signal name and state of the key for the vehicle.
SWS Monitor Operation
Pushing the vehicle hazard switch erases IDcompletely.

72
7-1-7. Customize Function (1) Displaying Data
When pressing Custom Function button on 7-1-1.(4), a massage indicating that a short time is required to display the data appears. When the data illustrated on the left displayed, select an item to customize and press button. -- Initialize all adjustment value -- to (3)
(2) Select adjustment value and press button.
(3) Adjustment Value Initialization When pressing button in (1), you can initialize adjustment value of all functions. As a confirmation dialog box appears, press button.
SWS Monitor Operation

73
Chapter 8 CAN Bus Diagnosis
8-1. Diagnosing the CAN Bus
< CAUTION > • When you execute CAN Bus diagnosis, use M.U.T.-III main harness A. • When you execute CAN Bus diagnosis, halt the vehicle. • Calibrate ohmmeter to 0 point periodically for proper diagnosis. (refer to 10-2-2.)
8-1-1. CAN Bus Diagnosis
(1) Start Screen Press CAN Bus Diagnosis button on the STV Top Menu (illustrated on 3-2), then the left screen appears.
Confirm the contents of Diagnosis Vehicle information list on the screen. -If the contents are describing the vehicle, press . " (2) -If the contents are not describing the vehicle, press to correct the information. (refer to 3-3-2)
(2) Equipping System Setup
Put a check mark if the equipment is existence, and press button. Note:
mark will be displayed, if you move cursor onto a check box and click it. (Selection)
mark will be eliminated, if you click again. (Selection release)
(3) CAN Bus Diagnosis
Pressing button starts the CAN bus diagnosis process.
Note: The right lower massage box shows the details of ECU names displaying on the configuration screen.
(4) Results The results of the diagnosis are reflected on the configuration screen (Error locations are indicated in red), and the comment is shown on the center lower massage box. --Displays the data of the Service manual pertaining to the error locations. (Not Available in US, Australia)
Diagnosing the CAN Bus

74
Chapter 9 ECU Reprogramming Notes:
• This function enables the program installed in ECU to be reprogrammed using M.U.T.-III. • As VIN or other setting information on ECU is not erased by this reprogramming,
you do not need to rewrite VIN.
9-1. Process Flow Chart & Reprogramming by K-Line communication system
-There are 7 different ways for ECU reprogramming as shown below. -Procedure (a) is recommendable due to the most simple in operation. -File extension code is .rpg.
Process flow chart (Chapter No.)
Device V.C.I. alone PC + VCI (Optional)
(a) (b) (c) (d) (e) (f) (g)
Procedure name Auto data retrieval Load RPG file ECU
reprogram
Automatic reprogramming
(K-line)
Database File Display
Reprogram Data Selection Search
Data selection method Automatic Select from Data library - Automatic
Select from data library in
PC
Select from data library in
any drive
Select by key of vehicle
info.
1 CD-Rom => PC 9-3-1 9-3-1 - 9-3-1 9-3-1 9-3-1 9-3-1
2 PC => CF memory card 9-4-1 9-4-1 - - - - -
3 CF memory card => VCI
9-4-2 +
9-4-3(a)
9-4-2 +
9-4-3(b) - - - - -
4 PC => VCI (Not via memory card) - - -
9-5-1 +
9-5-2(a)
9-5-1 +
9-5-2(b)
9-5-1 +
9-5-2(c)
9-5-1 +
9-5-2(d)
5 VCI => ECU 9-4-4 9-4-4 9-4-3(c)+
9-4-4 9-5-3 9-5-3 9-5-3 9-5-3
Note Recommended In case of (a)
failure
Special use only
(When data stored in VCI)
In case memory card is
N/A
In case memory card is
N/A and (d) failure
In case memory card is
N/A and (d) failure
In case memory card is N/A and (d)
failure
& Reprogramming by CAN communication system
-This is the only way for reprogramming by CAN communication system. -This procedure allows you to select an arbitrary system (ECU) to reprogram as required. -File extension code is .cff.
Device PC+V.C.I.
Process name Automatic Reprogramming
(CAN)
Data selection Automatic
1 CD-Rom => PC 9-3-1 2 PC => VCI =>ECU 9-6
Process Flow Chart

75
9-2. Equipments Necessary parts for ECU reprogramming are as follows
Parts Name Parts NumberM.U.T.-III Personal Computer - Update CD-ROM of reprogramming data - CF Memory card(128MB) MB991853 CF Memory Card Adaptor MB991939 V.C.I. MB991824 M.U.T.-III Main Harness A(44-16) *1 MB991910 M.U.T.-III Main Harness B(44-16/12) MB991911 Reprogramming adapter Harness (12-13)*2 MB991855
Remarks * 1: Vehicle which is only equipped with a 16 pin diagnosis connector. * 2: Vehicle which is equipped with 16 pin and 13 pin diagnosis connector.
Equipments
Main Harness B (MB991911)
For 16pin diagnosis connector
For 12pin diagnosisconnector
Main Harness A (MB991910)
For 16pin diagnosis connector
Power supplySwitch
V.C.I. (MB991824)
Reprogramming Adaptor Harness (12-13) (MB991855)
<Adaptor Harness>
For 13Pin Diagnosisconnector
Memory card (MB991853)
PC Card Adaptor(MB991939)
Only when reprogrammingwith V.C.I. alone
For Main Harness B(12pin connector)

76
9-3. Data preparation on PC from Update CD-ROM
9-3-1. PC Update Operation (CD-ROM --> PC) < CASE 1 > (1) When an Update CD-ROM of ECU reprogramming data is
distributed newly, insert the CD-ROM into CD-drive on PC. (2) Press Special function button on STV Top Menu. (3) Select System Function tab,
and press ECU reprogramming button. (4) The message Please update to a new database file. is
displayed when the new Update CD-ROM is recognized. Press button.
(5) The message Please wait! is displayed during progress.
When complete the updating, the message disappears. You can remove the CD-ROM from PC.
Data preparation on PC from Update CD-ROM

77
< CASE 2 > (1) By inserting ECU Reprogramming data CD-ROM in the
CD-ROM drive of a PC, update of ECU Reprogramming data starts automatically. And by operating it according to the message displayed, it is possible to update the ECU Reprogramming data in M.U.T.-III in the newest state.
(2) After terminating M.U.T.-III, insert Reprogramming data
CD-ROM in the CD-ROM drive of a PC. (3) Confirmation of update
Click the Yes button, update of the ECU Reprogramming data in M.U.T.-III is started. Remark: An end message changes by the kind of data updated at this time.
(4) Update finished (Case A) Update was finished. Click the OK button, update of ECU Reprogramming data is ended. Double-click the M.U.T.-III icon displayed on the desktop to start up the system. (Case B) Update was finished. Click the OK button, the PC is rebooted automatically. After rebooting the PC, Double-click the M.U.T.-III icon displayed on the desktop to start up the system.
(5) Update is unnecessary The ECU Reprogramming data in M.U.T.-III is in the newest state. It is not necessary to update ECU Reprogramming data. Click the OK button, this update application is ended.
Data preparation on PC from Update CD-ROM

78
9-4. Reprogramming Operation ( V.C.I. alone )
9-4-1. Data transfer (PC --> Memory Card) (1) Start up the M.U.T.-III system.
Insert the Memory card (MB991853) into the Card Adaptor (MB991939), and then insert them into m-card slot on PC.
(2) Press Special function button on STV Top Menu. (3) Select System Function tab,
and press ECU reprogramming button.
Caution: -In case an update CD-ROM is set in the PC with update undone, data update starts. (refer to 9-3-1(4))
(4) Press Memory card transfer button. ALL reprogramming data in the M.U.T.-III PC are transferred to the memory card. Caution -Do not remove the memory card from PC.
(5) Select a memory card drive, and press button to start
transferring.
Reprogramming Operation ( V.C.I. alone )

79
(6) Press button when the message It transfers data to the memory card. Are you ready? appears
(7) Data transfer
The progress bar is displayed during the transfer. (8) The data transfer is complete.
Press button. (9) Before you remove the memory card, double-click the
below icon for removal of the adaptor.
(10) Select [PCMCIA IDE/ATAPI Controller] or the other appropriate device, then press Stop button.
Reprogramming Operation ( V.C.I. alone )
Double click here

80
(11) Verify the contents of the selection, then press OK button.
(12) After displayed the message The device can now be safely removed from the system, push the lever on the side of PC card slot and remove the memory card.
Caution: Do not remove the memory card away unless complete above method or turn off the PC.
9-4-2. Equipment Set-Up (1) Insert the Memory card (MB991853), which is storing the
reprogramming data, into the Card adaptor (MB991939) and insert them into V.C.I. main unit (MB991824)
(2) Connect M.U.T.-III Main Harness B (MB991911) or A (MB991910) to V.C.I. main unit securely. (refer to 9-2.)
Note: Select appropriate harness by instruction below. - Main harness A: For vehicle only equipping 16 pin diagnosis connector.
- Main harness B: For other vehicles. - Adaptor harness (MB991855): Outlander, Montero (after 02MY) (To connect Main harness B and 13pin diagnosis connector)
(3) After verifying the ignition switch position at LOCK (OFF), connect the M.U.T.-III Main harness B or A to the diagnosis connector.
(4) Turn Ignition switch on, and turn V.C.I. main switch on. (Do not start engine)
Reprogramming Operation ( V.C.I. alone )

81
9-4-3. Data Retrieval (Memory card --> V.C.I.)
(a). Automatic Data Retrieval (b). Select and Load Data (c). (Special case)
(a). Automatic Data Retrieval
(1) Select Automatic RPG in main menu and press Enter key. Version No.of data base file appears.
By waiting 10sec or pressing Enter key, V.C.I starts communicating with ECU and retrieves reprogramming data file with the ECUs parts No. and ROM-ID.
(2) The appropriate reprogramming data file No. is displayed.
Pressing Enter key starts transferring the data file into V.C.I built-in-memory.
Remark:
• To search another data, press Esc key. If another appropriate reprogramming data exist, it will be displayed.
• The message bellows are displayed depends on ECU parts No, ROM-ID and condition of ECU. Press Enter Key to move back to Main menu.
(a) No update data in PC card This message appears if no pertinent reprogramming data exists. No data will be transferred.
(b) ECU at current level of VCI This message appears if the ECU has been already reprogrammed. No data will be transferred.
(3) Progress is displayed on the monitor. * mark is increased by steps.
(4) After completing data transfer, ECU reprogramming starts
sequentially. For next steps, refer to 9-4-4.
VN02031.rpg Rewrite ECU?
No update data in PC card
ECU at current level of VCI
Loading****
<Main Menu> 1 Automatic RPG
<Automatic RPG> D/B ver. N03041
ECU Reprogramming
Reprogramming Operation ( V.C.I. alone )

82
(b). Select and Load Data
(1) Select Load RPG file in main menu by key, and press Enter key.
(2) Select a reprogramming data file by key, and press Enter
key. Esc key: Move back to main menu.
Remark: -The data files are displayed in numeric order of data No.. (From big to small; new to old)
(3) Reconfirm the data file No., and press Enter key to start
transferring the data into V.C.I. built-in-memory. Esc Key: Cancel
(4) Progress is displayed on monitor
* mark is increased by steps. (5) After completing data transfer, ECU reprogramming starts
sequentially. For next steps, refer to 9-4-4.
(c). (Special case)
(1) If V.C.I. has already stored the reprogramming data, select ECU Reprogram in main menu, and press Enter key. (Refer to 9-4-2.(2)-(4) for setting up the equipments.) Reprogramming data file No. and program version No. in the V.C.I. memory are displayed for a few seconds, and then ECU reprogramming starts sequentially.
For next steps, refer to 9-4-4.
<Main Menu> 3 Load RPG file
002 VN01111.rpg 003 VN01093.rpg
<File Selection> 001 VN02031.rpg
VN02031.rpg Rewrite ECU?
Loading ****
ECU Reprogramming
Working, please wait
<Main Menu> 2 ECU Reprogram
ECU Reprogramming
Reprogramming Operation ( V.C.I. alone )

83
9-4-4. Reprogramming ECU (V.C.I. --> Vehicle ECU) (1) ECU parts No. and ROM-ID No. are displayed.
Press Enter key to start reprogramming. ESC / key : restart V.C.I. * : By pressing key, immediately move to next.
Note: - Reprogramming must carry out on the condition of engine
stop and IG switch on. - Do not disconnect harness/ turn off the IG switch during
ECU reprogramming.
[Messages before/during reprogramming process]
a) RPG data doesn’t apply to ECU Reprogramming stopped owing to the data in V.C.I. memory being not appropriate for the ECU. • Note down the displayed ECU parts No. and ROM-ID. • Restart V.C.I. by pressing Enter key, and confirm the matching of the data file No, which is displayed by reboot, and the ECU part No./ ROM-ID for reprogramming.
b) ECU same as VCI, CK for new data (CK; check) Reprogramming stopped because reprogramming has been already done.
Press Enter to Reprogram ECU
ENG P/N MD351868 R-ID 120926
AT P/N MD351868 R-ID B53500
Part# MD351868 ROM-ID 120926
In case of Engine ECU
In case of PCM (Engine & A/T ECU)
Auto change in 4 sec*
Press Enter to Reprogram ECU
Auto change in 4 sec*
Auto change in 4 sec*
Auto change in 4 sec*
Reprogramming Operation ( V.C.I. alone )
ECU same as VCI CK for new data
Part# MD351868 ROM-ID 120926
Turn IG SW OFF, please wait...
Auto change in 4 sec
Auto change in 4 sec
Auto change in 4 sec
RPG data doesn't apply to ECU
CK VCI for correct RPG data
Part# MD351868 ROM-ID 120926
Auto change in 4 sec
Auto change in 4 sec
Auto change in 4 sec

84
(2) 5 steps progress is displayed while reprogramming. Caution: • Do not press any key during reprogramming automatically proceeding.
• Do not turn off V.C.I power or IG switch during reprogramming.
STEP1: Saving the data to the back up memory. STEP2: Erasing data in ECU. STEP3: Writing reprogramming data STEP4: Verifying the data between ECU and V.C.I. STEP5: Erasing diagnosis code and back up memory
(3) On completion of the 5steps, new reprogrammed ECU parts
No. and ROM-ID are displayed. Turn IG switch LOCK(OFF).
Note: Diagnosis code might be memorized in ECU if without turning IG switch Lock (off)
(4) ECU reprogramming completed
Verify the system properly operated by starting engine. Enter key: V.C.I. restart
Part# MD351868 ROM-ID 120926
Turn IG SW OFF, please wait...
Completed! Restart engine.
In Progress STEP1 .......
In Progress STEP2 .........
In Progress STEP3 .........
In Progress STEP4 .........
In Progress STEP5 .........
Reprogramming Operation ( V.C.I. alone )

85
9-5. Reprogramming Operation ( V.C.I. - PC connected )
9-5-1. Search method Selection (1) Press Special function button on STV Top Menu. (2) Press ECU Reprogramming button. (3) Select an appropriate button.
Automatic Reprogramming (K-line) -- to 9-5-2(a) - Automatically searches appropriate Reprogramming
data stored in PC.
Database File Display -- to 9-5-2(b) - Shows the list of Reprogramming data stored in PC.
Reprogramming Data Selection -- to 9-5-2(c) - Allows selecting Reprogramming data in arbitrary drive
and directories.
Search -- to 9-5-2(d) - Allows searching the target data by ECU No., ROM-ID,
etc.
$ Connect PC and V.C.I., and prepare following steps. 1. Connect M.U.T.-III Main Harness B or A to V.C.I. securely.
2. After verifying the ignition switch position at LOCK (OFF), connect the M.U.T.-III Main harness B or A to the vehicles diagnosis connector.
3. Turn Ignition switch on, and turn V.C.I. main switch on. (Do not start engine)
Reprogramming Operation ( V.C.I. - PC connection )

86
9-5-2. Data Search & Transfer (PC --> V.C.I.)
(a). Automatic Data Search (b). Database File display (c). Reprogramming Data Selection (d). Search
(a). Automatic Data Search
(1) Press Automatic Reprogramming (K-line) button on the function menu, then the left dialog box appears. Verify the connection of V.C.I. and harness, and press button. Applicable reprogramming data is searched from database installed in PC automatically.
(2) Result of the search appears. Select an appropriate data file with scrolling the list using
buttons, and press button to start transferring the data into V.C.I. memory. -After completing the data transfer, ECU reprogramming will start sequentially. (refer to 9-5-3.)
Note: Press OK button when message window of device removal warning comes out at start and end of data transfer.
(b). Database File display
Press Database File Display button on the function menu, then the left screen appears. -Reprogramming data files in the hard disk are listed. -Select an appropriate data file with scrolling the list using
buttons, and press button to start transferring the data into V.C.I memory.
--10 lines scrolling -After completing the data transfer, ECU reprogramming will start sequentially. (refer to 9-5-3.)
Note: Press OK button when message window of device removal warning comes out at start and end of data transfer
Reprogramming Operation ( V.C.I. - PC connection )

87
(c). Reprogramming Data Selection To select the reprogramming data from arbitrary directories.
(1) Press Reprogramming Data Selection button on the function menu, then the left screen appears.
-- to select arbitrary drive and directory " (2)
On this screen, select an appropriate data file and press to start transferring the data into V.C.I memory.
Note: -The displayed data as default is in the folder shown below.
C:¥Program Files¥MUT3¥RPGDATA This directory is the default reprogramming data pool of M.U.T.-III, referred from 9-4-1, 9-5-2(a),(b),(d).
-After completing the data transfer, ECU reprogramming will start sequentially. (refer to 9-5-3.)
(2) Data selection
Select a drive on the left chart, and the directories in the drive are displayed on the right chart. -To move to a lower directory, select appropriate row on the right chart and press button.
-To move to an upper directory, select row on the right chart and press button.
Select appropriate directory name row on the right chart, and press button to return to (1) and list the files contained in the directory.
Drive selection
side
Directory selection
side
Reprogramming Operation ( V.C.I. - PC connection )

88
(d). Search To search the reprogramming data by inputting ECU Part No., ROM-ID, or Data No.
(1) Press Search button on the function menu, then the left screen appears. Input search key info in the input column, then press button.
Note: • To input, 2 ways can be taken.
-By PC keyboard -By virtual keyboard --press
• Some info need to be a combination with the other info for data search
- Current ECU P/N & ROM-ID need to be together. - Data No. needs no other info.
(2) Results
Select appropriate data with scrolling the list using buttons and press button to start
transferring the data into V.C.I memory. --10 lines scrolling
-After completing the data transfer, ECU reprogramming will start sequentially. (refer to 9-5-3.)
Note: Press OK button when message window of device removal warning comes out at start and end of data transfer.
9-5-3. Reprogramming ECU (V.C.I. --> Vehicle ECU) Operate with buttons (in the lower right corner of the screen) according to directions of screen display. The same operation as 9-4-4. need to be performed on PC screen.
Reprogramming Operation ( V.C.I. - PC connection )

89
9-6. Reprogramming by CAN communication
(1) Press Special Function button on STV Top Menu. (2) Press ECU reprogramming button. (3) Press Automatic Reprogramming (CAN) button.
Note: Other 5 buttons are for K-line system and not for CAN system.
(4) Vehicle choice
-Selected Model year and Model Code of the vehicle are indicated. -Select a system (ECU) and loading option, and press button. -If you select other Model year and Model code, press button and select model.
(5) Check
Check all equipment properly then press button.
Reprogramming by CAN communication

90
(6) Data search Searching the target reprogramming data.
(7) Data check
-The appropriate reprogramming data is indicated. -Press button to go to next.
(8) Reprogramming data check
-Check and press button. -If you select other repro. data, press button to back.
(9) Reprogramming
Reprogramming on board ECU starts.
(10) Reprogramming completed -Reprogramming is completed properly. -Reprogrammed ECU Part No. and S/W Part No. are
indicated.
-Press button, and turn IG switch OFF.
< Unnecessary reprogramming >・ Appropriate reprogramming data
is not released. ・ Onboard ECU Part No. and S/W
Part No. are indicated.
< Complete reprogramming > ・ Onboard ECU has reprogrammed. ・ Onboard ECU Part No. and S/W
Part No. are indicated. Target data
found
Unnecessaryreprogramming
Complete reprogramming
Reprogramming by CAN communication

91
9-7. Troubleshooting of Reprogramming
9-7-1. Trouble of Reprogramming on K-Line communication No. Message Cause/Remedy
1
During ECU reprogramming <Cause> ' Due to low battery supplied to V.C.I..
(The voltage of battery falls down 9.7V and below for 5 seconds.)' The V.C.I. has connected to PC without connection to vehicle
during retry of reprogramming. <Remedy> 1. Verify the connection between V.C.I. and vehicle, and check the
battery carried in the vehicle. Recharge or replace it as needed. 2. Press the V.C.I. Enter key to reboot the V.C.I.
2
During ECU reprogramming <Cause> Failed to communicate with ECU during ECU- checking. <Remedy> 1. Turn off the IG switch. 2. Press the V.C.I. Enter key and reboot the V.C.I. to restart the
procedure.
3
During ECU reprogramming. <Cause> Disagreement of the data in ECU and it in memory card. <Remedy> 1. Press the V.C.I. Enter key
The reprogramming will be continued using data in memory card.
4
During ECU reprogramming <Cause> ' Disconnect during reprogramming ' IG OFF during reprogramming ' Communication error ' Voltage of battery fall down <Remedy> 1. Verify the connection of harness, and condition of battery
carried in the vehicle. 2. Press the V.C.I. Enter key and reboot the V.C.I. to retry.
(Retry the procedure until the reprogramming completed properly on the error occurred vehicle.)
[Error code list] 001A/B : Communication error A/B 002A/B : ECU data erasing error A/B 003A/B : Data writing error A/B 004A/B : Data reading error A/B 004C : Data verifying error 005A : Diagnosis erasing error
5
After select [Automatic RPG] from V.C.I. Main menu.
<Cause> Reprogramming data base file (MUT-3REP.csv) in the memory card
is incorrect. <Remedy> 1. Press the V.C.I. Enter key and back to Main menu. 2. Turn off the V.C.I. and eject the memory card from V.C.I.. 3. Insert the memory card into M.U.T.III (PC), and transfer the data
to the card. Then retry the procedure.
Vehicle battery voltage is low.
Checking ECU Download error.
ECU-Check error Press Enter key
Press Enter key to retry
Download error No.****
Auto change in 4 sec
Troubleshooting of Reprogramming
D/B incorrect Reinstall D/B

92
No. Message Cause/Remedy
6
During Automatic RPG with V.C.I. alone.
<Cause> ' There is no ECU for requiring reprogramming ' IG switch not positioned ON. ' Main Harness not connected. <Remedy> 1. Turn off the V.C.I. power. 2. Verify the connection of harness, and condition of harness itself.3. Verify if the ECU for required reprogramming is installed. 4. Verify if the ECU can communicate with V.C.I. 5. Then redo the procedures.
7
During Automatic RPG with V.C.I. alone.
<Cause> There is no reprogramming data in memory card although ECU is
affected for reprogram. <Remedy> 1. Press the V.C.I. Enter key and back to Main menu. 2. Turn off the V.C.I. and eject the memory card from V.C.I.. 3. Insert the memory card into M.U.T.-III (PC), and transfer the data
to the card. Then retry the procedure.
8
During automatic RPG or Load RPG with V.C.I. alone. <Cause>
Failure of data transfer from memory card to V.C.I.. <Remedy> 1. Press the V.C.I. Enter key and back to Main menu. 2. Retry Automatic RPG or Load RPG again.
9-7-2. Trouble of Reprogramming on CAN communication
No. Message Cause/Remedy 1
< Cause > ・ No reprogramming data exists for selected vehicle.
< Remedy > ・ Select vehicle type again.
2
< Cause > ・ Model specifying information (Model Year, Type, Class) is insufficient.
< Remedy > Select vehicle type again.
3
< Cause > ・ No CBF file exists in PC.
< Remedy > ・ Reinstall M.U.T.-III.
Troubleshooting of Reprogramming
No response from vehicle ECU
CK VNxxxxx.rpg In PC card
Load error

93
No. Message Cause/Remedy 4
< Cause > ・ Connection between V.C.I. and vehicle malfunctioned. ・ The power switch of V.C.I. is OFF.
< Remedy > ・ Confirm connection between V.C.I. and vehicle. ・ Confirm the power switch of V.C.I.
5
< Cause > ・ No reprogramming data (CFF file) exists in PC.
< Remedy > ・ Reinstall reprogramming data (CFF file).
6
< Cause > ・ While reprogramming, an error occurred.
< Remedy > ・ Restart reprogramming process from beginning.
7
< Cause > ・ Diagnosis code couldn't be erased.
< Remedy > ・ Erase the DTC by diagnosis function of M.U.T.-III.
8
< Cause > ・ An error occurred in accessing database to search reprogramming data.
< Remedy > ・ Reinstall M.U.T.-III.
9
< Cause > ・ The internal process error occurred on database to search the reprogramming data.
< Remedy > ・ Reinstall M.U.T.-III.
Troubleshooting of Reprogramming

94
9-7-3. Other Troubles of Reprogramming No. Message Cause/Remedy 10
< Cause > ・ M.U.T.-III Ver. is not an object version of ECU Reprogramming data CD-ROM inserted in the CD-ROM drive.
< Remedy > ・ Please check the M.U.T.-III Ver. and upgrade M.U.T.-III if
needed.
11
< Cause > ・ The error occurred at the time of update of a database.
< Remedy > ・ Please inform the help desk of M.U.T.-III.
12
< Cause > ・ Application was started during M.U.T.-III starting.
< Remedy > ・ Please insert CD-ROM in a PC again after terminating
M.U.T.-III.
13
< Cause > ・ M.U.T.-III system is not installed in the PC.
< Remedy > ・ Please use the PC with which M.U.T.-III were installed.
14
< Cause > ・ OS installed in the PC is except Windows2000 or WindowsXP.
< Remedy > ・ Please use the PC with which Windows2000 or WindowsXP was installed.
15
< Cause > ・ It started by users other than "Administrator" or "mut".
< Remedy > ・ Please log in and start by the user of "Administrator" or "mut".
Troubleshooting of Reprogramming

95
Chapter 10 Measurement Functions 10-1. Injector-Type Fuel Consumption Measurement
10-1-1. Function Select (1) Press Special function button on the STV Top Menu
(illustrated on 3-2), then select Measurement Functions tab on the upper part of the screen. Press Fuel consumption measurement (Injection) button on this menu screen.
(2) Function Selection Measurements in Real-time -- to 10-1-2. Data Display -- to 10-1-3. Analyze -- to 10-1-4. Print out -- To print out the view graph. Data storing -- To load the data, which is stored in a
removal disk, onto the PC.
10-1-2. Measurement in Real-time (1) Preparations Prior to Measurement
Set the sampling interval, and select the displayed unit of measurement by pressing the buttons. If you wish to select display items, press button. When the setting complete, press button. Note: The amount of recording time is proportional determined by the length of the sampling interval.
(2) Entering and Recording Record Information Enter your user name and the vehicle model type.
button starts the measurement process.
Injector-Type Fuel Consumption Measurement

96
(3) View Graph The data of 4 items/4 graphs are displayed. -Pressing button stops recording. -Once recording has been stopped, the data is automatically saved.
--View Text To (4). Note: The file name is set as FU+Year Month Day+Time (military time including seconds).
(4) View Text
--View Graph To (3) --Stop Record
10-1-3. Data Display (1) Select a record file containing the data you wish to check.
Set the necessary speed range with , and select unit of measurement with . Then press button.
--Delete Data --Select item --Save Data
(2) View Graph The data of 4 items/4 graphs are displayed. Pressing buttons or moving the slide bar displays the value of the cursor line.
--View Text To (1) --Change displayed Unit
(3) View Text --View Graph To (2) --Change displayed Unit
Injector-Type Fuel Consumption Measurement

97
10-1-4. Performing Simplified Analysis (1) Select a record file containing the data you wish to
analyze. Set the necessary speed range and displayed unit of measurement, and then press button.
--Delete Data --Save Data
(2) Viewing Analysis Results --Change displayed Unit
10-2. Fuel pressure, Voltage, Ohmmeter, Oscilloscope
10-2-1. Measuring Fuel Pressure (Not available in US) The fuel pressure can be measured using pressure gauge (LP: MB991655 or MB991979 / HP: MB991708 or MB992007), and displayed as text or graph style on PC.
(1) Measuring the Calibration Volt To adjust manufacturing difference of solid state in each pressure gauge, you need to input its calibration value. Please measure the calibration value as follows.
• Connect the pressure gauge to cigarette lighter socket, and to V.C.I. (Dont put the pressure gauge on the fuel pipeline yet.)
• Press Voltmeter on the menu screen of 10-1-1(1). • The displayed voltage is the calibration value of the
gauge.
Injector-Type Fuel Consumption Measurement / Fuel pressure, Voltage, Ohmmeter, Oscilloscope

98
(2) Put the pressure gauge on the fuel pipeline. Press Fuel Pressure Measurement on the menu screen of 10-1-1(1). The selection screen of pressure gauge appears. Select a pressure gauge and press button.
(3) Entering the Calibration value Enter the calibration volt which you measured in (1), and press button.
(4) Measuring Fuel Pressure The measured value is displayed on the graph.
10-2-2. Measuring Voltage and Resistance (1) Press Voltmeter or Ohmmeter on the menu
screen of 10-1-1(1). The voltage or resistance value comes from the test leads connected to the trigger terminal and displayed on the PC screen. -For details on how to connect the measurement probe, and details for measuring using V.C.I. alone, refer to 2-2-3.
-Prior to executing the measurement process, calibrate the instrument to 0 using button.
Note: -DC voltage can be measured in the range of 0-±40V. -Resistance can be measured in the range of 0-100KΩ.
Fuel pressure, Voltage, Ohmmeter, Oscilloscope

99
10-2-3. Oscilloscope Function (1) Press Oscilloscope on the menu screen of 10-1-1(1).
This function allows you to observe the continuous waveform, which is loaded from the voltage measurement terminal, on PC screen using test leads (MB991499, etc).
--Starts the waveform display --Stops the waveform display --Switches to Scale mode
: to set the time axis and voltage axis --(2) --Switches to Trigger mode
: to set trigger conditions --(3) Note: DC voltage can be measured in the range of 0-±40V, and resolution can be measured at 0.1V. The shortest sampling interval is 500µs.
(2) Setting the Time Axis and Voltage Axis button switches to the scale mode, and the buttons can be used to set time axis and voltage axis.
--Changes time axis scale --Changes voltage axis scale
Note: Time scale: (10,20,40,100ms/div) Voltage scale: (1,2,5,8V/div)
(3) Setting Trigger Conditions button switches to the trigger setting mode, and a trigger point can be changed by the buttons.
--Up Trigger --Down Trigger
Fuel pressure, Voltage, Ohmmeter, Oscilloscope

100
Chapter 11 Troubleshooting Procedures 11-1. Individual Troubleshooting Procedures
This chapter describes troubleshooting guidelines for the causes of main error messages as well as error symptoms. Note: ! The messages described herein sometimes appear simultaneously with other screens. ! For details regarding circuit inspection, see the electrical wiring diagrams of the applicable
vehicle. ! Communications lines are determined by the system and communication method. ! For details regarding the diagnosis connector terminal configuration, see the electrical
wiring diagrams of the applicable vehicle.
No. Message/Symptom Cause Remedy 1. Verify that the V.C.I. switch is ON. 2. Verify the vehicle battery is sufficiently charged
(12V). 3. Disconnect and reconnect the connector. 4. Check if there is a short in the harness. (Try using a
different harness.) 1
The V.C.I. does not power up when connected correctly to the vehicle. Be sure the IG switch is ON.
Vehicle power supply failure due to: ' V.C.I. switch turned
OFF ' Low battery ' Vehicle harness not
connected or a short exists ' Hardware error
5. If the problem is not resolved by remedies 1-4, there may be a hardware error. Request inspection with the harness.
1. Verify that PC is ON.
2. Verify that appropriate USB cable is firmly connected between the PC and V.C.I. (Do not use aUSB hub.)
3. Disconnect and reconnect the connector. 4. Check if there is a short in the cable. (Try using a
different harness.)
2
The V.C.I. does not power up from the PC connection with the USB cable. V.C.I. is not connected to vehicle at this time.
PC power supply failure due to: ' PC power not
activated ' USB cable not
connected or a short exists ' Hardware error
(PC or V.C.I.) 5. If the problem is not resolved by remedies 1-4,
there may be a hardware error. Request inspection with the PC.
1. Turn the V.C.I. OFF. 2. Disconnect USB cable and connector. 3. Turn the V.C.I. power ON.
(Do not touch Esc key.) 3
The screen Maintenance Mode appears as soon as the V.C.I. is powered up.
V.C.I. was powered on with pressing Esc key.
4. If the Main Menu or PC Communication display does not appear, the V.C.I. may be at fault. Request inspection.
Individual Troubleshooting Procedures

101
No. Message/Symptom Cause Remedy
1. Connect the unit to the PC (for power activation) while pressing the V.C.I. Esc key.
2. Verify that the V.C.I. screen display indicates Maintenance Mode.
3. In order to install the V.C.I. basic application, using the automatic version upgrade feature, start the PC M.U.T.-III diagnostic application and attempt diagnosis. (refer to 3-3-1)
4. As Setup V.C.I. dialog box appears on PC screen during the diagnosis, press button.
5. When Update dialog box disappears on PC screen, the install is completed.
4
The screen ECU Reprogramming appears as soon as the V.C.I. power is activated.
The V.C.I. basic application has not been installed.
6. If, once the application has been downloaded and the V.C.I. power has been reactivated, the Main Menu or PC Communication display does not appear, request inspection.
1. Press the V.C.I. Enter key.
5
The screen Drive Recorder [1] Record error appears during recording the Drive recorder with V.C.I. alone.
Communication error
2. Verify that the V.C.I. screen display indicates Drive Recorder Continue? , press the Enter key or wait 10seconds to start recording again.
Individual Troubleshooting Procedures

102
Chapter 12 Reference Material 12-1. V.C.I. Electrical Properties
<Power Supply Properties>
Rated voltage DC12V, 24V
Ground polarity (-)
Power supply (guaranteed operation range) DC 8.0 - 32.0 V
Power supply reverse current DC - 40 V (1 minute period)
Unit current consumption (maximum) 1A
(When voltage is within the guaranteed operation range)
( Excludes conditions when the voltage is not within the guaranteed operation range and
special conditions such as when a ground short occurs on an updated control terminal, etc. The amount of current consumption when the unit is used with rated power supply is 420mA or less.
V.C.I. Electrical Properties

103
Appendix << Terminology >>
In alphabetical order
A AMT: Abbreviation for Automated Manual Transmission Electronic Controlled Unit.
ASC: Abbreviation for Active Stability Control System.
C CAN: Abbreviation for Controller Area Network. A system that shares data between ECUs through
communication. The processing of each command (signal) is possible using a communication line
only.
D Data transmission: The transmission of data stored from one memory area to another memory
area. In the case of M.U.T.-III, this refers to the transmission of data from the V.C.I. memory area
to the PC.
Default: Initial setting. A predetermined value that is set when an item that should be defined is not
defined.
Diagnosis: Refers to the self-diagnosis function. A system in which the ECU installed in the
vehicle monitors input signals from the various sensors and switches and, when an error occurs or
erroneous information is identified, records the data in memory.
E ECU: Abbreviation for Electronic Control Unit. The control unit of the electronic control system.
EPS: Abbreviation for Electric Power Steering
iIi I/F cartridge: A cartridge used when the ECU communication method employed is a special
method or when M.U.T.-III functions have been expanded and support is not possible by the
M.U.T.-III unit alone. The various I/F cartridges, such as the cartridge for the SWS monitor set in
M.U.T.-II or the cartridge for DCC communication, can be used as is.
M Memory card: A medium used to store data. Records data such as those used for ECU updates.
With M.U.T.-III, flash memory is employed which allows the user to electrically change the data as
well as maintain the information even if the power is turned off. Batteries are not required.
<<Terminology>>

104
O Online help: Also referred to as the online manual. An operation manual loaded on M.U.T.-III,
which gives easy-to-understand explanations on how to use the various functions. It also
provides processing methods related to the operation currently performed when the user is unsure
how to perform an operation during application use.
R RAM: Abbreviation for Random Access Memory. A memory device that is capable of both read
and writes operations. The information stored in this device is lost when the power is turned off.
ROM: Abbreviation for Read Only Memory. A memory device that is capable of read operations
only. The information stored in this device is maintained even when the power is turned off.
S Serial communication: A method in which the bits that make up digital data are transmitted in
series one bit at a time on the communication line. The reading of diagnostic code via
communication from the ECU using the M.U.T. is referred to as Pattern Diagnosis.
Slide bar: A method in which a value is entered by moving a bar.
SWS: Abbreviation for Smart Wiring System. A system that centrally controls multiple electrical
signals on one harness, thereby minimizing the number of harnesses used. The SWS lead to the
development of the multiplex transmission system, making harness weight reduction and the
development of multifunctional electrical components possible.
V V.C.I.: Abbreviation for Vehicle Communication Interface. The communication interface used to
connect the ECU mounted in the vehicle with a PC.
<<Terminology>>

105
<< Screen Button Explanations >> The name and function of each button icon are described below.
Screen Button Explanations
ButtonImage Button Name Button Function Button
Image Button Name Button Function
Main menu Returns the screen to the M.U.T.-III Start screen.
Add Adds items.
Home Returns the screen to the top menu screen.
View V.C.I.Regeneration data
Displays a list of V.C.I.Regeneration data.
Return one level Returns the screen to the upperlayer screen.
Delete file Deletes files.
OK or YES Determines an outcome. Previous page Displays the previous page.
Cancel Cancels the operation or closesthe screen.
Next page Displays the next page.
Help Displays online help. Record end Ends the recording
Print screen Print the screen image. Manual trigger Generates a manual trigger.
Information Displays information. Transmit data Transmits the data of theselected block to the PC.
View vehicle information
Displays vehicle information. Save data Saves the selected data files toa removable disk.
Erase Erases diagnosis data Alphanumeric inputscreen
Opens the alphanumeric inputscreen.
History Displays history of vehicleinformation settings.
Trigger point data Jumps to the trigger point.
View graph1 Displays four items on fourgraphs.
Data extractionsettings
Opens the extraction conditionsetting screen.
View graph2 Displays (overwrites) four itemson one graph.
Data search settings Opens the search conditionsetting screen.
View text Displays text. Correlation chart Opens the correlation chartsetting screen.
Change time scale Changes the graph display timescale.
Distribution map Opens the distribution chartsetting screen.
Change data scale Changes the graph display datascale.
Time setting Opens the Timeextraction/search conditionsetting screen.
Select item Opens the Item selection screen. 1/2 Change of function button(1/2 display)
Sort Sorts the list into default order. 2/2 Change of function button(2/2 display)
Run Starts the item. 1/3 Change of function button(1/3 display)
Stop Stops the item. 2/3 Change of function button(2/3 display)
Pause Pause 3/3 Change of function button(3/3 display)

106
Screen Button Explanations
ButtonImage Button Name Button Function Button
Image Button Name Button Function
Save to HDD Save to Hard drive. Esc ESC Key function of V.C.I.
Disconnect cartridge Disconnects the SWS monitorcartridge.
Enter Enter Key function of V.C.I.
Start diagnosis Starts diagnosis and displays theresult.
Down arrow Down arrow Key function ofV.C.I.
Related information Displays related information Bookmark Displays bookmarks (pages withbookmarks).
Zero pointcalibration
Corrects the calibration onmeasurement function.
View MSB Displays MSB to check revisionpoints of the Service manual.
Change unit Changes the displayed unit ofmeasurement.
Documentinformation
Displays document information.
Change scale Changes the scale. Connector index Displays the connector index.
Trigger setting Sets the Oscilloscope functiontrigger.
Search List Returns the screen to the searchlist screen.
Up trigger Generates a trigger at the timeof a rise.
Group top Returns the screen to the list ofthe presently displayed groups(or to the list of reference
Down trigger Generates a trigger at the timeof a fall.
Previous display Returns the screen to thepreviously displayed screen.
Select drive Opens the drive selectionscreen.
Zoom in Enlarges the display.
Select folder Opens the selected folder. Zoom out Reduces the display.