FxPulse 3 User Manual
-
Upload
asepsopandi -
Category
Documents
-
view
52 -
download
0
description
Transcript of FxPulse 3 User Manual
-
Fx Pulse 3.0.2
Advanced Trend and Economic News Indicator
http://www.forex21.com
First Steps
Install Fx Pulse on your PC/Laptop
Determine installed Meta Trader 4 build version
Copy files to Data Folder
Attach Fx Pulse 3.0 to the Chart
Input Parameter
Position on Chart
GMT Offset
Sound Notification
Trend Detector
Trend Definitions
Economic News
ISO 3166 Country Codes
Risk Disclaimer
Contact Information
-
First Steps
Install Fx Pulse on your PC/Laptop
Step 1: Before you start with the installation, make sure that all Meta Trader 4 terminals are closed.
Step 2: Execute the installation file and wait
while the operating systems checks compatibil-
ity, required disk space and prerequisites.
Step 3: Click the Browse button and specify the
installation path. The correct installation path is
the route folder where your Meta Trader 4
platform is installed. It is important that you se-
lect the correct folder and path, otherwise Fx
Pulse 3.0 will not be installed.
The correct installation path is the route folder where your Meta Trader 4 platform is installed. It is important
that you select the correct folder and path, otherwise Fx Pulse 3.0 will be installed in the wrong folder.
Note: If you find it difficult to find the platform folder, hover your mouse over the MT4 shortcut on your desk-
top. Click one time the right mouse button and then click where stands 'Properties'. After that, simply copy
the path which is displayed next to 'Start in'. Paste it into the field 'Folder name:', remove the brackets at the
beginning and the end and click the 'OK' button.
Step 4: Read the EULA (End User Agreement - License terms and conditions) carefully. Note that you must
agree to the license terms and conditions before you can install Fx Pulse 3.0
Step 5: Click 'install' to start the installation process.
The following User Account Control message can show up: Do you want to allow the following program to
install software on this computer? If it shows up, click Yes and installation will continue. Once the installa-
tion process finished, the setup wizard will be automatically closed.
-
First Steps
Determine Meta Trader build version
If the build version of your Meta Trader 4 terminal is 579 or higher, you will need to copy the installed files
manually to the data folder in the virtual store. To determine if this is necessary or not you should check
which build version is actually installed on your PC or Laptop.
Step 1: open your MT4 terminal and click on the tab that says Help.
Step 2: Move your mouse cursor down to About and click on it.
The version information is displayed below the broker logo. If the build version is 579 or higher, you will need
to copy the MQL folder after installation to the virtual store. See also: Copy MQL and Templates folder Data
folder.
Step 3: Click Close to close the window.
-
Copy files to Data folder
Please note that copying the files is
only necessary when the build version
of your Meta Trader 4 terminal is 579
or higher.
Step 1: After you installed ProFx 3.0,
open the folder where you installed
your Meta Trader 4 terminal. If you
did not change the destination folder
when you installed it, the path is:
C:\ProgramFiles(x86)\MetaTrader4
Step2: Open your trading terminal,
click on the File tab. Then click where
stands Open Data Folder.
Now you have to folders open. The
regular folder and the Data
folder from the virtual
store.
Step 3: Copy the MQL4
and the templates folder
from the regular folder to
the Data folder in the vir-
tual store. That is the fold-
er you opened through the
terminal.
-
Copy files to Data folder
Step 4: Confirm that you want to merge the folders.
Step 5: Add checkmark where stands Do this for the next . conflicts and click Copy and Replace.
Step 6: Close all folders and restart your Meta Trader 4 terminal.
-
First Steps
Attach Fx Pulse 3.0 to the Chart
Open the Navigator Window (CTRL+N) and click on the [+] icon next to 'Custom Indicators'. Search for 'Fx
Pulse 3.0' and drag and drop the Indicator to the chart. Double-click will work as well.
Optional you can use the chart template FxPulse 3.0 to load the indicator.
-
Input Parameter
After attaching the indicator to the chart, the input window will popup. To adjust the input parameter, click
on the Inputs tab.
Chart Position
Per default, FxPulse 3.0 will be dis-
played on the left upper corner. By
adjusting the input parameter
X_Axis and Y_Axis, you can change
the position according to your own
preferences.
X_Axis
Y_Axis
-
Input Parameter
GMT Offset
To make sure that all release times of economic news will be displayed in your local time, correct setup of
GMT offset is essential. As example: If your local time is GMT+2, you should use 2 as input parameter. If your
local time is GMT-2, you should use -2 instead.
If you are not sure about the difference between GMT and your local time, open your web browser and
search for gmt time at google.com.
Sound Notification
Can be set to true or to false. When set to true, sound notification will alert you whenever new news is
available. When set to false information will be only updated on the chart.
-
Information displayed on the Chart
Trend Detector
FxPulse 3.0 includes a very accurate trend detector. It informs you about the actual trend of the following
timeframes: M5, M15, M30, H1, H4 and D1.
Trend Definitions
No trend or very weak trend (white)
Up trend
Strong up trend
Dow trend
Strong Down trend
Not enough data n/a (white)
-
Information displayed on the Chart
Economic News
Below the Trend Detector, three released and seven upcoming news are displayed. The displayed information
includes the release time (local time), the country code (see also: ISO 3166 Country Codes), the importance,
the event description, the last number, the expected number (if available) and the current number (as soon it
is available).
The importance is shared in three categories. = High impact, = Medium Impact, = Low Impact.
Note that the impact depends not only of the importance but also of the deviation between the expected and
actual number.
Better than expected news are displayed in blue color and worse than expected news are displayed in orange
color.
Done News releases. Upcoming News.
-
Information displayed on the Chart
ISO 3166 Country Codes
Australia AU
Austria AT
Belgium BE
Brazil BR
Canada CA
Chile CL
China CN
Colombia CO
Czech Republic CZ
Denmark DK
Estonia EE
European Monetary Union EU
Finland FI
France FR
Germany DE
Greece GR
Hong Kong SAR HK
Hungary HU
Iceland IS
India IN
Indonesia ID
Ireland IE
Italy IT
Japan JP
Korea, Republic of KR
Mexico MX
Netherlands, The NL
New Zealand NZ
Norway NO
Peru PE
Poland PL
Portugal PT
Qatar QA
Romania RO
Russia RU
Singapore SG
Slovakia SK
South Africa ZA
Spain ES
Sweden SE
Switzerland CH
Turkey TR
United Kingdom GB
United States US
-
Risk Disclaimer
Currency trading offers large profit potential, but includes also large risk potential. Therefore, currency trad-
ing on margin is may not suitable for all individuals. The high leverage offered on the currency exchange can
work against you as well as for you.
By using software from Forex21 you agree to hold Forex21 and everybody who is involved in developing, pro-
duction and distribution free from any responsibility.
Any live trading you do, you are doing at your own discretion and risk!
Before you make investment or trading decision, it is important that you inform yourself carefully about the
opportunities and risk. This includes not only financial aspects but also legal and fiscal ones. Before you get
started with trading in the foreign exchange market, you should consider your trading and investment goals,
objectives, trading experience and your personal risk tolerance. You should be also aware of the existing pos-
sibility of losing some or all of your equity. For this reason, it is highly recommended that you invest only
funds you can afford to lose. Make sure you are aware of all possible risks associated with trading currencies
on margin online. If you have questions or concerns, you should contact an independent financial advisor.
CFTC Rule 4.41
HYPOTHETICAL OR SIMULATED PERFORMANCE RESULTS HAVE CERTAIN LIMITATIONS. UNLIKE AN ACTUAL
PERFORMANCE RECORD, SIMULATED RESULTS DO NOT REPRESENT ACTUAL TRADING. ALSO, SINCE THE
TRADES HAVE NOT BEEN EXECUTED, THE RESULTS MAY HAVE UNDER-OR-OVER COMPENSATED FOR THE IM-
PACT, IF ANY, OF CERTAIN MARKET FACTORS, SUCH AS LACK OF LIQUIDITY. SIMULATED TRADING PROGRAMS
IN GENERAL ARE ALSO SUBJECT TO THE FACT THAT THEY ARE DESIGNED WITH THE BENEFIT OF HINDSIGHT.
NO REPRESENTATION IS BEING MADE THAT ANY ACCOUNT WILL OR IS LIKELY TO ACHIEVE PROFIT OR LOSSES
SIMILAR TO THOSE SHOWN. THE RISK OF LOSS IN TRADING FOREIGN EXCHANGE (FOREX) CAN BE SUBSTAN-
TIAL. YOU SHOULD THEREFORE CAREFULLY CONSIDER WHETHER SUCH TRADING IS SUITABLE FOR YOU IN
LIGHT OF YOUR FINANCIAL CONDITION. THE HIGH DEGREE OF LEVERAGE THAT IS OFTEN OBTAINABLE IN
FOREX TRADING CAN WORK AGAINST YOU AS WELL AS FOR YOU. THE USE OF LEVERAGE CAN LEAD TO LARGE
LOSSES AS WELL AS GAINS.
Source: http://www.cftc.gov
-
Contact Information
Web http://www.forex21.com
Contact Form http://www.forex21.com/contact-us
E-mail [email protected]
Skype forex_21
Phone +44 020 8144 1223
Facebook https://www.facebook.com/forex21com
Google+ https://plus.google.com/+Forex21/posts
Twitter https://twitter.com/forex21com














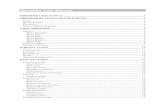




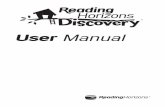
![SKYLON User Manual Rev1[3]](https://static.fdocuments.us/doc/165x107/543c207bafaf9fe1338b457e/skylon-user-manual-rev13.jpg)