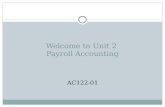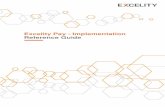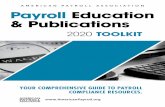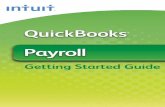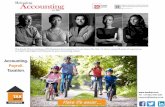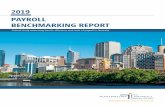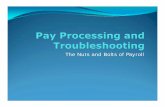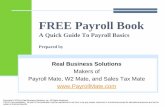ApHusys Payroll Process Flow
Transcript of ApHusys Payroll Process Flow

India’s First HR Company Listed on NSE - Emerge
ApHusys Payroll Process Flow

Our Vision
"Synergizing Human Potential for Development of Business & Society“
Our Mission"To be the leader in deploying & delivering high quality, innovative, cost effective and time sensitive HR Services, leveraging human potential for the advancement of both business and society”
Vision & Mission

• Purpose• Assumptions• Configuration Steps• Payroll Generation
Agenda

The purpose of this document is to detail steps related to ApHusysPayroll process. This comprises activities related to configuration and payroll generation. These are
• Configuration• Payroll Generation and• Payroll Reports
Intended audience for this presentation are• Accounts/HR function resources who manage payroll activities• ApHusys Implementation/training teams
Purpose

It is assumed that users of this presentation are• Familiar with usage of PC, Laptop, Smart Phone, etc. • Exposed to web and ecommerce applications• Aware of cloud and cloud applications• Undergone demo/training on ApHusys
Assumptions

Abbreviation ExplanationPT Professional Tax
TDS Tax Deducted at SourceIT Income Tax
ESI Employees' State Insurance
Abbreviations List

Configuration Steps
• Define Company Information
• Configure• Payroll Settings• Display of Pay slip
Information
Company Settings
• Define Salary Components• Define Salary Structures• Salary Structure Allocation
Payroll Configuration
• Provide Working Schedule
• Assign Salary Structure
• Set state for PT• Calculate TDS
Employee Configuration

Step 1
1. Provide General Company Information:Path: Settings -> Action -> Company -> General Information, ConfigurationThe basic company details, company bank account information is to be given here.
Apart from the Login page and Company logo, the logo to be reflected on all the Reports such as Pay Slips, Paysheet, Bank Advice etc. can be provided at ‘Reports Image’
Company Settings

Next step is to Configure the payroll settings

Step 2
2. Configure Payroll Settings:Path: Settings -> Action -> Company -> Configurationa) Payroll Settings: All the company level payroll settings which includes Pay Start day, Pay End Day, Include weekends in payroll, Attendance Paid Days must be given here. Default salary structure for all the employees can also be set.
Company Settings (contd..)

b) Display pay slip Information:
Company Settings (contd..)

The following Pay slip settings can be given here:
• Payslip Information - The display of information on pay slip like Personal Details, Earnings, Leaves, Deductions, Annual Tax information can be selected here.
• Position of Company Logo & Address - You can choose the alignment (Left, Middle, Right) of the Company Logo and Address on the Pay Slip
• Include Entitles Values in - Display of Entitled (Actual) values in Payslip / PaySheet / Both can be chosen
• Display Payslip amount in words as - The format of the Net amount displayed in words can be chosen
• Personal Information Details on Payslip - Facility to choose the required Employee Master fields to be displayed on Payslip is provided here.
Company Settings (contd..)

Payroll Configuration
‘General’ tab: Give the Conditions such as Salary range to be considered, Computation type.
Step 1
Define Salary Components:Path: Payroll -> Configuration -> Salary ComponentsPay components such as BASIC, HRA etc. are defined here. Click on ‘Create’ to get the respective page.In this, the salary component name and the category, the code (e.g. Basic - BASIC), sequence, ‘Appears in pay slip’ and ‘Appear on Pay sheet’ option are the details to be given.


• ‘Inputs’ tab: The inputs (Variable or fixed every pay period) by clicking on this.
• ‘Salary Types’ tab: Additional details such as consideringthe component for Professional Tax, one timecomponent, Ignore for Tax etc. can be given here bychecking against the respective condition
Payroll Configuration (contd..)

Step 2
Create Salary Structures:Path: Payroll -> Configuration -> Salary StructuresDifferent Salary Structure can be created based on the organization policy. Click on ‘Create’ to get the page:
Give the structure name in ‘Name field’, reference name and click on add an item in ‘Salary Rules ‘ to get the salary components and select the required components in this Structure. Click on ‘Save’.
Payroll Configuration (contd..)

Step 3
Assign Salary Structure Allocation :Path: Payroll -> Configuration -> Salary Structure AllocationSalary Structures created is assigned to the employees here with the specific period. Click on ‘Create’ in the Salary Structure Allocation to get the following page:
Payroll Configuration (contd..)

Employee Configuration:
Path: Employee Data -> Action -> Employee ConfigurationStructure assignment can also be done through Employee Configuration, along with the other details such as State for PT, Calculate TDS (for Auto TDS) and Working Schedule.
Employee Configuration

Payroll Operation
Steps to be followed for payroll processing:
• New Joinees / Exits• Salary Revisions• Updation / Verification of fixed salary components (CTC, Gross,..)• Updation of monthly variable inputs (Incentive, Bonus,..)• Clear all pending leave applications• Updation of attendance (Loss of Pay, Leave, Half days) if any• Final payroll processing

Step 1(If there are no new joinees/exits in that month then skip to next step)Update New Joinees:
How can HR create a new User?To create a new User, follow the below path:Settings -> Action -> User -> Create (enter the required details) -> Save
How can HR create a new Employee data?To create a new employee, follow the below path:
Employee data -> Action-> Employee Data -> Create (enter the required details) -> Save
How can HR allocate operational information to an employee?To assign the Leave Structure, Salary Structure, Work Schedule, Professional Tax location, follow the path: Employee data -> Action-> Employee Configuration -> Select the respective record -> Edit -> Provide the required details -> Save
New Joinees / Exit’s

How can HR update/modify/change existing employee details?To update existing employee details by following the below steps:
Path: Employee data -> Action-> Employee Data-> select the respective employee record -> Edit (update the details) -> Save
Exit Employee:
How can HR mark an exit of the employee (Relieving)?HR needs to provide exit date of the employee by following the below path:
Employee data -> Action-> Employee Data-> open the respective employee record -> Status -> Exit Date ( you can give the exit date of that employee)
New Joinees / Exit’s (Contd..)

How can HR make an exited employee record inactive?To make an employee record inactive, It might be used after completion of all exit activities, follow the below path:
• Employee data -> Action-> Employee Data-> Open the respective employee record -> Status -> Active (uncheck the box).
Can HR process the payroll for the inactive employees?No. Payroll can be processed for only the active employees.
New Joinees / Exit’s (Contd..)

How can the HR access the inactive employee records?To get access to the inactive employee data, follow the below path:Employee Data -> Action -> Search tab (top right) -> Advance Search (downward arrow) -> Advance Search -> Select Active from the dropdown -> Is False -> Apply, you’ll get the list of all the inactive employees.
Incase if you want to Active again, follow the same stepsFollow the same steps for Active the Employee records.
New Joinees / Exit’s (Contd..)

Step 2
Salary Revision:Path: Payroll -> Action -> Salary RevisionIn case of any revision in any of the employees’ salary, the revised amounts can be updated here
In this page ‘Effective date’ indicates the date from which the salary revision should be applied. Selecting the employee from the ‘Employee’ drop down would display the current salary inputs. Click on ‘Apply Revision’ to update the new amounts to be applied to the mentioned employee
Salary Revision

Step 3
Salary Updation:Path: Payroll -> Action -> Salary UpdationGive the input amounts for the fixed components (For ex: Gross, Basic, etc) here. Click on ‘Create’ to get the following page. This will help for both verification & updation of all the fixed components
Give the details employee details in ‘Contract’ along with the ‘Start date’. The salary component details have to be given in the ‘Salary Rule’ and ‘Salary Rule Input’. To modify / update an existing amount, click open the record -> Edit -> Save
Fixed salary components

Step 4
Payroll Inputs:Path: Payroll -> Action -> Payroll InputsThe input amounts for the variable components (For ex: Incentives, Adjustments etc.) is given here. Click on ‘Create’ to get the following page.
Give the description in ‘Name’, the employee name in ‘Employee’, the ‘Date’ of the respective payroll month and the ‘Amount’. The variable component type has to be given in the ‘Rule Input’.
Variable inputs

Step 5
Leave Approvals:Path: Attendance & Leave-> Action -> Leaves Approval
Before generating the Payroll, any pending approvals have to be actioned (Approve/Refuse)
Pending Leave Applications

Leave Request ApplicationPath: Attendance & Leave -> Action -> Leave Request -> Select the date on the Leave calendar -> Select the Employee in ‘Apply leave for’ field , give the details -> Submit to Manager
As an HR, the leave can be applied on behalf of an employee which has to be approved by the Reporting manager or the HR himself.
NOTE: ‘Save’ option will save the request as a draft
Pending Leave Applications (Contd..)

Step 6
Attendance Regularization : Path: Attendance & Leave -> Action -> Attendance RegularizationAs an HR, attendance (Leave/Absence) can be marked on behalf of the employee through the below step:
NOTE: ‘Considered in pay slip’ has to be kept unchecked. After running the payroll & freezed it would automatically be checked.
Updating Attendance
The employee attendance such as LOP, First half leave, First half absent, leave, etc. can be marked here to consider the details in the required month payroll process. (Please note that it maybe needed to do only if you are not using the leave module)

Step 7
Generate Payroll:Path: Payroll -> Action -> Generate PayrollThe payroll can be processed for all the employees here. Click on ‘Create’ to get the following page
Enter the description in ‘Name’ field and the period of payroll.
Payroll Generation

Click on Add employee to get the following page. Then click on ‘Add an item’ to get the list of employees.Selection of Employees can also be done Category (Designation, Location, Department, Vertical) wise.After selecting the employees, click on ‘Process Payroll’ to generate payroll & pay slips. ‘Save’ the record.
Payroll Generation (Contd..)

Pay Slips
Pay Sheet
Bank Payment AdviceStatutory Reports
Other Reports (YTD Salary Component,
Reconciliation..)
Payroll Reports

1. Payslip:Path: Payroll -> Action -> Payslip
After completion of payroll generation, individual pay slips can be accessed from here
Pay Slip

By clicking on ‘Print’, the respective pay slip can be downloaded (Payslip) or viewed (Payslip Preview) in a pdf format.
Pay Slip (Contd..)

Below are the details that can be verified in each of the pay slips:
- Worked days, Leave days- Break up of each component- Tax details- Tax Statement (PDF)
Pay Slip (Contd..)

To get the Tax Statement click on the ‘Tax Statement’ of respective employee. To download the statement, click on ‘Print’ option on top.
Pay Slip (Contd..)

2. Pay Sheet:Path: Payroll -> Report -> Pay SheetThe pay sheet for the respective month can be downloaded by clicking on ‘Print’ from the page.It can also be downloaded category wise (Department, Location, Designation, Vertical, Level).
Pay Sheet
Also, the Employee information required to be displayed in the Pay sheet can be selected from the dropdown in Personal Information Details

After clicking on ‘Print’, a pop up of the pay sheet would be displayed and you would be having ‘exportto excel’ option on the top right corner.
Pay Sheet (Contd..)

3. Payment Advice:Path: Payroll -> Action -> Generate Payroll
Click open the processed payroll record in ‘Generate Payroll’, where you’ll have an option to ‘Freeze’ the payroll for that month. Freeze meant for to lock you payroll (So that no more changes will be entertained in the payroll)
NOTE: No changes can be made in the pay sheet or pay slips once the payroll is frozen.
Bank Payment Advice

On Freezing, the following are the options that will be displayed:
1. Create Advice2. Email Pay slips
NOTE: Employees will be able to view their pay slips of that month only after HR freezes the payroll.
Bank Payment Advice (Contd..)

1. Create Advice: Click on this option to create Bank Payment Advice.
‘Made Payment Advice’ checkbox would be ticked upon creation of advice. The advice would be created at: Payroll -> Report -> Bank Advice
Bank Payment Advice (Contd..)

Click open the advice -> Edit
There are multiple options to extract the payment advice. The same can be selected in ‘Payment Advice Print Setup’
Bank Payment Advice (Contd..)

Below are the setup types that can be chosen:
Location Payment TypePayment ModeAdvice Type
Any combination of the above types can be chosen and saved
After choosing the advice type (if any), in the ‘Print’ option on top, the advice can be downloaded in a pdfformat by clicking on ‘Print Advice’ or can be exported in a Excel format by clicking on ‘View Advice (exportable)’.
Bank Payment Advice (Contd..)

2. Email Payslips:
Click on ‘Email Payslips’ option to share the pay slips with the employees. Email would be sent to their work emails provided in their employee data.
Status of the same can also be checked in ‘Email Status’
Email Pay Slip

4. Statutory Reports:Path: Payroll -> Report -> Statutory Reports
All the statutory reports such monthly ESI, PF etc. for a specific period can be generated and exported
Statutory Reports

1. PF / ESI ReportPath: Payroll -> Reports -> Statutory Reports -> Create
Choose the Report Type as ‘PF Monthly Report or ESI Monthly Report’ from the dropdown. Select the period of the report -> Save.After saving, click on the ‘Print’ option to download the Report.
PF / ESI Report

Below are the three options in Print:
• Payroll Report: Click on this to download the report in a PDF format• Payroll Report Preview: Click on this to get the popup view the report and to export it in an Excel
format
Payroll Report Preview
PF / ESI Report (Contd..)

EPF or ESI Return file:
To download PF return file, click on ‘Generate EPF Return File’ -> .txt file would be created at Download Return File.In case of ESI return file, .xls file be created.You can either click on the file created and you can find the same in the ‘Attachments’ on top.
PF / ESI Report (Contd..)

2. Income Tax statementPath: Payroll -> Reports -> Statutory Reports -> Create
Choose the Report Type as ‘Income Tax Monthly Statement’ from the dropdown. Select the period of the report -> Save.After saving, click on the ‘Print’ option to download the Report.
Below are the three options in Print:
• Payroll Report: Click on this to download the report in a PDF format• Payroll Report Preview: Click on this to get the popup view the report and to export it in an Excel
format
IT Statement

3. PF 12A ReportPath: Payroll -> Reports -> Statutory Reports -> Create
Choose the Report Type as ‘PF 12A Report’ from the dropdown. Select the period of the report -> Save.After saving, click on the ‘Print’ option to download the Report.
• Payroll Report: Click on this to download the report in a PDF format• Payroll Report Preview: Click on this to get the popup view the report and to export it in an Excel
format
PF 12A Report

4. Professional Tax StatementPath: Payroll -> Reports -> Statutory Reports -> Create
Choose the Report Type as ‘P Tax Monthly Report’ from the dropdown -> State for PT purposes, select the State -> Choose the period of the required report -> SaveAfter saving, click on the ‘Print’ option to download the Report.
• Payroll Report: Click on this to download the report in a PDF format• Payroll Report Preview: Click on this to get the popup view the report and to export it in an Excel
format
PT Statement

Other reports / Analysis YTD Salary Component
Path: Payroll -> Report -> YTD Salary ComponentA report for breakup of specific component in a particular period can be taken. Select the Dates -> Category of the component -> Component Type -> Employees (table below), Add an item, to select the employees -> Print
A preview of the report will popup which can be saved as PDF or you’ll have an option on the top right corner to export it in an Excel format

Salary Reconciliation Report - A report for salary values comparison between two months.
Path: Payroll -> Report -> YTD Salary ComponentTo take an employees’ salary reconciliation report -> Choose the Months and the respective Years -> Report can be taken in the combination of Department, Location, Designation or Level specific -> Print
A preview of the report will popup which can be saved as PDF or you’ll have an option on the top right corner to export it in an Excel format
Salary Reconciliation Report

THANK YOUPLEASE GET IN TOUCH AT:
facebook.com/Husys
twitter.com/Husys
linkedin.com/ company-beta/143536
Reference Offices:Hyderabad | Bengaluru | Delhi | Chennai | Mumbai | Gurugram | Vizag | Pune Cochin | Jamnagar | USA
#getHRenabled
Consulting, Operations, Technology
[email protected]+91- 99480 78937www.husys.com