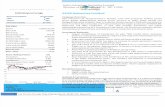APAR USER MANUALbackoffice.aiims.edu/docs/APAR User Manual for Reviewing... · 2020-05-08 ·...
Transcript of APAR USER MANUALbackoffice.aiims.edu/docs/APAR User Manual for Reviewing... · 2020-05-08 ·...

APAR USER MANUAL
Flow for Reviewing Officer:
Chapter 1 (How to Set/Reset Password)
Open web browser say, Google Chrome or Mozilla Firefox and enter the URL -http://backof fice.aiims.edu/ in the address bar.
The following page will be displayed.
Set / Reset Password
Click on Set/ Reset Password button to set your password for the first time.
The following page will be displayed on clicking the button. Enter your registered mobile number andcaptcha, then click Submit button.

The following page will be displayed.
You will receive an OTP on your registered mobile number. Enter the OTP in the given field and clickSubmit
The following page will be displayed.
Enter your new password and confirm password and click Submit
Your password is now set. You can use this password to login into your APAR.

Note :- The same procedure will be followed for forget password as you do for setting the password forthe first time.

Chapter 2 (How to Login)
Open web browser say, Google Chrome or Mozilla Firefox and enter the URL -http://backof fice.aiims.edu/ in the address bar.
The following page will be displayed.
Click on LOG IN HERE or LOG IN button to login

The following page will be displayed.
Fill your registered mobile no inside Mobile Number Field and then press Login Button
Following page will be displayed.

Insert the password you have created during Set/Reset Password process and press OK button
The following view will be displayed.
You are now logged in

Chapter 3 (Filling APAR as Reviewing Officer)
Following screen will appear after you are done with login process
First click on HR Management and then APAR then APAR to be review then
Pending icon simultaneously.
A list of APAR forms that has been forwarded to you by Reporting Officer will be displayed.

Select APAR form for the current financial year by checking it and press button.
Following view will be displayed. You can see Employee’s form status, Employee code, Reporting officer, Reviewing officer, Acceptance Authority and other basic information already filled.
Part 1 of the APAR Form will also contain Employee’s Basic information.
At this stage, you can see five tabs “Basic Information, Self-Appraisal, Reporting, Reviewing andTracking

You can check the answers given by Ratee Officer in Self Appraisal tab
In case (optional) you want to see question and answer elaborated mark the question and press
button.

Following page will be displayed.
Press button again to go back to previous view.
** Please note **
There could be more than one pages in Sections and Descriptions
The pages will be mentioned by using numberings as shown below.

You can move back and forth by pressing these buttons
If you press these buttons your parts or sections will move backward and forward.
First press
Following page will be displayed.
You can see now number in counting and details are changed.

This system is followed in nearly all tabs. Basic information, Self-Appraisal, Reporting, Reviewing
To go back to previous page press this button ****
Checking Reporting Tab
Here you are going to give you score as well as you can change score given by Reportee Officer
As a Reviewing officer you have been given right to check Reporting Tab and you can also edit anyremark or grade given by Reportee Officer to Rate Officer

For this, click Reporting Tab
Following view will be displayed.
You can check the grades given by Reportee Officer here
Changing the Score, Remarks in Reporting Tab
Changing Score (Optional)
Double click on the score

Following page will be displayed
Change the Score written under Grades by Reporting Authority using up-down arrows
You can see after you have changed score in Grades by Reporting Authority field the average scorein Average Score Reporting also changed
Now Press ok
Changing Remarks given by Reportee Officer
Click field under Remarks

And change it according to you
Giving Score as Reviewing Officer

Click on Reviewing tab
Following view will be displayed
For giving score, come to Sections part.
Double click on the score
Following page will be displayed

Change the Score written under Grades by Reviewing Authority using up-down arrows
You can see after you have changed score in Grades by Reviewing Authority field the average scorein Average Score Reviewing also changed

Filling Descriptions part
Go to remarks and fill description part according to you
***Please consider the page numbering system told to you earlier***
Now press Save button
A popup Record saved will be shown

APAR is successfully filled and saved

Chapter 4 (How to submit APAR)
After you are done with previous process press Submit Form button.
A pop up appears informing that you will receive an OTP on your registered Mobile Number. Click
Ok to give the permission to receive OTP. Refer to the page as shown below.
After you get 6 digit OTP in your device fill it in OTP field and press button.
In case you haven’t received any OTP, click on Resend OTP button.

After Pressing button a popup Record Saved will be shown.
After your record with otp is saved ,You can now press Validate OTP button

After pressing Validate OTP button “Status“ will change to “Signed”
Your form is successfully submitted now
*** The Status on your form will be
Unsigned: when your form is yet not saved
Waiting for OTP: when OTP is not validated

Signed : When Form is Submitted***
** After this process APAR will get disclosed to the Ratee Officer if no acceptance authority ismentioned.
In case if there is Acceptance Authority, First it will be filled by Acceptance Authority and then it willbe shown to Ratee Officer **

Chapter 5 (How to Check Status of APAR to be review)
Press APAR to be review then press Completed tab
You can check status of APAR to be review in Status Column
You can also check the status in Elaborated view.
For this First, mark the employee by checking it then press button

You can see APAR status here
Press again to go back to previous view

Chapter 6 (How to track APAR)
You will be shown Tracking Tab on your Screen.
This tab will show further tracking of your APAR Form
The current status of the signatures will be displayed. Refer to the page as shown below.

Chapter 7 (How to Print APAR)
Press button
Now press APAR Button
Following view will be displayed
First select option Save File and then press ok

Following view will be displayed.
Select location in which you want to save Reportee’s APAR (The location view will differ accordingto the operating system (Window/Linux/Mac) you use and then press Save Button.
You can now directly go to your file and print it as per your Device print settings.

Addons........
If you are using Mozilla Browser you can check your downloaded file here by pressing the buttonshown in image or you can go to Downloads or even directly go to file location and print it.
If you are using Google Chrome, First Press the Sandwich icon and then press Downloads to go toyour saved file directly or you can directly go to file location as you like

Now you can open your saved file and print it according to your Device’s print settings
...............................End................................