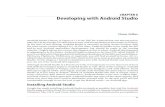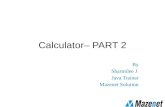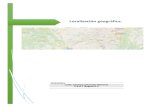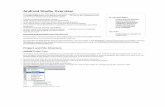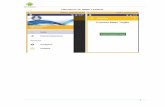Android User Guide - seeedstudio.com · the full Android Studio development environment...
Transcript of Android User Guide - seeedstudio.com · the full Android Studio development environment...

Android User Guide
Powered by:

2/24
Content
1 Android on the DragonBoard410c ..................................................................................................................................... 3
1.1 Known limitations .................................................................................................................................................... 3
1.2 Boot-phase status indicators.................................................................................................................................... 3
2 Installing Android ............................................................................................................................................................... 4
2.1 Installing from SD-card ............................................................................................................................................. 4
2.2 Installing from Host-pc ............................................................................................................................................. 7
3 Recovering your DragonBoard with the rescue image .................................................................................................... 10
3.1 Installation overview .............................................................................................................................................. 10
3.2 Step1: Download the rescue image from the 96Boards website ........................................................................... 10
3.3 Step2: Copy the rescue image onto an SD-card ..................................................................................................... 10
3.4 step3: Boot the board from the SD-card ................................................................................................................ 11
4 Running Android .............................................................................................................................................................. 12
4.1 Setting up WIFI ....................................................................................................................................................... 12
4.2 Side-loading apps ................................................................................................................................................... 14
5 Android Development Environment ................................................................................................................................ 15
5.1 Android Studio ....................................................................................................................................................... 15
5.2 ADB Android Debug Bridge .................................................................................................................................... 15
6 Example1: HelloWorld application .................................................................................................................................. 18
6.1 Start Android Studio ............................................................................................................................................... 18
6.2 Create a new Project .............................................................................................................................................. 19
6.3 Implement application ........................................................................................................................................... 21
6.4 Build the application .............................................................................................................................................. 22
6.5 Run the application ................................................................................................................................................ 22
7 Statements regarding FCC ............................................................................................................................................... 24

3/24
1 Android on the DragonBoard410c
1.1 Known limitations
Please see the Qualcomm Developer Network website for details regarding the known limitations of this Android image:
https://developer.qualcomm.com/download/db410c/android-release-notes-build-labr124-01810-8x160.pdf
1.2 Boot-phase status indicators
For trouble shooting during the boot-phase of the Android operating system, the 4 User-LED’s on the board (LED1-4) have the following meaning:
LED Status Description
LED1 Heartbeat Processor watchdog heartbeat
LED2 eMMC eMMC data transfer
LED3 SD SD-card data transfer
LED4 Unused N/A

4/24
2 Installing Android There are currently two supported methods to install the Android Operating-system-image on the DragonBoard410:
Installing the image from SD-card
Installing the image from a Host computer via a USB cable and fastboot
The following chapters describe the two methods in detail.
2.1 Installing from SD-card
This is the easiest method to install a new Operating system on the DragonBoard and is recommended for users that are just getting started with the DragonBoard.
2.1.1 Installation prerequisites
SD-card: In order to install Android directly from SD-card you need a SD-card with at least 4GB in size.
A monitor capable of 1080p resolution. A monitor with lower resolution might not be able to display the high resolution output by the board.
Mouse and keyboard
2.1.2 Installation overview
In order to install Android from SD-card just follow these simple steps:
Download the Installer-image from the 96-Boards Website
Write the Installer-image onto a micro SD-card
Boot the DragonBoard from the SD-card
Reboot the board and enjoy!
The following chapters describe each step in more detail:
2.1.3 Step1: Download the Installer-image from the 96-Boards Website
Download the Android installer image from the Linaro Website:
Image name Website link
dragonboard410c_sd_card_install_android.zip
http://builds.96boards.org/releases/dragonboard410c/qualcomm/android/latest/dragonboard410c_sdcard_install_android-*.zip

5/24
2.1.4 Step2: Write the Installer-image onto a micro SD-card
Write the Installer image onto the SD-card using your favorite imaging tool:
On Windows:
On Linux:
Execute the following commands:
Download the Win32DiskImager tool from here
Start the DiskImager tool
Under Image file select the path to the Installer-image
Under Device choose the drive letter under which the sd-card was detected
Click Write -> This will write the image onto the micro sd-card
sudo dd if=db410_sd_install_android.img of=/dev/XXX bs=2M sync
Where XXX is the device name
Warning: Do not override your hard drive. In most cases, XXX will be mmcblk0 or sdx where x depends on the number of fixed disks in your system. You can determine the sd-cards device name by using the following command:
sudo fdisk -l

6/24
2.1.5 Step3: Boot the DragonBoard from the SD-card
● Plug In the programmed SD-card into the board
● Connect a Mouse and Keyboard to the board
● Connect a monitor with an HDMI cable to the board
● Set the boot switches S6 to 0100 (boot from SD-card)
● Plug the power supply into the board
● The board should start up and show a Dialog from which you can choose the Operating System to install
● Choose the displayed Operating system (Android) and click Install. This will flash the OS on the board eMMC
● Once you see the programming successful dialog proceed with the next step
2.1.6 Step4: Reboot and enjoy!
● unplug the power cord
● remove the SD-card
● reset the boot switches S6 to 0000
● Plug in the power cord. The system should now boot into your chosen Operating System

7/24
2.2 Installing from Host-pc
This method is recommended for experienced users who will be downloading many iterative experimental versions of self-compiled OS’s. It is also a fallback method in case the first method fails because either the monitor or mouse and keyboard could not be detected. Since this method uses a HostPC to program the board a separate monitor and mouse/keyboard do not need to be connected to the board.
This guide describes the process both for Windows and Linux Host systems.
2.2.1 Installation prerequisites
Fastboot: This method requires the Fastboot tool to be installed on the HostPC. Fastboot is a tool that communicates with the bootloader of the DragonBoard 410c and allows you to flash images onto the board. See below for instruction on how to install Fastboot on your Host PC.
Install fastboot on your Host PC:
Download and install the fastboot tool on to your Host PC:
On Windows Host:
Google currently does not offer a standalone Windows Installer for fastboot. Instead it provides fastboot only as part of the full Android Studio development environment installation. If you want to install fastboot without the full Android Studio installation you can find third party installers on the web suite.
On Linux Host (Ubuntu/Debian):
Execute the following command:
sudo apt-get install android-tools-fastboot
2.2.2 Installation overview
In order to install Android from a Host PC just follow these simple steps:
step 1. Download the Android images from the 96Boards Website step 2. Bring the board into fastboot-mode step 3. Start the fastboot tool on the HostPC step 4. Flash the Bootloader Image step 5. Flash the remaining images step 6. Reboot and enjoy
The following chapters describe each step in more detail:
2.2.3 Step1: Download the Android images from the 96Boards Website
Download the following images from the 96Boards website:
Image name Link
dragonboard410c_bootloader_emmc_android.zip
http://builds.96boards.org/releases/dragonboard410c/linaro/rescue/latest/dragonboard410c_bootloader_emmc_android*.zip
boot.img.tar.xz http://builds.96boards.org/releases/dragonboard410c/qualcomm/android/latest/boot*.img.tar.xz
cache.img.tar.xz http://builds.96boards.org/releases/dragonboard410c/qualcomm/android/latest/cache*.img.tar.xz

8/24
persist.img.tar.xz http://builds.96boards.org/releases/dragonboard410c/qualcomm/android/latest/persist*.img.tar.xz
system.img.tar.xz http://builds.96boards.org/releases/dragonboard410c/qualcomm/android/latest/system*.img.tar.xz
userdata.img.tar.xz http://builds.96boards.org/releases/dragonboard410c/qualcomm/android/latest/userdata*.img.tar.xz
recovery.img.tar.xz http://builds.96boards.org/releases/dragonboard410c/qualcomm/android/latest/recovery*.img.tar.xz
2.2.4 Step2: Bring the board into fastboot-mode
● Ensure the boot switches S6 are set to 0000 ● Connect the micro-usb cable to the board ● Press and hold the Vol- button (S4) ● Connect the power supply to the board
2.2.5 Step3: Start the fastboot tool on the HostPC
Start the fastboot application on the host PC and execute the following fastboot command. You should see your board
listed:
fastboot devices
Please note: If you run Fastboot from a Linux Host PC you might have to run it with sudo privileges.
For example: sudo fastboot devices
2.2.6 Step4: Flash the bootloader-image
Extract the Bootloader image:
unzip dragonboard410c_bootloader_emmc_android-BB.zip
Then flash the Bootloader-image files via fastboot onto the board**: fastboot flash partition gpt_both0.bin
fastboot flash hyp hyp.mbn
fastboot flash modem NON-HLOS.bin
fastboot flash rpm rpm.mbn
fastboot flash sbl1 sbl1.mbn
fastboot flash sec sec.dat
fastboot flash tz tz.mbn
fastboot flash aboot emmc_appsboot.mbn
fastboot erase boot
fastboot erase rootfs
fastboot erase devinfo
** If you use fastboot on a Linux Host machine you might have to execute fastboot with sudo privileges. For example: sudo fastboot flash partition gpt_both0.bin
2.2.7 Step5: Flash remaining images
Extract the remaining images:
tar xf boot.img.tar.xz
tar xf cache.img.tar.xz
tar xf persist.img.tar.xz

9/24
tar xf system.img.tar.xz
tar xf userdata.img.tar.xz
tar xf recovery.img.tar.xz
Then Flash the remaining images via fastboot into their respective partitions on the board:
fastboot flash boot boot.img
fastboot flash cache cache.img
fastboot flash persist persist.img
fastboot flash system system.img
fastboot flash userdata userdata.img
fastboot flash recovery recovery.img
2.2.8 Step6: Reboot and enjoy!
Once the download of the images is complete, follow these steps:
● Unplug the board from the power supply ● Disconnect the USB cable ● Reset the boot switches S6 back to 0000 ● Connect the board to the power supply
After the reboot you should see Android startup.

10/24
3 Recovering your DragonBoard with the rescue image Use this method if the previous two method failed and you were not able to reach the board via the fastboot tool. (fastboot devices command not listing your device.)
3.1 Installation overview
To recover the DragonBoard410c from the rescue-image follow these steps:
step 1. Download rescue image from the 96Boards website step 2. Copy the rescue image on a SD-card step 3. Boot the board from the SD-card
The following chapters describe each step in detail:
3.2 Step1: Download the rescue image from the 96Boards website
Download and extract the Recovery image from the 96Boards website:
Image name Website link
dragonboard410c_sd_card_rescue-BB.zip
http://builds.96boards.org/releases/dragonboard410c/linaro/rescue/latest/dragonboard410c_sdcard_rescue*.zip
3.3 Step2: Copy the rescue image onto an SD-card
On Windows:
● Download the Win32DiskImager tool from here ● Start the DiskImager tool
● Under Image file select the path to the rescue-image
● Under Device choose the drive letter under which the SD-card was detected
● Click Write -> This will write the image onto the micro SD-card
On Linux:
Execute the following commands:
dd if=db410c_sd_rescue.img of=/dev/XXX bs=2M

11/24
sync
Where XXX is the device name
Warning: Do not override your hard drive. In most cases, XXX will be mmcblk0 or sdx where x depends on the number of fixed disks in your system. You can determine the SD-cards device name by using the following command:
sudo fdisk -l
Alternatively you can also use the following command to determine the SD-card device name:
dmesg | tail
3.4 step3: Boot the board from the SD-card
● Put the SD-card into your DragonBoard ● Set the boot switches S6 to 0100 (SD-card boot) ● Plug in the power cord -> the board should startup into fastboot mode and you should be able to reach the board
from the Host via the fastboot tool.
With fastboot up and running again you can now follow the usual procedure and flash you preferred OS as described in chapter 2.2 step 1-7.

12/24
4 Running Android While it would go beyond the scope of this user guide to go into all aspects of running android, in this chapter we will go over some of the most common use cases relevant to get started with the board.
4.1 Setting up WIFI
On the Home screen click the Apps drawer icon:
In the Apps drawer click the Settings app.

13/24
In the settings app click Wi-Fi:
Turn WiFi ON by clicking the switch on the right side:
After a few seconds you should see a list of available networks. Choose the network you would like to connect to and provide the network’s password. Then click Connect.
If the connection was successful a WiFi-symbol should appear in Android’s status bar.

14/24
4.2 Side-loading apps
Since the Dragonboard does not come with the google app-store pre-installed any additional applications that you might want to install, need to be installed through a process called app-side-loading.
Before you continue you need the applications installer package (*.apk file).
step 1. Enable Security settings: Before you can side-load any apps onto Android you need to allow the installation of third party apps in the system security settings: In the system settings under security Enable “Installation form unknown sources”
step 2. Connect the board to a host PC: ( HostPC must have ADB drivers installed (see chapter 5.2 for details))
a. Ensure all boot-switches are set the OFF position and the board is powered up.
b. Plug in the micro-USB cable and connect the board to the HostPC
step 3. Install the applications installer package using ADB commands:
adb install myApp.apk

15/24
5 Android Development Environment The following picture depicts the typical development setup for the DragonBboard 410c:
5.1 Android Studio
Android Studio is the official Integrated Development Environment (IDE) for developing applications on the Android platform. It is available for Windows, Mac OS X and Linux. Android Studio replaced Eclipse Android Development Tools (ADT) as Google’s primary IDE for Android development.
5.1.1 Installing Android Studio
You can download Android Studio from the Android developer website: https://developer.android.com/sdk/index.html#Other
Once downloaded execute the setup and follow the on-screen instructions.
5.2 ADB Android Debug Bridge
Android Debug Bridge (adb) is a command line tool that is used to communicate with an Android emulator instance or connected Android-powered device. As such it creates the connection between Android studio and the device.
5.2.1 Installing ADB Drivers
The latest ADB USB drivers can be downloaded from the following Google Website: http://developer.android.com/sdk/win-usb.html
In order for the driver to recognize the board, the driver’s INF file (android_winusb.inf) located in the driver directory (<download directory>\usb_driver) has to be modified as follows:
Please add the following lines behind the [Google.NTx86] and [Google.NTamd64] section of the INF file:
[Google.NTx86]

16/24
;Qualcomm Devices
%CompositeAdbInterface% = USB_Install, USB\VID_05C6&PID_9025&MI_01
%CompositeAdbInterface% = USB_Install, USB\VID_05C6&PID_9024&MI_02
%CompositeAdbInterface% = USB_Install, USB\VID_05C6&PID_9015&MI_00
%CompositeAdbInterface% = USB_Install, USB\VID_05C6&PID_9018&MI_01
%CompositeAdbInterface% = USB_Install, USB\VID_05C6&PID_9029&MI_01
%CompositeAdbInterface% = USB_Install, USB\VID_05C6&PID_9031&MI_02
%CompositeAdbInterface% = USB_Install, USB\VID_05C6&PID_9037&MI_02
%CompositeAdbInterface% = USB_Install, USB\VID_05C6&PID_9035&MI_02
%CompositeAdbInterface% = USB_Install, USB\VID_05C6&PID_9053&MI_02
%CompositeAdbInterface% = USB_Install, USB\VID_05C6&PID_9039&MI_01
%CompositeAdbInterface% = USB_Install, USB\VID_05C6&PID_904E&MI_01
%CompositeAdbInterface% = USB_Install, USB\VID_05C6&PID_903A&MI_02
%CompositeAdbInterface% = USB_Install, USB\VID_05C6&PID_903F&MI_03
%CompositeAdbInterface% = USB_Install, USB\VID_05C6&PID_9022&MI_01
%CompositeAdbInterface% = USB_Install, USB\VID_05C6&PID_902D&MI_03
%CompositeAdbInterface% = USB_Install, USB\VID_05C6&PID_901D&MI_01
%CompositeAdbInterface% = USB_Install, USB\VID_05C6&PID_903B&MI_02
%CompositeAdbInterface% = USB_Install, USB\VID_05C6&PID_9042&MI_04
%CompositeAdbInterface% = USB_Install, USB\VID_05C6&PID_9044&MI_02
%CompositeAdbInterface% = USB_Install, USB\VID_05C6&PID_9046&MI_01
%CompositeAdbInterface% = USB_Install, USB\VID_05C6&PID_9059&MI_03
%CompositeAdbInterface% = USB_Install, USB\VID_05C6&PID_9060&MI_03
%CompositeAdbInterface% = USB_Install, USB\VID_05C6&PID_9064&MI_01
%CompositeAdbInterface% = USB_Install, USB\VID_05C6&PID_9065&MI_03
%CompositeAdbInterface% = USB_Install, USB\VID_05C6&PID_9082&MI_05
%CompositeAdbInterface% = USB_Install, USB\VID_05C6&PID_9084&MI_03
%CompositeAdbInterface% = USB_Install, USB\VID_05C6&PID_9098&MI_04
%CompositeAdbInterface% = USB_Install, USB\VID_05C6&PID_909A&MI_04
%CompositeAdbInterface% = USB_Install, USB\VID_05C6&PID_9091&MI_03
%CompositeAdbInterface% = USB_Install, USB\VID_05C6&PID_9020&MI_01
%CompositeAdbInterface% = USB_Install, USB\VID_05C6&PID_90B4&MI_03
%CompositeAdbInterface% = USB_Install, USB\VID_05C6&PID_90B6&MI_04
%CompositeAdbInterface% = USB_Install, USB\VID_05C6&PID_90B8&MI_04
[Google.NTamd64]
;Qualcomm Devices
%CompositeAdbInterface% = USB_Install, USB\VID_05C6&PID_9025&MI_01
%CompositeAdbInterface% = USB_Install, USB\VID_05C6&PID_9024&MI_02
%CompositeAdbInterface% = USB_Install, USB\VID_05C6&PID_9015&MI_00
%CompositeAdbInterface% = USB_Install, USB\VID_05C6&PID_9018&MI_01
%CompositeAdbInterface% = USB_Install, USB\VID_05C6&PID_9029&MI_01
%CompositeAdbInterface% = USB_Install, USB\VID_05C6&PID_9031&MI_02
%CompositeAdbInterface% = USB_Install, USB\VID_05C6&PID_9037&MI_02
%CompositeAdbInterface% = USB_Install, USB\VID_05C6&PID_9035&MI_02
%CompositeAdbInterface% = USB_Install, USB\VID_05C6&PID_9053&MI_02
%CompositeAdbInterface% = USB_Install, USB\VID_05C6&PID_9039&MI_01
%CompositeAdbInterface% = USB_Install, USB\VID_05C6&PID_904E&MI_01
%CompositeAdbInterface% = USB_Install, USB\VID_05C6&PID_903A&MI_02
%CompositeAdbInterface% = USB_Install, USB\VID_05C6&PID_903F&MI_03
%CompositeAdbInterface% = USB_Install, USB\VID_05C6&PID_9022&MI_01
%CompositeAdbInterface% = USB_Install, USB\VID_05C6&PID_902D&MI_03
%CompositeAdbInterface% = USB_Install, USB\VID_05C6&PID_901D&MI_01
%CompositeAdbInterface% = USB_Install, USB\VID_05C6&PID_903B&MI_02
%CompositeAdbInterface% = USB_Install, USB\VID_05C6&PID_9042&MI_04

17/24
%CompositeAdbInterface% = USB_Install, USB\VID_05C6&PID_9044&MI_02
%CompositeAdbInterface% = USB_Install, USB\VID_05C6&PID_9046&MI_01
%CompositeAdbInterface% = USB_Install, USB\VID_05C6&PID_9059&MI_03
%CompositeAdbInterface% = USB_Install, USB\VID_05C6&PID_9060&MI_03
%CompositeAdbInterface% = USB_Install, USB\VID_05C6&PID_9064&MI_01
%CompositeAdbInterface% = USB_Install, USB\VID_05C6&PID_9065&MI_03
%CompositeAdbInterface% = USB_Install, USB\VID_05C6&PID_9082&MI_05
%CompositeAdbInterface% = USB_Install, USB\VID_05C6&PID_9084&MI_03
%CompositeAdbInterface% = USB_Install, USB\VID_05C6&PID_9098&MI_04
%CompositeAdbInterface% = USB_Install, USB\VID_05C6&PID_909A&MI_04
%CompositeAdbInterface% = USB_Install, USB\VID_05C6&PID_9091&MI_03
%CompositeAdbInterface% = USB_Install, USB\VID_05C6&PID_9020&MI_01
%CompositeAdbInterface% = USB_Install, USB\VID_05C6&PID_90B4&MI_03
%CompositeAdbInterface% = USB_Install, USB\VID_05C6&PID_90B6&MI_04
%CompositeAdbInterface% = USB_Install, USB\VID_05C6&PID_90B8&MI_04
;

18/24
6 Example1: HelloWorld application With Android studio installed, we can now develop our first Android HelloWorld application for the DragonBoard 410c.
6.1 Start Android Studio
From the Windows start-menu select: start-> All Programs-> Android Studio-> Android Studio
If you start Android for the first time you will be greeted with the following dialog:

19/24
6.2 Create a new Project
Create a new project by selecting “Start a new Android Studio project”
In the new Project dialog give the new project the name “HelloDragonBoard” and click Next.
In the following dialog select the supported SDK: API 21 Android 5.0 (Lolipop) and click Next.

20/24
In the following screen choose the “Blank activity” then click Next
Leave the settings in the following screen unchanged and click Finish
Once you click finish the project wizard will create the new project for you:

21/24
6.3 Implement application
The project template contains a basic Hello World Android application that will run on the board. Feel free to change the default “!!!Hello World!!!” message to “!!! Hello DragonBoard410c !!!”.

22/24
6.4 Build the application
To Build the application select Build -> Make Project from the menu.
6.5 Run the application
You are now ready to run your application on the DragonBoard.
Connect the DragonBoard via the micro-USB connector to your Host development machine.
To Run the application select Run -> Run from the menu. This will pop up the “Choose Device” dialog:
Select your device and select OK.
You should now see the application start up on your device.

23/24
When you close your app you should see your app listed in the apps drawer together with the other app’s on the system:

24/24
7 Statements regarding FCC FCC Label Warning
This device complies with Part 15 of the FCC Rules. Operation is subject to the following two conditions:
This device may not cause harmful interference.
This device must accept any interference received, including interference that may cause undesired operation.
Cet appareil se conforme aux principes de licence –exempts RSS de l’Industrie de Canada. Gestion dépende des conditions suivantes :
l'appareil ne doit pas produire de l’interférence, et
l'appareil doit accepter toutes sortes d’interférences, cela incluet l’interférence qui va peut--‐être causer les résultats indésirables de l’appareil.
This device generates and uses radio waves and if not used properly may cause interference to radio and TV reception. It has been tested and found to comply with the limits set by the FCC which are designed to provide reasonable protection against such interference.
CAUTION
Arrow Electronics, Inc. (“Arrow”) is not responsible for any radio or TV interference caused by unauthorized modifications to this equipment. Changes or modifications not expressly approved Arrow could void the user’s authority to operate the equipment.
FCC Warning Statement
Note: This equipment has been tested and found to comply with the limits for a Class B digital device, pursuant to Part 15 of the FCC Rules. These limits are designed to provide reasonable protection against harmful interference in a residential installation. This equipment generates uses and can radiate radio frequency energy and, if not installed and used in accordance with the instructions, may cause harmful interference to radio communications. However, there is no guarantee that interference will not occur in a particular installation. If this equipment does cause harmful interference to radio or television reception, which can be determined by turning the equipment off and on, the user is encouraged to try to correct the interference by one or more of the following measures:
Reorient or relocate the receiving antenna.
Increase the separation between the equipment and receiver.
Connect the equipment into an outlet on a circuit different from that to which the receiver is connected.
Consult the dealer or an experienced radio/television technician for help.
CAN ICES-3 (B) / NMB-3 (B)
This equipment complies with radiation exposure limits set forth for uncontrolled environment. The antenna(s) used for this transmitter must be installed to provide a separation distance of at least 20 cm from all persons and must not be collocated or operating in conjunction with any other antenna or transmitter.
Cet appareil se conforme aux limites d'exposition aux rayonnements pour un environnement non contrôlé. L'antenne (s) qui est utilize pour cet émetteur doit être installé pour produire une distance de separation d'au moins 20 cm de toutes personnes et ne doit pas être installé à proximité ou utilize en conjunction avec une autre antenne ou émetteur.