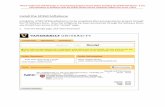Android Softphone User - TeleVoIPS · Android SoftPhone User Guide -2- Dialer Screen From the main...
Transcript of Android Softphone User - TeleVoIPS · Android SoftPhone User Guide -2- Dialer Screen From the main...

Android Softphone User Guide

Android SoftPhone User Guide
-2-
Dialer Screen From the main screen you can dial local extensions or external phone numbers, and access any of the Softphone features.
NOTE: It is NOT to be used to dial 9-1-1.
You can dial by extension to anyone in your network, or dial external phone numbers.
The color of the TeleVoIPs symbol means:
Green = Notifications are on Red = Disconnected Gray = Connected, but incoming
calls are turned off
DO NOT DISTURB (DND)
To turn off calls, alerts and notifications, press the TeleVoIPs icon.
The Account Detail screen displays. Note that only your device is affected.
Press the toggle button to the right of Immediate DND; your calls are turned off and the button grays out.
Take off DND by pressing the TeleVoIPs icon again and the button to the right of Immediate DND.
NOTE: If your app is the only phone on that extension, then calls will go to Voicemail when DND is turned on.

Android SoftPhone User Guide
-3-
Dialer Screen (cont’d)
DO NOT DISTURB (CONT’D)
When DID has been turned on, the DID icon displays on the dialer screen.
Across the top main menu bar are the icons for:
Favorites – The star icon is used to access your favorites and view presence.
Call History – Access your call history screen via the clock icon.
Contacts – Search for contacts using the contacts icon.
Messaging – Select this icon to send and read text messages using your business number.
Settings To access Settings, press the white 3-dot icon in the top menu bar.
Press Settings to display the Settings screen.

Android SoftPhone User Guide
-4-
Settings > Push Notifications
You can turn your incoming calls ON or OFF with Push Notifications.
Press Incoming Calls to turn incoming calls (or push notifications) ON or OFF. The Incoming Calls screen displays.
Press the Push Notifications button to turn incoming calls ON; -or- Press the Off button to turn your calls OFF.

Android SoftPhone User Guide
-5-
Settings > Preferences
Within Settings, you can also control your Preferences, which includes ringtone, call recording, and sound preferences.
Select Preferences to display the Preferences screen.
To change your ringtone, select Ringtone. You have the option to select from several different ringtones; then press OK.
If enabled, Call Recording allows you to record all calls automatically.
Sound is used to control echo cancellation, noise suppression, the level of your sound, speaker mode and advanced sound settings.

Android SoftPhone User Guide
-6-
Voicemail When you have been left a voice message, a gray voicemail icon appears at the bottom of the dialer pad screen.
A gold circle with a number will also display showing the number of VM messages you have.
Press the icon to listen to your voicemail message(s).
The Voicemail Message screen displays.
Press the Keypad icon and enter your password. (It’s the same password as your desk phone at work, followed by the # key.)
The Keypad screen for Voicemail displays.

Android SoftPhone User Guide
-7-
Voicemail (cont’d)
Follow the audio prompts to listen, save, or delete any message(s):
Press 1 > New messages Press 2 > Change folders Press 3 > Advanced options Press 0 > Mailbox options Press * > Help Press # > Exit; takes you back to
the dialer screen.
NOTE: Pressing Dismiss takes you back to the VM screen. From that screen, press End Call to get back to the Dialer screen.

Android SoftPhone User Guide
-8-
Favorites
A Favorite is an individual you call on a regular basis. They are listed on this screen to make it easy to find them, instead of searching through contacts.
You can tell if an individiual is:
On a call (ON CALL or DND); -or-
Not on a call (OFF CALL)
The red dot indicates the favorite is part of a Ring Group.
If you are adding favorites for the first time, you will see the plus sign icon in the lower right corner. Press that icon to add a favorite.

Android SoftPhone User Guide
-9-
Favorites (cont’d)
If Favorites have already been added, to create a new favorite press the 3-dot white icon in the top menu bar, and select Edit Mode.
The plus sign icon displays in the bottom right-hand corner of the screen.
Press the plus-sign icon. The Edit Favorites screen displays.
Type the Contact’s name in the Title field.
Type the contact’s number or extension in the Number or SIP address text field.
When you add a new favorite, you can turn on the Presence (on-call/off-call) for extensions within your own phone network by pressing the button to the right of the Busy Lamp Field.

Android SoftPhone User Guide
-10-
Favorites (cont’d)
To DELETE a favorite, press the 3-dot white icon, and select Edit Mode.
The Favorites screen displays.
Press the “x” in the circle icon for that favorite, to delete it.
To EDIT a favorite, press the 3-white dot icon and select Edit mode, then press the favorite’s icon you wish to edit.
The Edit screen displays.

Android SoftPhone User Guide
-11-
Favorites (cont’d)
Make your updates, then press the checkmark to save your changes. Note that you can also delete a favorite from this screen by pressing the trashcan icon.
Contacts Screen To access your contacts, press the Contacts icon in the top menu bar.
The Contacts screen displays.
NOTE: These contacts are synced with your cell phone contacts.
To call one of your contacts, press the button/name for that individual and that contact is dialed.
To add a new contact, press the plus sign icon in the lower right corner.

Android SoftPhone User Guide
-12-
Text Messaging To send a text message, press the message icon in the top menu bar.
The Message screen displays.
At this screen you will see any text messages that have been sent to you.
To reply to a text, press the area with the phone number and text.
The Reply Text screen displays.

Android SoftPhone User Guide
-13-
Text Messaging (cont’d)
Type your reply in the white text field.
Press the SEND icon when finished.
To create a new text message, select the plus sign icon.
The Contacts Info screen displays.

Android SoftPhone User Guide
-14-
Text Messaging (cont’d)
Scroll through your contacts and select the individual you are looking for by pressing their name icon.
This adds their name to the top text area.
Type your message in the message field.
When complete, press the Send icon.
The screen redisplays, showing your text message has been sent.

Android SoftPhone User Guide
-15-
Text Messaging (cont’d)
NOTE: The following feature is not currently supported, but will be in the future.
If you want to attach a graphic, video, or document with your text message, press the paper clip icon.
Three icons display to attach to your text message either a:
Document Real-time picture/video from
your Camera Picture from your photo Gallery
Then press the Send icon.

Android SoftPhone User Guide
-16-
Call History Call History displays information on your inbound and outbound calls.
Press the clock icon in the main menu bar to review your call history.
The Call History screen displays.
Call history shows:
Outgoing and Answered calls
Incoming and Answered calls
If the call was answered
___________________________________ ___________________________________ ___________________________________
You can also search to find whether a specific number was called by pressing the magnifying glass icon.
The Search screen displays.

Android SoftPhone User Guide
-17-
Call History > Search (cont’d)
Type the phone number you are searching for in the Search text field.
If there is no match to the phone number, you will get the message “No history to display.”
If there is a match, a list of matched call numbers will display.
To view information on an inbound or outbound call, press the Information icon to the right of the phone number.
The screen re-displays with the date, time, the length of the call, and whether the call was answered.