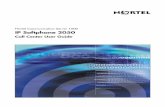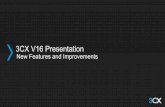THE COMCAST SOFTPHONE USER GUIDE
Transcript of THE COMCAST SOFTPHONE USER GUIDE

1THE COMCAST SOFTPHONE USER GUIDE FOR MICROSOFT WINDOWS®
THE COMCAST SOFTPHONE USER GUIDEFOR MICROSOFT WINDOWS ®

2THE COMCAST SOFTPHONE USER GUIDE FOR MICROSOFT WINDOWS®
CONTENTS
Introduction ��������������������������������������������������������������������������������������������������������������������������������������������������������������������������������������������������������������3
System Requirements and Devices ������������������������������������������������������������������������������������������������������������������������������������������������������������������3
Login ���������������������������������������������������������������������������������������������������������������������������������������������������������������������������������������������������������������������������4
Emergency Calling �������������������������������������������������������������������������������������������������������������������������������������������������������������������������������������������������7
Basics on Using Your Comcast Softphone �����������������������������������������������������������������������������������������������������������������������������������������������������8
Placing A Call ���������������������������������������������������������������������������������������������������������������������������������������������������������������������������������������������������������� 11
Answering a Call ��������������������������������������������������������������������������������������������������������������������������������������������������������������������������������������������������� 12
Established Calls ��������������������������������������������������������������������������������������������������������������������������������������������������������������������������������������������������� 15
Voicemail ����������������������������������������������������������������������������������������������������������������������������������������������������������������������������������������������������������������� 17
Contacts Panel ������������������������������������������������������������������������������������������������������������������������������������������������������������������������������������������������������ 18
Favorites Panel �����������������������������������������������������������������������������������������������������������������������������������������������������������������������������������������������������22
History Panel ���������������������������������������������������������������������������������������������������������������������������������������������������������������������������������������������������������22
VoiceEdge Call History Panel ��������������������������������������������������������������������������������������������������������������������������������������������������������������������������24
VoiceEdge Service Management Panel �������������������������������������������������������������������������������������������������������������������������������������������������������25
Group Directory Panel ����������������������������������������������������������������������������������������������������������������������������������������������������������������������������������������28
Preferences �����������������������������������������������������������������������������������������������������������������������������������������������������������������������������������������������������������29

3THE COMCAST SOFTPHONE USER GUIDE FOR MICROSOFT WINDOWS®
INTRODUCTIONThe Softphone from Comcast is a feature rich telephone that integrates with the Comcast Business VoiceEdge™ service� The Softphone allows a user’s computer to act as their work telephone, whether you’re in the office or traveling� The Softphone extends the ability to use VoiceEdge anywhere at anytime�
SYSTEM REQUIREMENTS AND DEVICES
SYSTEM REQUIREMENTS
Processor Minimum: Pentium 4® 2�4 GHz or equivalent Optimal: Intel Core 2 Duo or equivalent� Video card with DirectX 9�0c support� Recommended to support HD video: Intel Core 2 Duo or equivalent with minimum 3�0 GHz, or a triple- or quad-core processor; Video Card with DirectX 9�0c support�
Memory Minimum: 1 GB RAM Optimal: 2 GB RAM
Hard Disk Space 50 MB
Operating system Microsoft Windows XP Service Pack 2 Microsoft Windows Vista, 32-bits and 64-bits arch Microsoft Windows 7 Windows 8 Desktop Environment (Metro Environment not supported)
Connection IP network connection (broadband, LAN, wireless); Constant Internet connection
Sound Card Full-duplex, 16-bit or use USB headset
MULTIMEDIA DEVICE REQUIREMENTS
The Comcast Softphone requires both speakers and a microphone to make calls� Any of the following configurations are acceptable:
q External speakers and microphone q Built-in speakers and microphone q Dual-jack multimedia headset q Bluetooth® multimedia headset q USB multimedia headset q USB phone
Calls made with the Softphone will work without a video camera, but a video camera is necessary to allow other parties to see your image� The Comcast Softphone will work with most USB video cameras�

4THE COMCAST SOFTPHONE USER GUIDE FOR MICROSOFT WINDOWS®
LOGIN
FIRST TIME LOG IN
1� To download the software navigate to the VoiceEdge web portal at: http://business�comcast�com/bveportal� 2� Click on the link for Softphone for Windows� 3� Select Run�
4� Select Run again�
5� Select language from the pull down list (English is the default) 6� Click on “Next” on the install wizard

5THE COMCAST SOFTPHONE USER GUIDE FOR MICROSOFT WINDOWS®
7� Read and check your acceptance of the terms of the end user license agreement, then click “Next”� 8� On the Destination Folder, accept the Destination folder provided: a� Select “Create a shortcut for this program on the desktop” if you’d like an icon on desktop to launch the program b� Select “Launch this program when Windows starts” to have this program run every time you log into Windows� c� Select “Create a shortcut in Quick Launch” if you want this available in the “Start” menu� 9� Select “Next” to continue installation when you have completed your selections�

6THE COMCAST SOFTPHONE USER GUIDE FOR MICROSOFT WINDOWS®
10� Click “Install” to begin the installation process� 11� Click the “Finish” button to complete installation� 12� Locate the Softphone on your desktop with the following icon�
13� In the username field enter your username (the same as for the portal and/or toolbar for your service)�
NOTE: Your user name will be the same as your portal login with the following appended to the user name: @bve.wdv.comcast.net (For Example if your portal login is 630432331 than your Softphone login will be [email protected].) Your password will be the same as your portal password.
14� In the Password field enter the password� 15� To have your computer remember your username and password select “Remember login information”� 16� To have your computer automatically login and launch the application, check “Log In Automatically”� 17� Press the Login button�

7THE COMCAST SOFTPHONE USER GUIDE FOR MICROSOFT WINDOWS®
EMERGENCY CALLINGThe Comcast Softphone uses the emergency location of your address provided for emergency 911 calls when you signed up for the service or that you have changed through an E911 registered location update�
The Softphone uses Voice-over-Inter Protocol (VoIP) Service� Emergency calling services/911 may be limited or unavailable from this device under certain circumstances including but not limited to the following:
q When there is an electrical power outage, an internet/broadband service outage and/or degradation of Internet connectivity� q When the phone device is not configured properly� q When the phone device is located at a different address than the registered order address or mobile update address you provided� To update your address, click on the “Click here for 911 Notice” banner for instructions on how to update your registered location� The number to update your registered location is 877-761-7401� q Prior to changing your address or moving your service, or if you have any 911-related questions, refer to your user guide for instructions contacting the support center� Updating your address can take up to several business days to update your new service address in the E911 system� q When due to technical factors, network design, or network congestion, calls experience busy signals or unexpected answering wait times and/or take longer to answer than 911 calls placed via traditional telephone networks q If your Internet service is suspended�
Please note that when you call 911 from this device, you may have to instruct the Emergency Operator of your location� 911 calls will route to the PSAP associated to last successful address update�
To update your address, click on the “Click here for 911 Notice” banner for instructions on how to update your registered location� The number to update your registered location is 877-761-7401�

8THE COMCAST SOFTPHONE USER GUIDE FOR MICROSOFT WINDOWS®
BASICS ON USING YOUR COMCAST SOFTPHONE
Call Panel
E911 Notice
Panel Selector
Toolbar
Close to Tray
Minimize
Menu

9THE COMCAST SOFTPHONE USER GUIDE FOR MICROSOFT WINDOWS®
THE COMCAST SOFTPHONE MENU
SOFTPHONE
q Preferences: These settings define the options for the Comcast Softphone and how it works� q Log Out: To log off and minimize the Comcast Softphone to the system tray� q Exit: To shut down the Comcast Softphone
VIEW
Change how the Softphone looks� Select the panel selections you want available, increase or decrease the size of the text with zoom options�
CONTACTS
Provides options for your address book to add groups of people to make them easy to find, import contacts and add contacts to your contacts panel�
HELP
Provides access to troubleshooting�

10THE COMCAST SOFTPHONE USER GUIDE FOR MICROSOFT WINDOWS®
MODIFYING THE LOOK OF YOUR SOFT PHONE
MINIMIZE OR DISPLAY IN DESK BAR
Minimize the application in the Taskbar by pressing the button with the button with the line, or press the button with the “X” to place it in the system tray� You can still answer calls when the Softphone is in the task bar or system tray�
If you exit the Softphone while it is minimized or in the Deskbar mode, when you restart the Softphone it will start minimized or in Deskbar mode just as you exited�
Change Panel View
Detach Panel
Minimize or Display in Task Bar

11THE COMCAST SOFTPHONE USER GUIDE FOR MICROSOFT WINDOWS®
CHANGE PANEL VIEW
Navigate between your panels such as your personal contacts, favorite contacts and your company directory (BW Contacts)�
DETACH PANEL
This allows you to make a separate window out of the active panel you want to move to a separate location on your computer screen�
PLACING A CALLYou can use the Comcast Softphone to place calls; the following are ways to make the call using the Softphone�
OPTION
Keying
Drag-and-drop a contact or previous call
Right click a contact or previous call
Dialing
Redial
Name Dialing
Double Click Contact
FROM THE…
Dial pad or computer keyboard
Contacts, Favorites or History Panel
Contacts, Favorites or History Panel
Dial Pad
Redial Button
Computer Keypad
Contacts or history panel
DESCRIPTION
1� Enter the number in the call entry field using the dial pad or the computer keyboard�2� Press the call button or press enter on the computer keyboard�
Drag an entry from the contacts, history or favorites tab to the entry field�
Right click on a contact or number and select call
1� If the dial pad is not visible, click the Dial Pad icon in the toolbar2� Click the numbers on the dial pad3� Click the call button or press enter
1� Click on the Call Button when the entry field is empty2� Press Call to show the last number dialed3� Press Call againOr1� Press on the arrow icon in the call entry field2� Select the number you want to dial
1� Select the call entry field2� Type in the name of one of your contacts3� Select the contact you want to dial4� Press Enter
Click twice on the contact to start an audio call

12THE COMCAST SOFTPHONE USER GUIDE FOR MICROSOFT WINDOWS®
PLACE A CONCURRENT CALL
If you want to place a concurrent call while you have an active call, just dial another number and the first call will be put on hold and the new call will dial out�
NOTE: PLACE A REMOTE OFFICE CALL
A remote office call cannot be placed using the Softphone�
ENDING A CALL
Press the red End Call button on the call panel�
ANSWERING A CALLThe Comcast Softphone must be running to answer incoming calls using the Softphone� It may be minimized or open� Alerts for video calls will provide the option to answer with video or audio only and incoming calls with only audio will just provide an answer option�
INCOMING CALL NOTIFICATION AND ANSWER
A new incoming call will appear in the call panel when the program is on the desktop, a pop-up alert (if enabled) and the icon will highlight in the task bar�
CALL PANEL NOTIFICATION
To answer an incoming call when the softphone is prominent on the desktop, press the ‘answer button’� If the call coming in is video select the ‘audio’ or ‘video’ button respectively� A selection of video will enable for audio and video, while audio selection will ensure an audio-only call�
Show/Hide Dial Pad
Call Entry Field
Call Button
Dial Pad
Arrow Icon

13THE COMCAST SOFTPHONE USER GUIDE FOR MICROSOFT WINDOWS®
To Answer the call press the “Answer” button�
To send the call to voicemail (or perform busy treatment) press the Decline button�
The forwarding button will forward to your voicemail, even if you put in another number, the ability to forward an incoming call to a third party number is not available at this time�
ALERT NOTIFICATION
An alert notification shall pop up to notify you of an incoming call, this is useful for when the phone is minimized and not prominent on the desktop� To answer an incoming call when the softphone is prominent on the desktop, press the ‘answer button’� If the call coming in is video select the ‘audio’ or ‘video’ button respectively� A selection of video will enable for audio and video, while audio selection will ensure an audio-only call� Press decline to stop the ringing and send to voicemail�
SYSTEM TRAY
The icon and application in the task bar will highlight while an incoming call is ringing to alert for an incoming call� To answer, select the softphone in the task bar and the Softphone will come to the front of the screen and the call can be answered in the call panel�

14THE COMCAST SOFTPHONE USER GUIDE FOR MICROSOFT WINDOWS®
AUTO-ANSWER
If you select Auto Answer from the More Call Options Menu (on the right side of the toolbar) then the Comcast Softphone will automatically answer and connect you to any incoming calls�
Auto answer options can be found in the preferences section that allow for selection of number of rings and audio/video options� To access preferences, when the softphone is opened:
1� Press “Comcast Softphone” in the top menu bar 2� Select “Preferences” 3� Navigate to “Call Automation”
The auto answer feature is automatically turned off when you shut down or log off, you’ll need to manually turn it back on each time you log back in�

15THE COMCAST SOFTPHONE USER GUIDE FOR MICROSOFT WINDOWS®
ESTABLISHED CALLSThis section details the actions you may take to manage your in-progress calls� The following diagram is an overview of the actions you can take while you are on an active call�
ADD VIDEO TO A CALL
To add video to an established call press the video button, this will turn on your video� Your video will only be sent if the other user has a video capable phone and is using it with Comcast Business VoiceEdge service� This should only be attempted when calling other VoiceEdge users�
SPEAKERPHONE
The speakerphone option is handy if toggling between a headset and computer speakers is required� The Preferences section has an option under ‘Devices’ to allow for assigning a separate speaker for ‘speaker-phone’ mode�
VOLUME
Control in-call volume by clicking on the volume icon and dragging the volume up or down� Clicking on the icon again will hide the volume control� You may also use your volume keys on your keyboard to manage volume during a call�
MUTE
To mute and unmute a call, press on the microphone icon� A red “X” will appear on the icon when it is muted�
Mute
VolumeSpeakerphone
Video
Timer
End Call
Add to Contacts
Hold TransferAdd Video

16THE COMCAST SOFTPHONE USER GUIDE FOR MICROSOFT WINDOWS®
ADD TO CONTACTS
Press the “+” Icon to add this caller to your contacts list�
END CALL
Press the End button to end the active call�
3-WAY CALL
1� Press the arrow icon next to the end button icon to start a 3-way call� 2� Select “Invite to Conference Call”� 3� Enter in the phone number or contact in the entry field provided� 4� Press “Add”�
SPLIT A 3-WAY CALL
1� While on a 3-Way Call, select the arrow next to one of the call participants� 2� Select the ‘Separate’ option� 3� The caller you separated will be put on hold and you’ll be active with the other party�

17THE COMCAST SOFTPHONE USER GUIDE FOR MICROSOFT WINDOWS®
HOLD
Press the Hold button to put the current call on hold�
TRANSFER (BLIND TRANSFER)
A blind transfer is when you don’t announce to the called party that you are transferring a call�
1� Press the icon to Transfer the current call (this will put the person on hold)� 2� Enter in a phone number or contact in the entry field provided� 3� Press the Transfer Now button�
TRANSFER (ATTENDED TRANSFER)
An attended transfer is when you announce to the party whom you are transferring to, that you are transferring a call�
1� Press the icon to Transfer the current call (this will put the person on hold)� 2� Enter in a phone number or contact in the entry field provided� 3� Click on the arrow next to the transfer button� 4� Select Call First� 5� Press Transfer Now when you are ready to transfer the caller�
ADD VIDEO
Press the Add Video icon in the call panel to start streaming video from to your caller or remove video from your call�
VOICEMAILThere is a voicemail button on the toolbar that identifies the number of unheard voice messages in your account as well as provides easy access to listen to your messages� The indicator shall only show unheard messages and won’t indicate messages that have already been listened to on the icon� The voicemail Icon is an envelope and has a red circle with a number that indicates the number of new voice messages�
To listen to the voicemail, press on the icon and then select the drop down information to dial your voicemail box� Follow the verbal instructions for listening to your messages�
You may also dial your extension from your softphone or the “9999” to access your voice messages�

18THE COMCAST SOFTPHONE USER GUIDE FOR MICROSOFT WINDOWS®
CONTACTS PANELThe contacts tab displays the contacts that you add to the Softphone� This is a place where you can keep all your personal contacts and drag and drop to call with your softphone�
ADD CONTACTS – MANUALLY
There are a number of ways you may start to add a contact that will open up the Contact Editor that allows you to add multiple phone numbers and other contact information
q Click on the Add Contact Icon within the Contact panel� q Right-Click on the Caller in History and select Add Contact� q On the menu of the softphone, select Contacts and Add Contact option� q Press the “+” sign in the call panel during an active call to add contact�
Group
Search Field
Add Contact
Contacts Panel

19THE COMCAST SOFTPHONE USER GUIDE FOR MICROSOFT WINDOWS®
IMPORT CONTACTS
Contacts can be imported in bulk from Outlook or exchange, �vcf files and �csv files� Take the following steps to import contacts:
1� Click on ‘Contacts’ in the menu bar� 2� Select ‘Import Contacts’� 3� The Import Contacts Dialog Box will appear�
4� Select where to import from (Outlook or Exchange Server, �vcf file, �csv file)� 5� Select whether to append to new contacts to existing or import new and erase existing� (NOTE: If you select the latter and erase existing, it will erase all of the existing contacts and not just those that have the same names or numbers.)
Note: You may have to enable your outlook account to provide access to the directory from the Outlook application, anotheroptionistoexporttheoutlookcontactsto.csvfileandimportthe.csvfile.

20THE COMCAST SOFTPHONE USER GUIDE FOR MICROSOFT WINDOWS®
CONTACT EDITOR
Once you select to create a contact the Contact Editor shall open� The contact editor can also be used to edit imported or existing contacts by right clicking on a contact and selecting the view/edit profile option�
Group: Select which group that the user should show up as in your directory, the default fields are work, friends and family but you may add more in the Contacts menu�
Primary Presence: This field is not supported�
Primary Phone Number: This field shall select the method to call if you drag and drop the contact to the call entry field or single click dialing; choose the number you’d like to default to� The first number added will be the default but this can be changed at any time�
Display Name: Enter in the name, as it should be displayed in the contact list�
First Name: Enter in the first name of the contact�
Last Name: Enter in the last name of the contact�
Number Type: Select the type of number you’d like to add: Work, Home, Mobile, Softphone as well as email, fax� The contact list will allow you to call phone numbers and will also open up websites and open up email clients if clicked� After the information has been entered, click on the “Add” button to add to the contact’s information�
Click “OK” when finished�

21THE COMCAST SOFTPHONE USER GUIDE FOR MICROSOFT WINDOWS®
MANAGING GROUPS
Select any group and control-click or right-click to:
q Add all of that groups’ contacts to favorites directory q Add a new contact to that group q Create a new group q Rename q Delete Group (including all the contacts in that group)
Other options are to drag a contact to a different group to assign to a new group or add additional groups to single contact�
OPTIONS FOR CONTACTS
There are many actions that can be done with an individual contact when in the contacts tab including dialing and viewing call history�
CALLING WITH CONTACTS:
q Click the phone icon to call the primary number� q Drag the contact to the call entry field to automatically call the primary number� q Right Click the contact to see all numbers to dial and select one by clicking on it to dial�
VIEW CALL HISTORY
Control Click the contact and select view call history to see all calls to and from this contact in the call history tab� Note that this will only display the calls made with the Softphone you are checking with and not with any other devices.
CONTACT EDITING
Control Click the contact and select view/edit profile to change contact details�

22THE COMCAST SOFTPHONE USER GUIDE FOR MICROSOFT WINDOWS®
FAVORITES PANELThe favorites tab allows for quick access to the most called contacts in a convenient place� These can be imported from your contacts list, if you edit a favorite contact the information will be synchronized in both the contacts tab and the favorites tab�
Calling capabilities in the Favorites tab work similar to the contacts tab�
HISTORY PANELThe history panel will show the calls made to and from the Comcast Softphone; it works much like an IP or analog phone call history� It does not log calls made from your other devices and/or phones� The history tab will keep your last 50 calls�

23THE COMCAST SOFTPHONE USER GUIDE FOR MICROSOFT WINDOWS®
You may view your calls clicking on the columns to reorder� This can be done by ordering the status column, which is the call type (assorting ascending will start with missed and assorting descending will start with received)� You may also sort by Call Column (name or number) or date�
FILTER HISTORY
To filter by Call Type, select the pull down list next to the search field� Selections include: All, Dialed, Received, and Missed�
To filter by caller name or number, type in the first digits of the number in question or the first or last names of the caller, the search will only search with the starting characters of any number or name� For example to find USA Plumbing type in “USA” or “Plu”, typing in “umbing” will not result in a valid search�
CALLING FROM HISTORY
To call from the history tab the following steps can be done:
q Drag a History item to the call entry field� q Right-Click with mouse and select call or video call� q Double Click with mouse� q Single Click and select “Number” from the resulting pop up box�
DELETE HISTORY
To Delete the History Calls select Action from the menu and “Delete All Calls”� Selecting “Delete” or pressing delete while a call is selected may also delete individual calls�

24THE COMCAST SOFTPHONE USER GUIDE FOR MICROSOFT WINDOWS®
VOICEEDGE CALL HISTORY PANELThe VoiceEdge Call History on the Call History panel is a more comprehensive list of the calls that have been made to and from any of your VoiceEdge devices including the Be Anywhere and Remote office devices�
FILTER VOICEEDGE CALL HISTORY
SEARCH
To do a search filter, type in the first digits of the number or the first letters in a caller name in the search field provided�
CALL TYPE
To filter by call type press the appropriate icon to view the calls�
MISSED CALLS:
RECEIVED CALLS:
PLACED CALLS:
ALL CALLS:
CALL FROM VOICEEDGE CALL HISTORY
To call from the VoiceEdge Call History simply single click on any of the numbers that are underlined in the number column and an outbound call will be automatically placed�
REFRESH VOICEEDGE CALL HISTORY
To Refresh the VoiceEdge Call History List press the F5 function key while in the VoiceEdge Call History panel�

25THE COMCAST SOFTPHONE USER GUIDE FOR MICROSOFT WINDOWS®
VOICEEDGE SERVICE MANAGEMENT PANELSome of the most common VoiceEdge features are available for configuration management in the softphone for easy access to commonly used features� The features you can modify in the Service Management Panel are:
q Be Anywhere (Listed as Broadworks Anywhere in the panel) q Call Forward Always q Call Forward Busy q Call Forward No Answer q Do Not Disturb q Remote Office

26THE COMCAST SOFTPHONE USER GUIDE FOR MICROSOFT WINDOWS®
BE ANYWHERE
Be Anywhere is listed as Broadworks Anywhere in the Softphone� The Be Anywhere service allows you to make and receive calls from any device at any location with only one phone number� Be Anywhere numbers can be chosen to ring whenever you receive an incoming call without giving out those numbers�
Settings include:
q Alert All Locations for Click to Dial Calls: The check box specifies whether BE Anywhere locations listed should be alerted for the click to dial service� q Enable Locations: Clicking on a location will route incoming calls to that device when checked�
To add or remove devices please use the VoiceEdge Portal at: https://voiceedge�comcast�com�
CALL FORWARD ALWAYS
Call Forward Always will forward all your incoming calls to the number you specify� When this feature is enabled, your phone number will not ring until turned off�
q To turn the feature on check on the click box to the left of “Call Forward Always” heading� Remove check to turn the feature off� q Enter in the phone number to forward to (required to turn feature on)�

27THE COMCAST SOFTPHONE USER GUIDE FOR MICROSOFT WINDOWS®
CALL FORWARD BUSY
Call Forward Busy is invoked when all your available lines are used or if you’re on a call and have call waiting turned off�
q Click the Check Box to turn on or off� q Enter in the phone number to forward to (required)�
CALL FORWARD NO ANSWER
Call Forward No Answer is invoked when a call is not answered�
NOTE: Turning on this feature will take precedence over voice messaging no answer settings.
q Click the Check Box to turn on or off� q Enter in the phone number to forward to (required)� q Select number of rings prior to forwarding�
DO NOT DISTURB
Do Not Disturb will send all your incoming calls for voice or Call Forward No Answer if that feature is enabled� To turn on, simply click the check box�
REMOTE OFFICE
This feature allows you to enable a remote location to act like your work phone� This feature will take precedence over the Be Anywhere settings for incoming calls� Note, that calls dialed from your softphone will originate from the softphone and not dial from the remote office number�
q Click the Check Box to turn on or off� q Enter in the phone number�

28THE COMCAST SOFTPHONE USER GUIDE FOR MICROSOFT WINDOWS®
GROUP DIRECTORY PANELThe Group Directory is the Company Directory of numbers on your VoiceEdge service�
CALL FROM GROUP DIRECTORY
To call from the VoiceEdge Call History simply single click on any of the numbers that are underlined in the number column and an outbound call will be automatically placed�
SEARCH CALL DIRECTORY
To narrow down the call directory, search within the search field starting with the first letters of a user’s last name�

29THE COMCAST SOFTPHONE USER GUIDE FOR MICROSOFT WINDOWS®
PREFERENCESThe preferences tab allows you to change the settings of your softphone and how it works� To access the preferences tab select Preferences from the Softphone on the menu bar� The sections of the preferences include:
q Application q Alerts & Sounds q Devices q Shortcut Keys q Network q Media Quality q Directory q Call Automation q Directory
APPLICATION
Application settings include:
- Language preference selection - Option to launch when Windows starts - Call Immediately option when a phone number is selected - Set as default softphone - Pause iTunes when making or receiving calls

30THE COMCAST SOFTPHONE USER GUIDE FOR MICROSOFT WINDOWS®
DEFAULT BUTTONS
There are two buttons that the defaults can be changed on when they are pressed� To select settings for the Call Button or the Transfer button select one from the “Button” field�
The call button can be changed to select audio or audio+video call� It is recommended the default selection is audio only�
The transfer button can be modified to do “Transfer Now” (e�g�, blind transfer) or “Call First” (e�g�, Consultative Transfer)�
The option for double click can be changed to default to either calling the contact or writing an email�
ALERTS TAB
The alerts and sounds section includes visual audible alerts for call events�

31THE COMCAST SOFTPHONE USER GUIDE FOR MICROSOFT WINDOWS®
ALERT DISPLAYS
The alert display is a pop-up notification on the monitor for an incoming call that will allow you to answer the call, even if the application is minimized without opening the application� The visual notification will include the name of the caller and number (if available) and provide the option to answer or decline to take the call�
SOUNDS
The sounds are audible alerts that are played on the speaker of your computer for events� There are default sounds for each event or you may select your own� The events that are included are:
- Incoming Call - Call Waiting (incoming call while on the phone) - Auto-Answer - Hang-up
You may disable all sounds by removing the check next to “Enable Sounds” or you may select by type of event�
DEVICES
The devices section allows you to manage our audio input and output devices (i�e�, microphones and speakers) as well as the camera for video calls�
There are three ‘tabs’ for settings the Headset mode, which is the default mode, Speakerphone mode and ‘other devices’ which includes the video camera settings�

32THE COMCAST SOFTPHONE USER GUIDE FOR MICROSOFT WINDOWS®
Zero touch device configuration will look for and automatically detect new devices if you change your audio or video devices for all modes� Ring PC speakers will ensure both PC and other devices ring for incoming calls�
HEADSET MODE
Headset mode is the default mode for the Comcast Softphone� This doesn’t require the use of a headset to be in this mode, but performance is generally enhanced when using an attached USB Headset� The Softphone itself will initially select the most appropriate device for microphone and speaker� If you override the selection, it will apply the next time you start the softphone if the device is not available�
Select Test Devices to make sure the microphone and speakers are functional�
SPEAKERPHONE MODE
The settings for speakerphone are the same as for headset mode� These settings may mirror the headset or different devices can be selected�
OTHER DEVICES
Ring On: The device you want to hear the phone ringing
Camera: Select the camera to make and receive video calls�
Desk Phone: Desk phone integration is not supported�
SHORTCUT KEYS
Shortcut keys can be enabled (and changed) to allow you to perform common tasks using your keyboard�

33THE COMCAST SOFTPHONE USER GUIDE FOR MICROSOFT WINDOWS®
To enable shortcut keys check the box next to “Enable Shortcut Keys”� Individual shortcut keys may be enabled/disabled by checking the box next to the action� To edit the short cut, select an action then hit the edit button and choose the keys to use�
NETWORK
Select the type of network connection to your computer� You may select the type of network you have with the radio buttons or may select a custom rate� If selecting a custom rate, it is recommended that the receiving speed is not changed�
If you experience garbled remote audio, black areas in the video, video that is not fluid then reduce the speed you have selected�
If you experience good audio but poor video, then the speed may be set too low�

34THE COMCAST SOFTPHONE USER GUIDE FOR MICROSOFT WINDOWS®
MEDIA QUALITY
Media quality allows for modification of settings to improve audio and video quality� A description of each and recommendations follow:
AUDIO QUALITY:
- Reduce Echo: Enabling this feature improved sound quality� Recommended to keep on� - Reduce background noise: This feature removes background noise from transmitting on the call from your device� Recommended to keep on� - Automatic Gain Control: Adjusts the volume on the microphone for optimal quality� Recommended to keep on� - Preserve Bandwidth: When this feature is on the softphone does not send audio when you are not talking� When this feature is off the phone continues to send audio even if you’re not speaking� Recommended to turn off for better call clarity�
VIDEO QUALITY:
The video quality settings are the same as can be found in the Devices > Resolution area of the preferences� Standard Resolution is the recommended setting�
DIRECTORY
The Comcast Softphone does not support connecting to third party directories�
CALL AUTOMATION
This area provides the ability to auto-answer incoming calls� Setting the feature here will apply the settings upon turning on the features on the softphone by pressing the lightning bolt icon� You may select the number of rings to answer a call and whether to answer video enabled calls with audio only or with video and audio�

35THE COMCAST SOFTPHONE USER GUIDE FOR MICROSOFT WINDOWS®
APPENDIX: CONTACT LIST HEADINGS
HEADING
business_number
categories
display-name
email_address
fax_number
given_name
home_number
mobile_number
other_address
sip_Address
surname
web_page
DESCRIPTION
Maps for Work Number for 7 or greater digits
Maps to Comcast Softphone Groups
Maps to display name
Maps to Contact email address
Maps to fax number
Maps to First name
Maps to home number
Maps to mobile number
Maps to other field
Maps to softphone field
Maps to last name
Maps to website