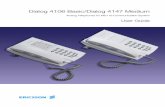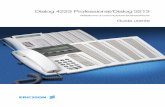Android Alert Dialog Tutorial
description
Transcript of Android Alert Dialog Tutorial
8/26/2014 Android Alert Dialog Tutorial
http://www.tutorialspoint.com/cgi-bin/printpage.cgi 1/10
http://www.tutorialspoint.com/android/android_alert_dialoges.htm Copy r ig h t © tu tor ia lspoin t .com
ANDROID ALERT DIALOG TUTORIAL
Some times in your application , if you wanted to ask the user about taking a decision between yes or no in response of any particularaction taken by the user, by remaining in the same activity and without changing the screen, you can use Alert Dialog.
In order to make an alert dialog , you need to make an object of AlertDialogBuilder which an inner class of AlertDialog. Its syntax isgiven below
AlertDialog.Builder alertDialogBuilder = new AlertDialog.Builder(this);
Now you have to set the positive (yes) or negative (no) button using the object of the AlertDialogBuilder class. Its syntax is
alertDialogBuilder.setPositiveButton(CharSequence text, DialogInterface.OnClickListener listener)
alertDialogBuilder.setNegativeButton(CharSequence text, DialogInterface.OnClickListener listener)
Apart from this , you can use other functions provided by the builder class to customize the alert dialog. These are listed below
Sr.No Method type & description
1 setIcon(Drawable icon)This method set the icon of the alert dialog box.
2 setCancelable(boolean cancelable)This method sets the property that the dialog can be cancelled or not
3 setMessage(CharSequence message)This method sets the message to be displayed in the alert dialog
4 setMultiChoiceItems(CharSequence[] items, boolean[] checkedItems,DialogInterface.OnMultiChoiceClickListener listener)This method sets list of items to be displayed in the dialog as the content. The selected option will be notified by thelistener
5 setOnCancelListener(DialogInterface.OnCancelListener onCancelListener)This method Sets the callback that will be called if the dialog is canceled.
6 setTitle(CharSequence title)This method set the title to be appear in the dialog
After creating and setting the dialog builder , you will create an alert dialog by calling the create() method of the builder class. Itssyntax is
AlertDialog alertDialog = alertDialogBuilder.create();
alertDialog.show();
This will create the alert dialog and will show it on the screen.
Example
The following example demonstrates the use of AlertDialog in android. It uses three different activities to demonstrate it. The dialogasks you to jump to positive activity or negative activity or cancel it.
To experiment with this example , you need to run this on an emulator or an actual device.
8/26/2014 Android Alert Dialog Tutorial
http://www.tutorialspoint.com/cgi-bin/printpage.cgi 2/10
Steps Description
1 You will use Eclipse IDE to create an Android application and name it as AlertDialog under a packagecom.example.alertdialog. While creating this project, make sure you Target SDK and Compile With at the latest versionof Android SDK to use higher levels of APIs.
2 Modify src/MainActivity.java file to add alert dialog code to launch the dialog.
3 Modify layout XML file res/layout/activity_main.xml add any GUI component if required.
4 Create a new activity called PositiveActivity and confim it by visiting src/PositiveActivity.java.
5 Modify layout XML file of the newly created activity res/layout/activity_positive.xml add any GUI component ifrequired.
6 Create a new activity called NegativeActivity and confim it by visiting src/NegativeActivity.java.
7 Modify layout XML file of the newly created activity res/layout/activity_negative.xml add any GUI component ifrequired.
8 Modify res/values/strings.xml to define required constant values
9 Run the application and choose a running android device and install the application on it and verify the results.
Here is the modified code of src/com.example.alertdialog/MainActivity.java
package com.example.alertdialog;
import com.example.alertdialog.*;
import android.os.Bundle;
import android.app.Activity;
import android.app.AlertDialog;
import android.content.DialogInterface;
import android.content.Intent;
import android.view.Menu;
import android.view.View;
public class MainActivity extends Activity {
@Override
protected void onCreate(Bundle savedInstanceState) {
super.onCreate(savedInstanceState);
setContentView(R.layout.activity_main);
}
public void open(View view){
AlertDialog.Builder alertDialogBuilder = new AlertDialog.Builder(this);
alertDialogBuilder.setMessage(R.string.decision);
alertDialogBuilder.setPositiveButton(R.string.positive_button,
new DialogInterface.OnClickListener() {
@Override public void onClick(DialogInterface arg0, int arg1) {
Intent positveActivity = new
Intent(getApplicationContext(),com.example.alertdialog.PositiveActivity.class);
startActivity(positveActivity);
} });
alertDialogBuilder.setNegativeButton(R.string.negative_button,
8/26/2014 Android Alert Dialog Tutorial
http://www.tutorialspoint.com/cgi-bin/printpage.cgi 3/10
new DialogInterface.OnClickListener() {
@Override public void onClick(DialogInterface dialog, int which) {
Intent negativeActivity = new
Intent(getApplicationContext(),com.example.alertdialog.NegativeActivity.class);
startActivity(negativeActivity);
} });
AlertDialog alertDialog = alertDialogBuilder.create();
alertDialog.show();
}
@Override
public boolean onCreateOptionsMenu(Menu menu) {
// Inflate the menu; this adds items to the action bar if it is present.
getMenuInflater().inflate(R.menu.main, menu);
return true;
}
}
Here is the default code of src/com.example.alertdialog/PositiveActivity.java
package com.example.alertdialog;
import android.os.Bundle;
import android.app.Activity;
import android.view.Menu;
public class PositiveActivity extends Activity {
@Override
protected void onCreate(Bundle savedInstanceState) {
super.onCreate(savedInstanceState);
setContentView(R.layout.activity_positive);
}
@Override
public boolean onCreateOptionsMenu(Menu menu) {
// Inflate the menu; this adds items to the action bar if it is present.
getMenuInflater().inflate(R.menu.positive, menu);
return true;
}
}
Here is the default code of src/com.example.alertdialog/NegativeActivity.java
package com.example.alertdialog;
import android.os.Bundle;
import android.app.Activity;
import android.view.Menu;
public class NegativeActivity extends Activity {
@Override
protected void onCreate(Bundle savedInstanceState) {
super.onCreate(savedInstanceState);
setContentView(R.layout.activity_negative);
}
8/26/2014 Android Alert Dialog Tutorial
http://www.tutorialspoint.com/cgi-bin/printpage.cgi 4/10
@Override
public boolean onCreateOptionsMenu(Menu menu) {
// Inflate the menu; this adds items to the action bar if it is present.
getMenuInflater().inflate(R.menu.negative, menu);
return true;
}
}
Here is the modified code of res/layout/activity_main.xml
<RelativeLayout xmlns:android="http://schemas.android.com/apk/res/android"
xmlns:tools="http://schemas.android.com/tools" android:layout_width="match_parent"
android:layout_height="match_parent" android:paddingBottom="@dimen/activity_vertical_margin"
android:paddingLeft="@dimen/activity_horizontal_margin" android:paddingRight="@dimen/activity_horizontal_margin"
android:paddingTop="@dimen/activity_vertical_margin" tools:context=".MainActivity" >
<Button
android:id="@+id/button1"
android:layout_width="wrap_content" android:layout_height="wrap_content"
android:layout_alignParentTop="true" android:layout_centerHorizontal="true"
android:layout_marginTop="170dp" android:onClick="open"
android:text="@string/hello_world" />
</RelativeLayout>
Here is the modified code of res/layout/activity_positive.xml
<RelativeLayout xmlns:android="http://schemas.android.com/apk/res/android"
xmlns:tools="http://schemas.android.com/tools"
android:layout_width="match_parent" android:layout_height="match_parent"
android:paddingBottom="@dimen/activity_vertical_margin" android:paddingLeft="@dimen/activity_horizontal_margin"
android:paddingRight="@dimen/activity_horizontal_margin" android:paddingTop="@dimen/activity_vertical_margin"
tools:context=".PositiveActivity" >
<TextView
android:id="@+id/textView1" android:layout_width="wrap_content"
android:layout_height="wrap_content" android:layout_alignParentLeft="true"
android:layout_alignParentTop="true" android:layout_marginLeft="14dp"
android:layout_marginTop="20dp" android:text="@string/positive"
android:textAppearance="?android:attr/textAppearanceLarge" />
</RelativeLayout>
Here is the modified code of res/layout/activity_negative.xml
<RelativeLayout xmlns:android="http://schemas.android.com/apk/res/android"
xmlns:tools="http://schemas.android.com/tools"
android:layout_width="match_parent"
8/26/2014 Android Alert Dialog Tutorial
http://www.tutorialspoint.com/cgi-bin/printpage.cgi 5/10
android:layout_height="match_parent"
android:paddingBottom="@dimen/activity_vertical_margin" android:paddingLeft="@dimen/activity_horizontal_margin" android:paddingRight="@dimen/activity_horizontal_margin"
android:paddingTop="@dimen/activity_vertical_margin" tools:context=".NegativeActivity" >
<TextView
android:id="@+id/textView1" android:layout_width="wrap_content"
android:layout_height="wrap_content" android:layout_alignParentLeft="true" android:layout_alignParentTop="true"
android:layout_marginLeft="14dp" android:layout_marginTop="17dp"
android:text="@string/negative" android:textAppearance="?android:attr/textAppearanceLarge" />
</RelativeLayout>
Here is the modified code ofStrings.xml
<?xml version="1.0" encoding="utf-8"?><resources>
<string name="app_name">AlertDialog</string>
<string name="action_settings">Settings</string>
<string name="hello_world">Hello world!</string>
<string name="title_activity_positive">PositiveActivity</string>
<string name="title_activity_negative">NegativeActivity</string>
<string name="positive">Positive Activity</string>
<string name="negative">Negative Activity</string>
<string name="decision">Are you sure, you wanted to make this decision</string>
<string name="positive_button">+ive</string>
<string name="negative_button">-ive</string>
</resources>
Here is the default code of AndroidManifest.xml
<?xml version="1.0" encoding="utf-8"?><manifest xmlns:android="http://schemas.android.com/apk/res/android"
package="com.example.alertdialog"
android:versionCode="1" android:versionName="1.0" >
<uses-sdk
android:minSdkVersion="8" android:targetSdkVersion="17" />
<application
android:allowBackup="true"
android:icon="@drawable/ic_launcher" android:label="@string/app_name"
android:theme="@style/AppTheme" >
<activity
android:name="com.example.alertdialog.MainActivity"
android:label="@string/app_name" >
<intent-filter>
<action android:name="android.intent.action.MAIN" />
<category android:name="android.intent.category.LAUNCHER" />
</intent-filter>
8/26/2014 Android Alert Dialog Tutorial
http://www.tutorialspoint.com/cgi-bin/printpage.cgi 6/10
</activity>
<activity
android:name="com.example.alertdialog.PositiveActivity"
android:label="@string/title_activity_positive" >
</activity>
<activity
android:name="com.example.alertdialog.NegativeActivity" android:label="@string/title_activity_negative" >
</activity>
</application>
</manifest>
Let's try to run your Camera application. I assume you have connected your actual Android Mobile device with your computer. To
run the app from Eclipse, open one of your project's activity files and click Run icon from the toolbar. Before starting yourapplication, Eclipse will display following window to select an option where you want to run your Android application.
Select your mobile device as an option and then check your mobile device which will display following screen:
8/26/2014 Android Alert Dialog Tutorial
http://www.tutorialspoint.com/cgi-bin/printpage.cgi 7/10
Now just tap the button hello world to see the alert box , which would be something like this
8/26/2014 Android Alert Dialog Tutorial
http://www.tutorialspoint.com/cgi-bin/printpage.cgi 8/10
Now select any of the two buttons and see the respective activity loading up. In case you select positve button , this screen wouldappear
8/26/2014 Android Alert Dialog Tutorial
http://www.tutorialspoint.com/cgi-bin/printpage.cgi 9/10
Now press back button on your device , and this time select negative from your alert dialog. The following screen would appear thistime