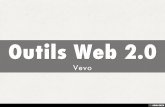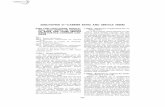Analyse de code avec les outils d’architecture de Visual Studio
Transcript of Analyse de code avec les outils d’architecture de Visual Studio

ANALYSE DE CODE AVEC LES OUTILS
D’ARCHITECTURE DE CODE

1 Analyse de code avec les outils d’architecture de code
Sommaire
Avertissement ............................................................................................................2
Aperçu ........................................................................................................................3
Introduction au Navigateur de l’architecture .............................................................4
1. Analyser la structure d’un projet en utilisant le Navigateur de l’architecture et
DGML ........................................................................................................................14
2. Analyser les assemblies externes en utilisant le Navigateur de l’architecture .....29

2 Analyse de code avec les outils d’architecture de code
Avertissement
Ce document est fourni uniquement à titre indicatif. MICROSOFT N’APPORTE AUCUNE GARANTIE, EXPRESSE OU IMPLICITE, A CE DOCUMENT. Les informations figurant dans ce document, notamment les URL et les références aux sites Internet, peuvent être modifiées sans préavis. Les risques d’utiliser ce document ou ses résultats sont entièrement à la charge de l'utilisateur. Sauf indication contraire, les sociétés, les entreprises, les produits, les noms de domaine, les adresses électroniques, les logos, les personnes, les lieux et les évènements utilises dans ce document sont fictifs. Toute ressemblance avec des entreprises, noms d’entreprise, produits, noms de domaine, adresses électroniques, logos, personnes ou évènements réels serait purement fortuite et involontaire.

3 Analyse de code avec les outils d’architecture de code
Aperçu
Durée d’exécution du scénario : 30 minutes
Dans ce scénario, le Navigateur d’architecture de Visual Studio Ultimate 2012 fournit une manière
simple pour analyser le code et les relations entre les projets, types, leurs assemblies et références.
L’utilisation du Navigateur de l’architecture permet de créer des digrammes dynamiques DGML
(Directed Graph Markup Language).
Il est recommandé de dérouler le scénario sur la Découverte de code avec les outils d’architecture.
Ce scénario est décomposé en 3 parties :
‐ Introduction au Navigateur de l’architecture
‐ Analyser la structure d’un projet en utilisant le Navigateur de l’architecture et DGML
‐ Analyser les assemblies externes en utilisant le Navigateur de l’architecture

4 Analyse de code avec les outils d’architecture de code
Introduction au Navigateur de l’architecture
Dans cette partie du scénario, l’utilisation du Navigateur de l’architecture va permettre de comprendre la structure du projet et générer des diagrammes DGML.
1. Se connecter en tant que Claire. (le mot de passe de tous les utilisateurs est P2ssw0rd)
2. Ouvrir Microsoft Visual Studio depuis Démarrer | Tous les programmes | Microsoft Visual
Studio 2012| Visual Studio 2012.
3. Sur la page d’accueil, cliquer sur Se connecter à Team Foundation Server…
Figure 1 : Se connecter à TFS
4. Dans la fenêtre Connexion de Team Explorer, double cliquer sur le projet d’équipe Tailpsin
Toys. Si une confirmation est requise, cliquer sur le bouton Oui.
Figure 2 : Choix du projet pour la connexion

5 Analyse de code avec les outils d’architecture de code
Figure 3 : Confirmation de changement de collection de projets d'équipe
5. Ouvrir Team Explorer et cliquer sur le bouton Début (icône d’une maison) pour afficher la
page d’accueil. S’il n’est pas ouvert, passer par le menu Affichage -> Team Explorer. Puis
cliquer sur le lien Explorateur du contrôle de code source.
Figure 4 : Page d'accueil du Team Explorer

6 Analyse de code avec les outils d’architecture de code
6. Ouvrir la solution TailspinToys en double cliquant sur le fichier TailspinToys.sln depuis la
branche Developpement | Iteration 2 dans l’Explorateur du contrôle de code source.
Figure 5 : Sélection de la solution Tailspin Toys
7. Régénérer la solution en sélectionnant Régénérer la solution dans le menu Générer. Cette
opération peut durer quelques minutes.
8. Ouvrir le Navigateur de l’architecture par le menu Architecture -> Fenêtres. Le Navigateur
de l’architecture permet de naviguer dans les types et méthodes depuis le code en partant
d’un affichage de classes ou de solutions.
Figure 6 : Vue initiale du Navigateur de l'architecture

7 Analyse de code avec les outils d’architecture de code
9. Sélectionner l’option Affichage par classes pour visualiser l’ensemble des espaces de nom
(Namespace) qui font partie de la solution TailspinToys. En cliquant sur un élément dans le
panneau de droite permet de naviguer dans les types et les membres.
Figure 7 : Affichages des classes

8 Analyse de code avec les outils d’architecture de code
10. Trouver et sélectionner l’espace de nom Tailspin.Admin.App ou saisir le nom de la classe
directement dans la zone de recherche puis saisir Entrée. Les types associés sont
automatiquement affichés dans un nouveau panneau à droite.
Figure 8 : Affichage des types de Tailspin.Admin.App
11. Sélectionner la classe ProductRelationship pour afficher ses membres.
Figure 9 : Affichage des membres de la classe ProductRelationship
12. Sélectionner le membre Product et voir qu’il contient 2 méthodes. Cette étape permet de
montrer que le Navigateur de l’architecture travaille directement sur le code compilé. Plus

9 Analyse de code avec les outils d’architecture de code
loin dans ce scénario sera abordé la possibilité d’exploration de code .NET compilé
directement depuis des assemblies compilés.
Figure 10 : Affichage des méthodes du membre Product
13. Sélectionner la méthode get_Product.
Figure 11 : Affichage du panneau Appels
14. Chaque niveau exploré à partir du niveau Types dispose d’une barre verticale qui permet de
filtrer, grouper ainsi que d’autres opérations. Sélectionner la barre verticale pour Appels

10 Analyse de code avec les outils d’architecture de code
pour afficher les options. La vue ci-dessous n’est pas celle présentée dans Visual Studio, il
faudra faire un défilement vertical pour voir l’ensemble des options.
Figure 12 : Affichage des options
15. Sélectionner Types de retour disponible sous la section Navigation sortante afin d’afficher le
type de retour de la méthode get_Product.
Figure 13 : Affichage du type de retour

11 Analyse de code avec les outils d’architecture de code
16. Sélectionner le type de retour Product pour afficher ses membres. L’exploration du type
Product est affichée. Cependant les étapes précédentes de la recherche sont toujours
disponibles.
Figure 14 : Visualisation des membres du type Product
17. Ouvrir la barre verticale des options pour les Membres et naviguer vers la section Navigation
entrante puis sélectionner Toutes les liaisons entrantes.
Figure 15 : Toutes les liaisons entrantes de Product

12 Analyse de code avec les outils d’architecture de code
18. Même si cela peut sembler redondant d’une perspective de navigation, sélectionner la classe
Product de la liste des références entrantes. De nouveau, les 2 méthodes get_Product et
set_Product seront affichées.
19. Sélectionner le bouton Créer un document de graphique sur la partie gauche du Navigateur
de l’architecture. Cela va créer un nouveau graphique DGML montrant l’ensemble de la
navigation jusqu’à cette étape.
Figure 16 : Création d'un nouveau diagramme
Figure 17 : Le diagramme généré

13 Analyse de code avec les outils d’architecture de code
20. Comme c’est un diagramme DGML, il est possible d’ajouter et/ou supprimer des nœuds.
Sélectionner le nœud TailspinToys puis faire Suppr pour le supprimer du diagramme.
21. Retourner dans le Navigateur de l’architecture, chercher la méthode set_Product contenue
dans la classe Product. Faire un glisser déposer dans le diagramme.
Figure 18 : Ajout de set_Product dans le diagramme
22. Effacer les colonnes du Navigateur de l’architecture en cliquer sur le bouton Effacer les
colonnes.
Figure 19 : Effacer les colonnes du Navigateur de l'architecture

14 Analyse de code avec les outils d’architecture de code
1. Analyser la structure d’un projet en utilisant
le Navigateur de l’architecture et DGML
Dans cette partie du scenario, l’affichage de solutions du Navigateur de l’architecture sera abordé
afin de montrer les capacités de filtrage, de navigation avec l’aide des diagrammes DGML pour
l’analyse de l’architecture d’une solution.
1. Sélectionner l’Affichage de solutions dans le Navigateur de l’architecture pour
visualiser tous les projets de la solution TailspinToys.
Figure 20 : Affichage de solutions

15 Analyse de code avec les outils d’architecture de code
2. Sélectionner le projet Tailspin.Web pour visualiser une vue à plat des éléments du
projet.
Figure 21 : Liste des éléments du projet Tailspin.Web
3. Dans la zone de recherche, saisir *.cs puis utiliser la touche Entrée pour limiter
l’affichage à tous les fichiers avec l’extension .cs.
Figure 22 : Liste des fichiers avec l'extension .cs

16 Analyse de code avec les outils d’architecture de code
4. Utiliser Ctrl + A pour sélectionner l’ensemble des fichiers de la liste puis cliquer sur le
bouton Création d’un document de graphique. Si la combinaison des touches Ctrl +
A ne fonctionne pas, sélectionner un élément de la liste des fichiers avec l’extension
.cs.
Figure 23 : Diagramme DGML avec les fichiers source du projet Tailspin.Web

17 Analyse de code avec les outils d’architecture de code
5. Fermer le nouveau diagramme sans sauvegarder et retourner dans le Navigateur de
l’architecture.
6. Sélectionner de nouveau le projet Tailspin.Web et retourner à la liste non filtrée des
fichiers du projet.
7. Sélectionner la barre verticale pour les Eléments de travail et sélectionner l’option
Classes dans la section Navigation des classes pour filtrer l’ensemble des classes du
projet.
Figure 24 : Liste des classes du projet Tailspin.Web
8. Utiliser Ctrl + A pour sélectionner l’ensemble des classes de la liste puis cliquer sur le
bouton Création d’un document de graphique.
Figure 25 : Diagramme des classes du projet Tailspin.Web

18 Analyse de code avec les outils d’architecture de code
9. Fermer le nouveau diagramme sans sauvegarder et retourner dans le Navigateur de
l’architecture.
10. Effacer les colonnes du Navigateur de l’architecture en cliquant sur le bouton Effacer
les colonnes.
11. Revenir dans l’Affichage de solutions du Navigateur de l’architecture, sélectionner
de nouveau le projet Tailspin.Web et cliquer sur l’option Références de la section
Navigation sortante de la barre verticale des Classes. Cela permet de visualiser
l’ensemble des assemblies utilisés par le projet.
Figure 26 : Sélection de tous les assemblies référencés dans un projet
12. Cliquer sur le bouton Filtre en haut de la liste des assemblies et sélectionner la case à
cocher Projet. Ce filtre permet d’exclure l’ensemble des assemblies externes au
projet TailspinToys.
Figure 27 : Bouton de filtre et options de filtre

19 Analyse de code avec les outils d’architecture de code
13. Cliquer sur le bouton OK pour accepter le filtre.
14. Sélectionner l’ensemble des assemblies restants puis cliquer sur le bouton Créer un
nouveau document de graphique. Supprimer le nœud TailspinToys.
Figure 28 : Diagramme présentant les références sortantes de Tailspin.Web
15. Il est possible d’explorer les relations de références entre
Tailspin.SimpleSQLRepository et les autres projets dans le diagramme. Sélectionner
Tailspin.SimpleSQLRepository dans le Navigateur de l’architecture et vérifier que la
vue Références apparait.
Figure 29 : Références de Tailspin.SimpleSQLRepository

20 Analyse de code avec les outils d’architecture de code
16. Sélectionner dans la liste des références, Tailspin.Infrastructure et Tailspin.Model et
faire un glisser déposer sur le diagramme.
Figure 30 : Mise à jour du diagramme avec les références

21 Analyse de code avec les outils d’architecture de code
17. Il est aussi de créer une vue permettant de visualiser les relations entre la classe
Product et les éléments du diagramme. Sélectionner, dans le Navigateur de
l’architecture, les 3 références de projets du projet Tailspin.Web.
18. Sélectionner la barre verticale de Références sur la droite des 3 projets
précédemment sélectionnés et choisir l’option Classes pour voir toutes les classes
des projets sélectionnés.
19. Dans la zone de filtre, saisir Product puis Entrée pour lister les classes contenant ce
terme.
20. Sélectionner toutes les classes filtrées puis faire un glisser déposer dans le
diagramme précédemment créé.
Figure 31 : Ajout des classes dans le diagramme

22 Analyse de code avec les outils d’architecture de code
Figure 32 : Le diagramme mis à jour
21. Cliquer le bouton Clusters Rapides et le bouton Zoom pour ajuster pour visualiser le
diagramme entier dans l’espace disponible. Cela permet de voir que le projet
Tailspin.SimpleSQLRepository et les classes Product* sont responsables de l’accès
aux données.
Figure 33 : Les boutons Cluster rapides et Zoom pour ajuster

23 Analyse de code avec les outils d’architecture de code
Figure 34 : Le projet Tailspin.SimpleSQLRepository et ses relations

24 Analyse de code avec les outils d’architecture de code
22. De la manière que précédemment, le sujet d’analyse de l’architecture de code sera
la projet d’administration de l’application TailspinToys. Revenir dans le Navigateur
de l’architecture et cliquer sur le bouton Effacer les colonnes.
23. Sélectionner l’Affichage des solutions puis Tailspin.Admin.App.
24. Ouvrir la barre verticale des options pour la liste des Classes et sélectionner l’option
Références. Il faut noter qu’il n’y a aucune référence sauf à System.Data.dll et
System.Data.Linq.dll, cela signifie peut être l’application d’administrateur se
connecte directement à la base de données.
Figure 35 : Références du projet Tailspin.Admin.App

25 Analyse de code avec les outils d’architecture de code
25. Afin de voir si l’application d’administration ne pose pas de problème particulier,
sélectionner Classes dans la barre des options de Références.
26. Sélectionner toutes les classe qui commencent par Product en utilisant la zone de
recherche.
Figure 36 : Liste des classes commençant par Product
27. Cliquer sur le bouton Créer un document de graphique.
Figure 37 : Diagramme montrant les relations entre Tailspin.Admin.App et les classes Product

26 Analyse de code avec les outils d’architecture de code
28. Supprimer le nœud TailspinToys du diagramme.
29. Noter qu’il n’y a aucun appel sortant vers le code de l’accès aux données
Tailspin.SimpleSQLRepository. Faire un clic droit dans le diagramme et sélectionner
Enregistrer au format XPS… Un élément de travail va être créé afin de pouvoir
assigner une personne pour une investigation sur le sujet.
Figure 38 : Enregistrer au format XPS
30. Nommer le fichier XPS RevueAdminApp et cliquer sur le bouton Enregistrer.
31. Dans Team Explorer, cliquer sur le nœud Eléments de travail pour le projet
TailspinToys et sélectionner l’option Nouvel élément de travail -> Tâche.
Figure 39 : Création d'une nouvelle tâche

27 Analyse de code avec les outils d’architecture de code
32. Remplir les champs de l’élément de travail en suivant le tableau suivant :
Champ de l’élément de travail Valeur
Titre Comprendre pourquoi l’application Admin n'utilise pas la couche d'accès aux données
Assigné à Paul LeDev
Rang dans la pile 1
Description Regarder le diagramme attaché. La classe Product est utilisée sans passer par le projet d’accès aux données.
Figure 40 : L'élément de travail avec les champs remplis
33. Ouvrir sur la section Pièces jointes puis cliquer sur le bouton Ajouter.
Figure 41 : La section Pièces jointes

28 Analyse de code avec les outils d’architecture de code
34. Cliquer sur le bouton Parcourir et sélectionner le fichier XPS précédemment créé.
35. Dans le champ Commentaire, saisir Copie d’écran de l’application Admin.
36. Cliquer sur le bouton OK pour ajouter le fichier attaché.
37. Cliquer sur le bouton Enregistrer l’élément de travail.
Figure 42 : Enregistrer l'élément de travail
38. Fermer toutes les fenêtres dans Visual Studio. Il n’est pas nécessaire d’enregistrer les
diagrammes générés précédemment.
39. Effacer les colonnes du Navigateur de l’architecture en cliquant sur le bouton Effacer
les colonnes.

29 Analyse de code avec les outils d’architecture de code
2. Analyser les assemblies externes en
utilisant le Navigateur de l’architecture
Dans cette partie du scénario, la navigation dans des assemblies .NET externes sera abordée. Cela permet de disposer d’informations sur l’architecture de frameworks ou d’applications dont les sources ne sont pas disponibles.
1. Depuis le Navigateur de l’architecture, sélectionner le choix Sélectionner les fichiers… Cela
permet de charger des assemblies .NET et de les analyser comme cela a été fait dans les
parties précédentes du scénario.
Figure 43 : Sélectionner les fichiers
2. Dans la zone Nom de fichier, saisir c:\windows\microsoft.net\framework\v4.0.30319 puis
Entrée.
3. Dans la zone Nom de fichier, sélectionner le fichier System.Data.dll et cliquer sur le bouton
Ouvrir.
4. Sélectionner le fichier System.Data.dll pour visualiser ses types. Cette opération peut
prendre quelques minutes.
Figure 44 : Contenu de l'assembly System.Data.dll

30 Analyse de code avec les outils d’architecture de code
5. Cliquer sur la barre verticale Contient et sélectionner l’option Classes. Cliquer sur le bouton
de filtre en haut de la liste des types et cocher l’option Classe et la propriété Est Public.
Figure 45 : Choix des filtres
6. Cliquer sur le bouton OK pour visualiser la liste des classes publiques dans l’assembly
System.Data.dll.
7. Saisir Sql dans la zone de filtre située en haut de la liste des types puis Entrée.
Figure 46 : Filtre des classes avec Sql

31 Analyse de code avec les outils d’architecture de code
8. Sélectionner tous les types listés et cliquer sur le bouton Créer un document de graphique.
9. Cliquer sur le bouton Clusters rapides.
Figure 47 : Le bouton Clusters rapides
Figure 48 : Graphique généré de System.Data.dll et ses classes