Ami Pro - WAVEGU~1 - Bambi-Amiga.co.ukWaveGuide ©2009 Jack Thewlis An Introduction to LightWave 3D...
Transcript of Ami Pro - WAVEGU~1 - Bambi-Amiga.co.ukWaveGuide ©2009 Jack Thewlis An Introduction to LightWave 3D...

WaveGuideA Plain English Guide to LightWave 3D
Jack Thewlis
This Document, the Dragonfly logo, the Thewlis Interface Rule and the Smoothing Threshold are the Intellectual Property and Copyright of Jack Thewlis.
No duplication in part or in whole by any means is permitted without the expressed agreement of the author.
e-mail: [email protected]
WaveGuide
©2009 Jack Thewlis

An Introduction to LightWave 3D on the Amiga
LightWave is regarded by many people as the Amiga's premier 3D rendering system. The following is acomprehensive guide to its functions and operation. You could call it a 'plain English' rewrite of the rather quirkymanual provided with the NewTek package. The information contained here is applicable to LightWave runningon different platforms, though it was prepared using version 3.5 on the Amiga. Subsequent versions haveexpanded capability and some additional features, like Inverse Kinematics, MetaNURBS and Plug-ins, which arenot included in this account. You must also understand that there is considerably more to the art of 3D modellingand animation than I can describe here. This guide concentrates on the operation of LightWave's interfaces,known as Layout and Modeler. You may have already discovered that using Modeler with competence is almostimpossible without an easily understood guide. On the other hand, most people will find Layout easier to workwith because its functions are pretty well self-evident. Information on both Layout and Modeler is given here insufficient detail to enable their full potential to be explored and eventually mastered. You will also find 'CrashCourse' notes to help you to dive straight into this superb piece of software. They will help you to get quicklyunder the skin of the programme. They should, for example, enable you to produce animated three-dimensionaltext, plus lens flares, in no time at all. While NewTek's original manual is comprehensive to a fault, parts of it arepoorly compiled and contain blatant errors, though some are less obvious. Also, their phraseology may be anacquired taste, but I found several of their explanations quite confusing. I hope this effort is better, but for amore comprehensive insight on the techniques used by LightWave professionals, I suggested you buy or borrowone of the books that have been published. An example is LightWave Powerguide by Dan Ablan (ISBN1-56205-633-6), though there are many others. LightWave is in continuous development and guide books arepublished at regular intervals. A useful source of information will be found at www.flay.com, a websitespecialising in all things LightWave. And don't forget to check out the WaveGuide website at www.intuitionbase.com/waveguide where there's additional material, tutorials, downloads, etc.
It is presumed that you are at least familiar with the concepts involved in 3D modelling and animation. Indeedmany Amigans began their venture into 3D rendering with Imagine (Impulse Inc.). Version 2 was given away ona coverdisk of Amiga Format in 1993 and Imagine is evolving still, thanks to its many devotees. There areseveral other popular systems of course and mention should be made of Real 3D, Cinema 4D, Aladdin 4D andTornado 3D. Each has its supporters within the Amiga community and in recent times, amongst PC users too.LightWave first appeared in 1987 as part of a combined hardware/software, NTSC workstation known as the'Video Toaster'. The Amiga was at its heart and essential for its operation. No other computer of the day couldprovide the necessary video capabilities at such a low cost. However, use of the Toaster was confined more orless to America and within the professional video sector. Not withstanding, the LightWave rendering systembegan to achieve greater and greater public recognition through the cinema and through tv and films likeRobocop, Babylon 5, SeaQuest DSV and Star Trek TNG. These presentations showed how fantastic 3Danimations may be produced using LightWave and the Amiga computer. Nowadays, we see them regularly ontelevision in the shape of advertisements. Many tv ads are marvels of 3D animation, which even amateurs arecapable of achieving. For example, an animated bottle of Listerine mouthwash appeared on American tv forages. In the UK, you may be more familiar with the toothpaste man in the Colgate advert. These and manymore were created with LightWave. In late 1994, following years of anticipation, NewTek Inc. released thesoftware into the Amiga market. This was no doubt encouraged by the appearance of a semi-official, PALcompliant incarnation called LightRave (Warm and Fuzzy Logic Inc.). LightRave consisted of forty-six (!)floppies and a 'dongle'. The latter was a hardware gizmo which fooled the Amiga into believing it was a VideoToaster. NewTek's version 3.0 enabled either PAL or NTSC Amigas to operate independently of the Toasterhardware. The box contained the software, another dongle, the manual of which I speak and a help video.Versions 3.1 and 3.5 followed shortly after and the rest, as they say, is history.
Installing the Dongle
The dongle supplied with LightWave ensures that the software will only run on one machine at a time. It's asmall plastic block with a through-connector for the parallel port and contains an encoded switch which thesoftware must recognise. Use of the programme without the dongle will cause any attempt to open Modeler toquit to Workbench. With the computer power off, remove any cable attached to the parallel port. Insert thedongle into the port and secure it with the mounting screws. Your printer or other parallel device may now beconnected to the through port. Other than enabling the LightWave programme, the dongle has no effect on anyattached equipment. It does not require an attached device to function. You may now power up the computer.
Installing the v3.5 Software
You should have seven floppy disks named LightWave Disk 1 through LightWave Disk 7. These contain theLightWave 3D code in a compressed state. LightWave cannot be run from the floppies. Version 3.5 can beinstalled to any Amiga computer (except A1000) fitted with a Motorola 68000-series processor. The minimumrecommended is the 68030 and the 68060 is ideal. The Amiga should be fitted with a hard drive and running onWorkbench 2.04 or higher. You should have at least 8MB FastRAM (preferably much more) and you will benefit
©2009 Jack Thewlis
2

from a familiarity with AmigsDOS. The only 24-bit display card formally supported by LightWave on the Amigaplatform is the Picasso by Village Tronic. Hard drive installation is completely automatic, the de-archiving andinstaller libraries are on Disk 1.
With Workbench running, insert Disk 1. Open Disk 1, double click the InstallLightWave icon and follow theinstructions. I suggest you opt for the Full Installation. (You could simply install the Layout and Modelermodules, or the 'content' of Objects and Fonts archives). Full Installation is the best option, because you can'tappreciate the programme fully without having everything on the drive. About 8MB of drive space will beconsumed. Unfortunately, the silly 'Toaster' name survived the divorce from LightWave and will appear on anyAmiga using the programme. Thus, the hard drive Installer will create a parent directory called Toaster and placeeverything in there, including a sub-directory called 3D. The 3D directory contains several importantsub-directories, including Objects, Surfaces, Scenes, etc. Toaster will also contain a fonts directory calledToasterFonts, a Utilities directory, a directory for storing Arexx scripts, and the tio directory containing file-typeconverters. The main directory (Toaster) can be located wherever you want it on the drive. The required assignsare automatically written into the sys:s/user-startup script and a full installation will take about ten minutes.
By default, LightWave assumes that your hard drive partitions are labelled HD0: and HD1: If yours are labelleddifferently (e.g. DH0: and DH1:) several directories you will need to access will not automatically appear on filerequesters. To reach them, you will have to type in their full path on the requester. You could get over this bysimply adding additional assigns to your sys:s/user-startup file as follows:
assign HD0: DH0:
assign HD1: DH1:
Note however, there are two preference editors called LW-config and Mod-config, which allows a certain degreeof customisation. They will be found in the 3D drawer. More on these later.
You may prefer the main directory to be called something more sensible, like 'LightWave'. However, please donot change it without also changing the s/user-startup assigns to the new name and rebooting. For example, ifyou want to change the name 'Toaster' to 'Myname', on a hard drive called 'Drive', then the sys:s/user-startupassigns need amending as follows:
assign Toaster: Drive:Myname
assign 3D: Drive:Myname/3D
After software installation, you must reboot before running the programme. Then, when you open the Toasterdrawer, you will be presented with two LightWave and two Modeler icons. If double-clicking the Modeler icon, orattempting to open it from Layout, exits the programme, you must turn off your computer and insert the securitydongle into the Parallel (printer) port as described earlier. Then, after the reboot, everything should work fine.
LightWave's Macro functions require Arexx to be running. If it is not and you enter Modeler, you will get amessage that RexxMast is missing. To fix this, just drag RexxMast (kept in the sys:system drawer) intoWBstartup, or invoke it via the s/user-startup script. Either way, it will always be available when you boot.
LW-config and Mod-config
When you have become familiar with the operation of the software, you may wish to modify the default volumenames used by file requesters to suite your hardware system. This and further, though limited customisation ispossible by editing the contents of LW-config and Mod-config. These are ASCII text files and will be found in the3D drawer. Note that most of the text should be left alone or the programme may not work. It is particularlyimportant not to alter the first two lines of either file. Other lines provide the default location for importantdirectories like Objects. Here, you can adjust the pop-up file requesters to quote the names of any deviceconnected to your system, e.g. replace the default HD0: and HD1: with DH0: and DH1:. Further, you might wantto replace the DF1: drive with the label on your CD-ROM or Zip drive.
Four drives can be nominated. This is done by entering the LW-config file using a text editor, such as Ed (via theShell). Here, you will see four lines beginning FileReqPreset. Each of these may be customised as DF0: , DH0:, CD0: , Zip0: , etc. Save the modified text and reboot. When file requesters next pop up, you will see thevolume buttons bearing their new names.
The text contained in Mod-config affects the operation of the Modeler interface and allows some customisation.For example, you may prefer to have the supplied fonts (PostScript type 1 only) located in your Workbench(Sys:Fonts) directory. If so, you can relocate the PSfonts drawer into Sys:Fonts and amend the text to give thecorrect path.
Screen Mode
©2009 Jack Thewlis
3

The Modeler is actually an independent programme that may be run in a variety of screen modes. These can beselected using the Changemode utility. If you look in the Utilities drawer you will see the Changemode tool andits documentation. Double-clicking Changemode pops a file requester asking you to load Mod-config. Load thefile and you'll get a Screen Mode listing, which you can edit. Simply insert the reference number of the Mode inwhich you prefer Modeler to run and reboot. The selected Mode will be used whenever you enter Modelerdirectly from Workbench. However, if you enter it via Layout, the selected Mode will not be used unless ModePromotion is active.
To enable any selected Mode to be used by both Layout and Modeler, go to the Workbench Prefs directory andopen the IControl drawer. Here, you will see a button marked Mode Promotion. Click on this with the LMB toswitch it on (i.e. highlighted). After a reboot, the selected Sceen Mode will be used for both Layout and Modeler.
Preamble
There are only two interfaces in LightWave, but they are very powerful and contain lots of menus, commandsand sub-menus. One is Modeler, (American spelling!) which is used for constructing or modifying 3D objects.The second is Layout, which is used for arranging the objects, the lights, the camera and everything elsetogether into a scene or animation. Layout also organises object surfacing, object movement, lighting effects,camera effects, frame rendering, frame and animation file saving, etc. The interfaces may be accessed andcontrolled using the mouse or by using keyboard equivalents. Mouse activity progresses by clicking with thecursor on various buttons. Each interface is button controlled, as are their sub-editors which regularly pop up.Pressing the Help key at any time will present you with a Keyboard Shortcuts panel showing all the keyboardequivalents for the current screen or editor. The following text assumes mouse operation unless otherwisespecified. On-screen buttons are 'pressed' by placing the cursor on one and single-clicking with the left mousebutton (LMB). Most operations involve the LMB, though additional functions may be available through the rightmouse button (RMB). These are noted as they occur.
When you open the Toaster drawer, you will see LightWave and Modeler icons in both FPU and non-FPUversions (i.e. four icons). If you have a '060 processor, or one provided with floating point functionality, it wouldbe advisable to delete the non-FP icons and avoid any complications mentioned in the Changes.Txt file. Thisappears immediately after finishing the installation, though you can read it any time in the Toaster drawer. If youdon't have an FPU, then you'd delete the FP-icons. Note that some of the procedural textures (Surfaces) will notrender well without FPU support.
The best way to initiate the programme is to double-click the LightWave icon with the LMB. This loads theprogramme and places you in the Layout environment. The Modeler environment can then be accessed fromLayout. If you begin by entering Modeler first, you will not get direct access to Layout. You have to Quit toWorkbench and then double-click the LightWave icon. Once Layout has loaded, you can switch between Layoutand Modeler using the button at the top right corner of the screen. These are the only environments needed forthe whole show. Before we raise the curtain however, there are several preliminaries you need to understandabout Points, Polygons, Curves, Objects , Surfaces and other elements of LightWave theory. You must also behappy visualising things in three dimensional space. This is vital to the construction of an Object, the creation ofa LightWave Scene and the production of a 3D animation. These and other important terms are discussedbelow. Each command and tool referred to in this preamble is described in more detail later.
Points
We use graph paper to plot the location of points on a two dimensional plane. The graph has two axes at rightangles. These are conveniently labelled the X axis (left and right) and the Y axis, which is up and down. Theposition of a point on the graph paper is thus defined by its (X,Y) coordinates. When we are concerned withthree dimensional space, a third axis, the Z axis, provides us with the 'front to back' element. A LightWave Pointis a location in 3D space, defined by its (X, Y, Z) coordinates. A Point is used as a construction aid in modelling.Since Points do not have any dimensions, they cannot be 'seen' or rendered. However, a Point can be'converted' by Modeler into a special type of Polygon known as a Single Point Polygon. (We'll talk aboutPolygons in a moment). Using Layout, a Single Point Polygon may be assigned colour and luminosity,characteristics normally applicable to extended Surfaces. Single Point Polygons are often referred to asParticles. Using Particles you can produce a star field, a shower of raindrops, etc. Animations involving themovement of Particles across the screen should be given motion blur for added realism. Single Point Polygonsremain as points no matter how closely they are viewed or magnified. You can see constructional Points on theModeler screen because they are important to object modelling and manipulation. They also remain as Pointsno matter how closely you view the Modeler screen. Here, a Point can be seen in two ways, selected andunselected. An overview of item selection is given later. Points are used as anchors to create Polygons andoccur at every corner or vertex. You can also load Points into Layout and use them to influence Objects in avariety of ways, for example as a centre of rotation for an Object, Light, etc.
Polygons
©2009 Jack Thewlis
4

The Polygon is the basic building block for LightWave Objects. Polygons, more specifically known as FacePolygons, are geometric shapes produced from Points and the lines which join them together. Polygons canhave any number of sides, or perhaps a better word is edges, from zero upwards. A zero-edged Polygon issimply a Point (a Single Point Polygon). A single-edged Polygon is a straight line, produced by joining twoPoints in 3D space. Single Point Polygons and single-edged Polygons can be rendered as LightWave Objects,but most of the Objects you will use are constructed from multi-edged Polygons because these provide anextended Surface. LightWave allows you to construct Objects by joining Polygons together along commonedges or at common points. The resulting Object resembles a sculpture made from wire netting and is called awireframe. The 'wire' forming the Object's shape is sometimes referred to as the 'mesh'. LightWave Objectsusually contain three- or four-sided (edged) polygons.
A three-sided (edged) Polygon (triangle) is always planar (perfectly flat), no matter what the location(coordinates) of its Points. The location of a triangular surface in 3D space is unambiguous and LightWave willalways understand what it is handling. A triple-point polygon will always provide a Surface which LightWavecan render successfully. However, a four-point or higher multi-point polygon may not be flat. It could look like apiece of writing paper folded across a diagonal, but with no edge there (if there was, we'd have two triangles!).Thus, non-planar polygons have ambiguous surfaces and may introduce rendering problems. This is particularlyrelevant in animations, where surfaces are constantly changing position.
You can ensure that any Object is constructed from triangles by pressing the Triple button in Polygon menu(more on the Menus later). The Triple algorithm examines the mesh and splits any four- or greater-edgedPolygons into triangles. Additionally, if the triangles in the mesh (or part of the mesh) are too large, they mayappear too flat when rendered. LightWave has some remarkable surfacing effects, but it cannot make a largeflat triangle look like a ping-pong ball! The solution to over-large triangles will be found in the Subdiv(Sub-Divide) tool, also in the Polygon menu. Subdiv will only work with triangular polygons. The algorithmsub-divides a selected triangle into a smaller set of triangles. This treatment can be repeated more than once,until you're happy with the size of the units.
Curves, Splines, Knots and Patches
A Curve is the shape produced when two or more Points in 3D space are smoothly connected by a line. Thepath for the line is computed via a mathematical formula known as a Spline. Generally, the points along a SplineCurve are called Knots. Curves are modelling tools that enable you to create realistic Objects and can be Savedlike Objects for later use, either in Modeler or Layout. Curves aid in the modelling of smooth-profile objects, yetthey do not contain faces per se. When a Curve is used in this way, a group of polygons is created which followthe shape of the Curve.
If you connect Curves into an approximate outline of a shape you wish to create, you can generatesmooth-surfaced Patches of polygons. These surface Patches can then be used to make free-flowing meshesof any shape and form. The creation of objects such as curtains, sails, car panels and many more shapes is asimple process using Modeler's Spline Curves and surface Patches.
Make a Curve by placing two or more Points in an Edit Window. Select them in order and click Make in theCurves group under the Tools menu. You can create a Closed Curve by connecting the Start and End Pointstogether. The density of Polygons in a mesh created from Curves is determined by their Curve SubdivisionSetting (found under Objects/Options). Curve subdivision is adaptive, meaning that the proximity of Points andthe tightness of the Curve may cause the creation of more segments at that location . On the other hand, Pointsthat are further apart will need fewer segments. Where appropriate, Modeler will add a few extra Points tomaintain smoothness.
A Curve is a special type of Polygon (specifically called a Curve Polygon), but which is not rendered like anormal polygon. Curves can be selected like normal polygons using the Polygon selection tool and then actedupon like other polygons, using the Modify, Multiply, Combine and Polygon menus. All Curves have a StartingPoint and an End Point, according to the first and last Point selected prior to Making it. The Start is tagged with awhite circle. Think of the Curve as a pathway, with a start and end. The Start and End can be reversed using theFlip command. In fact, the orientation of the Starting point (at one end or the other) affects the direction of thesurface Normals in the mesh created from Curve manipulation. The ability to Flip the curve's direction isimportant, since it affects the direction that the resulting Surface will face.
Surfaces
A Surface is the area of space enclosed by the edges of Polygons. You can only 'see' an object as a solid entityif its Polygons have a Surface to render. (You can, however, render an Object as its Wireframe using a specialswitch in the Surfaces menu, found in Layout). LightWave allows any Polygon be single-sided or double-sided,meaning that it can have either one, or two, Surfaces. Thus, single-sided Polygons are visible from one side,but invisible from the other side. Double-sided Polygons are visible from either side. You can control in which
©2009 Jack Thewlis
5

direction a single-sided Polygon faces. Normally, it should face 'outwards' towards the viewer (Camera), so thatthe Surface attributes will be visible when LightWave renders the Polygon. If the Surface is facing the wrongway, then it becomes invisible when rendered. It will then look like a hole in the rendered Object, though thiscould be what you actually wish to see in the render.
The direction in which a single-sided Polygon faces is indicated by Modeler whenever the Polygon is Selected(highlighted yellow) using the mouse, or other selection device. All selected Polygons have a perpendicularbroken line (the Normal) emanating from the centre of its Surface. The Normal always extends from theviewable surface of the Polygon. The Normal should therefore point in a direction from which the surface couldbe seen by moving the Camera. Polygons facing the 'wrong' direction can be flipped 180o using the Flipcommand (Polygon menu).
The Surface of an Object usually consists of many joined-up Polygons for which you have assigned all individualsub-surfaces the same attributes. A Surface can be individually named and given attributes such as Colour,Reflectivity, Transparency, Luminescence, etc. These attributes are assigned via the Layout interface, but theallocation of names to specific parts of the mesh is done via Modeler. Any selected part of the mesh can benamed using the Surface command (Polygon menu). Surface names are saved along with the Object. Afternamed Surfaces have been allocated attributes in Layout, these too are saved with the Object. Any Surface notgiven a specific name will be called 'Default '. All Default Surfaces render in pale grey until you give them aspecific name and attributes. Many LightWave Objects are available from external sources with surface namesand attributes already built in. Some are included in the 3D:Objects directory.
Bones and Skeletons
You might think of a Bone as a tool, which you can use to displace large groups of Polygons in a mesh. Imaginethat this Bone tool has a vector-like character, a 'force field' which allows you to influence the mesh according tothe way you move it. Turn the Bone and a section of the mesh turns with it. Twist the Bone and the mesh willfollow suit. The Bone/mesh combination can be likened to a real bone surrounded by flesh, where the meshrepresents the skin. Inserting a LightWave Bone into an Object is like adding a powerful frame around which theObject is secured and supported. LightWave Bones can be made to influence only a small part of the mesh, ora large section of it, just like the bones in your body. So, adding Bones is adding realism to Objects that youwant to bend and twist, just like a living thing. By inserting a more complex structure of Bones, you can get finerand finer control of the mesh. This is like making a Skeleton to fit the shape of the Object and any other'extraneous bits' you wish to control. In fact that's what LightWave Bones create, a mesh-controlling Skeleton.
Metamorphosis
A Metamorphosis is the changing of one Object into another, like a caterpillar changing into a butterfly.LightWave has the ability to animate such a change using a process called Metamorph. It's often easier andperfectly acceptable to refer to Metamorph as 'Morph'. When an Object, let's call it the Starting Object, istransformed into another, the new form is called the Metamorph Target. It's the Target for LightWave'sMetamorph process. LightWave brings about the change by comparing the location of all the Points in theStarting Object with those in the Metamorph Target. To get things right, each Point in the Starter should have acorresponding Point in the Target. In other words, the Starting Object and the Metamorph Target should havethe same number of Points. If they do not, the transformation cannot take place. In fact LightWave willcomplain if you try to Render a Scene containing a Morph Target with the wrong Point count. Metamorphanimations are therefore generated using a Starter and a Morph Target created from the same Object. Twodifferent Objects with an equal number of Points will not Morph properly. You will simply get a muddled mess ofPolygons. LightWave needs to identify each 'Starter' Point with a corresponding 'Target'Point to create asatisfactory Morph. The process uses the Point coordinates of the Morph Target, so that LightWave can movethe corresponding Points in the Starter Object to the new coordinates. Therefore, the Morph Target must beLoaded into the Scene, but it need not be visible at any stage.
A Starting Object may undergo a series of Morphs during the animation. This is done by creating a chain inwhich the first Target is the Starter for the next and so on. In this way, the Starting Object may have up to forty(40) Morph Targets in series. Furthermore, any number of Starting Objects in a Scene may undergo a Morphingoperation. This illustrates LightWave's powerful data handling capabilities.
The extent of any Morph is determined by the Metamorph Level. A complete transformation is obtained whenthe Morph Level is set to 100%. However, you can Morph a Starter into its Target to any Level from 0.1 to 100%.When the Starter and Target have different Surface attributes, you can ensure that this difference isincorporated into the Morphing process. The ability to Morph Surfaces is an additional feature of the Metamorphroutine.
The transformation from a Starter into a Morph Target will take place over the number of Frames in the Scene(Animation) unless you change that course of events using an Envelope. The Envelope Editor is discussed indetail later. An Envelope describes the change of an event over time. To enable a series of Morphs to take place
©2009 Jack Thewlis
6

one after the other, a series of Envelopes is needed. These describe the transformation of each Object into thenext at the appropriate stage of the Scene (Animation). As with all changes in LightWave's world, theincorporation of Splines is available for refining Metamorph transformations.
Lights
Light is crucial to the operation of LightWave's rendering system. As in the real world, you cannot takephotographs or make a movie in total darkness. For this reason, LightWave insists that at least one DefaultLight source is present in a Scene. A Scene must also contain an all-pervading Light called Ambient Light.Ambient Light is analogus to diffuse daylight. It's always around to some extent, no matter how dim. You havecontrol of its brightness so Ambient Light can put just the right amount of illumination into the darkest corners ofthe Scene. The Default Light and any additional Light sources must be one of three types, known as Distant,Point and Spot.
A Distant Light is similar to the direct light from the sun. It shines in one specific direction and illuminates thewhole Scene from that direction. It is not focussed in any way. A Point Light is like a candle flame or a lightbulb, it shines in all directions from the source. A Spot Light is the most regulated of the three types because it isdirectional and focussed. It only illuminates things which are within its cone of illumination. This Light behaveslike a torch or a car headlamp.
The effect of any Light in a Scene is observed by the way Objects are illuminated by it. Their Surface colours aremodified by the colour of the Light and shadows may be cast because of their relative positions. However, therewill be occasions when the Light itself is 'visible' to the Camera, so what happens then? The simple answer isnothing! Any Light that is located within Camera shot will not be rendered. There will be no 'bright area' or'bright spot' simply because the Light is 'seen' by the Camera. Lights provide illumination through the process ofreflection, so LightWave renders their effects, but not their image. But what if you want a Light to be 'visible' inthe render? The solution is the employ Lens Flare.
Lens Flare is an optical phenomenon created when light passes through a camera lens (or, indeed, the humaneye). The lens medium causes the scattering and reflection of light rays, so that we observe the light's image asglare, often accompanied with a ring, a streak, a 'star'-like spiking, or some other optical distortion. Flare is alsocaused by the atmosphere which surrounds us. The stars in the night sky appear as twinkling 'stars' simplybecause of atmospheric distortions, plus those inherent to the human eye. Stars are actually point sources,much like LightWave's Point Lights and as we've noted, a Point is invisible because it has no dimension. So, ifthere were no optical abberation of starlight, we'd see very much less of the starry backdrop of night. Therefore,to render a Point Light or Spot Light, you need to apply Lens Flare to it. This is done by using appropriatesettings in the LightsEditor/Lens Flare control panel. Lens Flare is usually avoided by photographers and moviemakers, but it can be used to good effect and is essential if you want a Light to be 'visible'.
LightWave allows you to control all these Lights and their effects in very subtle ways, including their colour andbrightness. You can control the way they cast shadows and how they dim with distance. You have control overother special effects such as the Cone Angle of a Spot Light, plus Lens Flaring and Star Filtering. All three Lighttypes can be animated and their changes controlled through Envelopes and Splines. Each of these facilities isdiscussed in detail in the Lights Editor chapter.
Scenes
A Scene is LightWave's record of a defined arrangement of Objects, Lights and Camera. The Surface details ofObjects, their position and orientation settings, their Motion paths, changes in lighting intensity, lens flarebehaviour, Image utilisation, etc. are included. A Scene file also contains the numeral data used to render theimages. The First Frame, Last Frame and Frame Step values are include in the file, which is Saved to the harddrive. Scene files are kept in the 3D:Scenes directory. The characteristics of a typical Scene are described inthe Tutorial section.
Key Frames
Key Frames are the crux of animating with LightWave. Animations are created by rendering a series of pictures,or Frames, in which one or more items (Objects, Lights, Surfaces, etc.) change from one Frame to the next.When these frames are displayed in rapid succession (up to 30 frames/second), an illusion of movement iscreated. Classical animations were made by hand-drawing each and every Frame (sometimes called a Cel )until the required number were produced. They were then photographed onto movie film. These films oftenneeded tens, or even hundreds of thousands of drawings. Computer rendering software has taken all this hardwork away and replaced it with a convenient system known as Key Framing.
Animation remains a demanding art, but the tedium of drawing all those cels is completely removed. KeyFrames are set up in Layout using the large number of Objects, Lights, Surfaces, etc. at your disposal. EachKey represents an important stage in the latent animation, a stage which defines the state of all the elements ofthe Scene at a particular instant, on a particular Frame. Several such Key Frames are created throughout thelength of the animation. Again, this might consist of a mere thirty Frames, or maybe thirty-thousand. The
©2009 Jack Thewlis
7

computer simply needs the data contained in the Key Frames. It will then compile and render the intermediatecels, according to the 'instructions' you build into the Keys. This between Key in-filling is known by animators as'tweening' though the mathematical term is interpolation.
Key to Key interpolation is used by LightWave in several facets of its operation. An important feature of theLightWave software is its use of interpolating Splines. Splines Paths allow animated Objects to behave in arealistic way around each Key Frame, as if they really are affected by natural forces, by gravity, inertia,centrifugal force, etc.
Null Object
The Null Object is listed in LightWave's Objects directory as NullObject. It is a special kind of object because itcontains no Polygons. In fact, the Null is the most basic object that LightWave understands. In simple terms, itis an axis in space. The Null cannot be rendered, but is displayed on the Layout screen as a six-pointed marker.You can Select it, Move it, Rotate it, Size it and Stretch it, but you cannot 'see' it in your productions. Therefore,you might ask what use has an Object which cannot be rendered? In fact, the Null has several applications,which enable you to produce even more impressive animations.
The primary use of the Null is as a Parent for other Objects in the Scene. The Parenting operation is discussedin more detail in the section describing the Layout Interface.
The NullObject is stored by itself in the 3D:Objects directory. All the other Objects provided with LightWave arekept in various sub-directories, for example, in the 3D:Objects/Animals, or the 3D:Objects/Aviation directories.However, the NullObject is unique and even has its own load button. You'll find this on the Objects Editor,discussed in detail later.
The official LightWave manuals make very little reference to the Null, in spite of its prominance on the ObjectsEditor panel. Thankfully, WaveGuide puts this right and several useful applications for the Null are explored inTutorial 10.
©2009 Jack Thewlis
8

The Layout Interface
On entering the Layout environment, the large window provides you with a panoramic view of the 3D universe inwhich LightWave Scenes are created. Laid out before you is a horizontal Grid, bearing a +Z and -Z notation onthe back and front edges. This Grid is a reference plane which guides you when positioning Objects, Lights, etc.in LightWave's universe. It is helpful to think of this area as a film set, which extends infinitely in all directions,including up and down. The visible Grid is simply the XZ plane of the X,Y, Z coordinate system. To the left of theGrid 's centre is the -X direction. To the right is +X. The Y axis (up and down) is omitted from the view tominimise clutter. In the centre of the Grid, you'll see a small rectangular object. This is the Camera, throughwhich LightWave 'sees' the worlds you will create. Initially, the Camera looks backwards along the Z axis of theGrid, so you are seeing it from behind. That's why it doesn't look much like a camera when you first see it. We'llsoon fix that, when you learn how to control everything you see. In the graphic above, the Camera has beenrotated to the right. Using Layout's tools and commands, you are the film director, controlling the 'actors', theirsurface appearance, their interactions and movement. You will also control the cameraman, lighting, sceneryand special effects. You'll create things you never imagined!
The row of buttons across the top of the interface control the resources you will employ to produce the desiredresult, three-dimensional, rendered images. These buttons are Layout Menus and are described in detail later.The separate button at upper right of the screen is labelled Modeler. Click on this to switch to the Modelerinterface. When you do so, Layout will still be available through an analogous button on the Modeler screen.You can switch and interact between Layout and Modeler, thanks to the Amiga's multitasking capabilities. Thebutton groups down the left of the screen will be described first.
Quit
Quit is self-explanatory, but when you exit LightWave after a Scene arranging or rendering session, variousparameters are saved to the hard drive and are recalled the next time you Load that particular Scene. Afterclicking on the Quit button, you are returned to Workbench.
©2009 Jack Thewlis
9

The groups of buttons below the Quit button are inter-related. Mouse manipulation of items in the Scene iscontrolled by the combined settings of buttons in View, Edit and Mouse groups. The options available in theMouse group alter according to the type of item selected under the Edit group.
The View Group
This group contains six buttons with which you select the position from which you, as director, may view thestage. You are able to move around the stage using one or other of these buttons and gaze upon the Sceneindependently of the position of the actors (Objects), Lights or the Camera. When you first open the Layoutinterface, the default View position is Perspective as indicated by its button, highlighted yellow.
Perspective
Perspective is an overview, a useful vantage point from which you can see all elements of the Scene. You cansee a Grid representing the XZ plane in 3D space. The Grid shows the X axis from left to right and the Z axisfrom 'front' to 'back' of the stage. The Y axis is 'up' and 'down', though to avoid clutter, it is not visible. This is abird's eye view of the stage, the film set, or 'ground zero' if you like, looking down at an angle of about tendegrees. The stage is not solid, however, so items can take part in the Scene at any location above or belowthe XZ plane. In the centre of the Grid is a small rectangular object. This is LightWave's Camera, seen frombehind. The Camera is used to take 'photographs' of the Scene. Animations are created by taking a series ofphotographs as elements of the Scene are changed over time. As in photography and film production, all your3D renders are generated using the Camera's view.
XY XZ ZY
These are the orthographic view buttons. Click in turn on the XY, XZ and ZY buttons and both the Grid and theCamera will be seen from positions represented by the XY (Front), XZ (Top) and ZY (Right) positions. Whenyou are setting up the various Objects in a LightWave scene, these views provide valuable insights for gettingeverything in the correct position.
Light
This provides you with a view of the set-up from the position of any Light that you place in the Scene. The viewfrom a Light can be helpful in seeing which parts of the Scene are illuminated, especially by spotlights. Youselect the Light you need using the Edit group (below).
Camera
This is the most important view of all because it looks through the Camera's viewfinder. This is what you will get(from the positional aspect) when the Scene is rendered.
The Edit Group
Clicking on one or other of the five buttons in the Edit group allows you to select the item or item type you wishto manipulate (edit). Thus, you can make the director's View, an Object, a Bone within an object, a Light or theCamera your Edit item. Depending upon which button is clicked, the Mouse menu will change to reflect theproperties of the Edit item. Further, if the Object, Bone, Light or Camera button is clicked, an additional set offive buttons appears at the bottom edge of the Layout screen. Four of these buttons enable you to manipulateindividual Frames within a series used for an animation. The fifth button allows you to associate themovement of one or more Objects in the animation with that of another, Parent Object.
View
View allows you to manipulate the director's overview or vantage point according to what is active under theView Menu (i.e. XY, XZ, ZY or Perspective).
Object
The Object button allows you to make any Object loaded into the Scene the edit item. If there are severalObjects to choose from, use the Selected Item scroll bar under the main window to find and select the one youwant. Click on the bar with the LMB and a list pops up. Move the cursor to the relevant Object and release theLMB. The required Object will be highlighted yellow in the main window. Clicking the Object button bringsseveral new buttons into play. These are described below.
Bone
This button selects a Bone (if present) as the Edit item. A Bone is an optional accessory in Object animation. Ifused, it forms part of the Object Skeleton. Bones are used for creating realistic deformations within an Object.
©2009 Jack Thewlis
10

By creating a skeleton-like framework within the Object, you are able to control movement of the Object's mesh(see Modeler for details of the mesh). Bones are individually named to identify them. Select the required Boneusing the Selected Item scroll bar. It will appear highlighted yellow in the main window (see the Preamble,Object Menu/ Skeleton and Bones below).
Light
This button selects a Light as the edit item. Lights are individually named to identify them. If several Lights arepresent, choose the required one using the Selected Item scroll bar. The selected Light will be highlightedyellow in the main window. If Light is also selected in the View menu, the window will show the view from theLight as it is edited. Selecting a Light causes a new buttons (Spline Controls, Parent and Target) to appear atthe bottom of the Layout screen. These are described below.
Camera
Selects the Camera as the edit item. A view of the Camera, or the view through the Camera, will be shown inthe main window according to the setting in the View group. In any other mode than View/Camera, theEdit/Camera function will highlight the Camera in yellow and will show its Field of View as a dotted line, otherwise, you will see what the Camera sees as you edit it. Selecting the Camera causes a new buttons(Spline Controls, Parent and Target) to appear at the bottom of the Layout screen. These are described below.
The Mouse Group
The Mouse group provides several options for the use of the mouse when editing. With the Edit group in Viewmode, there are six Mouse options. With the Edit group set to Object, Bone, Light or Camera, there are eightMouse options. Note that any changes made to the default position, orientation, etc. of an Object, a Bone, aLight or the Camera will not become permanent until you click the Create Key button. See also Create Keybutton below. To examine all the buttons in the Mouse menu you will need to select appropriate Edit buttons.
Move
Move allows you to use the LMB or the RMB to control linear movement of the edit item. The LMB allows motionin a horizontal plane (X axis and Z axis). The RMB allows vertical control along the Y axis. The coordinates ofthe edit item are indicated in the small window at bottom right. The actions available under Move are constrainedaccording to the selection of the three buttons (X, Y and Z) below the Mouse group. See also Create Keybutton below.
Rotate
Rotate changes the response of the edit item to rotational. The LMB permits control of Heading (H) and Pitch(P), while the RMB controls Bank (B). The orientation of the edit item is shown in the small window at bottomright. The actions available under Rotate are constrained according to the selection of the three buttons (H, Pand B) beneath the Mouse group. See also Create Key button below.
Size
Size allows rapid adjustment of the Size of any Object using the mouse. Select the required Object using theEdit group, then click the Size button and scale the Object with either the RMB or LMB. Note that changing anObject's Size in Layout only changes it within that particular Scene. It does not make any change to the Objectstored in the 3D/Objects directory. See also Create Key button below.
Stretch
Stretch is a special form of sizing with which you can constrain the change to one or more axes, or makedifferent degrees of change to each axis. Stretch is constrained along the three axes according to the selectionof the X, Y and Z control buttons. The LMB is used to Stretch in the X and Z directions and the RMB stretches inthe Y direction. See also Create Key button below.
Move Pivot Pt
Move Pivot Point allows you to amend the axial Origin, which is stored with an Object file following its creation inModeler. Each time an Object is loaded into Layout, a small 'x' is loaded with it. This is the Origin relative to theObject at its creation. In Layout this is called the Pivot Point. Any change made to an Object's orientation usingthe Mouse/Rotate options employs the Pivot Point as the centre of rotation. Thus, rotating an Object using the Yconstraint usually causes it to spin 'on its axis' like an ice skater. However, you may wish the motion to be moreorbital, like a skater going around in large circles. To do this efficiently you should Move Pivot Point to a locationoutside the 'base' of the Object. Select the Object as the Edit item and click the Move Pivot Point button.
©2009 Jack Thewlis
11

Providing no changes have been made to the object's Size or Rotation, the 'x' can now be edited with the LMB orRMB in the same manner as Move. The new Pivot Point is fixed as soon as you stop editing. It does not need tobe saved in any way. Note that the new Pivot Point is stored within the Scene script and makes no changes tothe Object file stored in the 3D:Objects directory. If changes to the object's default Size and Rotation have beenmade within the Scene, a warning message will pop up when you press the Move Pivot Pt button. This tells youto reset the Object's scale and rotation before moving the Pivot Point. All parameters of a Size and Rotation change must be reset using the Reset button, located just below theMouse menu. Ensure that you Reset Size with the X, Y and Z buttons selected and Reset Rotation with the H, Pand B buttons selected. This will cause the Object to jump back to its default state (or the state following thelast Move Pivot Point ). You can then edit the Pivot Point as described above. The location of the Pivot Pointcan also be Reset. You may find it less trouble to anticipate the need to Move Pivot Point and do thisimmediately after loading the default Object.
Rest Length
This button invokes a special form of Stretch associated with Bones. The Rest Length of a Bone determines itssize in relation to the Object it is assigned to. Bones are loaded into Layout with a default size of 1 unit ofdistance (1 metre). This is often too large to be used within the Skeleton of an Object. To scale the Bone to theObject, you must use the Rest Length button to amend the physical size. If you do this simply using the Sizebutton, the resized Bone will behave as if it were still 1 metre long (see Bones and the Object Skeleton Panelbelow).
Reset
Reset allows you to return any changes made in the position, scale and orientation of the Edit item back to theiras-loaded, default states. This is an important button for the Move Pivot Point tool (see above).
Centre
Centre allows you to adjust the overview position so that the selected item appears in the centre of the mainwindow. The item is not moved, only your viewing position. This is useful for editing items which have becomedisplaced from the central area of the stage. Centre works in conjunction with the XY, XZ, ZY and Perspectiveoptions in the View menu. The location of an Object's centre is the Pivot Point so this will be centralised in thewindow when you invoke the Centre command. If the selected item is displaced well away from the visible Grid,the Centre command can cause you to lose track of your location. This is especially true when your viewingposition is providing 'close up' images. If you lose your whereabouts, switch to Edit/View and Zoom out, eitherwith the mouse of via a Numeric Input.
Numeric Input
Allows precise numeric data to be entered into the pop up panels which appear whenever you click the button.This button operates in conjunction with the five editing buttons under the Mouse menu. This button is mostuseful for making small and accurate changes to a positional or scaling parameter after getting things about rightusing the mouse.
Motion Graph
If you select an Object, a Bone, a Light, or the Camera and you then click on the Motion Graph button, theMotion Control Editor pops up on top of the Layout screen. If a suitable item has not been pre-selected, an errormessage will appear. A Motion Graph (or Motion Path) is a graphical representation of the position ororientation of an Object, a Bone, a Light or the Camera as it changes over time, i.e. from Frame to Frame. Thesegraphs are 'plotted' automatically whenever you make a change the location and orientation parametersbetween Key Frames (see Create Key and Delete Key below). When you Save the resulting Scene, LightWavestores these data within the Scene file, so that they are recalled each time the Scene is loaded. A detailedaccount of the Motion Graph Editor is given below.
Beneath the Selected Item scroll bar is another set of buttons which allow you to access different Frames of ananimation.
Current Frame
The Current Frame facility allows you to access any frame of the animation loaded into Layout and make it theCurrent Frame. This can be done in three ways. Using the keyboard, you can enter the number of the frameyou wish to access by over-typing the existing figure and pressing the Return key. Or, you can click either of theFrame Step buttons (<) and (>) to move one frame at a time forwards or backwards. Or, you can 'zoom' to therequired frame using the LMB on the slide bar. The Current Frame number will change accordingly.
Key Frame / Previous / Next
The Key Frame buttons allow you to skip between Key Frames of the current animation. Whatever the CurrentFrame number, clicking on Previous or Next will immediately transport the view to the previous or the next Key
©2009 Jack Thewlis
12

Frame. Key Frames throughout the animation can be located quickly by repeat clicking on the appropriatebutton.
Spline Controls
Each Key Frame has an associated set of Spline data. Whenever the Current Frame is a Key Frame, the SplineControls button is displayed. Splines are mathematical Curves used to control the shape of a Surface, anObject's rate of change in velocity (acceleration and deceleration), the rate at which a Light 's intensity may riseor fall, etc. The shape of a Spline Curve is dictated by a number of Points or Knots along its length. There arefew Points where the shape of the Curve is linear and many Points where the shape of the Curve is acute. Themathematical data (the rate of change) contained in a Spline is therefore expressed by the position of Pointsalong the Curve. Splines are used in LightWave's Modeler to generate smooth organic shapes. They are alsodiscussed in the Preamble.
Layout actually generates a Spline or Motion Path whenever the location of an item changes between one KeyFrame and the next. This Path automatically alters shape as more Keys are added to the chain. If the ShowMotion Paths option is active (Options menu), it is displayed on the main window. A Motion Path is drawn as awhite line, each end of which bears a small cross (+). This indicates the location of the item's axis at each KeyFrame. As Keys are added, these index marks appear along the length of the Path. Between the index crossesare Frame marker dots, which are analogous to the Knots described above. Each Knot is the location of theitem's axis for the intervening Frames. To avoid the display becoming cluttered, only the Spline Path of thecurrently selected item is shown. This Spline may become partially hidden during the manipulation of the item.Using the Spline principle in Layout, you can control the rate of change of any item parameter (speed, rotation,brightness, etc.) either side of a Key Frame. This allows for much more realism (and special effects) to beachieved in your animations. A simple, but good example is a bouncing ball animation.
Digression..... The Bouncing Ball Animation (aka 'Boing')
Imagine that you are making an animation of a ball bouncing on the spot.In its simplest form, this would consist of a series of Frames showing the ball alternately on the ground and in the air. Clearly, this wouldn't be very lifelike, even if played at one frame per second. Each frame could be regarded as a Key Frame, though in this case they wouldn't help either. What is needed are more frames in between the Key Frames, showing the ball in intermediate positions. We might therefore separate each pair of Keys with say, nine extra frames. LightWave would then interpolate each tenth of the way down and each tenth of the way up, to provide the intermediate frames and an animation looking somewhat more lifelike. However, this bouncing ball anim still lacks something. That touch of finesse to make it perfect.
If you observe a real bouncing ball, it accelerates to the ground, which brings its motion to an abrupt halt. The ball remains stationary for a brief moment and its kinetic energy is transferred mainly into
potential energy, plus heat and sound. This provides the ball with the capacity to bounceback into upward motion. It accelerates upwards from its fleeting standstill. However, abouthalf way up the bounce it begins to decelerate, until at the top it is stationary again. Here, itsremaining kinetic energy has become potential energy once more. This process is repeated, eachbounce achieving less and less height as the energy is dissipated as heat and sound.
To simulate this motion, we use Splines. Splines are needed at any point in the ball's path where a significant change in direction and velocity occurs. Splines are used because none of these
changes are instantaneous. Splines allow accelerations and decelerations to be renderedsmoothly without you having to calculate each frame individually.
But Splines can do more than simply 'damp' down velocity or directional changes. They can be used to accentuate behaviour at Key Frames. They can be used to convey an impression of 'anticipating' or even of 'over-shooting' the Key. Splines are not restricted to the movement of Objects. Any changing parameter can be modified using Splines. A change in Light intensity, a zoom-in, a fade-out, a change in the Camera's focal length, etc. may all be tailor-made for the job using Splines. These special effects are achieved through use of the Tension, Continuity, Bias and Linear options in LightWave's Spline Control system. The effects of Splines are visualised in the Motion Graph, whose button is always available on the Layout screen. In fact, you may find that manipulation of the Motion Graph is a more natural method of using Splines because of the immediacy and fluidity. Splines add a vital spark to animations that would be almost impossible to achieve by any other method.
Now back to Spline Controls.....One way to manage displacement Splines (Spline Paths) is through the Spline Controls button, which appearsbeneath the frame selection slide bar. Clicking Spline Controls pops up the Current Key Frame Spline Controlspanel. The Splines presented here are associated with any selected item in the Scene. Spline Path data arenumeric parameters which may be entered (keyboard) into the Spline Controls panel. There are three fields into
©2009 Jack Thewlis
13

which a number can be entered. Valid settings for all three fields are between -1 and 1, with 0 being the defaultvalue. The fourth Spline Control parameter (Linear) has just an on/off option.
Spline Controls/Tension affects the apparent velocity of an Object (or other selected item) as it passes through the Key Frame. It does this by amending the position of the item over several frames either side of and including the Key Frame. Positive Tension (0 to 1) causes a moving Object, etc. to slow down ('ease in') as it approaches the Key and then accelerate ('ease out') away from the Key. As the Tension setting approaches 1, the
greater is the change in speed. A Tension of 1 will cause the Object, etc. to be stationary atthe Key.
Without Tension (0), the Object, etc. will pass through the Key at constant velocity. A Negative Tension setting (-1 to 0) will cause the Object, etc. to accelerate into the Key Frame. On passing through the Key, the Object, etc. will then decelerate to its former incoming velocity. The motion of an Object may also affected by a Spline from the next Key Frame if it lies especially close to the current Key.In the Bouncing Ball anim above, you'd use a Tension of 1 for the Key Frames at the very top of each bounce. This will make the ball stop momentarily, before falling again. To simulate the ball slamming into the ground under acceleration, you might set a Tension of -1 for each Key containing a collision.Tension is usually used in conjunction with Continuity and Bias to achieve the best visual effect.
Spline Controls/Continuity affects the smoothness with which the Key Frame is incorporated into the Spline Curve. Continuity has no effect on events away from the Key. It adjusts the position of the Object at the Key only. It may be used to accentuate a change or a break in an Object's motion path. With a Continuity setting of 0, the Spline will curve fluidly through the Key. This will result in the Object moving beyond a Key Frame, particularly one associated with a change of direction. The resulting Spline Path will take a smooth, natural course.At a setting of -1, the Spline Curve will abruptly change direction at the Key. This makes the action 'stop in its tracks' then reverse. This is useful if you want an Object to make a sudden, almost jerky
change of direction at the Key. In the Bouncing Ball anim above, the Keys showing the balltouching the ground will benefit from a Continuity setting of -1.
A positive setting of 1 will cause the Spline Path to over-compensate before and after the Key Frame, causing an unsatisfactory 'stutter' in the Object's motion. For this reason, positive Continuity settings are not often used.
Spline Controls/Bias can be used to off-set (bias) the curvature of the Spline Curve before or after the Key Frame. Positive Bias settings cause the Object, etc. to 'overshoot' the Key before the
Tension or Continuity effects take place. Negative settings cause the Spline to 'anticipate' theKey Frame and exhibit the effects slightly early. A Bias of 0 means the effect of the otherparameters will be unbiased around the Key Frame. Bias serves to accentuate certain types ofmotion, whereby incoming motion undershoots (anticipates) the Key or outgoing motion overshootsthe Key. It's akin to shifting the Key Frame to a slightly earlier or slightly later position withoutactually doing so. Negative Bias is often used in cartoon character animation. It helpsgenerate our anticipation of an event involving a rapid, but expected change in direction.
Spline Controls/Linear will cause the Object, etc. to move directly from the previous Key to the current Key Frame without experiencing any Spline deviation. With the Linear button selected, all other Spline parameters are voided between the selected Key and its predecessor. It does not, however, effect Spline behaviour between the selected Key and the following Key.An Object, etc. moving towards a Key Frame assigned Linear (highlighted yellow) will do so in a straight, linear fashion. It will be unaffected by any numerical settings.
Note: The shape of the Spline in the Layout window will give a good impression of how the Object, etc. willbehave during the animation. Changes in velocity can be equated to changes in the spacing of the Knotsbetween Key Frames. As an Object decelerates, the Knots become closer together and vice versa. In the caseof the Bouncing Ball, the Spline Path is superimposed on itself as the ball rises and falls. However, with Tension (-1) and Continuity (-1) set as recommended, the motion is very realistic. Compare this with a twenty Framebounce from left to right. The Spline Controls for this are quite different because a second dimension has beenintroduced. These Spline Control differences are readily appreciated using the Preview facility (see below). Ingeneral, you should adjust Splines using the Motion Graph facility, which allows you to examine motion in allthree dimensions (see below).
Create Key
The Create Key button is one of the most important of all. It fixes in place any Object, Bone, Light or Camerapositions that you have set up by the use of the Edit and Mouse menus. When Objects and Lights are loadedinto Layout, they will initially be positioned near the Origin of the Grid. This is also the Camera's default locationwhen you first open the interface. Any change in position or orientation of any editable item must be fixed byclicking the Create Key button. Thus, the current Frame can be made a Key Frame, meaning that the data
©2009 Jack Thewlis
14

related to the location and orientation of the item, or items, is stored in memory. The Key Frame number mustbe confirmed as follows.
When you click on Create Key, a pop-up panel indicates the current Frame number. You may edit this, ifnecessary, using the keyboard and pressing Return. The current Frame, or other nominated Frame will then beassigned the positional etc. data and made into a Key Frame. The specific items assigned to the Key Frame aredetermined as follows.
Create Key / Selected ItemAssigns only the selected item to that Key Frame.
Create Key / All ItemsAssigns all items (Objects, Bones, Lights and Camera) to that Key Frame.
Create Key / Selected Item and DescendantsAssigns the selected item, plus any other which you have made its 'child' item. Child items are created using the Parent button (see below).
When you are happy with the selection, click OK, otherwise click Cancel to cancel the Create Key command.
Frame 0 is usually (though not necessarily) a Key Frame. If it is not, your animations might commence with allitems near the Origin. Also see Delete Key below.
Remember that each item in the Scene can have its own individual Key Frames. Any Key Frame may beassigned with a different selection of items from the others. Make sure that you select the correct item (anObject, a Light or the Camera) before creating the Key Frame. Never make more Key Frames than areabsolutely necessary!
Delete Key
This button will remove the Key status from any nominated Key Frame. You can skip between Keys using thePrevious and Next buttons, before invoking the Delete Key command. Alternatively, click on Delete Key andtype in the number of the Key you wish to Delete in the pop-up panel. There are three options for which Keystatus may be deleted.
Delete Key/Selected ItemThe Key status of the selected item only will be deleted.
Delete Key/All ItemsThe Key status of all items will be deleted.
Delete Key/Selected Item and DescendantsThe Key status of the selected item and its 'children' will be deleted. Child items are created using the Parent button (see below).
When you are happy with the selection, click OK, otherwise click Cancel to cancel the Create Key command.
NOTE: You cannot Delete the Key status of the First Key Frame in a series of Keys. Frame 0 is usually a Key Frame and if so, its Key status will not be deleted. If Frame 0 is not a Key Frame, then the First Key Framecannot be deleted. Any attempt to do so will cause an Error message to pop up.
Parent
The Parent button allows you to make any Object into a Parent. The Parenting operation creates an associationbetween any item in the Scene and that Parent. An item Parented by an Object will mimic the change indirection, rotation or speed of its Parent, whilst undergoing any changes defined within its own Key Frames.Thus, Objects, Lights and the Camera may be Parented by another Object. An item connected to a Parent inthis way can be considered a Child. A Parent may have several Child items, but each Child can have but oneParent. A Child cannot Parent itself nor can it be assigned as its Parent's Parent. LightWave will detect this asan infinite parenting loop and remove it. Under such circumstances an Error message will confirm its action.The error will cause the looped Objects to superimpose and you must reposition them and create the Parentagain. There may be several Parents in the Scene, provided there are enough available items to connect withthem. If necessary, Objects, Lights and the Camera may be Parented by Child Objects, producing a hierarchy.
Select the item to be parented, click the Parent button and the Parent Object panel pops up. This contains ascroll bar containing the word (none). This indicates that the selected item currently has no Parent. Click on thescroll bar with the LMB and a list of all the Objects in the current Scene pops up. This list includes the selected
©2009 Jack Thewlis
15

(latent Child) Object, but no action will result if this is selected. Move the cursor with the LMB to the desiredParent and release the LMB. The Object's name appears in the scroll bar. This is now the Parent of theselected item. Click on OK to confirm. Cancel will cancel the Parenting operation. The selected item (the Child)will now mimic its Parent's motion throughout the Scene.
Target
Target is a control associated with Lights and the Camera only. A nominated Target Object will remain the'target' of the selected Light, especially when the Light is directional like the Distant and Spot forms. Each typeof Light will move and/or rotate so that it always 'looks at' the Target Object , wherever the Object moves on thestage. An Object nominated as Target for the Camera will be kept within the 'viewfinder' of the Camera as theObject moves around the stage. With a Light or the Camera is selected as the Edit item, click the Target button.The Target Object panel pops up. This contains a scroll bar in which a Target Object can be nominated. Thedefault is (none) indicating that there is no Target associated with the current Edit item. Click the scroll bar withthe LMB and a list if all Objects in the current Scene pops up. With the LMB held down, select the requiredTarget Object from the list. Release the LMB. The selected Target name now appears in the scroll bar. ClickOK to confirm the selection. Click Cancel to cancel the Target operation. Clicking OK causes the selected Lightor the Camera to orientate itself 'towards' the Target and will remain so throughout any subsequent motion of theTarget Object.
Preview
The Preview button located in the bottom left corner provides access to Layout's animation preview system.LightWave can generate real-time wireframe previews of the current project. This is displayed in the Layoutwindow. The animation is committed entirely to RAM and cannot be saved beyond the current session. Thisenables you to see how your animation project is developing, or to make a final check before committing theScene to the full rendering process. The Preview button is a multi-choice button, which pops a list of threeoptions when clicked on with the LMB. With the LMB held down, move the cursor through the list to the desiredoption. When this is under the cursor release the LMB.
Preview/Make Preview pops up the Make Preview panel. This option starts the wireframe rendering process. Itcontains three numeric input fields and two options.
First Frame is the number of the Frame at which the Preview will start. The default is Frame 1, the usual starting frame for animations. Frame 0 is typically used as an index frame, which stores information about the project, the Object list, Lights list, etc. This is why Frame 0 ought to be a Key Frame. LightWave defaults to Frame 1 when rendering is invoked. However, neither of these defaults is fixed and you may begin the Preview from Frame 0, or any other Frame number. Type in the number via the keyboard and press Return.
Last Frame is the number of the Frame at which the Preview will stop.The default in Frame 30, the same as invoked under the Scene menu (see below). Type in the appropriate Last Frame number for your Preview using the keyboard and press Return. The maximum length of the Preview is controlled by the total number of available Frames. The maximum number of Frames is also limited by the available RAM. RAM can be rationed by using a larger Frame Step (below).
Frame Step is the step between the Frame numbers rendered in the Preview. The default Frame Step is 1, meaning that every frame in the range specified will be used. Enter a larger number to render the Preview in larger steps. For example, a value of 3 will cause every third Frame to be used until the Last, or nearest to Last Frame number is reached. See also Frame Step in the Scene menu below.
Preview Type has two options:Bounding Box will generate the Preview animation using Object Bounding Boxes only. This provides for a very rapid render and is often sufficient for preliminary evaluation of Object paths, etc.Wireframe will generate the Preview animation in wireframe format.
When you are happy with the settings in the Make Preview panel, click OK, or click Cancel to cancel the Preview operation.
Clicking OK puts Layout into the Preview creation mode. The cursor will show 'busy' and the main window willdisplay each Preview Frame as it is created. The number of the current frame within the animation is displayedin the bottom right corner. This ranges from 1 upwards, irrespective of the Start Frame number.
©2009 Jack Thewlis
16

The Preview animation will be generated to the Last Frame unless you interrupt the process. Pressing the Esckey interrupts and halts the process. It cannot be resumed, though the incomplete animation is retained in RAMand may be displayed using the Preview Playback Controls, discussed below.
As soon as the Preview has generated, the Layout interface becomes ghosted (inoperable) except for thepop-up Preview Playback Control panel and the display window. This state is also invoked if the Play Previewoption is selected via the Preview button and a Preview animation is residing in RAM.
Note: Any Make Preview invoked will be generated using the currently selected View. This means you canPreview the animation from a number of aspects. If you wish to Preview the render proper, you should ensurethat the View group is set to Camera. The Preview will also be generated using current Visibility settings (seeOptions menu). The size of the Preview animation is limited by available RAM.
Render
Clicking on the Render button causes the Render Scene panel to pop up. Entering numeric data into this panelprepares LightWave to Render the current Scene in 24-bit. The rendering process may be carried out over arange of Frames to provide a series of individual image files or, the rendered frames can be compiled into ananimation file or, any individual Frame can be rendered in isolation. The panel contains a summary of varioussettings which will be used. These are displayed in the black screen covering the lower half of the RenderScene panel. The upper half of the panel contains three numeric input fields and a Frame Advance selectorconsisting of two option buttons. Details of the panel are given below. The insertion point for numeric data canbe made using the RMB. Note that the saving of images is controlled using the Record Menu.
First Frame This field defaults to 1, the normal starting Frame for LightWave renders. The Starting Frame number can be changed by entering a new number using the keyboard and pressing the Return key.
Last Frame This is the number of the last Frame of the animation to be rendered. Insert the desired Frame number using the keyboard and press Return.
Frame Step This is the step made by the rendering process in moving from one Frame to the next. This field defaults to 1, but can be set to any suitable value via the keyboard.
Frame Advance has two options. Select one by clicking on the appropriate button.
Frame Advance/Manual Select this option to render a single Frame. The Frame rendered will be according to First Frame setting.
Frame Advance/Automatic Select this option to render a sequence of images. You must have RBG image, Alpha image or Anim file saving turned On. The appropriate pathnames are also required when saving to the hard drive, single frame video recorder or other recording device. The rendering process will automatically advance as each Frame is rendered.
The information given in the black screen is set using the Camera and Record menus (see below). Thisprovides an overview of how the rendering shall proceed, including what elements of the process will be savedand where they will be located on the hard drive.
Resolution: This is the pixel resolution of the rendered image.
Antialiasing: This tells you whether any antialiasing algorithm will be used during the render.
Render Display: Indicates how the rendered image will be displayed on the monitor screen as it is completed. In the absence of a graphics card, the options are 6-bit or 8-bit HAM.
Save ANIM: Indicates Off or On, according to whether anim file saving has been selected under the Record menu (see below).
Save RGB: Indicates On or Off, according to whether RGB image data saving has been selected under the Record menu (see below)
Save Alpha: Indicates On or Off, according to whether Alpha channel recording has been invoked under the Record menu (see below).
©2009 Jack Thewlis
17

Save Framestores: Indicates On or Off, according to whether Framestore saving has been invoked under the Record menu (see below).
Data Overlay: Indicates On or Off, according to whether Data Overlay has been invoked under the Record menu (see below).
Serial Recording: Indicates On or Off, according to whether Serial Recording has been invoked under the Record menu (see below).
Click OK when you are happy with the contents of the Render Scene panel and you wish rendering tocommence. Otherwise, click the Cancel button to cancel the rendering process.Note: When you click on the Render button, the screen will display the progress of the render as a grey-scaleimage. This display provides information on the Frame Number, Rendering Time, etc. Once the first segment ofthe render is complete, the screen will switch to a HAM6 or HAM8 display, according to the selected option.Please refer to the Segment Memory notes under the Camera Menu for a description of the segment size. HAMimages are displayed in segments as they are completed. You can switch between the grey-scale and HAMdisplay using the RMB or using the (Left Amiga/M) key combination. Rendering is aborted by pressing the Esckey with the cursor placed within the display area.
Preview Playback Controls
The Preview Control panel pops up automatically when LightWave has compiled the Preview. It gives you fullcontrol of the animation. There are seven control buttons. Three control forward replay, three handle reversereplay and one is the Pause button. Their functions are listed below.
Reverse Once Click to play the animation backwards once.Reverse Play Click for repeated backward play.Reverse Stop Click to step backward one frame.Pause Click to pause current playback.Forward Step Click to step forward one frame.Forward Once Click to play the animation forwards once.Forward Play Click for repeated forward play.
Below the Playback Control button bank is a Slide Bar. This can be used with the LMB to scroll through anynumber of frames in either direction and to watch playback at any desired speed. This is handy for examiningsmall sections of the animation. At the bottom right of the display is a group of six buttons which control theplayback Frame Rate.
©2009 Jack Thewlis
18

Frame Rate (fps)
These six buttons provide replay rate options in Frames per Second (fps). Typically, animations are played at a rate of 25 - 30 fps, corresponding to typical movie film and full motion video. The Frame Rate buttons permitPreview replay rates from 25, through 20, 12.5, 8.3, 5, to 2.5 frames per second.
End Playback
Below the Preview Playback Control panel is the End Playback button. Clicking this ends the Preview sessionand returns control back to the Layout interface. However, the Preview animation will remain in RAM and can beviewed again by clicking on Preview/Play Animation.
Preview/Free Preview
To remove the animation currently in RAM, select the Preview/Free Preview option. This frees up the Preview system and permits a fresh Preview animation to be generated.
The Motion Control Editor
The format of the Motion Graph Editor is shown below and is common to all Objects, Lights and the Camera.The underlying Layout screen has been removed in the interests of clarity.The Motion Control Editor allows you to see the changes in position (X Position, Y Position and Z Position), oforientation (Heading Angle, Pitch Angle and Bank Angle) and of Velocity, in a graphical form. The graphs foreach channel are displayed individually in the central section of the panel. For Objects and Bones, additionaldata are provided on any size (Scale) changes (X Scale, Y Scale and Z Scale) undergone by the item. Theeditor allows you to alter any of the settings displayed on the graph in a similar way to using the Numeric Inputbutton on the Layout interface. Additionally, changes may be brought about by editing the Motion Graph directlywith the mouse. Thus, you can visually fine-tune the item's motion over time, either by changing existing KeyFrame values or by adding further Key Frames directly through the Editor panel. A Motion Graph (Path) can besaved for use with another editable item in the current Scene. This allows you to arrange for several items tofollow exactly the same Path. Alternatively, it can be used separately in a different Scene.
The Motion Graph consists of a white line, or curve. At the start and end of the curve are white crosses (+),known as Key Points, indicating the first and last Key Frames in the Scene. The currently selected Key Point isindicated by a yellow block. Intermediate crosses represent intermediate Key Points. The horizontal axis of thegraph is always Time (Frames). The vertical axis is determined by the Current Channel selector immediatelybelow the graph. The default channel when the editor first pops up is the X Position for the selected item. This isdisplayed on the scroll bar. This bar will provide a list of all available motion graph parameters by clicking andholding the cursor on it with the LMB. The command buttons found on the Motion Control Editor are describedbelow.
©2009 Jack Thewlis
19

Clear Motion
Clears all the Motion settings of the currently selected item. The item will relocate to its as-loaded position onthe Layout Grid. This button only clears the Motion held in RAM, it does not delete any data on the hard drive.Motion files are stored in the 3D:Motions directory.
Load Motion
Loads a Motion file stored on the hard drive. Clicking on the Load Motion button pops up a file requester whichdefaults to the 3D:Motions directory (also see LW-config above). Use this to locate the appropriate Motion file.Click on OK to load the file. The corresponding Motion Graphs are created on the Motion Graph Editor panel.Note that a Motion file may be Loaded into a Scene containing a different total number of Frames from thatwhich created the file. In cases where the Scene has more Frames than the Motion file, you may wish to adjust(offset) the positions of the Key Frames of the Scene so that events occur at the correct time. Do this using theShift Keys command (see below).
Save Motion
Click on this button to Save a Motion file. The pop-up requester defaults to the 3D:Motions directory. Enter anappropriate filename and click OK to save it.
Align to Path
Align to Path causes a selected Object to remain orientated to the line of the Motion Curve (Path). Theorientation of the Object along the course of the Motion Path will be determined by the Heading, Pitch and Bankof the Path at each Key Frame. The motion created by Align to Path can be refined using the Look-Aheadparameter.
Look-Ahead (frames)
Look-Ahead allows an Object to 'anticipate' turns in the Path ahead and displays a smoother transit aroundthem. An Object negotiating changes in direction produces more natural motion if it 'senses' the impendingchange. It 'prepares' itself for the new direction. The Look-Ahead parameter determines how far ahead of theevent this anticipation is applied. A typical value is 3 Frames. A Look-Ahead value of 10 or more Frames willcause the Object to start turning around its axes long before it actually reaches the change in the Motion Path.
End Behaviour
End Behaviour is the setting which determines what the selected item will do when it reaches the end of theMotion Path. There are three options as described below.
End Behaviour/Reset Causes the (X, Y, Z) positional vales, (H, P, B) orientation values and any Scale (size) values to reset to their defaults in the Frame immediately following the final Key Frame of the Motion Curve.
End Behaviour/Stop The Stop setting will cause the selected item to remain at the location and orientation it had at the last Key Frame in the Motion Curve.
End Behaviour/Repeat Repeat will cause the selected item to repeat its Motion immediately it reaches the end of the Motion Path. To Repeat the behaviour, the Motion Curve must contain fewer Key Frames than the Scene.
Create Key
Click this button with the LMB to Create a new Key Frame. Enter an appropriate number in the pop-up paneland click OK to confirm. The Motion Graph will be extended to the new Key. Its parameter values will be thesame as the previously selected Key. Adjust them as required (see Mouse Function below). To the right of thisbutton, a small black screen displays the number of Key Frames in the current Motion Graph and the totalnumber of Frames covered by the Motion Graph.
Delete Key
Click this button to Delete a Key Frame. Enter its number in the pop-up panel. The default is the current KeyFrame. Click OK to confirm the deletion. You cannot Delete the first Key Frame in a Motion Graph. Frame 0 isusually a Key Frame.
Shift Keys
©2009 Jack Thewlis
20

Clicking this button pops up the Shift Keys panel. This allows you to Shift (increase or decrease) the Key Framenumbers for the current channel. This Shift can be applied to all Key Frames in the Motion Graph or a selectionof them. There are four fields into which you may enter new data via the keyboard.
Low Frame This is the number of the first Key in the series to be Shifted.
High Frame This is the number of the last Key in the series to be Shifted.
Shift Frames by This is the extent of the Shift for each Key within the selected range. You may enter a positive integer (increases) or a negative integer (decreases).
Shift Values by This is the change (positive or negative) you wish to apply to the exiting value for each Key in the current channel.
After entering the appropriate data, click OK to confirm and the changes will be seen in the Motion Graph.
Scale Keys
Clicking this button pops up the Scale Keys panel. This allows you to Scale (stretch or compress) the MotionPath for the current channel using a larger or smaller number of Frames. The number of Key Frames remainsthe same, they are simply spread apart or brought closer together within a new Frame range. The changes arebrought about by entering a multiplier (Scale) value. This may be an integer, a decimal fraction or both.A Scale change can be applied to all Key Frames in the Motion Graph or a selection of them. There are fourfields into which you can enter new data via the keyboard.
Low Frame This is the number of the first Key in the series to be Scaled.
High Frame This is the number of the last Key in the series to be Scaled.
Scale Frames byThis is the extent of the Scale change for each Key within the selected range. You may only enter a positive number.
Scale Values by This is the multiplier you wish to apply to the existing value for each Key in the current channel. You may only enter a positive number.
Note: If you apply a fractional Scaling factor, some Key Frames may be Scaled until they are adjacent to oneanother. You cannot down Scale such Keys any further.
Mouse Function
The Mouse Function buttons change the function of the mouse for editing the Motion Graph interactively. Notethat your editing of the Graph invokes automatic Spline adjustment of the curve. As you change the coordinatesof Key Frames, LightWave will calculate the optimum Spline Curve. You can change this later using the SplineControls button (see below).
Mouse Function/ Create This button allows you to Create a Key Frame using the mouse. Move the cursor to the desired location and click with the LMB. A new Key will be Created at the numerical value and Frame number closest to that location. The new Key Frame will be the selected Key.
Mouse Function/ Delete This button allows you to Delete a Key Frame using the mouse. Move the cursor to the desired cross on the Motion Graph and click the LMB. The Key is selected and immediately removed. The next higher Key becomes the selected Key Frame.
Mouse Function/Drag Clicking this button allows you to Drag a Key Frame along either axis of the Motion Graph. To alter the parameter Value use the LMB. To change the Frame Number use the RMB. Dragging a Key along the Time (frames) axis is only possible between the next higher and the next lower Keys.
Mouse Function/Scroll Click this button to allow you to Scroll the Time (frames) axis of the Motion Graph. Use the LMB to move the entire Motion Graph display left or right.You cannot Scroll below the first Frame (0).
Current Cannel
©2009 Jack Thewlis
21

The Current Channel button displays the currently selected parameter. Click on the scroll bar with the LMB todisplay all the parameters available for the selected item. When the cursor is pointing at the desired parameter,release the LMB. The button displays the selected parameter for the Motion Graph display.( Also see theintroduction to this chapter)
Current Key Frame
This window displays the number of the currently selected Key Frame. You can skip between Keys by clickingon the left or right skip button. The Current Key indicator will skip to the selected Key Frame number.
Current Value
This window displays the Value assigned to the Current Key Frame. You can alter this by typing in the requiredValue using the keyboard. The Graph will update interactively.
Plot Frame Limits
Click this button to pop up the Plot Frame Limits panel. Here, you can enter (keyboard) the lower and upperFrame numbers for the Time (frames) axis. The Motion Graph display will limited to those Frames. This facilityallows you to 'zoom' into a small section of a Motion Graph, or to display the whole contents of an extensiveMotion Graph.
Automatic Limits
The Automatic Limits button will automatically fit an entire Motion Graph within the display area, irrespective ofthe number of Key Frames it contains.
Spline Controls
Clicking the Splines Controls button pops up the Current Key Frame Spline Controls panel. For details on thiseditor and on Splines in general, see the description of Layout's Spline Controls below.
Use Motion
Click the Use Motion button when your editing of the Motion Graph is complete and you wish to incorporate itinto the current Scene. This command replaces the data in RAM with the new Motion file. The Motion Grapheditor is closed and you are returned to the Layout screen. The Scene in RAM will incorporate the new MotionGraphs.
Cancel Changes
Click this button to cancel all changes and return to the Layout display.
©2009 Jack Thewlis
22

Layout Menus
Along the top edge of the Layout screen is a row of ten Menu buttons. Clicking on one or other button in thisgroup pops up an editable panel. Here, various parameters connected with the selected menu can be set up. Allmenu panels pop on top of the ghosted Layout screen. In the graphics reproduced below, the underlying screenhas been removed for clarity, though the upper row of menu buttons is retained to show theirselected/highlighted state.
The Scene Menu
Clicking on the Scene button pops up the Scene Menu panel, shown above. From here, you can load a Sceneprepared and saved earlier, clear the current Scene from RAM or save a Scene you have edited. You can alsoedit the First Frame, Last Frame and Frame Step parameters used in the wireframe Preview animation and inthe full rendering process. Each button and field on the panel is described below.
About LightWave 3D
Click on this button to get some information about the software.
©2009 Jack Thewlis
23

Free Memory:
This small window displays the available free RAM (in Megabytes) before or after loading a Scene file. Formaximum enjoyment of LightWave, it is suggested that a SIMM of at least 16MB is used. Pc users needconsiderably more.
Clear Scene
Click here to Clear any Scene data from memory. A requester will pop up asking for confirmation. Click on Yesor No as appropriate. Clear Scene does not delete any files from the hard drive, it simply resets the Layoutinterface to its default values.
Load Scene
Click Load Scene to load a Scene file from the hard drive 3D/Scenes directory. A File Requester will pop upasking you to select the desired Scene file. Select the file with the mouse, or enter the Path to the file asnecessary. When the required Scene file has been selected, click OK to Load it, or click Cancel to cancel theLoading process. You may Load a fresh Scene without Clearing the current Scene. The new Scene will replacethe existing data in RAM. If you wish to replace the current Scene, ensure any changes you have made to it areSaved (if appropriate) before Loading the new Scene. The Scene file contains a record of all the requiredObjects, though it does not store them directly. Objects are recalled from the 3D/Objects directory via the Scenefile's script. Similarly, Surface data are recalled from the 3D/Surfaces directory.
Current Scene: This field displays the filename of the current Scene.
Objects:Surfaces:Lights: These display the total number of each item type used in the current Scene.Polygons:Images:
Save Scene
After creating or editing the current Scene, the data held in RAM may be Saved by clicking the Save Scenebutton. A file requester will pop up asking you to select an appropriate filename from the list, or you can type in anew name using the keyboard. Click OK to Save the file, or click Cancel to cancel the Save Scene process.
Below the Current Scene statistics window are three fields which you may edit for the creation of a newanimation. The insertion point for numeric data can be made using the RMB. Data entered here are also usedin the wireframe animation Preview routine.
First Frame This field defaults to 1, the normal starting Frame for LightWave renders. The Starting Frame number can be changed by entering a new number using the keyboard and pressing the Return key.
Last Frame This is the number of the last Frame of the animation to be rendered. Insert the desired Frame number using the keyboard and press Return.
Frame Step This is the step made by the rendering process in moving from one Frame to the next. This field defaults to 1, but can be set to any suitable value via the
keyboard.
Shift All Keys
Clicking this button pops up a warning that every Motion and Envelope in the Scene will be affected. ClickingYes will pop up the Shift All Keys panel. This allows you to Shift the Key Frames forward or backward in time.This may be applied to all Keys in the Scene, or a selection of them falling between specified Key Frame limits.The result is that the changes covered by the Keys will occur either sooner or later in the Scene. This isachieved by the insertion or removal of a block of Frames before or after the specified range. There are threefields into which you may enter new data via the keyboard.
Low Frame This is the number of the first Key in the series to be Shifted.
High Frame This is the number of the last Key in the series to be Shifted.
Shift Frames by This is the extent of the Shift for each Key within the selected range. You may enter a positive integer (postpones) or a negative integer (advances).
©2009 Jack Thewlis
24

Of many possible time-related events built into a Scene, only Motion Curves and Envelopes are affected by theShift All Keys operation. However, if you postpone an event to beyond a later Key Frame, the latter (and anyother Keys) will be Shifted automatically, so that the changes they control occur at a later time. Click OK tocomplete the Shift. The Scene panel's Last Frame field will change to accommodate the Shifted Keys.
Scale All Keys
Clicking this button pops up a warning that every Motion and Envelope in the Scene will be affected. ClickingYes will pop up the Scale All Keys panel. This allows you to Scale the Key Frames and thereby compress orexpand the events they control. This may be applied to all Keys in the Scene, or a selection of them fallingbetween specified Key Frame limits. The result is that the changes covered by the Keys will occur either fasteror more slowly in the Scene. This is achieved by the insertion or removal of Frames within the specified range.There are three fields into which you may enter new data via the keyboard.
Low Frame This is the number of the first Key in the series to be Scaled.
High Frame This is the number of the last Key in the series to be Scaled.
Scale Frames by This is the extent of the Scale change over the selected range. You may only enter a positive number. Numbers greater than 1 will expand the range, causing events to occur more slowly. Numbers less than 1 will compress the range by the factor used, causing events to occur more quickly.
Frame End Beep
Clicking on this button causes LightWave to emit a beep after each Frame is rendered, in either Manual orAutomatic mode. The beep is output via the Amiga's audio sockets.
Scene Overview
The lower half of the Scene Editor provides an overview or synopsis of all Objects, Bones, Lights, the Cameraand their activity throughout the Scene. The vertical slider can be used to scroll through a Scene containingmore than sixteen items. The horizontal slider can be used to scroll through a Scene containing more than sixtyFrames.
The main area of the Editor panel provides a list of all items in the Scene by name. Adjacent to the item list is aFrame counter divided into bands according to the total number of Frames in the Scene. The Frame counter ismarked with a white cross at each Key Frame for each item. Items with a Motion Path have their Keys joinedwith a broken line. Any item in the list may be selected directly by clicking either on its name, or its symbol. Theselected item is highlighted in yellow.
Next to the vertical slider is a column containing small symbols. These designate the type of the item named inthe list. Next to this is a second column with symbols designating the visibility of each item in the Layoutwindow. The visibility status can be adjusted by repeatedly clicking on the symbol using the LMB. The statussymbol will cycle through the options. Items not currently visible in Layout have no symbol against them.Switching item visibility when editing highly populated Scenes can be helpful to avoid cluttering the Layoutwindow.
Item Symbol Item VisibilityObjects are designated.......... Light or Bone is visible............Lights are designated.............
Only Bounding Box visible......The Camera is designated..... Only Points visible...................Bones are designated............ Some Polygons visible (*)........
All Polygons visible..................(*) Those facing the X axis
The names of Items that are Parented appear indented immediately below their Parent item in the SceneOverview list.
ContinueClick here to return to Layout.
©2009 Jack Thewlis
25

The Objects Menu
Clicking on the Objects Menu button pops up the Objects Editor shown above. Using this, you can load Objectsinto the current Scene, save Objects that you have modified using the editor, replace an Object with another,import Objects from another Scene, remove an Object from the current Scene, as well as cause one Object tometamorphose into another Object. You can duplicate (clone) Objects and control the way they produce orreceive shadows when rendered. The Objects Editor also enables you build up an Object Skeleton usingBones. All buttons have a keyboard equivalent, a list of which can be accessed through the Help key. Adescription of each button on the editor is given below.
Clear All Objects
This button removes all Objects from the current Scene. A warning pops up asking for confirmation. Click Yes toClear All Objects. The Camera and Lights remain in place, as do any Images incorporated into the Scene. Onlythe Scene in RAM is affected. The Scene file held in the 3D:Scenes directory is not altered until a Save Sceneoperation is performed.
Load Object
Clicking this button pops up the Load Object File requester, which uses the default path to the Objects directory.There are sub-directories within the Objects drawer, which allow you to keep specific kinds of Objects together.Select the required Object file and click OK to load it into the current Scene. The requester will close and youare returned to the Objects Editor.
©2009 Jack Thewlis
26

The Object file loads into the Scene and any associated Surfaces or Images will be loaded with it. If theassociated files are not found in the pathway stored within the Object file, a message will pop up asking if youwish to select an alternative. Click Yes or No as appropriate. As the Object file loads, the information window atthe top of the panel will show progress. The window contains information on the total number of Objects, totalnumber of Points and total number of Polygons in the current Scene.
The freshly loaded Object becomes the currently selected Object and its name will appear in the Current Objectscroll bar. The total number of Points and Polygons contained in this Object are given it the second informationwindow. LightWave can import Objects constructed via a range of software packages. If it is uncertain about aforeign file format, a menu will be displayed from which the appropriate filetype may be selected. Files which arenot compatible will throw up an error message. File format conversion is handled by converter modules kept inthe TIO directory. Many 3D file formats can be converted into LightWave Objects using a range of convertersavailable commercially and in the Public Domain.
Load Object From Scene
This button allows you to import all the Objects from a Scene file on the hard drive into the current Scene. Theimported Objects are complete with their associated Surface names, Motion paths and Image, etc. data.Objects cannot be imported on an individual basis. Clicking the button pops up the Load Objects from SceneFile requester, which defaults to the standard location for Scenes, the 3D:Scenes directory. Select theappropriate Scene file and click OK to proceed. A query panel will pop up asking if you wish to include Lightswith the importation. Click Yes or No as appropriate and the requested files will be loaded into the currentScene. The Scene Editor panel will update accordingly.
Save All Objects
Click this button to Save All Objects in the current Scene. Their current Surface names will be saved with them.A query panel will ask you to confirm the action, after which all Objects will be saved to the hard drive in theiroriginal locations. Duplicate Objects (clones) should first be given separate names if you wish to save each one,otherwise only a single file will be kept. This principle also applies to their Surface names.
Add Null Object
The nature of Null Objects is given in the Preamble. Please read that section to gain an understanding of theirproperties and purposes in Scenes. Click on this button to load a Null into the current Scene. The Scene Editorconfirms the addition by placing the name NullObject in the Current Object scroll bar.
Current Object
The Current Object scroll bar contains the name of the currently selected Object. To change the Current Object,place the cursor on the bar and press the LMB. A pop-up list of all Objects in the Scene will appear under thecursor. While holding down the LMB, move the cursor to the required Object and release the LMB. Therequired Object is now the Current Object. Only the Current Object is affected by the buttons in this and lowersections of the Editor panel.
Clear Object
Click this button to Clear the Current Object from the Scene. Only the Object held in RAM is removed. TheObject file held in the 3D:Objects directory remains unaffected.
Replace Object
Click this button if you wish to replace the Current Object with another from the 3D:Objects directory, or othersource. The Replace Objects File requester pops up, into which you should enter the replacement Object'sname. Click OK to confirm. The requester will close and the Object Editor will update to the replacement Objectas the Current Object. This tool is handy for conducting trial renders or making Preview animations whichcontain a highly complex Object. Complex Objects take much longer to process than simple Objects, soReplace it with a simpler Object until you are happy with the Scene, then Replace the temporary Object with theoriginal.
Save Object
Save Object saves the Current Object with its Surface settings only. It does not save any changes in the Size orStretch parameter that you may have applied after Loading it, or the Scene. Objects are Saved with their default(as Loaded) dimensions intact. Use the Save Object button to save any new Surface textures you have applied
©2009 Jack Thewlis
27

using the Surfaces Editor (see below). The Save Scene button (see above) does not save Surface data, theseare saved within the Object file. Save cloned Objects under different names if you wish to retain theirindividuality.
Save Transformed
The physical shape of an Object can be modified within Layout using Displacement Mapping or by the use ofBones. Any Object thus modified from its original shape, can be saved using the Save Transformed button. AWarning will pop up suggesting that you use a different name for the Transformed Object if you wish to retain theoriginal. Closing this pops up the Save Transformed Object File requester. This also defaults to the 3D/Objectsdirectory, to which you can Save the Transformed Object by entering an appropriate filename and clicking OK.Note that this action saves the Object's location and orientation relative to Layout's Origin, just as Objects aresaved by Modeler.
Clone Object
To make identical copies of the Current Object, click the Clone Object button. A panel pops up asking for theNumber of Clones to make. The default is 1. Enter the required number and click on OK. You will be returnedto the Object Editor, which will update the Current Object lister to show a series of clones numbered (1), (2), etc.The cloning process copies all the Surface, Motion, Morphing, etc. settings of the original Object.
Object Skeleton
Click this button to gain access to LightWave's Bones function. The principle of using of Bones is discussed inthe Preamble. Please read it to ensure you understand following information.
Clicking Object Skeleton pops up the Skeleton for "Object" control panel. Use this to add, remove, name,activate, position, orientate and define the scale of influence of Bones. A detailed description of this panel isgiven below.
Metamorph Level
Metamorphosis is discussed in the Preamble. Please read through that account so that the following informationenables you to use LightWave's metamorphing ability with confidence. For convenience, the word Metamorph isoften shortened to 'Morph'. The Metamorph Level indicates the percentage to which the Current Object ismetamorphosed (morphed) into the Metamorph Target Object when the Frame is rendered. The resultingObject will be termed the Morph Object hereafter. You can insert any value between 0.0% (no metamorph) and100% (complete metamorph). A Metamorph Level of 100% is equivalent to using the Target Object instead ofthe Current Object. The numeric data can be inserted directly using the keyboard. Alternatively, click on the adjuster button (<>)and drag the mouse right (to increase value) or to the left (to decrease value).
Clicking the E button pops up the Envelope Editor panel (see below). This enables you to conduct the Morphover a specified number of Frames and to follow a specified course or Envelope . The Envelope provides for ananimated Morph, which could if need be, return to the original Object. Any metamorphosis from the CurrentObject into the Target Object has an associated Morph Envelope, whether or not you create one using theEnvelope Editor. The Envelope produced by setting a Metamorph Level of, say 50%, is a horizontal line at 50%throughout the animation and the same Morph Object is seen throughout. Envelopes always over-ride the valueset in the numeric field.
Metamorph Target
The Metamorph Target is the Object into which the Current Object will be morphed according to the MorphEnvelope. The Metamorph Target may be any Object which fulfils the morphing criteria (see Preamble onMetamorphosis). There can be up to forty (sequential) Metamorph Targets for any single starting Object and allObjects in the Scene may be morphed. Their Morph Envelopes can be set up to occur concurrently (parallelmorphs) or sequentially (serial morphs) or a mixture of both. All Metamorph Targets must be loaded into theScene's Object listing though they need take no formal part in the action. Indeed, it is often appropriate to placeTargets out of camera view, or make them 100% dissolved (i.e. invisible), throughout the animation. Targetssimply provide their structural data which LightWave uses to compute the Morph.
Morph Surfaces
The Morph Surfaces button is a toggle, which when active arranges for the Surface settings of the startingObject to be morphed into those of the Morph Target . The Surfaces morph will be controlled by the sameMorph Envelope. If the Morph Surfaces button is not highlighted, then the Morph Object will retain the Surfacecharacteristics of the starting Object.
Displacement Map
The Displacement Map button is labelled with a T, which indicates that a Texture mapping routine will beinvoked. Whenever you click on a T button, the Texture Mapping Editor panel pops up (see below).Displacement Mapping is the process of displacing the elevation of Polygons according to the greyscale values
©2009 Jack Thewlis
28

contained in an Image or in a mathematically generated Procedural Texture. When the Displacing Mappingroutine is complete, the Object 's surface will be deformed into another shape. This new Object can be Savedusing the Save Transformed button described earlier (see Objects Editor above). Displacement Mapping isincluded within the skeletal deformation and morphing group because its effects are analogous. A new Objectshape results and the change can be animated.
Object Dissolve
Object Dissolve is a numeric data field whose value determines the visibility of the Current Object when theScene is rendered. A completely Dissolved Object is invisible when rendered. The Dissolve parameter in thiscase would be 100%. Conversely, a Dissolve parameter of 0.0% means that the Object is completely visiblewhen rendered. Set the required value either by inserting it with the keyboard, or by clicking and holding downthe LMB on the <> button. Drag to the left (decreases the value) or the right (increases the value). When therequired value is showing, release the LMB. Any Object Dissolve can be animated using an Envelope. Click onthe E button to access the Envelope Editor panel (see below). The Object Dissolve tool allows you to create ghost-like images, or semi-transparent surfaces. Using theDissolve function is somewhat analogous to applying a Transparency value to the Object's surfaces via theSurfaces Menu. However, a multi-surfaced Object would require each and every different Surface to be given aTransparency value or Envelope. Using Object Dissolve enables you to achieve the same result by using justone setting or Envelope. The Envelope profile over-rides any value set in the value field. Note: Any Object given a 100% Dissolve value will not be drawn in the Layout window and its Bounding Box willappear in dashed lines.
Distance Dissolve
Distance Dissolve is a special form of dissolve in which an Object's visibility is controlled by its distance from theCamera. The Maximum Distance field controls how far away from the Camera it must move to become totallydissolved (invisible). Any position between that distance and the Camera will show a transparent image. Theimage density varies with distance and is a useful aid for rendering underwater Scenes.
Maximum Distance
This is a numeric data field which defaults to 1.0. This is analogous to 1.0 unit of the Grid setting.
Clip Map
A Clip Map is an Image or procedural Texture map, which is used to 'remove' portions of the Current Objectaccording to the grey-scale values it contains. Clip Mapping is particularly useful when you want to generatelifelike shadows of Objects which contain partially or completely transparent elements. Transparent elementsshould not cast a shadow. However, when Layout renders a 'transparent' Object, it still 'sees' the Polygons,irrespective of any Transparency or Dissolve values. This causes the Shadow Mapping routine to generate anunwanted shadow. A black Clip Map which corresponds to the transparent portions of the Surface will 'remove'the relevant Polygons from the 'view' of the Light source. The result is a perfect shadow. Click the T button toaccess the Texture Mapping panel (see below) via which an appropriate Image can be utilised.
Polygon Size
The Polygon Size field indicates the percentage Size of the Polygons in the Current Object relative to theirnormal 'full size'. Thus a value of 100% means the rendered image will appear normal. Values less than 100%cause the rendered Polygons to shrink, breaking up the integrity of the Object. The value is inserted using thekeyboard, or by clicking and dragging (LMB) the adjuster button (<>), or using an Envelope to animate thechange. The rendered Polygons retain their original shapes and locations in 3D space, but they get smaller bycontracting towards their centres. Animation of Polygon Size using an Envelope (E button), allows for an Object to explode or disintegrate into dust.
Polygon Edges
The edges of Polygons (the mesh) are not rendered in normal circumstances. Rendered images are usuallyobtained from the Surfaces of Polygons. However, the Polygon Edges button toggles edge rendering on or off.The default is off. Click on the button to highlight it (on) and the previously ghosted Edge Color button isenabled, together with its RGB colour indicator. Click the Edge Color button and the Polygon Edge Color controlpanel pops up. Here, you may use the sliders to adjust the Red, Green and Blue components of the requiredEdge Color. When you are happy with this, click OK to return to the Objects Editor. When you render an imageso prepared, the mesh of the Current Object will be drawn in the selected Edge Color. The Polygon Edgestoggle is used in conjunction with the Particle/Line Size button.
Particle/Line Size
The Particle/Line Size scroll bar is only active when Polygon Edges is enabled. This button allows you to adjustthe size of any Single Point Polygons and the thickness of the lines used in the Polygon Edges render. There
©2009 Jack Thewlis
29

are four options available when you click on the bar with the LMB. Small, Medium and Large indicate thenominal thickness of the rendered mesh. The Large and Medium options can cause a cluttered image to berendered, especially in areas of high Polygon density. Click on Small, or to be sure, use the Automatic (default)option, which scales the thickness for optimal clarity.
Edge Color
The Edge Color button is enabled when you activate Polygon Edges. Adjust the Edge Color as describedabove.
The last three buttons on the Objects Editor control the ability of the Current Object to influence the rendering ofshadows. These should be used in conjunction with the shadow casting routines to be found in the LightsEditor. To ensure you get the results you expect, remember that shadow generation is a function of both theLight source and the Object onto which the light falls.
Self Shadow
Click (highlight) this button to enable the Current Object to cast a shadow on itself. The default is on, though notall Objects are able to do this. A sphere, for example, will not be affected.
Cast Shadow
Click this button to enable the Current Object to cast shadows onto other Objects in the Scene.
Receive Shadow
To allow the Current Object to Receive Shadows from other Objects, this button must be active.
Note that Casting and Receiving Shadows are complementary functions which you must satisfy for all theObjects in which shadowing is involved. Also remember that Shadow Mapping is a very time consumingexercise. Only activate shadows on the most important elements of the Scene.
ContinueClick here to return to the Layout interface.
©2009 Jack Thewlis
30

Bones and the Skeleton Control Panel
This panel pops up when you click the Object Skeleton button on the Objects Editor. It is used for adding anddefining the properties of Bones. These are manipulated into an Object Skeleton using the Layout controls.
Following is a description of all the buttons and fields on the Skeleton control panel. Tutorial 5 provides apractical and detailed insight to the implementation of Bones in an animation project.
Clear All Bones
Click this button to remove all the Bones assigned to the Current Object. Note that Bones are not saved asdiscreet items, but form part of the Scene file. Also note that the Clear all Bones command is irreversible.Therefore, any mistake using Clear All Bones will require a complete re-Load of the Scene or a re-work of theSkeleton. The Scene file held in the 3D:Scenes directory, which contains all Bones data for the Object'sSkeleton, remains unaffected. Only if the Current Scene is saved will the Bones data be updated to the harddrive. A query panel will ask for confirmation before you click Yes to complete the action.
Add Bone
Click this button to Add a Bone to the Current Object. On doing so, the Current Bone scroll bar will be filled withthe default name 'Bone'. To help you with its use, each added Bone should be given a meaningful name usingthe Rename Bone button. All freshly added Bones are placed at the Origin of the Layout Grid. Relocate a newBone to the desired position in the Object using Layout's Edit/Bone controls.
Add Child Bone
Add Child Bone will add a Child Bone to the Current Bone. The Current Bone name will change to 'Bone', thedefault name for all new Bones. Change this name as appropriate using the Rename Bone button. A Child Boneis added to the sharp end of the Parent Bone. In this way, chains of child Bones can be built up to form abackbone-like structure. The Parent of any Child Bone is the one it is connected to at its blunt end.
Bones Information Window
Located just above the Add Child Bone button, this displays the total number of Bones in the skeleton of theCurrent Object.
Current Bone
The Current Bone scroll bar contains the name of the currently selected Bone. To change the Current Bone,place the cursor on the bar and press the LMB. A pop-up list of all Bones within the Current Object will appear
©2009 Jack Thewlis
31

under the cursor. While holding down the LMB, move the cursor to the required Bone and release the LMB.The required Bone is now the Current Bone. Only the Current Bone is affected by the buttons in this and thelower section of the Skeleton panel.
Clear Bone
Click this button to Clear the Current Bone from the Skeleton. Only the Bone held in RAM is removed, thoughthere is no undo for this command. Mistakes using Clear Bone will require a complete re-Load of the Scene or are-work of the Skeleton. The Scene file held in the 3D:Scenes directory, which contains all Bones data for theObject's Skeleton, remains unaffected. Only if the Current Scene is saved will the Bones data be updated to thehard drive.
Rename Bone
Click this button to pop up the Bone Name edit panel. Enter an appropriate Name via the keyboard and pressOK to complete the renaming process.
Bone Active
Freshly added Bones are in an inactive state to enable you to position and size them within the Skeleton. SuchBones are drawn in dotted lines when selected in the Layout window. When you wish a Bone to have influenceon the shape of the Object, click Bone Active to highlight it (yellow). The Bone is activated and is drawn in fulllines in the Layout window. Active Bones cause a deformed Object to be drawn in Layout.
Rest Position
The Rest Position button pops up a Bone Rest Position edit panel. This shows the coordinates of the CurrentBone at Rest and if appropriate, can be edited to an alternative location.
Rest Direction
The Rest Direction button pops up a Bone Rest Direction (degrees) edit panel. This shows the orientation of theCurrent Bone at Rest and if appropriate, can be edited to an different orientation.
Bone Rest Length
This data field indicates the Rest Length of the Current Bone. This is the length of the Bone after any resizingbrought about by the Rest Length controls in the Layout/Mouse group.
Limited Range
The Limited Range button toggles LightWave's the ability to limit the extent of a Bone's influence on the Object.A freshly added Bone has an unlimited influence on the Object to which it is assigned. However, the usualrequirement is for the Bone to affect only the part immediately around it and let adjacent or Child Bones takecare of adjacent areas. This leads to the most life-like Object deformation. To enable you to impart thisbehaviour, you must limit the Bone's influence by turning on (highlighting) this button. An alternative strategy isto incorporate several well-oriented Bones within the area and allow them to play against each other.
Influence Range
Further control on the extent of a Bone's influence can be obtained by setting the Influence Range field to asmaller value using the keyboard.
Continue
When you are happy with the Bone arrangement in the Object's Skeleton, click Continue to return to the ObjectEditor.
©2009 Jack Thewlis
32

The Surfaces Menu
The Surfaces button gives you simultaneous access to Object Surfaces and to Polygon Surfaces. This can beslightly confusing, because Layout makes no clear differentiation in its dual use of the word. Remember thatObject Surfaces are a specific group of Polygons which have been given a particular name in Modeler. TheSurface attributes which you apply to the Polygons via the Surfaces Editor affect the way they appear whenrendered.
The Surfaces Editor pops up when you click on the Surfaces button. With this, you control all aspects of anObject's appearance, other than its shape. Through the Surfaces Editor you are able to invest Objects withmaterial properties. A Surface may be of any colour, it may be reflective, or luminous. They can be transparentand refract light. It can be given textural refinements to make it resemble a natural substance. You may take anImage and 'print' it onto any Surface, or you can deform a Surface visually by bump mapping. The SurfacesEditor holds the key to successful image rendering and within it are all the tools you need to bring your Objectsto life.
Surface attributes can be generated 'on the fly' by manipulation of Surfaces Editor tools, or they may be takenfrom a prepared list. Any Surface attribute created in the Editor can be Saved. The 3D:Surfaces directory iswhere LightWave keeps its store of Surface attributes. These are data files which can be loaded into the Editorand applied directly to any named Object Surface. Thus, while the Object Surfaces are given logical names(head, arm, leg, etc.) in the Modeler environment, Surface attributes (wood, silver, gold. etc.) are defined andsaved through Layout. However, a Surface attribute and an Object Surface may be given identical names topermit logical application and immediate identification. This is especially relevant to Surfaces with special orcustomised attributes. When Surface attributes have been assigned to any Object, it can be Saved as a hybridfile, containing all the surfacing data the Object needs. So, whenever that Object is Loaded into a Scene, itsSurface attributes will be loaded with it.
Each button and field on the Surfaces Editor is described below.
©2009 Jack Thewlis
33

Current Surface
The Current Surface scroll bar bears the name of the Object Surface for which the Editor is displaying data. Clickon the bar with the LMB and a list of all Object Surfaces in the current Scene pops up. The list may be extensiveand continue beyond the visible panel. If so, an up or down arrow will indicate that further names are available.The Editor will update the displayed data when you change the Current Surface name.Note: The name Default is given to any group of Polygons which have not been assigned a Surface name inModeler. Default always appears in the list, irrespective of whether there are un-named Surfaces or not.
Polygon Usage:
The Polygon Usage field indicates the total number of Polygons in the Current Scene that have been given theCurrent Surface name in Modeler.
Load Surface
Any previously saved Surface attributes file can be Loaded into the Editor by clicking on this button. The LoadSurface File requester pops up and will search the default path for the file list. This is normally kept in the3D:Surfaces directory. Select the required file and click OK to Load the Surface attributes file. The Editorsettings update accordingly, but you will see no reference to the name of the attribute (wood, silver, gold, etc.) .The Current Surface name (head, arm, leg, etc.) remains unchanged, because this is the Object Surface towhich the new attributes will be applied. Note that any Surface attributes file can be Loaded into the Editor andused on the Current Surface. The Current Surface name will remain in place, while the attributes change to thenew values. In this way, several different Object Surfaces can be quickly assigned with the same Surfaceattributes.
Save Surface
After editing any data displayed in the Editor panel, the Current Surface data can be saved to the hard drive.Click the Save Surface button and the Save Surface File requester pops up. The requester will search thedefault path for a file list. This is normally kept in the 3D:Surfaces directory. Either select an existing file toupdate, or enter a new name using the keyboard. Click on OK to complete the process. Please read LoadSurface above to be clear about 'Surfaces'.
Rename Surface
The name of the Current Surface can be changed by clicking on the Rename Surface button. This pops up aSurface Name box into which you can type the new name. You may prefer to Rename a Surface to reflect moreclearly the attributes you have assigned to it. For example, a Surface named 'hat' might be usefully Renamed'red hat', etc. In this way, several otherwise identical Objects may be rendered in different colours, etc.
Alphabetize List
This button toggles the Current Object listing in alphabetic or original order. The original order always appearswith Default first, followed by Surface names in the order that they were assigned in Modeler.
Surface Color
Click the Surface Color button when you want to flood the Polygons of the Current Surface with a block of colour.The Surface Color control panel pops up, into which you can type or adjust the RGB values of the requiredcolour. This is indicated in the colour swatch at the bottom of the display. Use the LMB to drag the Red, Greenand Blue component sliders until you are happy with the colour. Click OK to return to the Surfaces Editor. Thenumeric values alongside the Surface Color button indicate the current colour.
Texture T
Clicking the Surface Color T button pops up the Texture Mapping control panel (see below). This is used toapply colour to the Current Surface using either an Image map or a Procedural map.
Luminosity
Luminocity enables a Surface to be seen in total darkness. Normally, any LightWave Scene requires that theLayout stage is lit by strategically placed Lights, plus the natural, all-pervasive Ambient Light. However If youwish, these Lights can effectively be turned off, leaving the stage in total darkness. Luminocity allows you tomake any Surface self-illuminating, so it appears to glow or be lit 'from within'. Enter a value into the field using
©2009 Jack Thewlis
34

the keyboard or by dragging the control button (<>) with the LMB. Dragging to the left decreases and draggingto the right increases the Luminocity value. Values greater than 100% can only be inserted via the keyboard.
Luminocity T
Luminocity of a Surface can be given texture by clicking the Luminocity T button. This pops up the TextureMapping control panel discussed in detail below. Only Procedural Textures can be applied. Luminocitymapping uses the greyscale values of a Procedural Texture to vary the percentage Luminocity across theSurface.
Diffuse Level
The Diffuse Level is the percentage of incident light which is scattered off the Surface. In the real world, we areable to see objects in their entirety because of their light scattering properties. Scattered light is diffused in alldirections, so you do not have to be positioned at any particular location to see the object. The Diffuse Levelcontrol enables you to set a value for the percentage of incident light which is scattered and diffused by theSurface. Use the keyboard, or the control button (<>) to set the value. The default value is 100%, which may betoo high for realistic renders. With Diffuse set at zero, a non-luminous Surface will appear to be black eventhough you have assigned it a Colour value or a Texture map.
Diffuse Level T
Click this button to pop up the Texture Mapping control panel. Either an Image or a Procedural Texture can beapplied. The Texture mapping works by adding luminocity to the Surface in accordance with the greyscale(luminance) values of an or a Procedural Texture. The Texture Mapping control panel is discussed later.
Outline Only
Outline Only renders the outlines (i.e. edges) of Polygons rather than their Surfaces. The outlines are renderedin the Surface Color and any Texture Mapping will be seen along them.
Additive
Additive causes the Colour of a Surface to be added to the Colour of any other Surface standing behind it in theline of sight of the Camera. This is best used with semi-transparent Surfaces to give a realistic coloration due toline of sight mixing. Additive causes the apparent brightness and colour saturation to increase and tend towardspure white as more colour components are added.
Sharp Terminator
Sharp Terminator is applied to accentuate shadow along the darker edges of an Object. It is particularly usefulwhen rendering 'planets'.
Specular Level
Specular light is reflected from a Surface as a cone of rays and appears as a highlight when the Camera, Objectand Light source are correctly positioned to each other. Enter the percentage of incident light which will bereflected as Specular light using either the keyboard or dragging the LMB on the slider button (<>). Thecharacter of the Surface alters the nature of the highlight. Very hard, shiny Surfaces produce small, intensehighlights, whereas matt or dull metallic Surfaces have larger highlights. You can control this variation with theGlossiness control (below).
Specular Level T
The areas of specularity rendered on a Surface may be given a texture by clicking on the Specular Level Tbutton. This pops up the Texture Mapping control panel discussed below. The Texture map may be an Imageor a Procedural Texture. The Texture mapping works by adding luminocity to the Surface in accordance with thegreyscale (luminance) values of an or a Procedural Texture. The Texture Mapping control panel is discussedlater.
Color Highlights
The area of specularity on a rendered image is normally given the colour of the Light which causes it. You cancause the highlighted area to blend the Light colour with the Surface colour to create a more realistic highlight.This is particularly used for specular reflections from metallic surfaces. Click the Colour Highlights button toproduce a colour-blended highlight. If the Surface is not allocated any reflective value, an error message willpop up.
Glossiness
©2009 Jack Thewlis
35

Glossiness controls the tendency of a reflective Surface to show small or large 'hot spots' of specular light. Thereare four notional settings for the Glossiness parameter, each giving a different specular spread. A LowGlossiness produces large areas of specularity. Maximum Glossiness gives very small, piercing cones ofspecularity. Select Low, Medium, High or Maximum according to the desired effect. If the Surface is notallocated any reflective value, an error message will pop up when you click a Glossiness button.
Reflectivity
Reflectivity is the ability of a Surface to return incident light to its source or emit it at an angle equal to the angleof the incident light. The visual effects of Reflectivity are modified by other factors, controlled through theSpecularity Level and Glossiness buttons. The percentage of light reflected by a Surface is determined by theReflectivity value. This is entered into the Editor using the keyboard, or by dragging with the LMB on the controlbutton (<>). Highly reflecting Surfaces like chrome and polished silver reflect almost 100% of the incident light.They are often coloured by their surroundings and may reflect distorted images of nearby Objects. To do that,you should ensure that the Trace Reflections button is activated in the Camera Editor (see below). Rememberthat as the reflectivity approaches 100%, the less can the natural colour of the Surface be seen. To do so, use asetting in the Diffuse Level field, the Specular Level field, or activate Color Highlights. A Surface with a goodReflectivity can be made to reflect an Image (see Reflection Image), or only the colours of the sky and ground.The latter colours are defined in the Effects Editor.
Reflectivity T
Clicking the Reflectivity T button pops up the Texture Mapping control panel, which can be used to create avariation in Reflectivity across the reflection area through the use of an Image or a Procedural Texture map. TheTexture mapping works by adding luminocity to the Surface in accordance with the greyscale (luminance) valuesof an Image or a Procedural Texture. The Texture Mapping control panel is discussed later.
Image Seam Angle
Use Image Seam Angle button to control the position of the seam in a Reflection Image map. The LightWaveuniverse can be visualised as a large sphere, with the Layout stage near the centre. Any Image used as aReflection Image is applied like a large, single sheet of wallpaper to the inside surface of the sphere. Thus, allreflective Objects inside the sphere will be able to 'see' the Image, no matter where they are located or whatevertheir orientation. At some place on the sphere, the Image has a seam. This is where left and right edges arepulled together. Unless the Image has matching edges, the seam may be seen as a line in a reflected image.To give you some control in preventing a seam reflection, you can control its location on the sphere by adjustingImage Seam Angle. The seam is a vertical line, the position angle of which is analogous to the Heading. (Ifnecessary, please refer to Heading, Pitch and Bank in the Layout overview). Thus, a Seam Angle of 0o placesthe seam at the end of the +Z axis, probably its least visible position for reflections. At 90o it is placed to the rightend of the +X axis. At 180o the seam is 'behind' (-Z) the default Camera position, its most visible position forreflections. At 270o it is to the left, at the end of the -X axis. In most cases, the default Seam Angle of 0o will beappropriate. There may, however, be instances where the default position is not ideal.
Reflection Image
Any Image loaded into the Images Editor (see below) can be used as a Reflection Image map. The requiredImage is selected from the list using the LMB to click on the scroll bar. The default Image is 'none', which meansno Image will currently be seen in reflections. Release the LMB when the cursor is on the required name. Thescroll bar will update to show the selected Image name. The Image will now be seen in reflective Surfacesaccording to the parameters you have set. Furthermore, wherever this Image appears in the rendered Scene, itwill be reversed horizontally to mimic a true life reflection.
Transparency
Transparency controls the percentage of incident light which passes through a Surface rather than beingreflected or scattered. A setting of 100% renders the Surface invisible. Most solid Surfaces are opaque andtherefore 0% Transparent. However, window glass and water, for example, are very transparent and may haveTransparency values of 90% or more. Light passing through a transparent Surface may impinge on anotherSurface located behind it and within the Camera's line of site. In such cases, the image of the rear Surface mayappear Refracted, i.e. shifted from its physical position. You can arrange for this to occur by applying aRefractive Index to the transparent Surface. Set the Transparency value by typing an appropriate figure into thefield with the keyboard, or click on the adjuster button (<>) with the LMB and drag left or right until the desiredvalue is reached and release the LMB.
Transparency T
Clicking on the Transparency T button pops up the Texture Mapping control panel. Using this you can vary theTransparency value over the Surface through the application of a Transparency Texture map. Texture mapping
©2009 Jack Thewlis
36

works by adding Transparency to the Surface in accordance with the greyscale (luminance) values of an Imageor a Procedural Texture. The Texture Mapping control panel is discussed later.
Color Filter
Applying Colour Filter allows any Surface located behind the Transparent Surface to have its colour valuesFiltered by those of the front Surface. The result is a realistic, line of site rendering of the rear Surface colour asseen through the other. The Transparency value must be greater than zero for colour filtering to be active.
Refractive Index
On passing from air into another transparent medium, light rays slow down and are 'bent' out of line due toRefraction. The extent of this bending is determined by the Refractive Index (RI) of the medium. By definition, avacuum has an RI of 1.0000. For most practical purposes, air has the same value. Any medium whose RIdiffers from this will cause light rays to bend as they pass through the interface between the two. Thus, anyObject seen through that medium will appear distorted and visually repositioned. You see the effect wheneveryou look into water. In order to render the effects of refraction, you should enable Trace Refraction in theCamera menu (see below), which must also be set to Realistic mode. The RI of many materials is known withaccuracy and any you wish to simulate can have their RIs used in Layout's light calculations. A list of theRefractive Indices of several common materials appears below. To be rendered with the Trace Refractionfunction, the RI of a Surface must be greater than 0.
Refractive Indices of Various Materials
Vacuum (The standard reference medium) 1.0000Air 1.0003Ice 1.310Alcohol 1.329Water 1.333Quartz (varies with type) 1.46 - 1.64Emerald 1.570Glass (varies with type) 1.5 -1.9Topaz 1.610Ruby 1.770Saphire 1.770Diamond 2.417Iodine 3.340
Edge Transparency
Edge Transparency controls the visibility and therefore the definition of a Transparent Object's outer edges. Youmay wish to allow a Transparent Object to appear ghostly to its very edges. On the other hand, more realisticimages of some Objects (like water drops) are obtained by giving the outer edges a greater visibility. The EdgeTransparency function has three options: Opaque, Normal or Transparent. When Opaque or Transparent areselected, the Edge Threshold field becomes active.
Opaque, Normal, Transparent
Select one or other option as required for best visual results. This is usually found by trial and error.
Edge Threshold
The Edge Threshold value controls the visibility of Opaque or Transparent Edge Polygons with greaterrefinement. It determines the extent to which the Surface colour blends into the edge. This blending occurs in azone, which may be wide and softly coloured, or narrow and sharply differentiated. The default value is 1.0.Higher values will soften the edge definition, whereas lower value will harden the edge definition. The best valueis usually determined by trial and error.
Smoothing
Smoothing allows Surfaces to render smooth rather than be seen as faceted and polygonal. This is achievedthrough a mathematical routine called Phong Shading. Phong Shading utilises the Maximum Smoothing Angle(MSA) discussed in detail later (see Tutorial: The Maximum Smoothing Angle - The Smoothing Threshold). Inmost cases, you should enable Smoothing by clicking the button on (highlighted yellow). A Smoothed surfacetakes a little longer to render, but it is usually more realistic.
Max Smoothing Angle
©2009 Jack Thewlis
37

Insert the desired MSA according to how the Smoothing routine needs to operate. Refer to the Tutorial: TheMaximum Smoothing Angle - The Smoothing Threshold. This provides an insight to the MSA and a new andeasier way of expressing it, the Smoothing Threshold©.
Double Sided
Click this button to convert all Polygons of the Current Surface into Double Sided Polygons. Refer to Polygonsin the Preamble to understand the significance of Double Sidedness.
Bump Map
Click on the Bump Map button to invoke the Texture Mapping control panel, discussed later. Using an Image orProcedural Texture map, you can cause a Surface to appear 'bumpy' in accordance with the greyscale(luminance) values of the map. This is an important technique for generating natural-looking surfaces. You can,for example, cause a Surface to appear pock-marked or rippled. LightWave calculates how the lighting wouldaffect such Surfaces and applies shading accordingly.
The Images Menu
Clicking the Images button pops up the Images Editor with which you control all aspects of Image use by Layoutand Modeler. From here, you can load individual images, brushes, or sequences of images to be used as fixedbackgrounds in Scenes, or fixed foregrounds in Scenes. An Image may be invisible within a Scene and usedpurely as a reflection in a Surface. An Image loaded here can be used as a Backdrop Image in Modeler (seeModeler/Display/Options/Backdrop). Any Image can be cleared from use, or replaced by another. The loadedImages may also be used for modifying the appearance of a Surface using Texture Mapping routines, discussedin more detail later. Images used here may have been created in LightWave or in external paint programmesand imported in a variety of file formats including RGB. Images or Brushes in .IFF format may be of any sizeand depth (2 to 24-bit), though there are limitations. LightWave can hold up to 1,000 Images in RAM, dependingon how much is available. Insufficient RAM will be apparent from screen messages. For example, you may bewarned of inadequate Z-buffers when a render is attempted.
Following is a description of the buttons and numeric data fields you'll find on the Images Editor. Most buttonshave keyboard equivalents, which may be listed at any time by pressing the Help key.
Clear All Images
Clicking this button will Clear All Images currently held by the Images Editor. These include manually loadedImages and any which Layout has loaded automatically following the loading of a Scene which requires them(see Scenes Editor). Only Images held in RAM are cleared. Images stored in the 3D/Images directory are notaffected.
Load Image
Click here to Load an Image into the Image Editor, which makes it available for use in the Current Scene.Images cannot be used without assigning them a function within Layout or Modeler, though they may reside inmemory until needed. The method of assigning an Image to a particular purpose depends upon the intendeduse. It may involve other control panels such as are found in the Surfaces menu, Effects menu and the Texture
©2009 Jack Thewlis
38

Mapping system. When you click the button, the Load Image File requester pops up. This will search thedefault path for an Image file list . This is normally kept in the 3D/Images directory. Click on the required Imagefile (or load one from another location) and click OK to complete the loading process.
Load Sequence
Load Sequence allows you to insert individual Frames of an animation or video sequence for use in the CurrentScene (i.e. Animation). Only individual Frames may be loaded. You cannot load a compiled .anim file forexample. Image Sequences can be used for the animation of Surface Textures in the form of Image maps,Bump maps, Displacement maps, Clip maps, etc.
Important Note
Before LightWave will accept an Image Sequence, the filenames of the individual Images must be in a recognisable form. Further, the Image Sequence Prefix requester requires exactly that, the file Prefix.LightWave records individual Frames of a rendered series using a three digit extension of the form
'Picture.001'. This is an ideal format for use as an Image Sequence. Any sequence of Imagesyou wish to use as an animation within the Scene (Rotoscoping) must have the nameformat 'Picture001' or 'Picture.001'. However, any other extension (.IFF, etc.) should bedeleted, something which can prove to be a lengthy task! Further, to recognise that theImage files are part of a Sequence, each file must be named with a common root ('Picture' or 'Picture.')followed directly by its sequence number (001, 002, etc. ) Accordingly, mixing Picture.001 withPic.002 will not work, nor will Picture.001 and Picture002. Only those Images whichcorrespond with the Prefix name will be loaded. Also, the numeric part of the filenamewill be used to insert that Image into the corresponding Frame number of the Current Animation.If Image files are not numbered consecutively in the Image directory, then the 'gaps' in the currentanimation's list will be filled by the previous Image file. This will continue until the currentFrame number and the next Image number coincide.
Clicking on the button pops up the Image Sequence Prefix file requester. The requester defaults to the3D/Images directory from which the first of a series of Images may be selected. Alternatively, redirect thesearch to an appropriate location. With a suitably named list of files (see above), select one bearing the Prefixname to be used (not necessarily the first Image to be used). In the filename field, delete the numeric notationso that only the Prefix appears. Click OK, or press Return, to load the Image Sequence. The Images' Prefixname will appear in the Current Image scroll bar, followed by the word (sequence). Only the first Image in theSequence is loaded into RAM. The Images are individually loaded from the source directory as required by therendering routine.
Images in Scene:
This information field indicates the total number of Images plus Image Sequences currently loaded into theImage Editor. It does not indicate the number of Images in any Sequence.
Total Image Memory Use:
This field indicates the total chip RAM consumption (in Kilobytes) due to the Images currently held in the ImagesEditor. This is the total size of all individual Images plus the first Image of any Sequences.
Current Image:
The Current Image scroll bar names the Image currently under Image Editor control. Click on the bar with theLMB to pop up a list of all presently loaded Images and Image Sequences. Select the required Image/Sequenceby moving the cursor to the appropriate name and releasing the LMB.
Clear Image
Clicking this button will Clear the Current Image from the Editor. A warning will pop up asking for confirmation.Click on Yes or No as appropriate. Images stored on the hard drive are not affected.
Replace
The Replace scroll bar allows you replace the Current Image or Image Sequence with another. When you clickand hold with the LMB, the option to replace with an Image or with an Image Sequence opens up. Place thecursor over the required option and release the LMB. The Replacement Image File or the Replacement ImageSequence Prefix requester will pop up. Both requesters default to the 3D/Images directory. From here, or analternative source, enter the name of the replacement Image/Sequence name and click OK to complete thereplacement. You will be returned to the Image Editor, where the Current Image will now be the newly loadedreplacement. All the assignments given to the original Image/Sequence will be automatically transferred to its
©2009 Jack Thewlis
39

replacement. Read the Important Note under Load Sequence above, regarding the naming of ImageSequences.
Resolution: Bits/Pixel: Memory Use:
This information window provides numeric data on the Current Image/Sequence. Data on the first Frame of aSequence is displayed.
Frame Offset
The Frame Offset determines which Frame number in an Image Sequence will be used in the First Frame of theCurrent Scene (Animation). Normally, the Frames of an Image Sequence are used in numeric order, startingwith the lowest. The Frame Offset allows that order to be changed, or offset, by the number entered in the datafield. The first Image used in an offset Sequence will be that numbered (O+F), where O is the Offset and F is thenumber of the First Image in the Sequence. The animated Image Sequence will loop from its last Frame to itsfirst Frame during the course of the animation.
Loop Sequence
This button allows for the Image Sequence to Loop back to its starting point when the Current Scene (Animation)contains more Frames than the Sequence. After clicking on the Loop Sequence button, the Sequence LoopLength window is enabled (see below).
Sequence Loop Length
This data field defaults to 30, but can contain any number, which may be less than or greater than the totalnumber of Frames in the Image Sequence. If you enter a smaller number, the Image Sequence will Loop afterthat number of Frames has been used in the Current Scene (Animation). Higher Frames will be ignored. Toallow a complete Sequence to be used and then Looped, enter the total Image count. If the number entered isgreater than the total Image count, the Sequence will run from the first to the last Frame. The last Frame willthen be used until the stated Loop Length has been reached. If enough Scene Frames remain, then thatprocess is repeated throughout the rest of the Scene (Animation).
Color Cycling
Images saved in .IFF format may be colour cycled by clicking on one of the Color Cycling activation buttons.Color Cycling is Off by default. Color Cycling is the creation of colour and motion effects in still Images or ImageSequences. This involves progressively shifting each colour in the Image palette to the next position as theScene (Animation) Frames are rendered. The .IFF Images used should contain 256 colours or less and theirfiles must be saved with their Palette data. Paint programmes use a colour table to allocate an Index number toeach colour in the palette. You should keep a record of these Indices so that the required colour range can becycled in LightWave. Their start and end positions are referred to as the Low and High Cycle Indicesrespectively. You can cycle through any contiguous block of colours up to the maximum (256).
Off, Forward, Reverse
Click on one or other button to activate Color Cycling in Forward or Reverse numerical order. Click Off todeactivate Color Cycling.
Low Cycle Index, High Cycle Index
The Low Cycle Index is the number of the first colour to be used in the colour cycle. This would normally be setto the first colour in the Image's colour table. The High Cycle Index is the corresponding number of the lastcolour in the contiguous block you wish to cycle. It may be any number up to the maximum number in thepalette. Thus, an 8-colour palette would be completely cycled by entering Low (0), High (7). Similarly, the lastfifty colours in a 256 colour palette will be cycled by entering Low (205), High (255).
Continue Click here to return to the Layout screen.
©2009 Jack Thewlis
40

Texture Mapping
Clicking on any one of the seven T buttons in the Surfaces Editor pops up the Texture Mapping control panelshown below.
Using this panel, you can assign Images or Brushes (held in Chip RAM) as Surface coatings for Objects in theScene. Their greyscale values may also be used in certain texturing routines, to modify another surfaceattribute. Alternatively, you may use a Procedural Texture, which is a computer-generated texture. These use aselected core algorithm which determines the broad texture type. Numeric data entered into pop-up windowsthen allow you to modify different characteristics of the Texture. In this way, an almost infinite variety of texturemaps can be produced and applied. With these, you can modify the visual characteristics of any Surface. Thismay be in terms of its Color, its Luminocity, its Diffuse lighting, its Specular light emission, its Reflectivity,Transparency and roughness (Bump texture). The Bump Map T button in the Surfaces Editor pops a slightlymore limited version of the Texture Mapping panel. Here, Procedural Textures are limited to Ripples and FractalBumps.
As well as modifying the Surface appearance, you can also use these textures to mould an Object's shape intothat of the Image (Displacement Mapping) or you can cut away portions of the Object until its profile is like that ofthe Image (Clip Mapping). The Texture Mapping control panel is common to all these applications and itsmanipulation is roughly the same throughout. Note that the Texture Mapped Surface of an Object will retain thecorrect orientation when the Object is animated. However, this rule does not apply in the case of an activatedWorld Coordinates button (see below). Following is a description of each button and data field associated withthe panel.
Texture Type
Click on the Texture Type scroll bar to pop up a list of the types of texture available to you. There are fourteentypes provided with the version 3.5 software. These are as follows:
Planar Image Map
Projects an Image onto a planar Surface to give it colour, or uses the Image as a Clip Map, Bump Map, Displacement Map or to modify another Surface Attribute. Best used where the Surface is reasonably flat. The procedure requires the use of an Image held in Chip RAM. It may be an Image or Brush produced in a paint package or other image processing software.
©2009 Jack Thewlis
41

Several filetypes are recognised. Images and Brushes of .IFF type can be of any size and depth (2 to 24-bit).
Cylindrical Image Map
Allows the projection of an Image onto a cylindrical Surface to impart colour, or uses the Image as a Clip Map, Bump Map, Displacement Map or to modify another Surface Attribute. Use this on Objects which are broadly of cylindrical shape. Its Image requirements are as
above.
Spherical Image Map
Allows the projection of an Image onto a spherical or spheroidal Surface to give it colour or uses the Image as a Clip Map, Bump Map, Displacement Map or to modify another Surface Attribute. Use this on Objects which are broadly spherical. Image requirements are as above. To map a sphere which will revolve (e.g. a planet) the Image should have matching edges so that the 'seam' is invisible. Note that projecting Images of planetary Surfaces may give better results using Cylindrical projection. This avoids Image squeezing at the poles and gives a
more convincing render.
Cubic Image Map
Use this on Objects which are box shaped. A separate copy of the Image will be projected onto each face. You can also use the Image as a Clip Map, a Bump Map or to modify another Surface Attribute. The Image requirements are as above.
Front Projection Image Map
This system projects an Image from the Camera's viewpoint onto the Current Surface. Note that any Image projected in this way will line up perfectly with the same Image used as a Background Image (see Effects Editor). The Front Projection plus Background Image technique is useful when you want to make an Object slip 'into' the Background Image. Consider the two Images as a sandwich, into which you can move an Object. To do this, make a flat Surface, slotted, cut away or shaped as necessary. Onto this you apply the Front Projection Image Map and use the same Image as a Background. Place the flat Surface in such a position that your moving Object can slip through or behind it. Animate the Scene and the Object appears to slip into the Background Image. Easy!
Procedural Textures
Nine Procedural Textures are provided with v3.5 and are illustrated in a demonstration Scene called TextureExamples. The demo can be found in the 3D:Scenes directory.
Checkerboard generates a squared design like a chess or checker board
Grid generates a three-dimensional grid across the Surface.
Dots produces a pattern of evenly spaced dots
Marble gives a Surface a marbled pattern in which veins are wrapped around a selectable axis.
Wood produces a wood-grain effect.
Underwater produces an undulating ripple across the Surface, similar to the surface of a water pool. Useful for a variety of applications, especially atmospheric effects.
Fractal Noise is a randomly generated 'noise' pattern and finds wide application for modifying many of the attributes you assign to Surfaces.
Bump Array is another fractal-based pattern which gives an irregular, bumpy appearance. Like all bump maps, this can have both positive and negative settings, providing indentations as well as raised areas.
Crust gives flaky, crusty look to Surfaces or to the attributes with which it is used.
©2009 Jack Thewlis
42

When you select a Procedural Texture as your Image Map, a specialised sub-section of the Texture Mappingcontrol panel pops up with which you can edit the Texture variables. The main buttons which appear on thispanel are identical in function to analogous buttons on the Texture Mapping panel, described below. However,an additional set of buttons may appear which controls specific attributes of that Texture. A common featurethroughout is the Texture Color button.
Texture Color
Clicking on this button pops up the Texture Color Control panel. This contains the familiar Red, Green and Blue component sliders plus a numeric data input field and colour swatch. Use these to set the colour you wish the Texture to exhibit when rendered onto the Surface.
Also appearing on the Texture Variables panel will be buttons which are specifically related to the Texture type.For example, the Dots texture has facilities for setting the Dot Diameter and its Fuzzy Edge Width. In general,these buttons are self-explanatory within the context of the Texture being edited. Textures which involve randomor fractal calculations will require you to enter a Frequency setting and a Turbulence setting. The Frequencyvalue is normally set between 1 and 6 and determines the number of core Textures being superimposed on theSurface. The Turbulence setting controls the vein or grain spacing incorporated into the calculation of the Woodor Marble Texture. Use Turbulence values of about half the Vein/Ring Spacing values. The Ripple type (found in3D:Surfaces and as a Bump map) as well as the Underwater Texture involve a Wavelength setting. This isself-explanatory, though the Wave Speed is slightly more complex. Wave Speed determines the rate at whichwaves propagate outwards during the animation. The value here should be smaller than the Wavelength. If theywere identical, no movement of the Texture would be apparent because each Frame would show the next Waveexactly on top of the previous one. Use a value around a tenth of the Wavelength. The Contrast setting in theFractal Noise panel controls the opacity of the Texture colour as it mingles with the base colour of the Surface.Use values up to about 4 for optimal results. As with many of LightWave's functions, experimentation is thesoundest method of gaining an understanding of how they work and what will give the desired results.Experiment with the Procedural Texture settings, run a limited screen render on them and learn far more thanany book will teach.
Texture Image
Click on the Texture Image scroll bar to pop up the available Images list. This list mimics that provided by theImages Editor, through which the Texture Image must be loaded. Move the cursor to the required Image andrelease the LMB. This selects an Image for use in an Image Mapping operation (see Texture Type above). Thesmall screen displays a monochrome, low resolution thumbnail of this, the Current Image Map. Alongside theImage screen, the Image Data Window displays the Resolution (width x height) in pixels and the Bits/Pixel (pixeldepth) of the Current Image Map.
Pixel Blending
Click on this button to allow LightWave to smooth out pixellation in Bit Maps which may be viewed at closerange.
Negative Image
Many of the Texture Mapping routines employ the brightness element of the greyscale Image to modify theattribute to which it is assigned. The Negative Image button reverses the light and dark areas of the Image sothat the mapping effect is flipped. For example, bumps become dips.
Texture Axis: X Axis, Y Axis, Z Axis
This set of buttons allows you to select which axis the Current Image Map will be projected along (Planar) orwrapped around (Cylindrical and Spherical). If the Map is to be the Marble or Wood Procedural Texture, thesebuttons determine the axis around which the veins/grain will be wrapped. Think of a column of Marble or a log ofWood to help with your selection. The other Procedural Textures do not require an Axial function.
Automatic Sizing
The Automatic Sizing button activates a mapping aid which automatically adjusts the Texture Size to that of theBounding Box which encompasses the Surface. Further, it sets the Texture Centre (see below) to the Centre ofthe Bounding Box. When you click this button, a warning pops up advising of the loss of any Texture Size andCentre values that may exist. Click Yes or No as appropriate.
Texture Size
Clicking on this button pops up the Texture Size numeric input panel. These data set the Size of the Current(Procedural) Texture. The default value of 1.0 for the X, Y and Z axes indicate 1.0 unit of distance (metres) in all
©2009 Jack Thewlis
43

directions. Scale the Texture by inserting appropriate values (usually smaller). Negative values will flip theTexture about that axis. Inserting values here does not limit the range over which the Texture will be applied, itsimply controls the Size of the textural elements.
Texture Center
Clicking this button pops up the Texture Centre numeric input panel. The default settings of 0.0 throughoutindicate that the Current (Procedural) Texture is centred at the Origin of the Layout Grid. You would normallyenter the coordinates of the Centre of the Surface upon which the Texture will be applied, though this is notessential. A Procedural Texture is generated outwards from its own Centre and will eventually cover alllocations in 3D space. Certain Textures (e.g.. Checkerboard) are automatically offset, so that their Centre willalways be away from (0,0,0).
World Coordinates
This button is a toggle which allows you to 'anchor' the Centre of the Texture to the Layout Grid, i.e. the WorldCoordinates. This means that the Texture will not move with the Surface to which it is assigned. If the Surfaceis moved, the Texture will remain fixed on the World Coordinates. When animated, this gives the appearance ofthe Object moving 'through' the stationary Texture Map.
Texture Falloff
Clicking this button pops up the Texture Amplitude Falloff (% per unit) data input panel. With this you cancontrol the rate at which a Texture 'falls off', i.e. becomes non-existent. The value you enter is a percentagewhich specifies how much fall off there will be for every unit of distance (metres) away from the Texture Centre.This can occur along any or all three axes.
Texture Velocity
Clicking this button pops up the Texture Pattern Velocity (units per frame) data input panel. With this you canmove a Texture across a Surface at a determined rate. The default setting (0,0,0) indicates no change in thelocation of the Texture Centre. By inserting appropriate values in one or other field, the Texture will shift alongthe axes during the animation. The Texture Velocity is the rate of shift in units of distance (metres) per Frame.
Texture Amplitude
The Texture Amplitude data field allows you to set a value affecting the apparent 'height' (or 'depth' ) of BumpMaps. It determines the relative shading (contrast) applied between the illuminated and the non-illuminatedsides of a bump or pit. The values are expressed in percentage, though may exceed 100% positive or negative.Use negative values for depressions which are mapped 'below' the general plane of the Surface.
Antialiasing
The Antialiasing button is a toggle which will reduce the artefacting of a finely detailed Texture Map. Antialiasingwill help to reduce flicker, often observed when the detail exceeds the display resolution. This effect isespecially noticeable when such Images are receding away from the Camera. Note that Antialiasing should beswitched on via the Camera Editor (see below). Antialiasing increases rendering times considerably.
Use Texture
Click Use Texture to confirm your Texture Mapping settings and return to the Surfaces Editor.
Remove Texture
If you wish to Remove the Current Texture assignments, click the Remove Texture button. All the settings plusany Texture Map image will be removed from the control panel. This result can also be achieved while you are inthe Surfaces Editor. To Remove any Texture, click the T button of the relevant Texture, while holding down the skey. After clicking this button, you will be returned to the Surfaces Editor.
©2009 Jack Thewlis
44

The Lights Menu
The Lights Editor is accessed by clicking on Lights menu button at the top of the Layout screen. Using this, youhave complete control over all aspects of lighting for the Current Scene. Lights can be adjusted to simplyprovide illumination or they may also cast Shadows. The Shadows may be hard-edged or soft-edged accordingto the nature of the Scene and the mood you wish to achieve. Shadows can be generated through a simplemapping routine, or they can be produced through the mathematically intensive system of ray tracing. Raytracing is a slow process, but reproduces more closely what occurs in nature. Lights which you add to a Scenemay be of three types and like many other components, they can be animated. Their brightness can be variedthroughout the Scene (Animation) and you can arrange for them to display Lens Flare effects.
There are two prerequisites of Lights with which all Scenes must comply. A so-called Ambient Light is alwayspresent. This Light can be regarded as an all-pervading background light, without direction, but which providessome illumination for every Surface in the Scene. Though Ambient Light cannot be removed, you are able tocontrol its Intensity and Color, so its effects are infinitely variable. The second prerequisite is the presence ofone default Light, initially a Distant type, though you may change it to another type. Further than this, you mayuse as many or as few additional sources of illumination as you feel appropriate. The maximum number of Lightspermitted in any Scene is 1,000, so a swarm of fireflies is a distinct possibility! However, to see any Lights in the
©2009 Jack Thewlis
45

rendered image, you must apply Lens Flare. The phenomenon of Lens Flare and its relevance to Light visibiliy,is discussed in the Preamble.
Adequate lighting of a computer-generated Scene is relatively easy, but doing it well is an art. The subject ofstage and set lighting is complex and one which can only be learned through experience. There are few rules,though you should endeavour to illuminate the players or their environment (or both) in a way that makes themfit together as a cohesive unit, the Scene. Contrast plays a vital part in many Scenes and is an importantelement in lighting control. An outstanding example of contrast in movie production is provided by Orson Welles'masterpiece 'Citizen Kane'. Also, the dramatic use of light to add atmosphere to a Scene is illustrated superblyby the interview of Rachel in Ridley Scott's 'Blade Runner'. Watch them both and learn.
Always avoid full face or front lighting, flooding the stage with light from a source positioned near the Camera.The best effects are achieved by using several low intensity Lights set in strategic places. In general, however,one Light should be dominant and this is typically placed above and to the side at about 45o. This looks bestbecause this is how the sun works in illuminating the real world. Use shadows to create atmosphere in a Scene,especially soft-edged shadows which simulate what natural light produces. Alternatively, you can create dramathrough hard-edged shadows and by adding lens flares to any Lights which become visible to the Camera.Remember that the outward appearance of an Object is down to a combination of its Surface attributes andLights. Both must work together to give you what you seek. Experimentation, trial and error and thedetermination to succeed are essential. They will ensure that the Lights and the Surfaces Editor togetherprovide one of the most enjoyable experiences LightWave has to offer.Following is a detailed description of every button and data field on the Lights Editor panel. Each button has akeyboard equivalent, a list of which can be accessed by pressing the Help key.
Clear All Lights
Click on this button to Clear All Lights which you have added to the Current Scene, i.e. those beyond the defaultLight and the Ambient Light. The default Light will return to its initial Type (Distant), Name (Light), RGB Color(255, 255, 255) and Intensity (100%). Its position and orientation will remain the same as they were in theScene, or if animated to its default position (0,0,0) and orientation (60o, 30o, 0o). The Ambient Light returns to itsdefault Intensity (25%) and RGB Color (255, 255, 255).
Add Light
Click here to Add another Light to the Current Scene. The Light added will be a default Distant type of 50%Intensity and white in Color (RGB 255,255,255). When you add another Light, its name (Light) will appear in theCurrent Light scroll bar (see below). The new Light will be located at the Origin of the Layout Grid (0,0,0) andorientated (0o, 0o, 0o). Move it into the required position by selecting it and either drag it with the mouse, or enterits required coordinates in Numeric Data fields associated with the Move and Rotate commands (see LayoutMouse Group above). The maximum number of Lights in any Scene is 1,000. Each additional Light addsconsiderably to the Scene rendering time.
Ambient Color
Click here to modify the RGB Color parameters of the Ambient Light. The Ambient Color adjuster panel pops upwith which you can set the RGB values of the Ambient Light. The values (0-255) for the Red, Green and Bluecomponent of the Ambient Light may be typed directly into the numeric fields using the keyboard. Each colourcomponent is also determined by the position of its slide button. Click on a slide button and while holding downthe LMB, drag it left or right to adjust that element of the colour. The values and the colour swatch beneathchange as you move the sliders, so you can readily obtain the desired colour. The colour swatch can onlydisplay 4,096 different colours, though LightWave will calculate the exact colour from the numeric values set inthe panel. This provides a true 24-bit, 16.8 million colour image. When you are happy with the colour click OK,otherwise click Cancel, to return to the Lights Editor.
Ambient Intensity
The Ambient Intensity window displays the brightness of the Ambient Light as a percentage of normal maximum.You can adjust this value in three ways. You can over-type the default value with the desired value using thekeyboard, or you can change the setting by clicking on the adjuster button (<>) and dragging left (decreases) orright (increases) with the LMB, or you can apply an Envelope to animate the Intensity over several Frames.Clicking on the E button pops up the Envelope Editor panel, described in detail later. You can manually entervalues greater than 100% if you wish the Ambient Light to be exceptionally intense. Similarly, larger values canbe entered via the Envelope Editor, but the adjuster button only has a range of 0 -100%.
Lights in Scene:
The Lights in Scene: window indicates the total number of Lights (excluding the Ambient Light) in the CurrentScene.
Enable Lens Flares
©2009 Jack Thewlis
46

The Enable Lens Flares button toggles LightWave's lens flare capabilities on or off in the Current Scene. Thedefault is on (button highlighted). When on, the Lens Flare and Flare Options... buttons are activated (seebelow).
Enable Shadow Maps
This button toggles LightWave's Shadow Mapping capability on or off in the Current Scene. The default is on(button highlighted, see below).
Current Light
The Current Light scroll bar displays the name of the currently selected Light. This is the Light whose propertiesare displayed in the data windows in the lower sections of the Editor panel. You can change the Current Lightby clicking on the scroll bar with the LMB and moving the cursor to the desired name in the pop up list. Releasethe LMB to make this Light the Current Light.
Clear Light
Click this button to Clear the Current Light from the Current Scene. A warning panel will pop up asking forconfirmation. Click Yes to confirm or No to cancel the operation.
Rename Light
Click this button when you wish to Rename the Current Light. The Light Name panel pops up, into which youshould type an appropriate new Name using the Keyboard. When you are happy with the renaming, click OK,otherwise click Cancel to return to the Editor. The new name will appear in the Current Light scroll bar.
Clone Light
Click on this button to make one or more exact copies (Clones) of the Current Light. The Number of Clonespanel pops up into which you may type the required number of Clones. The default number is 1, but you canmake any number of Clones provided the total number of Lights in the Scene, excluding the Ambient Light, is nomore than 1,000. Click OK or press the Return key to Clone the Light. A Clone inherits all the parametersinvested in the original Light. These include its Motion Path, Intensity Envelope and Lens Flare settings. TheCurrent Light name remains that of the original Light. Click on the Current Light scroll bar to pop up a new list ofLights.
Light Color
This button has an associated data window which displays the RGB colour components of the Current Light'scolour. If you click on the Light Color button, the Light Color control panel pops up. With this you can adjust thecolour of the Current Light by changing the Red, Green and Blue component values. This may be done bytyping in the appropriate values (0-255) in the numeric fields using the keyboard. Alternatively, click on a slidebutton and drag with the LMB, left (to decrease) or right (to increase) the colour component value. The colourswatch below the slide buttons changes to the new colour. When you are happy with the colour settings, clickOK to change the colour, otherwise click Cancel, to return to the Editor. The swatch can only display 4,096colours, but LightWave will calculate the precise colour of the Light from the RGB values. This means a true24-bit colour from a 16.8 million colour palette will be assigned and rendered.
Light Intensity
The Light Intensity window displays the brightness of the Current Light as a percentage of normal maximum.When you Add a Light to the Scene, it is automatically assigned the normal maximum Intensity of 100%. Youcan adjust this value in three ways. You can over-type the default value with the desired value using thekeyboard, or you can change the setting by clicking on the adjuster button (<>) and dragging left (to decrease)or right (to increase) with the LMB, or you can apply an Envelope to animate the Intensity over several Frames.Clicking on the E button pops up the Envelope Editor panel, described in detail later. You can manually entervalues greater than 100% if you wish the Current Light to be exceptionally intense. Similarly, larger values canbe entered via the Envelope Editor, but the adjuster button only has a range of 0 -100%.
Lens Flare
The Lens Flare function allow you to simulate the well known phenomenon of camera lens reflection. Thesurfaces of glass lenses are usually subject to internal reflection when a bright light source is visible through thelens, but off-axis. The resulting multiple internal reflection can cause out of focus, ghost images of the Lightsource to appear on the photograph. Usually, these effects are avoided by film makers since they are not seenby the naked eye. However, flares are sometimes employed to add atmosphere to an image, especially if theCamera is looking towards a source of light. A further optical effect, which can be seen by eye, is anatmospheric refraction called 'starring'. Starring is the appearance of thin spikes of light radiating from thesource, typically from stars on a clear night. LightWave's Star Filter system allows you to reproduce this effect
©2009 Jack Thewlis
47

by generating an eight pointed spike effect around the source. Further refinements are possible, as describedbelow. Clicking on the Lens Flare button enables the Flare Options... button. It has no effect on the intensity ofthe Light itself.
Flare Options...
Clicking on this button pops up the Lens Flare Options for "Light" Editor. This allows you to set up the opticaleffects of flaring and spiking discussed above. The Lens Flare Options Editor is described in detail at the end ofthis chapter.
Light Type
The Lights which you add to a Scene can be of three types, known as Distant, Point and Spot lights. The CurrentLight may be defined as one or other Type by clicking the appropriate button in the Light Type set. The DefaultLight, which is always present in a Scene, can be redefined in the same way. Each Light Type has a differenticon in the Layout window, so you can visually identify the Type of the currently selected the Light.
Light Type Icons
Top left: Distant Light Top right: Point Light Bottom: Spot Light
Light Type / Distant
A Distant Light emits light in parallel rays, much like the sun. It can be likened to a light source placed at aninfinite distance from the Scene. The intensity of a Distant Light is constant, irrespective of its location. Only theLight direction is important and this will change when you manipulate its orientation. The location of a DistantLight icon in the Layout window plays no part in its behaviour. Only the direction in which it points is important. Itis useful to locate any Distant Light in the immediate area of the Scene simply to confirm its direction. Thedirection of the light emitted is clear from the icon, shown in the graphic below. The direction is also indicated inthe information window at lower right of the Layout screen.
Light Type / Point
A Point Light emits its light radially in all directions. Accordingly, the orientation of a Point Light is irrelevant.Only its location affects the way its light interacts with other elements of the Scene. A Point Light may be likenedto a candle flame or a bare electric light bulb, which can be placed anywhere in the Scene. Its intensity can beconstant over distance, or you can apply a Falloff factor (see below) to vary its intensity. The Point Light icon isshown in the graphic.
Light Type / Spot
©2009 Jack Thewlis
48

A Spot Light is the most regulated of the three types. It is very directional, emitting its light as a cone of rays. Itcan be likened to a car headlamp or a hand torch. The direction of the Spot Light is determined by itsorientation. The Spot Light icon displays both its direction and light spread (cone angle). Its direction is alsoindicated in the information window at lower right of the Layout screen. The area of illumination provided by aSpot Light is controlled by its Cone Angle and also by its distance from the Surfaces upon which it shines.
Clicking on the Spot button activates the Spot Light control fields.
Point (or) Spot / Intensity Falloff
The Intensity Falloff is determined by the percentage reduction from normal maximum (100%) per unit distancefrom the source. The Intensity Falloff field allows you to insert an appropriate value. The distance from the Lightat which the intensity is zero may be calculated as follows:
If: Light Intensity = L (%) and: Falloff value = F (%)Then: Distance of Zero Intensity = L/F units from the Light
To put this into context, a Point Light of 50% Intensity and a 10% Falloff will have Zero Intensity at 5 units fromthe source. Similarly, a Spot Light of 85% Intensity with a 5% Falloff will have Zero Intensity at 17 units from thesource.
Spot / Spot Light Cone Angle
The Spot Light Cone Angle is set by typing in an appropriate value in the numeric data field. The Cone Angle isthe angle subtended by the axis of the Light and the outermost rays emanating from it. Therefore, the overallangular spread of the Spot Light is twice the Cone Angle. Values above 90o are not helpful. When a Spot Lightis selected (or Lights Visibility is On), the angular spread of its light is indicated by 'beams'. These beams arevisible from all viewpoints. From the Light's viewpoint, the spread appears as a circle to indicate its coverage.The Cone Angle can be animated by the use of an Envelope. Click on the E button to pop up the EnvelopeEditor (see below). Both constant and animated Cone Angles are visualised in the Animation Preview.
Spot / Spot Soft Edge Angle
The Spot Soft Edge Angle is set by typing in an appropriate value in the numeric data field. The Cone Angle of aSpot Light is controlled by a diaphragm in front of the lamp and its 'edge' can be given a hard or soft focus.Accordingly, the Soft Edge Angle varies the graduation between darkness and light when the beam is directedat a Surface. The Soft Edge is a annulus of graduated intensity around the outer edge of the illumination disk.The width of the annulus is determined by a second, smaller angled cone. The angle of this is set by the SpotSoft Edge Angle. Values above 90o are not helpful. This angle can also be animated by the use of an Envelope.Click on the E button to pop up the Envelope Editor (see below).
Shadow Type
The Shadow Type buttons give you three options for the type of shadows cast by the Current Light. However,every Light in the Scene (except Ambient) can be given any option, so you can obtain for a wide range ofshadow effects. Note that for Objects to cast shadows, you must also set their shadow parameters in theObjects Editor. The Shadow Type options are described below.
Shadow Type / Off
Clicking the Off button switches off the shadow casting systems for the Current Light.
Shadow Type / Ray Trace
Clicking the Ray Trace button will cause LightWave to produce shadows using ray tracing routines. Thesesimulate the way light behaves in the real world and the shadows produced are accurate, but hard-edged.Rendering times are significant due to the computations involved. To enable Ray Tracing, you must also selectTrace Shadows in the Camera Menu (see below).
Shadow Type / Shadow Map
Shadow Mapping is only possible from Spot Lights. A Shadow Map is a simpler approach than Ray Tracing, so itis quicker to compute. The result is more natural in appearance because the shadows have soft edges.However, larger amounts of memory are required because the mapping method uses a profile map of eachObject in the Scene which will be casting shadows. The smoothness of the resultant shadows is controlled bythe amount of memory allocated to the process. This is determined by the Shadow Map Size.
©2009 Jack Thewlis
49

Shadow Map Size
The Shadow Map Size field is activated when you click the Shadow Map button. The default value (512) maynot provide enough RAM to generate the required shadow quality, which involves antialiasing routines. Toincrease RAM allocation, insert a larger value. The maximum is 1024, which produces idealised shadows at theexpense of longer rendering times. The optimum value is best determined by trial and error for any particularsystem and Scene.
Shadow Fuzziness
The Shadow Fuzziness field is also activated when you click the Shadow Map button. This value controls theshadow edge softness. A value of 0 produces a hard edged shadow (which may pixellate on large maps) whilea value of 1 or more gives a progressive increase in edge Fuzziness.
Use Cone Angle
The Use Cone Angle button is activated when you click the Shadow Map button. Click it to use the Cone Angleof the Current Spot Light to generate the mapped shadow. The shadows produced will be more realistic than asimple mapped shadow.
Shadow Map Angle
The Shadow Map Angle field is activated when you click the Shadow Map button. It is inactive if you select the Use Cone Angle button. With the Shadow Map option selected, you can enter a Shadow Map Angle here to limitthe area of mapping to a smaller section of the light cone. Values greater than the Cone Angle are not useful.The shadow is now rendered using a cone of light set by the Shadow Map Angle and not by the Spot Light ConeAngle. This is a useful strategy when RAM is limited. When you use this option, the Light View will show theshadow field. The circle denotes the area of illumination, while the dotted rectangle indicates the area which willbe shadow mapped.
The Shadow Mapping Cursor
The Shadow Map Angle can be animated by the use of an Envelope. Clicking the E button pops up theEnvelope Editor (see below).
ContinueClick here to return to the Layout display
©2009 Jack Thewlis
50

Lens Flare Options Editor
This editor pops up when you click on the Flare Options... button in the Lights Editor. The buttons and datafields found on the panel are described below. All the buttons are toggles for the activation/deactivation of aLens Flare effect.
Flare Intensity
You should enter a value in the field to set the brightness of the Flare for the Current Light. The Intensity of aFlare is independent of the intensity of the Light to which it is assigned. The intensity of the Light is not affectedby the value given to its Flare. You can adjust this value in three ways. You can over-type the default value withthe desired value using the keyboard, or you can change the setting by clicking on the adjuster button (<>) anddragging left (to decrease) or right (to increase) with the LMB, or you can apply an Envelope to animate theFlare Intensity over several Frames. Clicking on the E button pops up the Envelope Editor panel, described indetail later. You can manually enter values greater than 100% if you wish the Lens Flare to be exceptionallyintense. Similarly, larger values can be entered via the Envelope Editor, but the adjuster button only has a rangeof 0 -100%.
Fade Off Screen
Highlighting this button will activate the Fade Off Screen function. This will cause the Intensity of the Flare togrow as it enters, or diminish as it leaves, the Camera's field of view. This edge effect is observed in moviecamera lenses and may be used to add further realism to your animations. Click on the button again todeactivate the effect. Note that this function must be active if you intend to invoke the Off Screen Streaks effect(see below).
Fade Behind Objs
Highlight this button if you want the Flare to fade as the Current Light passes behind Objects. The effect isanalogous to Fade Off Screen except it occurs near the edges of Objects which progressively obscure the Light.Transparent Objects will cause the Flare to be tinted by the colour of the Surface through which it passes. Clickon the button again to deactivate the effect, in which case the Flare will not fade.
©2009 Jack Thewlis
51

Fade In Fog
Activate the Fade In Fog button when you want the Flare intensity to diminish with distance due to a fog effectbetween the Light and the Camera. The Fade will be controlled by the Minimum and Maximum Fog Distancesset up in the Fog control panel (see Options Menu). Beyond the Maximum Fog Distance, the Flare is invisible.
Fade With Distance
This button toggles the Fade With Distance function. When the button is highlighted, the Flare intensity willdiminish as the distance between the Camera and the Current Light increases. This effect simulates the InverseSquare Law for all types of radiation. Thus, observed Intensity is inversely proportional to the square of itsdistance from the viewer. The Flare Intensity here is modified according to the Nominal Distance setting (seebelow).
Nominal Distance
This numeric data field is activated when the Fade With Distance function is switched on. The Nominal Distancesetting is the distance (in metres) from the Camera at which the Flare has its nominal Intensity. The Intensitywill vary inversely with the Nominal Distance Factor. This Factor is the multiplier which determines the actualdistance between the Current Light and the Camera. Thus, a Light situated at twice the Nominal Distance willproduce a Flare with half the nominal Intensity. At half the Nominal Distance, the Flare will be twice as bright.
Flare Dissolve
The Flare Dissolve value sets the transparency of the Flare effect. This allows you to visualise other effectswhich are otherwise swamped by the brightness of the Flare. For example, by Dissolving the Flare, you canenhance streaking effects (when set) without the intense central spot of the normal Flare. Enter the desiredFlare Dissolve value in the numeric input field. You can do this in three ways. You can over-type the defaultvalue (0.0%) with the desired value using the keyboard, or you can change the setting by clicking on the adjusterbutton (<>) and dragging left (to decrease) or right (to increase) with the LMB, or you can apply an Envelope toanimate the Flare Dissolve over several Frames. Clicking on the E button pops up the Envelope Editor panel,described in detail later. You cannot enter Flare Dissolve values greater than 100%.
Central Glow
This button toggles the appearance of a Glow of light placed at the source point of the Light . The Glow willhave the colour of the Current Light. This button also toggles the activity of the Red Outer Glow button (seebelow). In order to render any Point or Spot Light which is visible to the Camera, the Central Glow button mustbe selected. All other Flare parameters require this glow to be on. Refer to the discussion of Lights and LensFlare in the Preamble.
Red Outer Glow
This button toggles the appearance of a red, soft-edged halo around the Current Light. The effect is related toatmospheric interference. However, Red glows (i.e. long wavelength) are not always visible due to absorptionby the intervening medium. Water, for example, absorbs the red component of light, so no Red Outer Glow isseen underwater.
Glow Behind Objs
This is not actually a lens effect at all, but is included here to complete the special effects of Lights. Lightsproduce a glow effect which is visible when the viewing medium contains fine suspended particles, such as fog,cloudy water, etc. Illumination of the medium may therefore be visible on the edge of an Object which isobstructing the Light itself. The Glow Behind Objects button toggles this effect. When you click on it, a warningpops up to advise you to use the effect for distant glows and not as a Lens Flare effect.
Central Ring
This button toggles the appearance of a small ring of light or halo around the Current Light.
Star Filter
The Star Filter button toggles the generation of refraction spiking around the Current Light. The effect producesan eight point spiking pattern which radiates from the centre of the Light.
Random Streaks
This button toggles the generation of dozens of small streaks of light which radiate in all directions from thecentre of the Current Light.
Off Screen Streaks
©2009 Jack Thewlis
52

This button toggles the generation of Random Streaks radiating from the Current Light after it has movedbeyond the Camera's field of view.
Anamorphic Squeeze
This toggles a modification of a Lens Flare effect, which squeezes it along the vertical (Y) axis. This gives it anelliptical form, making the Flare similar to those produced by anamorphic lenses.
Anamorphic Streaks
Toggles the generation of anamorphically squeezed streaks of light from the Current Light. The resulting bluestreaks have an elliptical radiation field.
Lens Reflections
This button toggles the creation of Lens Reflections, translucent coaxial disks of light, which are produced bymost standard, multi-element lenses. These Flares occur when the Camera lens is directed towards any intenseLight source and produce reflections over a large portion of the image. The best effects are obtained when theLight is located towards a corner of the view. Animated Lens Reflections always move in a line which ends atthe Light.
Continue Click here to return to the Lights Editor
The following screen shots illustrate the the tremendous power of LightWave's Lens Flare facility. Central Glow Central Glow with Central Ring Central Glow with Star Filter
Central Glow, Ring & Star Filter Central Glow with Anamorphic Squeeze Central Glow with Lens Reflections
©2009 Jack Thewlis
53

The Camera Menu
Clicking on the Camera menu gives you access to the Camera Editor. This is where you set the parameters ofthe Camera, so that it will record the Scene / Animation in the format you require. The Camera Editor alsocontains switches to activate certain functions which are managed in other editors. The five sections of theCamera Editor allow you to control the quality and therefore the speed of rendering process, whether shadowswill be generated and whether reflection and refraction will be integrated into the process. You can control theImage resolution and pixel aspect ratio as well as the boundary of the Layout screen which will be rendered.You can activate image quality factors like antialiasing and soft focus effects. The Camera type, the focal lengthof its lens and its focal ratio may be used to manage even more parameters, such as depth of field and motionblur.
The available controls allow you to produce test renders quickly, using all or just a small portion of the Camera'sview. This allows you to test any aspect of your Scene without having to run a full render, saving considerabletime. You have total control of the Camera's resolution, enabling you to provide images suitable for videorecording, for film production or for printing. Advice of these and other aspects of image rendering is given atthe end of the chapter. Each button and data field on the Editor is described below.
Rendering Type
©2009 Jack Thewlis
54

Selects the type of rendering system in which the Current Scene will be produced. There are three options.
Rendering Type / Wireframe produces a wireframe rendition of the Scene / Animation. Analogous to Preview (also see Layout /Preview button).
Rendering Type / Quickshade produces rendered Images without any shading / smoothing, texture mapping or transparency effects.
Rendering Type / Realistic gives the best image quality that can be achieved, using whatever shading, mapping and ray tracing options have been set. When the Realistic option is selected, three further Ray Tracing facilities become available.
Trace Shadows
This button switches on the Camera's involvement in the tracing of shadows. To produce a ray traced shadow inthe rendered image, you must ensure that the following switches are also on:
Lights Editor: Ensure that Ray Trace is enabled for one or more Lights.Objects Editor: Ensure appropriate Objects are able to Cast, Receive and/or cast Self Shadows
Trace Reflection
Click on this button to enable Reflections to be traced for Surfaces given a reflective value. Single PointPolygons will not render in a reflected image, nor will Two Point Polygons (lines), nor will Objects set to render inOutline format.
Trace Refraction
Click the Tace Refraction button to enable the rendering process to incorporate the Refractive Index (RI) settingof any transparent or semi-transparent Surface in the Scene. See also Refractive Index in the Surfaces Editor.
Basic Resolution
The Basic Resolution setting determines the height and width of the rendered image. These dimensions aremeasured in Pixels. The Basic Resolution affects visual quality and this may be augmented by other settings,such as the incorporation of an Antialiasing function. This and the Adaptive Sampling function, can make animage appear more finely resolved than its Basic Resolution would otherwise provide. The Basic Resolutionscroll bar contains five resolutions at which you can render a LightWave Scene. Each option is referenced tothe resolution usually required in video recording, i.e. Medium Resolution (Video).
Basic Resolution / Super Low Res (1/4 Video) is used for rapid test renders. The image resolution will be between 160 x 120 and 188 x 144 pixels, according to the Pixel Aspect Ratio used (see below). In all cases, the image will be blocky and pixellated, but useful information can be got quickly.
Basic Resolution / Low Resolution (1/2 Video) is also used for test renders, but provides a little moredetail and therefore takes longer to produce. The image resolution will be between
320 x 240 and 376 x 288 pixels, according to the Pixel Aspect Ratio used (see below).
Basic Resolution / Medium Resolution (Video) is the option used in the production of video recordings where sharp images are required. The resolution will be between 640 x 480 and 752 x 576 pixels, according to the Pixel Aspect Ratio used (see below). The image quality may be improved further by the use of Antialiasing and Adaptive Sampling.
Basic Resolution / High Resolution (2 x Video) allows film and print quality images to be produced. The image resolution will be between 1280 x 960 and 1504 x 1152 pixels, according to the Pixel Aspect Ratio used (see below). This is LightWave's second highest resolution image rendering process.
Basic Resolution / Print Resolution 4 x Video) is the ultimate in image resolution and requires the longest time to render a Scene. The resolution will be between 2560 x 1920 and 3008 x 2304 pixels, according to the Pixel Aspect Ratio used (see below).
Custom Size
This button allows you to customise the rendered image size by entering a pixel Width and pixel Height value inthe numeric data fields. The Basic Resolution settings are used for the Custom Sized image.
©2009 Jack Thewlis
55

Custom Size / Width Enter the desired image Width in pixels. Any value between 16 and 8000 is acceptable.
Custom Size / Height Enter the desired image Height in pixels. Any value between 16 and 8000 is acceptable.
Overscan
Select Overscan when you want to render a broader image than the normal display provides. Overscannedimages are needed in video recordings for television. The Camera View in Layout will indicate the Overscanarea to be rendered.
Pixel Aspect Ratio
This is a scroll bar with five options, which change the shape of the image pixel according to the required outputformat. When you alter the Pixel Aspect Ratio, the Layout screen may show a dotted line frame. This is theboundary covered by the chosen format. Ensure that the images you wish to render are located within thisboundary.
Pixel Aspect / D2 NTSC is the American Video Toaster standard.
Pixel Aspect / D1 NTSC is used for images which will be transferred to a D1 format recorder.
Pixel Aspect / Square Pixels is used for images you wish to use in Desk Top Publishing systems which need square pixels.
Pixel Aspect / D2 PAL is used in video recordings for European television.
Pixel Aspect / D1 PAL is used as above.
Letterbox
Select Letterbox to limit the dimensions of the rendered image to a letterbox shape. This effectively removesover half of the original image area by placing upper, lower, left and right boundaries on the Layout screen. Areduction of about one third will be made to the rendering time. The Layout screen will indicate the area to berendered. It lies between the broken lines. Note that if Letterbox is activated under an Overscan renderingmode, the left and right sides of the letterboxed area will be expanded.
Limited Region
When you click on this button, you are able to control the area of the screen to be rendered. This is atime-saving facility that allows as much or as little of the screen to be rendered according to your need. It isespecially useful when running tests on Surfaces, etc. After highlighting Limited Region, return to Layout andyou may see a small rectangle drawn in a finely dotted line. In any case, hold down the ' l ' key to activate theLimited Region on the screen. It will turn yellow. While holding down the ' l ' key, use the mouse to drag orre-size the rectangle according to requirements. It is a little slow. When you are happy with the size andlocation of the Limited Region, release the LMB. The area will deactivate but remain visible as a fine greyoutline. When you Render the Scene, only the area bounded by the Limited Region will be used. The LimitedRegion facility can be accessed whenever you are in Layout by simply pressing the ' l ' key. You do not need toinvoke the Camera Editor to access it. However, you can only deactivate it by deselecting the Limited Regionbutton on the Editor.
Segment Memory
Segment Memory is the amount of RAM allocated to image rendering. LightWave images are rendered from topdown in horizontal slices called Segments. In this way, high resolution images can be rendered even whenavailable RAM is small. The more RAM you allocate to Segment Memory the fewer the slices and the faster theimage is produced. However, other functions require RAM to operate, so you must allocate it judiciously.Clicking the Segment Memory button pops up the Segment Memory Size (bytes) numeric data panel. Here, youcan enter (numerically) as much memory as you feel is available. Remember the number entered is bytes, so aMegabyte of memory is 1000000. Click OK to set the allocation. The Segment Memory allocation and thecorresponding number of Segments will appear in the information window (see below). You can estimate thememory required to render the image in one Segment as follows.
Required Memory (bytes) = Image Height (pixels) x Image Width (pixels) x 24
©2009 Jack Thewlis
56

For complex Scenes involving a large number of Objects, Images, etc. you may not have the residual memory torender the image in a single slice, so reduce the allocation of Segment Memory. Over-allocation can result inLightWave being unable to perform its computations and may pop up a warning. Whenever this occurs, go backto the Camera Editor and reduce the allocation by half a Megabyte or so. In other circumstances, whenSegment Memory is just insufficient, a process may be initiated but then crash. In this case the only wayforward is a reboot, so be warned!
Resolution and Rendering Data Window
The window provides information about the current Camera resolution and the resultant image size, togetherwith any Limited Region setting, Pixel and Frame Aspect Ratios, the Segment Memory allocated and thecorresponding Segments count. These data are updated as you change the various settings.
Antialiasing
Antialiasing is an image processing technique which reduces the jagged (pixellated) appearance of Surfacecolour boundaries which have a diagonal aspect. The boundary is softened by the insertion of pixels withintermediate colours, according to the extent of the distortion. The Antialiasing button is a scroll bar with whichyou can select three degrees of image filtering (Low, Medium and High Antialiasing) or none at all (Off).
Antialiasing / Low is the quickest method involving five antialiasing passes.
Antialiasing / Medium provides a medium level of treatment involving nine passes.
Antialiasing / High gives the highest level of refinement, but is very slow since it requires seventeen passes through the antialiasing algorithm
Antialiasing / Off is the default setting and switches off the antialiasing process.
Soft Filter
This button is only active when Antialiasing is turned on. Clicking this button invokes a special image filteringalgorithm which produces a softer edge appearance than simply antialiasing it. Soft Filter complements theAntialiasing setting to improve the typically 'clear cut' appearance of computed images. It can also be used as analternative to Motion Blur (see below).
Adaptive Sampling
Clicking this button allows the Antialiasing process to incorporate an edge detection routine called AdaptiveSampling. This examines each slice of the image and compares the green colour component of adjacent pixels.The difference in their colour values is calculated and compared with a Sampling Threshold. Pixels which arebelow the Sampling Threshold are ignored, while those above it are antialiased to the degree of refinement setabove. If the green components of adjacent pixels are less than eight units, then the red components aretested. The difference here must be twice the Threshold to invoke antialiasing. If red is below the Threshold, theblue components are compared. Here, the difference must be four times the Sampling Threshold to invokeantialiasing. The Adaptive Sampling button enables the Sampling Threshold to be adjusted.
Sampling Threshold
This numeric value sets the Sampling Threshold, that is the difference in green colour component for the pixelselection process described above. The permitted range for the Threshold is 0 (full antialiasing) to 256 (noantialiasing).
Film Size
The Film Size button enables LightWave to emulate a range of camera formats. The button is a scroll barcontaining eleven different Film Sizes. In selecting a particular format, you alter the optics of the LayoutCamera. This enables it to match the Depth of Field available to cameras using the selected Film Size. Thus,images rendered in LightWave may be incorporated into footage shot by those cameras. The default Film Sizeis 35mm motion picture format. When you click the scroll bar, a Warning message pops up to advise that theselection of a different Film Size affects only the equivalent focal length of the Camera and its Depth of Fieldeffect.
Zoom Factor
The Zoom Factor allows the Camera to vary its field of view between that of a wide angle lens and a telephotolens. Click in the numeric input field and type in a suitable value using the keyboard. Clicking on the E buttoninvokes the Envelope Editor (see below) to allow the animation of the Zoom Factor setting.
Equivalent Lens
©2009 Jack Thewlis
57

This information window indicates the Equivalent focal length of the Camera Lens used with the selected FilmSize . The Equivalent Lens varies with the Zoom Factor setting. The Equivalent Lens and the Film Size / ZoomFactor affect the same Camera characteristic and which you use is a matter of personal preference.
Field Rendering
Field Rendering utilises the characteristics of the interlace system to allow two images for each Frame ratherthan one to be displayed. The technique is most useful when there is significant horizontal movement of Objectsin the Scene. Without Field Rendering, large displacements near the Camera cause the Object to stutteracross the field of view. Field Rendering inserts a 'half way' image between the nominal Frames, which arethemselves split into alternate scan lines. The technique is especially useful for video work, but is less useful forother playback systems. If you try to display an individual Frame from a Field Rendered animation, it will seemto flicker as each 'half frame' is displayed alternately via the interlaced display. Running the animation, however,provides a much smoother transition from one Frame to the next. When Field Rendering is enabled, you alsoactivate the Reverse Fields button.
Reverse Fields
This button toggles the order or field dominance of the interlaced images. This facility useful with videorecorders requiring either odd or even line numbers to be recorded first. If interlaced half images are recordedwith the wrong field dominance, a strobing effect is created when the animation is run.
Motion Blur
Motion Blur is the optical blurring of anything we perceive in rapid motion across our field of view. It does notoccur when the eye follows the Object. To reduce Motion Blur in photography, you 'pan' the camera whilstoperating the shutter. However, a good way to enhance the impression of speed is to actively cause the imageto blur. This is achieved by fixing the camera's orientation and/or decreasing the shutter speed. If the speed ofan object is high, blurring may occur even on movie film running at 25 Frames per second. Again, thisphenomenon can be used to good effect in conveying an impression of speed. Clicking the Motion Blur buttonwill cause any Object passing across the field of view of the Camera to be rendered as a blurred image. Theblurring is calculated by comparing the position of the Object in consecutive Frames and applying a Blur Lengthfactor. The Blur Length (see below) determines the 'length' of the blurring as a percentage of the Object'sdisplacement per Frame. Using Motion Blur significantly increases rendering time.
Particle Blur
Click Particle Blur to cause blurring of rendered Particles (Single Point Polygons) crossing the field of view.Single Point Polygons may not render very well in an animation which requires their rapid transit across thescreen. Use Particle Blur to convert Point images into streaks, which convey a better impression of movement.Clicking the Particle Blur button also activates the Blur Length field. Refer to Motion Blur above for a descriptionof the Blur Length.
Blur Length
The Blur Length field is activated when you click on the Motion Blur button. Enter a numeric value (in percent)for the length of the blurring effect. The default is 50%, which simulates the blurring of typical movie cameras.You can insert the required figure using the keyboard, or by clicking and dragging on the adjuster button (<>), oryou can invoke the Envelope Editor by clicking on the E button. The Envelope Editor (discussed below) allowsyou to animate changes in Blur Length as might occur during rapid changes in velocity.
Depth of Field
The Depth of Field (DOF) is a term photographers use to describe the range over which objects in the field ofview are in sharp focus. All lenses have a Depth of Field, whose limits are located either side of the nominalfocal plane. The size of the DOF depends on the focal ratio (F number) of the lens and on other factors. Inphotography, using the DOF effect adds to a sense of distance and depth, something which can be simulated inLightWave. Normally, all the Objects in a LightWave Scene are rendered in perfect focus no matter how faraway, or how close they are located from the Camera. This can be changed by clicking on the DOF button,which activates the Focal Distance and the Lens F-Stop data fields. These allow you to control the Depth ofField of the Layout Camera.
Focal Distance
This is the nominal distance of perfect focus of the Camera. Any items at this distance from the Camera will beperfectly focused in the rendered image. The Focal Distance is measured in terms of LightWave units ofdistance (metres). Enter an appropriate value in the data field using the keyboard . Clicking on the E button
©2009 Jack Thewlis
58

invokes the Envelope Editor, with which the Focal Distance of the Camera can be animated. You may wish todo this to create the impression of 'zooming into' the Scene with the Camera.
Lens F-Stop
The main factor which determines the Depth of Field (DOF) of a lens is its focal ratio, usually called theF-Number or F-Stop number. This is defined as the ratio of the focal length and the lens diameter (F/D). Since Fis fixed, we must vary D to get different DOFs. This is achieved by blanking off the outer regions of the lens withan annular mask or 'stop', effectively reducing the lens diameter. By using an infinitely variable mask, all theuseful range of F-numbers and therefore DOFs can be obtained. The Lens F-Stop field allows you to enter anappropriate F-Stop number for the Layout Camera . Conventionally, variable exposure camera lenses arecalibrated in F-Stops which halve the exposure value from one Stop to the next higher. These settings aretypically: F1.4, F1.7, F2.8, F4, F5.6, F8, F11, F16, F22, etc. As the F-Stop number increases, the DOFincreases. Use the Lens F-Stop field to insert an appropriate value using the keyboard. You can animate theDOF by clicking on the E button to invoke the Envelope Editor, described later. The dramatic effects which canbe achieved through the use of Depth of Field and Lens F-Stop settings are illustrated in the following graphic.
Depth of Field effect
ContinueClick here to return to Layout
Rendering Scenes - Some Advice
High resolution Rendering can be a very slow process and unless you are perfectly happy with the Scene, youshould conduct some test renders at low resolution. This will speed up the testing process considerably and willavoid a lot of frustration. The use of the Limited Region (press the 'l' key) facility is also recommended forrectifying a particular part of the image, especially when you need to render it at a high resolution. Remember todeactivate this when you have finished testing (use the Camera Editor). Depending on what aspect of theScene you wish to edit, the choice of the Camera resolution should be made according to the following.
To test Objects, Surface Colours and Lights
Set the Camera Editor to the following: Rendering Type: QuickshadeBasic Resolution: Low Resolution or Super Low Resolution
To Test Surface Settings and Texture Maps
Set the Camera Editor to the following: Rendering Type: Realistic
Basic Resolution: Low or Medium ResolutionTo Reduce Rendering Time
Whatever resolution you wish to use, there are several ways that rendering times can be minimised during thepreliminary testing. Apart from the Limited Region method, you could turn off any Antialiasing and Adaptive
©2009 Jack Thewlis
59

Sampling settings. These processes are very time-consuming and may not be essential to the test. A furthersaving will be achieved by deactivating the Trace Shadows, Trace Reflection and Trace Refraction buttons.
Optimum Image Resolution
Depending on the intended use of the images, you should choose the optimum resolution. This will varyconsiderably, for example between the demands of a video recording and those of a printing system. Thefollowing are suggested as optimal for the uses given. However, there are no hard and fast rules and as withmany aspects of 3D rendering, they are best determined through experience.
Video Applications
Set the Camera Editor to the following: Rendering Type: Realistic Basic Resolution: Medium Resolution Antialiasing: Low to MediumAdaptive Sampling: 8
Film ApplicationsSet the Camera Editor to the following:
Rendering Type: Realistic Basic Resolution: High Resolution Antialiasing: MediumAdaptive Sampling: 8
Set the Record Editor to the following: Save RGB Images: On (For subsequent output to film)
Print Applications
Set the Camera Editor to the following: Rendering Type: Realistic Basic Resolution: Print Resolution Antialiasing: HighAdaptive Sampling: 8
Set the Record Editor to the following: Save RGB Images: On (For subsequent output to print)
©2009 Jack Thewlis
60

The Effects Menu
Clicking on the Effects button pops up the Effects Editor. This is used for the management of background andforeground Images, to generate fade-ins or fade-outs and to create special effects through fogging. You canalso modify the appearance of the render by the application of dithering routines. You can create 'keyhole'effects by Alpha Channel compositing and more. Each button and numeric data field on the Editor is discussedbelow.
Background Image
A Background Image (or Image Sequence) can be regarded as a fixed backdrop for the Layout Scene. It islocated at an 'infinite' distance and always faces the Camera. It is always visible to the Camera, no matter whatdirection the Camera faces. It therefore behaves as if it were Parented by the Camera. Every Object you placeon the stage will be seen in front of the Background Image, no matter how far away from the Camera they arelocated. Clicking on the Background Image scroll bar will provide a list of all currently loaded Images or ImageSequences. These are made available via the Images Editor, so you should ensure that all the required Imagesor Sequences are present. Refer to the Images Editor above for details on how to Load Images and ImageSequences. Select the required one by holding down the LMB and moving the cursor to the appropriate name.Release the LMB to make that Image the Background Image.
©2009 Jack Thewlis
61

Note that the Image used as Background may be of any size, but to provide a full frame coverage it should be atleast 752 x 480 pixels. This is analogous to Medium Video Resolution (see the Camera Editor for details).Images of a smaller size than this will appear with a border rendered in the Backdrop colour(s). The BackgroundImage can be seen from the Camera View in Layout only when the BG Image button on the Options Editor ishighlighted (see below).
Foreground Image
A Foreground Image is placed between the Camera and the Layout stage. It will therefore obscure any Objectson the stage, no matter how close to the Camera you place them. The Foreground Image is not visible in theLayout window, but will appear when the Scene is rendered. It will always render face on, no matter whatdirection the Camera is pointing. A typical use for a plain black Foreground is to be given a Dissolve Envelope(see below) to produce fade-ins or fade-outs. To cover the entire Frame, the Foreground Image should be atleast 752 x 480 pixels in size (i.e. of Medium Video Resolution). See the Camera Editor for details aboutrendering Images of different Sizes and Resolutions. If the Image is smaller than this size, there will be a borderaround it when rendered. This border will be the edge portions of any suitably sized Background Image or it willbe rendered in the colour(s) of the Backdrop (see below). Click on the Foreground Image scroll bar to pop up alist of all available Images. These must be Loaded via the Images Editor (see above). While holding down theLMB, position the cursor over the name of the required Image. Release the LMB to make the selected Imagethe Foreground Image.
FG Alpha Image
The FG Alpha Image button allows you to use a technique called Alpha Image Compositing. This imageprocessing method enables two Images to be combined (composited) according to specific Alpha Imageparameters. The two images can be any Foreground Image and any Background Image, or you could use arendered Frame as the Foreground Image with any Background Image. An Alpha Image is a 256-levelgreyscale map which LightWave creates from any Image made available through the Images Editor. Theluminance value of each pixel in the Alpha Image is used to generate a Transparency Map, enabling theseamless blending of the two other Images. The white areas of the Alpha map allow total coverage by theForeground Image. None of the Background will be visible in these areas. Where the Alpha map is black, onlythe Background Image will be visible and the Foreground is transparent. This is like cutting soft edged 'keyholes' in the Foreground through which the Background can be seen. Areas of grey in the Alpha map providefor subtle blending of both Foreground and Background, according to the Alpha luminance values.
A further advantage of the Alpha channel system is that any black areas in the Foreground Image will remainblack after compositing. This means that the Background will not bleed through any areas of the Foregroundwhich are black. Bleed through is a problem associated with simple luminance keying. Alpha channelcompositing allows you to blend parts of different Images together as if they were actually rendered that way.For example, if you wanted to produce an image of the Mona Lisa with Cyrano de Bergerac's nose, this is whatyou'd do.
Place the image of the Mona Lisa as Background. Take a similarly sized image of Cyrano and with yourfavourite paint package, roughly outline his nasal features. Now paint the complete area outside it black.Reposition the nose within the frame in such a way that it will overlay Mona's nose in the Background. Now loadthe nose as the Foreground Image and also nominate it in the FG Alpha Image channel. Now render thecombined images. The subtle shading around Cy's nose in the original image is used to blend the Foregroundnose onto Leonardo's masterpiece. Wow! Also see Tutorial 12 for more in depth information on AlphaChannel Compositing.
Foreground Dissolve
Use Foreground Dissolve to render the Foreground Image more or less transparent. The numeric data fielddisplays the degree of transparency as a percentage. When 100% Dissolved, the Image is invisible. At 0%Dissolve, the Image is completely opaque. This is a useful feature for creating fade-in and fade-out effects.Simply employ a black rectangle as the Foreground Image. Animate the Dissolve by applying an Envelope tothe change its transparency. You can set any Dissolve value by entering the required number into the field using the keyboard, or click on the adjuster button (<>) and while holding down the LMB, drag left or right untilthe setting is correct. Release the LMB to accept the setting. To animate the Foreground Dissolve, click on theE button to pop up the Envelope Editor (see below).
FG Fader Alpha
The image compositing example given above can be achieved in a more subtle fashion using the FG FaderAlpha system. When you toggle this button on, the use of a Foreground Image rendered against or pasted to ablack background becomes unnecessary. If you wish to composit a Foreground element (Cyrano's nose) on topof the Background (Mona Lisa's portrait), when the Foreground element (the nose) was not rendered over black(it was rendered on Cyrano's portrait), then you should use FG Fader Alpha. Here, those areas of theForeground (Cyrano's portrait) corresponding to black areas of the FG Fader Alpha channel will be ignored.
©2009 Jack Thewlis
62

Thus, if we load Cyrano's portrait as Foreground and FG Alpha Image and click the FG Fader Alpha button, Mo'simage will dictate the general character of the composit, with Cy's bits visible according to their brightness. Wereally need Cy's nose to be highlighted and the rest of the portrait to be dark. Indeed, considering his silhouette,this is quite likely to be the case! The result may not be perfect because of colour differences between the twoportraits. LightWave uses an additive routine to colour the final image, which might make the composit adifferent colour from what Leonardo painted. If colour distortion is observed, it can be minimised using theForeground Color Clip buttons.
Foreground Key
Clicking on this button activates the Low and High Clip Color buttons. Using these, you can 'key out' a singlecolour, or a range of colours, from the Foreground Image. If you need to clip out a single colour, both Clip Colorbuttons should be set to that colour.
Low Clip Color
Click on this button to pop up the Low Clip Color panel. Use this to set the Red, Green and Blue colourcomponents of the required Low Color Clip. The colour set here should be the darkest of the intended range.The panel contains numeric and slider methods to set the colour, which is displayed interactively on the swatch.
High Clip Color
Set the brightest colour of the intended range using the High Clip Color button. This pops up the High Clip Colorpanel. Adjust the Red, Green and Blue values of the required colour as noted above. When LightWavecomposites the Images, colours in the Foreground lying within the Low to High Clip Color range will be ignoredand will not contribute to the composited image.
Solid Backdrop
The Backdrop is a 'built-in' Background Image in which the 'image' is simply a slab of colour. This provides aconvenient and rapid way of framing the Scene in any plain colour. Use it for testing the arrangement of Objectsand Lights, etc. Of course, there may be situations where a plain block of colour is required, for example whenrendering animated intros or video titling. Clicking on the Solid Backdrop button toggles the activity of theBackdrop Color button.
Backdrop Color
Clicking on this button pops up the Backdrop Color panel with which you can set the colour of the SolidBackdrop. You can adjust the Red, Green and Blue components of the required colour by typing values into thenumeric fields using the keyboard. Alternatively, you can use the slider buttons to adjust the colour, which isdisplayed interactively on the swatch. Click OK to accept the settings, which are then displayed in the adjacentwindow.
The Backdrop can be made to resemble a sky/land background by applying horizontal bands of appropriatecolours. This is achieved using the following set of buttons.
Zenith Color
The Zenith is the area of sky immediately above your location. The Layout Backdrop behaves like a sphericalenvelope around the stage. It is therefore visible whatever the Camera angle. Furthermore, the Camera isalways located at the centre of the Backdrop sphere, so the Zenith is always directly overhead. Clicking theZenith Color button pops up the Zenith Color control panel with which you can adjust the colour of the 'sky'around the Zenith. Typically, a dark blue is used. Adjust the Red, Green and Blue values as described
Sky Color
The Sky Color button pops up the control panel for adjusting the colour of the 'sky' area of the Backdrop. Thesky area covers the horizon to the Zenith. Typically a pale blue colour is used.
Ground Color
The Ground Color button pops up the colour control panel for adjusting the colour of the 'ground' area of theBackdrop. This area extends downwards from the horizon. Typically, a grey-green colour is used.
Nadir Color
The Nadir is the area directly below the Camera and diametrically opposite the Zenith. This button pops up theNadir Color control panel with which you can select an appropriate colour. The typical colour used is an olivegreen.
Gradient Squeeze
©2009 Jack Thewlis
63

Gradient Squeeze adjusts the extent of colour blending between the Sky and the Zenith areas, and between theGround and the Nadir areas. When you click the button, the Gradient Squeeze Values panel is presented.Adjust the Sky Squeeze and Ground Squeeze values to appropriate settings. The higher the value set for SkySqueeze, the closer to the horizon the colour blending will start. Similarly, the higher the Ground Squeezesetting, the closer to the horizon the Ground and Nadir colours will be blended. The default setting is 2.0 foreach parameter.
Fog Type
The Fog Type button is a scroll bar providing you access to LightWave's fog management system. There arefour Fog Types available. Select the required type using the mouse, while holding down the LMB. When theappropriate name is under the cursor, release the LMB. The fog generator places the Camera at the centre of asphere of fog, whose density and distance from the Camera can be adjusted. Note that no matter how densethe fog is made, it will never fully obscure the Backdrop. Only Objects can be totally obscured. The Fog Typeoptions are described below.
Fog Type / Off is the default setting. The Fog system is turned off.Fog Type / Linear provides a fog density which is constant from 'front' to 'back'. The visibility of
Objects in the fog varies directly with their distance from the Camera. The optical density of the fog is represented graphically in the window to the right of the Fog Type button. When any Fog Type is selected, the four data fields immediately below the button are activated. These are discussed after the FogTypes have been described.
Fog Type / Nonlinear 1 provides a non-linear density distribution which is readily appreciated from the optical density graph. Objects moving away from the Camera appear to disappear in a more natural way with a non-linear setting.
Fog Type / Nonlinear 2 is a more acute non-linear density distribution in which Objects disappear more rapidly as they enter the fog.
Minimum Fog Distance
This numeric setting controls the distance the front edge of the fog is from the Camera . Between the Cameraand this distance, all Objects are seen normally. The setting is calibrated in standard units of distance (metres).Click the E button if you wish to animate the Minimum Fog Distance by the use of an Envelope (see below).
Maximum Fog Distance
This setting determines the distance from the Camera at which Objects in the fog are at their least visible. Totalinvisibility will occur only if the Maximum Fog Amount is 100% (see below). In that case, only fog will be seenbeyond the Maximum Fog Distance. Click the E button if you wish to animate the Maximum Fog Distance by theuse of an Envelope (see below).
Minimum Fog Amount
This setting determines the relative density of the fog at its nearest point to the Camera. A setting greater then0% will create a 'wall' of fog standing at the Minimum Distance. Type in the required setting, or use the adjusterbutton (<>). The graphical display will update to the new setting. Click the E button if you wish to animate theMinimum Fog Amount by the use of an Envelope (see below).
Maximum Fog Amount
This setting determines the relative density of the fog at the Maximum Distance from the Camera. Settingsbelow 100% will permit Object visibility beyond the Maximum Distance of the fog. Type in the required setting, oruse the adjuster button (<>). The graphical display will update to the new setting. Click the E button if you wishto animate the Maximum Fog Amount by the use of an Envelope (see below).
Fog Color
Click on the Fog Color button to pop up its adjuster panel. With this you can adjust the Red, Green and Bluecomponents of the required colour by typing values into the numeric fields using the keyboard. Alternatively, youcan use the slider buttons to adjust the colour, which is displayed interactively on the swatch. Click OK toaccept the settings, which are then displayed in the adjacent window. A typical Fog Color setting is(150,150,160), which is most suitable when the Backdrop Color settings are similar value. However, becausethe fog never totally obscures the Backdrop, a better method is to use Backdrop Fog colour.
Backdrop Fog
©2009 Jack Thewlis
64

More realistic colour gradation is produced when you select Backdrop Fog to assign the Fog Colour. Clickingthis button deactivates the Fog Color button. Using Backdrop Fog assigns its colours to the fog itself. Thiscauses objects to blend into the Backdrop Colors rather than into a single Fog Color plus a residue of theBackdrop Colours.
Dither Intensity
Dithering allows coloured pixel mixing to generate intermediate colours and so avoid banding. Use LightWave'sfog dithering system to achieve interesting effects from colour blending of Objects and Fog Color or Objects andBackdrop Fog colours. The Dither Intensity button is a scroll bar which provides our options when clicked.
Dither Intensity / Off means the Dithering system is switched off. Some colour banding may be seen when fog and Object colours are blended.
Dither Intensity / Normal provides the first level of dithering available. Banding should be virtually absent.
Dither Intensity / 2 x Normal increases the dither routine even further and can be used for outputting to high resolution recording or printing systems.
Dither Intensity / 4 x Normal gives the maximum available dithering, which will cause the rendered image to look grainy. This gives a look similar to fast photographic or movie film. Where graininess is the desired result, it can be particularly effective when animated (see below).
Animated Dither
The distribution of colour pixels during the dithering routine can be varied so that each Frame has a slightlydifferent arrangement. This is Animated Dithering and makes a Surface appear to shimmer or sparkle. Theroutine can only be operated when the Dither Intensity is Normal or higher.
Color Saturation
Use this numeric field to set the amount of colour in the Scene. Fully saturated colours have a 100% setting.Values less than 100% cause the colours to fade to their greyscale values. At 0% saturation, the Scene will berendered in 'black and white'. Insert the desired Color Saturation value using the keyboard, or using theadjuster button (<>). If you wish to animate a change in Color Saturation, click on the E button to pop up theEnvelope Editor (see below).
ContinueClick here to return to Layout.
©2009 Jack Thewlis
65

The Envelope Editor
Whenever you click on an E button in one of the main menu Editors, you invoke the Envelope Editor. InLightWave version 3.5, this Editor is common throughout all applications and doesn't contain any reference toany particular activity. Thus, the Envelope Editor accessed from the Objects Editor is identical to that associatedwith the Effects Editor and so on. Later editions display the name of the effect you are editing, otherwise theprinciples are identical. The Envelope Editor is used in the animation of special effects. Examples include theMetamorphing of one Object into another Object, the dimming of Lights and the creation of fade-out. Makinganimations look good depends on the use of the Envelope Editor.
An Envelope describes the change in a specific element of the Scene throughout a series of Frames. TheEnvelope contains all the data needed to bring those changes about. Since the Frames of an animation aredisplayed at a regular rate, we can equate the Frame number with Time from the start of the animation. TheEnvelope Editor not only describes a change, it allows you to alter the rate at which that change occurs. As withthe Layout interface, the Envelope Editor uses its own Key Frames. These are specifically associated with theeffect to which they relate. They are not affected, nor do they affect, any of the Key Frames which you create inLayout. As with Motions, the use of Splines is available to the Envelopes Editor, so you can refine the changesyou are designing.
The changes in any particular element over time are presented graphically as the Envelope Graph. This can beedited using both keyboard and the mouse. The Envelope Graph is created by joining points which represent thenumeric value of the element at a specific Time (frame). It consists of a white line, or curve. The Graph displayis referred to as the Current Envelope. At the start and end of the curve are white crosses (+), known as KeyPoints, indicating the first and last Key Frames in the Envelope. The currently selected Key Point is indicated bya yellow block. It will be referred to herein as the Current Key. Intermediate crosses represent intermediate Key
©2009 Jack Thewlis
66

Points. The horizontal axis of the graph is always Time (frames). The vertical axis is the numerical value of theeffect at that stage. This may be just a number or it may be expressed as a percentage. The vertical axis isautomatically calibrated against the effect you have nominated via the E button. So, if the effect is expressed asa percentage of maximum, the axis will be calibrated in percent. The command buttons found on the EnvelopeEditor panel are described below. Keyboard shortcuts for various actions are displayed by pressing the Helpkey whenever the Envelope Editor is displayed.
Clear Envelope
Click on this button to Clear the Current Envelope from memory. You will not affect any Envelopes stored on thehard drive. The button simply clears the data held in RAM.
Load Envelope
Click this button to Load an Envelope held on the hard drive and assign it to the Current Scene element.Envelopes are stored in the 3D:Envelopes directory. The Load Envelope File requester pops up. This willsearch the default path (3D:Envelopes) and provide a file list of existing Envelopes. Click on the requiredfilename and then on OK to Load the Envelope into RAM. Any difference between the number of Framescovered by this Envelope and the number of Frames in Current Scene will need to be addressed. This willinvolve using a Frame Offset (see below) to adjust the timing of the Envelope to coincide correctly with the eventin Scene.
Save Envelope
After editing an Envelope, you can Save the data in the 3D:Envelopes directory. Click on this button to Save theCurrent Envelope file. The Save Envelope File requester pops up. This defaults to the above directory. Enterthe filename under which you wish to Save the Envelope. Click on OK to complete the saving and return to theEnvelope Editor.
Frame Offset
If you need to delay the effect defined by the Current Envelope to a later phase of the animation, use this field toenter the Frame Offset. This number is the number of Frames which you wish to 'skip' before the event starts.This could used when a Loaded Envelope covers a smaller number of Frames than there are in the CurrentScene. Note that Frame 0 of the Envelope remains at Frame 0 of the animation. Only the subsequent eventsare Offset by the number of Frames entered in the data field. The End Behavior (sic!) settings are Offset to thesame degree.
End Behavior
This determines the course of an event upon reaching the end of the Current Envelope. There are three options.
End Behavior / Reset will reset all Envelope parameters to those pertaining after the final Key Frame. In most cases, these will be their default settings.
End Behavior / Stop will cause the event to remain in the condition set by the last Key Frame of the Envelope.
End Behavior / Repeat causes the Envelope to be repeated until there are no further Frames available. This is a useful setting for an event you wish to continue throughout the animation. A good example of a Repeat effect would be a butterfly scene in which its flapping wings are controlled by a two-Frame morph. Frame 0 has the wings up, Frame 1 has the wings down. The Metamorph Envelope for this is a simple 0-100% change covering two Frames. With the Repeat option set, this Morph will continue throughout the animation, no matter what its length.
Create Key
Click here to Create a Key Frame. The Create Key at Frame panel pops up in which you should type theintended Key Frame number. Click OK to confirm the action. When you have Created the Key, adjust the valueof the Key using the mouse or via the keyboard (see Mouse Function and Current Value below).The data window to the right of the Create Key button displays the Number of Key Frames and the last Framenumber of the Current Envelope.
Delete Key
Click this button to Delete a Key Frame from the Current Envelope. The Delete Key at Frame panel pops up.This will default to the Current Key number, which can be edited using the keyboard. When you have enteredthe appropriate Key Frame number, click OK to complete the Deletion. The Envelope Graph will updateaccordingly. Note that Frame 0 cannot be deleted.
Shift Keys
©2009 Jack Thewlis
67

Use the Shift Keys button to shift all or a selection of the Keys to a higher or lower Frame number. Thisadvances or delays the effect by a period equivalent to the Shift setting. Clicking on the button pops up the ShiftKeys panel, which contains four numeric data fields. Enter the relevant data using the keyboard.
Shift Keys / Low Frame is the number of the first Key in the range to be Shifted.
Shift Keys / High Frame is the number of the last Frame in the range to be Shifted.
Shift Keys / Shift Frames By is the number of Frames the specified range is to be Shifted by.
Shift Keys / Shift Values By is the numeric value to be added to, or subtracted from, each value in the specified range. Positive values are added, negative values are subtracted.
Scale Keys
Scale Keys allows you to expand or contract the Current Envelope so that its effect occurs more slowly or morequickly. This is achieved by fitting the changes contained in the Current Envelope into a larger (slows) or smaller(quickens) number of Frames. Clicking the button pops up the Scale Keys panel, which contains four numericdata fields.
Scale Keys / Low Frame is the number of the first Key in the range to be Scaled.Scale Keys /High Frame is the number of the last Key in the range to be Scaled.
Scale Keys /Scale Frames By is the multiple you wish to Scale the length of the effect by. For example, a value of 5 will increase the duration of the effect five-fold. The total number of
Frames will increase five-fold and the position of the Keys will be adjusted to providethe required event profile.
Scale Keys /Scale Values By is the multiple you wish to Scale all Key values by. Numbers greater than 1.0 will enlarge the existing values. Numbers less than 1.0 will reduce the existing values
Mouse Function
The Envelope Graph can be edited directly using the mouse. The Mouse Function buttons assign differentfunctionalities to the mouse, which can then be used by clicking, or clicking and dragging the cursor within theGraph section of the Editor panel. To assign one of the functions, click the relevant button. Only one button at atime can be highlighted. Note that your editing of the Graph invokes automatic Spline adjustment of the curve.As you change the coordinates of Key Frames, LightWave will calculate the optimum Spline Curve. You canchange this later using the Spline Controls button (see below).
Mouse Function / Create assigns Key Frame Creation ability. Place the cursor at the required coordinates on the Graph and click with the LMB. A new Key is created at that point. You
should place the cursor as near as possible to the required Frame location. Createhas 'snap to grid' functionality and will snap to the nearest available Frame number. Ifa Key already exists at that position, a Error message will pop up. The newly Created Keybecomes the Current Key. The Graph updates interactively.
Mouse Function / Delete assigns the ability to Delete Key Frames. Place the cursor on the Key you wish to remove and click with the LMB. The Key is made the Current Key and immediately Deleted. The next higher Key is made the Current Key Frame. The Graph updates interactively. You cannot Delete the first Key Frame.
Mouse Function / Drag assigns Drag functionality according to which mouse button is used. Hold down the LMB to drag a Key Frame to a new Value. If the Value is a percentage,
there may be little point in exceeding 100% up or down, even though the mouse willdrag beyond those values. Hold down the RMB to Drag a Key along the Time (frames)axis. You may Drag a Key until it is adjacent to the next lower or the next higherKey Frame. The Graph updates interactively. You cannot Drag the first KeyFrame from its position at Frame 0.
Mouse Function / Scroll assigns Scrolling ability to the mouse. This allows you to scroll the Graph left or right to locate a position beyond the currently displayed range. The displayed range of the Graph is normally sixty Frames. If you wish to see beyond the Frame 60, click the cursor anywhere on the Graph and holding down the LMB, drag it to the left. The Graph will scroll to the left, revealing a new area where you can Create further Keys as appropriate. Drag to the right to return to the original area. If you generate a Graph which exceeds sixty Frames, the Scroll function will be required to access all the Keys. (Also see Automatic Limits below).
©2009 Jack Thewlis
68

Current Key Frame
This window displays the number of the currently selected Key Frame. You can skip between Keys by clickingon the left or right skip button. The Current Key indicator will skip to the selected Key Frame number.
Current Value
This window displays the Value assigned to the Current Key Frame. You can alter this by typing in the requiredValue using the keyboard. The Graph will update interactively.
Plot Frame Limits
Click this button to pop up the Plot Frame Limits panel. Here, you can enter (keyboard) the lower and upperFrame numbers for the Time (frames) axis. The Graph will be limited to those Frames. This facility allows you to'zoom' into a small section of the Graph, or to display the whole contents of an extensive Envelope.
Automatic Limits
The Automatic Limits button will automatically fit an entire Graph within the display area, irrespective of thenumber of Key Frames it contains.
Spline Controls
Clicking the Splines Controls button pops up the Current Key Frame Spline Controls panel. For details on thiseditor and on Splines in general, see the description of Layout's Spline Controls below.
Use Envelope
Click the Use Envelope button when your editing of the Graph is complete and you wish to incorporate it into thecurrent Scene. This command replaces the data in RAM with the new Envelope file. The Envelope Editor isclosed and you are returned to the main menu Editor from which invoked the Envelope Editor. The Scene inRAM will incorporate the new Envelope.
Remove Envelope
Click this button to Remove the Current Envelope from RAM. Only the Scene held in RAM is affected. TheScene/Envelope files stored on the hard drive are not affected, unless you Save the Current Scene/Envelope. Inthis case the hard drive files will be updated. You will be returned to the main menu Editor from which invokedthe Envelope Editor.
Cancel Changes
Click this button to Cancel any Changes you have made to the Current Envelope that have not already beensaved. The Envelope held in RAM will remain in its as-loaded state. You will be returned to the main menu Editorfrom which invoked the Envelope Editor.
©2009 Jack Thewlis
69

The Record Menu
The Record Editor is pops up when you click on the Record menu button. Using this, you can control all aspectsof Animation file creation and recording. The dimensions and resolutions of the Frame renders are controlled bythe Camera Editor (see above). The progress of the render can be monitored by selecting a Render Displaysetting. The files are rendered and saved in the format defined under the relevant Save buttons and may be of adifferent resolution from the display. You can adjust the monitor display parameters and arrange for individualFrames to be saved to a specified location. You can create an animation file and save it to a specific location forplayback through an external player. RGB and Alpha Images can be saved in 6, 8, or 24-bit depth and 8 or24-bit respectively. You can set up the parameters required for outputting directly to a video recording system.Each button and data field found on the Record Editor are described below.
Data Overlay
This button allows you to overlay the rendered image with a word or phrase (20 characters maximum) which youcan use for identification purposes. The Frame number of the image will also be recorded. Clicking the DataOverlay button activates the Data Overlay Label window.
©2009 Jack Thewlis
70

Data Overlay Label Type an appropriate word or phrase in the window using the keyboard. The Frame Number will be automatically assigned to the label. If you do not enter any text, only the Frame Number will be displayed and recorded with the file.
Render Display
This button is a scroll bar which presents the available options for the displaying the rendered image. There arefive options. Render Display / None There will be no output to the display device.
Render Display / Toaster Display output must be directed to a Video Toaster system.
Render Display / 6-Bit HAM Display output is in 6-Bit HAM format.
Render Display / 8-Bit HAM Display output in in 8-Bit HAM format.
Render Display / Picasso II Display output is controlled by any Picasso graphics board. (Note: Picasso II was current when v3.5 was released).
Save ANIM File
Click this button to Save the Scene render as an Anim type animation file. The Save ANIM File requester popsup in which you should enter the path and location of your animation file directory and the name under which youwish to Save the Anim File. LightWave will default to a directory called Framestore. This is a remnant of theVideo Toaster system and a message will inform you that the directory can't be found. If you wish, you couldcreate this yourself and establish the relevant path, otherwise, enter the path and name of your selectedlocation.
ANIM File Name:
This window will display the path and name of the Anim file you intend to Save.
ANIM Type
This button is a scroll bar with six options, four of which require access to the Video Toaster system. On theassumption you will not have this equipment, the two Anim Types of interest are:
ANIM Type / 6-Bit HAM ANIM The animation file Saved will be 6-Bit HAM format
ANIM Type / 8-Bit HAM ANIM The animation file Saved will be 8-Bit HAM format
Lock Palette
This button is only active when the Video Toaster system is used. Animations can often be played at a higherspeed if the Palette colours are Locked. That is, all the Frames have the same palette. This is usuallyacceptable for short animations or when there is relatively little colour change throughout the playback.
Lock Palette Frame
This button is only active when the Video Toaster system is used. It is used to select the Frame number whosepalette will be used throughout the animation.
Loop ANIM
This button is only active when the Video Toaster system is used. It allows extra Frames to be rendered at theend of the series, which are delta compressed with the first Frame. This allows the animation to loop withoutdisintegration of the Frames.
Begin Loop at Frame
This button is only active when the Video Toaster system is used. It sets the point of the loop.
Save RGB Images
Click this button to Save RGB Images of the individual Frames in the Scene (Animation). This is a useful way ofsaving all the Scene data so that they can be post-processed, converted into different image file formats or
©2009 Jack Thewlis
71

compiled into different animation file formats externally of LightWave. Clicking the button pops up the Save RGBImages Prefix file requester. This requester will default to the Video Toaster's Framestore directory. You shouldtherefore insert the path to the directory in which you wish to save the Images. Each Image Saved will be giventhe same Prefix name, followed by a three digit number corresponding to the Frame count. The first Framerendered will be suffixed '000' whether or not Frame 0 is the first in the Scene to be rendered. Suffixes are addednumerically according to the First Frame, Last Frame and Frame Step settings made under the Layout/Renderbutton (see above). If Image Saving is on, the path to the Image directory is saved with the Scene file when youSave the Scene, or when you Clear the Scene, or when you Quit Layout.
RGB Image Prefix:
This window will display the path and file name Prefix of the Images to be rendered and Saved.
RGB Image Format
This button is a scroll bar which provides five options for the format of the RGB Images to be Saved. The options are:
24-Bit IFF 6-Bit HAM24-Bit Raw 8-Bit HAM24-Bit Targa
Save Alpha Images
Click on this button to Save the Alpha Images (greyscale) of the individual Frames of the Scene (Animation).This provides the required data for compositing other Images with the images from the Scene (Animation). TheSave Alpha Images Prefix file requester will pop up. This requester will default to the Video Toaster's Framestoredirectory. You should therefore insert the path to the directory in which you wish to save the Alpha Images. EachAlpha Image Saved will be given the same Prefix name, followed by a three digit number corresponding to theFrame count. The first Frame rendered will be suffixed '000' whether or not Frame 0 is the first in the Scene tobe rendered. Suffixes are added numerically according to the First Frame, Last Frame and Frame Step settingsmade under the Layout/Render button (see above). If Alpha Image Saving is on, the path to the Alpha Imagedirectory is saved with the Scene file when you Save the Scene, or when you Clear the Scene, or when you QuitLayout.
Alpha Image Prefix:
This window will display the path and file name Prefix of the Images to be rendered and Saved.
Alpha Image Format
This button is a scroll bar which contains two options for the format of the Alpha Images to be Saved. The options are:
8-Bit IFF 24-Bit IFF
Fader Alpha Mode
Click this button to use the Alpha channel image to control a video fader. You will be warned of this when thebutton is clicked.
Save FramestoresThis button is only active when the Video Toaster system is used.
Play FramestoresThis button is only active when the Video Toaster system is used.
Framestore Comment:This window is only active when the Video Toaster system is used.
Last Frame Displayed:This window is only active when the Video Toaster system is used.
Serial Recording
This button is only active when the Video Toaster system is used. It instructs the Toaster to send a 'record'signal (via the Serial port) to a single-frame recorder. Each Frame is then recorded to tape as it is rendered.
©2009 Jack Thewlis
72

Starting Position
This field sets the Starting Frame number for the Serial Recording routine (see above).
Record Setup 1
This button allows you to send a one-time via the Serial port to a single frame recorder (SFR) when it needs asingle setup string command (see above).
Record Setup 2
This button allows you to send a one-time via the Serial port to an SFR when it needs two setup stringcommands (see above).
Record Command
This button specifies the string command sent to the SFR as each Frame is rendered (see above).
Frame Record Delay
This determines the number of seconds LightWave will wait after sending a record command before starting onthe next Frame. This is to allow for pre-roll time on video tape recorders, typically 5 seconds. Video discsystems will not require this delay (see above).
Extra First Delay
This extends the Frame Record Delay for the first Frame of the Scene to allow for recorders which need moretime for the first pre-roll (see above).
ContinueClick this button to return to Layout
©2009 Jack Thewlis
73

The Options Menu
Clicking the Options menu button pops up the Options Editor. Here, you can adjust the resolution of the Layoutscreen. You can set the size of the Layout Grid by specifying the number of squares per side. The size ofeachsquare can be varied and you can toggle the visibility of Motion Paths and the Fog Radius. If you wish toobserve Layout redrawing its screen, you can slow this operation down enough to see it working. Each buttonand field on the panel is described below.
Layout Interface
The Layout Interface button is a scroll bar which provides six options for the resolution and colour of the Layoutscreen. The settings indicate the width and height of the screen in pixels, plus the number of available colours.Place the cursor on the bar and while holding down the LMB, place the pointer over the required setting.Release the LMB to implement that setting. The Layout screen will update accordingly. The available optionsare as follows:
672 x 432 (4 colors) 672 x 432 (8 colors) 800 x 600 (4 colors) 800 x 600 (8 colors)1024 x 768 (4 colors)1024 x 768 (8 colors)
The higher resolution settings will benefit from the use of a graphics board. The Picasso is supported by default.Layout Grid
The Layout Grid is described in the main Layout chapter. You can control the visibility and size of this Grid byclicking on this button. The Size is expressed as the number of squares in the length and width of the Grid.
©2009 Jack Thewlis
74

The button is a scroll bar with nine options as follows:
Off The Grid visibility is Off. 2 x 2 (squares/side) 4 x 4 6 x 6 8 x 810 x 1012 x 12 14 x 1416 x 16
Grid Square Size
This field defines the Size of each square of the Layout Grid. The default is 1.0 unit of distance (metre). Insertthe required Size using the keyboard. The Layout Grid Size will adjust interactively. Note that the Size of thesquares has an effect on Object movement and rotation in Layout. Small squares mean small steps in the Movecontrol. Large squares mean large steps. This means a downward change in the Size of the squares may benecessary to facilitate precision in the Move command. The automatic adjustment of the Grid Size on loading a'large' Object can cause problems when adding small Objects into the same Scene. Manipulating the smallObject on a Grid Size dictated by a large Object can prove tiresome. In such cases, you should revert to asmaller Grid Size using the Options Editor.
Layout Background
This set of buttons controls the visibility of Background elements in the Layout views.
Blank
This button turns off the visibility of any Background Image assigned via the Effects Editor.
BG Image
This button enables the Layout Camera View to display any Background Image set via the Effects Editor. TheImage is displayed in a dithered 2-Bit format (black and grey).
Preview
This button enables you to display a Preview animation as a Background Image Sequence. The BackgroundImage will update according to the Scene Frame selected. The value of this facility is seen when combiningvideo footage with elements of a LightWave Scene. For example, you could load an Image Sequence into theBackground Image channel (Effects Editor) and generate a wireframe Preview of the Scene without its Objects,but with Background Image switched on. This will create a wireframe Preview of the Image Sequence, whichshould be Saved (e.g. in the 3D:Previews directory). Now load the Preview into Layout and add the Objects youwish to integrate into the video footage. You can now arrange their motions etc. to fit the video sequenceexactly.
Show Motion Path
Click this button to enable the display the Motion Paths of selected Objects, Bones and Lights in the Layoutviews.
Show Safe Areas
This button is relevant to the production of video recordings for display on a television screen. Safe Areas areindicated by a pair of concentric lines which circumscribe the Camera's view. The inner border is the Safe Areafor text. The outer border is the Safe Area for any action or movement. The borders have been optimised fordifferent designs of television and ensure that text and action elements will remain visible when the animation istransferred to video tape and replayed via tv sets. The areas are for guidance only.
Show Fog Radius
With this option selected, you can see the Maximum Fog Distance (Effects Editor), but only in the threeorthographic Views. The circle will define the farthest boundary of the Fog. Object visibility outside this circledepends on the Maximum Fog Amount. With a setting of 100%, no Object will be visible to the Camera beyondthis line. To see the Fog Radius, the Fog must be activated in the Effects Editor and you should ensure that themagnitudes of the Grid and the Fog settings are comparable.
©2009 Jack Thewlis
75

Show Redraw
Click this button to enable the Layout screen Redraw to be displayed in real time. Normally, the Layout image isupdated before it is displayed. This option enforces the display of the wireframe image as the computations arebeing made. Accordingly, the Redraw will be a little slower, but visible throughout.
Auto Key Adjust
This button instructs LightWave to automatically save changes in Key Frame data as you edit the Scene. Thismeans that you do not need to click the Save Key button each time you have finished editing a Key Frame. Usethis button with discretion, because a test setting will become the Current setting automatically.
ContinueClick here to return to Layout
The SN Menu
The SN button pops up the Screamer Net panel shown above. ScreamerNet is a software package needed forrunning LightWave renders on separate rendering engines such as the Raptor, etc. This software is not includedwith the LightWave package and will not be discussed further.
WarningClicking buttons on the SN panel may pop up requests for Volumes you don't have. If these requests fail to cancel, a reboot may be required to clear the problem.
©2009 Jack Thewlis
76

The Modeler Interface
On entering Modeler, you are presented with a screen divided into four rectangles surrounded by several groupsof buttons.
The three areas containing a dark grey grid are the Edit Windows. The plain grey area is the Preview Window.The centre of each Edit Window has a cross of double-lines labelled (+X, -X), (+Y, -Y) or (+Z, -Z). These are theAxes of three dimensional space (X, Y and Z), seen in two dimensions. In each window, the third axis is animaginary line extending from the centre point, at right angles out of and into, the plane of the window. Thecentre point is the Origin, which has the coordinates (0,0,0), i.e.( X=0, Y=0, Z=0). Filling each window is the
©2009 Jack Thewlis
77

Grid of squares used as a reference for Object scaling purposes. The notional size of each square is shown inthe Grid Size Window in the bottom left corner of the screen (see Options Menu below).
The Edit Windows are labelled Top, Face and Left. These provide three orthographic views of the workspace,each oriented ninety degrees from the others. This system allows the position of any point in space to be locatedwith great accuracy. Any Object loaded into Modeler will therefore be seen from these three views and itselements manipulated accordingly. By convention, the so-called Main View is that seen by the Upper Leftwindow. The blank area at top right is called the Preview Window.
TopThe Top view (upper left) sees the Object from above, looking along the Y axis. Here, X is left/right and Z is up/down.
FaceThe Face view (lower left) is a full frontal view, looking directly at the Object. By convention, this is the view along the Z axis of the workspace. Therefore, X is left and right and Y is up and down.
LeftThe third view Left (lower right), places you to the left side of the Object, looking along the X axis. Thus, Z is left/right and Y is up/down.
Preview WindowThe Preview Window, is presently blank because it is turned off. However, this can provide a 3D view of the Object being edited. It may be turned on using the Options button in the Display menu (see below). When it is off, it acts as a window re-size button. You can drag the workspace around by placing the cursor within the blank area and dragging it with the mouse (LMB). This is useful for enlarging a particular view to full screen. See notes below on the manipulation of the Preview Window.
The Button Banks
At the upper left of the Modeler interface is a horizontal row of six Menu buttons. These allow access to sixdifferent groups of Command buttons, which appear vertically on the left side of the screen. There are dozens ofcommands available here to allow you to manipulate files, create primitive 3D objects (Ball, Box, Disc andCone), draw freehand shapes and invoke text manipulation. There are other commands which act on eitherPoints, Polygons or both. How many of the command buttons respond is determined by the Point, Polygon andVolume mode selection buttons at bottom left. The manipulation of elements which combine to made a 3Dobject is done by Modeler using the 'Select and Modify' principle. Either the complete object, a group ofpolygons, a group of points, an individual polygon or an individual point can be selected and acted on by themany tools available in the Modeler interface. (See Selected or Not Selected? below) The Menus are describedin more detail later.
The Layer Buttons
To the right of the Menu buttons is a double row of small buttons. These are the ten Layer Buttons. Modeler'senable objects to be placed in either the foreground (upper row) or the background (lower row) of the three EditWindows. The Layer Buttons allow you to work on multiple screens as you edit Objects. Think of these layers astransparencies, each one stacked on top of another. You can choose to work in one layer, or several, with orwithout the visibility of the others.
The upper row contains ten Front layer buttons. In the lower row are nine Back layer buttons. The layersthemselves are not numbered, but are considered to be layers 1 to 10 (left to right). At least one Front layer isactive at all times (whether or not it contains an item). The rest may be active or not and can be placed in eitherlocation.
When a Layer Button is tagged with a black dot, it contains an Object of some kind. This Object may be acomplex matrix of Polygons, or it could simply be a single Point. Select any Front layer (upper) button toactivate that layer and its contents for editing. Select any other Back (lower) button and the Object it containswill be placed beneath the selected Front layer. Items placed in the Back layer cannot be edited and are usedas a reference.
If you hold down the Shift key when pressing Front or Back buttons sequentially, each will remain selected(yellow). This allows you to manipulate several Front layers concurrently, or to see the contents of several Backlayers concurrently. The contents of each or any layer can be saved separately under a unique Object name byselecting one layer at a time as a Front layer and Saving the contents to the 3D:Objects directory.
In short, a layer may be in one of three states:
In Front - visible and active (it can be edited with the tools)...........Upper row and Yellow
©2009 Jack Thewlis
78

At Back - visible but inactive (it cannot be edited)..........................Lower row and YellowOff - invisible and inactive.............................................................Either row and Grey
Layers can contain any number of Points, Polygons, Curves or Objects.
The contents of any layer can be simply Cut (and discarded), or Cut and Pasted into another layer, or Copiedand Pasted into another layer using the three buttons at lower right. Each of these buttons has a single actionUndo function. The Undo button also works with most of the Point and Polygon manipulation tools.
Selected or Not Selected?
It is important to understand how Modeler sees selected and unselected items.
Any part of a mesh highlighted (yellow) is selected and therefore active, whilst the rest is inactive.However, if no part of the mesh is highlighted, then LightWave considers it is all selected and active.
Selection and Deselection are two important parts of 3D modelling in LightWave. These states toggle, whichmeans that the items you work with may be switched between the two. When you click on an unselected itemwith the left mouse button, you select it and it becomes active. When you click on a selected item, you deselectit and it becomes inactive. Active items will be affected by Modeler's editing tools, while inactive items nearbyremain unaffected. Active items are always highlighted in yellow. Inactive items are grey. This principle appliesto the basic elements of the 3D Object (Points and Polygons) and to elements of the Layout and Modelerinterfaces (mainly buttons).
The Selection Mode Buttons
The three Selection Buttons at lower left are key to Modeler's 'select and do' style of operation. They control theelements of an Object which will be acted upon by the various tools and operators.
Selecting Point mode limits your influence to Points only (singly or in groups). Selecting the Polygon button limits your influence to Polygons only (singly or in groups). The third button (Volume) toggles between Include and Exclude. When Volume is active the cursor turns into a bounding box, which can be placed around all or part of the Objectin three dimensions using the mouse. Any operation will then be limited to the parts insideor outside the bounding box according to the toggle setting.
Select any element (point or polygon) of the an object by clicking on it with the left mouse button. When selecting a polygon with the cursor, all polygons connected to the point of the cursor will be activated. Judicious positioning of the cursor will ensure the desired result. Any 'extraneous' polygons can be deselected by second clicking on an edge not associated with the target polygon.
When selecting a point with the mouse, place the cursor reasonably close to the target. Modeler has a tolerance within which the target will be selected. If two or more points exist within the tolerance distance from each other, they may all activate. Deselect 'extraneous' points by
re-clicking on them with the very edge of the cursor.
A 'global' selection method for both points and polygons is the Lasso.In either Point or Polygon mode, holding down the Right mouse button will allow you to draw a rough circle or lasso around all the targeted items. Releasing the left button will cause all lassoed items to become active.Active items can also be deselected using the Lasso method.The Lasso can be used to define a Volume (see above). The 2D Lasso will actually extend along the axis of the edit window in which you draw it, enveloping a 3D space.
Holding down the Shift key will allow additional points or polygons to be added to already selected groups.
To select all points or polygons which are connected to the currently selected one, press the ' ]' key.The same result is obtained by pressing the SelConn (Select Connected) button in the Display menu.
Associated groups of Points or Polygons may also be selected or deselected via the Stats (Statistics) button located in the Display menu. Pressing Stats provides an information panel containing more selection buttons (+ select) (-- deselect ). These allow you to select and deselect items based on point count, polygon count, surface name grouping, volume inclusion or exclusion. It can also be used to find non-planar polygons.
©2009 Jack Thewlis
79

To locate/select /deselect non-planar Polygons, press Stats in Polygon mode. The non-planar listing is given at the bottom of the panel. To select any non-polar polygons, press the (+) button. The panel will disappear and the polygons will be highlighted. By default, Modeler considers any polygons more than 2% out of planar alignment are regarded as non-planar. This parameter is determined by the Flatness Limit value. This value can be adjusted in the Options command under the Objects menu.
At bottom left of the Modeler interface are two black mini-screens. The upper one displays the X, Y and ZCoordinates of the cursor and the Status of the operation in progress. Since each window shows atwo-dimensional view, only two coordinates at a time are given, depending on which window the cursor is within.When you engage a Modeler tool such as Rotate, the coordinates window will display the amount of rotationapplied in degrees. Other tools may display the angle of bending or twisting applied to the Object, or thedistance the cursor has moved, or the size/stretch factor.
The lower black mini-screen is the Grid Size box. The Grid Size box changes its display automatically, so youalways have a useful reference size on screen. For example, with the Grid sized at 1 metre increments, youmay wish to edit an Object only a few centimetres big. This Grid is obviously too large a reference for accuratework. However, all you need to do is zoom into the Object and the Grid Size will automatically re-orientate itselfto a smaller setting. To change the Grid Size, zoom In or Out via the Display menu. When the Grid Size showsa 10 millimetre setting, you can work on the Object knowing the exact size of any additions by reference to theGrid.
The Blank Area located below the vertical Command Button set serves the function of a Deselect area, togglingOff the selected status of Points, Polygons or Volumes that have been selected earlier. Just click inside thearea with the mouse. This gadget allows for mass deselection without having to laboriously deselect Points orPolygons on a more or less individual basis. Note that any blank area of the Modeler interface works in this way.Certain command functions must be closed (deselected) before structural deselection will work. In these cases,click on the command button again, then in any Blank Area. You can also click with the Right mouse button oneither the Points or Polygons mode button to deselect them.
The Preview Window
Activate the Preview Window by pressing the Options button, found under the Display menu. A panel pops up inwhich various options for using the window can be selected. It can then be used as a fourth edit window for itemselection, or as a preview screen showing a Static or Moving (oscillating) image of the edit Object. This imagecan be in simple wireframe or a solid representation of the Object. Further, when activated, the window displaysa Black Circle surrounding the image. This is Modeler's 'virtual trackball', which enables you to rotate the Objectwithout affecting it in the Edit Windows proper. With the mouse, drag the circle from top to bottom, left to right,or around the perimeter to rotate the image the three axes. Each adjustment of the image requires significantcomputation and whilst this is going on, the image will disappear. When the new image is computed, it willre-appear automatically. An oscillating image is often useful in checking the relationships between parts of theObject and how it will appear in its rendered state. Further computation and therefore time is needed to renderseveral wireframe or greyscale images for this 'mini -animation'.
The Objects Menu
Clicking the Objects button brings three groups of buttons into the command bank. Most are concerned withObject creation and file handling, but the very top pair are general use buttons.
About
About provides a little information about the Modeler software.
New
New will clear all data from the Modeler interface in readiness for a new job. The Edit Windows are reset totheir default configuration.
The rest of the buttons are grouped under two broad headings: The Fetch group and the Create group. Groupheadings like these appear throughout the command banks and provide a general idea of what the group will do.For example, the Fetch group are commands relating to File access (between Modeler and the hard drive andbetween Modeler and Layout). Here you will see familiar file loading and saving commands.
The Fetch Group
©2009 Jack Thewlis
80

Load, Save, Save As
Clicking on any of these buttons will pop up a file requester for you to select or enter filenames. The default pathfor items you will handle here is Toaster:3D/Objects and will appear automatically in the requester. If you wishto load or save to a different location, you must type in the path to the required directory using the keyboard.Note that Modeler will not accept foreign file types directly. However, Layout has built-in converters for sixexternally generated file types. If you use Layout to load a foreign Object, this can then be imported into Modelerfor manipulation and saving as a LightWave Object.
Import and Export
These buttons enable you to communicate with the Layout interface using Modeler. Layout must be running andin order to Import any object into Modeler, it must already be loaded into Layout. Import and Export are uniqueto the Amiga's multitasking capability. Other platforms require you to Save all objects to disk before they can beLoaded into either interface.
Macro
Macro provides access to Modeler's list of built-in command scripts as well as the ability to load in custom Arexxscripts. These scripts contain sequences of commands that have been grouped together into a single, short-cutoperation.
The Create Group
The Create group of commands are related to Object creation. For example, generation of object Primitives -Box, Ball, Disc and Cone can be achieved automatically from the relevant button and the numeric panel whichpops up. It also provides controls for 3D Text manipulation and to Options. Here, also you will find the Sketchbutton to allow freehand sketching of shapes, and the Numeric button which facilitates input of numeric data.Numeric data is used to modify the effects of other commands and tools in the Object menu. The Make buttonis used to complete the computation of polygons following the manipulation of the commands and tools.
Box, Ball, Disc and Cone
The 'primitives' buttons (Box, Ball, Disc and Cone) provide access built-in shapes for use as starting points formore complex Object creation. By selecting the appropriate button, Modeler will automatically construct thatshape in three dimensions according to the parameters you set, either by the mouse cursor or by Numeric input.An example is described later (see Simple Objects).
Sketch
Sketch allows you to draw freehand shapes, which Modeler converts into Curves or Polygons. Place the cursorin any window and drag with either mouse button to draw the shape. After selecting Sketch, you can choosebetween Curve and Polygon creation via the Numeric button. If you draw with the Left mouse button, you willget a dotted line and you must click Make to complete the job. If you use the Right button, a solid line will bedrawn, which will automatically be completed by Modeler as a Curve or Polygon according to the Numericsetting. The value inserted in the Plane box controls the depth that the line will be drawn below or above theplane of the window used for the Sketch. This positioning will only be apparent in the two complementary views.The number of Points associated with a sketched line will vary with the speed at which it is drawn.
Numeric
Numeric is the button to click when you have already opened another command which needs numericparameters or other data to be entered by you. This will allow you to create objects with very specificparameters in terms of Polygon size, location etc.
Options
Options deals with polygon Types, Surface names, the Flatness Limit and Curve Division.
Text
Text gives access to Adobe/Postscript Type 1 fonts directly from Modeler, converting letters, numbers, symbolsand words into flat 3D Objects. Pressing Text pops up a dialogue box in which you may type a word or phrase.This will be drawn by LightWave using the Font indicated in the scroll bar. Additional fonts can be selected byscrolling down the list which appears when the scroll bar is selected. The list may be extensive and continuebeyond the visible panel. If so, an up or down arrow will indicate that further names are available. Fonts can beloaded and removed via this dialogue box. The Fonts directory can be entered into the file requester which popsup after pressing Load. LightWave's default fonts directory (ToasterFonts/SoftMaker) is listed automatically.
©2009 Jack Thewlis
81

The current Font can be deleted from the options by pressing the Remove button. The Corners function allowsimproved bevelling of certain types of Font. Some Postscript fonts are given additional points near their cornerswhen converted into 3D objects. This leads to rendering inaccuracies. Use the default Sharp for most situations.The Buffered button retains the extra points, should you require them.
The Modify Menu
Pressing the Modify menu button changes the command buttons on the left into a three groups of new buttonswhich are concerned with modifying Objects on screen. As you move downwards from the Position group,through the Flex group to the Deform group, the tools become more and more specific to defined areas of theObject. The upper group concerns Objects as a whole, the middle group acts on only a portion of the Object,while the lower group acts only on portions which you pre-define.
The Position Group
Move
Move will move the selected Object to a different location on the screen. Select the item to move, click Move andplace the cursor in an Edit Window and drag with the mouse. The Coordinates Window displays the distancemoved by the Object. Holding down the Ctrl key limits the move to up/down, left/right or diagonally.When moving Points (press Points mode button first), Move is complemented with an additional tool calledJump. Jump (j) is a keyboard only command and moves a selected Point to the cursor instantly. If severalPoints are selected, they will all Jump, the last selected Point jumping to the cursor, the rest retaining theirpositional relationship with each other. Like many commands, Move has a Numeric parameters function. PressNumeric to pop up the dialogue box.
Rotate
Rotate causes the selected item to rotate about a single axis. Select the item, click Rotate and place the cursorin an Edit Window. Drag the mouse to rotate the item. The degree of rotation is given in the CoordinatesWindow. Holding down Ctrl limits rotation to 15 degree jumps. The axis of rotation is the cursor. Rotate also hasa Numeric parameters function (press Numeric).
Size
Size changes the dimensions of the selected item equally on all three axes. Select the item, press Size and dragthe mouse to resize the item. The size factor is given in the Coordinates Window. If the selected item is awayfrom the Origin of the Edit Window used, Size will cause the item to move in the direction you drag. UsingNumeric will allow you to resize by a precise factor and to specify the final coordinates of the resized item. Donot confuse Size here with the Size button in Layout. Modeler affects the Object's actual size, which is savedwith the Object. Any resized Object in Layout is saved as part of the Scene script file and makes no change tothe actual Object.
Stretch
©2009 Jack Thewlis
82

Stretch will stretch an Object , a Polygon or group of Polygons by dragging the mouse in an Edit Window.Holding down the Ctrl key modifies Stretch to one axis. If the mouse is moved along one Axis, stretching occursalong that Axis only. Unlike Size, Stretch does not affect all three axes equally. It stretches equally along thetwo Axes of the Edit Window used. Objects near the cursor stretch less than Objects a greater distance from thecursor.
Drag
Drag is a Point specific tool, which can be use to move Points individually, when nothing is selected. Whenseveral Points are selected, only those may be dragged. If a Polygon is selected, only those Points attached tothat Polygon will be dragged.
The Flex Group
Shear
Shear causes Polygons or Objects to tilt. An example is the conversion of standard Roman Text into italic text.Both Ctrl and Numeric are modifiers for Shear. There are several modifications available via Numeric, whichcontrols the Axis of shear, how much of the object will be affected (Range), whether one end of an object or theother will be affected (Sense) and whether the shear will have curvature at the fixed end or the sheared end(Ease-factor).
Twist
Twist allows you to twist an object as if you grabbed it at one end and pulled it in a circular motion. The objecttwists around the point located by the cursor as you click on the left mouse button. Ctrl constrains twisting to 15degree jumps. Numeric provides parameters analogous to those found in Shear.
Taper 1
Taper 1 (uniform taper) will taper an object or polygon equally on two axes, something like a pyramid or cone.The axes of Taper 1 are those defined by the Edit Window used. It also has Numeric parameters analogous toShear.
Taper 2
Taper 2 (disjointed taper) will taper an object or polygon on any two axes independently.
Bend
Bend will bend an object as if you took it in two hands and bent it. It works also on polygons, though any withfour or more edges may create non-planar surfaces, which induce rendering errors. The axis perpendicular tothe Edit Window is the axis around which bending takes place. There are Ctrl and Numeric modifiers to theBend command.
The Deform Group
Magnet
Magnet can push or pull points or polygons towards or away from an Object as if influenced by a magnetic field.Click Magnet, move the cursor into an Edit Window and drag out a Bounding Box with the LMB. This defines amagnetic column that extends into and out of the plane of the Edit Window. Move the cursor into anotherwindow if you wish the magnetic influence to be limited within a defined three dimensional box. With the box inplace around part or all of the object, drag the mouse with the right mouse button. Ctrl causes the magnetism toconcentrate more closely to three axes: the two visible in the Edit Window and a diagonal line across thewindow.
Vortex
Vortex is a special kind of rotation tool, which spins the contents of a bounded area, more in the centre and lesstowards the outer edges. Vortex uses both the LMB and RMB. With the LMB, you define the Bounding Box.You manipulate the vortex with the RMB. Ctrl constrains the change to 15 degree steps. There are otherNumeric parameters.
Pole 1
Pole 1 is a special sizing tool that effects a bounded area. It acts on two axes equally and pushes or pulls thecontents of the bounded area in unusual ways, somewhat like a pulsing magnet. It uses both the LMB andRMB. The LMB defines the Bounding Box, while the RMB performs the deformation. If the Bounding Box is
©2009 Jack Thewlis
83

centred exactly on the Object and the cursor is centred with the Object, Pole 1 will resize the Object just as ifyou had used Size. However, once the cursor is placed off-centre, Pole 1 acts as expected.
Pole 2
Pole 2 acts like Pole 1 but on two axes independently. It is useful for producing more organic shapes.
The Multiply Menu
Multiply contains commands which can produce multiple copies of a 3D shape. Certain of the tools in this menumake use of movable Edit Axis around which a given operation will be performed. After you have selected theitem and chosen the command, you have the option of performing the multiplication manually (using the mouse),or numerically (via Numeric).
Extrude
Extrude will extend the selected polygon(s) along any axis, providing depth or thickness. A typical use is toconvert 2D text polygons into 3D text objects. Select the item to manipulate. Select Extrude and move the cursorinto an Edit Window and left-click. A light grey (+) sign appears under the cursor and a broken-line BoundingBox surrounds the object. In the other two windows, the Bounding Box will indicate the current extent of thelatent extrusion. You'll also see a T-shaped bar in these windows. Click directly on the 'T' and drag it toincrease or decrease the extrusion distance. When this is set, select Make (or press the RMB). The extrusionwill be completed. Extrude has a Numeric function which allows you to set the extent of the extrusion, thenumber of segments into which the extrusion will be divided and the axis along which it should take place.Closing the dialogue box with OK will produce a broken-line Bounding Box. If the latent extrusion distance isacceptable, press Make. If you extrude polygon Curves, the Curve will be deleted after the operation. If you needthe Curve again, Save it before extrusion.
Lathe
Lathe will spin an item around an axis, creating duplicate cross-sections in the process. These are connectedtogether to provide the outer surface. Lathe may be conducted using the mouse or via the Numeric dialoguebox. Select the item to be spun, select Lathe and move the cursor into an Edit Window and left-click. A lightgrey (+) sign appears under the cursor, indicating the axis around which the latheing will take place. In the otherwindows, a light grey bar appears, extending across the window. These are the latheing axis from the other twoviews. Select Make to complete the latheing process. The Numeric option of Lathe provides a dialogue box intowhich you enter various parameters. Latheing will normally provide a 360 degree circular extrusion of theselected item. If you wish to reduce or increase this rotation, you can enter a suitable values in the Start Angleand End Angle to control the extent of the latheing process. Sides is the required number of segments that willcomplete the latheing process. It's like the slices in an apple pie. An Offset value will shift the original shape bythis quantity as it is lathed. Offsets always operate along the latheing axis. Using Offset gives resultsresembling a coiled spring.
Mirror
Mirror will make a mirror-image of the selected item. This is useful for creating objects which have a plane ofsymmetry. Select the item to manipulate, select Mirror, move the cursor into an Edit Window and left-click. Theis activates the edit axis. This is a dividing line which follows the cursor and extends through two windows. It willalternate between a horizontal and vertical position as it nears the edges of the Edit Windows. This allows youthe obtain the correct orientation for the Mirror process. Position the axis where required and select the Makebutton (or click RMB). Analogous manipulation may be achieved via the Numeric option of Mirror.
Make
This button is used in conjunction with others in this group (see above).
The Sweep Group
Bevel
The Bevel command adds a bevelled edge to selected polygons. It shifts the edges of selected polygons by theShift value and moves them forwards/backwards by the Inset value. It then connects the new edges with morepolygons. The Shift is made in the direction of the polygon's Normal. A Bevel with an Inset value of 0 is thesame as an Extrusion equal to the Shift value. Select the one or more polygons or the entire object, pressBevel and enter values into the dialogue box. The Shift and Inset values may be positive or negative. Positive
©2009 Jack Thewlis
84

Inset causes the edges to move towards the centre of the polygon. Negative Inset moves the edges away fromthe centre. Positive Shift moves the resultant polygon in the direction of its Normal. Negative Shift does theopposite. In all cases, the outer edge of the bevel is defined by the location of the parent polygon.
The use of positive values to Bevel text reduces its facial dimensions and letters with a narrow face may notrespond too well. Here, the bevelled edges may tend to cut into each other, making for a clumsy appearance. Anegative Inset retains the facial dimensions of the text and the bevels go outwards, but this can also causeproblems with some letters. Either way, use values which are a relatively small proportion of the text's size.
Bevelled text is usually constructed using a combination of the Bevel and Extrude tools. However, the resultsyou obtain may not what you expect. This is due to the relocation of the face polygons following the Beveloperation. Unless you are absolutely sure which polygons are supposed to be in the face of the text, theExtrude result can be very unstisfactory. The sides of the text may appear fragmented or grooved. This is notan error, it is simply the result of extruding polygons which have been relocated via the Bevel command.
To bevel Text reliably, please refer to Tutorial 11.
If the Inset value is too large, the bevels will start to cross each other in the front of the template polygon. Tryusing a smaller bevel. Bevel works on both single- and double-sided polygons. In the latter case, it will bevel onboth sides in the facing direction of each polygon. However, double-sided polygons in closed 3D objects (e.g.sphere ) will not be affected. Bevel can also create additional detail and surfaces. Try Bevel on a standardsphere for example, to get some interesting results. The Metaform Tutorial has further ideas on the use ofBevel.
Sm Shift
Sm Shift (Smooth Shift) adds a specific type of detail to a polygon object or mesh. It creates duplicates of theselected polygons(s) a certain distance from the original(s). The copies replace the originals and the duplicateswill be shifted along an axis which corresponds to the Normal from the original polygon(s). Select somepolygons, press Sm Shift and enter values in the pop up box. Enter an Offset value (positive or negative) and ifdesired, change the Maximum Smoothing Angle. Click OK. The Maximum Smoothing Angle (MSA) determineswhether adjacent polygons are smoothed out or left with a sharp cut-off.
Maximum Smoothing Angle (MSA) The MSA defines the maximum angle that can be smoothed across by tools like Smooth Shift. You can visualise the MSA as the angle between any two adjacent Normals (extended until they intersect) which the Modeler considers before applying any Smoothing action. Two polygons whose Normals are inclined to one another at an angle greater than the MSA retain a sharp edge, rather than the join being smoothed over. The MSA default setting is 89.5o. This means that any polygons inclined at 90o to each other will remain at right angles after
smoothing is applied. For a new approach to implementing the MSA, refer to details on the Smoothing Threshold©, discussed In Tutorial 3.
Path Ext
Path Ext (Path Extrude) will extrude and skin a polygon or object along a Motion Path created and saved inLayout. This is different from Path Clone described below. Select an item and then select a Motion (3D/Motionsdirectory). A second menu appears in which you enter the desired first and last frames of path and a framestep. Then select OK. The item will be extruded along the specified path. Polygons must be single-sided towork with this tool.
Rail Ext
Rail Ext (Rail Extrude) extrudes a 2D or 3D object along a Curve path. This is a Single Rail Extrude. It can alsoextrude the object along multiple Curves (Multiple Rail Extrude). Arrange the object in a Front Layer and aCurve (path) in a Back Layer. Click Rail Ext and select options in the pop up box. Then click OK. To work properly, this tool requires the following conditions:
The Object to be extruded is in the Front LayerThe extrusion path ( polygon Curve) is in a Back Layer.The Object should be orientated so that it is at the starting point of the extrusion path.
Segments is the number of slices in the extrusion. Automatic determines an optimal number. Uniform Lengthsdistributes the specified number of Segments evenly along the extrusion. Uniform Knots distributes the specifiednumber of Segments evenly between the knots which determine the shape of the Curve. Oriented on causesall segments of the extrusion to angle themselves automatically, so that they are aligned with the Curve as itturns. Oriented off causes all segments to remain in the same orientation as the template so that they remainfaced in exactly the same way.
Patch
©2009 Jack Thewlis
85

Patch creates a smooth surface mesh connecting three or four Curves. It is a powerful command which will givean endless supply of free-form meshes for later manipulation. The Curves used need not be planar in 3D space,though they must form at least one closed area as seen in the Edit Windows. Whilst they do not have to bejoined end to end, they do need to be joined somewhere along their length. At the points where the Curvesoverlap, those points must be Merged, or Welded. For example, a pair of S-shaped Curves placed somedistance apart in an Edit Window could have their ends joined together using two straight Curves. Their eightoverlapping Points should then be Merged (or Welded in overlapping pairs) into four Points. The Patchcommand will create a billowing curtain-like mesh. It will however, be planar. To create three-dimensionalmeshes, the Curves must be manipulated in all three Edit Windows. This can take a while to master and is bestdone by making Points into Curves. See Create/Points (Polygon menu) and Curves/Make (Tools menu).
To invoke the Patch command, all three/four Curves must be formally selected (i.e. highlighted yellow). Notethat this differs from normal selection conditions. Use any Polygon selection method to do this. When you clickthe Patch button, the Patch data panel pops up. The Numeric options of Patch require you to input the following:
Perpendicular is the number of segments (divisions) that will be perpendicular to the last selected Curve.
Parallel is the number of segments that will lie parallel to the last selected Curve.
Because Patch is such a useful but complex operation, it is illustrated in more detail in Tutorial 8.
Skin
Skin allows you to cover a series of wireframe shapes with polygons. The shapes do not need to have the samenumber of points in common. Skin works best when you use single-sided polygons for the wireframes. Create orselect a group of polygons (or object outlines) in the order that you want them to be connected. Select Skin tocreate an outer surface for the outlines. Skin does not require that the number of segments it connects have thesame number of points. There is no Numeric option for this tool.
Morph
Morph creates a number of connected, intermediate polygons between two polygons having the same number ofpoints. The connection will have a skin as if you had used the Skin command on them. The polygons should besingle-sided for optimal results. Morph requires numeric input. Enter the number of Segments (divisions) youwish to use for the morph. Click OK to complete the changes. Morphing with Curves treats them asstraight-edged polygons and the morph will be linear.
The Replicate Group
Clone
Clone duplicates an item one or more times using specific increments of distance, rotation and scale (size). Thisallows you to a create spiral staircase out of a single step, for example. Clone requires Numeric data input towork. Enter data into to pop up panel. Enter the Number of Clones you require. Enter the distance (Offset)between each clone and the next along the X, Y, or Z axes. Enter the degree of Rotation between one cloneand the next. Enter the amount of scaling for each copy in the Scale field. Enter the coordinates of the Centrepoint around which the Clone operation will take place. Immediately after a clone operation, you can Lasso theentire group and they will be selected in the order they were created. This means that you can Skin them if youdesire. After skinning, the internal framework should be deleted to reduce memory demand.
Array
Array duplicates a selected item a number of times using specific increments of distance. This allows you tocreate a grid or matrix using copies of the object. Array requires Numeric data input to construct the matrix.Enter the number of duplicates to be made along each axis in the Dimensions field. Offset is the distancebetween each copy of the object. In Automatic mode, this distance is determined by the object's owndimensions. In Manual mode, you select the spacing between the copies.
Rail Cln
Rail Cln (Rail Clone) will clone a point, polygon or object along a curved path (single rail clone) or multiple paths(multiple rail clone). The item to be treated must be in the Front layer. The Curve path(s) should be in a Backlayer(s). The item and the Curve should be oriented (in the appropriate view) such that the item is directlyabove the Start point of the Curve path. Rail Cln creates a number of unconnected copies of the item, evenly
©2009 Jack Thewlis
86

spaced along the Curve(s). Both clone operation require Numeric data input. Enter the number of clones youwant in the Segments fields.
For Single Rail Clone, there are three distribution options for the clones. Automatic will place a number ofclones (based on the Curve Subdivision Value in the Objects/Options menu) along the Curve according to itsknot spacing. Uniform Lengths will distribute the specified number of clones evenly along the length of theCurve. Uniform Knots places an equal number of clones between the knots of the Curve. The Oriented onoption aligns the clones at right angles to the direction of the Curve at the point they occur. Oriented off alignsthe clones in the same direction as the template item, so they all face the same way.
Multiple Rail Clone also requires you to specify the number of clones required. There are four distributionoptions. Automatic will place a number of clones (based on the Curve Subdivision Value in the Objects/Optionsmenu) along the Curves according to their knot spacing. Uniform Lengths will distribute the specified number ofclones evenly along the length of the Curves. Uniform Knots places an equal number of clones between theknots of the Curves. Strength determines how strongly the rail Curves vie for control of the point locations. Theeffect is very subtle. In most cases a value of 2 is appropriate. The Oriented on option aligns the clones at rightangles to the direction of the Curves at the point they occur. Oriented off aligns the clones in the same directionas the template item, so they all face the same way. If the rails in the back layers spread apart along any axis,or axes, then the clones will automatically stretch along those axes as well. If you wish to have the clones scaleequally, turn Scaling on.
The Polygon Menu
This menu contains a selection of tools to Create, Revise and Transform polygons in the following ways.
Create points in 3D space, which can then be converted into polygons (Points)Insert or delete points from polygons (Add Point, Remove Point)Assign surface names to polygon (Surface)Attach or separate polygons (Attach, Detach)Manipulate the surface normals of polygons (Align, Unify, Flip)Split polygons into several smaller polygons (Subdivide, Triple)Remove polygons without removing their points (Remove)
The Create Group
Points
Points creates Points within Modeler's 3D workspace. Note that this Points command button is different from thePoints selection (mode) button at the bottom of the Interface. The Points mode button is activated when youpress the Polygon/Points command, because you are working specifically with Points.
After pressing the Points command button, place the cursor into an Edit Window and move it to the desiredlocation for the Point. Click the LMB to stamp a yellow crosshair. This cross-hair marks the position of the latentPoint and may be discarded by left-clicking elsewhere in the window. Pressing the Make button generates thePoint. If you place the cursor and click with the RMB, the Point is generated immediately.
After placing Points , they can be converted immediately into a Polygon by pressing 'p' on the keyboard.Otherwise, deactivate Points mode by pressing the Points command button again (remember the toggleprinciple for using command buttons) and press Make. A Polygon will be drawn, whose outline corresponds tothe order in which the Points were created.
If you wish to create a Polygon from pre-existing Points, enter Points mode and select the relevant Points in theEdit Window using the cursor, holding down the LMB throughout. Alternatively, several Points can beclick-selected by holding down the Shift key. Once all the relevant Points are selected, press the Polygon/Makebutton.
Polygons created from hand-placed Points are always single-sided, regardless of the setting of the One Sideand Two Sides buttons in the Objects/Options menu. However, you do have influence on the direction the newlycreated Polygons face. To ensure the Polygons are rendered as visible polygons in Layout, select the Points inan anti-clockwise direction. Clockwise selection of Points gives backward-facing Polygons.
Make
Make completes the creation of Points and the creation of Polygons from Points (see the Points commandabove). When creating a Polygon, the Points must be selected first. In order to use the keyboard equivalent ofMake (Return), you must first exit Points creation mode. Do this by re-selecting (toggling) the Points creationbutton first.
©2009 Jack Thewlis
87

Remove
Remove allows you the delete a Polygon from the workspace without removing the Points at each vertex. Selectthe Polygon(s) you want to eliminate an press the Remove button. The Polygons are removed, leaving behindonly their component Points.
The Revise Group
Add Pnt
Add Pnt (Add Point) Will add more Points to selected Polygons. The tool has two forms of operation: proximityand distant. If you wish to add Points in the immediate vicinity of a Polygon, simply select the Polygon(s) anduse the Add Pnt command. The cursor will change to a arrow with the word 'To' on it. Simply place thearrowhead on the edge of the Polygon where you need a new Point. Click the LMB and a Point will be placedthere. Continue adding more Points to this or any other selected Polygon.
If you wish to add a Point to a location some distance from a Polygon, first select it and then press thePolygon/Points creation button. Create a new Point at the desired location by following the instructions underthe Points command above. Click Add Pnt and the cursor will change into a 'To' arrow. Click the arrowhead onthe edge of the Polygon that needs the new Point.. Click with the LMB to incorporate the Point into that edge ofthe Polygon. If you wish to add several free-standing Points to a Polygon, you can select them (in ananti-clockwise order) and add them all in one step. Points may also be added to Curves in the mannersdescribed.
Rem Pnt
Rem Pnt (Remove Point) Will separate Points from the Polygons to which they belong. The Points are notdeleted from the window (use Cut or the keyboard Delete command (z) to do this). In Polygon mode, select thePolygon and then change to Points selection mode. Select one or more Points you wish to remove and click theRem Pnt button. The two Points either side of the removed Points will become joined. Curves can be treated ina similar way.
Attach
Attach will add a Polygon to the surface of another Polygon. Select the two Polygons you wish to attach. Clickthe Attach button and the cursor will change to a 'To' arrow. Click the arrowhead on the Polygon you want to bethe 'attached' . The Polygons become attached to each other. This command performs a similar job to the 2Dand 3D Drill operators described under the Tools menu, which will probably be preferred.
Detach
Detach is used to separate Polygons which were attached with the Attach command. Select the attachedPolygons and click on the Detach button to separate them.
Split
Split divides a Polygon into two smaller polygons. In Polygon mode, select a Polygon. Change to Point modeand select two Points which do not share any edges. Click the Split button to split the Polygon along the linejoining the points. A Curve can be Split by selecting it, then selecting the Point on the Curve at which you wantto split it and click ing the Split button. The result is two Curves.
Merge
Merge will join two Polygons sharing a common edge. A common edge is one where two or more Points belongto two or more Polygons. Select one or more Polygons and click the Merge button. After merging Polygons, youshould check that the resulting Polygon is planar, to avoid rendering problems. Select the Polygon and pressthe 'w' key to pop up the Polygon/Statistics panel. Here you can search for and highlight any non-planarPolygons. Also see the Display/Stats command about accessing to the Statistics panel. Merge can also beused on Curves. Select two adjacent Curves that share a common endpoint (they must be endpoints not innerpoints) and click Merge. They will merge into one continuous Curve.
If you attempt to Merge Polygons and get an error message, check that the Polygons do actually share acommon edge. They may be overlapping in space, giving the appearance of a common edge. If this conditionis met and the command still fails, then check that they are not simply duplicate points. Perform a Point Mergeoperation. Sometimes the points of two polygons overlap, making them look like a common point. Merge willoperate on both coplanar and non-planar polygons. However, the resulting Surface may not render very well.
The Transform Group
©2009 Jack Thewlis
88

Surface
Surface is used to define (or change) Surface names in a single operation. After selecting a group of Polygonsyou wish to define as a separate Surface, click the Surface button. A pop up panel allows you to enter a newname for the Surface (unnamed Surfaces are called 'Default'), or select and Apply an existing name from thescrolling list, or Rename a surface with a new name. Be careful to select only those Polygons you want to givea different name. If you omit to select a group of Polygons, then ALL Polygons are active and will be namedaccordingly. The pop up panel displays a list of all available surface names, including those you create usingother surfacing controls. This is convenient for assigning names as you build up an object, because all newPolygons created after you exit the Surface function will have the last used name applied to them. An alternativeapproach is to design the complete object first and then select sections you wish to assign different surfaces toand name them one after the other. This method can be tedious with very complex objects, but it is a matter ofpersonal preference.
Triple
Triple converts all selected Polygon(s) into triangular Polygons. For example, a rectangular or square Polygonwill be split diagonally into two triangles. As noted elsewhere, triangular Polygons are planar and always rendersuccessfully . They are the preferred configuration for polygons undergoing deformation using the Bonesfunction in Layout . Quadrangular (or higher order) polygons can be pushed out of planarity under the influenceof Bones, which makes rendering them a problem. Triangular polygons will also be more successful underDisplacement Maps, which 'raise' or 'lower' surface polygons according to the differences in greyscale colourdensity. In animation work, all objects undergoing any form of movement are best Tripled before renderingcommences.
Subdiv
Subdiv (Subdivide) divides triangular and quadrangular polygons into smaller triangles/quadrangles. Thecommand will not function on polygons with five or more edges. To ensure this command will always work, usethe Triple command first. This ensures that all polygons are triangular. Subdiv is accompanied by a pop uppanel which allows you to select a Faceted, Smooth or Metaform subdivision. The command is broadly usefulfor adding details to objects. The smaller the triangles/quadrangles the finer is the detail that can beincorporated into a surface.
Subdivide / Faceted will insert points along the polygon plane that lies between any two points. Therefore, the newly created polygon faces will maintain the faceted appearance of the original object. Use this on any flat or angular objects you wish to give a more detailed appearance.
Subdivide / Smooth will approximate points along the profile of the object and attempt to maintain any curvature the surface already has. Use it on objects which are curved or rounded
where you want to apply a more detailed surface appearance. This option also requiresdata on the Maximum Smoothing Angle (MSA) to be used in the process. See below formore information.
Note that this tool can cause tearing of polygons at their join. If this happens, use Undo, then perform a Merge Points/Automatic. This will ensure further Subdivide/Smooths will work as expected.
Maximum Smoothing Angle (MSA) defines the maximum angle that can be smoothed across by tools like Subdivide/Smooth. It is helpful to visualise the MSA as the angle between any two adjacent Normals (extended until they intersect) which the Modeler considers before applying any Smoothing action. Two polygons whose Normals are inclined to one another at an angle greater than the MSA retain a sharp edge, rather than the join being smoothed over. The MSA default setting is 89.5o. This means that any polygons inclined at 90o to each other will remain at right angles after smoothing is applied. An alternative view of the MSA is provided by the Smoothing Threshold©concept. The MSA and the Smoothing Threshold©are discussed in detail in Tutorial 2.
Subdivide / Metaform is a special form of subdivide which splits triangular and quadrangular polygons into several smaller polygons. For triangles, the points of subdivision are between each vertex and the geometric centre of the polygon. With quadrangles, the subdivision occurs between the centre of each edge and the geometric centre. At the same time, Metaform will smooth around the edges where polygons lie in different planes. Polygons, lying along an edge become divided and curved when Metaformed. The closer their Points, the tighter is the curvature. A cube, for example, will loose its corners and edges to become a much smoother shape. It will look as if it has been sandpapered. Metaform can be used in conjunction with Bevel, to create new structural features.
©2009 Jack Thewlis
89

As well as smoothing, Metaform can also be made to introduce surface jitter. The extent of this is controlled by the Fractal setting. The default value of zero introduces no jitter and the Polygons are simply divided and smoothed. The default is the most useful setting for creating smooth organic shapes from simpler objects.
The Metaform algorithm may be applied more than once to generate very large numbers of Polygons. However, memory requirements accelerate rapidly beyond two recursions. There is also the possibility of creating large numbers of overlapping points, leading to object handling errors unless they are Merged between each Metaform stage.
Also see Tutorial 6.Align
Align will attempt to make all selected polygons face in the same direction. Thus, it tries to turn all Normals toface the same direction. Select the entire object or a part where there are polygons facing the wrong directionand click the Align button. This should solve the problem, but it may cause all the Polygons to face the wrongdirection. However, these polygons are now all facing the same direction. In such cases, simply click the Flipbutton. Align is complex and not foolproof. Sometimes there are groups of polygons that will not align properly.You may need to Merge Points first, because the status of a Polygon is dependent on the points that comprise it.
Unify
Unify converts double-sided Polygons into single-sided Polygons. Select the whole object or a portioncontaining double-sided polygons and click the Unify button. Sometimes, complex objects fool the Unifyalgorithms and will be given a number of single-sided polygons facing the wrong direction. In this case, use theAlign and Flip commands to sort them out.
Flip
Flip reverses the direction of the surface Normals from single-sided polygons. It therefore flips the direction fromwhich the polygons can be seen when rendered. Select one or more polygons or objects and click the Flipbutton. Flip can also be used to swap the Starting Point of Curves from one end to the other. Flip has no effecton double-sided polygons.
The Tools Menu
The Tools menu provides commands which operate on Objects, Points or Curves, so they are groupedaccordingly. The Objects commands include 2D, 3D and Boolean drill operations. Each of the drillingprocesses require a Front and a Back layer. The Front layer always contains the object to be drilled. The Backlayer always contains the drilling object. The Points group includes commands that merge, align and manipulatepoints in a variety of ways. The Curve functions include the creation of curves and surface paths.
The Objects Group
Drill
Drill (Template Drill) takes a 2D polygon (or set of polygons) placed in a Back layer (the template) and uses it toslice through the contents of the Front layer. The Front layer can be a 2D or a 3D object. Drill will not workproperly if the Back layer is a 3D object. If you attempt to use a combination of single-sided and double-sidedpolygons, and/or a combination of 2D and 3D objects as the template, Drill will only operate using the availablesingle-sided, 2D polygons.
When viewed along the drilling axis, the two objects must overlap one another, either partially or fully. Afterarranging the objects in different layers as described, press Drill. A Numeric data panel pops up in which youenter the required parameters for the drilling operation. There are four types of Drill as described below. Thedrilling procedure will take place along the X, Y or Z axis as determined by your selection under Axis. Note thatthe drilling process does not create an inside surface along the cut edges.
Core Core provides an object something like an apple core. It is a 'plug' that would fit the hole in the drilled object. Its cross-section is shaped like the drilling object and its ends are shaped according to the surface contours of the Front object . It does not, however, have any new
©2009 Jack Thewlis
90

surfaces between the 'ends'. Only those which originate from the Front object will be contained in the 'core'.
Tunnel Tunnel provides the result of drilling a hole into the Front object, where the profile of the hole is the profile of the drilling object along the drilling axis. However, the hole will not contain any new polygons within its walls
SliceSlice is analogous to cutting through an apple with a knife, without separating the halves.
You do not remove any part of the object , but you do create new edges where thetwo pieces were joined. All the polygons remain, but new polygons and edges arecreated where the blade' template overlapped and passed through the Frontobject. Slice leaves all polygons that were within the template area and those that wereoutside the template area in place. All new polygons retain the Surface name of the polygonsthat were sliced.
Stencil Stencil is a special form of the Slice option. It performs exactly the same operation on the polygons except that the newly created polygons may be given a different Surface name from those of the original Front object. To enable you to do this, a Stencil Surface dialogue box
pops up when the Stencil command is invoked.
S Drill
S Drill (Solid Drill) takes a 3D solid object in the Back layer and slices the contents of the Front layer with it. Thisis analogous to Template Drill, except that the cutting edges belong to a 3D solid rather than a 2D templateprojected into 3D. S Drill will not work properly if the Back layer is a 2D object. The drilling process will notcreate an inside surface along the cut edges. When viewed along the drilling axis, the two objects must overlapone another, either partially or fully. The drilling object must be a closed 3D solid. For example, a sphere is aclosed solid, but a sphere with a hole through it is not and will not work . When the layers have been arrangedas described, press S Drill. A lister with four Solid Drill options will pop up.
Select the Operation you wish to perform according to the following:
S Drill/CoreCore provides an object something like an apple core. It is a 'plug' that would fit the hole in the drilled object. Its cross-section is shaped like the drilling object and its ends are shaped according to the surface contours of the Front object . It does not, however, have any new
surfaces between the 'ends'. Only those which originate from the Front object will be continued in the 'core'.
S Drill/TunnelTunnel provides the result of drilling a hole into the Front object, where the profile of the hole is the profile of the drilling object along the drilling axis. However, the hole will not contain any new polygons within its walls.
S Drill/SliceSlice is analogous to cutting through an apple with a knife, without separating the halves.
You do not remove any part of the object , but you do create new edges where thetwo pieces were joined. All the polygons remain, but new polygons and edges arecreated where the cutting object overlapped. It's like tracing the outlines ofthe cutting polygons into the polygons of the Front object. All new polygonsretain the Surface name of the polygons that were sliced. The amount of overlapbetween objects in the Front and Back layers is important. If the overlap extendscompletely through the Front object, then all polygons are involved. If only the 'front' of theFront object is overlapped, then only those 'front' polygons will be affected.
S Drill/StencilStencil is a special form of the Slice option. It performs exactly the same operation on the polygons except that the newly created polygons may be given a different Surface name from those of the original Front object. To enable you to do this, a Stencil Surface dialogue box
pops up when the Stencil command is invoked.
Boolean
©2009 Jack Thewlis
91

Boolean (CSG Boolean or Constructive Solid Geometry Boolean) operations will merge objects together, split objects apart, carve objects away, and join objects in a variety of ways. You can model difficult 3D objects withthese simple operations. All the manipulations require a 2D or 3D polygon object as the drill in a Back layer andthe object to be drilled in the Front layer. In order for Boolean operations to work, the objects in Front and Backlayers must occupy common 3D space. Unlike Template or Solid Drill, Boolean drilling operates in threedimensions, so they should overlap to some degree in all three Edit Windows. There are four types of Booleandrill as described below.
Boolean/UnionUnion joins the Front object and the Back object together to form a single combination object. Interior faces within the combination are removed. No new polygons or surfaces are created and all Surfaces retain their original names.Both Front and Back objects must be closed 3D solids.The amount of overlap between the Front and Back objects is significant. If the overlap extends completely through the Front object, then all its polygons are involved. However, if the overlap is only over part of the Front object, then only polygons in that part are involved. If there is no overlap, the operation will not function.
Boolean/IntersectIntersect examines the two layers and leaves behind only that portion common to both. It leaves behind only those portions of the Front and Back layers that overlapped. (It corresponds to the portion which the Union operation discards)
Both Front and Back objects must be closed 3D solids.The amount of overlap between the Front and Back objects is significant. If the overlap extends completely through the Front object, then all its polygons are involved. However, if the overlap is only over part of the Front object, then only polygons in that part are involved. If there is no overlap, the operation will not function.No new polygons or surfaces are created, so all Surfaces retain their original names.
Boolean/SubtractSubtract removes the Back object from the Front object and leaves a copy of itself embedded therein. Essentially, it carves or excavates the Back object out of the Front object, creating new inside Surfaces. These new Surfaces adopt the name of the Surfaces which created
them.Both Front and Back objects must be closed 3D solids.The amount of overlap between the Front and Back objects is significant. If the overlap extends completely through the Front object, then all its polygons are involved. However, if the overlap is only over part of the Front object, then only polygons in that part are involved. If there is no overlap, the operation will not function.The results of the Boolean Subtract process will vary, depending upon whether the Back polygons are single-sided or double-sided.
Boolean/AddAdd joins the Back object with the Front object so that the overlapping shapes are fully combined into one new object. This is a different process from simply moving the Back object into the Front and saving the overlapping objects. Add causes polygons which are physically overlapping to Merge in a sort of mutual drill operation. No new Surfaces are created, though some polygons may be subdivided. All Surfaces retain their original names. Add will work for any combination of 2D and 3D objects.
An insight to the Boolean Operator is given in Tutorial 7.
The Points Group
Merge
Merge causes overlapping Points to merge together into a single Point. The resulting Point belongs to thesame Polygons as the Points that created it. To operate the Merge command, move the relevantPoints/Polygons so that the Points superimpose as closely as possible in all three Edit Windows. Ensure that allthe items involved are selected and click on the Merge button. In the panel which pops up, select the mergingprocedure and enter any additional values. Click OK. The options for Merge are as follows:
Merge / Automatic will merge all points that superimpose (more or less) in each window. Use Automatic when dealing with objects or portions of objects that you have cut off a main object, with the intention of merging back later into their original positions.
©2009 Jack Thewlis
92

Merge / Fractional requires data input which is actually the power of 10. This setting takes the size of the object, then takes a fraction of that size as the Merge distance. 'Overlapping' points must
be within this distance of one another to be merged.
Merge / Absolute requests that you enter an absolute distance between points that will be able to merge. The Merge command chooses one point as a base point and other points are moved to that location before being merged. Polygons associated with moved points are stretched accordingly. Merge does not average out the distance between the points involve. If you need to merge two points, but you are unsure of their distance apart, use the Absolute value of 0. This will cause the points to merge. Be careful not to select more than two points, because all selected points are merged by this option.
Merge will not handle points in different layers. Objects or polygons must be in the same layer. Merge will only handle the points in selected items. This can be useful if there are many overlapping points, but you want to Merge specific ones.
Weld
Weld averages the coordinates of a selected group of points and combines them into a single point, located atthe averaged location. Polygons will be stretched to accommodate the welding process. Select two or morePoints and click on Weld. Later editions of the Modeler software may take the location of the first or lastselected Point as the location of the Weld.
Quantiz
Quantiz (Quantize) snaps Points to the nearest (X, Y, Z) co-ordinate of your choice. Select a number of Pointsand click Quantiz. In the numeric panel which pops up, enter the coordinates spacing to use. For example, X 1, Y 2, Z 3 metres will cause every selected Point to snap (move) to the nearest 1-metre X axis,2-metre Y axis and 3-metre Z axis point intersection. This command is generally employed to move points sothat they form planar polygons, or to manipulate them in very small increments for precise positioning. You mayfind it useful for objects you intend to morph.
Jitter
Jitter moves Points randomly within a specified radius, randomising or roughing up the surface of the object.After selecting a group of points, polygon or an entire object, press the Jitter button and enter a jitter Radius inthe panel which pops up. A Radius value of zero is 'no jitter', meaning no change will occur. Positive ornegative values are acceptable. Select OK and the randomisation will occur along each Axis specified in theRadius field. Jitter is used to create a physically rough surface as distinct from applying an optical rougheningeffect via the Surfaces control panel in Layout. You might consider using the Subdivide command beforeapplying Jitter to increase detail.
Smooth
Smooth will move the Points in an object to reduce its jaggedness. Select the relevant points, polygons orobject and press the Smooth button. Enter the Strength and number of Iterations you wish to apply in thesmoothing process. The Strength parameter determines the power of the smoothing force. Low values givesubtle effects, while high values are more dramatic. The smoothing process employs repetitive calculations oriterations. Enter the number of Iterations required. Three is typical. Applying Smooth with three iterations isequivalent to applying it three times with one iteration. Smooth is best applied to complete objects, but it may beapplied to selected parts using the three selection modes.
Set Val
Set Val (Set Value) will move selected Points along one axis only, to the co-ordinate you specify in the pop uppanel. Select the Axis along which you wish to move the selected Points. Set the Value you wish the Points tomove to along the selected Axis. Set Val is an advanced modelling tool that's useful when you want the pointsof an object to be at an exact location or alignment.
The Curves Group
Make
Make (Make Curve) will create a Spline Curve. Create two or more points in 3D space and select themsequentially (i.e. do not use mass selection tools like Lasso). The first point selected will be made the Startingpoint and the Curve will follow the points in their order of selection. Press the Make button and the Spline is
©2009 Jack Thewlis
93

calculated and a Curve will be drawn. The more Points (Knots) you use for the Curve, the more segments it willultimately contain following a Multiply operation. Multiply is also affected by the Curve Division setting that isactivated under the Objects/Options command.
Make Cl
Make Cl (Make Closed Curve) creates a Closed Curve in which the Start and End Points are connected. Selectthree or more Points and press the Make Cl button. The greater the number of Points (Knots) involved increating the Closed Curve, the more segments it will ultimately contain following a Multiply operation. Multiply isalso affected by the Curve Division setting that is activated under the Objects/Options command.
Start CP
Start CP (Starting Continuity Point) enables you to use the Start Point of a Curve to control the continuity of thecurve at the next Knot. Select the Curve and press the Start CP button. The leading segment of the Curve,between the first Point and the second, will become a broken line. This informs you that the end Point is now aContinuity Control Point. Go to the Move/Drag command and Drag the Control Point around to adjust thecurvature of the polygon Curve at the next Knot. This operation changes the end points into control points, whichare no longer part of the Spline Curve proper, but curvature adjustment aids. They will not create Polygonswhen the Curve is used for that purpose. Continuity controls are useful when you wish to Clone or Lathe aPolygon Curve in a way that requires a perfectly smooth and uninterrupted join around the central axis. Theconstruction of a wine glass is an example where a continuity point will prevent a dimple being formed in thebottom of the bowl when the curve of the wine glass is lathed.
End CP
End CP (Ending Continuity Point) enables you to use the End Point of a curve as a control for the curvature ofthe Curve at the next Knot. Select the Curve and press the End CP button. The trailing segment of the Curve,between the last Point and the next to last, will become a broken line. This informs you that the end Point is nowa Continuity Control Point. Go to the Move/Drag command and Drag the Control Point around to adjust thecurvature of the polygon Curve at the next Knot. This operation changes the end points into control points, whichare no longer part of the Spline Curve proper, but curvature adjustment aids. They will not create Polygonswhen the Curve is used for that purpose. Continuity controls are useful when you wish to Clone or Lathe aPolygon Curve in a way that requires a perfectly smooth and uninterrupted join around the central axis. Theconstruction of a wine glass is an example where a continuity point will prevent a dimple being formed in thebottom of the bowl when the curve of the wine glass is lathed.
Freeze
Freeze instantly converts selected Curves into Polygons. Select one or more Curves (Closed or Open) andpress the Freeze button, whereupon they will become new Polygons.
Smooth
Smooth (Smooth Curve) is used to fix any distortion around the 'join' where two Curves have been Merged.If you move an end Point (Knot) of a Curve into a position superimposing that of a second Curve, the Points canbe Merged (Modify/Merge command) to produce a hybrid Curve. However, the 'join' will usually be angularrather than a natural-looking curve. Smooth will adjust the curvature of the two components at this point. If theSmooth operation is successful, you will see Starting and Ending Continuity Points appear automatically, alongwith their broken line indicators.
The Display Menu
This menu contains controls which allow you to adjust the screen display in various ways. You can also getspecific information and statistics about the current object.
Magnify
Magnify allows you to zoom in closer to, or to zoom out further from, the current object. It does not resize theobject, but rather alters your point of view, so that you are placed either closer to, or further away from, theobject. When you click the Magnify button, the cursor changes to a magnifying glass. Place the cursor to anyrelevant position in one of the Edit Windows and drag the mouse (LMB down) to the left (zoom out) or right(zoom in). Zoom will continue to focus on the portion of the screen directly under the cursor when you begin todrag the mouse. This is different from the Display/In and Display/Out buttons (see below).
©2009 Jack Thewlis
94

Pan
Pan slides the complete Edit Window and its contents left, right , up or down. Click on Pan and drag the mouse(LMB) inside a window. The window and its contents will slide in the direction you drag. The Pan mechanismcan be invoked at any time without using this particular button. Simply hold down the Alt key and drag themouse in a window. The current tool is over-ridden by the Alt key.
Measure
Measure allows you to measure the distance between two points in an Edit Window. Click the Measure buttonand the cursor changes into two callipers surrounding a dot. Move the dot to the first reference point on thescreen and click down either mouse button. A grey cross-hair is placed at the first point . Holding down themouse button, drag the cursor to any other destination point. As you do this, a yellow line is drawn between thetwo points and a yellow cross-hair follows the cursor. At the same time, the coordinates window will interactivelydisplay the distance between the starting point and the current cursor position. Measure will not work in thePreview Window.
In
In is used to allow your viewpoint to move closer into the Edit Window. Re-clicking on the button repeats theprocess in single grid-square steps.
Out
Out is used to allow your viewpoint to move further away from the Edit Window. Re-clicking on the buttonrepeats the process in single grid-square steps.
Fit All
Fit All fits all items in all the visible layers to the Edit Windows. The Fit All command will cause the windows onscreen to be zoomed to the maximum size that will fit the objects on screen in all three views. An extendedkeyboard command is Fit Window (Ctrl+a). This will fit the selected item to the Edit Window in which the cursoris currently located.
Fit Sel
Fit Sel (Fit Selected) will fit the selected item(s) into all Edit Windows (Front Layers only). The Fit Sel commandwill cause the windows on screen to be zoomed to the maximum size that will fit the objects on screen in allthree views. An extended keyboard command is Fit Window (Ctrl+a). This will fit the selected item to the EditWindow in which the cursor is currently located.
Options
Options provides a pop up panel in which you can make adjustments to the display features of the Modelerscreen. Note that certain Options for the Layout display are set here also.
Orientation governs how the three Edit Windows are displayed on screen. You will always have the fourwindow display, but sometimes the location and orientation of the windows can help you to better visualise anobject as you design it.
Orientation / Logo (XY) provides Top, Face and Left views that correspond to Layout's XZ, XY and ZY views.
Orientation / Map (XZ) provides Map, Left and Back views. For designing a map, the main view (upper left window) displays the object best.
Orientation / Side (ZY) provides Top, Left and Front views. The main view is a side view rather than the top view.
Orientation / Vehicle provides Top, Front and Right views. The Front view has you looking into the negative Z axis. The main view is the Top view, so if the object were an aeroplane, it would fly to the right of the screen.
The Preview appears within a circular outline in the Preview Window. This circle is a virtual trackball whichallows you to position an image of the object independently of its position in the Edit Windows. To rotate theobject, drag the mouse in the Preview Window.
Preview / None turns off the Preview Window.
©2009 Jack Thewlis
95

Preview / Static displays a non-moving wireframe view of the object.In select Point or Polygon mode you can select points or polygons by clicking on
them in the Preview Window.In select Volume mode, you can select points or polygons using a volume box in the Preview Window.
Preview / Moving displays an oscillating image of the object. Selecting the Moving option pops up two further options which determine the type of moving image displayed.
Moving / Wire displays a moving wireframe.
Moving / Solid displays a moving solid rendition.In either case, a short time is required for the 'frames' of the moving animation to be computed. This is also the case whenever the virtual trackball is operated.
Visibility turns on or off the visibility of various aspects of the Modeler interface. This option set is fairly self-explanatory. A tick mark in any box indicates that the option is active.
Visibility / Points toggles visibility of Points.
Visibility / Faces toggles visibility of Faces (Polygon faces)
Visibility / Curves toggles visibility of Curves
Visibility / Normals toggles visibility of Surface Normals
Visibility / Grid toggles visibility of the grid and axis labels
Visibility / Backdrop toggles visibility of any available Backdrop Image
Unit System determines what units of measurement are used and displayed by the Modeler screen. The selected units are also employed in Layout for the Grid display.
SI units are the Standard International units (Gigametres, megametres, kilometres, metres, millimetres, micrometres and nanometres)
Metric units are those of the Metric System. This is identical to the SI system, with the addition of centimetres.
English units are English Imperial Measures and used miles, yards, feet and inches.
It is recommended that the metric system be used since it is assumed throughout this guide.
Grid Units affect several parts of the interface. The grid display, the on-screen graticule and the zoom step quantity are affected by these parameters. The parameters have no effect on the size of any object, only the grid placement display. You will find that 1 2.5 5 and 1 2 5 are your most commonly used settings .
Grid 1 provides a square grid 1 unit in size. If the grid size is 1 metre, grid lines fall every metre. The grid resizes in values that begin with 1, as in 10m--1m--100mm--10mm--1mm--etc.
Grid 1 5 provides a grid 1/2 unit in size. If the grid size is set to 1 metre, grid lines fall every half metre and at every metre. The grid resizes in steps that begin with 1 and 5, as in 1m--500mm--100mm-- 50mm--10mm--etc.
Grid 1 2.5 5 will resize the grid in steps beginning with 1, 2.5 and 5, as in 1m--500mm--250mm--100mm--50mm--25mm--10mm--etc.
Grid 1 2 5 shows steps that begin 1, 2 and 5, as in1m--500mm--200mm--100mm--20mm--10mm--etc.
Grid 1 2 shows steps that begin with 1 and 2, as in1m--200mm--100mm--20mm--10mm--etc.
Grid Snap forces Point creation and object movement to be limited to specific increments.
©2009 Jack Thewlis
96

Setting a fixed Grid Snap also forces the grid's on screen graticule to be displayed at that increment.
None unlocks the snap, so the cursor moves freely and is unconstrained by the grid intersections.
Standard grid snap is set at 1/10 of the current grid size.
Fixed grid snap allows you to enter a snap value in the pop up box. The grid will resize itself to the intersect at the value you specify here.
Note: Any settings changed in the Display Options panel are not saved when you exit or quit from Modeler.
BG Image
BG Image (Background Image) allows you to display an Image (previously loaded into Layout) as a BackgroundImage on the grid of an Edit Window. This facility is useful for ensuring that colour maps, secularity maps, etc.'fit' the surface of the intended object in a satisfactory way. You can also use BG Image to check how an imagemap might be sized by the Automatic Sizing function in Layout's texture mapping controls.
Note: Backdrop Visibility must be on (see Display/OptionsVisibility/Backdrop)One or more Images must be pre-loaded into Layout because Modeler takes its image list from thecorresponding list in Layout. Click on the BG Image button and a panel pops up on which the requiredBackground Image can be selected. If there are several images available, the current Image name is displayedin the scroll bar. Clicking on the bar with the LMB will display the full list, including the option to display None.The list may be extensive and continue beyond the visible panel. If so, an up or down arrow will indicate thatfurther names are available. Loaded Images are stored in chip RAM so they must be relatively small or few innumber. Move the cursor to the required Image and release the LMB. Click OK and the image (in low-resgrey-scale) will be displayed in an Edit Window )
Select the required projection Axis for the image. This determines which Edit Window will contain the image. Ifyou are using Modeler's default Logo Display setting, then:
Axis X will place the image in the Left viewAxis Y will place the image in the Top viewAxis Z will place the image in the Face view
The Centre parameter allows you to place the image at any specific coordinates in a window. Enter the X, Y, Z values of the location and the image will be centred on that point
The Size parameter allows you to resize or stretch an image if it was produced in a screen aspect ratio different from LightWave's 1:1 (square pixel) format. For example, images captured from video are produced at an aspect ratio of 4:3 as used by television displays. In this case, the image would need to be stretched horizontally by a factor of 1.3 to display the image in its 'normal' state. If the image has been scanned or transferred from a system using square pixels, the sizing parameters should all be left at 1.
Click the Automatic Size button to automatically size the image to fit the largest selected object in the current layer. This is analogous to the Automatic Sizing button in Layout's texture mapping controls and can be used to check how the image will 'fit' the object when planar mapping is used.
The Units parameter set the unit of measurement for the operation.
The Dark-Light slider will let you change the contrast of the BG Image which may improve its visibility.
Invert will invert the brightness values of the BG Image (make it negative) which may improve the visibility of detail.
Note: If a BG Image does not appear after setting it up in the pop up panel, check that Backdrop Visibility is ticked on. (See the Display/Options/Visibility/Backdrop button). Alternatively, check the Grid size. Images default to a specific size and if you are zoomed out too far, you may not be able to see the image.
The Selection Group
Stats
Stats (Statistics) is used to get information about points, polygons or the contents of a volume, displayed in thecurrent layer. With the Stats command you can select/deselect items based on point count, polygon count,
©2009 Jack Thewlis
97

surface names, volume inclusion and volume exclusion. You can also use it to locate non-planar polygons.There are three Stats menus, dealing with Points, Polygons and Volumes. Click the appropriate mode selectionbutton (Point, Polygon or Volume) and then click on the Stats button. To get statistics on each element of theview, you must select the required mode first. To change mode, you must exit the Stats menu, change themode and go back into the Stats menu.
Each select mode pops up a different Statistics panel when you click on the Stats button. All three types ofstatistics menus are categorised. Click on the (+) button beside the item type you wish to select. Click on the ( - ) button beside the items you want to deselect. The selection will be accepted and you will be returned to theedit screen. If you want to make further selections, click the Stats button again.
Points Statistics panel gives you information about all the active Points in the current layer. The Total Points count is categorised according to the number of Polygons they are shared byFor example, Points shared by Zero Polygons are free points in space and should probably be cut from the object. Any Points shared by only One Polygon will be located on the edge of a mesh. Points shared by Three, Four or More than Four Polygons will be located inside a mesh.
Click the (+) button against any category to select those Points in the Edit Windows. The Statistics panel will close when you click OK and the requested Points will appear highlighted.To deselect the highlighted Points, either :
Go back to the Statistics panel (via the Stats button), and click the ( -) button alongside the relevant Points, orSimply click on the Points mode selection button with the RMB.
Polygon Statistics panel gives information about the types of active Polygons present in the current layer. It allows you to select and deselect them according to a number of different attributes.You can deal with Polygons; Faces; Curves; Polygons containing 1-4 or more Vertices;Polygons belonging to a specific Surface name; or Non-planar Polygons (based on the Flatness Limit - found in the Objects/Options menu).
Click on the (+) button beside the type of Polygons you wish to select, or the ( -) button to deselect them.
To select Polygons by Surface name, place the cursor on the scroll bar near the bottom of the panel. Click it with the RMB and whilst holding down the RMB, scroll down the list to locate the Surface name required. The list may be extensive and continue beyond the visible panel. If so, an up or down arrow will indicate that further names are available.Release the RMB and click on the (+) button beside the entry 'with Surface'. The required Polygons will be highlighted in the Edit Windows.If you need to select more Polygons, you can use Statistics repeatedly to add to the selected group.
To locate/select/deselect Non-planar Polygons, click the (+) button on the very bottom row ofthe Statistics panel. The panel will close and any non-planar Polygons will be
highlighted. By default, Modeler considers any Polygon more than 2% out of alignment to be non-planar. You can alter this default setting using the Flatness Limit setting in the Objects/Options menu.Click the (+) or ( -) button to select, or deselect the Non-planar Polygons.
The Volume Statistics panel allows you to select or deselect a number of Points or a number of Polygons which are located Inside a Volume box or Outside a Volume box.
First, click the Volume selection button (ensure you are in Include or Exclude mode, whicheveris appropriate) and then define a boundary Volume. Click on the Stats button to bring
up the Volume Statistics panel. Click on the (+) or ( -) button to select or deselect therelevant items.
To display the result of your selection, click on the Points mode button to display selected Points or click on the Polygon mode button to display the selected Polygons.
The quickest way to deselect the Points or Polygons highlighted by this process is to click on the Points or Polygon mode button with the RMB.
Info
Info (Information) provides information about Points and Polygons. It also allows you to place Points intospecific locations, to check Polygon integrity, and provides a method of converting Double-sided Polygons into
©2009 Jack Thewlis
98

Single-sided Polygons. This command requires you to formally select the relevant items. This is one of thecommands where the (none selected = all selected) principle does not operate.To work on Points, first click on the Points mode button. Select one or more Points and then click the Info button.The pop up panel displays information about the Points in their order of selection. Click on the Next or Previousbutton to move to the next or previously selected Point.
You can change the location of the current point by inserting fresh coordinates in the X, Y, Z fields and clickingthe OK button (or hitting the Return key). The Point is instantly relocated. You can change the coordinates ofseveral Points before pressing the OK button or Return key. Just click on Next or Previous and insert therequired coordinates of all the Points you wish to change before clicking OK or hitting Return.
To work on Polygons, first click on the Polygon mode button, select the relevant Polygons and then click on theInfo button. The pop up panel displays information about the Polygons including their Type, Number of Points(vertices), Surface name and their % Flatness. The data are presented in numeric order starting with the firstPolygon selected. Click on the Next or Previous button to move through the list. The current Polygon can bedeselected by clicking the Deselect button.
Sel Conn
Sel Conn (Select Connected) automatically selects all Points or Polygons that are connected to the currentlyhighlighted Points or Polygons. First click the Point or Polygon mode button, according to the items you wish towork with. Click Sel Conn and all connected items also become highlighted. This command is useful in thesame way that selecting by Surface name is useful. Any object that is surrounded by others may not be easilyselected using a Volume and may have several Surface names, making selection by that route unwieldy. Select a Point or a Polygon and click the Sel Conn button. This command will select everything that is formallyconnected. It will not select overlapping Points that have not been Merged, for example.
Invert
Invert is a useful way of inverting the seleted/unselected status of Points or Polygons. In either Point or Polygonmode, clicking Invert will reverse the selection status if all items in the current layer. Selected Points orPolygons will be deselected and unselected Points or Polygons will be selected.
The Visibility Group
Hide Sel
Hide Sel (Hide Selected) is used to hide selected Points or Polygons from the on-screen image. The hiddenitems are not removed from the object itself, only the Edit Window view. In either Points, Polygon or Volumemode, select the relevant items and click on the Hide Sel button. The selected items will become hidden.Further items can be added to the hidden group by repeating the above process.
Hide Uns
Hide Uns (Hide Unselected) performs the opposite effect to the Hide Sel button. It is used to hide all unselectedPoints or Polygons from the on-screen image. The hidden items are not removed from the object itself, only theEdit Window view. In either Points, Polygon or Volume mode, select the relevant items and click on the HideUns button. All unselected items will become hidden. Further items can be added to the hidden group bydeselecting the remaining Points or Polygons and then re-selecting a further group. Press the Hide Uns buttonto add the unselected items to the previous group.
Unhide
Unhide will return all hidden items to view after they have been hidden using Hide Sel or Hide Uns . Unhideperforms a similar function to Undo when only one group of items has been hidden. However, Undo will onlyreverse the last operation, whereas using Unhide you can unhide all the items which have been hidden afterseveral hiding processes.
©2009 Jack Thewlis
99

Modeler - A Crash Course
If you don't want to study the detail contained in the earlier sections of WaveGuide©, try this crash course for aquick get-you-going summary on making simple Objects. If you don't even want to venture that far, there areplenty of excellent Objects already available in the 3D drawer.
You can generate 3D models from Primitive solids like the Ball, Box and Cone, or start from the very basicpoints. The Primitives are often more trouble than they're worth and you can quickly get the results you wantfrom scratch. However, unless you wish to develop something very special, it is probably easier to importpre-constructed models. These can be modified to suit your needs within Modeler of course. Thankfully, thereare dozens of models already available in the 3D/Objects drawer, along with some pre-organised Scenes torender and animate. You can also get them off the Internet and from the public domain.
As an example, to create a sphere or spheroid to render as a planet, etc., first press the Objects button. Godown to Ball and press this. The pointer changes to a ball. On one of the Edit Windows, drag out a boundingbox with the mouse. You will get a circle of sorts. It will not have any third dimension until you drag thebounding box out on the third view, which is presently just a line. When it all looks about right, press Make.You'll get a ball which may not look very impressive at this stage. It may not be spherical and it will probably betoo coarse due to the small number of facets (polygons). This is easily fixed. Click the New button and let'sstart again.
Click Ball and then click Numerical to get a pop up panel in which you can select the Ball Type and enter sizingand positioning data. Ball Type provides two alternatives, which differ in the way the surfaces are split intoPolygons. The Tessellation type produces a much smoother surface when rendered. If that isn't too important,select Globe type. You'll see a significant difference between the two types when each type is generated onscreen. The geometric centre of the sphere is positioned by entering its (X, Y, Z) coordinates in the Centrefields. You can control the relative size of the sphere by increasing or decreasing the Units of dimension to be
©2009 Jack Thewlis
100

used. These are nm (nanometres), um (micrometres/microns), mm (millimetres), cm (centimetres), m (metres), km (kilometres), Mm (Megametres) and Gm (Gigametres). All Objects are saved with their scaling data. Thus,when several Objects are loaded into the same Scene, their size relative to each other and most importantly, tothe Grid size, are accurately drawn.
To get a perfect sphere, enter identical dimensions in the three Radii fields (X, Y, Z). Alternatively, you canconstrain the cursor to draw perfect circles by holding down the Shift key as you drag out the bounding box. Inthe panel, you should enter the required number of vertical 'slices' and horizontal 'layers', which divide up thesphere into facets. So, in the Sides and Segments fields use numbers like 20, 30 or 50 to increase the numberof Polygons. When all the numeric data are as you want them, click OK and the panel will close to leave thebounding box for the latent sphere. If this looks good, click the Make button. The sphere will then be drawn,though the bounding box will remain because you are still in the Ball creation mode. Click somewhere in aBlank Area to switch it off. Remember, more polygons mean better pictures, but they need a lot more memory.If you wish to save the sphere Object, press Save and give it an appropriate name and file location.
You cannot add surface texture/colour to Objects in the Modeler environment. You should save them to disk(3D/Objects directory) then load them into Layout to add surfacing information via the Surfaces button.However, each Surface should first be defined and named in Modeler. A Surface is a pre-determined collectionof polygons and requires its own name so that a finish can be allocated to the name. There is a dialogue box forassigning names (Polygon/Surfaces), so you just enter a logical name for the group of polygons selected. Allsurfaces given the same name will get the same finish. You can allocate a different finish to any number ofdifferent surfaces. If you don't pre-name a surface, it will be labelled Default in the requesters you willencounter later. Surface polygons may face 'inwards' or 'outwards'. Only outward facing surfaces will render assuch. Inward facing surfaces render as 'holes'. You can see which direction a Surface faces by checking themin Modeler. Details on all this follow.
In Polygon mode, click within the mesh of polygons which make up a surface. Those connected directly to thepolygon under the cursor will turn yellow (i.e. become highlighted). Pressing the ' ] ' key will cause all polygonswithin that same surface to become highlighted. Each surface Polygon has a perpendicular line (the Normal )pointing in the relevant direction. Surfaces usually face outwards by default, though you can easily reverse thisby accident or design within Modeler. The orientation of all the polygons in the selected surface can beequalised by pressing Align button (Polygon menu). Polygons facing the wrong direction can be flipped bypressing Flip (Polygon menu). You must de-select polygons (or points for that matter) before saving, otherwiseonly the highlighted bits are saved. Deselect polygons (or points) by clicking on the Polygon (or Points) buttonat the bottom of the screen with the right mouse button. You can also use any Blank Area for this. Either way,you may first have to deactivate the tool in use by left mouse-clicking its button.
Before saving, you are sometimes wise to give the Surface of the Object a logical name. You can split theSurface up into several parts and name each one separately. This allows the Layout interface to apply adifferent finish to each part. To name the whole sphere, select Polygons at the top and Surface in the Transformgroup. A box pops up to allow you to rename the surface from 'Default'. To identify a particular part of thesurface, you must first select the required polygons. In Polygon mode you can select the necessary polygonsby holding down the Shift key while you click over the surface with the curser/mouse. Alternatively, draw a lassoaround the sphere in one of the 2D views, using the right mouse button. All the enclosed polygons will turnyellow (selected). When the required polygons are all selected, press Surface (in the Transform group), to bringup the Change Surface dialogue box. Enter a suitable name, then save the Object. Somewhere in the3D/Objects drawer is most the logical place. (This drawer contains a lot of interesting stuff).
You can deselect part of a group of polygons by re-clicking on one of their points with the left mouse button.This allows you to isolate different bits and assign them a different surface effect. To help with this, you canreverse selected and unselected points or polygons using the tools on the left hand side. You can also Hideselected (or unselected Polygons) to help out when the object is very complex. When all the different surfaceshave been named, re-save the Object. When the Object is imported into Layout, you can apply surface effectsto each part using the Surfaces interface. After you have applied different surfaces to the different polygongroups, you can save the Object again using the Scene interface. Objects saved via the Layout interface willretain the Surface data they currently display. This ensures that the Surfaces always accompany the Objectwherever you use it.
Text Objects for Video Titling, Logos, etc.
Text Objects drawn using computographic fonts (a dozen or so are supplied in the ToasterFonts drawer,sub-directory SoftMaker) and are good for generating animated logos, etc. These are PostScript Type 1 fonts.Text Objects are produced like other objects, using Modeler, then imported into Layout.
Within Modeler, click on Objects, then Text. This gives the Generate Text panel in which the required Font isselected and the desired word or phrase is typed into the Text field. The current Font is shown in the Font bar.This is one of a set, which can be accessed by clicking an the bar bearing the name of the current Font.
©2009 Jack Thewlis
101

Change the Font to another in the list. If the list does not contain the desired Font, it can be loaded by clickingLoad. This will pop up a file requester with the font list for the default Fonts directory which is normally theToasterFonts/SoftMaker drawer. See Mod-config for details on changing the default directory. Any source ofPostscript type 1 fonts may be used. Avoid loading large numbers of fonts when memory is at a premium.Unload any non-required fonts by clicking on Remove. The current Font will be unloaded from RAM and thenext in the list will appear.
See Objects menu for details on the Sharp and Buffered buttons
OK all this and you get a flat, 2D object in the form of the word. To give the object depth, the third dimension iscreated by Extrude-ing the word along the appropriate axis.
First, click Multiply and then click Extrude. The cursor changes to a red arrow to signify extrude mode. Click thison the face to be extruded (i.e. the word object's face, seen in the front view). The face is now contained withina bounding box and the extrusion distance cursor (a yellow T-shaped draw-bar) appears in the top and sideviews. The thickness of the extrusion is controlled by the moving the T-bar with the mouse (or using theNumeric field). When the desired thickness is set, press Make and the extrusion is computed.
The edges of your chunky logo can now be given an attractive finish by using the Bevel button.
Details on the Bevel command can be found in the Multiply menu. Use fairly small settings in the requesterwhich appears, otherwise the depth of the bevel may exceed the width of the object and some very strangeeffects are created. The faces and bevels can be assigned similar or different surface names, so that they canbe rendered very professionally, using reflectivity and specularity mapping. There's at least one logo Sceneexample, a 'World Premier' type animation with reflective lettering, already in the 3D drawer.
Layout - A Crash Course
If you don't want to wade through all the detail contained in the earlier sections of WaveGuide©, try this crashcourse for a quick get-you-going summary of rendering a Scene using the Objects, etc. already available in the3D drawer.
With the Edit group set at View and the Mouse buttons set at Move means that dragging with the LMB will movethe View as seen from the Perspective viewpoint. Try it now. Moving the mouse left and right, front to back. Tomove up and down, use the RMB. The Perspective view responds in real time. Now click on the Rotate buttonunder the Mouse menu. The LMB and RMB now give rotational control of the Perspective View.
Rotational changes are made according to Heading (H), Pitch (P) and Bank (B). These notations are used inflying aircraft and are used by LightWave because both 'you' and the Camera, are suspended in space, viewingthe scene. In both Move and Rotate modes, the position of the View is indicated in the small black screen at thelower right of the interface. Its title will actually change according to the function selected in the various buttonbanks.
Heading is analogous to compass heading in degrees of rotation from the default zero heading (00), looking intothe +Z axis. It is controlled by dragging left or right with the LMB. Pitch is rotation of an aircraft about the wingaxis. It indicates head-up or head-down. Pitch is controlled by dragging forwards and backwards with the LMB.Bank is rotation around the aircraft's fuselage, in which the left or right wing rises from the horizontal. Bank iscontrolled using the RMB in a left/right direction.
Click on Camera in the Edit bank. The Camera is now highlighted and a dotted line shape appears to emanatefrom it. The dotted line represents the rectangular field of view seen by the Camera in its current internalsettings. The Camera is now the edit item, awaiting your input. Use the LMB and RMB to Move or Rotate the
©2009 Jack Thewlis
102

Camera in exactly the same way as you edited the Perspective view. When you move the Camera to a differentlocation, you will notice that the initial position is marked with a small white cross. This cross is an index markindicating a Key Point. A Key Point is the location of the item in the previous Key Frame. A Key Frame isgenerated by pressing the Create Key button at the bottom of the screen. Every time this button is pressed, thelocation and rotation values (and many other parameters) of all selected items in the Scene are set in memory.
You alter the position of everything in the 3D space using the mouse. The Edit buttons allocate mouse control tothe selected item. The two Mouse buttons alter the function of the actual mouse buttons, giving either linear orrotational motion to the selected item. The left and right mouse buttons translate the selected function intohorizontal (left-right or front-back) or vertical (up-down) orientation. Also on the left are buttons to provideadditional functions related to the position, size and motion of selected items.
On entering Layout, (no Scene loaded), the default view is Perspective, showing an XZ grid plane and theCamera. The Camera is the 'eye' through which LightWave sees the Scene, works out the lighting effects, etc.and records the results. You, however, can view the Scene through the Camera lens or from other positionsdetermined by the View buttons. The XZ plane is one slice of the 3D universe within which LightWave Scenesare generated. The available universe extends well beyond the visible grid in all directions. The thirddimension is up and down relative to the XZ plane and is the Y axis (i.e. +Y and -Y), which are above and belowthe visible grid respectively. To define the position of anything in 3D space, you have control in the three planesXY, XZ and ZY. You can also view the Scene from each of these positions by selecting the required one in theView set.
To get an initial feel of how all this works, select Move in the Mouse set, press the left mouse button and dragthe mouse left and right or up and down. The view responds in real time. The X, Y and Z buttons in the Mouseset control in which direction the mouse has effect. Press Rotate and the control becomes rotational. Thecontrol here is now defined by the three buttons marked H (Heading), P (Pitch) and B (Bank), much like flyingan aeroplane. Deselecting (re-click on it) one or more of these three buttons eliminates that orientation from themouse. The Zoom Factor allows the view to be quickly adjusted by zooming in or out according to thedirectional controls selected. Use the mouse with plenty of movement. This can be useful when you arelooking for an object or light which you have placed in the scene, but have 'lost', through positioning problems.You can zoom out until everything placed in the 3D space, including the XZ grid, simply disappears, so anyObjects which have got pushed well out of sight should easily be found.
The Edit set allows you to control various aspects of an Object, a Bone, a Light or the Camera. Additionalfunctions may be added to the Mouse bank, according to which you select. Most are self-explanatory.
When an Object is loaded into Layout, you will see a small cross within the Bounding Box that LightWave usesto manipulate it in 3D space. This is the Object's Pivot Point. This is the point around which the Object will rotatewhen acted upon by the Rotate commands. The Move Pivot Pt button allows you to move the point of rotation ofa selected Object when the Mouse Rotate function is selected. It is moved with the mouse. Any Object whichhas been resized or moved or rotated from the as-loaded parameter within Layout must be Reset before theirPivot Point can be altered.
Selecting Size allows you to enlarge or reduce an Object to the desired size relative to others. This is done bydragging the mouse, though large changes are better done via the Numeric Input button. Numeric Inputprovides a box into which Object sizing data can be entered. The Reset button reverses the last change in size,position etc. The Centre button centres the selected item in the middle of the view screen. This is useful if anitem you want to see is slightly out of view.
The button set along the bottom of the screen relates to rendering of scenes and scene animation. The Menubuttons along the top of the screen provide pop up dialogue boxes via which you manipulate dozens of differentaspects of the items to which they are assigned. More on these later.
Layout is the interface through which you create a Scene. A Scene is constructed along the principles of atheatre stage, which can be as big or as small as you wish. The Scene may contain just a single picture (aframe) or a series of frames, which provide for animation. On the stage you place optional Objects, Lights,Backgrounds etc. and there is always a Camera, through which the scene is recorded and by default there isalways an Ambient Light source. You must also have at least one other Light. Each of these buttons provides adialogue box via which you set down exactly what you need.
All Objects, Lights and the Camera can be moved around the stage using the mouse, after you have selectedthe respective item in the Edit panel and the required move mode in the Mouse panel. Selected items arehighlighted yellow on the screen and its name appears in the bar below the window. If there are severalObjects or Lights in the Scene, you have to pick which one you need using the scroll bar. Left and right mousebuttons give different directional control. Movement of the selected Object is controlled by the Bounding Box,which temporarily replaces the Object. The Bounding Box has an index pointer on one face to allow you tomonitor the object's orientation throughout its path.
©2009 Jack Thewlis
103

You can view the set-up from any position occupied by an Object, a Light, or the Camera. You can also getmore global views from above, front or sideways. Logically, you can only use the Camera's view to Render aScene, but the view from other positions is often useful. These can help to detect unwanted collisions betweenmoving objects for example. The Perspective and the other 'external' viewpoints are useful for checking themovement of items which are not necessarily in camera shot.
Select the viewing position using the View control panel, then select the Object, Light, Camera, Perspective, XY,XZ or ZY viewpoint. Again, the Object and Light viewpoints need to be further defined if more than one suchitem is in the scene. Just scroll through the items till you reach the one you want. The global views can beadjusted to allow you to take very close or very distant views from whatever position you select. You cantherefore Zoom in or out or Move the scene around to centre on some particular item.
You may also alter the relative sizes of Objects using the Size button. This can be either mouse controlled or viathe Numeric Input button. Pressing this brings up the sizing box, which allows you to alter the relative scale ofthe Object in one, two or all three axes by punching in a suitable figure. This can be very useful, becausepre-prepared Objects are not necessarily stored on the same scale. It means that sometimes, an objectimported from another directory or floppy looks like a tiny square rather than what you expected. In such a case,entering a large number in all three fields of the scaling box should sort things out. The mouse has a relativelysmall effect on numerical values, which are constantly displayed at bottom right.
Surfaces
Groups of polygons make up the different Surfaces of an Object. Unless you define a particular group as aparticular surface, LightWave assumes the whole surface is the same and calls it 'Default'. In Modeler, youdefine a particular group of polygons by selecting them with the mouse (left hand button) using the Polygonmenu and Polygon mode. If you press the shift key while selecting, you can keep adding polygons to previouslyselected groups. This is useful when you need to zoom into the object to select very fine details. Once a set ofpolygons are fully selected (yellow), assign this surface a separate name by using the Surfaces option in the toolbar. Enter the name in the dialogue box.
One of LightWave's methods for applying surface finish is to use 'transfers', in the form of bitmap 'cut-outs',which are actually brushes (preferably 24-bit quality), which you have to create separately in whichever paintpackage you favour. You will find it useful to have a screen grabber running in the background when workingon surfaces. You can then save an outline or 'cut-out' of your surface to import into the paint package later on.
Load texture brushes or full screen images into LightWave via the Images button. You can store as many asmemory allows, and you call them up later via the Surfaces button.
The surface finish may consist of several elements, like a colour map, a reflectivity/specularity map, height(bump) map etc. This all seems a bit of a chore, but they work very well. They are assigned via the 'T' button(Texture) associated with the surface characteristic being worked on. There are only a few procedural(mathematically computed) textures in version 3.5 (such as Fractal Noise, Crust etc.) whereas you get ahundred or more with Imagine. This is the one area where Imagine is superior, because they can be superbly'organic' and take virtually no memory. The procedural textures are also accessed via the T button in theSurfaces requester. There is a procedural textures demo scene in the 3D drawer. Textures can be animated bychanging one or more of their settings over time. For example, you can create lifelike flames, explosions, etc.See also the Images section.
Lights
Lights come in several forms. The Ambient or background lighting comes from an invisible light of which youmay control brightness and colour. This light fills in the areas in shadow from other light sources, so a very lowintensity will produce densely black shadows. However, other lights can be added and given very powerfulproperties. The Lights button brings up the lights interface. Add a light using the Add Light button. Lights maybe Distant, Point or Spot. For Distant lights you only need worry about their direction, colour andintensity/brightness. Point light sources emit light spherically, so you control their position, brightness andcolour. Spot lights emit a cone of light according to the Cone Angle. This type of light needs to point in thecorrect direction as well. Control this with the mouse after selecting Lights and highlighting the relevant one.Select Rotate and Move according to what you want it to do. The screen will highlight a selected light and makeit very clear what sort it is and what direction it points (if it's a spotlight). In all cases, the light intensity can bemade to fall off with distance, or not, according to your wishes. You can rename each light to anything you wishfor easy reference.
Camera
©2009 Jack Thewlis
104

Camera brings up the Camera control system. It allows various focal lengths and picture formats as well as therendering quality. One button worth checking out is Segment Memory, which allocates a portion of RAM to therender screen. Renders are done in horizontal sections the width of which is determined by the SegmentMemory. Allowing about 6MB for the background programme, increase Segment Memory to as many bytes asyou feel you can spare. This permits renders to go at optimum speed. If there's not enough memory to render asegment, the programme will flash up a message about allocation of buffers, etc., but it sometimes just crashes,so be warned.
Antialiasing can be either off or on, with three degrees of refinement. Expect a considerable increase in rendertime with any antialiasing turned on. Visual quality is of course much improved with it on. (Try the 'pop can'animation to see what I mean).
Images
This Images interface allows you to load up several IFF frames (any size/depth) or brushes (any size/depth) intoLightWave and then use them in a variety of ways. The first is to 'coat' an Object's Surface using an Imageselected from the list. This can be as a colour map, a transparency map, or a specularity map. The latter twooperate via the grey-scale parameters of the Image. The Image can be wrapped around the Object according toits shape. It may be planar (flat), cylindrical, cubic or spherical, according to what you wish to achieve. Imagescan also be used as backgrounds, foregrounds or reflection maps (see Effects).
Effects
The Effects button brings up a dialogue box with which you can integrate the pre-loaded Images into the render. You can also do things with the plain background such as create colour gradients or use an Image in theBackground or Foreground. These Images may also be used as reflection maps for Objects which you havegiven a highly reflective Surface.
Scenes
A Scene is a totally composited arrangement of Objects/Lights/Surfaces/Paths etc. Whenever you alteranything which affects some aspect of the scene, remember to save it via the Scene button and using theresulting requesters. The Scene Overview contains lots of useful information about the scene as a whole.Each Object, Light, Null Object and Camera etc. are listed, together with data about each one. The secondcolumn on the left tells you the item's type in the form of a little icon. Clicking the icon will either change itsappearance or remove it altogether. This results in a corresponding change in the appearance of the scene onthe view screen. No icon in the list means the item will not be shown on the screen. Its position will be markedby its axis only. This is useful if you have a cluttered scene and can't see the wood for the trees as it were.LightWave remembers the item is still there, of course. If you click on an Object icon, it's 'window-frame' shapechanges to only part of the window-frame. These parts correspond to outline/bounding box, surface points onlyand surface polygons only. The results are easier to understand by seeing than by describing. They affect theway the object displays during scene construction.
Object Skeleton and Bones
Bones is a system for distorting an object by giving it a 'skeleton' and controlling that instead of the 'surface' ofthe object. The computer adjusts the 'skin' of the object according to the way you move the skeleton.
The general procedure for using bones is as follows:
Select the relevant Object as the Edit itemSelect the Objects menuSelect Add Bones, once for each bone you wish to add to the Object
Each Bone added in this way is independent of the others.Add Child Bone places additional bones onto the first one, much like creating a spinal column. They follow their leader.
Close the Objects menuIn Layout, select Bone as the Edit itemOrientate each Bone in relation to the Object using Move and Rotate controls.Set the physical size of the Bone in relation to the Object or a part thereof.
Size a Bone using the Rest Length control. DO NOT SIZE BONES WITH THE 'SIZE' CONTROL.Use the Move and Rotate buttons to place the bone where you want it.The mouse control when orientating and moving a Bone may be different from whatyou expect. Practice!
When everything is where you want it press 'r'. This tells LightWave that the Bone is now Active
©2009 Jack Thewlis
105

and in its Rest Position (the position in which the Object appears in its normal state).Create a Key Frame for each bone individually. If you forget to do this, the Bones will jump back
to their as-loaded positions, distorting the Object as they do so.
Animation
To give you an initial feel, from the Layout interface, click on the Scene button to open its requester. Click onLoad scene and select Space fighters from the list. Once the pre-arranged scene parameters are loaded, theScene Overview lists the components of the scene and to its right, the frame log shows animation details likeframe number, Key Frames, length of motion paths etc. The Shifting Keys and Scrolling Keys expand the framesettings by the factors inserted and are best left alone to start with. OK all this and you'll see the screen nowcontains some sort of theatre set up. Make sure you're looking via the camera's view by selecting Camera in theView panel. You can see certain objects as well as a ZY reference grid plane. X is left and right, Y is up anddown and Z is in and out.
Click on Preview; Wireframe; OK. The scene will be rendered in wireframe mode. It will take a few minutes.The resulting wireframe animation can be viewed using the Play button with its associated control buttons.Brilliant! Renders can be made from any viewpoint, so you can have a Perspective view, or a view from aLight's position etc. Obviously, only the Camera view will allow panning, zooming etc. The Camera buttonprovides an interface to control all this. After you've enjoyed the wireframe animation, free up the RAMafterwards by selecting the Free Preview option.You can stop rendering at any time by pressing the Escape key.
You may find that some of the Scenes in the 3D drawer may not be able to locate certain Object files directly.You may therefore be asked if you wish to load an alternative Object? If you click 'Yes' it will search elsewhereand you should be able to locate the file. All the required files are in there somewhere.
Colour Rendering
To produce a full colour render (the Surfaces such as colours and textures are already in) you must go to theRecord button first and organise a suitable format and destination for the animation. Do this before renderinganything you wish to save! You can render animations in either 6-bit or 8-bit, subject to memory restrictions. Icouldn't do 8-bit Anims with an 8MB SIMM, but a 32MB one gives you it all. Alternatively, you can renderindividual frames in HAM8 or 24-bit for compilation later, or use 24-bit animation facilities if you have them.Once this is all set, press Render and confirm the subsequent requesters.
The render output to the monitor is initially in greyscale, but the cursor arrow will soon change colour and a 6- or8-bit colour image will start to appear in broad horizontal sections. Left clicking the mouse on the screenchanges the the view back back to greyscale, which includes a progress report. Clicking on the screen with theRMB gets back to the HAM display. Alternatively, press LeftAmiga+M keys to cycle through the active screens.You can get back to Workbench and launch another programme if you wish. Subject to memory restrictions,LightWave should multi-task with other programmes, but it slows things down of course. Beware, however, ifmemory is saturated you may crash LightWave and lose the job!
In the Layout interface, you can modify the 'Space Fighters' Scene as much as you like. Using the button set atthe top of the screen, almost anything can be achieved. For example, try adding some extra lights via the Lightsbutton. Maybe place a red spotlight (pointing outwards!) in the exhaust nozzle of each ship and then Parent thelight to the ship. It will cause the light to move in precisely the same path as the ship. Try adding some flares byEnabling Lensflares from the Lights requester. Experiment with all the flare parameters, they are superb! Thecolour/brightness of the stars can be adjusted via the appropriate Surfaces box. Luminescence isself-brightness, independent of others lights.
Whenever you move anything to a different position on the Layout stage, remember to press the Create key button, otherwise it forgets the changes and renders the default or the last saved position. Object movementbetween Key Frames is interpolated automatically, either in 'straight' lines or according to the schemescontrolled by Splines.
LightWave remembers any object rotations created with the mouse between Key Frames. You don't have toKey Frame every half rotation to get them to render. You can Render as many or as few frames as you want, ineither Automatic or Manual frame advance modes. Manual requires a left mouse click between each framerender. Study the Render requester carefully to make sure it does exactly what you want it to do.
Your colour-rendered animation can be refined outside LightWave, using something like MainActor Broadcast ifyou need a sound track or ClariSSA to augment it through interlacing. DPaint might do at a pinch, but I findMainActor excellent. LightWave will generate standard ANIM-5 files, or for better results, individual IFF framesup to 24-bits deep. You need a big drive for these, which can take up 2MB or more per frame. A 24-bit IFF
©2009 Jack Thewlis
106

frame to ANIM-5 converter to try is a PD programme called 'Rend24' by Thomas Krehbiel. I find it works verywell and it was used by the 'Babylon 5' people so it can't be bad! You can also generate more efficient ANIM-7files from HAM8 frame renders using MainActor. Play your animations through any of the above packages,through Viewtek or record them on video tape.
Note - Memory
One point to note about LightWave is the way it reacts to lack of memory, which is always likely to happen. Theprogramme is so enthralling, you may try to push it beyond your computer's resources. In such a situation, itmay or may not inform you of the fact. For example, when a Scene is Loaded, the Layout interface requires amemory buffer to accomodate its Bounding Box data, etc. You may find that large Scenes overload the bufferand you'll get a message to that effect. Sometimes, clicking OK will allow things to proceed, omitting theBounding Box display. On other occasions, you may not get any message like 'Not enough memory'. It mayjust say 'Can't open Anim-file' or some such comment, which can leave you slightly bewildered. Sometimes, theprogramme will crash for no apparent reason. For example, a crash may result if you have insufficient SegmentMemory allocated in the Camera menu. The solution to all these situations is to fit a larger SIMM.
LightWave Tutorials
The following Tutorials are based on practical excercises covering the subject matter discussed in each section.The LightWave graphics are derived from screen grabs made during the writing of the instructions. Hopefully,this will make them very easy to follow and replicate.
Tutorial 1: Loading and Rendering a Scene
The Space Fighters Animation
Let's take a look at the characteristics of a typical LightWave Scene. The following tutorial will familiarise youwith how to load a Scene form the 3D:Scenes directory and what happens when you do. It will demonstrate howa simple arrangement of Objects, Surfaces, Camera, Motion Paths and Motion Blur is able to produce stunningresults in a very short time.
Open the Layout interface. You see the Grid and the rear of the Camera. You are observing the Layout stagefrom the Perspective viewpoint. Click on different buttons in View group and you will soon get the 'feel' of thestage on which Scenes are played out. Note that the default position of the Camera has its lens centred on theXZ plane, looking in the +Z direction. So, when you click on Camera in the View group, you see a horizontal lineacross the centre of the window. This is the XZ plane as seen by the Camera. If you click on the Light button inthe View group, the window is blank. That is what the current (default) Light 'sees' because the default Light isa distant type. This means it simply faces in one direction, but doesn't actually focus on anything. It shines'everywhere' in the direction set by its Rotate parameters. You can visualise the Light by clicking on the Lightbutton in the Edit group. This makes the Light the Edit item and therefore selected. When selected, an item isdrawn in yellow (highlighted). You can only select one item at a time. If you click on the Camera button in the
©2009 Jack Thewlis
107

Edit group, the Camera will become highlighted and you will see its field of view as a dotted outline shaped like asquare pyramid. Swap from one View position to another to see the general shape of the Camera 's field ofview. LightWave's Camera has a rectangular field to make it easier for you to 'fit' it's pictures onto the screen.
To load an existing Scene, click on the Scene menu button on the top left of the interface. The Scene Editorpops up.
Click on the Load Scene button and the Load Scene File requester pops up. This will search the default path fora Scene file i.e. in the 3D:Scenes directory.
Locate the required Scene file, in this case it's called 'SpaceFighters'. Click on the name to insert it in the Filefield. The recommended suffix for a Scene file is '.scn', which immediately tells you what type of file it is. ClickOK to Load the Scene.
The different items contained in the Scene file will appear in the Scene Overview panel, together with otherdetails. You can see that the Scene consists of Objects (4), Surfaces (13), Lights (1), Polygons (8178) andImages (4). The Surfaces data and the Image files are extracted from the 3D:Surfaces and 3D:Imagesdirectories automatically. These locations were recorded within the Scene file when it was Saved. SomeScenes may need to search other sources and a message will pop up if the relevant directory cannot be located.
The First and Last Frame numbers and the Frame Step are also displayed. The latter figures tell you that therendering process will deal with all Frames from 1 to 200. This Scene can obviously provide up to two-hundredseparate Images, suitable for generating an animation file. A Scene with only one Frame can only produce asingle Image, though a 'blank' Scene Editor defaults to thirty Frames. If you need more or less Frames, yousimply type in the appropriate Last Frame number and Layout will accommodate you.
Each item in the SpaceFighters Scene is listed in the Overview section of the Editor. You will notice the icons representing the four Objects ( ), the Light ( ) and the Camera ( ). The next column contains their visibility indicators. The four Objects are set to Full Wireframe visibility ( ), the Camera will be visible ( ) but the Light will not be visible. Its indicator field is blank. If you click the mouse cursor in the vacant field, the Light visibility will be switched 'on' ( ). You can repeat click in any of the other indicator fields to amend their visibility in the Layout window.Ensure they are all at full visibility before moving to the next step. To the right of the Scene Overview panel is a Frame chart containing dotted white lines in the rows opposite fouritems. These indicate that there are several Key Frames associated with them. Each of their Key Frames ismarked with a little cross at certain Frame numbers. You can scroll the Frame chart using the slider button atthe bottom. The other items (the Light and the Random Stars Object) have no line, but instead have a singlecross at Frame 0. This indicates that Frame 0 sets all their positional and rotational parameters for the rest ofthe Scene. In other words, neither item moves or rotates at any time throughout the Scene. Note that Frame 0 isalways a Key for all items, but it need not be the first Frame in the rendering schedule. LightWave defaults toFrame 1 for the rendering stage, but you can change this if you wish. Click on the Continue button and you willbe returned to Layout.
The window will display several items in the Scene depending upon which View you have selected. Click on theCamera button in the View group to see what the Camera sees. The Grid has moved into an oblique angle.This is due to a shift in the Camera position, because the Grid is fixed in space. You can see a 'background' ofpoints. These are all Single Point Polygons. They are grouped together in their thousands (5,094 actually) toform a large spherical cloud. This is the Random Stars Object seen in the listing above. If you Load theRandom Stars Object into Modeler, the grid squares need to be at about 1 kilometre in size to see anything atall! At 20 kilometres per Grid square, the Object just fits the Modeler windows.
A Space Fighter Wireframe is also visible in silhouette. There are two such machines in the Scene, so todetermine which this is, click the Objects button under the Edit group. The currently selected Object will bedrawn in yellow. It could be any of the four Objects and it may not even be in sight at this stage. The selectedItem scroll bar beneath the window contains the name of the highlighted Object. If the Space Fighter we want isnot highlighted, click onto the scroll bar and move the cursor over SpaceFighter (1) or SpaceFighter(2) until theone in view is selected. It's actually SpaceFighter (1).
With SpaceFighter (1) selected, not only is it drawn in yellow, you can see a white Motion Path extending beforeit. This contains a white cross, just as we saw in the Overview chart It represents the location in space of a KeyFrame for SpaceFighter (1). If you look closely at the Motion Path, you will see it has dots all along its length.These dots are Frame markers. This is where the SpaceFighter (1) Object will be located at each Frame in theanimation. The Motion Path is visible in the Layout window because the Show Motion Paths button in the
©2009 Jack Thewlis
108

Options menu is switched on (selected). You can change this at any time by clicking the Options button andamending the Options Editor as necessary.
The Camera View is currently that for Frame 0, as indicated by the Current Frame number just below the scrollbar. To see the Camera View at any other Frame number, just type the required number into the Current Framefield, or use the Frame Step buttons (<) and (>), or the Slider button. However you alter the Current Framesetting, every Object is replaced by a Bounding Box for the purposes of computation. When LightWave hascomputed the new View, the Wireframe images will be displayed after being Redrawn into RAM. You can watchthis Redraw occurring in real time by clicking on the Show Redraw button in the Options menu. It really slowsthings down, so don't bother. As you step through the Frame numbers, you will see that movement has beenassigned not only to the Space Fighters, but also to the Camera (you will notice that the orientation of the Grid ischanging). To really appreciate the action in this Scene we need to run a Preview animation.
Click and hold on the Preview button at lower left of the Layout display. Move the cursor over Make Preview andrelease the LMB. The Make Preview control panel pops up. This will default to the First Frame, Last Frame andFrame Step settings we saw on the Scene Overview panel. You can select the format for the Preview asBounding Box or Wireframe. Ensure Wireframe is selected and Click OK. The Preview animation will becomputed, while the cursor shows 'busy'.
Each Frame of the Preview will be computed and displayed as it is drawn in RAM. Previews are drawn in blackthroughout, including the Motion Path of the last selected Object. The Frame number is displayed in the lowerright corner of the window. After a couple of minutes, the Preview will be ready and you will be returned to thestarting position (Frame 1). The Layout display will be ghosted except for the Preview Playback Controls. ThePreview is currently paused, as indicated by the selected Pause button. The default playback speed (FrameRate) is 25 frames per second (fps). You can change this if you wish. The default provides a very smoothPreview.
Click on the Play Forward button (>) to start the Preview animation. You will see all two-hundred Wireframesanimated at 25 fps and then loop back to the start. This will continue until you Pause the playback or pressanother control button. You can play it forwards or backwards, step Frames or go to the start or end Frame.When you have finished the Preview, click the End Preview button to return to the Layout display. The Previewfile will stay in RAM until you select the Free Preview option on the Preview scroll bar. If you wish, you can Savethe Preview animation by returning to the Scene Editor. At this point, the Scene exists in the form of the Preview,so click the Save Scene button to pop up the Save Scene File requester. This will default to the 3D:Scenesdirectory. However, you should Save the Preview to the 3D:Previews directory. Change the path to3D:Previews and OK to Save the SpaceFighters Preview. Later, this file could be loaded into Layout as anImage Sequence and used for various purposes, such as a Background Sequence. This facility is accessed viathe Images Editor (to load the Image Sequence) and the Options Editor (to use it as a Background Sequence).If RAM is limited, select the Free Preview option under the Preview button to clear the animation from memory.
Back in Layout, you can explore the menu buttons to get various information about the SpaceFighters Scene.The Objects Editor will provide details of each Object, including their Point and Polygon counts. You can controlwhether an Object will, or will not, cast or receive shadows and a lot more besides. The Surfaces Editor will tellyou about all the Surface colours and other physical characteristics assigned to named Surfaces within theObjects contained in the Scene. The Images Editor will show thumbnails of all the Image files being used in theScene. In this case, you will find several Images, or Maps, which have been assigned to the various sections ofthe SpaceFighter Object. Each Image map is given a specific name so that its use on the Object is logical. TheFinMap Image is Texture Mapped onto the Fin Surface as a Planar Image Map. The other main sections arehandled in a similar fashion. These maps have been designed using a paint package and the saved as brushes.They should really match the shape of the Surface they will be projected on and also have a black background.This is where a screen grabber can be handy for collecting the shapes of Object parts in Modeler andtransferring them to DPaint or whatever for colour finishing. Simpler parts of the SpaceFighter are coloured andgiven reflectivity, etc. directly via the Surfaces Editor.
To produce a full colour animation from the SpaceFighters Scene, click the Record button. This pops up theRecord Editor with which you can manage all aspects of the process. You may wish to save each of thetwo-hundred images as a separate 24-bit file. This can be set using the Save RGB Images button. You can alsowatch the rendering process by assigning a 6 or 8-Bit (or other) Render Display. Let's save the animation as anANIM file. LightWave v3.5 produces these in ANIM-5 format. If you wish to generate a different format youcould use an external converter, or compile the ANIM-file from 24-Bit Frames, etc. All this is done outsideLightWave.
Click on Save ANIM File to pop up the Save ANIM File requester. This will default to the Video Toaster'snon-existent Framestore directory, so change the path to your preferred location. Call the file 'SpaceFighters' orsomething appropriate. Click OK to confirm the Save, then click Continue to return to Layout. Here, click theRender button in the bottom left corner of the Layout display. This pops up the Render Scene panel. This willconfirm details of the operation, the First Frame, Last Frame and the Frame Step. To permit unattended Frame
©2009 Jack Thewlis
109

rendering, click the Automatic button, otherwise you will have to activate Next Frame render using the LMB.Click OK to initiate the rendering.
The screen will switch to the render display. This will show a monochrome render then switch to the selectedRender Display format when the Frame is fully integrated. Each Frame rendered will update the display. If youclick the LMB at this stage, you will be taken to the monochrome render progress screen. This displays variousinformation about the process, such as the number of the last frame rendered, the render time, etc. You can getback to the colour render display by pressing the left Amiga/M key combination. After a period of rendering, thedisplay will return to Layout. To play the animation, you must load it into a suitable ANIM player.
When you play the animation, note how Motion Blur has been used to smooth the background stars into streaks.Without this setting, the Single Point Polygons would stutter across the screen in an unsatisfactory way.
This Scene might be refined by inserting red Spotlight in the exhaust nozzle of each SpaceFighter. Then usingthe Parent method, you can ensure that the exhaust glow follows the Fighter.
Tutorial 2: Maximum Smoothing Angle - Theory
The Smoothing Threshold© Concept
The Maximum Smoothing Angle (MSA) is of fundamental importance in getting LightWave Objects to render and animate well, particularly when Bones are involved. The MSA appears as a variable data field in severalmenus and unless an appropriate figure is inserted, strange and unsatisfactory results can be obtained.Unfortunately, all explanations of the MSA which I have read in LightWave manuals and in articles written byLightWave professionals, are confusing. This is not helped when one finds quite contradictory information givenin NewTek's own documentation. After looking at the topic from a practical perspective, I believe a simpler wayof dealing with the MSA has been found. I've call it the Smoothing Threshold©.
The MSA affects the ability of the Smoothing algorithm to build a smoother boundary between connectedPolygons. The mechanism only works on Polygons sharing a common edge and two Points along that edge.Smoothing also affects the ability of Layout's Surface functions to render a smooth looking boundary that wouldotherwise appear angular. This ability is known as Phong Shading. The MSA in Modeler pops up within theSubdiv (Subdivide)/Smooth command in the Polygon menu. When you wish to apply the Subdivide Smoothcommand, you are given the option of using a more appropriate MSA than the 89.5o default, assuming you knowwhat a more appropriate value would be! This is where a clear understanding of the MSA concept is needed.Unfortunately, the conventional approach requires a degree of lateral thinking and can make an interestingModeler task into a chore.
©2009 Jack Thewlis
110

The 'official' definition of the MSA describes how it , '...determines the angle beyond which LightWave cannotsmooth over the seam between adjoining Polygons.' So, the MSA is the maximum angle between adjoining Polygons that can be smoothed. Well no, actually, it's not. That interpretation suggests only very angularseams can be smoothed, when the opposite is the case. So, understanding how it, 'determines the angle', is theclue to understanding the MSA. A more accurate definition of the MSA is:
The maximum angle subtended by the projected Normals of adjoining Polygons, up to which the seam will be smoothed.
So, if the Normals meet the criterion, then the Polygons will be Smoothed. Confusing isn't it! The best thinghere is a diagram. The following shows two pairs of adjoining Polygons, seen 'edge on' so their seam angle andtheir Normals can be clearly visualised. The Polygons may be Single- or Double-sided, the principle isunaffected.
In this diagram, the first pair of Polygons (P1 and P2) are inclined at an acute angle (A) to each other.Conversely, Polygons P3 and P4 are obtuse (B). This arrangement has been made to illustrate the relevance ofthe default MSA setting of 89.5o. An important point to note about these diagrams is that angles A and B arerelated to SA1 and SA2 as follows:
A = 180o - SA1B = 180o - SA2
The proof of this relationship is a simple exercise in trigonometry and will not be considered further here. Therule to remember is that the opposite angles of any quadrilateral add up to 180°. So, what we need to determineis which seam will be smoothed under the default setting.In the first pair of Polygons, SA1 is obtuse and therefore larger than the default setting of 89.5o. Accordingly, S1will not be smoothed. Remember, the MSA is the Maximum angle that will be smoothed. In the second case,N3 and N4 subtend an acute angle, therefore S2 will be smoothed. It becomes clear that the default MSA of89.5o is to allow any Polygon inclination which is just obtuse (at least 0.5o so) to be smoothed over by theSubdivide/Smooth command. It will also be rendered smooth by Phong Shading. Conversely, acutely inclinedPolygons are not smoothed at the default setting.
This explanation of the MSA is fine in theory, but what setting should one use in practice? It's rather difficult tovisualise intersecting Normals in a complex Object mesh! This is where the Smoothing Threshold idea can beof practical help when using Modeler. Think of the Smoothing Threshold© as the complementary angle to theMSA. The Threshold is the Minimum angle at which smoothing will occur. It's analogous to A and B in thediagrams. Under default conditions, you can see that the MSA and the Smoothing Threshold© are each about90o. However, when you examine an Object closely, you will see it contains Polygons at various angles. Somemay be larger than the Threshold and others will be smaller. Those which are larger will be smoothed out. So ifyou decided to reduce the Threshold considerably, say to 30o , a lot more seams will get smoothed. However,you might find many seams which should be kept sharp will become rounded. Conversely, raising the Thresholdto say 120o will enforce considerably more restraint in the smoothing process. Subdividing without extravagantSmoothing is usually the objective of the Subdiv command. Unfortunately, there's no such button as theThreshold Limit control! So, after assessing an appropriate Threshold from the general character of the Object,you have to express it in terms of the dreaded MSA. It's easy enough. Just subtract your estimated Threshold from 180o and use the result in the MSA setting.
©2009 Jack Thewlis
111

The following Tutorials will show you how the Smoothing Threshold©/MSA setting affects the results you get fromthe Subdivide/Smooth command in Modeler.
Footnote
In mid-2001, NewTek's release of LightWave v6.5 and subsequently v7 for the PC and Mac platforms, includeda new approach to the Maximum Smoothing Angle. They’ve called it the 'Smooth Threshold' (!). Now this maybe pure coincidence, but it's inclusion in their first upgrade since the publication of WaveGuide lookssuspiciously like plagerism. Having said that, their explanation of the smoothing principle seems no lessconfused than it did in version 3.5!
Tutorial 3: The Smoothing Threshold© - Practical
A Ball from a Box
The Smoothing Threshold principle is most easily understood by using Subdivide/Smooth on a cube. Theedges of a cube have adjoining Polygons at 90o. So, let's examine a Threshold value of 88o and a value of 93o.Using 88o ensures any edge Polygons inclined at 88o or more will be smoothed. This means all edges of a cubeshould be Smoothed as we Subdivide them. A Threshold of 93o , however, prevents any smoothing of the
©2009 Jack Thewlis
112

edges, no matter how many iterations we apply. That's pretty clear, so let's see what happens in practice.
The starting Cubes
The first graphic shows Modeler with two cubes, each constructed from six square Polygons. The cube on theleft in the Top and Face views will have the Smoothing Threshold of 88o. That on the right it will have theThreshold of 93o. Translating these into the mysterious Maximum Smoothing Aangle (MSA) gives angles of 92o
(180o - 88o) and 87o (180o - 93o) respectively. These are the settings we have to use in the Subdivide/Smoothcommands. The next graphic shows our cubes after one application of Subdivide/Smooth using the aboveMSAs.
The first Iteration of Sudivide/Smooth
We can immediately see the effect of a less-than-90o Threshold on the first cube, which Modeler is beginning toSmooth. The right hand cube, with a more-than-90o Threshold , remains a cube even though its Polygons havebeen Subdivided with Smoothing. The Smoothing is simply not applied. A second iteration of the command
©2009 Jack Thewlis
113

gives us the following.
The second iteration of Subdivide/Smooth
Here, we see yet more Smoothing of the left hand Object, which has now lost its shape and is tending towards aspheroid. On the right, the cube remains intact. Two further iterations provided the next graphic.
The fourth iteration of Subdivide/Smooth
A ball out of a box! This exercise illustrates the importance of the MSA. It also illustrates how the SmoothingThreshold principle can be used to get the MSA setting right. This is vitally important when you want toSubdivide Polygons with a Smoothing effect, yet not alter the basic shape of the Object.
A more serious demonstration of MSA and the Smoothing Threshold is given in Tutorial 4. This involves theSubdivide/Smooth command on a simple chess piece. This will then be animated using LightWave's Bonesfunction.
©2009 Jack Thewlis
114

Tutorial 4: Subdivide/Smooth
The Right and Wrong Way to do it
The components of a chess set can be found in the 3D/Objects/Games/ChessPieces drawer. You can follow this exercise by placing two copies of the 'Light' or 'Dark' King chess piece in Modeler. When you first Load Kingnumber one, it will appear as a small spot in the centre of the Grid. Since Modeler's default Grid setting is 50cm,he looks rather diminutive. To fix this, click on the Display button and then click Fit All. This zooms your viewuntil the Object just fits all the windows. The Grid size is now 2cm. You can get the same result by repeatclicking the In button. Don't Load the second King just yet.
The King chess piece is constructed and saved in unconnected sections. Therefore, if you select any singlePolygon with the mouse and then press the ' ]' key, all connected Polygons in that section will become selected.In this instance, use of the ' ]' key to select connected Polygons will not select all the Object. You could use theLasso method to select everything, but the best approach is to join all the sections together at the onset. This iseasily done through the Merge Points command in the Tools menu. The sections are already assembled in theirproper locations with a large number of superimposed Points. These simply need Merging. Click on the Toolsmenu and then on Merge in the Points group. Select the Automatic option and some seventy-two Points willdisappear as the sections are fused. Note that the cross on top of the crown will remain a separate bit becauseit had no superimposed Points. Deselect everything and then use the Move command in the Modify menu toshuffle King number one over to the left in the Face view. Load another copy of the King Object and repeat theMerge Points command to get King number two prepared. Shuffle him to the right with a Lasso selection (RMB)so you can include his cross and then use Modify/Move. The Kings are now ready for treatment. Drag the Facewindow to full screen. You can include the crosses in the exercise if you wish. Your Layout display should looklike the following graphic.
Face View of two Kings ready for treatment
The King's body was generated by Latheing a set of profiles into twelve segments. It's not circular the in Topview and not very suitable for close-ups because the Polygons are too large. Let's assume we want to make ananimation in which a King will bend over as if bowing. Clearly, he's not in an ideal state for any Polygondeformation routine. Most of his Polygons are large and quadrangular, which will neither deform nor renderproperly. Therefore, we need prepare the Object a little before it can receive a Skeleton of Bones. Exactly howwe go about this can mean the difference between success and failure. The left King will receive the wrongtreatment. The right will be, well, right.
Look carefully at the Object, noting where flat surfaces should remain flat, however much we Smooth him down.The underside of the base is a good example. Whatever happens, this should remain flat and at right angles tothe bottom ring of the base Also, the top of the 'crown' on which the cross sits is flat. We should try to maintainthis shape whilst increasing the Polygon distribution to facilitate the use of Bones.
The intended use of Object Skeleton means you need to work with triangular Polygons throughout. The firstthing to do therefore, is to invoke the Polygon/Triple command with both Kings selected. You can do this withoutformally selecting anything, because we want all the Polygons of both Objects to be Tripled. Later, we'll need toselect one or other King to apply the different MSAs. Before doing so, however, it is always worth checking thatthe previous treatment (Triple) has not caused potential rendering errors. It's not likely here, but you mustalways avoid superimposed Points. This is again done through the Merge (Points) command under the Toolsmenu. As expected, there are no potential problems. However, you should get into the Merge Points routine
©2009 Jack Thewlis
115

whenever you are modelling. Always check imported Objects for superimposed Points and save a lot ofheartache later. The Tripled Kings are shown below.
The Kings following the Triple routine
So far, so good. All the Polygons are triangles, so all the routines we apply from hereon will produce smallertriangles. We are now ready to apply the Subdivide command to reduce the size and increase the number oftriangles. We want the chess piece to become rounder and smoother as we multiply the Polygon count. This iswhere the Subdiv/Smooth routine comes into its own. Clicking on the Subdiv button in the Polygon menu popsup the Subdivide control panel. We need the Smooth option. This invokes the Maximum Smoothing Angle (MSA) data field.
The default is 89.5o which as we've seen, will Smooth across any edge Polygons inclined at angles of 90.5o andhigher. Looking at the chess piece, there are lots of surfaces at angles greater than 90.5o and we really need tokeep them in their correct orientation. Remember, we are not trying to radically alter the profile, we are simplytrying to increase the number of three-point Polygons and smooth the outline where appropriate. However, mostof the facets on the King seem to be inclined to each other at about 135o or less. Therefore, this looks like agood starter for the Smoothing Threshold ©. Above this angle, we could accept some smoothing. Let's insert anMSA of 45o for the 'right' King. This is (180o - 135o ) as discussed earlier. For the 'wrong' King, let's keep thedefault MSA of 89.5o, giving a Threshold of 90.5o. This means any Polygons at angles of 90.5o or higher will beSmoothed. Selecting each piece individually and applying Subdivide/Smooth under these MSAs will give thefollowing results.
The first iteration of Subdivide/Smooth
Already there are significant differences. The 'wrong' King now has a domed crown, with some curvature to thesides. Also, the base area has been given curves where we don't really want them and are causing it to losedefinition. The stem is starting to curve because its long Polygons are inclined at about 120o to the taper on the
©2009 Jack Thewlis
116

base. That's more than the 90.5o Threshold, so Modeler is trying to smooth across them. The 'right' Kinghowever, has retained his original crispness. His crown is still flat and the base area looks good. All his rightangles remain right angles. As before, you should now eliminate any spurious Points using the Tools/Mergecommand. Let's give the Subdiv/Smooth another go to generate a really large number of triangles. The Bonesbased animation will be all the better for it, though it will take longer to render. Following the Merge Pointsoperation, the next iteration of the Subdivide/Smooth command will generate the results shown below.
The second iteration of Subdivide/Smooth
The 'wrong' King is really losing shape now, with curves appearing on almost every surface. His crown isballooning and even the underside of the base is beginning to distort. This is really as far as Subdivide/Smoothneeds to go for a Bones operation and this King is not the man he was. The 'right' King however, retains all thecrispness of profile that his designer gave him. This Object looks the part and will animate superbly with Bones.As a final insult to the wrong King, a third (and very lengthy) iteration of Subivide/Smooth produce the flabbydistortion shown below. On the other hand the right King, all 31,616 triangles of him, remains (almost) perfect!
The third iteration of Subdivide/Smooth
This concludes the tutorial on the Maximum Smoothing Angle as utilised by the Subdivide/Smooth command.Try to implement the MSA using the complementary Smoothing Threshold © principle and you should find theroutine easier to understand. Of course, the ultimate answer is for NewTek to redesign the MSA algorithm. Itshould really accept a value which LightWave users can relate to by looking at their Objects and not the esotericimplementation of Normals.
©2009 Jack Thewlis
117

Tutorial 5: BonesTo make the King Bow Down
This exercise will use the 'right' King chess piece generated in Tutorial 4 to demonstrate the power of Bones.
Having Merged Points, Tripled and Subdivided Smooth twice, the King chess piece should be Saved as a newObject. Let's call him "BonyKing". He is now ready to be invested with a Skeleton of Bones. With this frameworkin place, he can be deformed in a realistic way. But before we get into the practical aspects, the theory behindBones is worth considering in a little detail. Unfortunately, the subject is given only a cursory glance by NewTek.Even their v5 manual, the latest (and last) of the Amiga manifestations, pays little more attention to Bones thandid the first.
A Bone is a special item which you can Add to an Object once it is placed on the Layout stage. You do this usingthe Objects Editor. In the middle section of the panel, there's a button labelled Object Skeleton..., which givesyou access to the Skeleton for ... sub-Editor. This has a button labelled Add Bone. However, the Bone is notkept in a directory like an Object, it is a special deformation tool which LightWave visualises on the display. ABone is Added to the Current Object, but it cannot be saved with that Object. It is simply a tool which youassociate with the Object and save as part of the Scene file. As with other items, a Bone can be assigned KeyFrames which integrate it into the action. That's why a Bone becomes part of the Scene file rather than part ofthe Object file. It means the Object /Bone combination will only appear in that specific Scene. If you Load thesame Object into another Scene, or Import it directly into Modeler, it will not have any Bones associated with it.
When first Added, all Bones are placed at the Origin of the Object when it was Saved in Modeler. It is thereforerecommended that you plan the use of Bones in advance. It is far easier to manipulate a Bone into an Objectwhen they are located close together. Therefore, Objects should be Saved from Modeler with the Origin eitherunder or very near the 'base'. This relationship is maintained when an Object is Loaded into Layout and movedaround the stage. The Object's Origin is seen as a small '+'. Since the Bone is tagged to the Object's Origin,things are a lot easier to manipulate. Once positioned, the Skeleton will remain correctly orientated with theObject wherever it is moved.
When you Add a Bone, it will be drawn as a stretched-out diamond shape. It will also have a default Length ofone unit (metre), so it may seem considerably different in scale from its related Object. If you look at the Bonemore closely, you'll see it has a three dimensional structure resembling a spear or arrow head. It has an anchorto the Object Origin located at the tip of the 'blunt' end. The pointed shape of the Bone is actually irrelevant to itsability to deform the mesh. It's simply a way to help you orientate it in space. It allows you to keep track of itsposition and direction from one Key Frame to the next. It doesn't have a 'front' or 'back' as such. Also, a Bone's 'force field' or Range of Influence is equally distributed around it. Imagine it like a grossly inflated sausage skinwith the Bone at the centre. The Bone's Range of Influence is very extensive, like the magnetic field of a barmagnet. Thus, a single Bone placed in an Object will have total influence over it, unless you reduce itsinfluence. This can be done by reducing its Length and/or Limiting its Range of Influence. Naturally, smallBones have a smaller influence than large Bones, but their Range can be reduced without necessarily makingthem shorter. A Bone half the length of the Object will influence about half the Object's mesh. A full size Bonewith a Limited Range of 0.5 has a similar effect. This dual approach may seem unnecessary, but you will findcases where one or other strategy is preferred. Bones also 'compete' with each other, so two similar Bonesplaced in the right position may cancel each other out. To manipulate a Bone, you can select it like any otheritem, so its position and orientation can be edited. You employ the same commands used to Move and Rotateother items. Its Length and its Range, however, need special attention, as you'll soon discover.
A Bone can exist in three states, Inactive, Active and at Rest. When it's Inactive, it has no influence over theObject. You can Move it and Rotate it, with no effect on the Object what-so-ever. When it's Active, however,any change in its position or orientation will impart similar changes to the Object. The Rest state is a specialcase of Active. When a Bone is at Rest, its deforming power is set to a state of equilibrium with the Object. Itdoes not deform the Object in the Rest position, but it is Active and 'ready to go'. It's at the starting point fromwhich it 'dead reckons' its location/orientation as the Scene progresses.
It's vitally important then, to make all preliminary adjustments to the Bone, like setting its location and orientationwithin the Object, while it is Inactive. It's in that state when you first Add it and on the Layout display, an InactiveBone is drawn with a dotted line. When it's Active, a Bone is drawn in full line. You can activate a selected Boneby clicking the Bone Active button on the Objects Editor / Object Skeleton sub-Editor. The keyboard shortcut is'r', but this should only be used after you have set up the Rest state (see below).
To set the equilibrium for the Rest state, you must set the Rest Position, Rest Direction and Rest Length usingthe Inactive Bone. To do this, select the Inactive Bone and use the Move and Rotate commands, repositioning itwithin the Object using the mouse. You can change its physical Length by clicking the Rest Length button. DONOT use the Size button for this purpose or things will go wrong! With Rest Length on, use the mouse to alterthe size of the Bone as appropriate. Only the Length is important. The apparent width and breadth adjustautomatically. (If you wish, you can alter these using Stretch). When all the settings are correct, press the 'r'
©2009 Jack Thewlis
118

key. This establishes the Rest conditions and makes all Bones Active. Any movement of a Bone will now befollowed by the Object's mesh.
Of course, a single Bone is unlikely to provide the Object with the flexibility needed to produce life-likedeformations. You therefore need to Add further Bones in the way described. Once several Bones have beenallocated, you will find it best to give each one an appropriate name. The default name is 'Bone'. If several arepresent they will be numbered Bone(1), Bone(2), Bone(3), etc. in the order they were added. A good strategy isto name them according to the part of the Object they affect. Do this using the Objects Editor / Object Skeletonsub-Editor, pressing the Rename Bone button.
Bones added via the Add Bone button have an existence which is independent of the others. They will 'compete'for control of the mesh as discussed, but you can Move, Rotate and alter their Rest Length individually.However, there will be situations where you want several Bones to behave in a Parented fashion. A goodexample is where undulating deformations are required, where the movement of one Bone has a direct effect onanother. This is analogous to a chain of Bones like a backbone. To create a backbone, you click on the AddChild Bone button. Each click Adds a copy of the previous Bone in a chain-like manner, with each Childattached by its anchor to the 'sharp' end of its Parent. These Child Bones behave like their Parent when edited.If you edit the first Parent in the chain, the whole chain responds in the same way. If you edit a Parent half waydown the chain, only the Child Bones beyond it will respond. If necessary each Bone in the chain can beindividually named as described above.
Building up Bones in the ways described will create an Object Skeleton, which will give you infinite control of themesh. The Rest state of the Object Skeleton should be Key Framed prior to the start of any Bone activity. Thismight be Frame 0 or a later Frame number. In any event, always establish this by pressing the Create Keybutton with the Bone selected or use the All Items option in the Create Key Frame pop up panel. Now let's getback to BonyKing.
In Layout, click the Objects button to pop up the Objects Editor. Click Load Object and select the BonyKingObject file from the directory you Saved him to. This was logically the 3D:Objects/Games/ChessPiecesdirectory. When you have Loaded the BoneyKing Object, leave him at the Origin of the Layout Grid. Nowposition the Camera to his upper right, so you have a nice View looking downwards at about 20o. Note that theGrid setting has been automatically adjusted to the scale of the BonyKing Object. Each square is now 0.05(metres), i.e. 5 centimetres across.
Click on the Scene button to pop up the Scene Editor. Here, change the Last Frame number from the default 30Frames, to 50, giving us plenty of Frames to make the animation. Now go to the Scene Overview and in thesecond column adjacent to BonyKing, click the visibility indicator to show Points only. This looks like nine dotsin a block. Click Continue to return to Layout.
The King is now displayed in Points only. You can easily recognise the shape of the chess piece, but theabsence of all the Polygons will make the Bones easier to see and manipulate. Now click on the Objects buttonto get the Objects Editor. In the middle section you'll see the button named Object Skeleton... Click on this toget the Skeleton for "BonyKing" sub-Editor panel. The first button to click here is Add Bone. When you do so, the
Current Bone scroll bar will show the name 'Bone'. The Bone Rest Length field shows 1.0 and the Influence
©2009 Jack Thewlis
119

Range is also 1.0. These are the default settings for any Added Bone. Click Continue to return to the ObjectsEditor, then click Continue to return to Layout.
The Camera View will now show the King (Points), plus a pyramid-like structure with one corner at the Origin.This is the Bone, displayed at the default length of 1.0 unit (metre). To see it better, take a look from the XZView, though you will have to zoom out some way using the Edit/View/Zoom Factor controls. You can zoom withthe mouse or type a smaller number into the Numeric Input field. Something like 0.5 will be needed to get outfar enough to see the shape of the Bone. You will see the Bone is shaped like an arrow head with its Originplaced at the Origin of the King, which is also at the Origin of the Grid.
Click on Bone in the Edit group to select the Bone. It will now be highlighted in yellow. The line is dotted toshow that the Bone is Inactive. With a default Length of 1 metre, this Bone is currently far too large for use theKing Object, which measures only a few centimetres across. The first thing to do therefore is to alter the Bone'sLength. Click Rest Length in the Mouse group. This is the button you must use to change the Length of a Bone.DO NOT use the Size button or things will go wrong. Drag the mouse to the left with the LMB down to reduce theLength of the Bone. You will have to zoom back into the XZ View to see how things are going. Get the Layoutdisplay down to about 2 x 2 Grid squares in size. Reduce the Length of the Bone until it's about the same as thediameter of the base of the chess piece. You can see the Rest Length in the window at bottom right of thedisplay. Something around 0.040 metres will do.
Looking at the Bone, you will notice that it was loaded into Layout pointing towards +Z and located in the XZplane. The position of any Added Bone relative to the Object depends on the location of the Origin when theObject was Saved. The BonyKing chess piece was Saved with its Origin coincident with the Modeler Origin andtherefore Loaded coincident with the Layout Origin. A Bone is Added in similar fashion and always 'points'towards +Z.
Click on the ZY View and you'll see the Bone pointing to the right in the XZ plane, exactly where the base of theKing piece is located. Actually, we need a Bone at this location to 'anchor' the base of the King piece down. Infact we will need three more similar Bones to fix the base. This is so that the other Bones we will add do not pullthe chess piece away from the XZ plane when we move them. Remember that Bones compete with each otherfor control of the Object's mesh. So, if you want an Object to stay put while you bend or twist it, always placesome anchoring Bones around the base to hold the Object down. This Bone is now where it needs to bethroughout the animation sequence, so click Create Key/Frame 0/Selected Item to fix it. Let's put in three more.
Get back to the Skeleton for "BonyKing" panel via the Objects/Object Skeleton buttons. Click Add Bone againand repeat the resizing operation using Rest Length. The second Bone will be coincident with the first, so usethe Mouse/Rotate command to allow you to rotate it to 90o in the XZ View. Check via the XY View that the Boneis still 'horizontal'. When it looks about right, fix it with the Create Key routine. Do this two more times, resizingand rotating each new Bone until you have four of them, effectively pointing 'N, S, E and W' in the XZ View.
Remember to Create Key for each one at Frame 0. You should also Rename them appropriately. Somethinglike BaseBone 1, 2, 3 and 4 will do.
Now, we'll create a 'backbone' of parented Bones from the base to the crown. Go back to the Add Bone routine,then resize this fifth Bone to around a quarter of the length of the Object. A Rest Length of around 0.02 is near
©2009 Jack Thewlis
120

enough. Using Mouse/Rotate, orientate the new Bone vertically upwards from the Origin. Check it out in eachView to be sure of its orientation. When you're happy, Create Key at Frame 0 and Rename it BackBone1 orsomething similar. Go back to the Skeleton panel and click on the Add Child Bone button. While you are here,Rename the Child Bone something like BackBone2. Go back to Layout and you'll see that the Child Bone is acarbon copy of its Parent Bone. It is attached to the 'sharp' end of the Parent by its Origin. There is no need toresize it . Repeat all this twice more. You should now have a four unit chain of Parented Bones extending fromthe base to the crown of the King piece. To ensure the cross on top of the crown stays put, you could increasethe Rest Length of the last Bone (BackBone4) to around 0.04, so that it extends beyond the cross. Rememberthat a Bone's influence is determined by its Rest Length, so make sure the cross is within its 'force field'. CreateKey at Frame 0 to fix all this in place. When all the Bone manipulations are complete, the best strategy is to usethe All Items option in the Create Key panel to ensure nothing has been missed. Do it now.
So far, all the Bones you have Added to the Object are Inactive. You must now equilibrate the Rest Position,Rest Direction and Rest Length of the Bones with the Object. This tells LightWave that the Bone arrangementyou have set up is the at Rest state. The easiest way to do this is to press the 'r' key as each Bone is selected.This confirms the Rest parameters and also makes the Bone Active. The alternative is to go to the Skeletonpanel and click the Bone Active button for each Bone on the Skeleton. The Rest Position and Rest Directionbuttons will display the coordinates and orientation of the Current Bone. The Rest Position of a Bone isdetermined by the coordinates of the anchor point at the 'blunt' end. When a Bone is Active, its selected imageis drawn in full yellow lines. Once Activated, any change in any Bone's position or orientation will deform themesh. The BonyKing's Skeleton should look something like the following. Note that for the purpose ofillustration, this shows all the Bones highlighted.
Camera View of BonyKing with his Skeleton of Bones
Switch to the YZ View to see the King piece from the side. Let's assume he is 'facing' left, so in our animationthat's the direction he's going to bow . We'll make a looping sequence, so he will bow downwards in the first half,then return to his upright stance over the second half of the animation.
The YZ View with BackBone1 selected
It's interesting to watch Bones in action as you edit them. With a simple Object like the chess piece displayed inPoints only, the redraw is virtually instantaneous. Make sure all the Bones in the Skeleton are Active byselecting each in turn and pressing the 'r' key. This is a one-way key. You can only Inactivate a Bone via theSkeleton for... sub-Editor using the Bone Active toggle.
Press Edit/Bone and select the lowest Bone in the backbone chain, I've called it BackBone1 in the graphic.Using the Mouse/Rotate commands, rotate BackBone1 a few degrees anti-clockwise. This is actually a changein Pitch. As you rotate BackBone1, all the Child Bones follow suit. Make sure the chain remains vertical in theXY View. The easiest way to avoid the 'wobbles' is to limit the Rotate command to Pitch by deselecting the Hand B buttons in the Mouse group. As you edit the Bone, the mesh is deformed around it. The body of the Kingis starting to tilt because the Child Bones have also tilted with the first Parent, BackBone1. The YZ View shouldlook a little like the following screen grab.
Rotate BackBone1 in Pitch
©2009 Jack Thewlis
121

Now select BackBone2 and repeat the rotation in Pitch a little further. Note how BackBone1 remains put, whilethe rest of the Child Bones follow their next Parent in the chain, BackBone2.
Repeat this rotation with the next two Bones in the chain (BackBone3 and BackBone4) until the King is in thefully 'bowed' position. You should get something like this.
The completed bow using each parented Bone in the BackBone Chain
Note that the base of the chess piece is just about where it started off. There's a very slight tilt due to the largedeforming influence of all those Bones in the chain. Without the BaseBones, however, the King would havealmost turned somersault (now there's an idea!).
The King is now in the fully bowed position, so this arrangement should be made Key Frame 25. Press theCreate Key button and change the Frame field to 25 using the keyboard. Select All Items, because we want allthe Bones, etc. to be Keyed in this condition. Click OK (or press Return) to confirm the Key Frame and return tothe Layout display.
The display now shows the Motion Path of the Current Bone. You can flip through the Bones using the SelectedItem scroll bar and see each Motion Path in turn. The Motion Path of a Bone can be refined if necessary usingSplines. As with all Motion Paths, LightWave applies a default Spline effect to all changes in position anddirection, so they will appear very realistic without further treatment. However, you may want to amend this intosome other Spline Path. This can be done using the Spline Controls button. This will pop up the Key FrameSpline Control panel, discussed elsewhere in the guide.
Go to Frame 0 using the Key Frame/Previous (<) button. This should show the King in the fully upright, startingposition. This is because we used Create Key/All Items at Frame 0 before manipulating the Bones. This is also
the position we need the King at the end of his bow, i.e. at Frame 50. If you click the Key Frame / Next (>)button twice, you'll flick through Key Frame 25 and go back to Frame 0. This is because Frame 50 has not beenmade a Key Frame. Frame 50 needs to be identical to Frame 0, so that the King's bow will loop when theanimation is played. To ensure this, click Create Key when the Current Frame is 0. Type 50 into the Frame fieldand select All Items. Click OK (or Return key) to confirm. The condition of All Items in Frame 0 is copied toFrame 50. That completes the preparation for rendering the animation, but the next thing to check out is thePreview.
Click on View/Camera to see what the Camera sees of your work. This is the View that LightWave willeventually render. Click on Preview to pop up the Make Preview panel. This shows the format of the latentPreview animation. It should display First Frame 1, Last Frame 50 and Frame Step 1. We need to see theanimation in Wireframe, so ensure this button is highlighted. When everything looks right, click OK and letLightWave do its stuff. In a few seconds, the Preview animation will be ready to view. Using the PreviewPlayback Controls take a look at the results. You should see the BonyKing making a reasonable attempt atbowing and repeating this loop until you stop the action. OK keep it playing; it is pleasing to watch your firstsuccess with Bones!
©2009 Jack Thewlis
122

Tutorial 6: MetamorphSqidgy
This is a very simple example of the power of Metamorph. It involves the Morphing of a sphere into threederivative shapes created with the Stretch command.
In Modeler, click Objects/Ball and then Numeric, to pop up the Ball creation panel. Select Globe type and thenenter a value of 16 for both the Sides and Segments fields using the keyboard. Make the X, Y and Z radii about1 metre. Click OK to confirm the Create. Now click on the Make button and the Ball will be Created. Click onanother command button (eg. Polygon) to remove the cursor frame. We now have a basic sphere with sixteensides and sixteen segments. The Polygons are mainly quadrangles, which means we could get problemsrendering this Object in an animation. The safest strategy therefore is to Triple all the Polygons into triangles.
Select the Polygon menu button at the top of the display and then click the Triple button in the Transform group.All the Polygons are now triangular and suitable for deformation, animation and rendering. The Sphere is still alittle coarse because the Polygon count is still fairly low. It's 480, according to the Display/Stats panel invokedunder the Polygon selection mode (bottom left). Let's increase this to get a really smooth sphere. To do this,you should use the now familiar Subdiv/Smooth command in the Polygon menu.
Click the Subdivide/Smooth command once, leaving the Maximum Smoothing Angle at the default setting. Wenow have a 1,920 Polygon sphere, which looks much better. Save this Object to the 3D:Objects directory as'Squidgy1'. We'll now create a couple of Morph Targets from Squidgy1. Place two Copies of Squidgy1 in twoother Layers for use later.
Click on the Modify menu button to bring up the command sets. We'll use Stretch to create the next Object. Clickon Stretch and place the red Stretch-cursor in the Top Edit Window. Hold down the LMB and drag the mouseuntil the sphere has been stretched out along the X axis. If necessary, reposition the window frame to seeeverything. You should then go to the Face Edit Window and use Stretch to thin down the Object in this view.You should now have a flat elipsoidal shape. Reposition it (Modify/Move) so that it's exactly centred with theOrigin (in all three Edit Windows) like Squidgy1. If you don't do this, the Target in Layout will move sideways tomatch its new Origin. You should now Save this as 'Squidgy2'.
Go to one of the other Layers containing the Copy of Sguidy1. Again use the Modify/Stretch command tostretch the sphere in another plane, say along the Z axis. Then, stretch it down to give a flat elipsoidal shapeand Move it to the Origin. Save this Object as 'Squidgy3'. Repeat this with the second Copy of Squidgy1,stretching along the Y axis. Then, after centering it on the Origin, Save this Object as Squidgy4. We now havefour Objects created from the same shape which we will use in the Morphs.
In Layout, click on the Scene button to pop up the Scene Editor. This is blank at present, except for the Cameraand the obligatory Distant Light. Increase the Last Frame number to 100. This will allow you twenty-five Framesfor each of the four Morphs, including one back to the starting Object. Close the Scene Editor and return toLayout.
Important Note: If you want a series of Morphs to loop back to the beginning, you should ensure that the finalMorph Target is a Clone of the Starting Object. This is due to the fact that the Starting Object is not actuallyavailable as a Morph Target at the end of the animation. It has itself Morphed at that stage. Thus, to get theanimation to loop properly, you need two copies of the Starting Object in Layout.
Click the Objects button to pop up the Objects Editor. Click Load Object and select Squidgy1 from the file list inthe Load Object File requester. Click OK. Now click Clone Object and enter 1 as the Number of Clonesrequired. Click OK and the Objects Editor will now list Squidgy1(1) and Squidgy1(2).
Repeat the Load Object routine for Squidgy2, Squidgy3 and Squidgy4.
You now have the five Squidgy Objects centred on the Layout Grid.
Go back to the Objects Editor and make Squidgy1(1) the Current Object. Check that Squidgy1(1) has an ObjectDissolve of 0.0%. This means that Squidgy1(1) is 100% visible to the Camera.
Make Squidgy1(2) the Current Object and then make its Object Dissolve 100%. This means Squidgy1(2) isinvisible to the Camera. Remember Squidgy1(2) is to be a Morph Target, so LightWave does not need to haveit in Camera shot. An alternative way to do this is to leave the Object Dissolve setting at the default 0% andsimply move all the Morph Targets out of sight of the Camera. If you do this, be sure to Key Frame theirlocations at Frame 0.
©2009 Jack Thewlis
123

Now make Squidgy2 the Current Object and then make its Object Dissolve 100%. This means Squidgy2 isinvisible to the Camera. Make Squidgy3 the Current Object and make its Object Dissolve 100%.
Now do the same for Squidgy4 and return to the Layout display.
The display will now show Squidgy1(1) alone on the Grid. The others are still there but they are invisible. Youwill see their dotted-line Bounding Boxes during the screen redraw, but they will not be displayed. Objects whichare dissolved have dotted Bounding Boxes so you are aware of their presence.
Back in the Objects Editor, we now need to set up the four Morphs.
Make Squidgy1(1) the Current Object and make Squidgy2 its Metamorph Target using the scroll bar selector.Now move down to Metamorph Level and click the E (Envelope) button. We are going to Morph Squidgy1(1)into Squidgy2 over twenty-five Frames.
The Envelope Editor will pop up. This displays a blank Envelope graph with Frame 0 selected. We need toCreate a Key at Frame 25. There are two ways you can do this. Click on the Create Key button and enter 25 inthe pop up panel or, change the Mouse Function to Create and simply click on the required coordinate with theLMB.
The Current Value should now be set to 100%. You can also do this in two ways. You can type 100% in theCurrent Value field or, change the Mouse Function to Drag and use the LMB to set the value by dragging on thegraph point. (You can alter the position of the Frame setting by dragging with the RMB). The typing method isusually more efficient, but it's a matter of personal preference.
You will now have straight line plot between Keys (0,0) and (25,100). This line represents the Morph Envelopeover Frames 0 to 25. This would suffice for the Morph, but to improve the visual transformation, let's apply aSpline control to the event.
With either Key selected, click Spline Controls to pop up the Current Key Frame Spline Controls panel. Enter avalue of 1.0 in the Tension field and Click OK. The Envelope graph now shows some 'damping' near the Key.Repeat this setting for the other Key. You should now have a nice curve between the Keys. Click Use Envelopeto accept the settings. You are returned to the Objects Editor.
Make Squidgy2 the Current Object and Squidgy3 its Morph Target. Click the Metamorph Level E button andcreate the Morph Envelope for this transformation. Remember this must occur from Frame 25 to Frame 50. Thisgraph should have Key points at (0,0), (25,0) and (50,100). You will notice that LightWave has connected thesepoints using its default Spline controls and has drawn a curve through all three locations. When you enterSpline Tension settings of 1.0 for Frames 25 and 50, everything will sort itself out. Click Use Envelope to getback to the Objects Editor.
You should now make Squidgy3 the Current Object and Squidgy4 its Morph Target. This Morph should occurfrom Frame 50 to 75, i.e. Keys (0,0), (50,0) and (75,100) and it should be given the same Spline Tensions asbefore. Click Use Envelope.
Next, make Squidgy1(2) the Morph Target for Squidgy4, set the Envelope between Frames 75 and 100, i.eKeys (0,0), (75,0) and (100,100). Apply the same Spline Tensions and click Use Envelope.
Finally, make Squidgy1(2) the Current Object and make its Morph Target '(none)'. This Object is the end of theline, but because it's a Clone of the Starting Object, you will see a smooth loop back to the beginning.
Your Morphs are now ready to test, so go back to Layout and position the Camera in a location where all thetransformations can be observed. We'll use the Preview animation facility.
Click Preview to pop up the Make Preview panel. Ensure the settings are First Frame 1, Last Frame 100, FrameStep 1 and Wireframe type. Click OK and let LightWave calculate the Morphs.
When the Preview Playback Controls are displayed, click the Play control and enjoy!
©2009 Jack Thewlis
124

Tutorial 7: MetaformThe Sports Car in a Shoe Box
Metaform allows you to create realistic 3D objects from simple blocks of polygons. It is particularly effectivewhen a smooth, organic surface is needed. It is important to note that Metaform will only operate on three orfour-sided polygons. It will subdivide an object and smooth out the polygons in between. It's a bit like sandingdown the corners of a block of wood. The degree of smoothing is determined by the angle and distance betweenadjacent polygons. If you intend to Metaform a mesh which contains three-, four- and more-sided polygons, youwill be instructed to use the Triple command first. Note that all selected polygons will be tripled, including thequads. If you want to retain the quads, you should select them separately and hide them before using the Triplecommand. This strategy is useful in keeping the polygon count at a reasonable level.
To demonstrate the power of Metaform , we'll create the body of a sports car from a simple grid of polygons. Thisexercise requires the WaveGuideTutorials disk.
With LightWave up and running, switch to the Modeler interface and put the WaveGuideTutorials disk in df0:
Click on Objects (top left hand button). This prepares the Modeler to do work on a LightWave Object.
Click on the Load button, situated at the top of the so-called Fetch group. A file requester will pop up.
Click on the name of the drive from which the data will be taken, in this case df0: A list of directories appears.
Click on Tutorial 7. A list of files appears.
Select MetaCar.project and click OK.
All ten Layers of Modeler's workspace will be loaded with data. All ten Layer buttons become yellow. They areeach marked with a tag (occupied) and activated (upper row). The three Edit Windows show all ten Layers atonce since they are all selected (yellow).
Click on the first Layer button in the row. Only the data in Layer 1 is now shown. The other Layers becomedeselected (grey) and now have two buttons. These can now be selected as an upper or lower Layer. UpperLayers may also be referred to as Front Layers. Lower Layers may also be referred to as Back Layers.
Click on the second upper button. Layer 2 now becomes active and replaces the first one. Click along theupper line in turn and see how the different Layers provide different sets of data.
The bottom row of buttons allows any of these other Layers to be placed underneath the active Layer(s). Clickany one of the lower buttons. The back Layer will now be seen as a black drawing below the white drawing inthe upper Layer.
To demonstrate multi-layer selection, hold down the Shift key and click on some other upper or lower layerbuttons. Each becomes integrated into the workspace. The active (upper) layers will each respond to designchanges concurrently. Objects in the back layer(s) remain unaffected.
Go back to Layer 1 with the rest deselected. We will now see how to design a sports car from a simple 3Dshape using the Metaform function.
Think of a car's shell in its simplest form. It's a just a box for the body with four wheel wells cut out. There'sanother box on top where the windows and the roof sit. With Modeler, it's even easier. We can start with a 2Dprofile of some boxes and then extrude them to give some width. This initial 2D profile is shown in Layer 1. Thefirst step therefore, is to make this grid.
To actively construct your own version, Layer 1 will have to be freed up so you can work in it. To do this, pressthe Cut button (bottom right). The grid is removed, though the data is retained in the Amiga's clipboard until it'sreplaced with something else. You can therefore undo this Cut command by pressing the Undo button. Try itnow.
With Layer 1 empty, we can start on our own version of the grid. You will have noticed that the grid wasconstructed from quadrangles. Each of the eighteen rectangles was a four-edged Polygon (quadrangle). Modeler will automatically construct surfaces in triangles or quadrangles by setting down your preferences in theObjects/Options dialogue box.
©2009 Jack Thewlis
125

Press the Objects button and then the Options command at the bottom of the button bank. The New DataOptions box pops up. There are various things you can set here. You can pre-name the surface you intend tocreate, or rename it something else. All un-named surfaces are called Default. Press the Quadrangles button.This will ensure that all the Polygons we generate are four-sided. The Automatic setting will permit Modeler touse either triangles or quadrangles depending upon the Flatness limit set. A low flatness limit will enforcetriangles. The Polygons may be single-sided or double-sided. This is relevant to rendering, where Surfaces areapplied to Polygons according to this setting. If a single-sided Polygon faces away from the Camera, it willappear as a hole. Double-sided Polygons are always visible, but take proportionately longer to render.
Press Two Sides then OK. Making the Polygons double-sided in this way allows for easier visibility in thePreview window. More on this later. Let's first construct the basic grid from which the car body will evolve.
Click on the Box button under the Objects menu. The cursor changes to a box. Click on Numeric to pop up theBox dialogue panel. Here you can pre-set the Box parameters. Press Reset to bring the settings to defaultvalues. The Low and High columns place the limiting points for the intended box. The Units window controls thescale of the settings. We need metres (m), the same as the reference grid. Adjust this with the +/- buttons.Let's make the box about 4 metres long and 1 metre high. This will give us a car body about this size in the sideview.
To start with, we need the box to have no thickness in the Top view and to contain 6x3 quadrangles. So enterthe following figures:
Low High Segments
X -2 2 6
Y -0.5 0.5 3
Z 0 0 0
Press OK. A bounding box appears on the edit screens. Press Make and the grid is created.
The next step is to eliminate a few points so that the grid assumes a shape something like that in Layer 2. Clickon Layer 2 as a background so you can see the differences.
Click on the Point selection button (bottom left). This will allow the mouse to select specific Points for cutting outor moving. The upper left point in the Face view for example needs to be cut out. Click on this point to select(highlight) it and then on Cut (bottom right). The point is eliminated and the grid closes up with a triangle.Repeat this process where you think a point needs eliminating. The top right point is obvious. Remember thereis a single level Undo if you make a mistake.
The slope of the car's eventual bonnet can be straightened out by selecting the wayward point, pressing theModify menu button and selecting the Move or Drag command button. This allows the mouse cursor to be usedto move/drag a selected point into another position. Notice that Drag will manipulate individual points, whereasMove operates on all the selected points concurrently.
To create the front and rear wheel arches requires the removal of two quadrangles. Change the selection modeto Polygon (bottom left). This enables the mouse to select Polygons rather than individual Points. Click thecursor on one edge of the second Polygon in on the bottom row. The Polygon is selected (highlighted). Noticethat all polygons sharing the chosen edge will become selected. You can de-select a highlighted polygon by clicking one or other of its edges. The de-selection routine follows the same rules as selection. You will alsonotice the selection process draws a surface perpendicular as a broken line. This is called the Normal andindicates which direction the Polygon is facing. Double-sided Polygons have Normals on both faces as seen inthe Top and Left views. When only the required polygon is highlighted, click on Cut and it will be eliminated,leaving the basis for a wheel arch. Repeat this for the rear wheel arch. The grid should now look something likethat in Layer 2.
The next stage involves moving or dragging individual Points to create a more streamlined shape to the car'sdeveloping profile. Use the Points selection button and then the Modify menu, followed by Move or Drag. Whenthere are lots of Points to move around, it is best to select all the Points in the area and then work on themindividually. This grid is a good example. You could select all the Points in the grid by clicking each one with theShift key down. This is OK for selecting a handful of Points, but for larger numbers, the best method is to lassothem, as follows.
While in Points mode, place the cursor near the outside of the grid and with the RMB, draw a rough circle rightaround the grid. Release the mouse button. All the Points within the line you draw are selected. This workswith Objects containing many thousands of Points and is a great short-cut for selecting them. The lasso doesn't
©2009 Jack Thewlis
126

have to stay within the view screen. Provided the loop is more or less completed, you can lasso everything in afairly relaxed manner.
Now you have selected all the Points, each one can be Moved or Dragged using the mouse. Just press theModify/Move or Modify/Drag command and away you go. Hold down the Left mouse button to drag a Point into anew position, then release the button and move to the next Point.
You should be able to change the shape of the grid until it resembles that in Layer 3. Note, however, that Layer3 contains an extra point in the rear bumper area to give it better definition. This is added in Polygon mode afterfirst selecting the lower right polygon with the mouse. Now go to the Polygon menu (top centre) and click theAddPoint button in the Revise group. The cursor changes into a 'To' arrow. The arrow point allows you to placethe cursor exactly where on the previously selected polygon you want another point. Click the left mouse buttonto complete the change. A new point appears in the Polygon. Go into Point mode and move the new Pointusing Modify/Move or Modify/Drag. You should now be able to make your grid something like that in Layer 3.
The next step is to extrude this 2D grid into a 3D shape more resembling a car body.
In Polygon mode, press the Multiply menu button. Multiply allows you to increase the number of Polygons usinga variety of commands, including Extrude. We need to extrude the grid along the Z axis and to split theextrusion into three sections. This will allow further streamlining of the body in the Top view. To achieve this,press the Numeric button, which pops the Extrude dialogue panel.
Set the Segments at 3 and the extrusion Axis as Z. The width of the car body is controlled by the Extent setting.Set this at 2 metres or thereabouts. Press OK and the grid is surrounded by a yellow bounding box containing aT-bar. This T-bar can be used for visual adjustment to the extrusion extent. Press Make and the extrusion ismade.
The resulting Object will have moved away from the Origin because we extruded it along the Z axis. The Objectcan be re-centred in the Top view using Modify/Move, dragging the grid with the LMB. Our car body should nowresemble Layer 4. If you'd prefer to view the extrusion as a 3D object, use the Preview window as describedbelow.
From the Display menu, go to Options. Under the column headed Preview, select either Static, to see a static
3D view of the selected polygons, or select Moving. There are two additional options within the Moving preview.Wire gives a moving wireframe view. Solid gives a solid representation of the selected polygons. The movingoption provides a reciprocating rendition of the polygons. This allows for a clearer picture of how they relate toeach other in 3D space. The circle drawn in the Preview window acts as a trackball to enable the object to bepositioned in an infinite number of positions. Just drag it around with the left or right mouse button.
Note that some of the polygons may only be visible from certain angles. This is because they are single-sided.You should see all the polygons in this case, because we selected Two-sides in the New Data Options box.when we started with the grid. Sometimes, however, an object will appear to have 'holes' which seem to fill asthe Preview image is moved around in the window. This is because the polygons are not all facing the sameway. You can only see single-sided polygons which 'face' the Camera. Selective flipping of these polygons maysolve the problem, but the most certain method is to make all polygons double-sided. This process wasdescribed earlier and an alternative method is described below.
Go to Polygon/Surface to pop up the Change Surface dialogue panel. All the Surfaces are presently labelled'Default'. Click the Double-sided button, then click Apply to close the dialogue panel. The Preview windowdisplay should now update to show all polygons as double-sided and provide a clear rendition of the extrusion.
We now need to give the Top view a little more streamlining like the grid in Layer 5. Do this by selecting thenecessary points and dragging them into more appropriate positions as seen in the in the Top view. Note thatthe 3D grid will contain points which superimpose one another in all three views, so lassoing all the points is notadvised in this case. You now need to select points on a more individual basis using all three views to locate theone required. Deselect unrequired Points with a click of the LMB. After a bit of manipulation, the grid can bemade to resemble Layer 5.
We now need to create the inner walls of the wheel wells. At the moment we simply have a cut-away from oneside of the body to the other. So, in Polygon mode, select the wheel well area so that polygons bordering thecut-away are highlighted. In the Display menu, select Hide Uns (Hide Unselected Polygons). This hides fromview all unselected polygons and makes it a lot easier to add details. Now in Points mode, select in a clockwiseor anticlockwise fashion, the wheel well points that can form 'one section' of a inner wall within one of the wells.Next, using the Polygon menu, press the Make button. This creates a polygon between the selected points.Note that a polygon is created according to the order the points were selected, so do it in a rotory fashion or thepolygon will be very distorted. Make sure the new polygon faces outwards. If not, use Polygon/Flip to get it theright way. Repeat this on the other wheel well. The result should be something like Layer 6.
©2009 Jack Thewlis
127

The roughed out car body is now looking pretty good and almost ready for the wonderful Metaform treatment.Metaform will be found under the Polygon menu in the Subdivide command. Metaform is one of several polygonsubdivision routines. However, if you try to Metaforming the shell in its present state, you will find that the wheelwell edges and the lower edges of the body will be curved inwards. This is because when an object isMetaformed, the closer the points, the tighter the curve they produce. At this stage our car body points arepretty well spread out, so the whole side panels will be curved. Do it anyway. It's instructive to run a Metaformtreatment to observe the effect. Provided you run only one pass, the Undo button will get you back to thepre-Metaform state.
To improve the final shape of the wheel arches and to bottom edges of the body, there are two strategies toovercome the inward curving. First, more polygons can be created from the large polygons alongside the wells,so that the Metaformed edges stay more flush with the body. Single out the wells using the Hide Uns tool. Aclearer view of the wells can be had using the Preview Window. Now, select the polygons which make up thesides of the well, i.e. those which surround the top, front and rear of the wheel. Apply a Bevel to these selectedpolygons using the Multiply/Bevel command button. The Bevel command has a numeric dialogue box to controlthe degree of bevelling. You will have to experiment to get the best setting for this job, but keep all values small,say a centimetre or so. We just need a thin strip along the edge.
Each polygon will now have a bevel along each edge. This looks pretty complicated and we really only want thebevel on the outer edges of the polygons. To remove the unwanted bevels, remove their respective polygons byWelding their Points. This requires some care, because all selected points are combined into one (the last oneselected) by this tool. So, in Points mode, carefully select the bevelled point, then its original point, in pairs. Nowclick on the Weld button. When you have done this with each unwanted bevel, the wells are ready to Metaform.But wait! There are now some two-point polygons (straight lines) where we welded the points. These areextraneous to the model, so you should discard them using the Polygon Statistics Requester. In Polygon mode,select the Display menu. Now click the Stats button and the Polygon Statistics Requester will pop up. Go to Twovertex and click the + button to highlight them. Click on Cut to remove them. With a bit of luck, you should nowhave some edge polygons around the wheel arches like those in Layer 7.
Layer 8 shows the grid after the polygons forming the door/window boundary and the boot line have have beenwidened and streamlined a little. A flat bottom forming Polygon has also been added underneath the body,between the wheel arches. Remember to use the Display/Options/Preview controls to get a proper view of theobject. Just use your imagination, it will come out great...believe me it will!
Now before getting down to the Metaform tool, we still need to take care of the bottom edges of the body. Here,the strategy is to add some 'rigidity' to the bottom of the car by stencilling in a row of polygons close to the loweredge. See Layer 9 to get the picture. This will prevent the inward curving of the lower edge during the Metaform.This stencilling can be done using the Solid Drill (SDrill) tool with its Stencil option. Here's how.
First ,create a closed box object in an empty layer. It should be shaped like that shown in Layer 10, so that itsupper face will lay parallel to the lower edges of the car body. Use the body as a guide to making the box. Now,position this box in the background so that it cuts across the bottom of the foreground body shell, a distance of acentimetre or so. To visualise this, place Layer 10 underneath Layer 8. Now use the Stencil tool (Tools/SDrill) tostamp a strip of polygons into the shell. Depending on the configuration of your particular mesh, thismanipulation may create spurious points. Any that you may find should be removed as follows.
Identify and select spurious points using the Display/Stats command in Points mode. This pops up the PointsStatistics panel. Pressing the + button against the 0 (point) Polygons and 1 (point) Polygons will highlight anyrelevant points in turn. Click OK, then just Cut them out. You can also detect spurious points using Polygon
©2009 Jack Thewlis
128

mode and the Display/Stats command. In the Polygon Statistics panel, select and then Cut out all 1-vertex and2-vertex Polygons.
The car body Object should now look something like Layer 9. Now then, click the Polygon/SubdivMetaform/OKbuttons and see the results. Cool or what!! If you repeat the process with a second click on the Metaform tool,you should end up with a rather nice looking body shell. When the body shape is how you want it, use theStencil technique to define the windows and doors using appropriately shaped box objects. Then add somewheels, some swish paintwork and off you go! Easy!
If you have problems with Metaform, you may need to clean up the Object first. Metaform doesn't like sloppybuilding, so Merge points (Polygon/Merge) to combine any point occupying the same co-ordinates as another.Also eliminate two point polygons (via Display/Stats in Polygon mode) and fix any holes by Making Polygonsfrom surrounding Points.
The second file in the MetaCarTutorial directory shows the Metacar after the creation of a spoiler and air ducts.The spoiler and air duct were both created by Bevelling a few polygons (outwards or inwards respectively) andmaking a cross connection for the wing before conducting the Metaform transformation. The following gives yousome idea of what you can create out of a simple box.
A sports car from a box The Shoe Box MetaCar with Spoiler and Ducts
©2009 Jack Thewlis
129

Tutorial 8: Boolean Operations using Single-sided and Double-sided Polygons
Surface Nomenclature - The Thewlis Interface Rule©
Each type of polygon plays a unique role in Boolean operations, depending on the design of the objects involvedand the Boolean command you invoke. As a consequence, you may get different results from what youintended. The following will help you to understand how Boolean operators 'think', so that you can design objectsaccordingly. As a starter, you must understand the difference between single-sided and double-sided polygons.If you are uncertain, read the notes on Polygons on page 4. You should also understand the difference betweenan open three-dimensional object and a closed three-dimensional object.
NewTek's manual leaves a lot to be desired when explaining many LightWave operations. If a topic can beconfusing, it sometimes does a good job of making it so! The Boolean operator is a typical example.Furthermore, open and closed 3D objects are passed over for the most part, leaving the reader to figure outwhat they are him/herself. Perhaps the following notes will help you to visualise the difference.
A good analogy is a ping-pong ball with you as an ant standing on its surface. A ping-pong ball is clearly a 3Dobject. It is also a closed 3D object. You can see only the outer surface, no matter how you move it about inspace. The surface is continuous and you can move around on the surface everywhere without seeing aboundary edge (a polygon with a free edge). This property defines a closed 3D object.
Now, when a ping-pong ball is hit so hard that it splits, it still looks like a ping-pong ball, but in behaves quitedifferently. Looking at this object, you'll see a tear in the substance it's made from and as you traverse thesurface, you will encounter one or more edges. Now, as an ant at the edge of the tear you can cross over theinterface between what was the outside, to the inside of the ball. The ball is no longer closed. It is an open 3Dobject.
A virtual ping-pong ball (sphere) could be constructed in Modeler and its surface polygons could be made eithersingle-sided or double-sided. The default single-sided polygons facing outwards will allow you to render the ballwithout any problem. (It would be invisible, of course, if they faced inwards!) However, you might decide tomake the polygons double-sided, though the rendered view could never reveal it, for the object is closed. Fromthe conventional perspective, you can never see inside the object, or view its inner surface. Outwardly, you donot actually know whether the object is solid, like an apple, or hollow, like a real ping-pong ball.
The concepts of 'solid' and 'hollow' objects is an important part of understanding how the Boolean operator dealswith single-sided and double-sided polygons. I find that using a (surface = interface) principle, it becomes veryeasy to visualise. In the physical world, interfaces separate phases (i.e. gas, liquid or solid). So, you can readilyvisualise a LightWave object as a solid structure surrounded by air, where the polygonal Surface represents theinterface between the two phases.
Each change of phase (air to solid, or solid to air) is a surface, an interface. Either side of the interface(surface) the medium is continuously air or continuously solid. Only when we encounter another interface(surface) does the medium change. Thus, the surface of a single-sided polygon is one interface between airand solid. Air is on the outside and the inside is solid. I've put this idea together as the Thewlis Interface Rule©.
Using this rule, it becomes clear why LightWave considers closed 3D objects made from single-sided polygonsas completely solid objects. A single-sided polygon has air on one side and solid on the other. The air is on theside to which the polygon 'faces', i.e. the side into which its Normal projects. You could think of this as part ofthe Thewlis Interface Rule. You, the observer, are within the air so you are able to see the Surface whenLightWave renders the polygon. Beneath the surface the object is solid.
Consider next a sphere constructed from double-sided polygons. Because we have two surfaces back to back,we have two interfaces, effectively in the same space. This means that the changes in medium from one face ofthe polygon to the other are: air to solid to air. Accordingly, this sphere is an infinitesimally thin, solid shell withair on both sides. An exquisite ping-pong ball!
Now, imagine that you are a knife blade slicing through a closed 3D object; again let's think of the sphere as agood example. Every time you cut through a polygon surface, you pass from the Outside of the sphere to theInside. If the object was an apple instead of a LightWave sphere, you would pass from outside the apple into itscore - from air to solid. Indeed, if you pass through only one polygon you will be inside the sphere. Similarly, aBoolean knife in the Subtract mode slicing completely through the diameter of a single-sided sphere will leavetwo solid hemispheres. The cut surfaces will each be a circular disk , whose polygons adopt the Surface namefrom the surface of the Boolean knife.
©2009 Jack Thewlis
130

Consider the case of two concentric spheres, one inside the other, with their single-sided polygons facing inopposite directions. The polygons of the smaller sphere face the centre, while those of the larger sphere faceaway from the centre. You then cut through the outer sphere, and in the process move from air into solid. Youcontinue to cut until you reach the surface polygons of the inner sphere. Here, you will move from solid back intoair. Thus, the Boolean knife in Subtract mode will leave two solid hemispheres, each with a hollow centre, asindicated in the following diagram.
In the diagram below (a), the spheres are represented by circles and the surface Normals (arrows) indicate thedirection the polygons face. The surface name for the larger sphere is 'L' and that for the smaller sphere is 'S'.As we know from the Thewlis Interface Rule©, the arrows always point away from a solid phase into air. TheBoolean knife object has its surfaces named 'K' and 'E'. The end surfaces 'E' do not actually superimpose anypart of the spheres when they are set out in Modeler's layers (b). Thus as the Boolean knife cuts (Subtracts) theobject, new surfaces are created which define the inner walls of the cut. In the resulting object, these wallsassume the name of the surface which cut them, i.e. the surface name of the knife where it 'contacted' the objectwhen set out in the front and back layers (c).
The Thewlis Interface Rule© applies whether the polygons are single-sided or double-sided, so to complete thistutorial, consider what would result if the two concentric spheres were composed of double-sided polygons.
Here, the knife passes from air into solid and immediately encounters the second interface due to thedouble-sided polygons of the larger sphere. It therefore passes immediately from solid back into air. As theblade encounters the surface of the inner sphere, it passes from air into solid. Again, the knife immediatelyencounters the next interface, so passing from solid back into air. Completing the cut across the diameter of thespheres, this process is repeated until the knife emerges at the far side of the larger sphere. The Boolean Subtract in this case would leave two concentric, hemispherical shells (like empty egg shells) each made froman infinitely thin solid membrane. Both sides of the membrane would be visible when rendered, because eachhas an outward-facing Surface.
When using the Boolean functions, be aware that the results will vary depending on the type of polygons beingcut. To Modeler, it does not actually matter in which direction polygons face. However, to get the results youwant, there will be times when you need to model objects with these factors in mind. If the results you get are notwhat you expected, check the possibility that the polygons are not facing the way they should.
©2009 Jack Thewlis
131

Tutorial 9: The Patch Command
Bedroom Curtains, Billowing Sails and Rather Nice Boats
This Tutorial will help you to understand the use of Patch, a powerful tool which creates sheets of Polygonsacross three or four connected Curves.
You can create the Curves by joining together individual Points using the Tools menu, or by using the Sketchtool in the Objects menu. The Polygon sheets created will be either two- or three-dimensional in characterdepending upon how the parent Curves are manipulated. Whatever their spacial arrangement, the Curves musthave overlapping ends or overlapping Points, which can be Merged or Welded, as appropriate.
Curtains, etc.
In this first example, four Curves will be created in a single Edit Window and subjected to the Patch operation.
Click on the Objects menu and go to the Sketch command. Click this, then click Numeric. This will pop up theDraw Freehand panel. Here, ensure that the Curve Type is selected. This will cause any line which is drawnfreehand will be converted into a Spline Curve rather than a Polygon.
Using the pencil cursor, draw a horizontal S-shape in the upper half of the Top Window. If you use the LMB, theline will be drawn in a yellow dotted line. Click the Make button to complete the drawing. If you sketch the lineusing the RMB, it will be tranformed into a Curve as you release the mouse button.
©2009 Jack Thewlis
132

Repeat the drawing in the lower half of the Window. You should have a pair of Curves similar to Graphic 1below.
Graphic 1 The first pair of Curves
Now place the pencil cursor on the left end of the upper Curve and draw a line downwards to the left end of thelower Curve. Ensure that the cursor is exactly on top of the terminal Points in each case. Repeat this with theright hand end of the Curves. There should now be four, more-or-less overlapping Points at each end of theshape. It will look something like Graphic 2.
©2009 Jack Thewlis
133

Graphic 2 The four overlapping Curves
With the Points mode button selected, click on the Tools menu and then the Merge button. Leave the Automaticoption selected in the pop up panel and click OK. A message will tell you how many Points have been Merged.There should be four, or perhaps fewer, depending on your drawing accuracy. OK the message and attend toany un-Merged Points. It should be fairly obvious which pair(s) haven't Merged. The sure way to fix these is toselect each pair and use the Weld command. Only do this with one pair at a time!
Note: When you attempt to Merge Points, you may get a persistant message saying that the relevant Points must overlap, even when they do. This seems to be a bug and is cured using a patch which
was issued with LightWave version 4. Refer to 'Known Bugs' at the end of the Guide. TheWeld command is unambiguous, but must be done on one overlapping pair at a time,otherwise all selected Points will be welded into one.
You should now have four Curves connected at their ends. Click on the Polygon selection mode and all fourCurves should become selected. If not, use the Shift/LMB system to select the rest. You must have all fourCurves selected for Patch to work.
Under the Multiply menu, click on Patch, to pop up the Make Spline Patch panel. This allows you to enter thenumber of Knots or Points to be incorporated into the sides of the Spline Patch. Knots are placed on the Curvesaccording to their rate of change in curvature. Points are drawn using the Length option. This simply divides thelength of each pair of Curves equally, accordingly the number set. Each pair of Curves will then be connectedwith lines joining corresponding Knots/Points. The Knots/Points are organised as Perpendicular (to the lastCurve selected) and Parallel (to the last Curve selected).
Click OK and the Patch mesh will be generated. It should look something like Graphic 3 (the Length option wasused in this case).
©2009 Jack Thewlis
134

Graphic 3 The completed Patch
This Patch is a two-dimensional mesh which can be modified with any of the Point and Polygon commands. TheMagnet tool would be especially useful for generating further curvature in the Face Window. Something like thisPatch could be adapted as Objects like curtains, etc. Remember to Triple it (Polygon menu) if you intend toanimate the Patch in some way. Patches can be incorporated into other groups of Polygons for the purpose ofObject creation.
Sails, etc.
This excercise extends the Patch mesh into the third dimension, so that shapes like a billowing sail can becreated very easily.
Repeat the first example by drawing two horizontal S-shapes in the Top Window. This should look like Graphic1above.
To connect the ends of these Curves with two Curves drawn in a different dimension, you will need to use thePoints method. Under the Polygon menu, select the Create/Points tool. The cursor will change to a gunsight.You can use this to position the location of the cursor in three dimensions.
In the Top Window, place the sight over the left hand Point at the end of the upper Curve and click with the LMB.The cross-hair will remain in position. Now move the cursor into the Face (or Left) Window and ensure the sightis placed where the graticule crosses the plane of the Curve. Click with the LMB to fix the graticule on thislocation. Now click on the Create/Make button. A Point will be created.
Move the sighting cursor to into the Left Window and Create a series of Points in a curved path, which eventuallyconnects up with the left end of the second Curve in the Top window. This manipulation may require somepractice, but by using the cursor in one or other Window, the Points will eventually provide a set of four Curvesresembling Graphic 4 below.
Graphic 4 Four Curves in two planes
Using the Merge and/or Weld tools, ensure that each end Point of the four Curves are connected as shown inGraphic 4. Now go to the Multiply menu and click Patch. Next, OK the required Knots/Points settings and thenew Patch of Polygons will be generated. This should look something like Graphic 5, a pretty fair approximation
©2009 Jack Thewlis
135

to a billowing sail. You could of course modify this to taste using the Point/Polygon tools.
Graphic 5 The billowing sail Patch
The Boat
This excercise uses three Curves to generate a three-dimensional Patch, easily adapted to a boat or any Objectwhich has triple axial curvature.
©2009 Jack Thewlis
136

Consider the shape of a boat's hull. What is the simplest shape that will enable its construction in Modeler?Well, it's got a plane of symmetry running vertically through the keel, so that's the basic shape we need. The hullcan then be constructed from two mirror images of this 3D Patch. As above, we'll use freehand Sketching andPoints generation to develop the three Curves which define our half-hull Patch.
In the Top Window, Sketch a freehand Curve to define the shape of the deck as seen from above. Rememberthis is a half-hull, so you only need one Curve. Make sure the starting point is exactly on the X-axis. Later, we'lluse the X-axis as a plane of symmetry. The required Curve will be similar to Graphic 6 below.
Graphic 6 The deck Curve
Now Sketch the shape of the keel in the Face Window, ensuring that the cursor starts exactly at the startingPoint of the first Curve. Merge the Points at the sharp end and you will get something like Graphic 7.
Graphic 7 The keel Curve is added
The next step is always the most difficult to draw, the third adjoining Curve. This Curve will be seen face-on inthe Left view. You must use all three Windows to get the cursor in exactly the right location in 3D space. Usingthe Polygon/Create/Points tool, click the gunsight cursor on the last Point at the right hand end of the hull Curve
©2009 Jack Thewlis
137

in the Top view. This gives you the XZ location. Now move the cursor into the Left Window and place the sightexactly on the graticule created from the first position. Click again to set the third dimension and then click theMake button. This Creates a Point at the chosen spot.
Now move the cursor down a little in the Left view to begin setting the Points for the hull as seen from the front ofthe boat. Using the Polygon/Points/Make command, set a line of Points from the end of the deck Curve to theend of the keel Curve, building in the cross-section using the Left view. After using theTools /Curves/Makecommand, followed by Tools/Points/Merge (or Weld), you should have something like Graphic 8 below.
Graphic 8 The three Curves merged in three dimensions
©2009 Jack Thewlis
138

Next, invoke Patch from the Multiply menu and you will generate the half-hull Patch as seen in Graphic 9.
Graphic 9 The half hull Patch
To produce the complete hull, we need to generate a mirror image of this Patch across the X-plane.(Note that the above Patch was Moved away from the X axis to improve the illustration in the Preview Window. Itshould not be moved during the Tutorial).Click on the Multiply menu and then on Mirror. Place the Mirror cursor on the X-axis and click the LMB. TheMirror plane appears along an axis. If it is not running along the X-axis, go to the Numeric option. This pops up adialogue box in which you can set the position of the Mirror plane. Select the X button. Now, click Make tocomplete the operation. The mesh will obtain its mirror image. To join the two halves together, invoke theAutomatic mode of the Points/Merge command. Many Points will be eliminated as the halves are fused. Thehull will now look like the Preview shown in Graphic 10. This Patch can now be developed to get the final hullObject.
©2009 Jack Thewlis
139

Graphic 10 The basic hull Patch
You can give this hull patch some thickness by making a copy in another layer, reducing its size slightly, thencopying it back into the first patch. The smaller patch should sit inside the first with their upper edges level in theside view. The 'thickness' of the hull will then need to be given Polygons to enable it to render. This is easilydone by hand, because it is a flat surface requiring very few Polygons, in fact each edge could provide a singlePolygon going from stem to stern. However, this large annular Polygon would need to be perfectly planar torender successfully. The best plan is to subdivide it into smaller units. The stern end of the hull can be added byconstructing a thin box, having a thickness similar to the hull itself. This panel can then be cut into the mainbody using the Boolean operators. Have fun finding which of the routines creates the result you want!
Tutorial 10: The Null Object
Gimbal Gremlins, Shimmering Sheens and a few Head BangersGimbal Lock
©2009 Jack Thewlis
140

One of the most useful applications for the Null is in resolving Gimbal Lock. This is particularly relevant to anyObject which has a logical orientation in space, i.e. one with a 'front' and 'back' end and an accepted direction oftravel. Typical examples are cars, aeroplanes, spaceships, etc. Gimbal Lock (also called Axis Lock) is the resultof LightWave's method for calculating rotations, though real life gimbals produce exactly the same effect.
The practical result of Gimbal Lock is the loss of directional control when the Object is rotated 90o (or -90o) inPitch. This is analogous an aeroplane moving from horizontal flight into a vertical dive or a vertical climb. Whenthis happens, the Heading (H) and Bank (B) axes of the Object become the same. Both controls cause changesin the (B) orientation of the Object. In essence, the Heading (H) control is lost. This is easily demonstrated byloading an aeroplane model into Layout. A nice Boing 747 mesh will be found on the Tutorials Disk.
When loaded, you'll see that the plane is facing into the +Z axis. This is the recommended orientation wheneveryou create such Objects in Modeler. Ensure that the 'front' of the Object faces towards +Z and that the Origin islocated near the logical 'middle' of the Object, or within its base if there is one. Select the Camera View andusing the Edit/Camera controls, Move/Rotate it until you have a nice oblique view of the 747.
To appreciate the problem of Gimbal Lock, you should imagine that you are inside the cockpit (flight-deck if youmust) and you are flying the plane. Click on Edit/Object, and Rotate the Heading (H) of the 747 using the LMB.It's best to deselect the Pitch (P) and Bank (B) buttons, so only the Heading is affected. You'll readily see thatHeading controls the aircraft's rotation from left to right as seen from the
cockpit, I mean the flight deck. The 747 Object is actually turning horizontally about its Origin (Pivot Point).
Go back to the Rotate button and set the Pitch to 90o. The best way to do this is to click on Numeric Input andtype the value into the pop up Object Direction panel. When you OK this, the 747 will take a vertical nose-dive.Now go back to the Rotate/H control and try to steer the plane. You can't! All you can do is roll it, exactly whatyou get from the Bank (B) button (remember Bank is controlled via the RMB). This is Gimbal Lock. The closerthe Pitch gets to 90o, the more the gimbal locks. If you must place an Object like a plane in this orientation, youcannot avoid steering loss! Well, actually you can, by using the Null Object.
Reset the 747 to its as-loaded position. Do this using the Object Direction panel, as above, or simply Replacethe Object with itself via the Objects Editor. Click the Objects menu button to get the Objects Editor. Here, attop right, you'll see the Add Null Object button. Click on this once and the Null will load. You can see from theCurrent Object information window that the NullObject has one Point and no Polygons. Click Continue to see theNullObject. It's the six-pointed axis located on the Layout Origin and coincident with that of the 747.
The trick to keeping control in the vertical dive is to use the Null as the Parent for the 747. Select the 747 andclick on the Parent button at the bottom of the interface. Using the scroll bar, place NullObject in the ParentObject panel which pops up. OK this to get back to the 747. Now you must Create Key (All Items) at Framezero before applying any movement or rotation from the default position.
To put the 747 into the nose-dive, you must now select the NullObject and enter 90o into its Pitch setting. Thisforces the 747 into the same orientation as the Null, even though you have not used the aircraft's own Pitchcontrol. Now select the 747 and test the steering. The Heading control works normally! The gimbal is no longerlocked, so the 747's H, P and B controls operate normally. From here on, however, you must use the Null tocontrol the 747's movement, but the 747 to control its own rotation. If you offset a parented Object somedistance from the Null, you can rotate the Null to make the Object follow an orbital path. Often, combinations ofObject and parent Null rotations can be employed to achieve interesting effects.
Rotating Reflection Maps
Animated three-dimensional text is often given a reflection Image to add that touch of class. Moving sheens areusually achieved by traversing one or other axis of the reflective Text Object with an Image Map. However, thereare occasions when the sheen must rotate across the surface of Text. This is another case where theNullObject comes into its own. Here's how to do it.
After your Text Object has been generated along with any appropriate Bevels, you should find a suitableReflection Image. This should be quite contrasty, such as white clouds in a dark blue sky. Alternatively, you
©2009 Jack Thewlis
141

could take the Fractal Reflections image supplied with LightWave and increase the contrast using a paintpackage. Whatever you choose, load the image file into Layout using the Images menu button. Ensure thelatent animation has enough Frames using the Scene editor. Go to the Surfaces menu and click on theReflection Image scroll bar and insert the selected Image. The Text Object should be given a suitable Surfacecolour and then attributes something like the following.
Diffuse Level 20 - 30%Specular Level 40 - 60%Glossiness LowReflectivity 70 - 90%Smoothing OnMax Smoothing Angle 20 - 30o
Keep all other Surface values at the defaults. Now with the Text Object in position, add a NullObject. Next,Parent the Text to the Null. Then, Parent the Camera to the Null. Move the Camera to any desired location sothat the Text Object is in full view. Next, Create Key at Frame zero for all items.
We now come to the interesting bit. Ensure you have the Camera View selected. To rotate the sheen aroundthe Text, you will actually rotate the Text, so 'moving' the Reflection Image relative to the Text. However, youmust do this by Rotating the Null. This will also cause the Camera to rotate in synchrony with the Text, sinceboth are Parented to the Null. Select the Text Object and apply a rotation, for example in Bank (B). This can beany angle you like, but make it large enough for the sheen to be impressive. When you have made sufficientrotation, Create Key at a suitable Frame number, say 100-150, depending on the duration of the animation.When you test this using the slider button, the apparent result is the rotation of the Layout Grid, while the Textremains stationary. In reality, the Grid is stationary and everything else is rotating together. It's like being onboard the Space Shuttle and capturing the Hubble Telescope, while the Earth below drifts slowly by. It's alldown to relativity. You can check this by looking at the XY, XZ and ZY Views and scrolling the Frames. Cleveror what! If you want the animation to loop, ensure that the NullObject rotation begins and ends at the samesettings.
Use the Spline controls to refine the motion of the sheen across the Text Object. A positive setting for the Null'sHeading and Bank will cause the sheen to traverse from right to left, while a negative setting has the oppositeeffect. The sheen is probably most effective with a black Backdrop, but you are not restricted in this. Any imageor brush can be loaded into the Images Editor and then used as a Background Image via the Effects Editor.
Offset Control using the Null
Any movement or rotation of the Null is reflected by all Objects Parented to it. This is a very powerful functionthat can be used to generate legions of Objects acting synchronously. More mature LightWavers mayremember the video which accompanied the release of 'The Wall' album by Pink Floyd. No? Well never mind.Anyway, it contained lots of animation and one sequence involved hundreds of hammers marching together andstriking their heads on the ground (head-bangers I suppose). Well, you can create exactly the same effect usingthe NullObject. In the 3D:Objects/Tools directory, you'll find the Hammer Object. Load this into Layout. Asloaded, the Hammer 'faces' away from the Camera, into the +Z axis. Select the Hammer and use Rotate/H toget it facing to the left. Note that its axis (Pivot Point) is located in the end of the handle on the XZ plane.
Go to the Objects Editor and click the Add Null Object button. Back in Layout, you'll see that the Null iscoincident with the Hammer's axis, at the bottom of the handle. This is a nice point for rotating the Hammer, solet things stay as is. Select Hammer and make the Null the Parent. Create Key at Frame zero for All Items. Nowgo to the XZ View so you can see the set-up from above. Now click the Objects menu button to pop up theObjects Editor and here, Clone the Hammer five-fold. Using the Current Object selector, highlight each cloneHammer in turn and Move it sideways along the Z axis (deselect X and Y if necessary). Repeat this with eachClone, positioning them in a neat row. You should now have a row of six Hammers along the Z axis with the Nullat the Layout Origin.
Go back to the Camera View and Rotate the Null in Bank (B) to about 85o. All six Hammers should rotateanticlockwise in perfect synchrony. In the default 30 frame Scene setting, Create Key at Frame 15, with theHammers in this position. Create a Key at Frame 30 identical to Frame zero. This will ensure a looping action.Run a trial Preview to ensure things look OK.
Next, you can either Save this Scene as usual in the 3D:Scenes file, or simply save it to RAM: for the next step.To save a temporary Scene in Ram:, just type Ram: into the Path field of the Save Scene File requester. Call it'Hammers'. Keep the Scene open. Go to the Objects Editor and click the Load From Scene button. This willLoad all the Hammer Objects and the Null again using the Hammers file (from Ram: or 3D:Scenes, according toyour previous action). Don't load the Lights from Scene. All six Hammers plus the Null will be duplicated. Theyare located exactly where the originals were located, so each hammer is now two hammers. The clone Null islabelled NullObject(2).
©2009 Jack Thewlis
142

Using the XZ View, select NullObject(2) and Move it a little distance along the X axis. This should provide youwith a second, identical row of Hammers. Create Key at Frame zero for All Items. Notice that NullObject(2) isshowing a Motion Path. This is because it had an identical setting to the original Null placed at the Layout Origin.Select its Next Key Frame (15) and Move the Null(2) to its starting location along the X axis. Again, Create Keyat Frame 15. Go back to Frame zero and Create Key for Frame 30, so that the two are identical. This ensuresthe looping action.Go to the Camera View, repositioning and re-Keying it if necessary, then scroll through the Frames. The newrow of Hammers should mimic the movement of the first over the thirty Frames. Repeat the Load From Scenestep as many times as you want, moving each row of Hammers along the X axis (using their respective Null)until you have an army of them. Test the set-up with a Preview render. You can refine the motion of theHammers using Splines and the Envelope Editor. However, any such tweaking is best done before the Cloningstep to save work, since any Splines, etc. are also cloned. The resulting animation will be quite like the PinkFloyd video. It really will, believe me!
These examples illustrate some of the powerful properties of the NullObject. You can use it to bring about'global' effects on some or all Objects in a Scene. Since the Null can be scaled using the Size control, anyObjects Parented to it can be scaled simultaneously. Alternatively, you could rescale some or all Objects in oneor two dimensions only using the Stretch command on their Parent Null. The more you consider its potential, themore you will recognise the value of the Null in your animations. Unfortunately, there is almost no mention of theNullObject in the official LightWave manuals. Not surprisingly, it's the most under-used feature in LightWave3D.
©2009 Jack Thewlis
143

Tutorial 11: Bevelled Text ObjectsI Did It My Way!
The construction of Bevelled Text is important when designing company logos, video titling, etc. However, thistask can present problems if not carried out with care. Typically, the construction of these objects involves acombination of the Bevel and Extrude commands on 2D Text Polygons. Details of the Bevel operation are givenin the discussion of the Multiply menu in Modeler. Here, it will be noted that polygons subjected to the Beveloperation are moved from their initial location by an amount determined by the Shift value. They are also shrunkaccording to the Inset parameter. Both operators will accept positive or negative values. The application ofExtrude and Bevel may result in a Text Object that renders with faults in the outer surfaces. These usuallyappear as grooves crossing from the front surface of the text to the back. This result is due to the effect on thetext's face polygons by an inappropriate Inset value after the extrusion operation. The NewTek manuals offervaried advice on rendering Bevelled Text Objects, but I have found them confusing to say the least. The resultsseem to be affected by the order in which the two commands are used. After looking at all the options, I believethe following approach is most satisfactory.
In Modeler, click on the Text button, found under the Objects menu. The Generate Text panel pops up and thisshould be loaded with your desired font. The Font scroll bar will probably indicate (none), so click the adjacentLoad button to activate font loading. The contents of LightWave's default Fonts directory will appear in the popup requester. Select the desired Font from the list. OK the selection and the Font scroll bar will confirm that thefont has loaded. A number of Fonts can be Loaded in this way, depending on free memory. You can removeany or all Fonts from memory by clicking the Remove button for each Font in turn. For this tutorial, we'll use anice chunky one such as SansCondLH-HeavyBold, but almost any font will do.
The Corners buttons provide the options Sharp or Buffered. These determine how many Points will be used toconstruct the corners of the Text Object. Usually, the extra Points provided by the Buffered option are notrequired and the default Sharp option is satisfactory. You can explore each option later, but it's worth notinghere that points near the corners of Text Objects are often responsible for poor results. See below for furtherdetails.
In the Text field, type in your desired letter, word or phrase. For our purpose, let's simply type capital 'J' since it'sgot both straight and curved elements. Click the OK button and the letter 'J ' will be constructed in the Facewindow. Adjust the visual size of the letter by using zoom In or Fit All under the Display menu. You will see thatthe letter is a two dimensional shape. The Top and Left windows show it as a single line bearing theconstruction Points. In the Face view, notice that the inner curve of the letter contains a lot of closely spacedPoints. If RAM is limited, you might feel it useful to reduce these to a smaller number without radically affectingthe curvature. Do this by getting really close to the curve using the zoom In and Pan buttons. Now, using Pointselection, click on each extraneous Point to select it and click Cut to remove it. If you've got RAM to spare, youcan forget this economy measure altogether. Just remember that lots of curved letters consume more RAM then'straight' letters.
If you used the Sharp option for Corners, the corners of the letter will have a single Point. If you used theBuffered option, extra Points will be inserted on each side of the corners. These extra Points might be useful ifyou plan something special like text morphing, but they are usually not required and simply consume RAM. It istherefore usual to use Sharp Corners when rendering bevelled text. After any necessary tidying up, click the FitAll button (Display menu) to get everything in view.
Click on Polygon selection, so that you can highlight the text face polygon by clicking on one of its edges withthe cursor. This done, you'll see that the letter is a single Polygon, with its surface Normal directed towards youin the Face view. If the Normal is directed away from you, use the Flip command (Polygon menu) to ensure itpoints in the -Z direction. Now, keep the letter highlighted and let's get on with the bevelling.
Open the Multiply menu and click the Bevel button. This pops up the Bevel data panel, into which you mustenter values for Inset and Shift. These two values determine the physical size of the bevel which will begenerated along the outer edges of the text polygon. Logically, you cannot create a bevel which exceeds thesize of the letter itself. Well, in LightWave you can though the result is probably unusable, but do experiment when you can properly interpret the results. Now, before entering any values in the data fields, examine thenotional size of the text polygon. Compare it with the Grid, so you can determine the most appropriate Units touse with the values. These control the size of the bevel. As a starting point, consider bevel values around onetenth the physical width of the letters. So, if the Grid indicates the letter is a few centimetres wide, adjust theUnits field to millimetres (mm) using the (+) and (-) buttons.
The letter 'J' will be seen to be about 15 centimetres wide, so enter an Inset value of 10mm and a Shift value of10mm (or if you prefer centimetres, 1cm each). Click OK to construct the Bevel. The highlighted polygon will
©2009 Jack Thewlis
144

have moved away from its initial position and will be shrunk in size. You will see from the Top and Left viewsthat it has been Shifted 10mm (1cm) in the direction of the Normal. From the Face view, it has been shrunkinwards by 10mm all round, the Inset value. A series of new polygons has been created along the edges of theface polygon. These new polygons form the bevel. The outer dimensions and location of the bevel equate tothose of the original face polygon. At this stage, it's worth looking closely at the bevel borders, particularlyaround the corners of the letter. When the area around a corner is bevelled, the Points are often moved 'across'the corner Point, causing the bevelled border sections 'overlap' at the corner. You can easily see this byexamining the border in Front face close-up around the corners of the letters. Most important is the corner Point which you will easily recognise in close-up. If the borders appear to overlap the corner, there will be severalPoints that are clearly in the wrong position, having been shifted away from their original position on either sideof the corner. Select the offending Points and using the Drag tool, move each one back into line within theborder sections. When this is done, the bevels will render perfectly. The letter will now render as bevelled textproviding it is viewed exactly face on, but you will usually require the letters to have 'thickness'. This is wherethe Extrude command is employed.
Before extruding the letter, it is helpful to assign Surface names. The extrusion process usually creates complexlattices and it can be difficult to identify faces, bevels, sides, etc. Ensure the face polygon is highlighted. If it'snot highlighted, do so by clicking the cursor on one of its edges. Note that the attached bevel polygon willhighlight as well, because they share the edge. Deselect the bevel via a separate click on its outer edge. Openthe Polygon menu and click the Surface button. The name 'Default' can now be replaced with a suitable name.'Face' would seem appropriate. Click Apply or hit the Return key to apply the new name. If you intend to treatthe bevel as a separate surface, name it now, but leave the 'Face' polygon highlighted.
The easiest way to name the bevel is to click the Hide Sel (Hide Selected) button under the Display menu. Thiswill hide the highlighted Face and leave you with only the bevel polygons. The appearance of the object will beunchanged, but the inner face is now hidden. You can prove this by clicking on the inner edge of a bevelpolygon. Only the bevel will highlight, proving that the face polygon is inaccessible. Deselect the highlightededge polygon so the whole object is now active. Go back to the Polygon menu and use the Surface button toname the object 'Bevel'. Go back to the Display menu and click the Unhide button to recover the face polygon.
We will now extrude the bevelled face to give the letter 'J' some thickness. Open the Multiply menu and clickExtrude. This changes the cursor to the extrude arrow, which can be used to create the extrusion manually. Ifthis is your method of choice, single-click the cursor onto the Face view. The text object will be fitted inside adotted-line bounding box and the Top and Left windows will show an extrusion gauge (T-bar). Drag this bar withthe cursor until the desired thickness is achieved, then release the mouse button. To complete the process, clickthe Make button. The extrusion process generates identical face and bevel polygons to the rear of the object.You can use the Numeric button to perform the extrusion more accurately. Type in a suitable value, say 15mm(1.5cm). A single Segment is sufficient (as is obtained with the manual extrude method), but you can split theextrusion into as many slices as you like, RAM permitting. More importantly, ensure you extrude along the Zaxis! Deactivate the Extrude tool by clicking another menu button.
Use the cursor to select the letter's face polygon in the Face window. Remember to deselect the connectedbevel polygon. In the Top and Left views, you will see that the two Face polygons both point outwards.LightWave has flipped the rear Face polygon automatically, because this is the logical requirement. The samething has happened to the rear bevels, though they presently slope inwards rather than outwards. This is thelogical result of the extrusion process, it simply reflects the shape of the original object. If you do not intend torender the rear face of the text, you can leave things as they are. However, if you wish the rear bevel to look likethe front bevel, the rear face polygons will have to be moved out a little. Let's do this now.
Select the text face polygon by clicking on an inner edge in the Face view. Deselect the attached bevel polygon.In the Top view, you will see that both face polygons are highlighted. Actually, we need to displace the rear facetowards +Z by twice the Shift value. So, deselect the front face polygon by clicking on it in the Top view. Wenow have only the rear face polygon selected. Open the Modify menu and click the Move button. Don't try tomove the face manually, because it's not that easy. Open the Numeric panel instead. Here, enter a value of20mm (2cm) in the Offset Z field. OK this and the rear face will be placed in exactly the correct position.Deselect the rear face and open the Display menu.
Click the Stats button to pop up the Polygon Statistics panel. Here, you can check the location of the namedSurfaces. Click on the scroll bar to find surfaces with a particular name. Select a name, then click on the 'withSurfaces'(+)' button. All polygons assigned that name will be highlighted. Try it with 'Face'. You should see thetwo highlighted face polygons which outline the letter 'J'. Now scroll to 'Bevel'. All the 'Bevel'' surfaces will behighlighted. Note that these include the extruded text's 'side' polygons, because these were produced from theBevel itself. If you want to give these side polygons a different surface appearance, they must be given adifferent name. To do this, deselect everything and put all your attention to the Top and Left views of the textobject.
©2009 Jack Thewlis
145

Maximise your view of the side polygons by dragging out the windows and clicking Fit All in the Display menu.Our interest lies in the polygons with parallel edges joining the front and rear bevels. Select all these bydragging the mouse over them, holding down the LMB and the Shift key. Avoid touching the bevels. Ensure allthe side polygons are highlighted by traversing the field slowly, back and forth. When everything looks OK in theTop and Left windows, go to the Surface button under the Polygon menu and rename these polygons 'Side'. The bevelled text object is now complete, so save it to an appropriate location with a suitable filename, howabout 'Bevelled J'' ! To render this object with an impressive chrome type reflection, you will need a nicereflection image. Unfortunately, none is included with v3.5 so you'll find one I made for myself on theWaveGuideTutorial Disk, together with an example render. This was produced by applying the RipplingChromesurface to the face polygons and using appropriate parameters in the Bump Map texture panel. Getting thisexactly right is very much trial and error, so keep trying with slightly different settings. If your renders don't turnout so well, despite a lot of effort, see the note below.
Important Note
Textured surfaces render best on triangular polygons. If your render shows blocks of apparently untexturedsurface, you should Triple the relevant Polygons. This problem is particularly obvious with very reflectivefinishes such as the Chrome attribute. Reload the text into Modeler , select the offending surface and use theTriple command under the Polygon menu. This will fix all such cases of poor Surface rendering.
©2009 Jack Thewlis
146

Tutorial 12: How to create a perfect Boing Ball
Boings are easy, once you know how!
Here's a step by step guide to creating a 16x8 (16 side, 8 segment) presentation of the defacto Amiga logo. Youcan adapt the instructions to create any other presentation you fancy.
You're talking Balls!
The first thing to do is generate a very crude Boing Ball with the desired number of sides and segments. By this,we mean the number of coloured sections making up the 'longitudinal' aspect (sides) and the number of 'slices'or segments from 'north' to 'south'.
You do this by going into Modeler and clicking on the Objects menu, Create/Ball tool. This will provide you with a'ball-creation' cursor. You can drag out a bounding box using this cursor in the View Windows and therebycreate the basis for a ball. But don't! Instead, click on the Numeric button.
This pops up the Ball parameters panel, shown below.
©2009 Jack Thewlis
147

Here, you can set the ball's structural Type, its number of Sides and Segments, its X,Y,Z dimensions (Radii).The default 'Globe' type is the one you need. It's divided 'horizontally' and 'vertically'. Experiment with thetesselated version to see the difference. If you experimented with the ball-creation cursor, the panel will displaythe values you generated with it. Just press the Reset button to get things back to the defaults.
Now, enter the desired number of Sides (16) and Segments (8) in the appropriate fields. If you prefer the classic12x6 Boing format or any other combination, just enter the relevant numbers. Leave the default Center at 0,0,0.That's the centre of LightWave's grid system for both Modeler and Layout, the logical place to put the Objectyou'll create. You can make the X,Y,Z dimensions (Radii) any size you like, providing they're all the same. It is aperfect ball we want after all! The defaults will be probably be fine. OK the settings to close the panel and getback to the Modeler windows. You'll see the bounding box/cursor has set everything up and awaits yourapproval. So, click the Make button to complete the construction. The box/cursor will remain on screen alongwith the generated Ball. Free up the cursor by clicking on one of the the Menu button at the top of the screen.You should now see something like this....
©2009 Jack Thewlis
148

In this graphic, I've activated the 3D view window (top right) with a Static Solid presentation. The object has beenrotated on screen with the mouse to give it a classical Boing 'pose'. It often helps to see what you've created in3D.
At this stage, the ball is pretty angular and faceted. Don't worry about it. The important thing is that it's composedof exactly the right number/shape of polygons (16x8=128). These will eventually be coloured Red and White, intrue Boing tradition. If the ball were subdivided into smaller polygons at this early stage, you'd never get thecolours right. So, whatever presentation of Boing you want to create, always generate this 'minimal ball' first.
Half a Ball is Better than One!
The next step may seem a bit odd. We're gonna discard half the ball and work with a hemisphere. The reasonwill soon become apparent if you try to select all the facets you want to be one colour, say Red. Using the threeview windows, you'll find it next to impossible to determine which facet (polygon) is selected and which isn't. Onehemisphere will obscure the other and you'll be pulling your hair out in no time. So, in the Face or the Left view,select all the polygons in the lower hemisphere so you can cut them out. Do this by first putting the interface intoPolygon selection mode. That's the second button from the left at the bottom. Now with the LMB down, drag thecursor over all the polygons in the lower hemisphere. They'll become highlighted in yellow to indicate they'reselected. You'll also see their Normals extending outward (to learn more about Normals, check out Tutorial 1).
The image on the next page shows the all the polygons in the ‘southern hemisphere’ highlighted and ready to becut out.
©2009 Jack Thewlis
149

OK, now click on the Cut button at the bottom of the screen and the selected polys will disappear. If everything'sgone to plan, your screen should look like this...
It's worth remembering that if you missed out any polygons after releasing the LMB, you can continue with theselection process with Shift/LMB. If you continue with a straight LMB as before, the selection process isreversed! If there are still some errant polygons left after the Cut step, just select them normally and Cut them
as necessary.
©2009 Jack Thewlis
150

NOTE: You could just 'Hide' the ‘Selected’ hemisphere (Hide Sel) and work on one at a time. This is perfectlyOK, but my method provides insight to a couple of Tools you woudn't otherwise need. As in everythingLightWave, there are usually several routes to a particular goal.
Reds First
Now we have an uncluttered hemisphere, we can start selecting the facets to be made Red and those to bemade White. We'll do the Reds first.
The most important thing to remember when selecting is to start at the ‘north pole’ and work down to the‘equator’. I'll not explain why, but it's important. By all means experiment with alternatives and you'll soonunderstand my point.
So, select one of the polar triangles using the LMB (in Polygon mode of course - check at the bottom of thescreen). The adjacent polygon(s) will also be selected. That's 'cos they share a common side/edge at theposition you clicked on. Selection is done by clicking on a polygon edge. Deselect the unrequired polygon(s) byreclicking these with the LMB on an edge away from the poly you actually require. It's easier to do than say. OK,continue selecting alternate polar triangles (now using Shift/LMB in order to continue selecting). Deselect(straight LMB) adjoining polys as you progress, until the required half are selected. All being well, you shouldsee the following...
In this graphic, I've dragged the Top view window to full screen so you can more easily see the required result.Make sure only the alternate triangles are selected.
From here on in you'll need all your attention on the selecting routine. You must now look at the first ring of polysoutside the polar triangles. Select the first one so it's 'between' two selected triangles. You're creating acheckerboard effect with selected polys. Deselect the adjacent poly as you progress, but take care not todeselect the required triangles! Stay away from the pole areas and stay with the outer edges. Use Shift/LMB andstraight LMB to control the action. By clicking the most appropriate side of the poly you need, it becomes quiteeasy to keep things on track.
If all goes to plan, the next graphic should match your results.
©2009 Jack Thewlis
151

You'll probably have to stare at this a while to see what's going on. The Normals are the best guide to whichpolys are selected and which aren't. Indeed you may already be wishing you'd gone for the simpler 12x6! Don'tworry, once you get the hang of selecting the right polys, even a 24x12 will be child's play!
And the final 'equatorial' ring.
©2009 Jack Thewlis
152

Imagine what this would look like if the other hemisphere were present with all its Reds selected...impossible!
Call 'em Red
All these selected polys will be Red in the final model, so we must tell LightWave to make 'em so. You do this byclicking on the Polygon menu button in the row across the top of the interface and then on the Surface tool in theTransform group on the left hand side. This pops up the Change Surfaces panel as shown below.
The first thing to do is change the name of the selected surface from 'Default' to something more appropriate.'Red' sounds good to me, so type in the name on the text field. Using the RGB sliders, you can assign whatevercolour you fancy for this surface. I guess (255,0,0) will be about right.
The above graphic comes from LightWave5. Earlier versions may not exhibit the colour swatches as shownhere, but the process is more or less the same.
You can leave all the other Surface parameters at their default settings, though it will be useful to activateSmoothing if it's available on your panel. This will automatically invoke Phong shading when we finally getaround to rendering the Surface. If Smoothing's not there, don't worry, we'll catch it later.
If you're interested in the Smoothing Angle parameter indicated on the panel, you can learn all about it bypopping over to Tutorial 1.
Click the Apply button to fix all these settings for the named Surface (Red). The panel will close and you'll beback at the previous screen with the 'Red' polygons selected.
Hidey Ho!
One of Modeler's most useful functions is the Hide system. You can literally hide any part of your object you'drather not see in the view windows. You can Hide Sel(ected) items or Hide Unsel(ected) items. Afterwards, youcan Unhide anything you previously hid away. Great! When something's hidden, you can apply tools to thevisible parts without worrying that they'll affect what's hidden. Hidden stuff is safe from the actions you apply onscreen. Let's use it to complete the Surface assignments.
Since all the Red polygons are currently selected (and what a job that was!) click the Hide Sel button. It's the firstone in the Visibility group of tools at the lower left of the interface. This will result in all the Red polys vanishingfrom the screen. They haven't been cut, you just can't see them. And when they're hidden you can play aroundwith the remaining stuff as you like. Here's what you get...
©2009 Jack Thewlis
153

Now this looks pretty logical doesn't it? With the Reds hidden, the equatorial ring appears as you would expect,kinda notchy. The rest of the polys are less obvious. There should be 'holes' where all the Reds were andremaining Default polys everywhere else. The easiest way to satisfy yourself that all's well is to select everythingon screen. A quick select method is to draw a lasso around the object using the RMB . All visible polygons willbecome selected. The Normals will confirm the picture. OK?
OK, whether the on-screen stuff is selected or not, it's all gonna be White, right? That's logical enough. Red ishidden so what's left has to be White. So, pop up the Change Surfaces panel (Polygon menu/Surface tool).Name the Surface White, colour it (255,255,255) and activate Smooth if available.
Here's the screen...
©2009 Jack Thewlis
154

Click the Apply button to fix the White Surface parameters. This closes the panel and you're back to the WhitePolygons. Deselect them if they're selected (yellow). You can do this by going over them all with the LMB, butthe quickest way to deselect Polygons (or Points for that matter) is to RMB click the appropriate Mode selectionbutton at the bottom left of the interface.
Just to confirm everything's as it should be, Redraw the Red polys by clicking the Unhide button. You should beback to the crude hemisphere, as follows, with all its facets correctly labelled and colour assigned.
You can confirm this by checking the Polygon Stats (Statistics) panel. You get to this via Polygon mode (bottomrow) using the Display menu (top right). This menu provides a Stats button in the Selection group (left side).
Click the Stats button to obtain statistical details of the polygons in the current object. The Polygon Statisticspanel will confirm we've got 128 in total (16x8). It will tell us how many are three point, four point, etc. It will alsoconfirm that all 128 polys have been assigned a Surface description. You can get details of each Surface's polysby selecting the required name (Red or White) using the scroll bar. You can select any group of polygon types(by their number of Vertices/Points). Make your selections using the 'plus' buttons. You can determine which (ifany) polys are non-planar and if necessary plan to correct them. Deselect polygons with the 'minus' buttons.
OK, we've finally got one half of a crude Boing Ball. Let's create the other half. It's real easy!
No, we don't have to repeat all the previous stuff to obtain the bottom half. We simply generate a mirror imageand turn it a little, geddit? Here's how.
Mirror, Mirror on the Ball
Since we created the original Ball with its centre located at (0,0,0) our hemisphere is resting nicely on the XZplane. All its 'equatorial' Points are located there. So if we use the XZ plane as a mirror, we'll get an equal andopposite hemishere, also resting on (and below) the XZ plane.
To do this, you must click on the Multiply menu (top row) and then on the Mirror button (upper left column). Thecross-hairs will change to the mirror-creation cursor. A mirror plane may be placed anywhere on the viewscreens by clicking the cursor at the desired place. However, this can be a bit hit and miss if you wish to positionthe mirror very accurately (which we do). The best way is to pop up the Mirror panel by clicking on the Numericbutton. This provides you with all you need to place the mirror exactly on the XZ plane.
When you first use the Mirror tool, it can be a bit confusing as to which Axis to select to set the mirror'sorientation. This isn't helped much by the use of the label 'Plane' for the X,Y and Z axes. However, with onlythree options available, you'll quickly find it's the Y Plane/axis we need here.
©2009 Jack Thewlis
155

Leave the Position for the Mirror at the default Zero units. This will place it in the XZ plane and coincident withthe hemisphere's equator.
The Mirror's 'edge' is identified with yellow markers in the appropriate windows, as shown below.
The lower edge of the hemisphere is coincident with the mirror and in this shot, mutually excluded from thegraphic (dunno why).
So, to create the second hemisphere, click the Make button. An exact mirror image will be drawn.
©2009 Jack Thewlis
156

You can cancel the Mirror by clicking one of the Menu buttons (top row). The object now consists of two identicalhemispheres, with Red and White surfaces in mirror image positions. That's not what we want of course. Thecheckerboard effect must 'cross the equator' and is easily achieved by rotating the lower hemisphere by anappropriate amount.A Bit of Spin
The first thing to do is to select all the polys in the lower hemisphere. Use the LMB to pick them out. Next, weneed to Rotate them around the axis of the sphere, that is the Y axis. Click the Modify menu (top row) and thenthe Rotate tool in the Position group (upper left column). The rotation must be very accurate, so click theNumeric button to pop up the Rotate parameters panel, shown below.
The required rotation is precisely one facet or 360/16 degrees. That's 22.5 degrees, so enter this value in the YAngle field. A 12x6 Boing needs 30 degrees, a 24x12 needs 15 degrees, etc. Click OK to make the change.When it's done, the ball should appear exactly as before, though the lower colours (which you can't see ofcourse) have been displaced by one facet.
©2009 Jack Thewlis
157

Weld or Merge Points
OK, you could consider the basic design stage is now over, but it's not quite right. The ball is actually twounattached hemispheres. The Mirror tool creates a mirror image object, but it doesn't do any joining. To fix thiswe need to 'weld' them together. That means dealing with the Points which define the polys, so it's done inPoints selection mode (bottom row).
The sixteen Points around the upper 'equator' and the sixteen Points around the lower 'equator' actually lie inmatching pairs. Each pair occupies the same location in 3D space. If each pair were welded together, then thehemispheres would become a single sphere. You can weld two or more Points into one using the Weld tool, butthat would mean selecting each coincident pair at a time and welding them. That's OK if you like the idea. Butbeware, make sure you don't co-select any Points diametrically opposite the ones you're working on. Weld thoseas well and the ball will burst!
A far easier method is to invoke the Merge tool (Tools menu/Merge button under the Points group, centre left).This tool will automatically merge/weld together any group of Points occupying the same location. The result is asingle Point made from each group. All groups are merged symultaneously and the tool works withoutpre-selection, according to its inbuilt parameters (point proximity, etc)
So, run a Merge Points (Automatic) on the object and it'll be right
©2009 Jack Thewlis
158

As you see below, sixteen of the thirty-two 'equatorial' Points have been eliminated. The thing is now whole.
Phew! All this for a red and white 'ball', if that's what you call it. Not very impressive! Well, this IS a blow by blowTutorial and you'd no idea how to even start! Stay with it, the rest is the fun part!
Save it Now!
That's a heading you'll see quite often in my Tutorials and it means what it says! Get into the Saving habit andavoid a lot of grief! This crude Boing Ball, no matter how primitive it seems, involved a fair amount of work. Whylose it all for the sake of a simple Save...! So, click on the Objects menu/Save As button and get everything ontothe drive. You'll be so glad you did!
©2009 Jack Thewlis
159

Call it something descriptive. How about Boing16x8crude.lwo ? It does exactly what it says on the tin!
Shape Up!
From here on, we'll be concentrating on getting the ball into shape. You might run a trial render ofBoing16x8CRUDE.lwo to see how things are progressing. At least you can confirm all the Red and White bitsare in their proper place. Other than that, the object really doesn't stand much scrutiny. Its polygons are too largeto render really well. I tilted the axis a little using the Rotate function in Layout. The lighting uses a small settingfor Ambient lighting and a second Light source off to the upper left. Check it out below.
So, the first improvement you can make is to sub-divide your polygons into smaller units. Perhaps the surest firststep to good renders is to Triple all the Polygons which make up your Object. Tripling creates triangles by
©2009 Jack Thewlis
160

sub-dividing any quad-polygons (4-sided) and any higher polys, if present in the mesh. Tripling's not essential,but it is certain. Why? 'Cos 4-sided and higher polys may not be planar (flat) and non-planar polys producerender errors. Triangles are ALWAYS planar. Think about it.
OK, let's Triple all the quad-polys in the crude Boing Ball. There are 96 of 'em, as you may have noted on thePolygon Statistics panel. It's a doddle to do with the Polygon menu/Triple tool. Here's what you get...
By dividing the quads into triangles, the Phong shading routine will always give you good results when yourender the object. As I said, it's not always essential, but it is certain. None-the-less, we'll be creating quad-richobjects in other Tutorials which render just great. You pays your money and you takes your choice. It's usuallyOK, but if you hit niggling render errors, always check out the effect of Tripling your polys.
You may have noticed that the tripling process hasn't really smoothed out the angular appearance of the ball.The large flat facets have simply been divided into triangles. However, what we do have is a completelytriangular mesh and that's always good. Let's look at Smoothing next.
Subdivide Smooth
Subdividing requires triangles. That's the way Modeler works. If you attempt to Subdivide quad polys, you'll getan error message telling you to Triple first. Subdivide bisects the angles and edges of triangles. The SubdivideSmooth routine adds a little finesse to the process. It integrates the Smoothing Angle modifier, so you canactually smooth away the angular appearance of the mesh. New Points are inserted at elevations which impart ageometrically and therefore visually smoother surface. You invoke the process in the same manner as the Tripletool. Use the Polygon menu and click on the Subdiv button. This pops up the Subdivide Polygons panel shownbelow.
©2009 Jack Thewlis
161

Here, you have several options for polygon division. Click the Smooth button to enable the smoothing algorithm.Leave the Max Smoothing Angle at the default value. This aspect is too complex to consider here, but you canlearn more about the Maximum Smoothing Angle by popping over to Tutorial 1. There's a comprehensiveTutorial on the Subdivide Smooth process in the WaveGuide Manual.
Here's what the process creates...
Notice how the curvature of the ball has been enhanced by the smoothing process.
I reckon this Boing Ball is just about finished. A further Subdiv/Smooth will make it even better, but will doublethe poly count and increase render times. By all means try it if you have plenty of RAM and a lot of patience. Whatever, don't forget to save the Object to the drive under an appropriate name. How aboutBoing16x8Final.lwo?
©2009 Jack Thewlis
162

Here's a quick render to prove it out.
There are lots of improvements you can make to the Object in Layout. Think about making the Boing's surfaceslightly reflective, so you get a highlight from the lighting. Use a Spotlight to enhance the curvature and checkout the Sharp Terminater feature. Use Antialiasing (Camera panel in Layout) to improve the visual quality of theimage. You can animate it in classical Amiga style by setting out a Scene file in which the ball rotates about itsaxis. It’s only necessay to make the minimum size anim file and loop it. It only requires this particular ball torotate 45 degrees (i.e. two segments or 2 x 22.5 degrees) to bring its position back to the starting point. OtherBoing formats need different amounts. Think about it. Also think about a.... hang on, that's another Tutorialalready!
©2009 Jack Thewlis
163

Tutorial 13: How to Create an 'Ocean' Scene
Fractal Bumps, Texture Velocity, Reflection, Refraction, Lighting and a bit of Trial and Error
First - Gather Your Thoughts
The picture entitled 'Ocean' on the WaveGuide site's Gallery page is actually a still from an animation file. Theanimation is based on a scene I created in a few minutes of trial and error. It's something anybody can do, evena LightWave starter or wannabe! However, version 3.5 only allows a single Surface attribute to be employed,whereas in mine the ocean's surface has two. The difference is small, so if you don't have LightWave4 or 5 don'tassume you are left out of it! Just use the single attribute described below and your ocean will look just as wetas the one you see here!
I used to see those fabulous LightWave images in Amiga magazines and marvel at the sheer competence of thepeople who made them. I was convinced that they had lots of 'inside information' about the manipulation ofLightwave 3D that I would never have. Well, after working with it for a few years it became pretty clear to me thatactually, a great deal of trial and error is involved in getting those effects exactly right. In other words, anybodycan do it, provided you are prepared to work at it. And it doesn't actually take that long to arrive at a prettysatisfactory result. Let me show you how.
The 'Ocean' scene is a typical case. I thought it would be interesting to attempt to capture the infinitely varyingspectacle of the sea using the tools available in Lightwave's arsenal. And after all, Lightwave comes with amultitude of pre-configured Surfaces like 'Underwater' and 'Wavy This' and 'Wavy That', so it should be easy todo something like this. Frankly, I'd forget them! You really should try to generate the various surface parametersfrom scratch, because you'll not only learn about LightWave Surfaces, you'll create something totally unique.After all, who wants to reproduce what someone else has already made? I reckon creating unique andcompletely personal images is the key to LightWave's magnetism. But before you start a project like this, youshould first get all the various parameters listed, mentally at least, by thinking about what's involved.
Things like the colour of the water, its transparency, and how the water shows you things below the surface. It'salso reflective, so the surface you see is actually a mixture of reflected light and light seen refracted from below.You see areas of dark and light. Where the water's not too deep, you'll perceive sand at the very bottom, butalso those strange darknesses under the surface. Banks of sea grass perhaps, or something more sinister? Andit's all in motion. Its rippling skin, seemingly random in its complexity and yet all this movement is but part of agreater theme, typified by more regular undulations like waves and swells. So take yourself back to that fabulousbeach, where the ocean danced and glistened under a setting sun. Remember how it was? Jusy dwell on it for afew moments..................OK, let's create an ocean.
Making the Parts
This Scene has only two LightWave Objects and they couldn't be much simpler. Just two large flat planes. Oneis used for the Ocean's surface and the other is for the sea bed. I thought we should have reasonably shallowwater, so the sea bed will provide additional interest. To make the plane (for the second is merely a clone), popinto Modeler and use the Create/Box tool under the Objects menu. We don't actually require a three dimensionalbox as such, just a simple square or rectangle. Anyway, when you have the box icon as the mouse pointer, gointo the Top view window and drag out a square/rectangle shape using the Left Mouse Button (LMB). A yellowguide frame will be created. Make it as big or as small as you fancy. We'll adjust the size of the thing when it'sloaded into Layout. Since all we need is a flat plane, we don't need to give the 'box' any height, so don't drag itout in any other window. Just click the Make button to create the shape. Good, the Top view shows just fourpoints joined together as a 'square'. The other two views show that this Object has no height, for you see just theedges view of the plane. It's a four-sided Polygon, almost the simplest shape LightWave understands.
Make 'em Triangles
You could Save the Object at this stage and it should be perfectly usable. However, you can never guaranteethat Polygons with four or more sides are always flat. If any Point in the plane gets moved up or down by aminute fraction of a millimetre, it won't be flat (planar) any more and could result in rendering errors. LightWavealways works best using flat Polygons and the only Polygons guaranteed flat are triangles. You can ensure allthe Polygons in any Object are triangles by 'Tripling' them. So, my advice is to Triple this quadrilateral Polygon.The Triple tool will be found under the Polygon menu. Applying the Polygon/Triple routine will always give goodrenders. Regard this as a Rule of Thumb when creating LightWave Objects and you won't have a problem.
Name the Surfaces
©2009 Jack Thewlis
164

The tripled plane now consists of two triangles. That's good enough. All we need to do now is give the Surface ofthis Object an appropriate name. Now with more complex LightWave Objects, you'll want to give different partsof the model's mesh different surface names, so different textures can be applied to them. You do this byselecting the required Polygons using the LMB in Polygon mode (the mode selectors are at the very bottom ofthe interface). This will highlight them in yellow. Now only yellow (selected) Polygons will receive whatever nameyou apply next. However, if NO Polygons are selected in this way, then LightWave assumes that ALL thePolygons present in the mesh are active (selected). So, under the Polygon menu, select the Surface button. Thiswill pop up the Change Surface panel. Here, you'll see that the surface name is Default. This is the nameLightWave applies to all the Polygons which haven't been named by you. Type in a suitable name. Let's useOcean, because this plane will eventually become the surface of the sea. Now it should be saved to the harddisk.
Save 'em Now!
Regular saving of your Object designs will avoid a lot of grief and frustration! Even the best of programs crash(and LightWave IS the best!) so when you're working hard, just step back every fifteen mins or so and save yourwork. Give each update a new reference number, so all the precursors are kept as well. The file size for mostmeshes is pretty small and you'll be able to retrieve any earlier design stage as you want it. You'll rarely get whatyou want directly, so always leave your options open. The two Objects we have here are quick and easy tomake, but others won't be.
So, under the Objects menu, click on Save As to pop up a filename requester. It should default to your standardLightWave Objects directory. If not, just select the path to where this Object should be saved. Call the filesomething like Ocean.lwo. Get into the habit of using appropriate extensions to filenames. It can help you whenthere are several aspects of the Object all bearing similar titles. For example, we'll be applying a proceduraltexture to its surface to simulate the water. This texture will be saved to the hard drive as Ocean.srf. That way,any time you need an ocean-like texture for another LightWave Object, you can apply this one.
Respray and Recycle
While we're still in Modeler, let's reuse this Object by saving it as the sea bed plane. Before doing so, however,go back to the Polygon/Surface pop-up panel and rename the Surface 'SeaBed'. OK, now use the Objects/SaveAs button and save the second Object to the drive as SeaBed.lwo. OK, the next step involves some graphicsmanipulation.
Some Graphics Manipulation
The third requirement for our Ocean scene is a suitable background image. Almost any 'sky' image will do, but ifyou can find one which has a high degree of perspective, so much the better. A setting sun is a bonus! Theimage I selected came from a CD of license-free images, many of which are quite superb. You see it below.
The original Image
©2009 Jack Thewlis
165

In the Ocean scene, I felt the horizon ought to be somewhere near the top of the picture. Let's say about aquarter down from the top of the frame. The horizon in this image is much lower than I wanted, but it's a greatshot! So, I loaded the pic into a processing package (Photogenics) and cropped it from the top to a nominalhorizon line. I then pasted this part onto the top of a tall blue page and saved the whole lot as an IFF file calledOceanBackground.iff. The colour of the blank area can be anything you like. It would make sense to save this inLightWave's Images directory. Here's what it looks like after processing.
The modified Image
When this new image is used as a Background in Layout, the image's horizon is located more or less where Iwanted it, much nearer the top of the frame. Remember, that the Background Image is keyed to the very top andthe very bottom of the scene's frame, irrespective of their sizes. The image will be stretched or flattened to fit. Ijust added some redundant space to fill out the lower three-quarters of the frame. The area 'below' the newhorizon line will be covered by the ocean Object, so it doesn't need anything in the way of detail.
Before we get into the mechanics of setting up the Scene, there's another Image required to get maximumimpact. This is a picture suitable for use as a Reflection Image on the ocean surface. I found the original skypicture was not blue enough and gave the water a dull tone. What's best is a simple 'blue sky' picture with somewhite clouds. Here's the one I used.
©2009 Jack Thewlis
166

A 'Sky' Reflection ImageYou could easily create a suitable image yourself using a paint package like Photogenics. I used a pdprogramme called 'Clouds' to make this one. The image was taken from my old DPaint anim poking a bit of funat Windows95-cum-98. You may remember when Bill Gates made his high profile presentation of Windows98, itcrashed! Check it out on the WaveGuide website.
Anyway, none of the cloud detail from this image will be seen, just patches of colour picked out by the undulatingsurface of the ocean. Whatever you use, call it something like SkyReflection.iff and save it in LightWave'sImages directory. Although the images I've shown here are all the same width, you needn't worry about that forthe ones you actually use. They can have different widths and heights. LightWave will make them fit the framesize exactly. This can lead to distortion if it has to do a lot of adjusting. Worth bearing in mind for other projects.OK, now we have all the bits, let's put 'em together.
Setting the Scene - Load the Images
Go into Layout and without altering any of the default settings, click on the Images button at the top of theinterface. This opens up the Images panel. Click on the Load Image button to pop up a file requester, whichusually defaults to LightWave's Images directory. Select the background image (OceanBackground.iff) yousaved earlier. A greyscale thumbnail of this will appear on the panel. Next, repeat the Load Image routine andload the SkyReflection.iff. You can use this panel to load as many Images as you require, up to a thousand,depending on your available RAM. This step simply lets LightWave know what Images you'd like to use. Younext have to define how they will be applied. So, close the Images panel and move along to the Effects button.
Setting the Scene - Make an Effect
You define how Images are to be used in the Scene by clicking the Effects button to gain access to the EffectsPanel. The panel offers various options, depending on the version of LightWave in use. We need to set theOceanBackground.iff as the Background Image. In later versions, this facility is under the Compositing tab. Inearly versions, just click on the Background Image button. Either way, you'll be presented with a list of theloaded Images. Just select the appropriate one and this sets up the background. OK, close the Effects Paneland return to Layout.
Setting the Scene - Your Option
To help with the positioning of the sea surface and sea bed Objects, you can have a low resolution greyscaleversion of the Background Image projected behind the LightWave 'stage'. This will enable you to position the faredge of the planes in line with the new horizon line. To get the background in place, click the Options button.This opens up the Options Panel in which various aspects of the Layout screen can be tailored to your liking.Here, we want to show the background image. Early versions have a button called Show background Image, soactivate that. Later versions have this button under the Layout tab. Either way, close the panel and return toLayout.
A Bit of Backgroun
©2009 Jack Thewlis
167

Providing you're using the camera's viewpoint (View group, Camera button) the background image will appearon the stage, with the horizon line nicely towards the top of the frame. Now this is a very useful thing to haveavailable. Not only can we now position the planes exactly right, a projected image allows you to do all sorts ofcool manipulations using LightWave's Alpha Channel system. For example, the 'Thistledown' image seen on theGallery page made heavy use of it. A six Alpha layer composite can be seen as an animation of the same name,but you'll have to download it via the Downloads page. For now though, we'll concentrate on getting the Oceanright.
Size Matters - Check out the Grid
OK, the background image is visible in the Camera view and you should be able to see the Layout referenceGrid edge on. We won't really require the reference grid in this excercise, but it's useful to have around as adatum. It's especially useful for judging relative size and scale of the objects you place on the stage and thethings you do with their surfaces. If you use the View/Top button, the grid will be more easily seen. The squaresare a fixed number of metres in size, no matter how close or distant you are from them. You can see the gridsize in the small window, bottom right of the interface. You can alter this size and the number of squaresinvolved via the Options Panel visited earlier. The default unit is the metre/meter, though this can be changed ifyou prefer something else like inches or yards. If you wish, you can also remove the grid entirely by selecting theappropriate switch. You may be surprised at how small the 'Ocean' is actually go nna be as far as LightWave'sees' it. No worries, it's all relative. Big ocean, big seabed, big waves or small ocean, small seabed, smallwaves. Both look the same as long as the Camera is at the right distance. The default 'size' of a LightWaveObject is determined by its size relative to the background grid when saved in Modeler.
Setting the Scene - Bring on the Actors
OK, I think I understood that, so let's now load the two Objects which make up the Ocean scene. Click on theObjects button to pop up the Objects Panel. Here, click the Load Object button to pop up a file requester. Itshould default to the Objects directory, but if not just pick your way to the location of the stored planes, whichyou saved as Ocean.lwo and SeaBed.lwo. Load both Objects and close the panel.
Setting the Scene - Fill 'er Up
In the Camera view you will see the Objects edge on and coincident with the reference grid. Activate one orother by clicking on the Object button under the Edit group. The Object you loaded last will be highlighted yellow.It will appear to be a short, yellow horizontal line. That's because you are seeing it edge on in the size it wassaved. We need it to fill the entire field of view, or it will render as a simple rectangle, which is not what we want.To make the two planes fill the frame, you should resize each one in turn using the Edit/Objects - Mouse/Sizecontrols. The Mouse tools appear when you select Objects as the edit item. The Size tool lets you resize theX,Y,Z dimensions of the slected Object using the mouse. There is a Numeric option as well. Since these twoplanes have no Y dimension, it's a simple task to increase their X and Y sizes. So, we'll simply increase the sizeof each plane by dragging the mouse. You'll see it happening in real time. Make sure each plane extends wellbeyond the left and right edges of the frame. When it's all stretched out nicely, make this a Keyframe.
Keyframing's the Key
Whenever you alter any aspect of a Lightwave Scene, remember to lock things in that state by resetting the firstframe (Frame 0) as a Keyframe. LightWave manuals will tell you that Frame 0 is always a keyframe and so it is,but its settings will be the default settings that existed when you first entered Layout and loaded in the Objects.So, unless you alter them specifically to your scene's current situation, everything will spring back to defaults assoon as you try to render or animate your work. Remember that Frame 0 is the starting point for an animation orthe only frame that will usually be rendered if you wish to create a single image. LightWave defaults its 'blank'stage settings to prepare for a thirty frame animation. You may use but one, all thirty, or add thousands more.The important thing is to use Frame 0 as the starting point for the epic you're about to create. If Frame 0 isn'tright, you'll get into all sorts of difficulty.
So, go down to the bottom of the interface and press the Create Key button. This pops up a panel into which youcan add a new Frame number, or key the currently selected item, or keyframe all the items in the Scene. Ifyou've adjusted several items as we have here, click the All Items button, then OK to leave. The use ofKeyframes is the clue to making good animations in LightWave, but you don't necessarily need dozens. In factthe 'Ocean' scene/animation has only the one Frame 0 as a keyframe. The reason is that none of the 'actors' inthe Scene will move position. Only their Surface textures will be animated. It's all gonna be an illusion!
Setting the Scene - Get 'em into Position
©2009 Jack Thewlis
168

We now need to orientate each plane so they appear to coincide at the horizon as defined by the backgroundimage. This involves rotating them in the Pitch orientation. To do this, click the Rotate tool in the Mouse group.Using the left and/or right mouse buttons, you will readily get the feel of this manipulation. The planes will haveto tilt upwards towards the back of the stage so their rear edges coincide with the horizon line. The Ocean.lwoplane should be at a slightly smaller angle than the SeaBed.lwo, so they are reasonably wide apart near theCamera. You can adjust them by switching to the View-Side and adjusting each plane with the mouse in theRotate mode. Just ensure they are perfectly horizontal when viewed with the Camers and they meet at thehorizon, otherwise you'll get the seabed rising above the waves!
A Dab of Paint, some Lights and Ready to Roll?
Hokey Dokey, the scene is more or less set. All that's left is to apply some suitable Surface textures to the twoobjects and to add a light or two to help with surface reflections. You may also fancy adding a flare to the sunsetif there is one in your Background Image. Optical flaring is handled very nicely by LightWave, even to the extentof creating some great camera lens abberations, should such a thing take your fancy. For now, though, we'llstick to a simple star flare. You ain't Steven Spielberg! Not yet anyway!
Setting the Scene - Surfacing
At the top of the interface, click on the Surfaces button. This pops up the Surfaces Panel with which you definethe characteristics of all the named surfaces in the Scene. Remember, you name an object's Surface in Modelerand add colour/texture to it in Layout. A list of all the named surfaces will be presented under the scroll bar at thetop of the panel. The one which sits on this bar is the Current Surface. The attributes of the Current Surface arethose presented in the various fields on the panel. Scroll the bar to another Surface and the displayed attributeschange with it. The panel allows you to load predefined attributes, which are stored in LightWave's Surfacesdirectory. Or you can rename the current surface, change its basic colour and assign all manner of opticalqualities like reflectivity, glossiness, luminosity, refractive index, transparency, etc., etc. There are literallythousands of attributes you can build into any Surface . Indeed later versions of LightWave allow you to pilelayer upon layer of different ones. Some of the attributes allow 'motion' to be built into them, so a surface mayliterally change before your eyes.
The SeaBed Surface
Let's start with the SeaBed.lwo first because it's the easier of the two to set up. You'll remember that the surfacewe need is called SeaBed, so ensure this name stands on the scroll bar as the Current Surface. Next, decidewhat basic colour you'd like it to have. A sandy colour perhaps, or a dark green to suggest a bank of seaweed.You allocate a colour using the Surface Color button alongside of which are the RGB values of the currentsetting. In later versions the button and other areas of the panel are given that colour. Clicking the button popsup a colour mixing panel in which the RGB values can be adjusted to taste. For my own render, I opted for adark green base colour, but the results will be good using almost anything. The interesting bit comes with addinga texture
Alongside the RGB window is a 'T ' button. There are several of these on the panel and they give you access tovarious Texture Map routines which are built into LightWave's system. You can see what's on offer by pressingthe button. Some options allow you to apply images as textures, much like wallpapering an object. Others areprocedural textures, generated mathematically. The one we need here is Fractal Noise, arguably the most usefulof LightWave's procedural routines. So, select Fractal Noise from the list, to pop up a control panel with whichyou alter the characteristics of the texture. Three aspects are relevant here, the Size, the Color and the Contrastvalues. The colour is easy, just set one up using the mixer panel. I decided on black, to give a bit of drama to theseabed. So when the texture's applied, you get the base green textured in black. The Contrast setting is akin tothe texture's transparency. Small values gi ve hints of texture, high values make the texture colour more dense.A range of 0-5 is more than adequate. The Size of the texture determines how large my black areas arecompared with the green surface as a whole. LightWave sets defaults for these various parameters and it doesa reasonable job of getting an evenly distributed texture. You'll see the Size pop up panel has X, Y, Zparameters, which correspond to the three LightWave axes. The numbers you place here are in the same unitsas the Grid discussed earlier. The default Size setting is 1.0, which means every 'metre' of the surface will getabout equal share of base and texture colour. This is where the Trial and Error element of LightWave makes itsappearance, because you really can't predict what you'll get until you try a few different settings. It's also fun andafter a few trial renders, you get a feel for how the texture behaves. This is particularly true of the Ocean surface.Here's my SeaBed object without the Ocean above it. It gives you a feel for what to aim for.
©2009 Jack Thewlis
169

The SeaBed without the Ocean
The Ocean Surface
Having plumped for some settings for the SeaBed surface, let's move on to the nitty-gritty of getting the Oceanto look something like, well, the ocean. There's plenty of elements to play with here! The first is, of course, thebasic colour. Easy. Just mix a nice blue-green ocean colour.
OK, next up is its Reflectivity. Water is pretty reflective, especially when light strikes it at a low angle. I set mineat around 60%. Just type this into the window or use the drag gadget to increase/decrease the value. You'll notice another ' T ' for Texture alongside and a Reflection Options button as well. The texture button allowsyou to apply most of the mapping routines to the reflectivity aspect of the surface as it does for colour. I reckon aseawater surface has completely even reflectivity, so leave this button alone. Click the Reflection Options buttonand a panel pops up in which you can select from a range of possibilities as to how and what will be reflected offthe surface if light strikes it at an appropriate angle. LightWave uses accurate physical calculation to determinewhat you see in the final render. If Natural laws say the surface will reflect light into the Camera at some point,then LightWave will replicate it. The optimum choice for this option is Spherical Reflection Image. The RayTracing options give the most mathematically accurate renders, but they take a lot longer to calculate and somewould say, they aren't as pleasing.
Are my Seams Straight?
What the Spherical Reflection Image option does is place an image into the three-dimensional space around theLightWave stage. It effectively applies this image to the inside surface of a gigantic sphere that marks the outerlimits of LightWave's universe. Hmm...creepy! And because the image has a left and right edge, the wrappingprocess makes a 'seam' where the two edges meet. If your image is of the non-repeating variety, then you candecide where the seam will be. It's normally at the 'back' of the sphere (zero degrees), so you don't often see itreflected. However, some renders may reflect the seam as a distinct line, so it needs to be changed. This is thefunction of the Seam Angle field. OK, here's where the SkyReflection.iff image comes in. Just put this into theReflection Options using the scroll bar. Leave everything else at default and close the options panel.
Transparent and Glossy - just what I like!
Next up, you should click on the High button alongside the Glossiness setting. This controls how dispersed is thelight at the point of reflection. A Low setting gives a broad reflection band, while Maximum makes the reflectionsmall and intense. I reckon water is High but you may want to experiment with it. The Specular Level controls the
©2009 Jack Thewlis
170

percentage of incident light reflected. It's an intensity setting basically and I reckon it should be set fairly high forthis scene. Around 50% would seem appropriate. Now let's think about Transparency.
Sea water is pretty transparent isn't it? At least I hope the places you swim are! I reckon this should be set veryhigh, say 70-80%. That way, we'll see more of the underwater stuff generated by the SeaBed surface. The ColorFilter button activates colour filtering, amazing! What this does is let the colours below the transparent layercombine with those of the layer itself to create a truer visual result. What's next?
Smooth and Double-Sided!
Activate the Smoothing and Double Sided buttons. The first applies Phong Shading to the textures and makesfor a better result. This is especially important when you have lots of polygons in the objects. It won't make muchdifference with the two flat planes in this scene, but what the hell, I like smoothing! You can learn a little moreabout this and the Maximum Smoothing Angle by working through Tutorial 1. The second button effectivelymakes all the Polygons in all the objects double-sided. Sometimes, polygons face the wrong way and render as'holes' in the object. This button will guarantee success! The most interesting bit is next. The Bump Maptexturing.
I Like it a Little Rough!
If you've stuck with me so far, you'll be glad to learn we're almost through! The last task, perhaps the mostcomplex, is to set up a bump map routine which will look and animate like the real ocean. Click the Bump Mapbutton to pop up the control panel. Here, the scroll bar will provide several options to be used as bump maps.The one we need here is Fractal Bumps because it's a very random routine, just like the surface of the ocean.Leave the Intensity setting at 100% but set the Amplitude high, say 500-700%. This should really rough it up!And set the Frequencies around 5. This determines how many different sub-routines are mingled together. Theocean is very very mingled!
Next is the Size which I found by trial and error, should be pretty small. My settings were 0.02, 0.1, 0.03 for X,Yand Z respectively. As for the Texture Center, I placed it away from the centre of the Layout grid by using -0.9,1.0,1.0. This prevents us getting the effect all happening in one place on the screen. The center is where thebump mapping emanates from. The only other factor I have used is Texture Velocity which is only relevant if youwant to create an animation. The velocity sets the speed at which the texture (which is itself three-dimensional)passes 'through' the scene. This is what generates the surafce 'motion' when animated. I have found the mostsatisfactory method is to move the texture vertically. Now this may seem counter-intuitive, but unless you wantthe surface to look like a fast flowing stream, vertical is best! This means setting the Y value to some appropriatenumber. The setting equates to metres per frame, so it should be fairly small or it will be total chaos. I've used-0.02 or -0.01 for the Y value and left the others at zero. This causes the texture to drift downwards through thescene. It may actually work better the other direction. Try it and see!
Ripples too!
Users of the later editions of LightWave can add more textures to the first one, adding extra realism. I used theNext Texture button to add a Ripples texture of fairly long wavelength to simulate waves. This texture is againfrought by trial and error but well worth the effort getting right. Again, a fairly large Amplitude was applied, with 2or 3 Sources. The velocity in this case was made small in the -Z direction, to make the waves seem to movetowards the Camera.
Save the Surface for a Rainy Day
Although Surface parameters are saved within the Scene file, you may want to use this elsewhere in yourartwork. To make this available quickly you can save the surface as a separate file. Just open up the Surfacesmenu again and click on the Save Surface button on the panel. This pops up a file requester into which youshould type a suitable name. As indicated at the start of this session, OceanSurface.srf would seem appropriate.OK this and the file will be saved to LightWave's default Surfaces directory. You will have spotted the LoadSurface button also on the Surfaces panel. This is how you retrieve a saved Surface file to use at any time.
Satisfied!
That seems to be it! All over before you know it! The only thing to do now is to add a few extra Lights to increasethe chances of catching some reflections and place a dummy sun, a Point light type located where you think thesetting sun should be. Add a simple Lens Flare effect to this light (or lens reflections if you must) and it shouldlook pretty good.
©2009 Jack Thewlis
171

Finally, save the Scene under an appropriate name, 'Ocean.lws' perhaps? This should go automatically intoLightWave's default Scenes directory. If you wish to animate the scene, first open the Scene menu at the top ofthe interface and change the number of frames to a hundred or more before saving the file. LightWave will gladlycontinue rendering the frames until it gets to the end. I'm thinking about five-hundred frames and a few seagullsin an Alpha layer. If you need an example of Alpha layer compositing, check out the 'Thistledown' animation onthe WaveGuide site. This was done with by rendering one Alpha layer after another.
'Ocean'Footnote: In your version, perhaps the setting sun would be a little redder?Tutorial 14: Displacement Mapping a Texture
Bumping Up a Surface - How to Create a Waving Flag
What is Texture Mapping?
LightWave allows you to generate surface texture and colour in several different ways. For example, theapplication of a Texture Map to a Surface is achieved by clicking the 'T' button alongside the Surface Colorselector on the Surfaces Panel. This allows you to apply a variety of procedural textures to the selected Surface,via the pop up Textures Panel. You can also apply an image as a brush map using this panel. You can alsomodify the surface transparency and/or reflectivity in a mathematically controlled way. The 'Ocean' Tutorialdescribes the technique in detail.
Things that go Bump
At the bottom of the Surfaces Panel, there's another 'T' button to activate the Bump Mapping system. BumpMapping further modifies the appearance of the Surface via a subtle control of lighting. It creates theappearance of a displaced surface by applying light and shade. So, while the rendered Surface appears to berippled, rutted, veined, lumpy, creased, etc., it actually remains the same shape it was in the original Object. It'sa very powerful system, but sometimes you need more.
What is Displacemant Mapping?
Sometimes, the Surface itself needs to be shifted around to create the desired effect. For example, consider aflag waving in the breeze. Let's say you wish to create this as a scene for an animation sequence. Though it'spossible to use light and shade to create the appearance of waves, the flag object will render as a flat rectangle.Not very convincing. So, if you want realism, you need the real thing. You need the flag itself to be animated witha wave motion.
Make no Bones about It!
Now you could attempt this effect using Bones. LightWave's Bones system is a powerful way of displacingsurface Polygons to make a new shape for the Object. There's a comprehensive Tutorial on the use of Bones in
©2009 Jack Thewlis
172

the WaveGuide Manual. However, a situation like a waving flag needs a complete surface displacement,progressing across it in a controlled and fluid manner. That's not so easy with Bones. I've tried Bones assuggested in a waving flag Tutorial from a LightWave site and it proved exceedingly difficult. I don't recommendit. However, Displacement Mapping is real easy!
Real Bumps!
Displacement Mapping creates real bumps! Bumps are made by moving the surface polygons above or belowtheir default position. They actually move 'up' or 'down' their Normals. For information on Polygon Normals, referto Tutorial 1. The resulting bumps may be perfectly regular or completely random. They can be derived internallyusing one of LightWave's procedural routines or they can be derived from an image applied to the Surface as aDisplacement Map. In that case, Polygons are displaced according to the luminance (brightness) of the imagepixels 'located' within them. You can use any sort of image providing it has a reasonably wide brightness range.You can also create Displacement Maps with a paint package. A greyscale image is best, so you can control thehighs and lows very easily. White areas raise the Polygons, black areas depress them. The 'Dune' image shownon the WaveGuide site's Gallery page was rendered using a Displacement Map created in a few minutes withPhotogenics.
I Wanna Make Waves!
So how do you go about applying a Displacement Map? The starting point for this is the Objects Panel, whichpops up when you click the Objects button on the Layout interface. Go to the centre right of the panel, whereyou'll see another of those 'T' buttons, labelled Displacement Map. If you click that, the Displacement Map panelpops up. Well it does if there's an Object loaded into Layout, but we don't have one yet. So let's not get ahead ofourselves. We need a flag to wave!
The Flag Object
OK, a flag's pretty simple isn't it? It's just a rectangular Polygon isn't it? Well, no, it's more complicated than that,especially because we require it to 'wave'. To get a really smooth, wavy surface, the polygon count should bepretty high and they ought to be triangular for optimal results. The reason why triangles are the preferred formfor animated Polygons is discussed at length in the WaveGuide manual, so I'll not dwell on it here.
OK, pop over to Modeler and we'll create the Flag Object. There are a couple of ways to create the basicrectangular shape of the flag. You could establish (Make) Points at each corner location and then Make theseinto a rectangular polygon using the Polygon menu. You would do this after first selecting the Points in aclockwise (or anti-clockwise) order. If you wanted an irregularly shaped flag, using a large number of peripheralPoints, this may be the best approach. For a regular, rectangular flag, the quickest method is to create a flat BoxObject. The Box is a native Object format located within Modeler under the Objects/Create/Box buttons. Butbefore we do any creating, let's make sure that the Polygons we generate are appropriate to the job in hand.
Single-Sided, Fewer Problems
First off, click the Options button on the left hand side of the Modeler screen. This button is available after theObjects menu is selected at the top. The pop up panel allows you to control the type of polys created by yourexcursion into Modeler. Make 'em Single-Sided and Triangles, as shown in the following grab. You can leave allthe other settings at their defaults. Using the Single-Sided setting avoids the creation of duplicate polys on the'backside' of the Box object we'll use for the flag. It's no big deal, but if you forget that the Box object is has afront and a back face, you could end up with hundreds of polygons you don't need and that adds up to slowrendering. Triangles are best for reasons already noted.
©2009 Jack Thewlis
173

OK, now that's sorted, click the Box button. This puts the cursor into Box creation mode, so you can now draw asuitable Box outline in one or other of the View windows using the LMB. Logically, the outline of our flag shouldbe seen in the Face window. I've dragged out a 2x1 rectangle 'cos that's the shape of the Union Jack image Iintend to use on the flag surface. (There's more on the sizing aspect later.) You don't need any other dimensionto the Box, so the other View windows show a simple line. The Box has no depth, it's just a flat plane. Check thefollowing screengrab.....
©2009 Jack Thewlis
174

Click the Make button to complete the job. You should have something like the following screen. Remember thatwe specified Triangles, so the flag is split into two.
We now need to Subdivide these triangles into smaller ones. The required wave motion will not be very lifelike ifthe flag has only two large triangular polys to do its stuff. So, click the SubDiv button under the Polygon menu.This pops up the Subdivide Polygons panel as shown below.
©2009 Jack Thewlis
175

Leave all the settings at their defaults and click OK. The triangles will be divided into smaller ones. Here's whatyou get.
However, there are still not enough Polygons to render a smooth, wavey surface. So, Subdiv a couple moretimes. More if you want to achieve a really smooth result. You should get something like the folowing graphic.Here, there are 512 polygons, but you may end up with many more. If so, be sure you have plenty of RAM and afast processor! You can check the number of Polygons using the Stats button under the Display menu.
©2009 Jack Thewlis
176

OK, I reckon this is good enough for an animation sequence. The next thing to do is to assign a suitable name tothe flag's surface, so we'll recognise it when everything's transferred to Layout. Naming a Surface requires thearea in question to be selected. However, since ALL our flag surface will have the same name, just go straightinto he naming procedure. (The logic behind this is that LightWave considers ALL the Polygons to be selected ifNONE are selected before the operation. Think about it!) You do the naming under the Polygon menu. On theleft hand side, you'll see a button labelled Surface. Click this to pop up the Change Surface panel, shown below.
Enter an appropriate name for the surface to replace 'Default'. How about 'Flag Surface'...? You don't have toapply any particular colour settings 'cos we'll be applying an image map, which over-rides any colour valuesapplied to the Surface. However, you should check the Smooth button to improve the render.OK, the Flag Object is about done. All that's left is to Save it to LightWave's Objects directory under anappropriate name. I reckon 'Flag.lwo' says it all. Just click the Save button under the Objects menu and awayyou go. Now let's get into the interesting stuff!
Give us a Wave!
Go into Layout and load in the Flag.lwo using the Load Object button on the Objects pop up panel. It shouldappear somewhere near the Layout origin as shown below.
©2009 Jack Thewlis
177

Go back into the Objects panel and look for the 'T' button labelled Displacement Map. It's on the right hand sideof centre. Click the 'T' to activate the Displacement Mapping functions.
The Displacement Map panel will appear. This is where you select the procedural mapping routine you want, ornominate a Displacement Map Image. The latter will be accessible under the Planar Image Map option providedby the Texture Type scroll bar. You must have an image already loaded for LightWave to use it. You do that viathe Images menu. Displacement by image mapping uses the greyscale values contained within the image todisplace the object mesh. In our case, we need Ripples. That's the procedural routine to create waves acrossthe flag surface.
©2009 Jack Thewlis
178

The Ripples control panel has various buttons with which you can modify the effect. Let's take a look at some ofthese controls.
All About Ripples
I visualise the Ripples procedure as something like tossing a pebble into a pond. The point where the pebble hitsthe water is the Center of the texture. Everything emanates from this point. LightWave's Ripple texture is actuallythree-dimensional (as all procedural textures are) so the waves iradiate spherically. When applied onto a flatsurface, like the pond surface or our flag, you get a series of concentric, circular waves progressing away fromthe splash site. The default Center position is (0,0,0) which is the axial origin. Since this is near the centre of ourflag model, we'll move it off to one side to get the waving effect. Also remember that with Ripples, the wavegeneration is continuous. OK, that's easy enough to understand, what about the other settings?
Texture Opacity
The Opacity of a Texture is only relevant when you apply two or more different ones to the Surface. This can bedone with LightWave 4 and above. The Opacity is the perentage 'contribution' any Texture has to the finalsurface appearance. With a single procedural Texture, leave this setting at the default 100%. OK, what aboutWavelength?
Wavelength
Wavelength is the distance between the waves created by the pebble. A large rock thrown into the pond willcreate a large Wavelength. The waves will be big and well separated. A tiny pebble on the other hand wouldcreate smaller, more tightly spaced waves. Their Wavelength is smaller. So, Wavelength is the distancebetween two wave crests. That's easy enough too, but what's Amplitude?
Amplitude
Amplitude is (more or less) the wave's height above the pond surface. In the real world, a large Amplitude rippleis usually associated with a large Wavelength and vise versa. With LightWave, you can create largeWavelengths with small Amplitudes (like oceanic swells for example) and vise versa. However, if you overdoAmplitude, the waveform will become terribly messy. Start with very small settings and work upwards. You canalso vary the Amplitude over time by using the Envelope ('E' button). It all adds to the fun of Ripples! But whatabout Wave Speed?
Wave Speed
©2009 Jack Thewlis
179

Wave Speed is the rate at which the waves spread away from the Center. It's defined in distance units per animframe. In real life, the speed is determined by the physical characteristics of the medium transmitting theRipples. That is, the water, the air, the oil, the melted cheese, or whatever other gloop you can imagine. It'scontrolled by things like density and viscosity. In LightWave, you can make the Wave Speed whatever you like.To get a good looping animation, you'll need to spend some time on the Wave Speed element. The start andend of a loop sequence should be the same, so you don't see a 'join'. With Ripples, the wave crest at the end ofthe loop should be just about where the start position was.
The easy way to figure this out is to first decide how many frames you wish to use for the loop sequence. Youshould really set that initially, using the Scene menu. Here, you can fix the number of frames in the animationand other stuff (which are probably best left at default values). Once you've fixed the number of frames in theloop, it's time to estimate the Wave Speed. For the mathematicians out there, it's clear that the wavelengthshould be divided by the frame number. That way, the start and end frames will appear similar. The answer tothis division is the Wave Speed. In practice, it inevitably requires a little tweeking, but that's the gist of it. OK,let's talk about the number of Sources.
Sources
Sources is a bit more complex. Imagine two or more pebbles hitting the pond surface at the same time. They allhave the same Centre, Wavelength, Velocity, etc., but they transmit their waves with differing vectors. Inessence, you get a mixing effect. In some places, the waves will reinforce one another, in others they negateone another. The result is a more complex pattern of resultant waves. The larger the number of Sources, themore complex (and slower rendering) is the effect. Numbers should be kept fairly low, six or less. Large numbersadd nothing to the result other than slowing down the render speed. For our waving flag scene, a single Sourceis best.
Other Parameters
The only other parameters of note are the Texture Size, World Coordinates and Falloff buttons. The Sizeparameter is probably the most important of these. It's related to the overall size of the Surface being textured.The default values are usually about right. LightWave does a reasonably good job of matching the size of theTexture to the size of the Surface. However, if you wanted to make the Texture very small or very large inrelation to the size of the Surface, this is where you'd do it.If you check World Coordinates, the Texture mapping routine is 'locked' into the Layout grid coordinates, ratherthan the Surface's. This means that the Texture will not move 'with' the Surface as the Object moves. TheSurface will appear to 'move through' the stationary texture. Wierd!
Falloff determines whether the Texture will 'fade away' with distance. It's expressed as a percentage reductionper unit of distance from the Center. This would be activated if you were trying to simulate real ripples on a pond.The wave gets fainter as the distance away from the Center increases. OK, let's talk about flags!
Flags of the World and Beyond
Now I've assumed we'll create a National Flag of some kind, but you may have different ideas! If you want toadvertise your local club or group or the political party you favour, be my guest! Just use whatever image you'dlike to have up there, waving in the breeze. All that's needed is a reasonably good image. This should be in aformat recognised by LightWave, so Gifs are out I'm afraid (at least as far as the Amiga versions of LightWaveare concerned).
For National Flags, a good source is the World Flag Database, easily found on the Internet.. From here, youcan download whatever takes your fancy. They're all in .gif format, so Amigans will need to convert these into .iffor .jpeg format before use.
The database gives details on the height to width ratio of every flag. You'll be surprised to see how they vary!Anyway, if you want your waving flag animation to be a true representation, make sure you note the size ratio oflength to width. This should then be applied to the flag mesh we made earlier. Just load it back into Modeler anduse the Stretch tool (under the Modify menu) to make the ratio correct. If you don't do this, the flag image mayappear too squashed or stretched out.
As I said at the start, I'll be using the Union Jack. This has a 2:1 size ratio (as we designed in Modeler) so theflag image will fit perfectly onto the Surface. Here's the image I downloaded from the database.
©2009 Jack Thewlis
180

It's All Coming Together
And about time too! Let's go back to Layout and load up our .iff or .jpeg image by clicking the Images menubutton. This provides the Images control panel. Shown below.
Click the Load Image button to get a file requester. Here, locate the desired flag image and away ya go!
The next task is to tell LightWave to use this image as a colour map on the surface of the flag object. So, clickthe Surfaces menu button. This pops up the Surfaces panel, with which you can apply the image as a PlanarImage Map to the 'Flag Surface' we defined earlier. Do this by clicking the 'T' button next to the colour selector.This pops the Color Texture panel for the selected Surface. As you’ll see in the image below, this is being usedto project the image along the Z axis. That's the direction we'll be viewing the flag, so make sure you select thecorrect axis for your application.
©2009 Jack Thewlis
181

For some insight on projection axes, check out Tutorial 3.
Other parameters to note are the Height Repeat and Width Repeat buttons. Deactivate these so you won't getany wallpapering of the image. The image must fit perfectly over the flag surface in 'one go'. Ensure this byclicking the Automatic Sizing button. LightWave will then stretch any image to fit the Surface if necessary.Making the flag the same size ratio as the image will avoid this, of course.
The next thing to do (if you haven't done it already) is set up the Ripples texture for the Flag.lwo. Go back intothe Objects panel and click the Displacent Map button as described earlier. The pop up panel allows you to setthe various Ripple parameters we've already considered.
The following screen grab shows the Texture Center pop up panel. I've placed the ripple Center to the upper leftof the Layout stage. This will cause the waves to progress across the flag from top left to bottom right. You canring the changes on this to suit your application.
©2009 Jack Thewlis
182

When you exit the Displacement Mapping panel, you'll see that the wireframe of the flag.lwo is already texturedby the Ripples routine. If you run a Preview animation render, you'll see how the wave action actually works.Here's what you should see if your Ripple parameters are about right.
Try a test animation by clicking the Preview button. A wireframe render will be created according to theparameters you use in the Render Preview panel. The anim controls will then pop up as shown above. Whenyou run the animation, you'll probably see a glitch as the loop recycles back to the start. The easiest solution tothis is to change the Wave Speed. Subtle changes to the Wave Speed setting will let you see the direction to goand you'll quickly get things looking OK. When you're happy with the Preview, it's time to sit back and let
©2009 Jack Thewlis
183

LightWave do it's stuff. Note that the default Scene Editor will have already set things up for a thirty frame anim.Adjust this if necessary for the job in hand.
OK, now go to the Record Editor and set up the image format/anim type and the path for storing your renderedanimation or frames. Check the Camera menu to see everything there is to your liking and click the Renderbutton, go for a cup of tea, or take the dog for a walk, depending on the power of your machine. At some stagethereafter, you should get output something like this:
This image shows the black background LightWave assigns to all scenes by default This can be easily changedto a different colour or indeed to a background image, by going into the Effects menu. There you’ll find optionsfor changing the background in various ways. If you wish to use an image as a backdrop, first load it into theImages panel as described earlier. You can also add effects like Fog. These should all be tested out byexperimenting with the settings, they’re pretty logical.
For use on a webpage, you'll have to convert the Flag animation frames into Gif format. There are variousfreeware programes to do this (e.g. WhirlGif). Alternatively, pop over to the WaveGuide site's Downloads Page,where you'll find umpteen examples ready to use.
Now, what's the weather like outside? Is the wind blowing?
©2009 Jack Thewlis
184

Tutorial 15: Organic Modeling with metaNURBS (LightWave 5)
How to create a Basking Shark from next to nothing
The easy way to create 'organic' models in LightWave is by metaNURBS modeling. Basic spline modeling isintroduced in Tutorial XX , so if you’ve followed it you’ll be familiar with a Spline Cage. The metaNURBS tooltakes this to the next stage, by automating the process and incorporating many of the standard Modelerfunctions. The technique is more akin to modeling with a lump of clay, rather than gluing together small bits andpieces. Most of the commercial animations seen on film and tv are made by a NURBS type system. It'scommonly called 'patch' or 'sub-patch' modeling. So, sharks or shellfish, shower-heads or shoes, they're noproblem with NURBS (providing you have LightWave5).
Choppy Water
If you have ImageFX4 (one of many Amiga gems), you may have created the 'Choppy Water' anim from somelive action frames hidden away in the Goodies directory. It's very nice, though you need a lot of RAM to dojustice to the 600 jpegs supplied on the CD. When I'd put the anim file together using MainActor, I immediatelythought it would make a great backdrop for a shark animation. So, the main problem was to construct aLightWave shark! I decided to make it a Basking Shark.
What's a Basking Shark?
Oh, come on! Have you never watched David Attenborough on the telly? Well a Basking Shark is pretty big. Infact, It's almost the biggest fish there is. Only the Whale Shark is bigger. Baskers typically weigh in at aroundfive-thousand kilogrammes, give or take a few hundred kilos of plankton. That's what they eat. Indeed planktonis next to nothing, so they eat a lot of it. To collect enough plankton, they have some rubber-like extensible skinaround the lower jaw. This inflates when swimming with the mouth open. It makes a colossal scoop with whichthe fish hoovers up the oceans. The plankton is filtered from the water through fibrous membranes on the inneropenings of the gill slits. So there you have it. The Basking Shark....big, beautiful and utterly harmless.
Squalene
Squa...., what's this about? Well I couldn't talk about Basking Sharks without noting the way they've beenexploited for hundreds of years. It's their squalene you see. Their livers are full of it and a basker's liverconstitutes about a third of its body weight. Squalene is a rather exquisite natural oil. So, it was good forlubricating clocks, Spinning Jennies, sewing machines and such. For any chemists out there, squalene has the
©2009 Jack Thewlis
185

empirical formula C30H50, determined by Tsujimoto in 1906. Its structure provides the generic description2,6,10,15,19,23-hexamethyltetracosa-2,6,10,14,18,22-hexaene. Hmm..that's quite a mouthful, as BaskingSharks know very well. Intriguingly, Squalene exists in all animal cells, including ours and plays a part in virtuallyall life on Earth.
Squalene is a highly unsaturated hydrocarbon and burns very brightly. As a consequence, people workingaround costal areas have made a living by killing untold numbers of Basking Sharks for their livers. So, the oilwasn't only used as a lubricant. It was widely used in domestic and industrial lamps. The rest of the animal waschucked away to rot. Thank Goodness then, for Thomas Edison and his electric bulbs and Castrol, who showedcastor oil was far easier to produce!
OK, let's make a Basking Shark!
For Starters
For starters, we need a primary shape from which to mould the shark. The important thing to remember is we'llbe employing the powerful metaNURBS tool, which only works with four-sided polygons. Well in LightWave5 itdoes. Later (pc/Mac) versions of NURBS work with three-sided polys as well. So, a primitive cube would do, but Ireckon a cylinder is better. OK, using Modeler's Objects/Disc tool, create a cylinder by entering a Sides value of12 and a Segments value of 7 in the Numeric panel. Orientate the thing as shown in the graphic below byselecting Z as the cylinder's axis. The scale can be anything you want, but to get it about right it should be ametre in diameter and say five metres long. So, set Bottom -2.5m, Top 2.5m, Radius X 0.5m, Y 0.5m and Z 5m.Or, just stretch out the bounding box to suite and click the Make button.
I chose these parameters for the cylinder after a fair bit of trial and error, using less and more Sides andSegments. I found it gives four-sided polys having the best size relative to the whole. They're easily manipulatedinto fins/tail of the correct size and their total number and orientation are also about right. By all means trydifferent parameters, you can only learn by it.
Four-Sided Polygons
If you examine the cylinder, it's clear that the 'ends' have more than four sides (twelve in my case), so will nottake part in the NURBS operation. That's not a problem, 'cos we're getting rid of 'em. In Polygon selection mode,select the two 12-sided ends, but make sure you de-select any adjacent quad-polys which got included in theoperation. Now hit the Cut button to remove the ends. What's left is an open-ended cylinder made from twelvelongitudinal rows of quad-polys. Good! It should now look something like this (note I've made the surfacesdouble-sided to improve visualisation).
©2009 Jack Thewlis
186

Selected polygons on the surface of this cylinder will eventually become fins, tail, etc. A few of the 'head' pointswill also be manipulated to develop the shark's enormous mouth.
Heads and Tails
The cylinder should first be orientated so that two opposing rows (12 O'clock & 6 O'clock) running end to end are'horizontal' and two rows (3 & 9) are 'vertical' (see above). This is easily done by slightly rotating the cylinderusing the 'Face' view. Re-centralise the object's axis after the rotation. We need one or two polygons in the rowsat the 'top' and 'bottom' of the cross-section to extrude vertically away from the body to create a dorsal fin and atail. Similarly, we need the rows at each 'side' to be vertical, so two may be extruded out horizontally to makefins. I set the cylinder parameters so that there are also rows of polys at an appropriate angle (4 & 8) to extrudeinto those smaller lateral fins. These go between the main fins and the tail, but slope 'downwards'. Easy when yaknow how, 'eh? Well, it took me around two hours to get this far, so don't be disheartened. You'll create a superbBasker!
Extruding Protrusions
I've talked about extruding polys to make fins, etc. What this involves is selecting a particular quad-polygon onthe surface of the cylinder and drawing it out, to create a rectangular protrusion. This gives you a starting pointfor the metaNURBS modeling. It's certainly an extrusion process, but the operation actually uses the Bevel tool.The Extrude tool would be difficult for anything other than 'horizontal' and 'vertical' displacements 'cos it onlydisplaces along the X, Y or Z axis. On the other hand, Smooth Shift (SmShift) allows you to extrude along thepolygon's Normal, no matter what angle it's orientated. However, SmShift extrudes radially, so the extrudedpolys are likely to be bigger than their parent. Bevel retains the overall size of the parent polygon as it extrudes(Move) along the normal. However, it has the added function, Inset. The Inset value creates the chamfer on theend of the extrusion, which we don't need. So, why use Bevel? Well, it isn't only used to make bevels. In fact it'sa very useful extrusion tool. How come? Well, if you make the 'Inset' value Zero, the 'Move' simply results in anextrusion, right? But before we start extruding, let's just think about fins and things.
Fins n' Things
Look at the cylinder and imagine it's gonna form the head and body of the shark. I decided to make the head onthe left end of the cylinder as seen in the Left View. Assess where the main side fins will emerge along thecylinder. Knowing nothing of shark physiology, I reckon they're attached more or less on the centre line runninghead to tail, about a third of the way from the head. The dorsal fin emerges a little way behind the main fins, onthe 'backbone'. The tail fins are easy, at the opposite end to the head, top and bottom. That's why we orientatedthe cylinder early on, so these extrusions are 'horizontal' and 'vertical'. That way they're much easier to work on.Each extrusion will need a single quad-poly, so mentally assign the ones to use.
©2009 Jack Thewlis
187

Now consider the small lateral fins which emerge about half way between the main ones and the tail. These areattached to the body at a point below the centre line. The cylinder has nice quad-polys in all the right places tomake these fins n' things. If you need to make the model anatomically accurate, refer to a shark textbook beforecreating the cylinder. There may well be bits n' bobs I've left out because my shark will only be seen as aphantom, passing silently beneath the waves......oooh it's gonna be so scarey!
Save it Now!
In case things go haywire when you start working on the body, Save the cylinder under a suitable name, say'shark1.lwo'. Get into the saving habit. It will avoid a lot of grief and frustration! Better to save umpteenpreliminary models than create a work of art and lose it accidentally - it happens so easily.
A Bit of Shape
First, let's give the cylinder more of a shark body shape. Let's taper it from about half way along to the tail. Thisis easily done using the Taper1 tool, but you have to be a little careful. First, select all the polygons in the tail halfof the cylinder. Now go to the Face view window and place the cursor on the centre of the circle (it should be theaxis origin). With the LMB, drag the cursor to the left. You should see the tapering take place. The far end willbegin to close, but don't close it completely, leave a small circle. Note that if the original cylinder is not centeredon the origin, the Taper will become asymmetric. Use the Undo button if things go wrong. Here's one I madeearlier.
Let's get Beveling
In Polygon selection mode, select one of the quad-polys you want to extrude away from the surface. You can dothem all individually to make them different lengths, or all at the same time for equal lengths. Just click the Bevelbutton under the Multiply menu. This pops up the Bevel parameters panel. The Inset should be set to zero toavoid the chamfer. For Move, type in a suitable value, say 1m for the big fins and the dorsal and a smaller valuefor the laterals but it needn't be too precise. Forget all the other settings. The result should look something likethis...
©2009 Jack Thewlis
188

Mouthing Off
It will help the development of the shark if you create a basic outline for its enormous mouth. This is easily donein Points mode. Select the points around the 'head' end of the cylinder and use Move or Drag to adjust the pointsas seen in the Left view window. Try to get a reasonable V-shape, but it doesn't have to be perfect. Don'tsuperimpose any points in an attempt to get a sharp V-shape and certainly don't weld or reduce them in anyway. Also, move some of the points at the outer ends of the fins and tail to get a more tapered effect.Remember, all the polys should remain four-sided. Aim for something like this...
©2009 Jack Thewlis
189

Non-Uniform Rational B-Splines
That's what metaNURBS are, but what they do is much more interesting. When you activate metaNURBS, eachpolygon is changed into a Spline Cage. These cages allow you to manipulate them using most of the tools younormally employ with polygons and points. However, they automatically assume optimal curvature betweencages as they are pushed and pulled around. And you can make quite extreme changes without problem. Thisresults in very organic and convincing models. MetaNURBS are activated by pressing the Tab key. That's theone with two arrows to the left of 'Q'. Once active, you'll notice an immediate change in the general form of theobject. It's already getting the NURBS treatment. In some instances, this is all the treatment your crude modelwill require. Here, however, we must do a bit more work.
If you use a polygon modifying tool like Magnet, you'll quickly appreciate the special character of the NURBSobject. Furthermore, they can even be saved in NURBS form for use at a later date. However, they have to beconverted back into LightWave's standard polygonal format if you wish to use them in Layout. This is done usingthe Freeze tool, which will be found under the Polygon menu. After Freeze is applied, the spline cages revertback to polygons, the number of which is determined by the Patch Sub-Division setting. You'll find that in theObjects/Options panel.
A Sub-Division setting of 2 or greater will increase the number of quad-polys in the final object by an equivalentfactor. This is something to be aware of if you have limited RAM or you wish to render the object in double-quicktime. A frozen NURBS object will respond to the activation process as many times as required, though themultiplication of polygons should be bourne in mind. If you anticipate freezing several times, ensure theObjects/Options/Patch Sub-Division se tting is 1. Here's the frozen model after a bit of cage tugging usingMagnet. Amazing eh? Remember to name the surface of this model something like SharkSkin and save it out.
Sheer Magnetism
I find Magnet to be great for moulding with metaNURBS. I can't go into too much detail here, but you mustremember that Magnet is three-dimensional and its effects are determined by the size of the 'bounding box' youdraw out when setting up the tool. Also, the position of the tool's cross hairs tells you where its effect ismaximised. Always use the three view windows t ensure that the effect is applied where you want it and that theextent of its effect is correct.
Just a Shell
So far so good, but it's just a shell at this stage. One important area is the mouth, which shows the 'inside' of theanimal. To look convincing, we need the inside area to render with a different surface from the outer skin. Thismeans a complete 'duplicate' of the mouth area must be fitted inside the original, so we can assign a different
©2009 Jack Thewlis
190

surface. I found the easiest way to do this was to select and copy to a separate layer, all the polygons making upthe shark's head.
So, with the copy in the front layer and the original behind it, use the Size tool to reduce the size very slightly,say to 97%. The orientation may have to be adjusted so it will fit snugly inside the shark's head. Oh, don't forgetto Flip all the polys in the inner part so they render 'face on'. Alternatively, make sure all the shark's surfaceshave the 'Double-sided' switch 'on'. OK name the surface of the duplicate something suitable like SharkInside.Now copy or cut this layer and paste it onto the lower layer. Again, save the mesh under a new revision number.If you think your renders will see into the back of the mouth, you should close it up by pulling points backwardsuntil they form a 'throat'. Weld points as appropriate. This will render a little rough compared with the skin, but formy purposes it was near enough.
The same thing goes for the 'lips' around the mouth. Close up, the model will show two separate surfaces with aspace between them. If this is a problem, usie the Bevel tool on the mouth edge polygons to create a 'return' onthe edge and provided a convincing 'seal'. It also gives some 'thickness' to the 'lips'.
A further refinement is the creation of gill slits and eyes. To make the gills, I used the stencilling techniquedescribed in the Tutorial ‘How to do Decals’ on the WaveGuide website. I created a suitably-shaped 'drill'polygon, extruded it wider than the shark, then stencilled in several gill areas. These were given a separatesurface name (‘gills’!) and coloured black, so they appear like holes in the skin. My model has only three gillslits, though the genuine article has more (six I think).
Eyes were created from a couple of flattened hemispheres and given a black surface. And that was more or lessthat. The outer skin was given a blue-green mottled effect using a Fractal Noise texture. The inside of the mouthwas assigned a 'marble' type texture in an attempt to emphasise the curvature.
Here's what the completed mesh looks like.
Now Tidy Up
Before you leave Modeler, you could tidy up the small 'hole' in the tail end of the body by joining all twelve pointsusing the Weld tool. After this, just drag the resulting single point into the appropriate position. You may also findminor polygon errors created during the manipulations. These are usually obvious in a trial render. Alternatively,use the Display/Stats tool in Polygon mode to examine the types of polys you have ended up with. Most errorsare easily resolved using the tools available under the Polygon menu.
Download it
©2009 Jack Thewlis
191

If you can't be bothered creating your own Basking Shark mesh, you can download mine (155K) by going to theWaveGuide site's Download page. The mesh may need a minor adjustment to the tail fins (I noticed some small'holes' in the render). The surface textures I have used are included in the archive. When this is unpacked, openthe 'Surfaces' directory and copy the two files it contains into your 3D/Surfaces or NewTek/Surfaces directory,according to the version of Lightwave you are running.
Animating the Shark
In my website 'Baskin' animation, I used a duplicate shark as a Morph target for the first. The morph version hasits main fins in a downward attitude. I created this from the first model using Magnet. By enveloping only theselected fin with the Magnet's box, you can gently draw the whole appendage downwards. It's important tocreate the morph target from the primary object so they have the same number of points. Anything else andLightWave will complain when you attempt the render. The animation setup has the two sharks morphing backand forth throughout the 320 frames.
You could achieve this 'swimming' motion using Bones. However, I decided on a morph because I wanted to useBones for the body and tail movements. I felt so many Bones would be just too complicated to choreograph.
Anyway, here's a simple render of the Basker against a black background. Put him under water and he'll readilycome to life, as second still and the downloadable animation confirms.
Cetorhinus maximus
Below is a typical composition . Placed in context using the 'Choppy Water' images, I used some Alpha channelcompositing techniques to make the monster part in and part out of the water.
©2009 Jack Thewlis
192

Frame 180 from the LightWave/MainActor anim 'Baskin'.
See the WaveGuide website for any further Tutorials not included in themanual.
Addendum
Modeler Functions which have no On-screen Button
Modeler has several functions which have no on-screen buttons to engage their operation. Some of thesefunctions are associated with pop ups.
Esc (Escape)
This is the keyboard equivalent of Cancel. It will close a dialogue box and return you to the previousenvironment providing you have not initiated dialogue by using the cursor. If a text field holding the cursor isinvolved, it will not return you to the previous editor, etc. until you disable the cursor by clicking outside the field.
Enter (Enter)
This is the keyboard equivalent of the OK button. If a text field is involved, it will not return you to the previouseditor, etc. but will move you to the next field if there is one. If there is no subsequent field, the pop-up will beclosed. When a menu or a requester is involved, Enter has the same function as the Return key.
Ctrl (Control)
The Ctrl key is used as a mouse movement modifier. If you hold down Ctrl while dragging the mouse, its actionwill be constrained to a specific axis (eg. Move , Drag), or it will move in specific increments (eg. 15o of rotationwith Rotate, Twist).
Ctrl + a (Fit Seleted Item to Window)This key combination will cause the selected item only to be resized to fit the Current Window.
©2009 Jack Thewlis
193

g (Go to Centre)
This key press will centre the area of the screen currently beneath the cursor. Can be used as a version of Pan.
j (Jump)
The j key causes the currently selected Point(s) to 'jump' to the coordinates of the cursor.
r (Rotate Right by 90o)
All selected items will rotate 90o to the right (i.e. clockwise) relative to the position of the cursor.
e (Rotate Left by 90o)
All selected items will rotate 90o to the left (i.e. anti-clockwise) relative to the position of the cursor.
Keyboard Equivalents of Modeler Buttons
Remember that pressing the Help key at any time will pop up a list of keyboard equivalents for the buttons foundon the current Editor.
Known Bugs
There are several bugs in the LightWave software, some of which were fixed by a patch incorporated intoversion 3.5. Others remain and the following may explain any erratic behaviour you experience.
For example, in Layout, load a picture you wish to use as a Background Image in Modeler. Open Modeler, thenselect the Display menu and choose BG Image. Select Z Axis and then select the loaded Image for use. TheImage will appear in the bottom Edit Window. If you now Zoom in a few times (using the In button, or the > key),the screen will corrupt and the programme will eventually crash.
This and other problems can be cured by running the programme in NTSC mode. Do this using the Amiga'sEarly Startup control system. Hold down both mouse buttons while booting. This brings up the Early StartupControl panel, in which you can select the video mode you wish to use. Select NTSC under Display Options andthen let the machine continue with the load Workbench. If Workbench boots up OK, run LightWave and reloadthe Image as before. Enter Modeler and you will see a strange wipe effect not observed in PAL. Display theImage in the Background and the Zoom will now operate properly.
If you use Mode Promotion to enable Double PAL mode to be used, then the Moving Preview option underLayout's Display menu will cause sceen break up. This cannot be fixed in Double PAL mode. See Screen Mode(page 3) for information on Mode Promotion.
The Patch command (page 86 and Tutorial 9) requires that a Merge or Weld Points operation is conducted onthe overlapping Curves. This step seems to have a bug, in that you may get a persistant message that thePoints must overlap, even when they do. This problem was fixed by a 'patch' in version 4.0, which also seems tofix the problem in version 3.5. However, Tutorial 9 was created as written, with no v4 patch and without theproblematic message. If this bug presents you with difficulties, please contact me for a copy of the v4 patch.
©2009 Jack Thewlis
194

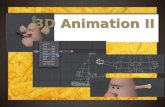














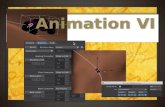

![[Jonny Gorden] Lightwave 3D 8 Cartoon Character Cr(Bookos.org)59](https://static.fdocuments.us/doc/165x107/5466c300af795988338b5175/jonny-gorden-lightwave-3d-8-cartoon-character-crbookosorg59.jpg)
