Lightwave 3D 8 - Cartoon Character Creation Volume 2
-
Upload
roikan-soekartun -
Category
Documents
-
view
681 -
download
8
Transcript of Lightwave 3D 8 - Cartoon Character Creation Volume 2


LightWave 3D®
8 CartoonCharacter CreationVolume 2: Rigging &Animation
Jonny Gorden
Wordware Publishing, Inc.

Library of Congress Cataloging-in-Publication Data
Gorden, Jonny.Lightwave 3D cartoon character creation / by Jonny Gorden.
p. cm.ISBN 1-55622-253-X (volume 1, pbk., companion cd-rom) -- ISBN1-55622-254-8 (volume 2, pbk., companion cd-rom)1. Computer animation. 2. Three-dimensional display systems. 3. Cartooncharacters. 4. LightWave 3D. I. Title.TR897.7.G67 2004006.6'93--dc22 2004021079
CIP
© 2005, Wordware Publishing, Inc.
All Rights Reserved
2320 Los Rios BoulevardPlano, Texas 75074
No part of this book may be reproduced in any form or by any meanswithout permission in writing from Wordware Publishing, Inc.
Printed in the United States of America
ISBN 1-55622-254-8
10 9 8 7 6 5 4 3 2 1
0410
LightWave and LightWave 3D are registered trademarks in the United States and other countries.
Other brand names and product names mentioned in this book are trademarks or service marks of their respective compa-
nies. Any omission or misuse (of any kind) of service marks or trademarks should not be regarded as intent to infringe on the
property of others. The publisher recognizes and respects all marks used by companies, manufacturers, and developers as a
means to distinguish their products.
This book is sold as is, without warranty of any kind, either express or implied, respecting the contents of this book and any
disks or programs that may accompany it, including but not limited to implied warranties for the book’s quality, performance,
merchantability, or fitness for any particular purpose. Neither Wordware Publishing, Inc. nor its dealers or distributors shall
be liable to the purchaser or any other person or entity with respect to any liability, loss, or damage caused or alleged to have
been caused directly or indirectly by this book.
All inquiries for volume purchases of this book should be addressed to Wordware
Publishing, Inc., at the above address. Telephone inquiries may be made by calling:
(972) 423-0090

Contents
Introduction . . . . . . . . . . . . . . . . . . . . . . . . xiii
Chapter 1 Getting Started . . . . . . . . . . . . . . . . . 1
1.1 Files and Folders . . . . . . . . . . . . . . . . . . . . . . . . . 1
1.2 Modifying Shortcuts . . . . . . . . . . . . . . . . . . . . . . . 3
1.3 Configuring Modeler . . . . . . . . . . . . . . . . . . . . . . . 4
Options . . . . . . . . . . . . . . . . . . . . . . . . . . . . . 4
Interface . . . . . . . . . . . . . . . . . . . . . . . . . . . . 6
1.4 Configuring Layout . . . . . . . . . . . . . . . . . . . . . . . . 9
Options . . . . . . . . . . . . . . . . . . . . . . . . . . . . . 9
Interface . . . . . . . . . . . . . . . . . . . . . . . . . . . 12
Part I Morph Creation
Chapter 2 Morphs . . . . . . . . . . . . . . . . . . . . . 18
2.1 Planning . . . . . . . . . . . . . . . . . . . . . . . . . . . . . 18
Modular Morphs . . . . . . . . . . . . . . . . . . . . . . . 19
What Morphs Do You Need? . . . . . . . . . . . . . . . . . 20
2.2 Eye Morphs . . . . . . . . . . . . . . . . . . . . . . . . . . . 22
Blink . . . . . . . . . . . . . . . . . . . . . . . . . . . . . 23
Squint . . . . . . . . . . . . . . . . . . . . . . . . . . . . . 24
Lid_Up . . . . . . . . . . . . . . . . . . . . . . . . . . . . 25
Lid_Low . . . . . . . . . . . . . . . . . . . . . . . . . . . 26
Frown . . . . . . . . . . . . . . . . . . . . . . . . . . . . . 27
Sad . . . . . . . . . . . . . . . . . . . . . . . . . . . . . . 28
High. . . . . . . . . . . . . . . . . . . . . . . . . . . . . . 29
Lift . . . . . . . . . . . . . . . . . . . . . . . . . . . . . . 30
Dilate . . . . . . . . . . . . . . . . . . . . . . . . . . . . . 31
2.3 Mouth Morphs . . . . . . . . . . . . . . . . . . . . . . . . . 32
Open . . . . . . . . . . . . . . . . . . . . . . . . . . . . . 32
LipsOpen . . . . . . . . . . . . . . . . . . . . . . . . . . . 34
Pucker . . . . . . . . . . . . . . . . . . . . . . . . . . . . 35
Stretch . . . . . . . . . . . . . . . . . . . . . . . . . . . . 36
Smile . . . . . . . . . . . . . . . . . . . . . . . . . . . . . 37
Pout . . . . . . . . . . . . . . . . . . . . . . . . . . . . . . 38
Sneer . . . . . . . . . . . . . . . . . . . . . . . . . . . . . 39
Grimace . . . . . . . . . . . . . . . . . . . . . . . . . . . . 40
Jaw_LT . . . . . . . . . . . . . . . . . . . . . . . . . . . . 41
Jaw_RT . . . . . . . . . . . . . . . . . . . . . . . . . . . . 42
iii

2.4 Phonemes . . . . . . . . . . . . . . . . . . . . . . . . . . . . 43
A . . . . . . . . . . . . . . . . . . . . . . . . . . . . . . . 44
E . . . . . . . . . . . . . . . . . . . . . . . . . . . . . . . 45
S. . . . . . . . . . . . . . . . . . . . . . . . . . . . . . . . 46
W . . . . . . . . . . . . . . . . . . . . . . . . . . . . . . . 47
O . . . . . . . . . . . . . . . . . . . . . . . . . . . . . . . 48
M . . . . . . . . . . . . . . . . . . . . . . . . . . . . . . . 49
F. . . . . . . . . . . . . . . . . . . . . . . . . . . . . . . . 50
L. . . . . . . . . . . . . . . . . . . . . . . . . . . . . . . . 51
TH . . . . . . . . . . . . . . . . . . . . . . . . . . . . . . 52
2.5 Creating the Morphs . . . . . . . . . . . . . . . . . . . . . . 53
Preparing the Object . . . . . . . . . . . . . . . . . . . . . 53
Eye Morphs. . . . . . . . . . . . . . . . . . . . . . . . . . 54
Blink . . . . . . . . . . . . . . . . . . . . . . . . . . . 54
Squint . . . . . . . . . . . . . . . . . . . . . . . . . . 56
Lid_Up and Lid_Low. . . . . . . . . . . . . . . . . . . 56
Frown . . . . . . . . . . . . . . . . . . . . . . . . . . 57
Dilate . . . . . . . . . . . . . . . . . . . . . . . . . . . 58
Mouth Morphs . . . . . . . . . . . . . . . . . . . . . . . . 59
Open . . . . . . . . . . . . . . . . . . . . . . . . . . . 59
Smile . . . . . . . . . . . . . . . . . . . . . . . . . . . 61
Pucker . . . . . . . . . . . . . . . . . . . . . . . . . . 64
Jaw_LT and RT. . . . . . . . . . . . . . . . . . . . . . 67
Phoneme Morphs. . . . . . . . . . . . . . . . . . . . . . . 69
Asymmetry . . . . . . . . . . . . . . . . . . . . . . . . . . 74
Base Asymmetry . . . . . . . . . . . . . . . . . . . . 74
Expressive Asymmetry . . . . . . . . . . . . . . . . . 74
Left and Right Morphs. . . . . . . . . . . . . . . . . . 75
Layout . . . . . . . . . . . . . . . . . . . . . . . . . . 77
Part II Character Setup
Chapter 3 Rigging. . . . . . . . . . . . . . . . . . . . . 84
3.1 Planning . . . . . . . . . . . . . . . . . . . . . . . . . . . . . 84
What Makes a Good Rig? . . . . . . . . . . . . . . . . . . . 84
Character Deformation . . . . . . . . . . . . . . . . . 84
Animation Controls . . . . . . . . . . . . . . . . . . . 85
Consistency. . . . . . . . . . . . . . . . . . . . . . . . . . 86
Naming Conventions. . . . . . . . . . . . . . . . . . . 87
Anatomy and How It Relates to Rigging . . . . . . . . . . . 87
Human and Anthropomorphic Characters. . . . . . . . 87
Caricatured Animals . . . . . . . . . . . . . . . . . . . 89
Joint Mechanics . . . . . . . . . . . . . . . . . . . . . . . . 90
Hinge Joint . . . . . . . . . . . . . . . . . . . . . . . . 91
Contents · · · · · · · · · · · · · · · · · · · · · · · · · · · · ·
iv

Saddle Joint. . . . . . . . . . . . . . . . . . . . . . . . 91
Ball Joint . . . . . . . . . . . . . . . . . . . . . . . . . 92
Pin Joint . . . . . . . . . . . . . . . . . . . . . . . . . 92
3.2 Inverse Kinematics . . . . . . . . . . . . . . . . . . . . . . . 93
What Is IK? . . . . . . . . . . . . . . . . . . . . . . . . . . 93
Controlling IK. . . . . . . . . . . . . . . . . . . . . . . . . 95
Multiple Goals . . . . . . . . . . . . . . . . . . . . . . 95
FK Control . . . . . . . . . . . . . . . . . . . . . . . . 96
Goal Strength . . . . . . . . . . . . . . . . . . . . . . 96
Match Goal Orientation . . . . . . . . . . . . . . . . . 97
Joint Rotation . . . . . . . . . . . . . . . . . . . . . . . . . 98
Rotation Limits. . . . . . . . . . . . . . . . . . . . . . 98
Pre-bending . . . . . . . . . . . . . . . . . . . . . . . 99
Stiffness. . . . . . . . . . . . . . . . . . . . . . . . . 100
When to Use IK . . . . . . . . . . . . . . . . . . . . . . . 101
3.3 Weight Mapping . . . . . . . . . . . . . . . . . . . . . . . . 102
Efficient Weight Mapping . . . . . . . . . . . . . . . . . . 102
Bone Influence . . . . . . . . . . . . . . . . . . . . . 103
Deformation Control . . . . . . . . . . . . . . . . . . 104
Hard Bodies . . . . . . . . . . . . . . . . . . . . . . . . . 104
What Weight Maps Do You Need? . . . . . . . . . . . . . 106
Creating the Weight Maps. . . . . . . . . . . . . . . . . . 108
Mapping the Arms and Hands . . . . . . . . . . . . . 108
Mapping the Head and Neck . . . . . . . . . . . . . . 110
Mapping the Legs and Feet. . . . . . . . . . . . . . . 112
Mapping the Shoes . . . . . . . . . . . . . . . . . . . 115
Separating Left and Right Sides . . . . . . . . . . . . 116
Mapping the Body . . . . . . . . . . . . . . . . . . . 117
Mapping the Eyes and Eyebrows . . . . . . . . . . . 118
3.4 Preparing for Layout. . . . . . . . . . . . . . . . . . . . . . 121
Object Properties . . . . . . . . . . . . . . . . . . . . . . 122
Visibility Options . . . . . . . . . . . . . . . . . . . . . . 123
3.5 Bone Creation . . . . . . . . . . . . . . . . . . . . . . . . . 124
Skelegons or Bones? . . . . . . . . . . . . . . . . . . . . 124
Bone Rotation . . . . . . . . . . . . . . . . . . . . . . . . 124
Gimbal Lock . . . . . . . . . . . . . . . . . . . . . . 126
Gimbal Lock Solutions to Avoid . . . . . . . . . . . . 127
Control Bones . . . . . . . . . . . . . . . . . . . . . . . . 128
Rotation Control . . . . . . . . . . . . . . . . . . . . 128
Muscle Control . . . . . . . . . . . . . . . . . . . . . 129
What Bones Do You Need? . . . . . . . . . . . . . . . . . 130
Spine . . . . . . . . . . . . . . . . . . . . . . . . . . 130
Leg Bones . . . . . . . . . . . . . . . . . . . . . . . 131
Arm Bones . . . . . . . . . . . . . . . . . . . . . . . 132
· · · · · · · · · · · · · · · · · · · · · · · · · · · · · Contents
v

Finger Bones . . . . . . . . . . . . . . . . . . . . . . 133
Eye Bones . . . . . . . . . . . . . . . . . . . . . . . 133
Creating the Bones . . . . . . . . . . . . . . . . . . . . . 134
Creating the Spine . . . . . . . . . . . . . . . . . . . 134
Creating the Leg Bones . . . . . . . . . . . . . . . . 137
Creating the Arm Bones . . . . . . . . . . . . . . . . 140
Creating the Finger Bones . . . . . . . . . . . . . . . 144
Creating the Eye Bones . . . . . . . . . . . . . . . . 147
Creating the Ear Bones. . . . . . . . . . . . . . . . . 149
Activating the Bones . . . . . . . . . . . . . . . . . . 150
Organizing Hierarchies . . . . . . . . . . . . . . . . . 150
Checking the Rotations. . . . . . . . . . . . . . . . . 151
Initial Bone Settings. . . . . . . . . . . . . . . . . . . . . 152
Assigning Weight Maps. . . . . . . . . . . . . . . . . 152
3.6 Animation Controls . . . . . . . . . . . . . . . . . . . . . . 153
Efficient Controls . . . . . . . . . . . . . . . . . . . . . . 153
Control Shapes . . . . . . . . . . . . . . . . . . . . . . . 154
What Controls Do You Need? . . . . . . . . . . . . . . . . 154
Master . . . . . . . . . . . . . . . . . . . . . . . . . 154
Mover . . . . . . . . . . . . . . . . . . . . . . . . . . 154
Foot Controls . . . . . . . . . . . . . . . . . . . . . . 156
Arm Controls . . . . . . . . . . . . . . . . . . . . . . 157
Eye Target . . . . . . . . . . . . . . . . . . . . . . . 157
Eye Stretch . . . . . . . . . . . . . . . . . . . . . . . 157
Creating the Controls . . . . . . . . . . . . . . . . . . . . 159
Adding the Controls . . . . . . . . . . . . . . . . . . 159
Positioning the Controls . . . . . . . . . . . . . . . . 160
Setting the Control Hierarchy . . . . . . . . . . . . . 161
Setting the Control Appearance . . . . . . . . . . . . 163
Adding IK . . . . . . . . . . . . . . . . . . . . . . . . . . 165
Adding IK to the Leg . . . . . . . . . . . . . . . . . . 165
Adding IK to the Arm. . . . . . . . . . . . . . . . . . 167
Adjusting the Eyeballs . . . . . . . . . . . . . . . . . . . 169
Exporting the Rig File. . . . . . . . . . . . . . . . . . . . 172
3.7 Finishing the Basic Rig . . . . . . . . . . . . . . . . . . . . 172
Mirroring the Rig . . . . . . . . . . . . . . . . . . . . . . 172
Fixing the Right Controls. . . . . . . . . . . . . . . . 174
Fixing the Right Eye . . . . . . . . . . . . . . . . . . 175
Organizing the Rig. . . . . . . . . . . . . . . . . . . . . . 176
Initial Control Configuration . . . . . . . . . . . . . . . . 178
3.8 Testing the Rig. . . . . . . . . . . . . . . . . . . . . . . . . 182
Controls and Posing . . . . . . . . . . . . . . . . . . . . . 182
Creating Test Poses . . . . . . . . . . . . . . . . . . . . . 182
Main Controls. . . . . . . . . . . . . . . . . . . . . . 183
Contents · · · · · · · · · · · · · · · · · · · · · · · · · · · · ·
vi

FK Controls. . . . . . . . . . . . . . . . . . . . . . . 183
IK Controls . . . . . . . . . . . . . . . . . . . . . . . 183
Morph Controls . . . . . . . . . . . . . . . . . . . . . 183
Joints and Weight Maps . . . . . . . . . . . . . . . . . . . 183
Bone Influence . . . . . . . . . . . . . . . . . . . . . . . 184
Falloff Type . . . . . . . . . . . . . . . . . . . . . . . 184
Faster Bones . . . . . . . . . . . . . . . . . . . . . . 185
Rest Length. . . . . . . . . . . . . . . . . . . . . . . 185
Use Weight Map Only . . . . . . . . . . . . . . . . . 186
Bone Strength . . . . . . . . . . . . . . . . . . . . . 186
Bone Joint Settings . . . . . . . . . . . . . . . . . . . 187
Adjusting the Weight Maps . . . . . . . . . . . . . . . . . 189
Adding New Weight Maps . . . . . . . . . . . . . . . 189
Tweaking Weight Maps . . . . . . . . . . . . . . . . . 191
Adjusting the Joints . . . . . . . . . . . . . . . . . . . . . 193
Adjusting the Arms . . . . . . . . . . . . . . . . . . . 193
Adjusting the Legs . . . . . . . . . . . . . . . . . . . 193
Adjusting the Torso . . . . . . . . . . . . . . . . . . . 194
Adjusting the Fingers. . . . . . . . . . . . . . . . . . 195
Adding Muscle Control Bones . . . . . . . . . . . . . . . 196
Further Adjustments . . . . . . . . . . . . . . . . . . 198
Setting Rotation Limits . . . . . . . . . . . . . . . . . . . 199
Upper Leg Limits. . . . . . . . . . . . . . . . . . . . 199
Lower Leg Limits . . . . . . . . . . . . . . . . . . . 200
Lower Arm Limits . . . . . . . . . . . . . . . . . . . 201
Upper Arm Limits . . . . . . . . . . . . . . . . . . . 202
Knee and Elbow Helper Limits . . . . . . . . . . . . 204
Unaffected by IK of Descendants . . . . . . . . . . . . . . 205
3.9 Rigging Clothes . . . . . . . . . . . . . . . . . . . . . . . . 206
Weight Mapping . . . . . . . . . . . . . . . . . . . . . . . 207
Mapping the Shirt . . . . . . . . . . . . . . . . . . . 207
Mapping the Pants . . . . . . . . . . . . . . . . . . . 209
Mapping the Socks . . . . . . . . . . . . . . . . . . . 211
Separating Left and Right Sides . . . . . . . . . . . . 212
Body Weight Map. . . . . . . . . . . . . . . . . . . . 213
Finishing the Shirt . . . . . . . . . . . . . . . . . . . 214
Testing the Weight Maps . . . . . . . . . . . . . . . . 214
Independent Clothing Controls . . . . . . . . . . . . . . . 215
Creating New Weight Maps . . . . . . . . . . . . . . 215
Creating Clothes Controls . . . . . . . . . . . . . . . 216
Preparing the Final Object . . . . . . . . . . . . . . . . . 219
· · · · · · · · · · · · · · · · · · · · · · · · · · · · · Contents
vii

Chapter 4 Advanced Rigging . . . . . . . . . . . . . . 221
4.1 Expressions Made Easy . . . . . . . . . . . . . . . . . . . . 221
Where to Apply Expressions . . . . . . . . . . . . . . . . 222
Motion Modifier . . . . . . . . . . . . . . . . . . . . 222
Graph Editor . . . . . . . . . . . . . . . . . . . . . . 222
Channel Modifier . . . . . . . . . . . . . . . . . . . . 223
Syntax . . . . . . . . . . . . . . . . . . . . . . . . . . . . 223
LScript Syntax . . . . . . . . . . . . . . . . . . . . . 223
Bracketed Syntax . . . . . . . . . . . . . . . . . . . . 223
Expression Functions . . . . . . . . . . . . . . . . . . . . 224
mapRange. . . . . . . . . . . . . . . . . . . . . . . . 224
vmag . . . . . . . . . . . . . . . . . . . . . . . . . . 224
clamp . . . . . . . . . . . . . . . . . . . . . . . . . . 224
center . . . . . . . . . . . . . . . . . . . . . . . . . . 225
Expression Builder . . . . . . . . . . . . . . . . . . . 225
4.2 Applying Expressions . . . . . . . . . . . . . . . . . . . . . 225
Eye Stretch . . . . . . . . . . . . . . . . . . . . . . . . . 225
Muscle Bone Expression . . . . . . . . . . . . . . . . 225
Eyeball Bulging . . . . . . . . . . . . . . . . . . . . . 228
Blink Morph Helper . . . . . . . . . . . . . . . . . . . . . 231
Creating the Helper Morphs . . . . . . . . . . . . . . 231
Adding Expressions . . . . . . . . . . . . . . . . . . 232
4.3 Modifiers . . . . . . . . . . . . . . . . . . . . . . . . . . . . 235
Shoe Deformation . . . . . . . . . . . . . . . . . . . . . . 235
Follower. . . . . . . . . . . . . . . . . . . . . . . . . 236
Adjusting the Toe Deformation. . . . . . . . . . . . . 238
Joint Morph Plus . . . . . . . . . . . . . . . . . . . . 238
Shirt Deformation . . . . . . . . . . . . . . . . . . . . . . 241
4.4 Alternate Rigging Techniques . . . . . . . . . . . . . . . . . 247
IK/FK Blending . . . . . . . . . . . . . . . . . . . . . . . 247
Multiple Hierarchies . . . . . . . . . . . . . . . . . . 247
Copying the Hierarchy . . . . . . . . . . . . . . . . . 248
IK/FK Blending Expression . . . . . . . . . . . . . . 250
Applying Modifiers . . . . . . . . . . . . . . . . . . . 251
Simple Orient Constraints . . . . . . . . . . . . . . . 253
Adjusting the Wrist Control . . . . . . . . . . . . . . 255
Taking It Further . . . . . . . . . . . . . . . . . . . . 257
IK Forearm Twisting . . . . . . . . . . . . . . . . . . . . 257
Complex IK Forearm Twist. . . . . . . . . . . . . . . 258
Finger Control . . . . . . . . . . . . . . . . . . . . . . . . 259
Automated Finger Rotation. . . . . . . . . . . . . . . 259
Taking It Further . . . . . . . . . . . . . . . . . . . . 263
Sliders. . . . . . . . . . . . . . . . . . . . . . . . . . 263
Contents · · · · · · · · · · · · · · · · · · · · · · · · · · · · ·
viii

Hip Centering . . . . . . . . . . . . . . . . . . . . . . . . 263
Temporary Hip Centering . . . . . . . . . . . . . . . 264
Permanent Hip Centering . . . . . . . . . . . . . . . 264
Hip Centering Expression . . . . . . . . . . . . . . . 264
Foot Controls . . . . . . . . . . . . . . . . . . . . . . . . 265
Reverse Foot Setup. . . . . . . . . . . . . . . . . . . 266
Spine Controls. . . . . . . . . . . . . . . . . . . . . . . . 268
Chest Control . . . . . . . . . . . . . . . . . . . . . . 268
Head Control . . . . . . . . . . . . . . . . . . . . . . . . 270
Targeting the Head . . . . . . . . . . . . . . . . . . . 270
4.5 Quadruped Rigging . . . . . . . . . . . . . . . . . . . . . . 271
Importing a Rig . . . . . . . . . . . . . . . . . . . . . . . 272
Creating the Arm Bones . . . . . . . . . . . . . . . . 275
Adjusting the Rig . . . . . . . . . . . . . . . . . . . . . . 278
Renaming . . . . . . . . . . . . . . . . . . . . . . . . 278
Positioning Controls . . . . . . . . . . . . . . . . . . 279
Additional Controls . . . . . . . . . . . . . . . . . . . 280
Final Hierarchies . . . . . . . . . . . . . . . . . . . . 280
Bone Adjustments and IK . . . . . . . . . . . . . . . 282
Bone Settings. . . . . . . . . . . . . . . . . . . . . . 285
Adjusting Item Shapes . . . . . . . . . . . . . . . . . 285
Mirroring the Rig . . . . . . . . . . . . . . . . . . . . . . 286
Creating the Tail . . . . . . . . . . . . . . . . . . . . . . . 288
Creating the Bones . . . . . . . . . . . . . . . . . . . 288
IK Settings . . . . . . . . . . . . . . . . . . . . . . . 290
Testing the Rig . . . . . . . . . . . . . . . . . . . . . . . 291
Advanced Controls . . . . . . . . . . . . . . . . . . . . . 292
Foot Controls . . . . . . . . . . . . . . . . . . . . . . 292
Tail Controls . . . . . . . . . . . . . . . . . . . . . . 295
Part III Animation and Dynamics
Chapter 5 Animation. . . . . . . . . . . . . . . . . . . 300
5.1 Preparing for Animation . . . . . . . . . . . . . . . . . . . . 300
Control Channels . . . . . . . . . . . . . . . . . . . . . . 300
Keyframe Channels . . . . . . . . . . . . . . . . . . . . . 302
Preparing the Final Rig . . . . . . . . . . . . . . . . . . . 303
5.2 Body Animation . . . . . . . . . . . . . . . . . . . . . . . . 305
Posing the Character . . . . . . . . . . . . . . . . . . . . 306
Positioning the Character . . . . . . . . . . . . . . . 306
Positioning the Torso . . . . . . . . . . . . . . . . . . 307
Posing the Torso . . . . . . . . . . . . . . . . . . . . 308
Posing the Head . . . . . . . . . . . . . . . . . . . . 309
Posing the Pelvis . . . . . . . . . . . . . . . . . . . . 309
· · · · · · · · · · · · · · · · · · · · · · · · · · · · · Contents
ix

Posing the Legs and Feet. . . . . . . . . . . . . . . . 310
Posing the Arms and Hands . . . . . . . . . . . . . . 311
Posing the Shoulders . . . . . . . . . . . . . . . . . . 313
Posing the Fingers . . . . . . . . . . . . . . . . . . . 314
Posing the Eyes. . . . . . . . . . . . . . . . . . . . . 315
Stretching the Character . . . . . . . . . . . . . . . . 316
Display Speed . . . . . . . . . . . . . . . . . . . . . . . . 317
Animating with IK. . . . . . . . . . . . . . . . . . . . . . 318
Character Posing . . . . . . . . . . . . . . . . . . . . 318
In-betweens. . . . . . . . . . . . . . . . . . . . . . . 319
Fixing an IK Goal in Place . . . . . . . . . . . . . . . 320
Successive Joint Breaking . . . . . . . . . . . . . . . 321
Item Selection . . . . . . . . . . . . . . . . . . . . . . . . 323
Character Picker Setup . . . . . . . . . . . . . . . . . 323
5.3 Facial Animation . . . . . . . . . . . . . . . . . . . . . . . . 327
Facial Expressions. . . . . . . . . . . . . . . . . . . . . . 327
The Eyes . . . . . . . . . . . . . . . . . . . . . . . . 327
Blinking . . . . . . . . . . . . . . . . . . . . . . . . . 329
The Mouth . . . . . . . . . . . . . . . . . . . . . . . 330
Lip Sync . . . . . . . . . . . . . . . . . . . . . . . . . . . 331
Words vs. Sounds . . . . . . . . . . . . . . . . . . . . 331
Using Phoneme Morphs . . . . . . . . . . . . . . . . 332
Using Mouth Morphs. . . . . . . . . . . . . . . . . . 337
Essential Lip Sync Rules . . . . . . . . . . . . . . . . 338
Using Morph Sliders . . . . . . . . . . . . . . . . . . . . 339
Mixing Morphs . . . . . . . . . . . . . . . . . . . . . 339
Expression Transitions . . . . . . . . . . . . . . . . . 340
Adjusting Curves . . . . . . . . . . . . . . . . . . . . 341
5.4 Advanced Morph Controls . . . . . . . . . . . . . . . . . . . 342
Simple Joystick Setup . . . . . . . . . . . . . . . . . . . . 342
Expresso Controls . . . . . . . . . . . . . . . . . . . 343
Expresso Setup . . . . . . . . . . . . . . . . . . . . . 344
Renaming the Controls . . . . . . . . . . . . . . . . . 347
Custom Joysticks . . . . . . . . . . . . . . . . . . . . . . 348
Joystick Types . . . . . . . . . . . . . . . . . . . . . 349
Transition Behavior. . . . . . . . . . . . . . . . . . . 350
Joystick Templates . . . . . . . . . . . . . . . . . . . 350
Joystick Expressions . . . . . . . . . . . . . . . . . . . . 354
Joystick Functions . . . . . . . . . . . . . . . . . . . 354
Expression Variations . . . . . . . . . . . . . . . . . 355
Expression Examples. . . . . . . . . . . . . . . . . . 355
Custom Joystick Setup . . . . . . . . . . . . . . . . . . . 357
Contents · · · · · · · · · · · · · · · · · · · · · · · · · · · · ·
x

Setting the Scene . . . . . . . . . . . . . . . . . . . . 357
Creating the First Joystick . . . . . . . . . . . . . . . 359
Creating Additional Joysticks. . . . . . . . . . . . . . 361
Preparing the Final Joystick Scene. . . . . . . . . . . 362
Applying the Joysticks . . . . . . . . . . . . . . . . . 363
5.5 Creating a Test Animation . . . . . . . . . . . . . . . . . . . 363
Body Animation . . . . . . . . . . . . . . . . . . . . . . . 363
Adding Audio . . . . . . . . . . . . . . . . . . . . . . 365
Facial Expressions. . . . . . . . . . . . . . . . . . . . . . 366
Expression Animation . . . . . . . . . . . . . . . . . 367
Lip Sync . . . . . . . . . . . . . . . . . . . . . . . . . . . 368
Final Pass . . . . . . . . . . . . . . . . . . . . . . . . . . 368Chapter 6 Dynamics . . . . . . . . . . . . . . . . . . . 371
6.1 Using Dynamics . . . . . . . . . . . . . . . . . . . . . . . . 371
General Dynamics. . . . . . . . . . . . . . . . . . . . . . 371
SoftFX . . . . . . . . . . . . . . . . . . . . . . . . . . . . 372
ClothFX . . . . . . . . . . . . . . . . . . . . . . . . . . . 372
Fixing . . . . . . . . . . . . . . . . . . . . . . . . . . 372
Proxy Objects. . . . . . . . . . . . . . . . . . . . . . 373
Weight Maps and Dynamics. . . . . . . . . . . . . . . . . 373
EditFX . . . . . . . . . . . . . . . . . . . . . . . . . . . . 373
6.2 Body Dynamics . . . . . . . . . . . . . . . . . . . . . . . . 374
Preparing the Object . . . . . . . . . . . . . . . . . . . . 374
Applying SoftFX. . . . . . . . . . . . . . . . . . . . . . . 376
6.3 Shirt Dynamics . . . . . . . . . . . . . . . . . . . . . . . . 379
Preparation . . . . . . . . . . . . . . . . . . . . . . . . . 379
Preparing the Scene — Part 1 . . . . . . . . . . . . . 379
Preparing the Object . . . . . . . . . . . . . . . . . . 379
Creating Dynamic Weight Maps . . . . . . . . . . . . 383
Preparing the Scene — Part 2 . . . . . . . . . . . . . 385
Applying ClothFX . . . . . . . . . . . . . . . . . . . . . . 389
Tweaking the Settings . . . . . . . . . . . . . . . . . 392
Final Calculation . . . . . . . . . . . . . . . . . . . . 394
Fixing Calculation Errors . . . . . . . . . . . . . . . . . . 395
6.4 Updating the Rig . . . . . . . . . . . . . . . . . . . . . . . . 397
Applying SoftFX. . . . . . . . . . . . . . . . . . . . . . . 397
Applying ClothFX . . . . . . . . . . . . . . . . . . . . . . 397
6.5 Conclusion . . . . . . . . . . . . . . . . . . . . . . . . . . . 399
· · · · · · · · · · · · · · · · · · · · · · · · · · · · · Contents
xi

Appendix . . . . . . . . . . . . . . . . . . . . . . . . 401
A.1 Character Creation Plug-ins. . . . . . . . . . . . . . . . . . 401
Free Plug-ins . . . . . . . . . . . . . . . . . . . . . . . . 401
Combine Weightmaps . . . . . . . . . . . . . . . . . 401
MSort . . . . . . . . . . . . . . . . . . . . . . . . . . 402
MorphMap Mixer. . . . . . . . . . . . . . . . . . . . 402
Custom Character Picker. . . . . . . . . . . . . . . . 403
Expresso JG . . . . . . . . . . . . . . . . . . . . . . 403
Renamer JG. . . . . . . . . . . . . . . . . . . . . . . 404
Masked Morph Copy . . . . . . . . . . . . . . . . . . 405
Commercial Plug-ins . . . . . . . . . . . . . . . . . . . . 405
Quick Picker Pro . . . . . . . . . . . . . . . . . . . . 405
Mimic 2 . . . . . . . . . . . . . . . . . . . . . . . . . 405
Relativity . . . . . . . . . . . . . . . . . . . . . . . . 406
FPrime . . . . . . . . . . . . . . . . . . . . . . . . . 406
A.2 Auto Rigging Plug-ins . . . . . . . . . . . . . . . . . . . . . 406
Free Plug-ins . . . . . . . . . . . . . . . . . . . . . . . . 406
Simple Rigger. . . . . . . . . . . . . . . . . . . . . . 407
J Auto Rig . . . . . . . . . . . . . . . . . . . . . . . . 407
Commercial Plug-ins . . . . . . . . . . . . . . . . . . . . 407
Auto Character Setup 4. . . . . . . . . . . . . . . . . 407
T4D Rigging Tools . . . . . . . . . . . . . . . . . . . 407
A.3 Internet Resources . . . . . . . . . . . . . . . . . . . . . . 408
Lightwave Resources . . . . . . . . . . . . . . . . . . . . 408
Official LightWave 3D Web Site . . . . . . . . . . . . 408
SpinQuad . . . . . . . . . . . . . . . . . . . . . . . . 408
Flay . . . . . . . . . . . . . . . . . . . . . . . . . . . 408
LightWave Tutorials on the Web . . . . . . . . . . . . 408
Communities . . . . . . . . . . . . . . . . . . . . . . . . 408
LightWave 3D Mailing List . . . . . . . . . . . . . . . 409
SpinQuad Forums. . . . . . . . . . . . . . . . . . . . 409
LightWave Group Forums . . . . . . . . . . . . . . . 409
CGTalk . . . . . . . . . . . . . . . . . . . . . . . . . 409
Friends of NewTek . . . . . . . . . . . . . . . . . . . 409
Index . . . . . . . . . . . . . . . . . . . . . . . . . . . 411
Contents · · · · · · · · · · · · · · · · · · · · · · · · · · · · ·
xii

Introduction
Creating characters is one of the most rewarding aspects of 3D animation.Seeing a character that started out as a 2D concept drawing come to lifethrough animation is a real joy.
Ever since I can remember, I’ve been fascinated by animation. Whileother kids wanted to be firemen or astronauts, my greatest dream was tomake animated movies. I was constantly getting in trouble for being late forschool because I was watching the morning cartoons and for drawing in myschoolbooks. Years later when I first got the chance to play with 3D anima-tion, I was disappointed that the software wasn’t capable of doing everything Iimagined. I saw the potential was there, and although movies like Jurassic
Park and Toy Story were still a few years away, it was enough to make mewant to persevere. I’d been creating 2D animation for a while before that, butI enjoyed the unique challenges involved with 3D animation and found that itoffered so many more possibilities.
Since then, consumer 3D software has evolved to become everything Ihad wished for in those early days, and more. Over the last few years we’vereached a point where it’s possible to create convincing 3D characters with allthe nuances that were previously only possible in 2D animation. With recentadvancements in software and computer speed, it’s easier than ever to createand animate 3D characters with the quality of performance that modern audi-ences demand.
But even with all that potential, the computer is just a tool, a vehicle toenable the expression of your creativity. It’s only with knowledge and talentthat great characters are born. I have always enjoyed sharing my knowledgeand teaching people what I’ve learned, and this series gives you the knowl-edge you need to unleash your talent and create world-class 3D characters.
This Series Is for You
When I started in 3D animation there was very little in the way of training,and 3D character animation was still in its infancy. Because many of the tech-niques that are common today just weren’t available, I had to figure a lot of itout for myself. If you’re just starting out in 3D character creation I envy you,because this book and its companion, Volume 1: Modeling & Texturing, are thebooks that I wish I had so many times during my career.
xiii

If you have experience in creating 3D characters, this series teaches youhow to take your characters to the next level and shows you the easy way toaccomplish things that have always seemed difficult.
If you’re an animator who doesn’t enjoy character creation because allyou want to do is animate, this series teaches you the fastest and easiestways to create characters so you spend less time fighting with the characterand more time animating, and have more fun doing it.
There are few resources available that deal with all of the aspects of 3Dcharacter creation. Many claim to but end up only scratching the surface,leaving out vital information or, even worse, teaching bad habits and ineffi-cient techniques. This series shows you how to make a character capable ofacting in every sense of the word, with the ability to express complex emo-tions that are essential to achieving high-quality animation, whether you’recreating characters for use in your own animations or in a production environ-ment. Many other resources use supplied content so they can skip importantsteps. This series guides you through every step along the way toward creat-ing successful characters so you only need to use the supplied content if youchoose to.
While short movies are often created by a single person, commercial ani-mation productions usually involve a number of animators working with thecharacters. This series teaches those extra steps that are vital to ensure thatan animator understands the animation controls, that the character is easy toanimate, and that the character looks good when animated. Even if you’re justcreating characters for your own animation, those extra steps make posingand animating the character much quicker and easier.
There is rarely just one way to accomplish something in 3D creation oranimation. While I have preferred methods that have evolved over a numberof years of production experience, they’re not necessarily the right way —just my way. Everyone has different preferred methods for creation and ani-mation, and every character has different requirements. This series doeswhat no other resource does; instead of just teaching my preferred methods, Iprovide many examples of alternate techniques and how and when to usethem, and explain why I choose my preferred techniques.
Character creation is largely about problem solving, but as much as I’dlike to, I can’t give you a solution for every problem that you’ll come across.My solution to this is to make sure that you have the knowledge and under-stand the techniques that you need to solve any problem that may arise. Mostresources tell you how to accomplish a specific task, but the same techniqueis difficult to apply to your own work unless you know why it’s used, and when
it should and should not be used. My teaching philosophy is that why some-thing is done a certain way and when it should be done are as important ashow it’s done. That way you have a solid understanding of the theory andpractical knowledge behind the techniques so you can easily apply them toyour own work.
Introduction · · · · · · · · · · · · · · · · · · · · · · · · · · · ·
xiv

This series gives you the knowledge to take what you’ve learned andbuild upon it, refining existing techniques and developing new techniques.Character creation and animation is a constantly evolving art form and think-ing outside the box is how the evolution takes place. If you can take atechnique further or find a more efficient way of accomplishing a task, then doit. Like everyone else, I’m always learning, and will continue to refine anddevelop the techniques that I’ve shared with you. It’s what keeps this job funand interesting, and makes ours the best job in the world.
Why LightWave 3D?
LightWave 3D is uniquely adapted to speed and ease of use while retainingthe power and depth of features that are required for character creation andanimation. It’s easy to learn and doesn’t require complex, advanced knowl-edge to do the basic tasks necessary for character creation. Using LightWave3D you can create and rig characters for animation more quickly and easilythan in any other package.
LightWave 3D has a very strong online community. Whenever you needhelp with any aspect of the program or any technique, there will always besomeone there to help. This is especially important when you’re first learn-ing, but is invaluable even to experienced users. There are hundreds ofplug-ins available to make your job even easier, and most of them are free. Ifyou need something even more powerful, you can be sure that there’s a com-mercial plug-in available to suit the task, at a reasonable price.
LightWave 3D 8 expands the character creation toolset even further,making the work involved in character creation faster and easier than everbefore. This book and its companion volume take full advantage of the exist-ing features as well as the features new to LightWave 3D 8 to ensure that youuse the most efficient methods available for creating your characters.
Although it uses the toolset in LightWave 3D 8, this book is just as valu-able if you’re using an earlier version of LightWave or another packageentirely. The essential principles and required tasks of character creationremain the same for all 3D characters, even though the steps to achieve acertain task may differ between packages. What I teach are theories that areprogram independent and character creation methods and techniques that areapplicable to the creation of all 3D characters no matter what package is used.
How to Use the Books
I originally set out to write a single book on cartoon character creation. Iknew it would be a fairly large book due to the number of topics relevant tothe subject matter, but little did I realize just how big it would become. As Iwas nearing completion it became apparent that as one book it was far too bigto publish, and I had a decision to make — either reduce the content to fit in asingle book, or separate it into two books. It wasn’t too difficult a decision togo with two books, as the last thing I wanted to do was to reduce the learning
· · · · · · · · · · · · · · · · · · · · · · · · · · · · Introduction
xv

potential for you, the reader. So what was originally one book is now atwo-volume set: Volume 1: Modeling & Texturing and Volume 2: Rigging &
Animation.
Volume 1: Modeling & Texturing
Volume 1: Modeling & Texturing explains the process of creating 3D charac-ters. Character design, modeling, and texturing are the fundamental buildingblocks of character animation. This book guides you through creating twocharacters, explaining the techniques for every step of the process includingsubpatch modeling, UV mapping, surfacing, and image mapping.
• Part I — Preparation explains what to do before you start the
creation process. It shows you how to set up LightWave for character
creation and what steps you need to take in the character concept,
design, and planning stages.
• Part II — Morfi is an introduction to character creation, catering to
the reader who has little or no prior experience in creating characters.
It provides a quick entry to character creation so you can jump into the
practical, creative work straight away, while at the same time giving
you the opportunity to learn multiple techniques. Part II also includes a
bonus chapter that provides a quick start to rigging.
• Part III — Hamish starts at a more advanced level, assuming the
reader has a good understanding of the basic techniques described in
Part II. It explains the process of modeling and texturing characters,
including UV mapping, surfacing, and image map creation and
application.
Volume 2: Rigging & Animation
Volume 2: Rigging & Animation follows on directly from Volume 1, explainingthe process of preparing characters for animation. Proper rigging and anima-tion preparation is vital for creating characters that can truly act and make anaudience believe they are living, emotive beings. Volume 2 guides youthrough multiple rigging techniques, including bipeds and quadrupeds,advanced and alternate animation controls, and using dynamics for clothesand secondary motion, and includes a comprehensive explanation of facialanimation.
• Part I — Morph Creation explains how to create and use morphs
effectively. It describes the morphs that are necessary for facial
expressions and lip sync, with examples from multiple characters, and
explains the most efficient ways of creating those morphs.
• Part II — Character Setup explains the process of setting up
characters for animation, including making the character deform well
and making it easy to animate. It describes methods for automating
motion to complement the animation controls, alternate rigging
Introduction · · · · · · · · · · · · · · · · · · · · · · · · · · · ·
xvi

techniques for different control methods, and applying an existing rig
to different characters. This section expands on the quick-start rigging
chapter from Volume I, including all the theories behind the
techniques.
• Part III — Animation and Dynamics explains the process of
animating 3D characters. It explains how to use the controls for
efficient animation practices, how to configure the character rig for
different styles of animation, and how to animate facial expressions and
lip sync, including the creation of custom morph controls. Additionally,
it covers the use of dynamics for automated motion of clothing and
secondary motion of the body.
The Appendix in each book contains descriptions of all the plug-ins includedin the tutorials and on the CD, and provides information on other usefulresources.
Both volumes contain the important theory behind the techniques andmethods provided, so that when you complete the books you can continue touse them as a reference when creating your own characters. These booksdon’t contain long-winded anecdotes or long, drawn-out explanations, but pro-vide concise and complete explanations of every technique so you can learnquickly and effectively.
Each chapter starts with the most general theory, the techniques thatapply to all characters and to all 3D packages. Following, are the theories andtechniques that are more specific to LightWave 3D. Finally there are detailedsteps in the tutorials, making use of the theories and techniques describedearlier. The tutorials explain proper and efficient workflow practices and howto make the most of the LightWave 3D 8 toolset.
These books are companions to rather than replacements for theLightWave 3D manual. No matter what program you use, I highly recommendreading the manual every six months. It’s only possible to learn and retainwhat you can comprehend. Many people only read the manual when they firstlearn a package, and even then rarely read it all. At that stage in the learningprocess you can only comprehend a certain amount of what is revealed. Byreading the manual every six months you take advantage of your increasedexperience because you’re able to comprehend more. Each time you read themanual you learn much more and retain that knowledge longer.
CD Content
Everything you need to follow the tutorials is included on the companion CD.
• There are sample objects, scenes, and images for every step along the
way, enabling you to jump ahead to learn a specific topic.
• All the plug-ins used in the book are supplied, as well as many other
plug-ins that can be helpful in character creation, including demo
versions of some useful commercial plug-ins.
· · · · · · · · · · · · · · · · · · · · · · · · · · · · Introduction
xvii

• All the images and illustrations from the book are supplied in full color.
• There are sample animations and images to inspire and delight you.
For a more complete list of the content, see the readme.txt file on the root ofthe CD.
Contacting the Author
You can contact me and see more of my work through my web site atwww.zerogravity.com.au.
If you have any questions regarding this book, if you get stuck, or if youwant some advice about a character you’re creating or a technique you’redeveloping, be sure to check out the support site atwww.zerogravity.com.au/cartoon.
You can also find me loitering on a few popular forums under the nameKretin.
Introduction · · · · · · · · · · · · · · · · · · · · · · · · · · · ·
xviii

Chapter 1
Getting Started
Before starting on the tutorials, it’s useful to set up a few preferences for work-ing in LightWave. I’ve structured the following steps starting from the defaultinstallation. If you’ve been using LightWave for a while, you’ve probably alreadymade some of these changes to suit your own way of working. If your own pref-erences differ from these, you may need to reinterpret some instructions alongthe way, as the tutorials in this book assume you have set the interface andoptions as specified here.
Note: If you’ve followed the Getting Started chapter in Volume 1: Modeling
& Texturing you will already have the options and settings configured. You justneed to copy the files and load the plug-ins unique to this book.
1.1 Files and Folders
LightWave works with content directories. When working on a model or ascene, LightWave looks in the Content Directory for any files it needs. Usingthis functionality is a great way to keep your projects separate, and also allowsyou to store your projects separately from the main program. Figure 1.1-1 showsthe folder structure that LightWave uses.
When you open a new scene, the Scenes folder within the specified ContentDirectory is where LightWave looks first. From there you can specify a differentdirectory, but it’s always good to keep within the Content Directory if you can.Working this way makes it much easier to copy a specific project to send tosomeone else or to back up your work.
1. Copy the LWProjects folder from the CD to your hard drive, preferablysomewhere other than in the LightWave folder. This is a good folder to keepall your LightWave projects in. If you open the folder you’ll find the workingfiles for the tutorials in this book, as well as a Project Template folder thatyou can copy and rename for each new project.
1
Figure 1.1-1. LightWave’s content folder structure.

Note: In Windows, after you copy the folder to the hard drive, right-click onit and select Properties at the bottom of the context menu. In the Properties win-dow, uncheck Read-only, then click Apply. In the following dialog box, chooseApply changes to this folder, subfolders and files and click OK, then OK again toclose the Properties window.
When copying files from a CD, they’re copied to the hard drive as read only.This step changes the attributes of the copied files so you can edit or modify thefiles.
2. To start a new project, make a copy of the Project Template folder andrename the copied folder appropriately for the project. This gives you all thefolders LightWave needs, as well as some useful starting scenes.
You’ll also see a folder in LWProjects called NewPlugins. This is where I’veincluded the third-party plug-ins used during the course of this book. It’s alwaysa good idea to keep your third-party plug-ins separate from the plug-ins installedwith LightWave. If you already have a third-party plug-ins folder, feel free tocopy these plug-ins to your existing folder. If you do not, I recommend using thisfolder to store your third-party plug-ins from now on.
Chapter 1 · · · · · · · · · · · · · · · · · · · · · · · · · · · · · · · · · · · · · · ·
2
Figure 1.1-2. Changing attributes.

1.2 Modifying Shortcuts
Next we’ll customize the shortcuts for Modeler and Layout. LightWave storesits settings in config (.cfg) files. If you don’t specify where these are kept, theydefault to Documents and Settings in Windows or System:Preferences onMacintosh. It’s better to have the configs stored in their own folder so they canmore easily be modified and backed up. Additionally, you may want to have dif-ferent configs for different projects or different installations of LightWave (if youhave multiple versions of LightWave on the same machine).
1. Create a Configs folder in your LightWave directory.
2. Right-click on the shortcut for Modeler and change the Target to read:C:\LightWave\programs\modeler.exe -cC:\LightWave\Configs,changing C:\LightWave to the drive and directory where you haveLightWave installed.
3. Repeat with the shortcut for LightWave, adding -cC:\LightWave\Configsto the Target.
Using these shortcuts, both Modeler and Layout will look in the C:\LightWave\Configs folder for their config files.
If you have been using LightWave for a while and already have configs thatyou wish to continue using, make sure you copy your existing config files to theConfigs folder.
If you want to use different configs, you can copy the shortcuts and pointthem to a different Configs folder, being sure to rename the new shortcutsappropriately.
Note: You can also specify to disable the Hub in the shortcuts by adding -0,but since we’re using the Hub we won’t do that. This option can be useful toinclude in a copy of your main shortcuts so you can run a second copy ofLightWave independently of the Hub if you want to quickly do something in adifferent content directory without interfering with other work you’re doing.
· · · · · · · · · · · · · · · · · · · · · · · · · · · · · · · · · · · · · Getting Started
3

1.3 Configuring Modeler
Options
There are two types of options in LightWave: General Options and DisplayOptions. The shortcut keys for these are the same for both Modeler and Layout:o for General Options and d for Display Options.
Launch Modeler from the shortcut so we can set up the options and windowlayout.
1. Press o to open General Options.
2. Change Patch Divisions to 3. The reason for doing this is that Layoutdefaults to a subpatch level of 3. You can change this setting while workingin Modeler, but if you model using a subpatch level of 3 it’s easier to know ifyou need to adjust this setting when you import the model into Layout.
3. Change Undo Levels to a nice high number; somewhere between 50 and100 is good.
Note: General Options is also where you set the Content Directory in Mod-eler. Keep in mind that the Content Directory is a global setting that is the samefor Modeler and Layout.
4. Click OK or press Enter to close General Options.
Chapter 1 · · · · · · · · · · · · · · · · · · · · · · · · · · · · · · · · · · · · · · ·
4
Figure 1.3-1. General Options and Display Options. Left: Modeler, right: Layout.

5. Press d to open Display Options. There are five tabs at the top of the win-dow, each relating to different types of options. We’ll start with the defaulttab, Layout.
6. The default Perspective Amount is very high, and can cause distortion inyour modeling if you frequently work in Perspective view. I prefer to set itto about the middle of the 128 button (in the Texture Resolution setting).This is a more natural perspective amount to work with.
7. See Figure 1.3-2 for which Show option check boxes I have set as a default.The illustrations in the tutorials reflect my settings, but feel free to setthem however you wish to best suit your preferences.
8. Click the Viewports tab. Here you can adjust the default settings for eachview independently. The only one we’ll change is the Perspective view, orTR.
9. Click on TR and check Independent Zoom and Independent Visibility.You can also check Independent BG Color and change that to a color thatbest shows the models. I usually like to use a desaturated dark blue, but forthe purposes of clear illustrations I’ve left it the default gray.
10. Notice that when you check Independent Visibility the lower optionsbecome active. Now you can adjust the way models are viewed in the Per-spective view. See Figure 1.3-3 for which check boxes I have set.
· · · · · · · · · · · · · · · · · · · · · · · · · · · · · · · · · · · · · Getting Started
5
Figure 1.3-2. Display Options�Layout.
Figure 1.3-3. Display Options�Viewports, Viewport TR.

11. We’ll look at Backdrop a little later, so there’s just one more setting tochange now. Click the Units tab and change Grid Snap to None.
12. Click OK or press Enter to close Display Options.
Interface
The next step is to open all the panels and arrange them on the right side of thedisplay. Having these panels open all the time makes it much easier to use theadvanced tool options, select points or polygons, select and modify layers, andselect and modify vertex maps, all of which is done in later chapters.
1. Select the right edge of Modeler and drag it in from the side of the display.
2. Open the Numeric panel using the button at the bottom of the interface orby pressing n.
3. Open the Statistics panel using the button at the bottom of the interface (orby pressing w).
4. Open the Vertex Maps and Layers panels from the Window pull-down (orpress Ctrl+F5 and Ctrl+F6).
5. Arrange the four windows as shown in Figure 1.3-5.
Chapter 1 · · · · · · · · · · · · · · · · · · · · · · · · · · · · · · · · · · · · · · ·
6
Figure 1.3-4. Drag the Modeler window to the left to make room for the panels.

Now we’ll install the plug-ins included on the companion CD and set up a placefor them in the menu.
1. Open the Edit Plug-ins window by selecting Utilities�Plug-ins�EditPlug-ins (or press Alt+F11).
· · · · · · · · · · · · · · · · · · · · · · · · · · · · · · · · · · · · · Getting Started
7
Figure 1.3-5. Modeler interface set up with the Numeric, Statistics, Vertex Maps, and Layers panels.
Figure 1.3-6. Edit Plug-ins window.

2. Click Scan Directory and browse to the LWProjects\NewPlugins folderon your hard drive. Select the folder and click OK.
3. Click Done to close the Edit Plug-ins window.
4. Open the Configure Menus window using Edit�Edit Menu Layout (orpress Alt+F10).
5. Open the Construct group in the Command panel, and open MainMenu�Map�General in the Menus panel.
6. Drag Unweld Points from the Command panel to just below Clear Map inthe Menus panel.
Chapter 1 · · · · · · · · · · · · · · · · · · · · · · · · · · · · · · · · · · · · · · ·
8
Figure 1.3-7. Configure Menus window. The left panel has a list of commands or tools,and the right panel has a list of menus. The listing under Main Menu in the Menuspanel is what we are editing. This includes the tabs and tools of the main interface.When you click on a tab name, you can see the interface change in the background todisplay that tab, so you can see the interface update as you make changes.
Figure 1.3-8. Adding Unweld Points to the Map tab.

7. Select Main Menu�View and click New Group. Making a new group atthis level creates a new tab.
8. Double-click on the new group and choose a name. I call it Plugs.
9. Expand Main Menu�Utilities�Plug-ins and drag Additional down toPlugs. If you select Plugs now, you can see all your new plug-ins under theAdditional heading on the interface. Feel free to organize the plug-ins on thePlugs tab into different groups.
1.4 Configuring Layout
Options
Launch Layout either from the shortcut (if it’s the first time you’re running it)or from Modeler via the pop-up menu button to the right of the layer buttons(see Figure 1.4-1).
First we’ll set up the viewports and other options. How you configure yourviewports can be a very personal preference. Almost everyone I’ve seen has itset differently. Because I’m doing the storytelling here, it’s best to stick to mypreference for now, but as always, if you’re experienced enough with LightWave,feel free to use your own setup and adjust the instructions to suit. Even if youhave an existing preference, I recommend trying this configuration. As we gothrough the tutorials I explain more about why I use this viewport layout.
· · · · · · · · · · · · · · · · · · · · · · · · · · · · · · · · · · · · · Getting Started
9
Figure 1.3-9. Moving Additional to the new Plugs tab.
Figure 1.4-1. Modeler can communicate with Layout through thismenu. Once you’ve launched Layout from the shortcut (telling theHub where to find it), you can also launch Layout from this menu.

1. Press d to open Display Options.
2. Change Viewport Layout to 2 Left, 1 Right.
3. Change Grid Square Size to 0.25 m (or 250 mm).
4. With Display Options still open, change the top-left viewport to CameraView and the right viewport to Perspective.
5. Change the Top (XZ) Maximum Render Level to Front Face Wireframe.
6. Back in Display Options, check Show Safe Areas in the Camera Viewsettings.
7. Click Save as Default.
Chapter 1 · · · · · · · · · · · · · · · · · · · · · · · · · · · · · · · · · · · · · · ·
10
Figure 1.4-2. Default display options.
Figure 1.4-3. Changing Maximum Render Level.

We’ll revisit some of these settings during the course of our work, but these area good starting point.
Take a look at the setting for Alert Level in Modeler�Display Options andin Layout�General Options.
This defaults to Beginner, and controls how you’re alerted to errors andwarnings. Even if you’re new to LightWave I’d recommend changing this toIntermediate; once you’re comfortable with LightWave, change it to Expert. You
· · · · · · · · · · · · · · · · · · · · · · · · · · · · · · · · · · · · · Getting Started
11
Figure 1.4-4. Adjusted display options.
Figure 1.4-5. Alert Level. Left: Modeler, right: Layout.

still get the messages, but they appear in the Information line at the bottom ofthe interface instead of pop-up dialog boxes. You’ll be amazed at how muchquicker you can work when you’re not clicking OK on dialog boxes every twominutes.
Interface
It’s useful to have the Scene Editor open all the time. If you have the luxury oftwo displays you can place the Scene Editor in the second display, leaving theviewports clear. One of the Scene Editor’s most useful functions is easy itemselection, but if you only have a single display you can just open Scene Editorwhen you need it.
Note: I have become very accustomed to having two displays. I highly rec-ommend a dual display system if you’re serious about doing 3D graphics oranimation. This allows you to have the main program on one display andpop-up windows on the other, which can be invaluable to your work flow. Somepeople like to have Modeler on one display and Layout on the other, which canalso be useful.
1. Select Scene Editor�Classic Scene Editor.
2. Move and scale the Scene Editor window so it covers the Perspectiveviewport.
Chapter 1 · · · · · · · · · · · · · · · · · · · · · · · · · · · · · · · · · · · · · · ·
12
Figure 1.4-6. Classic Scene Editor.

3. If you have dual display, move the Scene Editor window to the second dis-play; otherwise, close it.
Note: There are two types of Scene Editor in LightWave 8 — the ClassicScene Editor and the new Scene Editor. The new Scene Editor is scene reliant, sothere’s no point in setting its position at this stage.
As we did in Modeler, we need to install the plug-ins from the CD and set up aplace for them in the menu. The steps are pretty much the same for Layout asthey were for Modeler.
1. Open the Edit Plug-ins window using Utilities�Plug-ins�Edit Plug-ins(or press Alt+F11).
2. Click Scan Directory and browse to the LWProjects\NewPlugins folderon your hard drive. Select the folder and click OK.
3. Click Done to close the Edit Plug-ins window.
4. Open the Configure Menus window using Edit�Edit Menu Layout(Alt+F10).
5. Open the Preferences group in the Command panel, and open the TopGroup in the Menus panel.
6. Select Scene Editor in the Menus panel and click New Group. Double-click on the new group to rename it, deleting its name. This creates a smallgap between buttons.
7. Drag Parent in Place On/Off from the Command panel to just below thenew blank group in the right panel.
· · · · · · · · · · · · · · · · · · · · · · · · · · · · · · · · · · · · · Getting Started
13
Figure 1.4-7. Edit Plug-ins window.

8. Select Main Menu�View and click New Group. Making a new group atthis level creates a new tab.
9. Double-click on the new group and type in the same name as the tab we cre-ated in Modeler — Plugs.
10. Expand Main Menu�Utilities�Plugins and drag Additional down toPlugs. If you select Plugs now, you can see the Additional pull-down on theinterface. Feel free to organize the plug-ins in the Plugs�Additional tab intodifferent groups.
Chapter 1 · · · · · · · · · · · · · · · · · · · · · · · · · · · · · · · · · · · · · · ·
14
Figure 1.4-8. Configure Menus window.
Figure 1.4-9. Changing the Layout menu.

One last thing to do is to make sure that Auto Key, at the bottom of the Layoutinterface, is turned on.
I leave this on all the time, but I know some people like to turn it off whenthey’re animating. Some motion modifiers require Auto Key to be on for interac-tive updates, and because I can’t guarantee that everything will work asdescribed with it turned off, you should keep Auto Key on while you’re followingthe tutorials in this book.
Keyboard Shortcuts
You may have already noticed many interface changes in LightWave 8 fromprevious versions. Although we haven’t covered keyboard shortcuts in thischapter, there are some significant changes to these as well. If you’ve usedprevious versions of LightWave 3D, then you’re used to the LightWave short-cuts for undo, cut, copy, and paste:
• Undo u
• Cut x
• Copy c
• Paste v
These shortcuts have been changed in LightWave 8 to the Windowsstandards:
• Undo Ctrl+z
• Cut Ctrl+x
• Copy Ctrl+c
• Paste Ctrl+v
If you’re used to the previous shortcuts and wish to continue using them inLightWave 8, you can easily revert to LightWave 7.5 keyboard shortcuts.
Note: Be aware that if you revert to 7.5 shortcuts you’ll lose many of theupdated shortcuts in the default configuration. You may find it more benefi-cial just to remap the old shortcuts into the new configuration.
1. Open the Configure Keys window, Edit�Edit Keyboard Shortcuts(or press Alt+F9).
· · · · · · · · · · · · · · · · · · · · · · · · · · · · · · · · · · · · · Getting Started
15
Figure 1.4-10. Auto Key on.

2. Click the Presets pull-down and select 7.0 Style in Modeler or 7.5Style in Layout.
Now that we’ve set up the basic defaults for each program, we need to savethem. You can save your menu configuration separately from the ConfigureMenus window or, to save everything we’ve just done, close all three applica-tions — Modeler, Layout, and the Hub. Closing the applications saves thesettings to the config files. You can relaunch Modeler or Layout to continueworking.
Chapter 1 · · · · · · · · · · · · · · · · · · · · · · · · · · · · · · · · · · · · · · ·
16
Figure 1.4-11. Edit Keyboard Shortcuts, using Presets.

Part I
Morph CreationIn Volume 1: Modeling & Texturing we created and textured Hamish. Part I —Morph Creation picks up from where we left off in Volume 1. If you have theHamish objects you created in Volume 1, you can continue to use those; oth-erwise, feel free to use the objects and scenes provided to jump ahead to aspecific chapter or topic.
The following chapter explains how to use morphs effectively and how tocreate them efficiently. Using morphs for facial expression and lip sync anima-tion is explained in Chapter 5, “Animation.”
17

Chapter 2
Morphs
Morphs are the ideal way to create facial expressions for cartoon characters.While using morphs is not the only way to create facial animation, it is theeasiest method for both creating and animating facial expressions. You havemore flexibility using morphs than other techniques such as using bones, asyou have full control over the position of every point in the model for eachmorph.
LightWave’s implementation of morphs, called endomorphs, is unique inthat it records new point positions for each point included in the morph in avertex map. This means that all your morphs are held within the model itselfinstead of having a different model file for each morph. Other benefits ofendomorphs are that you can adjust point positions in the base model at anytime and have those changes automatically propagate through the morphs,you can add or remove geometry and the morphs update appropriately, andyou can create multiple characters from a single base character without hav-ing to create new morphs for each one, as they just inherit the morphs fromthe base character (although they will likely need some adjustments).
The drawback to morphs is that they are linear. This means that thepoints move from A to B in a straight line. While it’s rarely noticeable whenthe morphs are mixed together and moving fluidly, it can be noticed in certainsituations. The eyelids are one of the most common areas you might noticethis, which is why we used bones instead of morphs for Morfi’s eyelids. A bitlater in the book we look at some ways to overcome the linear aspect ofmorphs when it becomes a problem.
2.1 Planning
For every character you need to determine what morphs it needs. While thebasic morph list shown later in this section is a great starting point, differentcharacters often have different needs. Some characters may not need all themorphs in the basic list, while others may need more specialized morphs.Choosing the right morphs for your character depends on having a solidunderstanding of how morphs are used.
The most important resource for creating facial expressions is a mirror.Make sure you have one next to you at all times when creating the morphs.When you start to create a new morph, make the same expression whilelooking in the mirror to see what your face looks like and how it changeswhen you move back and forth from a neutral expression to the required
18

expression. By doing this you have a much better idea of what you need tochange in your model to create the same expression. Make sure you check yourown face fairly regularly during the creation of the morph to make sure youhaven’t forgotten anything.
Modular Morphs
Morphs are most effective when they’re modular. The benefit of modularmorphs is that you only need a few morphs to create hundreds of differentexpressions by mixing them in different ways and in different amounts. Thefacial animation of your character will be more fluid the fewer morphs you have.By using modular morphs to their full potential you save yourself a lot of timeboth in creation and animation, as well as allow more flexibility and variety inyour facial animation.
Often this method is described as separating each muscle of the face into itsown morph, so when they’re mixed they work just like our own faces do by mix-ing the movement of different muscles to create different expressions. While themethod I use is loosely based on this idea, it’s been customized for ease of use,combining the motion of some muscles into commonly used expressions such asa smile, which in reality is the combination of multiple muscles.
What is most important when creating modular morphs is to ensure thatmorphs can be mixed and still work properly. Morphs build on each other, so if apoint moves the same amount for two different morphs, when both morphs areat full strength the point moves twice as far as each morph individually. Thismeans you have to be careful when creating the morphs that you don’t movepoints that may adversely affect other morphs. For example, if you include theeyelids in a frown morph, you might have to reduce the frown when the charac-ter blinks, as otherwise the eyelids will not meet properly for the blink. Byexcluding the edges of the eyelids from the frown morph, the character can blinkwhile frowning, which is far more desirable.
A mistake I see often is morphs that are too specific, like emotion morphssuch as a Happy morph that encompasses the entire face. Morphs like theselimit your flexibility and require more work when animating. You need to thinkabout how each morph affects the other morphs it may be mixed with. Eachmorph builds on the other active morphs when mixed, so if the Happy morphincludes the eyelids half shut, the Blink morph would then move the eyelids farbeyond closed. You could include a separate Blink morph to be used with theHappy morph, but then you’d also need a separate version of all the othermorphs to be used with the Happy morph, and you’d quickly end up with hun-dreds of morphs, which would require significant effort to create and would beequally challenging to animate. The solution is to create the basic elements ofeach emotion in separate morphs so they can be mixed together to create theemotion expressions.
The modular principle applies to all the morphs, including expressionmorphs and phoneme morphs. If you create your phoneme morphs well, you canmix them with expression morphs to adjust the character’s emotion while it is
· · · · · · · · · · · · · · · · · · · · · · · · · · · · · · · · · · · · · · · · Morphs
Morph Creation
19

talking. You can also mix phonemes to create more mouth shapes, reducing thenumber of specific phoneme morphs needed.
What Morphs Do You Need?
When starting a production it’s a good idea to sit down with the director and ani-mators and decide on a list of morphs common to every character. While certaincharacters may require unique morphs, having a common morph list helps conti-nuity and makes the animator’s job much easier.
Over time I’ve developed a basic morph list that I use as a starting point forall my characters. These morphs provide for all of the basic emotions and mouthshapes necessary to create convincing facial animation. Feel free to add a fewmore morphs to the list for your own production to add nuance or variety, butbefore you do, try to create the required expression using these morphs first,only adding a new morph if the expression is not possible using the basicmorphs.
The basic morph list is shown here using Hamish as the example. When welook at the morphs in more detail later in this chapter, each one is shown withmultiple character examples.
Chapter 2 · · · · · · · · · · · · · · · · · · · · · · · · · · · · · · · · · · · · · · ·
Part I
20

· · · · · · · · · · · · · · · · · · · · · · · · · · · · · · · · · · · · · · · · Morphs
Morph Creation
21

While it’s not always necessary for simple animation, the morphs listed with(LR) next to them can have the left and right sides separated into additionalmorphs for greater variety of expression. By including the left and right separa-tions you can achieve asymmetrical facial animation, giving much morepersonality and liveliness to your characters.
So let’s take a look at each of these morphs in more detail, then we’ll goahead and create the morphs for Hamish.
2.2 Eye Morphs
The eye morphs include the motion and expression of the eyelids and eyebrows.Before we move on to the morphs, let’s take a look at the base models for
the characters used in the following examples.
I’ve included a range of characters for the examples. Each character has slightlydifferent requirements, so you can see the differences for each morph. For theeye morphs I’ve included Taylor* (top-right) to show examples of the eyemorphs for a character without any eyebrows.
When you’re creating your base character, try to make its expression asneutral as possible. Often a concept for a character shows it smiling or showingsome sort of emotion. If you model emotion into the base character it makescreating and animating the facial features much more difficult, so model it in aneutral expression, allowing the morphs and animation to do the job of express-ing emotion.
* Taylor appears courtesy of Live Bait Productions – www.livebaitproductions.com.
Chapter 2 · · · · · · · · · · · · · · · · · · · · · · · · · · · · · · · · · · · · · · ·
Part I
22
Figure 2.2-1. Base models.

Blink
When we blink, our upper lid tends to travel farther than our lower lid, creatinga meeting of the eyelids about two-thirds of the way down the eye. The upper lidalso tends to be slightly heavier than the lower lid, so it overlaps the lower eye-lid a little bit. This also helps to define the shape of the join between lids.
Blink should only affect the eyelid geometry.This morph is used for blinking, sleeping, feeling sleepy, or anywhere else a
character closes his eyes.
· · · · · · · · · · · · · · · · · · · · · · · · · · · · · · · · · · · · · · · · Morphs
Morph Creation
23
Figure 2.2-2. Eye.Blink.

Squint
The squint is very similar to the blink, except the eyelids meet in the middle ofthe eye.
Squint should only affect the eyelid geometry.Squint is used to convey distrust, reacting to bright light, or trying to see
something far away. It can also be used for blinking when a character’s eyes arelooking up.
Chapter 2 · · · · · · · · · · · · · · · · · · · · · · · · · · · · · · · · · · · · · · ·
Part I
24
Figure 2.2-3. Eye.Squint.

Lid_Up
This is just the upper eyelid part of Squint.Lid_Up should only affect the upper eyelid geometry.The upper eyelid is used to convey condescension or can be used when a
character is looking down. It can also enhance an angry expression when usedwith the Frown morph.
· · · · · · · · · · · · · · · · · · · · · · · · · · · · · · · · · · · · · · · · Morphs
Morph Creation
25
Figure 2.2-4. Eye.Lid_Up.

Lid_Low
This is just the lower eyelid part of Squint.Lid_Low should only affect the lower eyelid geometry.The lower eyelid can be used to convey sadness or can be used when a
character is looking up. A single lower eyelid can twitch to indicate the onset ofa nervous breakdown.
Chapter 2 · · · · · · · · · · · · · · · · · · · · · · · · · · · · · · · · · · · · · · ·
Part I
26
Figure 2.2-5. Eye.Lid_Low.

Frown
The frown is the downward movement of the eyebrows. Often some of theupper eyelid geometry is employed to some degree in cartoon characters toenhance or exaggerate the expression. For most characters, take care not tomove the leading edge of the eyelid or you may need an extra morph forblinking.
The exception to this is when a character doesn’t have eyebrows (as in thetop-right example); then it may be necessary to include the eyelids to producethe frown. In this case you need to reduce the Frown morph when blinking, butthat’s alright because reducing the Frown morph to blink doesn’t adverselyaffect the expression.
Frown should mainly affect the eyebrow geometry, using the top and middleareas of the eyelid to enhance the expression if necessary.
The frown mainly conveys anger, although it can also convey confusion orsurprise when used asymmetrically.
· · · · · · · · · · · · · · · · · · · · · · · · · · · · · · · · · · · · · · · · Morphs
Morph Creation
27
Figure 2.2-6. Eye.Frown.

Sad
The Sad morph is the upward movement of the inside of the eyebrows. To exag-gerate the expression you can also move the outside of the eyebrows down alittle. As with the Frown, be careful when using the eyelid geometry to enhancethe expression.
Sad should mainly affect the eyebrow geometry, using the top and middleareas of the eyelid to enhance the expression if necessary.
The Sad morph can convey sadness, pleading, or fear.
Chapter 2 · · · · · · · · · · · · · · · · · · · · · · · · · · · · · · · · · · · · · · ·
Part I
28
Figure 2.2-7. Eye.Sad.

High
The High morph is the upward movement of the entire eyebrow.High should only affect the eyebrow geometry.The High morph can convey fear or disbelief, or confusion when used asym-
metrically. It can also be used to emphasize a point.
· · · · · · · · · · · · · · · · · · · · · · · · · · · · · · · · · · · · · · · · Morphs
Morph Creation
29
Figure 2.2-8. Eye.High.

Lift
The Lift morph is the upward movement of the outside of the eyebrows.Lift should only affect the eyebrow geometry.The Lift morph can convey frustration or disbelief, or confusion when used
asymmetrically.
Chapter 2 · · · · · · · · · · · · · · · · · · · · · · · · · · · · · · · · · · · · · · ·
Part I
30
Figure 2.2-9. Eye.Lift.

Dilate
Dilate is the dilating of the pupil. If you’ve created the pupil small, then you needto make it larger; if the pupil is large, then you should make it smaller. When theeyeball is a single sphere, as we have in Morfi (see Volume 1: Modeling & Tex-
turing) and Hamish, make sure you adjust the geometry once you’ve scaled thepupil to retain the same curvature of the eyeball as the base. Pupil dilation is asubconscious reaction to the amount of light hitting the eyeball. The pupilbecomes larger in lower light and smaller in bright light. It’s usually a good ideato default to somewhere in between the two extremes.
Dilate should only affect the pupil and iris of the eyeball.As well as indicating the level of light, offsetting the amount of dilation for
each pupil can convey insanity.
· · · · · · · · · · · · · · · · · · · · · · · · · · · · · · · · · · · · · · · · Morphs
Morph Creation
31
Figure 2.2-10. Eye.Dilate.

2.3 Mouth Morphs
The mouth morphs include the motion and expression of the lower part of theface including the mouth, jaw, cheeks, and nose.
Don’t forget about the inner mouth geometry when creating the mouthmorphs. You need to adjust the inner mouth to match the movement of the lipsand cheeks, even though it’s not always immediately obvious.
Make sure you don’t move the top teeth or roof of the mouth, unless it’s fora very specific reason. The top teeth and roof of the mouth are attached to theskull and only move with the head. While many real-life rules can be brokenwhen dealing with cartoon characters, this is rarely one of them. If the top teethmove separately from the head when a character is animated, it looks strangeand detracts from the believability of the character.
Open
Open is the opening of the jaw. This motion is really quite complex when youlook at it closely. The main movement is in the jaw and lower mouth, but theresult includes stretching of the lips, cheeks, nostrils, neck, and in human char-acters, a bulge just in front of the ears at the top of the jawbone. The jawprimarily rotates, but also moves down a little. You can adjust the amount ofrotation and downward movement to suit your character. Notice that the lipsstretch evenly as the jaw opens, with the corners of the mouth roughly halfwaybetween the top and bottom, but keeping the same distance from each otherhorizontally. You can exaggerate the squash and stretch aspect of a cartoon char-acter by stretching the cheeks in more as the mouth opens.
Depending on the type of character, you can exaggerate the jaw openingquite a lot as we’ve done with Morfi (see top-right in the following figures), orkeep it to more realistic proportions as with Hamish. If you don’t make it tooextreme in the morph, you can always give it an extra boost during animation bypushing the morph beyond 100%.
Open affects most of the geometry of the lower face, often including theneck, especially for fat characters where the open jaw creates a double chineffect.
Chapter 2 · · · · · · · · · · · · · · · · · · · · · · · · · · · · · · · · · · · · · · ·
Part I
32

Open is involved to some degree in almost every expression, and is often usedin conjunction with the other mouth morphs. It’s also the basis for the phonemeA.
· · · · · · · · · · · · · · · · · · · · · · · · · · · · · · · · · · · · · · · · Morphs
Morph Creation
33
Figure 2.3-1. Mouth.Open.

LipsOpen
The LipsOpen morph is the opening of the lips with the jaw closed, baring theteeth.
LipsOpen affects the lips and some of the area around the lips from the nosedown to the chin.
LipsOpen is used for any expression where you want the teeth to show, andis most often used in conjunction with other morphs. It’s also the basis for thephoneme S.
Chapter 2 · · · · · · · · · · · · · · · · · · · · · · · · · · · · · · · · · · · · · · ·
Part I
34
Figure 2.3-2. Mouth.LipsOpen.

Pucker
Pucker is the pursing of the lips. Depending on the style of character and type ofmouth, you can either create a perfect circle with the lips as we did with Morfi,or create a rounded opening in the middle with the lips pushed forward. Thecheeks are fairly heavily involved in the pucker, both moving toward the mouthand sinking in a little, generally stretching in a fair amount for cartooncharacters.
Pucker mainly affects the lips and cheeks, with some effect on the nostrilsand chin.
Pucker is used for a kiss or can convey surprise. It’s also the basis for thephoneme W.
· · · · · · · · · · · · · · · · · · · · · · · · · · · · · · · · · · · · · · · · Morphs
Morph Creation
35
Figure 2.3-3. Mouth.Pucker.

Stretch
The Stretch morph is the horizontal stretching of the lips. The stretch involvessome backward motion of the corners of the mouth and bunching of the cheeksas the lips wrap around the teeth. If your character has dimples, this is one ofthe expressions that would accentuate them.
Stretch affects the lips and cheeks, including some of the area around thelips from the nose down to the chin.
Stretch can be used to convey frustration and is often used in conjunctionwith other morphs. It’s also used together with Open to create the phoneme E.
Chapter 2 · · · · · · · · · · · · · · · · · · · · · · · · · · · · · · · · · · · · · · ·
Part I
36
Figure 2.3-4. Mouth.Stretch.

Smile
The Smile morph is the stretching of the mouth with upward motion of the cor-ners of the mouth, cheeks, and nostrils. The cheeks play a large part in aconvincing smile. Make sure you push the cheeks right up under the eyes, evenemploying some of the lower eyelid geometry to really sell the expression. Dim-ples are also accentuated with a smile. For cartoon characters, pushing thecheeks outward helps the squash and stretch.
Smile affects the lips and cheeks, with some effect on the nostrils and chin.The Smile is an emotion morph, used to convey happiness.
· · · · · · · · · · · · · · · · · · · · · · · · · · · · · · · · · · · · · · · · Morphs
Morph Creation
37
Figure 2.3-5. Mouth.Smile.

Pout
The Pout morph is a slight stretching of the mouth with downward motion of thecorners of the mouth, cheeks, and nostrils; it is basically the opposite of Smile.
Pout affects the lips and cheeks, with some effect on the nostrils and chin.The Pout is an emotion morph, used to convey sadness or anger.
Chapter 2 · · · · · · · · · · · · · · · · · · · · · · · · · · · · · · · · · · · · · · ·
Part I
38
Figure 2.3-6. Mouth.Pout.

Sneer
The Sneer morph is the upward movement of the upper lip, accentuating theupward motion at the edges of the lip, baring the upper teeth. The nostrils andcheeks are pushed up toward the eyes.
Sneer affects the upper lip, nose, and cheeks.The Sneer is an emotion morph, used to convey disgust or anger, or disbe-
lief when used asymmetrically.
· · · · · · · · · · · · · · · · · · · · · · · · · · · · · · · · · · · · · · · · Morphs
Morph Creation
39
Figure 2.3-7. Mouth.Sneer.

Grimace
The Grimace morph is the downward movement of the lower lip, accentuatingthe downward motion at the edges of the lip, baring the lower teeth. For anextreme grimace you can also tense the tendons of the neck, which are used topull down the corners of the mouth, although this mainly applies to humancharacters.
Grimace affects the lower lip and chin.The Grimace is an emotion morph, used to convey shock, anger when com-
bined with Sneer, or apprehension when used asymmetrically.
Chapter 2 · · · · · · · · · · · · · · · · · · · · · · · · · · · · · · · · · · · · · · ·
Part I
40
Figure 2.3-8. Mouth.Grimace.

Jaw_LT
The Jaw_LT morph is the sideways movement of the jaw to the left. The lowerlip moves with the jaw, while the upper lip stays in place, only compensating atthe corners for the altered position of the lower lip. The jaw primarily moves tothe left, but also rotates a little. You can mix the movement and rotation to suityour character. Make sure you adjust the cheeks to follow the new position ofthe jaw.
Jaw_LT affects the jaw, lips, and cheeks.Jaw_LT is mainly used to enhance expressions, although it can convey
heavy thought.
· · · · · · · · · · · · · · · · · · · · · · · · · · · · · · · · · · · · · · · · Morphs
Morph Creation
41
Figure 2.3-9. Mouth.Jaw_LT.

Jaw_RT
The Jaw_RT morph is the opposite motion of Jaw_LT.
Chapter 2 · · · · · · · · · · · · · · · · · · · · · · · · · · · · · · · · · · · · · · ·
Part I
42
Figure 2.3-10. Mouth.Jaw_RT.

2.4 Phonemes
The decision whether or not to use specific phoneme morphs in your productionis an important one. The alternative to using phonemes is to use the mouthexpression morphs to create your lip sync, which gives you more control andflexibility, although the benefit to using phonemes is that lip sync is a littlequicker and easier to animate.
If you’re fairly new to lip sync animation I recommend using phonemes, asit’s a little easier to learn, but once you gain more experience, or you want toadd some more zing to your animation, try using the mouth expression morphsinstead.
Whichever way you choose, it’s not really much extra effort to include thephonemes in your model, just in case you decide to use them. If you choose notto use phonemes for your production, you need to include some of the phonememorphs, with slight adjustments, in the mouth shapes. I’ve listed those morphswith alternative names.
Many descriptions of phonemes, especially ones found on the net, werewritten before multiple target morphing was introduced. Many more phonemeswere needed back then due to the inability to mix morphs. Now that we have theability to mix morphs we only need a few phonemes to cover all the mouthshapes necessary for convincing speech, which also results in much more fluidlip sync animation.
Why I’ve chosen these morphs and how to use the phoneme morphs for lipsync is described in more detail in Chapter 5, “Animation.”
· · · · · · · · · · · · · · · · · · · · · · · · · · · · · · · · · · · · · · · · Morphs
Morph Creation
43

A
The A phoneme is simply a percentage or a straight copy of the Mouth.Openmorph. If your Mouth.Open morph is fairly exaggerated, then it’s sometimesuseful to make the A phoneme a little less extreme, especially for less experi-enced animators.
The A phoneme is used to pronounce a range of sounds featuring an openmouth.
Chapter 2 · · · · · · · · · · · · · · · · · · · · · · · · · · · · · · · · · · · · · · ·
Part I
44
Figure 2.4-1. Phoneme.A.

E
The E phoneme is a mix of a little Mouth.Open, a little Mouth.LipsOpen, and adecent amount of Mouth.Stretch. If you’re more experienced you might want totry just using a copy of Mouth.Stretch, which gives you more flexibility.
The E phoneme is used to pronounce a range of sounds featuring astretched mouth.
· · · · · · · · · · · · · · · · · · · · · · · · · · · · · · · · · · · · · · · · Morphs
Morph Creation
45
Figure 2.4-2. Phoneme.E.

S
The S phoneme is a copy of Mouth.LipsOpen.The S phoneme is used to pronounce a range of sounds featuring open lips.
Chapter 2 · · · · · · · · · · · · · · · · · · · · · · · · · · · · · · · · · · · · · · ·
Part I
46
Figure 2.4-3. Phoneme.S.

W
The W phoneme is a copy of Mouth.Pucker.The W phoneme is used to pronounce a range of sounds featuring puckered
lips.
· · · · · · · · · · · · · · · · · · · · · · · · · · · · · · · · · · · · · · · · Morphs
Morph Creation
47
Figure 2.4-4. Phoneme.W.

O
The O phoneme is based on Mouth.Pucker with a little bit of Mouth.Open.Adjust the lips to make a nice round shape for the O. If used as a mouth morph,when you’ve created the shape you can apply a negative percentage ofMouth.Open to close the mouth again.
The O phoneme is used to pronounce O sounds or to bring the corners ofthe lips in when the mouth is open.
Chapter 2 · · · · · · · · · · · · · · · · · · · · · · · · · · · · · · · · · · · · · · ·
Part I
48
Figure 2.4-5. Phoneme.O or Mouth.Narrow.

M
The M phoneme involves the lips pressed together tightly, slightly bulging thelips where they meet.
The M phoneme mostly affects the lips.The M phoneme is used to emphasize closed mouth consonants.
· · · · · · · · · · · · · · · · · · · · · · · · · · · · · · · · · · · · · · · · Morphs
Morph Creation
49
Figure 2.4-6. Phoneme.M or Mouth.LipsClosed.

F
The F phoneme involves a little bit of Mouth.Open plus moving up and tuckingin the lower lip to meet the top teeth.
The F phoneme mostly affects the lower lip and chin.The F phoneme is used to pronounce F and V sounds.
Chapter 2 · · · · · · · · · · · · · · · · · · · · · · · · · · · · · · · · · · · · · · ·
Part I
50
Figure 2.4-7. Phoneme.F or Mouth.F.

L
The L phoneme involves a little bit ofMouth.Open plus moving the tongue upso the tip is pressing behind the top teeth.If used as a mouth morph, you can justmove the tongue into place without open-ing the mouth.
The L phoneme mostly affects thetongue.
The L phoneme is mainly used topronounce the L sound, but can also beused as an alternative to Phoneme.S for Nor D consonants.
· · · · · · · · · · · · · · · · · · · · · · · · · · · · · · · · · · · · · · · · Morphs
Morph Creation
51
Figure 2.4-8. Phoneme.L or Mouth.TongueUp.
Figure 2.4-8A. Tongue position.

TH
The TH phoneme involves a little bit ofMouth.Open plus moving the tongue upand forward to rest between the top andbottom teeth. If used as a mouth morph,you can just move the tongue into placewithout opening the mouth.
The TH phoneme mostly affects thetongue.
The TH phoneme is used to pro-nounce the TH sound.
Chapter 2 · · · · · · · · · · · · · · · · · · · · · · · · · · · · · · · · · · · · · · ·
Part I
52
Figure 2.4-9. Phoneme.TH or Mouth.TongueOut.
Figure 2.4-9A. Tongue position.

2.5 Creating the Morphs
Now that we’ve had a look at the basic morph list, let’s create the morphs forHamish. First we’ll create the symmetrical morphs, then use those morphs as astarting point to create the additional left- and right-sided morphs.
Sometimes when creating the morphs you’ll find the geometry needs someadjusting, either refining the polygon flow or adding new geometry to betterdefine an area. Feel free to change the geometry at this stage. Spinning quads orsplitting polygons can be done at any time, but if you create new geometry, makesure you’re on the (base) morph first or you’ll get undesirable results.
I won’t show you how to create all the morphs; instead, I show some of thetechniques used to create morphs so you can continue creating the othermorphs on your own.
Preparing the Object
The first step is to set up the model ready for morphing.
1. Load the Hamish model into Modeler (you can find the preprepared objectin \Objects\Chapters\Hamish_Working_v003.lwo).
2. Select the eyeballs and Cut and Paste them into a new layer.
3. Select the first layer and select the polygons of the body, leaving a couple ofbands under the head, and Hide (-) them.
4. Fit All and place the second layer, the template eyeballs, in the background.Make sure Symmetry is on and we’re ready to start.
· · · · · · · · · · · · · · · · · · · · · · · · · · · · · · · · · · · · · · · · Morphs
Morph Creation
53
Figure 2.5-1. Prepared to morph.

Eye Morphs
The eye morphs can be quite different from character to character. In the case ofHamish, the default eyelids are wide open. This can sometimes cause problemswhen the eyelids are halfway closed due to their linear motion. One solution tothis is making the eyelids partially closed, or relaxed, in their default position,which makes closing the eyelids easier but can require the addition of anEye.Wide morph to open the eyelids to their full extent. Another solution isincluding a helper morph, which pushes the eyelids forward as they close. Usinga helper morph like this is described in Chapter 4, “Advanced Rigging.”
Blink
To create the Blink we just need to adjust the polygons of the eyelids.
1. Select the Morph (M) button at the bottom right of the interface. Create anew morph by clicking the pull-down menu to the right of the button andchoosing (new). Change the name to Eye.Blink and click OK.
Note: If you create a new morph, then switch to another morph or back tothe base without altering any geometry, the new morph will disappear. This is ahousekeeping feature of vertex maps so you don’t end up with redundant mapswith no information in them. If this happens to you, don’t panic; you just need torecreate the new morph when you’re ready to adjust the geometry.
2. Zoom up on the left eye and select the four middle polygons of the top eye-lid geometry, shown in Figure 2.5-2.
3. Rotate the Perspective view so you’re looking side on to the eye, thenrotate the selected polygons about 40º with the cursor centered on the eye.
4. Deselect the top two polygons and rotate again about 40º.
Chapter 2 · · · · · · · · · · · · · · · · · · · · · · · · · · · · · · · · · · · · · · ·
Part I
54
Figure 2.5-2. Rotating in the Perspective view rotates on the axis of the viewport.

5. Shift+select the two upper polygons again and, from the Top view, Movethe selected polygons in toward the middle of the eyeball, then Move themdown a little.
6. Deselect the top two polygons and, from the Top view, adjust the edge of theeyelid to match the curve of the eyeball while maintaining a small distancefrom the eyeball, then Move the polygons down a little.
7. Adjust the upper eyelid so it’s a nice shape and maintains a roughly equaldistance from the eyeball.
8. Repeat steps 2 to 7 for the lower eyelid, except only rotate by 35º eachtime, and adjust the lower eyelid so it sits just under and behind the uppereyelid.
Well done. You’ve just created the blinking morph. Let’s move on to a few othereye morphs.
· · · · · · · · · · · · · · · · · · · · · · · · · · · · · · · · · · · · · · · · Morphs
Morph Creation
55
Figure 2.5-3. Try to make sure that the leading edge of the eyelid is flat.
Figure 2.5-4. Create a nice rounded shape for the closed eyelids.

Squint
The Squint is very similar to Blink, so we can save some effort by starting witha copy of Blink.
1. With Eye.Blink active, select Map�Edit Maps�Copy Vertex Map.Change the name to Eye.Squint.
2. Select the middle polygons of the leading edge of both eyelids and movethem up. Adjust points if necessary to make the lids meet in a straight linein the middle of the eye.
Lid_Up and Lid_Low
The upper and lower eyelid morphs are partial copies of the Squint.
1. With Eye.Squint active, select the polygons of the upper eyelid and chooseCopy Vertex Map. Change the name to Eye.Lid_Up.
2. Change back to Eye.Squint, select the polygons of the lower eyelid, andchoose Copy Vertex Map. Change the name to Eye.Lid_Low.
Chapter 2 · · · · · · · · · · · · · · · · · · · · · · · · · · · · · · · · · · · · · · ·
Part I
56
Figure 2.5-5. Squint is a modified copy of Blink.
Figure 2.5-6. Check the eyelids against the eye to see if any further adjustments areneeded.

Frown
The Frown is the first morph to involve the eyebrows. You can include some ofthe eyelid geometry in the frown, but be careful not to move the edges of theeyelids.
1. Create a new morph, calling it Eye.Frown. Select the polygons shown inFigure 2.5-7 and move them forward and down.
2. Adjust the points around the moved polygons to create a nice shape.
3. Now when we check it with the eyeballs in the background you can seethere’s quite a gap between the eyebrow and the eyeball. We can fix that atthe same time we’re enhancing the frown. Select the point at the lowestedge of the eyebrow and the point directly behind it. This second point isthe middle point of the eyelid, so we can adjust it a little without adverselyaffecting the blink. Move the points down and forward a little.
4. Adjust any other points you think necessary to refine and shape the frown.
· · · · · · · · · · · · · · · · · · · · · · · · · · · · · · · · · · · · · · · · Morphs
Morph Creation
57
Figure 2.5-7. Create a nice furrow in the brow when creating the frown.
Figure 2.5-8. Adjust the middle point of the eyelid to enhance the expression.

Dilate
The Dilate morph is a little different from the other eye morphs, affecting theeyeball itself rather than the flesh around the eyeballs.
1. Select the final eyeball layer and Copy and Paste it into a new layer. Placethe original layer in the foreground and the copied geometry in thebackground.
2. Create a new morph called Eye.Dilate and change the Action Center modeto Selection.
3. Select the pupil and the first band of the iris around the pupil. From theBack view, Stretch to about 120%.
4. Contract Selection (Shift+[), then Stretch again, this time to about150%.
5. Looking at the morphed eyeball from the side, we can see it’s quite out ofshape from the original. To fix that, move the polygon bands back so thecurve of the morphed eyeball matches the background geometry.
Chapter 2 · · · · · · · · · · · · · · · · · · · · · · · · · · · · · · · · · · · · · · ·
Part I
58
Figure 2.5-9. Action Center:Selection is useful for scaling sections like these.
Figure 2.5-10. Adjust to retain the original curve of the eyeball.

6. Delete the copied eyeballs in the reference layer and change back to the(base) morph.
From here I’ll let you finish creating the rest of the eye morphs: Eye.Sad,Eye.High, and Eye.Lift. You can use the images in the Eye Morphs section asreference, or create your own versions of the morphs.
Mouth Morphs
The mouth morphs for Hamish are unusual in that his nose or snout extendsdown to his top lip. It’s a good example of the differences between many charac-ters and the unique challenges involved with each character. The same rules stillapply when adjusting the nose for the morphs, but some of the morphs are a lit-tle different because of the snout.
Open
Opening the jaw is one of the trickiest morphs to accomplish. It involves somuch of the geometry and, because much of that geometry is hidden in themouth, it can be quite fiddly. Luckily, once you’ve got the jaw open you won’thave to worry about doing it again until the next character.
1. Create a new morph called Mouth.Open.
2. Select the polygons of the Mouth surface in the Polygon Statistics panel,then deselect the top half of the mouth and the back of the throat. Then,using the Right and Perspective views, select the polygons of the lower lipand chin. Finally, select the polygons of the Teeth_Lower surface.
3. Make sure the Action Center mode is set back to Mouse and, from theRight view, Rotate the selected polygons about 30% from just behind theteeth, then move the polygons down a little.
· · · · · · · · · · · · · · · · · · · · · · · · · · · · · · · · · · · · · · · · Morphs
Morph Creation
59
Figure 2.5-11. The most important selection is the inner mouth. The outsidepolygons can easily be cleared from the morph if you select and move too many.

4. Now we’ve got the basis for the open jaw, but as you can see there’s quite abit of adjusting we need to do. The first step is to adjust the lips so they’restretched nicely around the open jaw. Adjust the lips so they create a niceoval shape around the open mouth, and move the bottom lip in against theteeth.
5. Adjust the points around the mouth, including the cheeks and chin, tosmooth out the shapes. You can go back to the (base) to select points andthen back to the morph to adjust them if the points are hidden or difficult toselect in the morph.
6. Finally, flatten the cheeks a little to promote some squash and stretch andadjust all the points to refine the shapes.
Chapter 2 · · · · · · · · · · · · · · · · · · · · · · · · · · · · · · · · · · · · · · ·
Part I
60
Figure 2.5-12. Rotating is the natural motion for the jaw. The movement is toenhance the expression.
Figure 2.5-13. Adjust the points, making sure you check them from all angles.

Smile
The Smile morph can be another tricky one, involving most of the geometry ofthe cheeks, lips, nose, and chin.
1. Create a new morph called Mouth.Smile.
2. Start by moving the cheek area above the mouth up and out.
3. Change to Mouth.Open and select the three polygons around the corner ofthe mouth. Switch back to Mouth.Smile and move the polygons up and out,rotating them a little to match the polygon flow.
Tip: Now that we have the open mouth morph, it’s a great place to selectpoints when editing the other mouth morphs.
4. Change to Mouth.Open and select the points on either side of the previ-ously selected lip polygons. Switch back to Mouth.Smile and move thepoints up and out toward the corners of the smile.
5. Now that the smile is taking shape, adjust the cheek area below the mouth,being careful to position the mass of the cheek up and out from its originalposition. Feel free to tweak the points above the mouth to compensate forthe new position of the lips.
· · · · · · · · · · · · · · · · · · · · · · · · · · · · · · · · · · · · · · · · Morphs
Morph Creation
61
Figure 2.5-14. Move the cheeks first to give you room to move the corners of the mouth.
Figure 2.5-15. The cheeks make a smile.

6. Select the next set of lip points and move them out, then adjust the pointsaround those to compensate.
7. Select the points of the lips on either side of the middle and move them outa little, then adjust the points of the lips and chin to indicate the stretchingthat’s occurring.
8. Move the nose and upper lip up a little, stretching the base of the nose a lit-tle smaller vertically and a little wider, then move the bottom lip up to meetthe new position of the top lip.
Chapter 2 · · · · · · · · · · · · · · · · · · · · · · · · · · · · · · · · · · · · · · ·
Part I
62
Figure 2.5-16. Adjust one row at a time.
Figure 2.5-17. Push the chin in a little bit to indicate that the skin is stretching over it.

9. Now let’s look at the eye area. I haven’t adjusted any points around the eyesyet, so there’s quite a dip from the cheeks to the eyes. Select the polygonsat the outside of the lower eyelid and move them up. With the template eye-ball in the foreground, check that the cheeks flow nicely up to the eyes.Remember to make sure not to move the leading edge of the lower eyelid.
10. Select the polygons of the mouth, then deselect all but the inside of thecheeks. Adjust the points so the insides of the cheeks compensate for thenew lip and cheek positions.
· · · · · · · · · · · · · · · · · · · · · · · · · · · · · · · · · · · · · · · · Morphs
Morph Creation
63
Figure 2.5-18. Moving the mouth and nose up helps sell a smile.
Figure 2.5-19. Including the eyes.

11. Finally, tweak all the points to create a nice shape for the smile.
Pucker
Pucker is probably the morph most different from average or human characters,due to the snout. We don’t want to deform the snout too much, so most of thedefinition of the pucker is formed by the lower lip.
1. Create a new morph called Mouth.Pucker.
2. Select the two front polygons of the lower lip and Expand Selection. Fromthe Back view, Stretch horizontally to about 55%, then from the Rightview, Rotate about 35º and move forward and down.
3. Select the outside polygons of the lips and move them in and forward.
Chapter 2 · · · · · · · · · · · · · · · · · · · · · · · · · · · · · · · · · · · · · · ·
Part I
64
Figure 2.5-20. Inner cheeks are always important.
Figure 2.5-21. Creating the initial shape.

4. This is the basis of the pucker. All that needs to be done now is to adjust thepoints to compensate for the new lip position. Select the polygons of thelower lip and adjust them, smoothing and evening out their shape.
5. Adjust the top lip, smoothing and evening out its shape.
· · · · · · · · · · · · · · · · · · · · · · · · · · · · · · · · · · · · · · · · Morphs
Morph Creation
65
Figure 2.5-22. Stretching the corners of the mouth in.
Figure 2.5-23. Make sure the polygons are evenly spaced.
Figure 2.5-24. Move the middle of the top lip up a bit to help create an O shape.

6. Adjust the bottom of the snout to match the upper lip shape and stretch thesides in a bit, making sure to deform mostly the base of the snout so as notto affect the front of the snout too much.
7. Adjust the cheeks, moving points in toward the mouth and stretching themass of the cheeks in a little.
8. Adjust the bottom lip and chin to compensate for the lip position.
9. Finally, check the inside of the mouth, stretching the inner cheeks a littletoward the corners of the mouth.
Chapter 2 · · · · · · · · · · · · · · · · · · · · · · · · · · · · · · · · · · · · · · ·
Part I
66
Figure 2.5-25. Don’t deform the nose too much or it’ll appear too rubbery.
Figure 2.5-26. Adjusting the cheeks and chin. The important thing is to create nice shapes.

Jaw_LT and RT
Because Hamish has large jowls, or cheeks, the sideways movement of the jawwon’t affect them too much, mostly just the lower lip and chin area.
1. Create a new morph called Mouth.Jaw_LT.
2. Select the same polygons we used for opening the mouth — the lower halfof the inner mouth, lower lip, chin, and lower teeth.
3. Turn off Symmetry and Center the viewports on the selection (Shift+a).
4. From the Top view, Rotate 3º, making sure the cursor is centered on the Xaxis, just behind the selected area.
5. Move the selected polygons about 10.5 mm to the left.
6. Before we adjust the points, let’s use the reverse values to create the jaw’sright movement. Create a new morph called Mouth.Jaw_RT.
7. Choose Rotate, and click the Apply button in the Numeric panel. The jawshould rotate toward the right using the same values as the rotation forJaw_LT. If it rotates to the left, undo and change the Angle in the Numericpanel to –3º and try again.
· · · · · · · · · · · · · · · · · · · · · · · · · · · · · · · · · · · · · · · · Morphs
Morph Creation
67
Figure 2.5-27. Remember the inner cheeks.

8. Choose Move, and place a minus sign (–) before the X value in the Numericpanel, then click Apply. The jaw should move to the right the same amountas Jaw_LT moved to the left.
9. Now with the basic movement done for each morph, adjust the points foreach to compensate for the new positions.
When you’re finished creating the jaw morphs remember to turn Symmetryback on to create the remaining mouth morphs. The mouth morphs still to cre-ate are Mouth.LipsOpen, Mouth.Stretch, Mouth.Pout, Mouth.Sneer, andMouth.Grimace. You can use the images in the Mouth Morphs section as refer-ence, or you can create your own versions of the morphs.
Chapter 2 · · · · · · · · · · · · · · · · · · · · · · · · · · · · · · · · · · · · · · ·
Part I
68
Figure 2.5-28. Major jaw movement.
Figure 2.5-29. Resulting morphs after adjusting the points around the mouth.

Phoneme Morphs
The first few phoneme morphs are really easy to create, as they’re just copies ofexisting mouth morphs. To help us do this we’ll use a plug-in called MorphMapMixer, by DStorm.
1. Create a new morph called Phoneme.A, and select Plugs�Additional�MorphMap Mixer. Check the Numeric panel and if necessary make it a bitlonger so you can see all the morphs.
Note: If you don’t find the button, make sure you have followed theinstructions on installing the plug-ins in Chapter 1.
2. Because our open mouth isn’t too extreme in this case, move theMouth.Open slider in the Numeric panel all the way to the right. If yourcharacter has an exaggerated open mouth, it may be better to use just a per-centage of the Mouth.Open morph. Click the MorphMap Mixer buttonagain when you’re done to close it.
3. Create a new morph called Phoneme.E.
· · · · · · · · · · · · · · · · · · · · · · · · · · · · · · · · · · · · · · · · Morphs
Morph Creation
69
Figure 2.5-30. A is just a copy of Mouth.Open.

4. Select MorphMap Mixer and, in the Numeric panel, move theMouth.Open slider to about 25%, Mouth.Stretch to about 75%, andMouth.LipsOpen just a little bit, about 10 to 15%.
5. Create a new morph called Phoneme.S, select MorphMap Mixer, andmove the Mouth.LipsOpen slider all the way to the right.
6. Create a new morph called Phoneme.W, select MorphMap Mixer, andmove the Mouth.Pucker slider all the way to the right.
Note: In this case, where Phoneme.A, Phoneme.S, and Phoneme.W areexact copies of the mouth morphs, you could also copy those morphs to createthe phonemes.
Chapter 2 · · · · · · · · · · · · · · · · · · · · · · · · · · · · · · · · · · · · · · ·
Part I
70
Figure 2.5-31. E is a mix of morphs.
Figure 2.5-32. S is a copy of Mouth.LipsOpen.

7. That’s the easy phonemes done; now we need to do some more work forthe others. Create a new morph called Phoneme.O, select MorphMapMixer, and move the Mouth.Open slider to about 25% and Mouth.Pucker to100%.
8. Move the corners of the lips in and adjust the lips to make a nice roundshape.
9. Create a new morph called Phoneme.M.
· · · · · · · · · · · · · · · · · · · · · · · · · · · · · · · · · · · · · · · · Morphs
Morph Creation
71
Figure 2.5-33. W is a copy of Mouth.Pucker.
Figure 2.5-34. Make sure you get a nice round shape for the lips.

10. Move the points of the lower lip up and forward a little and move the pointsjust outside the corners of the mouth forward a little to show the lipspressed against each other.
11. Create a new morph called Phoneme.F, select MorphMap Mixer, andmove the Mouth.Open and Mouth.Sneer sliders to about 20%.
12. Move the bottom lip up, tucking it just under the top teeth, also moving thechin up and back a little to compensate.
13. Create a new morph called Phoneme.L, select MorphMap Mixer, andmove the Mouth.Open slider to about 25%.
14. Move the tongue up, pressing the tip against the top teeth.
Chapter 2 · · · · · · · · · · · · · · · · · · · · · · · · · · · · · · · · · · · · · · ·
Part I
72
Figure 2.5-35. Pressing the lips together.
Figure 2.5-36. Don’t tuck the bottom lip in too far behind the teeth or it’ll look unnatural. Checkyour face in the mirror to see how far your bottom lip goes when pronouncing F’s.

15. Create a new morph called Phoneme.TH, select MorphMap Mixer, andmove the Mouth.Open and Mouth.LipsOpen sliders to about 20%.
16. Move the tongue forward so the tip is sitting between the top and bottomteeth and stretch the tip of the tongue to make it a bit wider.
That’s all the phonemes done. It was pretty easy using MorphMap Mixer, wasn’tit?
Now that all the symmetrical morphs are created, MorphMap Mixer is alsouseful for testing that your morphs mix well. Create a new morph called UV.Testand mix various morphs to see how they behave together.
· · · · · · · · · · · · · · · · · · · · · · · · · · · · · · · · · · · · · · · · Morphs
Morph Creation
73
Figure 2.5-37. The important aspect of L is the tongue.
Figure 2.5-38. Notice the shape of your tongue when you pronounce different things. Itchanges shape quite a lot for different phonemes.

Note: I call the test morph UV.Test because the morphs created for UVmapping are in the UV morph group. This ensures that all the morphs aregrouped and makes it easier when finalizing the model to delete all the unnec-essary morphs.
Adjust the morphs if necessary to ensure they mix together nicely.
Asymmetry
Now that our morphs are complete it’s a good time to talk about asymmetry.Most people’s faces are asymmetrical to some degree. Some faces are quitenoticeably asymmetrical at rest, but most people’s faces become more asymmet-rical in their expressions or when they talk. For example, a smile may have oneside higher than the other or one side of the lips may open more when a personis talking. This type of asymmetry is a great way to inject personality and indi-viduality into your character.
Quite often we subconsciously distinguish attractive people from ugly peo-ple by the amount of symmetry in their faces. We can use this stereotype to ouradvantage with our characters, keeping faces of attractive or appealing charac-ters symmetrical, and making faces of bad or mean characters moreasymmetrical, although for most cartoon characters asymmetry is introducedmore into the expressions and animation than into the base pose.
You can use the left- and right-sided morphs to enhance asymmetry in theanimation, but for common asymmetrical expressions it’s easier to add theminto the morphs themselves. Let’s look at the two types of asymmetry.
Base Asymmetry
Base asymmetry is the asymmetrical nature of the face when it’s at rest. Thistype of asymmetry is usually modeled into the base pose for the character. Thetrouble with doing this is that you lose the ability to edit the model using Sym-metry mode.
The best way to make your character’s base pose asymmetrical is to modelthe asymmetry within a morph. You can then apply the morph at full strength atall times during animation, but you still retain the ability to edit your modelusing Symmetry mode. You can use MorphMap Mixer to test the asymmetricalmorph with the expression morphs to make sure they work well together.
Expressive Asymmetry
Expressive asymmetry is the introduction of asymmetry when the face moveswith expression or speech. There is a difference between making an expressionasymmetrical on purpose and the subconscious asymmetrical nature of anexpression. For example, if your character is angry, you might just make himsneer using one side of the face to add more interest to the animation — this isforced asymmetry. When one side of a person’s lips subconsciously open widerthan the other side when he is talking, it’s quite different — let’s call it subcon-scious asymmetry. It’s the subconscious asymmetry that you want to model into
Chapter 2 · · · · · · · · · · · · · · · · · · · · · · · · · · · · · · · · · · · · · · ·
Part I
74

the morphs, leaving the forced asymmetry for the animators to put inthemselves.
Once you’ve finished the symmetrical versions of the morphs, if you want tointroduce some asymmetry into the expressions or phonemes, turn offSymmetry and have a ball. It’s a good idea to copy the symmetrical morph to atest morph and then model your asymmetry in the test morph until you’re happywith it, just in case you mess up and want to start again. Once you’re happy withthe asymmetrical version you can just copy it to the original morph.
Left and Right Morphs
Now that we’ve created the base morphs it’s time to separate the left and rightsides into their own morphs. There are a few ways to accomplish this, but thetechnique shown here is the quickest and most efficient I’ve found to date. Itinvolves creating a weight map for the left and right sides of the face, then usingthose weight maps to apply the morphs. This ensures a smooth transition fromthe deformed side to the non-deformed side of the face, as well as making surethat the deformation, when the left and right morphs are combined, is the sameas the original symmetrical morph.
1. Change the Perspective view to Weight Shade and select the points alongthe middle of the model at X=0. Don’t worry if you select a few points justeither side of the middle; they’re okay to include. Create a new weight mapcalled Morph_LR, with an initial value of 50%.
2. Expand Selection (Shift+]) and select View�Selection�Maps� Selectby Map. Select the Morph_LR vertex map in the pull-down and changeAction to Deselect. This deselects the points down the center.
3. Map�General�Set Map Value to 75%, then turn off Symmetry, dese-lect the left points, and Set Map Value to 25%.
· · · · · · · · · · · · · · · · · · · · · · · · · · · · · · · · · · · · · · · · Morphs
Morph Creation
75
Figure 2.5-39. The start of the gradient weight.

4. Select by Map, this time selecting all the points belonging to Morph_LR.Invert the selection (Shift+‘) and Set Map Value to 100%. Deselect theleft points and Set Map Value to 0% for the remaining selected points.
Now we have a nice gradient weight map with the gradient between 0% and100% occurring across the middle of the mouth. If you have a more detailedmouth you may wish to create more values in your weight map (e.g.,0-16-33-50-67-84-100), whereas a less detailed mouth like Morfi’s mighthave fewer values (e.g., 0-50-100). Just be sure the end points of the gradi-ent (0% and 100%) fall at roughly the one-quarter and three-quarter pointsalong the mouth.
Before we move on we need to adjust the weight values around the eyearea. We want the gradient to cover a smaller area between the eyes than atthe mouth; otherwise we might find that when we create the left blinkmorph, the left eyelid doesn’t quite close properly and also affects the righteyelid a little, which we definitely don’t want.
5. Turn on Symmetry and select the four polygons at the center of the eye.Expand the selection four times to select all the polygons of the eye, thenselect the two bands of polygons above the eye to the ear.
6. Set Map Value to 100%, then turn off Symmetry and deselect the poly-gons on the left side. Set Map Value to 0% for the remaining selectedpoints.
Chapter 2 · · · · · · · · · · · · · · · · · · · · · · · · · · · · · · · · · · · · · · ·
Part I
76
Figure 2.5-40. It’s important that the weight values are opposite values on either side ofX=0.

Now we have the same 0 to 100% gradient between the eyes, but it covers asmaller area than at the mouth.
Before creating the morphs for the left and right sides, check through all themorphs again to make sure none of them need more tweaking. If you decideafter this step that you want to adjust a morph it’s a lot more work because thenyou have to adjust or recreate the left and right sides as well.
Layout
Okay, you’ve checked that your morphs are fine, so let’s continue. The next partis done in Layout, so let’s send the object over.
Note: Since writing this section, the Masked Morph Copy plug-in wasreleased by Kevin Phillips, making the following steps possible in Modeler.Instead of incorporating the plug-in into the steps, I’ve left this section as isbecause editing morphs in Layout has many other uses in addition to separatingleft and right morphs. See the Appendix for a description of Masked MorphCopy.
1. If you already have Layout open, clear the scene to make sure there are noobjects loaded. In Modeler, select the Layout pull-down at the top-rightcorner of the interface and choose Send Object to Layout.
Note: If you’re not running the Hub, you need to save the object and thenload it from within Layout instead of sending it over from Modeler.
· · · · · · · · · · · · · · · · · · · · · · · · · · · · · · · · · · · · · · · · Morphs
Morph Creation
77
Figure 2.5-41. Adjusting the weights for the eye area.

2. We’re only working with Layer 1, so hide or clear Layers 2, 3, and 4 fromLayout.
3. Open the properties for Layer 1 and set SubDivision Order to Last.
4. Select the Deform tab and Add Displacement�Normal Displacement.Double-click the Normal Displacement instance to open its propertieswindow.
Chapter 2 · · · · · · · · · · · · · · · · · · · · · · · · · · · · · · · · · · · · · · ·
Part I
78
Figure 2.5-42. Send Object to Layout opens Layout if it isn’t already open.
Figure 2.5-43. Normal displacement works on point normals or morph maps.

5. Change Displacement Direction to MorphMap and click the Texturebutton.
6. In the Texture Editor change Layer Type to Gradient. Change InputParameter to Weight Map, and set Weight Map to Morph_LR.
7. Now we need to create keys in the gradient to tell it what values to use. Wewant the gradient to follow the weight map values so click in the middle ofthe gradient bar and click again at the bottom, creating two new keys. Withthe bottom key still selected, set its values to Value 100%, Alpha 100%,and Parameter 100%. Select the middle key and set its values to Value 0%,Alpha 100%, and Parameter 0%. Select the top key and set its values toValue 0%, Alpha 100%, and Parameter –100%. This gradient allows defor-mation of the left side of the face.
8. We need to create a second gradient to deform the right side of the face, soselect Copy� Selected Layer(s) and Paste�Add to Layers. In the newgradient, change the Value entries for each key from top to bottom to 100%,100%, and 0%. Click the check mark next to the second gradient LayerName, turning it off, and click Use Texture to close the Texture Editor.
· · · · · · · · · · · · · · · · · · · · · · · · · · · · · · · · · · · · · · · · Morphs
Morph Creation
79
Figure 2.5-44. The gradient for the left side.

9. Now we’re ready to start morphing. Back in the Normal Displacement prop-erties, select Eye.Blink in the MorphMap pull-down. You should see theleft eye close on the model.
10. Select File�Save�Save Endomorph and call it Eye.Blink_LT.
Chapter 2 · · · · · · · · · · · · · · · · · · · · · · · · · · · · · · · · · · · · · · ·
Part I
80
Figure 2.5-45. The gradient for the right side.
Figure 2.5-46. Saving the left blink.

11. Select the MorphMap pull-down and you can see Eye.Blink_LT has beenadded to the list of morphs. Choose Eye.Frown and Save Endomorph,calling it Eye.Frown_LT.
12. Continue down the list, saving a left-sided copy of all the eye morphs exceptDilate, then save a left-sided copy of all the mouth morphs except Open,Pucker, Jaw_LT, and Jaw_RT.
13. Before we move to the right side File�Save�Save Current Object, sav-ing the object with its new morphs.
Now we need to save the right-sided copies.
1. Click the Texture button in the Normal Displacement properties. Checkthe top gradient and close the Texture Editor. You should see the selectedmorph switch to the other side of the face.
2. Select Eye.Blink in the MorphMap pull-down and Save Endomorph, call-ing it Eye.Blink_RT.
3. Continue down the list of morphs, saving a right-sided copy of all themorphs that have accompanying left-sided copies. When you’re done, SaveCurrent Object and return to Modeler.
The last step is to create separate left- and right-sided versions of the Dilatemorph, if you choose to create them.
1. Select the eyeball layer and, with Symmetry off, select the left eyeball (theright eye when looking at the Back view). Then select the Eye.Dilatemorph.
2. Copy Vertex Map, changing the name to Eye.Dilate_LT.
3. Select the right eyeball and reselect the Eye.Dilate morph. Copy VertexMap to Eye.Dilate_RT.
4. Save the object.
That completes the facial morphs for Hamish. I always enjoy morph creation, asyou start to see the personality of the character emerge, but it can be a fiddlyand tedious process at times. The real reward for your effort is when you start toanimate the facial expressions and lip sync to really bring the character to life.
· · · · · · · · · · · · · · · · · · · · · · · · · · · · · · · · · · · · · · · · Morphs
Morph Creation
81
Figure 2.5-47. Left and right dilated pupils.

This page intentionally left blank.

Part II
Character SetupThe following chapters explain the process of setting up characters for anima-tion, including making the character deform well and making it easy toanimate. Chapter 4, “Advanced Rigging,” describes methods for automatingmotion to complement the animation controls, alternate rigging techniquesfor different control methods, and applying an existing rig to differentcharacters.
83

Chapter 3
Rigging
Rigging is the process of setting up a character for animation. This includescreating a skeleton to deform the character and creating animation controls toenable easy posing of the character.
3.1 Planning
What Makes a Good Rig?
There are two major components to rigging: making the character deformnicely and making the character easy to animate. These components are vital,and only when you’ve accomplished both do you have a good character rig. Arig with good deformations that’s difficult to animate causes wasted time dur-ing the animation process, not to mention frustrating the animators beyondall reasonable limits. A rig that’s easy to animate but doesn’t deform the char-acter nicely results in substandard quality, and more frustration from theanimators when they can’t make the character look good in certain poses.
Character Deformation
Good character deformation means that the character looks good in any poseand that all the joints deform nicely in any position possible within the skele-tal constraints. This is accomplished through the bones and how thecharacter is attached to those bones, and is heavily influenced by your knowl-edge of anatomy.
84

The first step is making sure the bone joints are in the correct positions. Ifyour bones aren’t in the right places, it’s impossible to achieve good joint defor-mation. Whether you’re rigging human or animal characters, it’s important toresearch the anatomy of the real-life equivalent of that character to get a solidunderstanding of where to place the bones. To achieve the best deformation, thebones of your character should mimic the bones of the real-life equivalent of thatcharacter, both in what bones are used and where they’re positioned.
The next step is to understand the mechanics of how each joint works.This is what I meant when I said “any position possible within the skeletalconstraints.” Too often I see people complain that they can’t achieve nice defor-mation of a joint, when they’ve manipulated the joint into a position it was nevermeant to reach. Before you can make joints deform well, you need to understandwhat positions each joint is capable of reaching and how it should move to reachthat position. Only once you’ve done this can you pose the character properly totest the deformations.
A solid understanding of how bones affect the muscles and how the musclesin turn affect the skin is important to defining your deformations. Knowing whatparts of a real body each bone affects and how it affects it means you can moreeasily determine what areas of your character are affected by each bone. You canlearn a lot just by standing in front of a mirror and moving each joint around,seeing how the movement of your bones affects the muscle and flesh around thejoints.
The last step is deciding how the character model is affected by the bonesand what parts of the geometry are manipulated by each bone. This can often bethe most time-consuming step, but once the bones are in the right positions it’smuch easier to get right.
It’s also important to know when to give yourself control of the deformationof a joint and when to let the software have control. You have the ability to takecomplete control of every joint in the character, but in many cases the softwaredoes a good job all by itself. You should only give yourself extra control of thejoints that the software doesn’t handle well on its own. The trick to this is tokeep it simple. The more complex your bone structure and weight maps are, themore difficult it is to create nice deformation.
Animation Controls
There are certain things that an animator should take for granted in a rig — theability to manipulate every joint, the ability to fix the feet and hands in placewhile other parts of the character move, and the ability to control facial expres-sion. Beyond those basic requirements it’s up to you to make the job of posingand animating the character an easy and enjoyable experience.
The best rigs give an animator complete control of the character with theleast amount of work. This means an animator has to move the fewest numberof animation controls to manipulate the character into any pose possible. Fewercontrols mean faster animation production, and it’s up to you as a character rig-ger to work out the most efficient uses for each animation control.
· · · · · · · · · · · · · · · · · · · · · · · · · · · · · · · · · · · · · · · · Rigging
Character Setup
85

Complete control might sound like an obvious requirement, but it’s animportant one. Beyond the basic joints, including spine, arms, legs, feet, andhands, there are usually many other poseable areas of a character. Fingers arerarely forgotten, but what about toes? If your character has toes, it’s more thanlikely that an animator will want to manipulate them at some point. Even areasof the model that may use automated animation techniques such as expressionsor dynamics often need to be posed by an animator — things like long ears, tails,hair, and clothes. By excluding any potentially poseable area of the characterfrom the animator’s control you will restrict the quality of animation possiblewith the character.
Having fewer controls is important for a number of reasons. It means thatthe character can be posed more quickly, as modifying one item is much fasterthan modifying multiple items. It also means less clutter on the screen and eas-ier selection both in the viewports and in item lists, all of which results in fasteranimation production. It also means there are fewer items for the software tokeep track of. Every extra item in a scene slows down the response rate. Youmay not notice any speed decrease when you’re animating a single character, butonce you have 10 or 20 characters in a scene you quickly realize that every itemcounts.
It’s important to stress here that you should never sacrifice control for easeof use. Where you can, use one instead of multiple items to increase the effi-ciency of the rig, but only if it doesn’t detract from the ability to fully and easilypose the character.
Consistency
Consistency is very important for character animation. Every character in a pro-duction should have the same control methods where possible, with the samename and selection order for all of the morphs, bones, and controls. This way ananimator can seamlessly switch from character to character, knowing the nameof every control and where to find every control for the character. If you pressthe down arrow twice to switch from the left foot control to the right foot con-trol, an animator should be confident that this will work no matter whichcharacter he is animating.
It’s important to decide right at the beginning what controls to include. Ifyou can, sit down with the animators before you start and work with them todecide on a single control method that keeps the majority happy (you’ll rarelykeep everyone happy). While you may have some animators wanting uniquecontrol methods, this often results in more time spent during setup than issaved during animation. If all the characters in a production have the same basiccontrols, animation will be a fast and smooth process, and any animator can workon any scene, knowing exactly what he is doing.
Chapter 3 · · · · · · · · · · · · · · · · · · · · · · · · · · · · · · · · · · · · · · ·
Part II
86

Naming Conventions
A consistent naming convention is important. It allows the animator to quicklyand easily distinguish items, and is necessary for efficient character creation.
A consistent naming convention makes it easier to perform editing, espe-cially if you come back to the character after a period of not using it. If the nameof each morph, bone, and control is the same for every character in a production,at least items common to all the characters, you know immediately what’s what.It also makes it easier for others in the chain of production to make adjustments.
Make sure all the references to left and right sides are the same for everyaspect of the character. _LT and _RT are good to use as they are short and easilyrecognizable. _L and _R are easier but not so good because when the _L stringis replaced with _R, mirroring an item named Arm_Lower_L is changed toArm_Rower_R. _Left and _Right can be more difficult to distinguish because thewords blend in with the item name, whereas _LT is obvious at a glance.
Making the left and right references the same for every aspect of the char-acter is necessary to take full advantage of time-saving features such as MirrorHierarchy. When you mirror the rig, the weight maps associated with the bonesare determined by the same replace string used to rename the bones. If the leftand right references for the weight maps are different from the bones, then youneed to manually apply the alternate weight maps.
Anatomy and How It Relates to Rigging
Studying the anatomy of the creature that your character is based on is veryimportant to creating a good rig for that character. Whether your character ishuman, anthropomorphic animal, or caricatured animal, a good understanding ofthe anatomy of the corresponding real-life equivalent is essential.
Human and Anthropomorphic Characters
The human anatomy is the reference from which the rigs of every human oranthropomorphic character should be created. Most cartoon characters have thesame skeletal mechanics as real humans, so having a good knowledge of thehuman skeleton is very important. Knowing how the movement of the bonesaffects the muscles and skin in real humans is also important so you can allowfor it in the rig and have a good basis for knowing how to attach the character tothe bones.
You don’t need every bone in the human skeleton in your character rig, butyou do need to make sure you can simulate the motion of every bone. The spineis a good example of this: The human skeleton has 24 separate bones, or verte-brae, but you certainly don’t need 24 bones in your character’s skeleton tosimulate the motion of the spine. Four or five bones are usually plenty to enablethe posing of a character’s spine. It’s also useful to just use a single bone for themetacarpus (hand) and metatarsus (foot) bones, as these bones don’t have muchindependent movement.
· · · · · · · · · · · · · · · · · · · · · · · · · · · · · · · · · · · · · · · · Rigging
Character Setup
87

The pivot points of the bones for your character should be in the same places asthe pivot points of a real skeleton. Most cartoon characters have quite differentproportions than a human, so you need to adjust the joints to suit the character,but as long as the joints are in the same positions relative to the proportions ofyour character, then your deformations will be accurate.
Chapter 3 · · · · · · · · · · · · · · · · · · · · · · · · · · · · · · · · · · · · · · ·
Part II
88
Figure 3.1-1. All the major bones of the human skeleton should be represented in your rig.
Figure 3.1-2. Although Hamish’s body has very different proportions, the bone pivot pointsare in the same places relative to a human skeleton.

The difference between a real skeleton and a 3D character’s skeleton is that it’snot just the bone movement that you need to emulate but the effect of the com-bined bone and muscle movement on the skin. So while you need bones in thesame places as a real skeleton, you also need additional bones to simulate theeffect that muscles have on the skin.
So you can see there’s really not much difference between a character rig andthe human skeleton, but as with most things, you need to understand the rulesbefore you can break them, and the same thing applies with rigging. Only whenyou have a solid understanding of the rules of human anatomy can you knowwhen and how you can break the rules to allow for exaggeration in cartoon char-acter rigs.
Anthropomorphic animals sometimes need a little extra work. Often theyhave both human and animal characteristics. You need to apply human physiol-ogy to the human features, and study and apply animal physiology to the animalfeatures.
Caricatured Animals
Humans and animals have the same basic bone structure, although each animalhas bones in different places and sometimes there are slight mechanical differ-ences. So we can often use the same bones and similar rigging methods ashumans, with the main difference being in the initial position of the bones. It’simportant to study the anatomy of an animal before creating the character togain a solid understanding of where the bones should be positioned, how theymove, and what differences there are between the human and animal skeleton.
· · · · · · · · · · · · · · · · · · · · · · · · · · · · · · · · · · · · · · · · Rigging
Character Setup
89
Figure 3.1-3. Additional bones to simulate muscle motion.

When creating cartoon animal characters it’s even more important to create thesame basic bone structure, as many cartoon animals have the ability to switchfrom quadruped to biped motion. For example, if you’re creating a more realisticanimal you might only need rudimentary controls for the front feet, but cartoonanimals who sometimes use their front feet like human hands and fingers needthe ability to pose the fingers in a more human manner.
It’s up to you whether you create the default character and rig in an uprightposition or on all fours, but generally you should create the default pose in theform the character spends the most time in. An anthropomorphic character thatsometimes moves like an animal is usually best created upright, but a carica-tured animal that sometimes moves or expresses in a more human way wouldprobably be best created on all fours. When creating such a character, you needto do a little more work to make sure that your bone placement and deforma-tions work for both forms of movement, but if you’ve studied the anatomy of theanimal the work is made much easier.
Joint Mechanics
There are only a few types of joints in a skeleton. The type of joint between eachbone determines what axes of rotation to allow for each of the bones in a charac-ter rig. If you move a bone outside the limitations of its joint type, yourcharacter’s movement might be noticeably strange. The audience may not knowexactly what is wrong but will notice that something is not quite right. Besidesthe visual aspect, restricting joint rotations makes the job of rigging and posing acharacter much easier.
Chapter 3 · · · · · · · · · · · · · · · · · · · · · · · · · · · · · · · · · · · · · · ·
Part II
90
Figure 3.1-4. The basic skeleton between humans and most animals is similar.

In reality there is a larger range of joint types than described here, but theseare enough for our rigging needs.
Hinge Joint
A hinge joint is the most simple of joints, only able to rotate on a single axis.
The elbow, knee, and fingers are hinge joints. The bone of a hinge joint shouldonly rotate on its pitch.
Saddle Joint
A saddle joint allows one major and one minor axis of rotation. It has less restric-tion, or can rotate farther, on its major axis, but has very limited rotation on itsminor axis.
The wrist, ankle, and knuckles are saddle joints. The bone of a hinge jointshould only rotate on its pitch (major) and heading (minor), although there arespecial considerations for the wrist and ankle joints, as they’re most often con-trolled with IK.
· · · · · · · · · · · · · · · · · · · · · · · · · · · · · · · · · · · · · · · · Rigging
Character Setup
91
Figure 3.1-5. A hinge joint can only rotate on one axis.
Figure 3.1-6. A saddle joint can rotate on two axes.

Ball Joint
A ball joint is able to rotate on all axes.
The shoulder and hip are ball joints. The bone of a ball joint can rotate on allaxes, but it’s often best to limit the rotation to two axes and use another bonefor rotating the third axis.
Pin Joint
A pin joint allows one major and two minor axes of rotation. It has less restric-tion on its major axis, but has limited rotation on its minor axes.
The vertebrae of the spine and the pelvis are pin joints. The bone of a pin jointcan rotate on all axes, and there isn’t as much restriction as in the real spinebecause we use fewer bones than occur in a human skeleton.
Chapter 3 · · · · · · · · · · · · · · · · · · · · · · · · · · · · · · · · · · · · · · ·
Part II
92
Figure 3.1-7. A ball joint can rotate on all axes.
Figure 3.1-8. A pin joint can rotate on all axes.

3.2 Inverse Kinematics
There are three ways to pose a hierarchy (a chain of bones or items): forwardkinematics (FK), inverse kinematics (IK), and a combination of FK and IK. For-ward kinematics consists of rotating each item in a hierarchy to achieve a pose.Inverse kinematics gives us the ability to pose all or part of a hierarchy usingone or more goal items. It’s often most efficient to use a combination of the twomethods within the same hierarchy — IK for some item channels and manualcontrol for other channels.
What Is IK?
Efficiency and ease of use are two of our goals when creating a character rig. IKhelps achieve both of those because it gives you the ability to pose a hierarchyusing just two animation controls instead of rotating each bone in the hierarchyone by one.
IK also lets you fix part of the character in place while the rest of the charactermoves around, which is very useful for keeping the feet in place while a charac-ter’s body is moving or keeping a hand in place as a character uses something tosteady itself or push against.
· · · · · · · · · · · · · · · · · · · · · · · · · · · · · · · · · · · · · · · · Rigging
Character Setup
93
Figure 3.2-1. Using IK, this pose involves moving and rotating the handcontrol, then rotating the upper arm control. Using FK, it involves rotating theshoulder, the upper arm, the elbow, the forearm, and then the hand.

IK isn’t always the answer. I spoke earlier about deciding when to take controland when to give the software control, a decision that is important when dealingwith IK. Enabling IK for a hierarchy does give the software a certain amount ofcontrol. The level of control you retain can depend on how you apply IK to ahierarchy, as well as what hierarchies it’s applied to. If applying IK to a particularhierarchy takes away necessary control, then you should stick with FK.
You retain the most control over IK when it’s used on short hierarchies. Asa hierarchy gets longer you have to allow the software to take more control overeach item in the chain, which can be either beneficial or detrimental dependingon what the hierarchy is. For long chains like tails and tentacles, it’s quite handyto allow the software to take control, as you rarely need control of the specificjoints.
As more rotation channels are controlled by IK, more control is given to thesoftware and it can become more difficult to predict the outcome, so for predict-able results it’s usually best to keep IK chains as simple as possible. Thesimplest form of IK is a 2D chain, where IK controls the same single axis of eachitem. This is the most stable and predictable use of IK, although 2D chains arerarely useful in character rigs. A simple 3D chain, or what I like to call a 2.5Dchain, is where IK controls a single axis for each item, but the IK-controlled axiscan be different for each item. This provides the stability of a 2D chain withadded flexibility, which is much more useful for character rigs. As you add the
Chapter 3 · · · · · · · · · · · · · · · · · · · · · · · · · · · · · · · · · · · · · · ·
Part II
94
Figure 3.2-2. Using IK, the feet stay in place while the rest of the body moves around.

ability for items in the hierarchy to rotate on multiple axes it becomes a complex3D chain. A 3D chain can be less manageable, but if you set it up carefully youcan achieve predictable results and still retain necessary control.
Controlling IK
All IK chains need a primary goal. The position of the primary IK goal deter-mines the position of the base of the IK chain. Choosing the best way to alterthe calculated position of the intermediate joints of the IK chain depends onwhat the chain is used for and how many joints are in the chain.
Multiple Goals
IK chains can include multiple goal items. This means that you can give anyitem in the chain an IK goal, and it will try to reach that goal, while the items far-ther down the chain try to reach the next goal, ending with the primary goal.This way you can pose an IK chain in different ways depending on how manygoals you have.
It can be important when using multiple goals to carefully choose which chan-nels have IK applied, as different settings can provide very different results.Although sometimes it’s enough to just apply IK to all the channels of all theitems, it really comes down to the level of control that you require. You need toexperiment to see what works and what doesn’t, but remember that the fewerchannels that are controlled by IK, the more predictable the results.
Using multiple goals is often the best way to pose long IK chains such astails, tentacles, or ropes where you don’t need control of every item in the chain.
· · · · · · · · · · · · · · · · · · · · · · · · · · · · · · · · · · · · · · · · Rigging
Character Setup
95
Figure 3.2-3. Left: IK chain with two goals. Right: IK chain with three goals.

FK Control
FK, or manual, control over certain items or channels is another way to positionthe intermediate items in an IK chain. This works best for short IK chains, espe-cially limbs, but can also work for longer chains. By allowing manual rotation ofone or more channels in the chain you can control the outcome of the IKsolution.
FK control works really well for pointing elbows and knees in the limbs. It’s eas-ier to control than an additional IK goal, keeps the number of IK-controlledchannels lower so the chain is more stable, and keeps the number of animationcontrols to a minimum.
Goal Strength
Goal strength tells the goal item how closely it should follow the IK goal. Oftenthe default value of 1 isn’t enough for a character so I set it to 100 as a default orstarting point for each goal. If you have a single IK goal for a chain, that’s usuallyall you need to do, but when you have multiple goals in an IK chain, goalstrength becomes more complicated.
When you have multiple goals, the strength of each goal determines howthe IK chain positions between them. The goal with the highest strength haspriority over a goal with lower strength. When the primary IK goal is strongest,the end of the chain does its best to reach it, and the middle goal(s) merely influ-ences the position of the chain. When a secondary goal is strongest, the chaindoes its best to reach it up to that point, with the end of the chain straying awayfrom its goal if it needs to.
Chapter 3 · · · · · · · · · · · · · · · · · · · · · · · · · · · · · · · · · · · · · · ·
Part II
96
Figure 3.2-4. Rotating the bank of the second upper arm bone changes the elbow position.

Experiment with different values for competing goals until the IK chain behavesthe way you want it to.
Match Goal Orientation
Match Goal Orientation is a very useful feature of IK. Activating it for your goalitem makes its orientation (world rotation) match the IK goal. This means thatyou can determine both the position and rotation of the goal item using a singleanimation control. It is usually only used for the primary IK goal.
· · · · · · · · · · · · · · · · · · · · · · · · · · · · · · · · · · · · · · · · Rigging
Character Setup
97
Figure 3.2-5. Left: Primary goal is stronger. Right: Secondary goal is stronger.
Figure 3.2-6. Using Match Goal Orientation, the hand follows the position and the rotation ofthe hand control.

Match Goal Orientation is very useful for the hands and feet of a character, but itdoes have some drawbacks. The local rotation of the goal item isn’t fed back tothe software, so you can’t use motion modifiers dependent on the rotation of thegoal item. If you need to record the rotation of the goal item, you need to rotateit independently of the IK solution. It also doesn’t respect rotation limits, so youneed to be careful when posing that you don’t rotate the IK goal beyond the abil-ities of the joint, causing deformation problems.
Joint Rotation
An important part of using IK is making sure a joint only rotates in the correctdirection, most commonly an issue with knee and elbow joints, and making surea joint doesn’t rotate too far. We can accomplish this using rotation limits,pre-bending, or a combination of the two.
Rotation Limits
All joints have rotation limits. Whether you choose to enforce these limits orleave it up to the animator is up to you, but in most cases I recommend settingjoint limits because they have multiple benefits when using IK.
Note: Rotation limits are usually associated with IK, but they limit all rota-tion (except where the rotation is driven by motion modifiers), so they can be agood way to ensure that a joint is posed correctly whether using IK or FK.
Rotation limits set the minimum and maximum amounts a joint can bend. Thiskeeps a joint from bending in the wrong direction, as well as from bending toofar. Without limits, an animator could easily bend a joint farther than youexpected, causing unanticipated deformation problems. By setting rotation limits
Chapter 3 · · · · · · · · · · · · · · · · · · · · · · · · · · · · · · · · · · · · · · ·
Part II
98
Figure 3.2-7. The elbow joint with rotation limits set for the Pitch. You can see how far thejoint can bend displayed on the rotation handle.

you can make sure the joints can only bend as far as you allow them to so youhave more control of the deformation of each joint.
Note: It’s the animators’ job to sell the pose or motion however they can.This means that they’ll often twist a character into positions you never dreamedwere possible when you created the character. Deformation problems due tothese extreme poses aren’t always apparent to the animator because a low-resproxy or low subpatch division model is often used during animation. If you setrotation limits, the animator is restricted to posing the character only in the waysyou’ve allowed, unless a conscious decision is made to change the limits, atwhich point the animator knows to check the deformations for the particularpose.
Rotation limits can also give you more control over the IK solution. By limitingthe rotation of each item in an IK chain, there’s less likelihood of the chain flip-ping or rotating in an unexpected way.
Rotation limits also help pose a character. When there are limits on all thejoints in a limb, it helps the IK solution choose the correct rotation for each joint,especially on more complex IK chains such as we have for the arms.
Pre-bending
Pre-bending is another way of helping a joint bend in the right direction.Pre-bending a joint involves having the bone’s rest, or default, rotation benttoward the direction you want it to rotate. This tells the IK solver that if it’s pos-sible, the joint should bend in that direction. You don’t need to bend the jointvery much for pre-bending to work; a couple of degrees of rotation is often allyou need.
For simple characters or quick setups, pre-bending can sometimes be enough,saving you the work of setting up limits for each joint, but if the character isgoing to be used or animated by others you should put the time into setting therotation limits as well.
· · · · · · · · · · · · · · · · · · · · · · · · · · · · · · · · · · · · · · · · Rigging
Character Setup
99
Figure 3.2-8. Just a little bend in the rest rotation (left) is all you need for the software to know whatdirection to rotate the joint (right).

Stiffness
The Stiffness setting tells a joint how much resistance it has to bending withinthe IK solution. With higher stiffness settings, the farther away a joint movesfrom its rest position, the harder it is for the joint to rotate. This means thathigher stiffness settings can create a buffer of sorts as a joint reaches the oppo-site rotation limits to its rest rotation.
While I don’t usually recommend changing the stiffness settings for characterrigs, if you want to have a buffer there are some things you need to take intoconsideration.
Note: Creating a buffer can help or hinder the animator depending onwhere and how it’s used because it takes control away from the animator andgives it to the software. It’s basically letting the software do more of the anima-tion, which is rarely a good idea. Choose carefully where you implement buffersso that they are helpful rather than a hindrance. I don’t like to use buffers forthe limbs of a character, but I find them very useful for tails, tentacles, etc.
Where you want the buffer to occur determines how you create your character’sdefault pose. The buffer occurs when a joint moves farther from its rest position,so if a joint is close to straight, the buffer becomes more apparent the more itbends; if a joint is very bent, the buffer becomes more apparent as the jointstraightens. A rest rotation halfway between creates a buffer at both extremes,but you also need higher stiffness values to achieve the same buffering.
Very high values often cause a joint to stop rotating before it reaches anacceptable limit, so you need to experiment with the values until you find whatworks best for each joint.
Higher stiffness settings take control away from the animator, so before youimplement it make sure it’s something that the animators want.
Higher stiffness settings can be useful for long IK chains that are attached atone end, such as tails and tentacles. Gradually increasing the stiffness settingstoward the base of the chain can cause it to move realistically without the needfor additional IK goals.
Chapter 3 · · · · · · · · · · · · · · · · · · · · · · · · · · · · · · · · · · · · · · ·
Part II
100
Figure 3.2-9. Stiffness settings.

When to Use IK
The choice to use FK, IK, or even motion modifiers to control the hierarchies ina character can come down to personal preference, but there are establishedrequirements for a character rig that will affect your decision for some hierar-chies. As a rule, I like to use IK for the legs and arms of a character and FK forthe spine as I find this gives me the best combination of control and ease of use.
It’s usually taken for granted that the legs will be controlled using IK. Thisis because the feet, more than any other part of a character, need to stay in posi-tion while the rest of the character moves.
For the arms, some people prefer FK and others prefer IK. I find that some-times people who prefer FK for the arms make the decision based on themethod of animation they first learned or a lack of awareness of the best meth-ods for posing or animating using IK, but in the end it’s about using the methodyou (or your animation team) feel most comfortable with. Keep in mind that ifyou choose FK for the arms you will need to apply or use IK at times when thecharacter’s hands need to interact with the environment.
Some people like to use IK for the spine so they can position the uppertorso and/or the head using an animation control item. Because the spine is acomplex chain of bones with many subtleties in its poses and motion, I find usingIK can limit the flexibility or ability to pose the spine so I prefer to use FKunless there’s a specific movement the character needs to do that is made easierby using IK.
· · · · · · · · · · · · · · · · · · · · · · · · · · · · · · · · · · · · · · · · Rigging
Character Setup
101
Figure 3.2-10. Left: No stiffness. Right: Gradual increase of stiffnesstoward the base of the chain.

IK is often useful for tails, tentacles, and other more freely moving append-ages, but is not always the best solution. IK allows for easy and precise posing,but for long chains other animation methods, such as using motion modifiers,can create more effective motion.
It’s best to use just one method of control for each hierarchy in a scene orshot, but there are times when you want to control a hierarchy using differentmethods at different times within the same scene. It’s possible to interactivelyswitch control methods during a scene, or even allow a combination of controlmethods for the one hierarchy. These techniques and some alternate controlmethods for different hierarchies are explained in Chapter 4, “AdvancedRigging.”
3.3 Weight Mapping
Weight maps are very versatile and have many useful functions in character cre-ation. The function described here is their ability to control which areas of amodel are affected by each bone.
You can use bones to deform a model with or without weight maps. It’squite possible to rig a character without using any weight maps at all. If youdon’t use weight maps, the bone falloff setting largely determines how the bonesaffect the geometry. This may seem like an easy way out of doing extra work,but it takes control away from you and gives control to the software, which isnever an ideal solution and often results in needing even more work to achievegood joint deformation. To achieve some level of control when not using weightmaps you need hold bones, bones that exist just to hold an area of the mesh inplace so surrounding bones don’t adversely affect it. Hold bones can sometimesdo the job, but you don’t have nearly the level of control as you do when usingweight maps unless you include a large number of hold bones, which tends todefeat the purpose. Using too many hold bones reduces the efficiency of a rig,which can increase calculation times and reduce the update speed of a scene,especially a scene featuring multiple characters.
Efficient Weight Mapping
The golden rule for weight mapping is to only use as many weight maps as youabsolutely have to. Fewer weight maps are faster and easier to create. You’realso more likely to achieve nice joint deformation when using fewer weightmaps, which sounds a bit silly, but it’s true.
The benefit to bones not needing weight maps to work is that bones canalso share weight maps. When bones share weight maps, they use the falloff set-ting to determine how to share control over the area. This means that you don’tneed a separate weight map for every single bone, just the areas where youwant or need extra control. You can use this to your advantage by letting thesoftware control the joints that it deforms well and using weight maps for theother joints, minimizing the workload.
Chapter 3 · · · · · · · · · · · · · · · · · · · · · · · · · · · · · · · · · · · · · · ·
Part II
102

Note: I strongly recommend against using the automatic weight generationtool Bone Weights. This tool creates a weight map for every bone, which makesit much more difficult to create nice joint deformations, increases your workloadimmensely, and is far less efficient. Creating a weight map for every bone alsocreates additional deformation problems that don’t exist otherwise.
The only time you should use the Bone Weights tool is if you’re creating acharacter for a computer game, and its game engine requires every bone tohave a weight map.
There are two reasons to give an area of a model a separate weight map: to keepthe surrounding bones from influencing an area and to control joint deformation.
Bone Influence
A weight map ensures that an area is only deformed by the bones that youchoose. This prevents parts of the model that are close to each other from beingaffected or deformed by the other’s bones. It also makes sure those areas of amodel that shouldn’t deform, like the head, remain solid.
Areas of a model with a weight value of 100% follow the exact motion of abone with that weight map assigned. The same bone has no influence on areaswith a weight value of 0%.
Note: A point that is not assigned to a weight map is not the same as apoint with a weight value of 0%, although in the Weight Shade view mode theyare often indistinguishable. Depending on how it’s used, the behavior of aweight map can be quite different between unassigned points and points with avalue of 0%, although when weight maps are used for bone deformation con-trol, the behavior of the two points is the same.
Keep in mind that when you useweight maps, every point in yourobject should have at least oneweight map applied at a value higherthan 0%. Ideally every point shouldhave a combined total value of 100%for all its weight maps. In most casesevery bone should have an assignedweight map. If that is the case, anypoints that don’t have a weight mapapplied or only have 0% weight value,are not affected by any bones. Thepoints appear to be left behind as thecharacter is moved.
· · · · · · · · · · · · · · · · · · · · · · · · · · · · · · · · · · · · · · · · Rigging
Character Setup
103
Figure 3.3-1. The points with 100% weightfollow the exact motion of the bone, leavingthe area with 0% unaffected.

Deformation Control
A weight map gives you control over the deformation of joints that the softwaremay have trouble with. By adjusting the weight values, you can give each com-peting bone more or less influence over each point in the weight map, giving youprecise control of how a joint is affected by the surrounding bones.
Hard Bodies
You can use bones and weight maps to rig hard bodies, or areas of a model thatneed to move independently. By assigning each unattached piece of geometry itsown full-strength weight map (with no influence on any other areas), the bone orbones for that weight map only affect that piece. This is useful when riggingprops, such as objects that a character is holding or the mechanical joints for arobotic character.
It’s possible to rig hard bodies as separate objects so you don’t need bonesor weight maps. The trouble with this is that you can end up with a lot of unnec-essary items in your object list, making animation much more difficult. Usingbones and weight maps not only keeps your scene file much more manageable,
Chapter 3 · · · · · · · · · · · · · · · · · · · · · · · · · · · · · · · · · · · · · · ·
Part II
104
Figure 3.3-2. The bones affect the points to different degrees depending on their weightvalues.
Figure 3.3-3. You can control how sharp or smooth the deformation is by adjusting the size of theblended area between adjoining weight maps.

but it also gives you more flexibility, allowing you to choose whether or not ahard body can deform.
In cartoon animation you often need a hard body to bend or become longeror shorter to exaggerate the pose or motion. By using bones and weight maps,you can separate the motion of the joint between hard bodies while still allowingthem to deform by including multiple bones for each hard body.
You will also come acrosssituations where a hard body isattached to a soft body, ordeformable area. Consider arobot arm, made up of two solidpieces — the upper arm andlower arm — with cableattached to either side of theelbow joint. There are a num-ber of ways you could rig thisusing separate objects, but it’sfar easier to use a single objectwith weight maps. You canassign each solid piece its ownfull-strength weight map, thenblend the two weight maps onthe cable.
· · · · · · · · · · · · · · · · · · · · · · · · · · · · · · · · · · · · · · · · Rigging
Character Setup
105
Figure 3.3-4. Multiple bones using a single weightmap allow deformation while keeping the joint solid.
Figure 3.3-5. The solid area is at full strength, and thedeformable area has blended weight values.

What Weight Maps Do You Need?
There are problem areas that are common to most characters. You can addressthese early on by starting with a basic set of weight maps. Once the character isrigged, you can test the deformations and adjust weight values or create moreweight maps where they’re needed.
As you gain experience you can more easily predict where you will needmore weight maps and what values to apply, reducing the amount of work in theadjustment stage. Even then, if in doubt it’s best to err on the side of simplicity.If you’re unsure about what initial values to apply to adjacent weight maps, givethe points between bones a value of 50% for each weight map. You can seewhere you need to tweak the values when the joint is posed.
Let’s look at a basic set of weight maps and why they’re good startingpoints.
• The head should be solid in most cases, deformed only by the head bone
and morphs. Giving the head its own weight map ensures that only the
head bone affects it, keeping it solid.
• The neck is separated so the shoulder and head bones don’t affect the
neck area.
• The shoulders are a joint the software often has trouble with, partially
because a character’s skeleton lacks a rib cage. The arm weight map
creates a separate weight map on either side of the shoulder so you have
control over how the joint is deformed.
• The wrists can also be a difficult area. The weight for the hands gives you
control of the wrist deformation.
• The weight maps on the legs give control of the deformation at the hips,
but having a separate weight map for each leg also makes sure that the
bones of one side don’t affect the other. The arms don’t have that problem
as they’re far enough away from each other that their bone influences
don’t intersect, but the legs are often close enough to each other that this
can be a problem.
• The foot and toe weights give control of the ankle and foot deformation
while also separating the left and right sides, even more important when
your character has big feet like Hamish.
Other initial weight maps to consider are for fingers if they’re fat or closetogether, toes if they need independent control, and any deformable or movablegeometry attached to the head such as long ears, hair, or a hat.
Chapter 3 · · · · · · · · · · · · · · · · · · · · · · · · · · · · · · · · · · · · · · ·
Part II
106

· · · · · · · · · · · · · · · · · · · · · · · · · · · · · · · · · · · · · · · · Rigging
Character Setup
107

Creating the Weight Maps
Creating the weight maps without skelegons or bones as reference means thatyou need to plan for the position of the bone joints. You should have a prettygood idea if you’ve done your anatomy research and worked out where the com-parative joints are in the character.
The weight maps don’t have to be perfect at this stage as you have thechance to adjust them with more accuracy once you can see the bone’s effect onthe model. If you’re uncertain of what weight values to apply, make the medianof the weight maps — the point where each competing weight map is 50% — atthe pivot point of the joint.
We’ll create the basic set of weight maps for Hamish. Once he’s rigged wecan see if he needs any additional weight maps or if any weight values needadjusting.
Mapping the Arms and Hands
The arm weight map includes the often tricky shoulder region. The best methodof weight mapping the shoulder joint is to give the arm weight map higher val-ues at the top of the joint and lower values at the bottom of the joint. That waythe shoulder muscle moves nicely with the arm bone, but the armpit doesn’tpush into the body.
1. Load your Hamish model into Modeler (you can find the preprepared objectin \Objects\Chapters\Hamish_Working_v004.lwo).
2. Change the Perspective view to Weight Shade.
3. Select all the points in the middle of the arm and create a new weight mapcalled Arms with an initial value of 100%.
4. Expand the selection, then deselect all the points except those at the wristand Set Map Value to 75%. Deselect all points in preparation for the nextstep.
Chapter 3 · · · · · · · · · · · · · · · · · · · · · · · · · · · · · · · · · · · · · · ·
Part II
108
Figure 3.3-6. Expanding points that are easy to reach is a good way of selecting thosethat are harder to reach.

5. Select the top point at the peak of the shoulder and Set Map Value to 80%.Following the row of points down from the Back view, select the two lowerpoints and Set Map Value to 60%. Give the middle points a value of 40%and the next two points a value of 20%.
6. Now the shoulder weight is looking pretty good, but the higher values needa little more blending. Select the top point of the row on the inside of theshoulder and Set Map Value to 30%. Give the points under that a value of20% and the next two points a value of 10%.
Note: Notice the area is smoothly blended by decreasing the values byequal amounts. When the blending is smooth like this the weight values aremuch easier to adjust later on.
· · · · · · · · · · · · · · · · · · · · · · · · · · · · · · · · · · · · · · · · Rigging
Character Setup
109
Figure 3.3-7. Adjusting weight values at the shoulder.
Figure 3.3-8. Smoothing the blended area.

7. Select the points of the hand including the wrist and create a new weightmap called Hands with an initial value of 25%.
8. Contract the selection and Set Map Value to 100%.
Mapping the Head and Neck
Mapping the head and neck of chubby characters is a bit different than with thincharacters. Because the neck isn’t as defined in chubby characters, it’s more dif-ficult to differentiate between the solid mass of the head and jaw and the moreflexible areas of the neck.
What we’ll do for Hamish is to give partial control to the neck, while lettingthe body and head control most of the deformation.
1. Select the polygons of the head, as shown in Figure 3.3-10, and create a newweight map called Head with an initial value of 100%.
Chapter 3 · · · · · · · · · · · · · · · · · · · · · · · · · · · · · · · · · · · · · · ·
Part II
110
Figure 3.3-9. Weight map for the wrist and hand.
Figure 3.3-10. Initial weight values for the head.

2. With the polygon flow adjusted, we can continue with the weight mapping.Select the line of points at the neck and Set Map Value to 25%.
3. With the points still selected, create a new weight map called Neck with aninitial value of 50%.
· · · · · · · · · · · · · · · · · · · · · · · · · · · · · · · · · · · · · · · · Rigging
Character Setup
111
Figure 3.3-11. Weight values for the neck area.
Figure 3.3-12. Neck weight map.

4. Now we need to create maps for the ears. Select the polygons of the bulb atthe top of the ear, making sure you have the complete bands of polygons inthe selection. Expand the selection until you have all the polygons of theear selected. Create a new weight map called Ears with an initial value of50%. Contract the selection and Set Map Value to 100%.
5. Expand the selection, select the Head weight map, and Set Map Value to50%. Contract the selection once and Clear Map, giving the weight mapfor the head the opposite values of the ears.
Mapping the Legs and Feet
The leg weight map is a little more complex because of the groin area and theneed for separate left and right weight maps. The groin can be a tricky area toweight map because the front and back deform quite differently. The easiestmethod of weight mapping the groin area is to test it and see, adjusting the val-ues after rigging.
To create the separate left and right weight maps, it’s easiest to create sym-metrical weights first and separate them into left and right weight mapsafterward. This is much quicker and ensures the same values on both sides.
1. Select the band of polygons above the knee and Expand the selection threetimes to select all the polygons of the leg as shown in Figure 3.3-14. Createa new weight map called Leg_LT with an initial value of 50%. Contract theselection and Set Map Value to 100%.
2. Select the four points at the base of the groin, as shown in Figure 3.3-15,and Set Map Value to 25%.
Chapter 3 · · · · · · · · · · · · · · · · · · · · · · · · · · · · · · · · · · · · · · ·
Part II
112
Figure 3.3-13. This weight map allows the ears to be posed.

3. Now we need to smooth the weight map at the edges as we did for theshoulder. Select the inner point of the triangles at the front of each leg andthe points of the bum cheeks as shown in Figure 3.3-16, and set the value to25%.
· · · · · · · · · · · · · · · · · · · · · · · · · · · · · · · · · · · · · · · · Rigging
Character Setup
113
Figure 3.3-14. Initial weight values for the legs.
Figure 3.3-15. This allows the groin area to deform a little with the position of the legs.
Figure 3.3-16. Smoothing the blended areas.

4. Select the three points at the bottom of the bum cheek and set the value to50%. Select the point at the inside top corner of the bum cheek and set thevalue to 10%.
5. Select the points from the ball of the foot to the ankle and create a newweight map called Foot_LT with an initial value of 50%. Contract theselection and Set Map Value to 100%.
6. Select the points from the ball of the foot to the toes and create a newweight map called Toe_LT with an initial value of 50%. Contract the selec-tion and Set Map Value to 100%.
Chapter 3 · · · · · · · · · · · · · · · · · · · · · · · · · · · · · · · · · · · · · · ·
Part II
114
Figure 3.3-17. Adjusting the bum cheeks.
Figure 3.3-18. Weight values for the foot. Create the joint between foot and toes at the ball of the foot.
Figure 3.3-19. Weight values for the toes.

Mapping the Shoes
We’ll leave weight mapping the clothes until after we’ve rigged the body, but wecan weight map the shoes now, as they don’t rely on the body as much as theother clothes do.
1. Change to the clothes layer, select the polygons of the shirt, pants, andsocks, and Hide Selected (-).
2. From the Right view, select the points shown in Figure 3.3-20. Select theFoot_LT weight map and Set Map Value to 100%.
3. Select the points shown in Figure 3.3-21 and Set Map Value to 50%, givingus a nice straight line at the edge of the weight map.
4. With those points still selected, select the Toe_LT weight map and SetMap Value to 50%. Select the remaining points at the toes and Set MapValue to 100%.
· · · · · · · · · · · · · · · · · · · · · · · · · · · · · · · · · · · · · · · · Rigging
Character Setup
115
Figure 3.3-20. Initial weight values for the shoes.
Figure 3.3-21. You can create a smooth line between weight maps even if the polygonflow doesn’t support it.
Figure 3.3-22. Weight values for the toes of the shoes.

Separating Left and Right Sides
Now that the legs and feet are mapped we can separate the left and right sides.
1. Still in the clothes layer, turn off Symmetry and select some of the poly-gons of the right shoe, making sure to select at least one polygon for eachpart — the sole, the shoe, and the laces. Select Connected (]) to select allthe polygons of the right shoe.
2. Add the body layer to the foreground (Shift+select) and Shift+select thepolygons of the right foot and leg and the right side of the groin to add themto the selection, being careful not to select any polygons of the left shoe.
3. Select the Leg_LT weight map and Copy Vertex Map to Leg_RT.
4. Copy the Foot_LT weight map to Foot_RT, and copy the Toe_LT weightmap to Toe_RT.
5. We want the values along the center line to be the same for each side, sobefore clearing the right side from the original weight maps, deselect thepolygons along the center line (X=0) of the model. Now select the Leg_LTweight map and Clear Map. Do the same for Foot_LT and Toe_LT.
Chapter 3 · · · · · · · · · · · · · · · · · · · · · · · · · · · · · · · · · · · · · · ·
Part II
116
Figure 3.3-23. Be careful not to select any polygons of the left side.
Figure 3.3-24. Deselect the middle polygons before clearing so the center valuesremain.

Mapping the Body
Often the blended areas of adjoining weight maps are easy to create, as there arenice even values around the rows of points. The weight map for the body at theshoulder and groin areas isn’t that easy as there are lots of different weightvalues, making the creation of the body weight map quite fiddly and time con-suming. Instead of creating the weight map manually we’ll use a plug-in calledCombine Weightmaps, written by Kevin Phillips, to subtract the arm and legweight maps from the body. That way, since we created the weight maps for thearms and legs first, the weight map for the body is the easiest of the lot.
1. Select the polygons of the body including a few extra segments of the arms,legs, and head. Create a new weight map called Body.
2. Making sure the polygons are still selected, select Plugs�Additional�Combine Weights. Set “to create” to Body. Change “Take” to Body, “and”to Subtract, and “this” to Arms. Turn off Make non-mapped pointsequal 0% and press OK.
· · · · · · · · · · · · · · · · · · · · · · · · · · · · · · · · · · · · · · · · Rigging
Character Setup
117
Figure 3.3-25. Make sure you overlap the selection into the previously mapped areas.
Figure 3.3-26. Using Combine Weightmaps.

Note: If you can’t find the plug-in, make sure you have followed theinstructions on installing the plug-ins in Chapter 1.
3. Select Combine Weights again. Enter the same values as in step 2, exceptchange “This” to Head.
4. Continue applying Combine Weightmaps until you’ve subtracted theNeck, Leg_LT, and Leg_RT weight maps from the Body weight map.
Mapping the Eyes and Eyebrows
The eyebrow weight map is one that is especially important for cartoon charac-ters. The stretch control for the eyes allows you to adjust their scale so you cangive them some squash and stretch or cartoony exaggeration. This weight mapisn’t included in the basic list, as not all characters require stretchy eyes, butwe’ll deviate from the basic list and include them for Hamish.
First we’ll map the eyeballs, then create the eyebrow weight map.
1. Place the eyeball layer in the foreground and turn off Symmetry.
2. Select the polygons of just the left eyeball (the right eye when looking atthe Back view) and create a new weight map called Eye_LT with an initialvalue of 100%.
Chapter 3 · · · · · · · · · · · · · · · · · · · · · · · · · · · · · · · · · · · · · · ·
Part II
118
Figure 3.3-27. Final Body weight map.
Figure 3.3-28. Left and right eye maps.

3. Select the polygons of just the right eyeball and create a new weight mapcalled Eye_RT with an initial value of 100%.
4. Place the body layer in the foreground and turn Symmetry back on.
5. Select the four polygons in the center of the eye socket and Expand theselection four times. Create a new weight map called Eyebrows with an ini-tial value of 50%.
6. Contract the selection and Set Map Value to 100%.
7. Select the top four polygons of the eyebrow and Set Map Value to 50%.Deselect all but the top one and Set Map Value to 100%.
· · · · · · · · · · · · · · · · · · · · · · · · · · · · · · · · · · · · · · · · Rigging
Character Setup
119
Figure 3.3-29. To ensure the eye morphs work with the stretching of the eye, we need toinclude the entire eye area.
Figure 3.3-30. Initial weight values for the eyebrows.

8. Select the four points shown in Figure 3.3-31A and Set Map Value to100%.
9. Select the points shown in Figure 3.3-31B and Set Map Value to 25%,smoothing out the edges of the weight map.
10. Select the two points shown in Figure 3.3-31C and Set Map Value to 75%.
11. Finally, select Combine Weights. Set “to create” to Head. Change “Take”to Head, “and” to Subtract, and “this” to Eyebrows. Turn off Makenon-mapped points equal 0% and press OK.
That completes this stage of the weight mapping. We’ll revisit the weight mapsto adjust the deformations after rigging and again when rigging the clothes.
Chapter 3 · · · · · · · · · · · · · · · · · · · · · · · · · · · · · · · · · · · · · · ·
Part II
120
Figure 3.3-31. Adjusting the weight map.
Figure 3.3-32. Weight map for the head after subtracting the eyebrows.

3.4 Preparing for Layout
Now that we have the initial weight maps completed, we need to prepare themodel for rigging in Layout. It’s important to keep the final character object toas few layers as possible. A single layer is ideal and is sufficient for most cartooncharacters. This keeps the scene less cluttered and makes it much easier toselect objects and apply expressions.
Leave the clothes and template eyes in their own layers for now, so they’reeasier to work with. We’ll copy the clothes into the first layer and delete thetemplate eyes after rigging, making Hamish a single-layered object.
1. Save the model under its working title.
2. Cut and Paste the eyeballs into the first layer.
3. Select the clothes layer. Select the polygons of just the shoes and Cut andPaste them into the first layer, leaving the template eyeballs and clothes intheir own layers.
4. Save Incremental (Shift+s).
5. Select the Layout pull-down and choose Switch to Layout.
6. In Layout, load the scene Hamish_Setup.lws. This scene has some lightsand items set up ready for Hamish.
7. Press the Modeler button (F12) to switch back to Modeler.
8. In Modeler, with the Hamish model active (you can find a preprepared objectin \Objects\Chapters\Hamish_Working_v005.lwo), choose Send Object toLayout.
· · · · · · · · · · · · · · · · · · · · · · · · · · · · · · · · · · · · · · · · Rigging
Character Setup
121
Figure 3.4-1. Hamish object ready for rigging.

If you’re not running the Hub, you need to load the object from within Layoutinstead of sending it over from Modeler.
1. Launch Layout and check that the Content Directory is set to\LWProjects\LW8_CartoonCreation.
2. Load the scene Hamish_Setup.lws.
3. Load your Hamish object (you can find a preprepared object in\Objects\Chapters\Hamish_Working_v005.lwo).
9. In Layout select File�Save�Save Scene As (Ctrl+s), calling the newscene Hamish_Rig01_v001.lws.
Object Properties
With the scene set up, the next thing to do is to adjust some of the properties forthe objects.
1. Select Scene Editor�Open (Ctrl+F1) to open the Scene Editor.
2. Select all the Hamish layers and open the Object Properties panel.
3. In the Geometry tab, change Subdivision Order to Last.
4. Change Display SubPatch Level to 1 so the wireframes are nice and light,making them easier to work with.
Chapter 3 · · · · · · · · · · · · · · · · · · · · · · · · · · · · · · · · · · · · · · ·
Part II
122
Figure 3.4-2. Hamish in Layout.

Note: To make the following steps easier to follow I’ll reference the layersof the Hamish object by layer name from here on, so Layer1 meansHamish_Working_v005:Layer1.
5. Select just Layer1 and, in the Deform tab, select Add Displacement andchoose Morph Mixer from the pull-down menu, activating the morphs inthe object.
6. Close the Object Properties panel.
Visibility Options
We’ll adjust the visibility options for the clothing and template eye layers.
1. In the Scene Editor, select Layer2, the template eyes. Select the visibilityicon and set to Wireframe. Click the active icon to uncheck it, deactivatingthe layer. Select the color cube next to the name and set the color to Gray.
2. Select Layer3, the clothes. Select the visibility icon and set to Hidden.Click the active icon to uncheck it, deactivating the layer.
3. Select Layer2 and Layer3 and parent them to Layer1.
4. Save the scene.
· · · · · · · · · · · · · · · · · · · · · · · · · · · · · · · · · · · · · · · · Rigging
Character Setup
123
Figure 3.4-3. Object Properties panel.
Figure 3.4-4. Visibility options.

3.5 Bone Creation
Bones are used to deform a character so it appears to move in a realistic manner.Section 3.1 addressed the issues involved with bone deformation as it applies torigging. This section looks at some of those issues in more detail as well asissues specific to creating the bone structure for your character.
Character skeletons are often created with every bone physically connected,or touching another bone. In most cases this results in many more bones thanare necessary, and can also cause rotation problems due to a bone’s parent beingat an odd angle. A child bone can exist anywhere within a rig; it doesn’t have tobe touching its parent. Use this ability to your advantage to achieve efficiencyand stability with your character’s skeleton.
A character skeleton doesn’t have to be a single hierarchy. Since bones canbe parented to other bones or the object they’re connected to, you can have mul-tiple, separate hierarchies within an object.
Bones are very powerful and offer control and flexibility in a rig. You can usethem to do all sorts of things you may never have imagined. If you have troublewith the deformation of a joint, the first thing to investigate is the possibility ofsolving the problem using bones. Only look at alternative solutions if adjustingthe bone settings can’t solve the problem. The trick is to analyze how you wantan area to deform, and then figure out what combination of bones you need toaccomplish the deformation.
Skelegons or Bones?
You can create the bones for a character directly in Layout or by creatingskelegons in Modeler. Skelegons are temporary or fake bones. A skelegon is aspecial type of polygon that represents a bone in Modeler. The skelegon poly-gons can then be converted to bones in Layout.
When skelegons were introduced it opened up a range of possibilities forrigging that weren’t available before when only bones existed in Layout. NowLightWave 8 has included many of the benefits of skelegons in Layout’s Setuptools, making creating and editing bones in Layout much easier.
The choice to use skelegons to create your initial bone structure or createthe bones directly in Layout really comes down to personal preference. Thereisn’t a right or wrong way, as each method has advantages and disadvantages, soyou can decide for yourself which you feel most comfortable with. It’s often use-ful to use both methods for a single rig, utilizing the advantages of each fordifferent sections.
The “Rigging Morfi” chapter in Volume 1: Modeling & Texturing describesthe proper way of using skelegons to create and position the bones. For Hamishwe’ll create the bones directly in Layout using LightWave 8’s Setup tools.
Bone Rotation
A bone has three axes of rotation: heading, pitch, and bank, or H, P, and B. Tocreate a good bone structure for a character it’s very important to understand
Chapter 3 · · · · · · · · · · · · · · · · · · · · · · · · · · · · · · · · · · · · · · ·
Part II
124

these rotation axes and how they work. Think of the rotation axes as being ahierarchy, where bank is the child of pitch, which is in turn the child of heading.This means that rotating the heading affects the direction of the pitch and bankaxes, rotating the pitch affects the direction of the bank axis but not the heading,and rotating the bank has no effect on the direction of the pitch or heading axes.
Even though heading is at the top of the axis hierarchy, it’s important to makepitch the primary axis of rotation for a joint so we can make use of LightWave’sinternal joint deformation functions. When rotating a bone (or any item) on allaxes you should rotate each axis in order. Rotate the heading until the pitch axisis correctly aligned. Then rotate the pitch as much as required, and lastly rotatethe bank. You should perform rotations in this order when creating the initialposition of the bones as well as when posing or animating.
The alignment of the rotation axes of a child bone are determined by the ori-entation of its parent. This means you can offset the rotation direction of a bonefrom its parent rotation direction to suit the joint it’s deforming. It also means ifthe parent isn’t oriented correctly the rotation direction of the child bone will notbe correct. Where possible you should orient the parent of each bone to matchthe intended rotation direction of its child, ensuring a stable rig and predictablebehavior of the bones.
· · · · · · · · · · · · · · · · · · · · · · · · · · · · · · · · · · · · · · · · Rigging
Character Setup
125
Figure 3.5-1. Heading affects pitch and bank, pitch affects bank, and bank has no effect onthe other axes.
Figure 3.5-2. Left: The bank of the hand bone offsets the pitch of the finger bones. Right:Parent rotations align the rotation of the children.

Gimbal Lock
Gimbal lock occurs when the pitch nears 90º or 270º, causing the bank and head-ing to lie along the same plane. This limits the item to only two rotation axes, asthe bank and heading effectively do the same thing.
By understanding the relationship between the rotation axes and the relation-ship between parent and child, you can often completely avoid gimbal lock.
If you do run into gimbal lock, you can adjust the rotation of the axes so theitem is oriented correctly. You can position the item by readjusting the heading,pitch, and bank, achieving the correct orientation in a different way. This is anideal solution for animation controls because you still have full control over therotation and you retain the efficiency of a single control.
Note: This is exactly what using local or world coordinates does, except bydoing it manually you retain full control, avoiding the problems associated withchanging coordinates.
Chapter 3 · · · · · · · · · · · · · · · · · · · · · · · · · · · · · · · · · · · · · · ·
Part II
126
Figure 3.5-3. A bone suffering gimbal lock. Notice it can’trotate on its local heading axis.
Figure 3.5-4. The orientation of the hand control can be adjusted even though it’s sufferingfrom gimbal lock.

Another solution is to create a nested control for the item. A nested control isone where there are two items — a parent and a child — performing the rotationinstead of just one. Each item has different rotation axes available, so if the childreaches gimbal lock, you can use the parent to rotate on the disabled axis. Thissolution is most useful within the bone structure.
Gimbal Lock Solutions to Avoid
There are two solutions that LightWave provides for gimbal lock: changingthe coordinate system and using Record Pivot Rotation (RPR). These can beuseful in certain situations, but should never be used for character rigs.
LightWave includes the ability to rotate an item using local or world coor-dinates instead of the default parent coordinates. While this appears to workjust fine when posing, its major flaw becomes apparent during animationwhen the item spins 360º between poses. Although you’re adjusting therotation using local or world coordinates, the rotation is still calculated usingparent coordinates. The item will find the closest parent coordinate rotationto achieve the desired position. This is often 360º from the correct rotation,which appears correct in the current pose but causes the item to spinbetween keyframes.
You can use Record Pivot Rotation for an item, which adjusts the pivotrotation to match the current rotation of the item. This zeros out the initialrotation, which seems like a good idea and is often recommended for use onthe bones of a character. The major flaw to RPR is that you lose control of therotation of the item. An important feature of a good character rig is the abilityto adjust it or add to it if the need arises. If you use RPR, adjusting the itembecomes much more difficult, the behavior of added child items is unpredict-able, and IK becomes less predictable, especially targeting. Although bothsolutions can work in some circumstances, it’s best to avoid them since wehave better solutions that provide stable and predictable results every time.
· · · · · · · · · · · · · · · · · · · · · · · · · · · · · · · · · · · · · · · · Rigging
Character Setup
127
Figure 3.5-5. Left: The bone is suffering from gimbal lock and can’t rotate on its local headingaxis. Right: Adding a control bone aligns the rotation so its parent axes are the same as itslocal axes.

Control Bones
Control bones are used to assist the bones directly related to the skeleton,which for descriptive purposes we’ll call working bones. As the name suggests,a control bone gives you more control over the character, both in the way itmoves and how it deforms. Since control bones perform many different func-tions within a character rig, it’s important to know when to use them.
Rotation Control
Rotation control bones usually have no effect on the geometry, existing merelyto assist the rotation of the working bone.
A rotation control bone can align the rotation of a working bone so that itrotates in the correct direction. If the parent of a bone can’t be oriented to pro-vide the correct alignment of its child, then you can add a control bone betweenthem to properly align the child bone.
A rotation control bone can be used to avoid gimbal lock on ball joints by takingthe place of one of the rotation axes. If a bone suffers from gimbal lock, whetherin its rest rotation or in a possible posed rotation, a control bone can be used as aparent to create a nested control for that joint. This can give you more controlover the joint as well as make the rig more stable.
Chapter 3 · · · · · · · · · · · · · · · · · · · · · · · · · · · · · · · · · · · · · · ·
Part II
128
Figure 3.5-6. The bank of the hip control bone aligns the rotation of the leg bones.
Figure 3.5-7. The upper leg bone can’t rotate on its local heading axis. The bank of the hipbone rotates the upper leg bone on its local heading axis, overcoming the gimbal lock.

Muscle Control
Muscle control bones do have an effect on the geometry, and often have the ben-efit of providing rotation control at the same time as muscle control.
A control bone can simulate the muscle structure, providing more controlover joint deformation. The muscles often move quite differently than thebones, especially on ball joints. Instead of allowing a bone to rotate on all axes,which can cause the geometry at the joint to twist undesirably, you can limit thebone to two rotation axes and use a control bone under the joint to simulate thethird axis of rotation. This minimizes twisting at the joint while still providingthe functionality of a ball joint.
A control bone can also simulate muscle structure by having its position or scalelinked to the rotation of a joint. This is useful for joints where the musclestretches or slides across bones. By including a bone to control the muscle youcan simulate the correct motion of the surface when the joint bends.
· · · · · · · · · · · · · · · · · · · · · · · · · · · · · · · · · · · · · · · · Rigging
Character Setup
129
Figure 3.5-8. The first bone rotates on heading and pitch. The second bone rotates on bank,so the twisting occurs over the length of the upper arm instead of at the shoulder joint.
Figure 3.5-9. The bum bone simulates the motion of the muscle sliding over the pelvic bone.

What Bones Do You Need?
Every character has unique requirements, but most characters need the samebasic skeletal structure. Before creating the bones for Hamish we’ll take a brieflook at each major hierarchy and what its bone requirements are.
Spine
You don’t need too many bones for the spine; four is usually enough to allow forthe necessary poses. Position the spine toward the back of the character, espe-cially for more realistic human characters, to follow the position of a real spine.For most characters it should be fairly straight, although you can allow for thenatural curvature of the spine in more realistic characters.
The neck can be made up of one or two bones, depending on its flexibility.Make sure the joint of the head bone is at the pivot point of a real skull, justbehind and below the ears in human characters. The head bone should always bevertical, as this makes parenting the eye bones much easier, as well as makingits initial orientation the same as the character’s head.
The pelvis consists of a control bone and a working bone. The control boneis used to rotate the pelvis and hips, and the working bone keeps the groingeometry stable.
Chapter 3 · · · · · · · · · · · · · · · · · · · · · · · · · · · · · · · · · · · · · · ·
Part II
130

Leg Bones
The hip bone is at the root of the leg hierarchy. The hip is a control bone thataligns and assists the rotation of the upper leg bone, as well as allowing somemanual control for positioning the knee.
For simple characters a single upper leg bone is often sufficient. For morecomplex characters it’s useful to have two upper leg bones. The first bone isused for IK calculation and the second is used to assist the positioning of theknee. Because the hip joint is quite complex, it’s handy to have two options fordirecting the knee — each deforming the geometry differently — so you can usethe one that works best or combine their use to fine-tune a pose.
Position the knee joint toward the front of the geometry rather than in themiddle, as this creates nicer and more realistic deformation and gives you aslight bend in the joint to help the IK solution. Make sure the ankle joint is inthe right place; if it’s too high or too low the foot rotation will look odd. The toejoint can be a tricky one, especially for characters with chunky feet. To startwith, position the toe joint at the ball of the foot, roughly halfway between thetop and bottom of the foot. Sometimes you need to test and adjust the position ofthe toe joint to make sure the foot doesn’t fold in on itself when the toes bend.
· · · · · · · · · · · · · · · · · · · · · · · · · · · · · · · · · · · · · · · · Rigging
Character Setup
131

Arm Bones
The shoulder often seems to suffer from joint deformation problems, but manyof these problems occur when the shoulder is poorly posed. The reason for thisis that the upper arm bone needs to allow for the motion of the arm bones belowthem, the position of the elbow, and the mass of the shoulder muscle. We usetwo bones for the upper arm to alleviate some of these problems, but it’s impor-tant to understand how these two bones relate to one another as well as thesurrounding bones to be able to pose the shoulder correctly. The first upper armbone is used to position the shoulder joint. The second upper arm bone isrotated to position the elbow, so the twisting that happens when the elbowchanges position occurs in the middle of the arm instead of at the shoulder.
The forearm and wrist is another common problem area. When using IK it’seasiest to have a wrist bone parented to the hand bone. This rotates the bank ofthe wrist with the bank rotation of the hand. Using a single wrist bone is suffi-cient for most cartoon characters, although it can cause twisting problems if thehand is rotated too far. If the forearm starts to collapse then you know you’verotated the hand too much. For more complex or realistic characters it can bebeneficial to have multiple wrist bones, which are described in Chapter 4,“Advanced Rigging.”
Chapter 3 · · · · · · · · · · · · · · · · · · · · · · · · · · · · · · · · · · · · · · ·
Part II
132

Position the shoulder joint in line with the peak of the shoulder muscle, justoutside the armpit. Position the elbow joint slightly toward the back of the armto give nicer deformation and to give the joint a slight bend to help the IK solu-tion. Position the wrist joint in the center of the geometry.
Finger Bones
It’s important to position the finger bones carefully. The positions of the jointsdetermine the shape of the fist when the fingers close, and if the joints aren’tpositioned correctly, making a fist can collapse the hand.
Hamish has short stubby fingers that only require two joints, although manycharacters require three-jointed fingers. The principles are the same for both;you just need an extra bone for each finger.
Eye Bones
Each eye is controlled by two or three bones. The main eye bone rotates theeyeball. The base bone is used to align the rotation of the eye bone and providethe initial scale of the eyeball. The stretch bone can be included to dynamicallyadjust the scale of the eye for cartoon exaggeration.
· · · · · · · · · · · · · · · · · · · · · · · · · · · · · · · · · · · · · · · · Rigging
Character Setup
133

Position the base and eye bones exactly in the center of the eyeball, and positionthe base of the stretch bone where you want the center of the stretching tooccur, usually at the bottom of the eye socket so the eye only stretches upward.
Creating the Bones
Creating the bones in Layout is different from creating skelegons in Modeler.You need to create skelegons from the viewport perpendicular to the pitch of thebone. In Layout the viewport doesn’t determine the orientation of the bones, butit does play a part. To create a chain of bones aligned on one axis you should cre-ate them from the viewport perpendicular to the aligned axis. The otherimportant aspect of bone creation in Layout is that all bone editing must be doneon frame 0, so it’s a good idea to keep the rig in its default position on frame 0.
Creating the Spine
The pitch of the spine should be aligned along the front center line of the charac-ter. Create the spine from the Right view to keep the spine centered on the Xaxis.
1. Load Hamish_Rig01.lws into Layout (you can find a preprepared scene in\Scenes\Chapters\Hamish_Rig01_v001.lws).
2. Change the Perspective viewport to Right (ZY) and change its mode toFront Face Wireframe.
Chapter 3 · · · · · · · · · · · · · · · · · · · · · · · · · · · · · · · · · · · · · · ·
Part II
134

3. Select Layer1 and change to Bone mode (Shift+b).
4. Select Setup�Add�Draw Bones and, in the Right view, click and drag tocreate the first bone of the spine, from the top of the pelvis to the belly but-ton. Position the bone so it’s under the center of the arms from the Rightview.
5. Select the bone, press y to enter Rotation mode, and change the Heading(H) value to 180 (if it isn’t already) using the numeric controls. This adjuststhe rotation direction of the bone so the spine is more intuitive to control.
Note: When drawing bones, Heading will always point in the direction ofthe bone. In most cases this is what you want. In this case, if you created thefirst spine bone exactly vertical, its heading would be unaltered so it would needsome help to know in what direction it should rotate.
6. Select Setup�Add�Draw Child Bones and create three more bones forthe spine, finishing at the top of the arm, then create a smaller bone for theneck and a long bone for the head.
7. It can be tricky to get the joints in the right position when creating bonesthis way. If you need to adjust the joints, change to Object mode (Shift+o)and select Setup�Modify�Joint Move. Click the right mouse button(RMB) on each joint to move it along the axis of the bones. Press Spacebarto confirm the changes.
· · · · · · · · · · · · · · · · · · · · · · · · · · · · · · · · · · · · · · · · Rigging
Character Setup
135
Figure 3.5-10. Draw the first bone for the spine.

Note: Selecting the object before Joint Move lets you adjust any joint in theskeleton. Moving a joint with the left mouse button (LMB) lets you move it any-where. Moving a joint with RMB limits the move to the Z axis of the bone.
8. Select the first bone and Items�Replace�Rename to Back01. Renamethe other bones in order to Back02, Back03, Back04, Neck, and Head.
9. Select Back01 and Items�Add�Clone (Ctrl+c) and create two clones.
10. In the Current Item list, select Back01 (2) and rename it to Pelvis_ Base.Change its rotation to 180, 0, 0. Select Back01 (2), rename it to Pelvis,and change its rotation to 180, 90, 0.
Chapter 3 · · · · · · · · · · · · · · · · · · · · · · · · · · · · · · · · · · · · · · ·
Part II
136
Figure 3.5-11. Draw the rest of the spine, adjusting joints if necessary.
Figure 3.5-12. Pelvis bones.

Creating the Leg Bones
The pitch of all the leg bones should be aligned along the front center line of theleg.
1. Select Draw Bones and, in the Right view, create a bone from just belowthe pelvis in the middle of the leg to the knee, making its tip a little closertoward the front of the leg.
2. Select Draw Child Bones and create three more bones for the shin, foot,and toe. Notice the positions of the bones in Figure 3.5-13. The tip of theshin bone should be in the middle of the leg at the ankle, and the toe jointshould be at the ball of the foot, about halfway between the bottom and topof the foot.
3. Rename the bones you just created to Leg_Upper_LT, Leg_Lower_LT,Foot_LT, and Toe_LT.
4. Select Leg_Upper_LT and clone it once. Rename the clone to Hip_LT.
5. Set the rotation of Hip_LT to 180, 0, 0.
· · · · · · · · · · · · · · · · · · · · · · · · · · · · · · · · · · · · · · · · Rigging
Character Setup
137
Figure 3.5-13. Draw the leg bones.

6. Select Setup�Modify�Tip Move and adjust using RMB to bring its tip tothe same position as Pelvis_Base.
7. Select Leg_Upper_LT and Setup�Detail�Bone Split to create two col-linear bones.
8. Rename the two upper leg bones Leg_Upper01_LT andLeg_Upper02_LT.
Note: You don’t always have to change the name of split bones, as BoneSplit adds a number to the end of the original name. It is good to rename themthough, to keep the naming convention consistent.
9. Select Leg_Upper01_LT and open Motion Options (m). Change its ParentItem to Hip_LT.
Chapter 3 · · · · · · · · · · · · · · · · · · · · · · · · · · · · · · · · · · · · · · ·
Part II
138
Figure 3.5-14. Creating the hip bone.
Figure 3.5-15. Split the upper leg bones and reparent.

10. Select Hip_LT and change the Top view to Back (XY). Move (t) the hipbone in X to the center of the leg. Rotate (y) the bank so the leg bones liealong the center of the leg.
11. Because of the rotation of the leg bones, the foot bones are out of alignment.We want the pitch of the foot bone to be vertical. Zoom up on the foot andadjust the bank of Leg_Lower_LT until the foot bone is vertical or the tip isin the same X position as the base.
12. Adjust the heading of Foot_LT until the pitch is aligned, then adjust thepitch until Toe_LT is pointing straight at the viewport.
· · · · · · · · · · · · · · · · · · · · · · · · · · · · · · · · · · · · · · · · Rigging
Character Setup
139
Figure 3.5-16. Adjusting the leg bone position.
Figure 3.5-17. Adjusting the foot bones.

Creating the Arm Bones
The pitch of the arm bones should be aligned along the front center line of thearms, and the pitch of the hand bone should be aligned along the top of the hand.
1. In the Back view, select Back04 and Draw Child Bones. Create a bone tothe peak of the shoulder, but at a slight upward angle.
2. Move the bone down to near the base of Back04, then Tip Move, movingthe top to the shoulder joint just above the middle of the arm.
3. Draw two child bones, one to the elbow and one to the wrist, keeping thetips of the bones in the middle of the arm.
4. Rotate the bank of the lower arm bone to –90°, setting up the orientation ofthe hand bone.
Chapter 3 · · · · · · · · · · · · · · · · · · · · · · · · · · · · · · · · · · · · · · ·
Part II
140
Figure 3.5-18. Creating the shoulder bone.
Figure 3.5-19. Adjust the bank of the parent to point in the direction you want for the pitch of thechild.

5. Draw a child bone for the hand following the upward angle of the hand.Notice the pitch of the hand is vertical because we adjusted the rotation ofthe lower arm bone.
6. Change to Top view and change to Object mode. Select Joint Move andmove the elbow joint back a little to create a slight bend in the joint.
7. Rename the bones in order: Shoulder_LT, Arm_Upper_LT, Arm_Lower_LT, and Hand_LT.
8. Select Arm_Upper_LT and Split Bone, creating two collinear bones. Dothe same for Arm_Lower_LT.
9. Open the Scene Editor (Ctrl+F1), right-click on Hamish01:Layer, andselect Expand child items (recursive).
· · · · · · · · · · · · · · · · · · · · · · · · · · · · · · · · · · · · · · · · Rigging
Character Setup
141
Figure 3.5-20. Create the hand and adjust the elbow.
Figure 3.5-21. Split the upper and lower arm bones.

10. Click once to select Hand_LT, then click and drag it up to Arm_Lower_LT_1, parenting it to that bone. Parent Arm_Lower_LT_2 to Hand_LTthe same way.
11. With Arm_Lower_LT_2 selected, switch to Move (t) mode and in thenumeric panel change the X, Y, and Z values to 0.
Chapter 3 · · · · · · · · · · · · · · · · · · · · · · · · · · · · · · · · · · · · · · ·
Part II
142
Figure 3.5-22. Scene Editor.
Figure 3.5-23. Reparenting the bones.

12. Change to Rotate (y) mode and click in the H setting to the right of theexisting value. Type –180 and press Enter.
Note: In the numeric controls, the numeric keypad Enter key confirms thecurrent setting and moves to the next. The Enter key in the main keyboard con-firms the current setting and exits. Use both keys to take full advantage of thisfunctionality. If you want to adjust a single setting, use the keyboard Enter key; ifyou want to adjust multiple settings, use the numeric keypad Enter key.
13. Change to Back view and rotate the pitch so the tip of Arm_Lower_LT_2 istouching the tip of Arm_Upper_LT_1.
14. Open the Scene Editor, change to the Property tab, and change the Prop-erty view to Motion�General.
15. Select the Target setting for Arm_Lower_LT_2 and, in the propertiespanel, set the target to Arm_Lower_LT_1.
· · · · · · · · · · · · · · · · · · · · · · · · · · · · · · · · · · · · · · · · Rigging
Character Setup
143
Figure 3.5-24. Adjusting the rotation of the wrist bone.
Figure 3.5-25. Setting a target for the wrist bone.

16. Rename the upper arm bones Arm_Upper01_LT and Arm_Upper02_ LT.Rename the lower arm bones Arm_Lower_LT and Wrist_LT.
Creating the Finger Bones
The pitch of the finger bones should be aligned along the top of the fingers andthumb.
1. In the Back view, select Hand_LT and draw a child bone to the end of themiddle finger.
2. Move the bone to the point of the knuckle from the Top view, and just abovethe middle of the finger from the Back view. Rotate the pitch so the tip ofthe bone comes out at the middle of the finger.
3. Select Bone Split, creating two collinear bones.
Chapter 3 · · · · · · · · · · · · · · · · · · · · · · · · · · · · · · · · · · · · · · ·
Part II
144
Figure 3.5-26. Bone hierarchy.
Figure 3.5-27. Creating the finger bones.

4. Select the first finger bone and move it so its base is at the point of theknuckle of the first (index) finger. In the Back view, move it down a little.Rotate the heading to align the bones with the angle of the finger.
5. Select Setup�Modify�Scale Hierarchy. Choose No in the requester andscale the finger bones so the tip of the second bone is just past the tip of thefirst finger.
6. Rename the two bones Finger101_LT and Finger102_LT.
7. Select Finger101_LT and select Setup�Edit�Copy Hierarchy. ChooseReplace String and replace 101 with 201.
8. Move Finger201_LT, the first bone of the copied hierarchy, to the point ofthe knuckle of the second finger and move it up until the tip of the secondbone is in the middle of the finger. Set its heading to 0.
· · · · · · · · · · · · · · · · · · · · · · · · · · · · · · · · · · · · · · · · Rigging
Character Setup
145
Figure 3.5-28. Position the bones in the first finger.
Figure 3.5-29. CopyHierarchy panel.

9. Scale Hierarchy until the tip of the second bone is just past the tip of thefinger.
10. Select Finger101_LT and Copy Hierarchy, replacing the string 101 with301.
11. Move Finger301_LT to the point of the knuckle of the third finger andadjust the heading to align the bones with the third finger. Scale Hierarchyuntil the tip of the second bone is just past the tip of the finger.
12. Select Finger101_LT and Copy Hierarchy, replacing the stringFinger101 with Thumb01.
13. Move Thumb01_LT so the base of the bone is a little way from the base ofthe hand bone, and just a little lower. Rotate the heading until it points tothe middle of the thumb.
Chapter 3 · · · · · · · · · · · · · · · · · · · · · · · · · · · · · · · · · · · · · · ·
Part II
146
Figure 3.5-30. Middle finger bones.
Figure 3.5-31. Little finger bones.

14. Select Thumb02_LT and Setup�Add�Child Bone (=), calling the newbone Thumb03_LT.
15. Change to Object mode and select Joint Move. Move the joints of thethumb bones until they’re aligned along the middle of the thumb. Check inthe Perspective view to make sure they’re in the right place from all angles.Notice the pitch of the thumb bones is correctly aligned with the angle ofthe thumb.
Creating the Eye Bones
The pitch of all the eye bones should be aligned on the ZY plane.
1. Select Setup�Add�Bone, calling it Eye_Base_LT. Change the heading to180 and, from the Right view, move it so the base of the bone is at the cen-ter of the eyeball.
· · · · · · · · · · · · · · · · · · · · · · · · · · · · · · · · · · · · · · · · Rigging
Character Setup
147
Figure 3.5-32. First two thumb bones.
Figure 3.5-33. Thumb bones after adjustment.

2. Select Tip Move and move the tip using RMB until the tip is about halfwaybetween the middle and outside edge of the eyeball.
3. Zoom in and adjust the position of the bone so its base is exactly in the cen-ter of the left eyeball. Check from the Back and Right views.
4. Add a child bone (=), calling it Eye_LT. Change the Z position to 0, thenTip Move, using RMB to move the tip to just outside the eyeball.
5. Select Eye_Base_LT and Items�Add�Clone (Ctrl+c). Rename the newbone Eye_Stretch_LT.
6. Move Eye_Stretch_LT in Y only to the base of the eye socket and changethe pitch to –90°. Select Tip Move and, using RMB, move the tip to the topof the eye socket.
Chapter 3 · · · · · · · · · · · · · · · · · · · · · · · · · · · · · · · · · · · · · · ·
Part II
148
Figure 3.5-34. Base eye bone.
Figure 3.5-35. Position the base, then create the main eye bone.

Creating the Ear Bones
We need to include bones for Hamish’s ears so they can be posed. For long earslike these, the ear has a base that aligns the rotation of the main ear bones sothey rotate in a different direction from the head, keeping the pitch as the majorrotation axis. Make sure the pitch of the ear bones is aligned to the direction youwant them to bend or rotate.
1. Select the Head bone, and from the Back view draw a small child bone atthe same angle as the direction of the ear.
2. Move the bone to the base of the ear, making sure that it’s in the center ofthe ear from all angles. Rotate the heading and pitch to point the bone at thetip of the ear, and rotate the bank about –30, or until the back is pointing atthe back of the ear.
· · · · · · · · · · · · · · · · · · · · · · · · · · · · · · · · · · · · · · · · Rigging
Character Setup
149
Figure 3.5-36. Stretch bone.
Figure 3.5-37. Base ear bone.

3. From the Back view, draw two child bones — one to the base of the bulb andthe other to the tip of the ear.
4. Adjust the rotation of both bones so the joints are centered in the geometry.Check from all angles when adjusting.
5. Rename the ear bones EarBase_LT, Ear01_LT, and Ear02_LT.
Activating the Bones
Once the bones are created they need to be activated, or turned on, beforethey’ll work. Activating the bones also sets their rest position and rotation. Thisis useful if you accidentally move or rotate a bone on frame 0, because you caneasily reset the position or rotation back to the rest values.
1. Select a bone or the Layer1 object and View�Select�All�Select AllBones of Current Object.
2. Press r to activate and set the rest position and rotation of the bones.
Note: Notice the bones change from dotted lines to solid lines. Inactivebones are displayed as dotted lines so you can see in the viewport whether abone is active or not.
Organizing Hierarchies
Most of the bones are parented correctly but there are some that need adjusting.
1. Open the Scene Editor, right-click on Layer1, and select Expand childitems (recursive) to make sure all the bones are visible.
2. Make sure Parent in Place is turned on.
3. Parent Pelvis to Pelvis_Base.
4. Parent Hip_LT to Pelvis_Base.
Chapter 3 · · · · · · · · · · · · · · · · · · · · · · · · · · · · · · · · · · · · · · ·
Part II
150
Figure 3.5-38. Ear bones.

5. Parent Eye_Base_LT to Eye_Stretch_LT.
6. Parent Eye_Stretch_LT to Head.
Checking the Rotations
It’s a good idea once the bones are correctly parented to double-check that thepitch of the bones in each hierarchy are correctly aligned, and that all the bonesin each hierarchy rotate in the correct direction. Even though the bones arerested, it’s best to get into the habit of keeping frame 0 in the default pose, somake sure you check the rotations on a frame other than frame 0. Frame 10 is agood test frame to use, as it’s far enough away from frame 0 that it’s easy to seeat a glance which frame you’re on, and by scrubbing the timeline you can see thetransition from the default rotation to the posed rotation.
If there are any bones that require adjusting, you can use Setup�Modify�Bone Twist (Ctrl+k) to modify the alignment of a bone using a handle similar tothe bank handle for skelegons. You can also use Setup�Modify�Orientation�Align Pitch to align the pitch of a bone to its parent.
If you want numeric or more exact control, you can adjust a bone within ahierarchy without altering the bones lower in the hierarchy by following thesesteps:
1. Make sure Parent in Place is on.
2. Parent the immediate child of the bone to the object.
3. Adjust the rotation of the bone.
4. Parent the child back to the adjusted bone.
· · · · · · · · · · · · · · · · · · · · · · · · · · · · · · · · · · · · · · · · Rigging
Character Setup
151
Figure 3.5-39. Bone hierarchy.

Initial Bone Settings
There are some settings we can give the bones at this early stage. The rotationcontrol bones should have no effect on the geometry, so we can set theirstrength to 0.
1. Open the Scene Editor, right-click on Layer1, and select Expand childitems (recursive) to make sure all the bones are visible.
2. In the Property tab, change the Property view to Bone�Influence.
3. Select the Bone Strength values for Eye_Base_LT, Pelvis_Base, andHip_LT.
4. In the Adjust Properties panel, change the value to 0 and press Apply.
Assigning Weight Maps
The weight maps can be assigned now, and we only have to assign weights tohalf the bones. When the rig is mirrored, the weight assignments will be mir-rored along with it.
1. Select the Bone Weight Map values for the four back bones.
2. In the Adjust Properties panel, change the vertex map to Body (weightmap) and press Apply.
Chapter 3 · · · · · · · · · · · · · · · · · · · · · · · · · · · · · · · · · · · · · · ·
Part II
152
Figure 3.5-40. Adjusting bone strength.
Figure 3.5-41. Assigning weight maps.

3. Repeat for the other bones, assigning the weight maps shown in Figure3.5-42.
3.6 Animation Controls
Animation controls help an animator to pose the character. Animation controlscan consist of bones (internal controls), objects, or sliders (external controls),giving an animator complete control of every aspect of the character.
Efficient Controls
Object controls can be null objects or modeled objects. I recommend using nullobjects for animation controls since they have no polygons and thus require verylittle work for the software to display. While it is possible to customize theappearance of modeled objects beyond the basic item shapes, the software mustwork harder to display them. This may not be noticeable for a single character,but it can slow down larger scenes with multiple characters.
It’s important to include the character name in the name for every externalcontrol item. When you have multiple characters in a scene, including the char-acter name makes it easier to differentiate between controls and makesselection easier. Also, each item must have a unique name when usingexpressions.
· · · · · · · · · · · · · · · · · · · · · · · · · · · · · · · · · · · · · · · · Rigging
Character Setup
153
Figure 3.5-42. All the bones and their assigned weight maps.

Control Shapes
Control shapes let you distinguish between the controls so you can easily seewhich control is which. They also make it easier to select the control if the pivotis within the character geometry, which is often the case.
It’s important to choose the appearance of the controls carefully, not justassign random meaningless shapes. It’s not always immediately obvious, but theshape of the control plays a big part in character animation. When you have alarge scene, often the objects will display as a bounding box when you’re manip-ulating an item. When this happens you’re left with the skeleton and controls toshow what you’re doing. The skeleton does tell you a lot about the character’spose, but not everything. For example, the leg bones give us a pretty good ideaof where the leg is, but the foot bones don’t tell us enough about where the footis, because they’re in the middle of the foot, not at the base of the foot. Thismeans that you need the foot control to tell you where the base of the foot is soyou can place it at the right height on whatever surface the character is stand-ing. If the foot control shape is a box or a sphere, you won’t be able to accuratelyjudge the position of the foot. The foot control shape should be flat and just a lit-tle bigger than the foot, so you can accurately gauge the foot position at alltimes. With all the animation controls, you should create control shapes that tellyou as much as possible about the position of the body part they’re controlling.
What Controls Do You Need?
What controls are included is dependent on the needs of the character and howmuch automated animation you require. We’ll start with the basic controls thatallow control of the character and its IK hierarchies through a combination ofbones and external control items. More advanced control methods are describedlater in Chapter 4, “Advanced Rigging,” so let’s look at the basic controls andhow they’re used.
Master
The Master control moves the entire character and all its animation within ascene. This is useful for the initial positioning of the character in a scene, andalso allows you to adjust the position at any time if the set or environment ischanged. The Master control is the root of the character hierarchy.
Mover
The Mover control moves the body, or FK-controlled hierarchies of the charac-ter, independently of the IK-controlled hierarchies. This allows you to positionthe body without affecting the position of the feet. In most cases the hand con-trols are parented to the Mover, so they move with the upper body. When youwant the hands to move independently of the body you can parent the hand con-trols to the Master.
Chapter 3 · · · · · · · · · · · · · · · · · · · · · · · · · · · · · · · · · · · · · · ·
Part II
154

· · · · · · · · · · · · · · · · · · · · · · · · · · · · · · · · · · · · · · · · Rigging
Character Setup
155
Master control.
Mover control.

It’s important to parent the character object to the Mover so you can see ata glance where the character is, even in a complex scene. If you link bones tothe Mover, the object stays in the same place no matter where the charactermoves, so the bounding box of the character doesn’t represent its actual posi-tion, which can become very confusing in a scene with multiple characters.
Foot Controls
The foot controls consist of three control items. The main foot control positionsthe foot. The toe control bends the toes independently of the foot. The anklecontrol is the IK goal for the leg hierarchy, and in most cases shouldn’t bemoved.
The main foot control is positioned at the ball of the foot. This may be differ-ent from what you’ve seen in some rigs, where the main foot control is at theheel. The reason for positioning it at the ball of the foot is that characters mostoften pivot on the ball of the foot and rarely pivot on the heel.
This is a variation on the classic reverse foot setup, allowing the same levelof control with fewer items to adjust for posing or animation. The reverse footsetup is described in Chapter 4, “Advanced Rigging.”
Chapter 3 · · · · · · · · · · · · · · · · · · · · · · · · · · · · · · · · · · · · · · ·
Part II
156
Foot controls.

Arm Controls
The arm controls consist of two control items. The hand control positions thehands and is the primary IK goal for the arm hierarchy. The shoulder controldoes two jobs: It allows positioning of the shoulder as well as being a secondaryIK goal for the arm chain. This lets the shoulder rotate when the arm is out-stretched, minimizing the work necessary for posing the shoulder.
Eye Target
The eye target is used to rotate the eyeballs. Using an eye target lets you keepthe eyes pointed in one place while the rest of the character is moving. Themain eye target control is used to direct the eyes, and the left and right eye tar-gets allow independent control of each eye. In most cases the main eye target isthe only control that should move.
Eye Stretch
The eye stretch controls are used to stretch the eyes, which is most useful forcartoon character animation. The main eye stretch control allows combined andindependent control of the stretch, and sometimes orientation, of each eye.
This is a more advanced control than the others, but since stretching theeyes is a common requirement of cartoon characters I’ve included it with thebasic controls.
· · · · · · · · · · · · · · · · · · · · · · · · · · · · · · · · · · · · · · · · Rigging
Character Setup
157
Arm controls.

Chapter 3 · · · · · · · · · · · · · · · · · · · · · · · · · · · · · · · · · · · · · · ·
Part II
158
Eye target controls.
Eye stretch controls.

Creating the Controls
We only need to create the main controls and controls for the left side of thebody. When the rig is mirrored, most of the controls for the right side will becreated automatically.
Adding the Controls
We’ll start by adding nulls for the animation controls, then add some controlbones to align the animation controls attached to the skeleton.
1. Load Hamish_Rig01.lws into Layout (you can find a preprepared scene in\Scenes\Chapters\Hamish_Rig01_v002.lws).
2. Select Items�Add�Null to add a null object to the scene, naming the nullHamish_Master.
3. Add eight more nulls, naming them: Hamish_Mover, Hamish_Foot_LT,Hamish_Toe_LT, Hamish_Ankle_LT, Hamish_Hand_LT,Hamish_Shoulder_LT, Hamish_EyeTarget, and Hamish_EyeStretch.
4. Select the Back04 bone and Create Child Bone (=), calling it Shoul-der_Base. Move the new bone in Z to the same level as the base of theshoulder bone and rotate the pitch 90°.
5. Press r to rest the bone. Open the Bone properties and set Bone WeightMap to Body and change the Strength to 0%.
6. Select the Head bone and create a child bone, calling it EyeStretch_ Base.Rotate the new bone’s pitch 90°.
· · · · · · · · · · · · · · · · · · · · · · · · · · · · · · · · · · · · · · · · Rigging
Character Setup
159
Figure 3.6-1. Shoulder_Base properties.

7. Press r to rest the bone. In Bone properties, adjust the Rest Length toaround 30 mm, set Bone Weight Map to Head, and change the Strength to0%.
Positioning the Controls
Now we need to position the controls. We can do thisquickly by parenting the null objects to the bonesbefore setting up the final hierarchy.
1. Turn off Parent in Place and open the SceneEditor.
2. In the Scene Editor, right-click on Layer1 andselect Expand child items (recursive) to makesure all the bones are visible.
3. Parent Hamish_Mover to the Pelvis_Base bone.
4. Parent Hamish_Foot_LT and Hamish_Toe_LT tothe Toe_LT bone.
5. Parent Hamish_Ankle_LT to the Foot_LT bone.
6. Parent Hamish_Hand_LT to the Hand_LT bone.
7. Parent Hamish_Shoulder_LT to theArm_Upper01_LT bone.
Chapter 3 · · · · · · · · · · · · · · · · · · · · · · · · · · · · · · · · · · · · · · ·
Part II
160
Figure 3.6-2. EyeStretch_Base properties.
Figure 3.6-3. Hierarchyafter positioning.

8. Parent Hamish_EyeTarget to the Eye_LT bone.
9. Parent Hamish_EyeStretch to the Eye_Stretch_LT bone.
Setting the Control Hierarchy
With the controls in their initial positions we can create the final hierarchies andadjust the positions of the controls where necessary.
1. Turn on Parent in Place.
2. Select Hamish_Mover, Hamish_Foot_LT, and Hamish_EyeTarget andparent them to Hamish_Master.
3. Select Hamish_Mover by itself. Notice that after reparenting, the headingis rotated 180º. This will reverse the transformations for its child items,which we don’t want, so set the heading rotation back to 0.
4. Select Hamish_Foot_LT by itself and set the Y position to 0.
5. Select Hamish_Toe_LT and Hamish_Ankle_LT and parent them toHamish_Foot_LT. Move Hamish_Toe_LT to about halfway along the toebone.
· · · · · · · · · · · · · · · · · · · · · · · · · · · · · · · · · · · · · · · · Rigging
Character Setup
161
Figure 3.6-4. Adjusting the foot control.
Figure 3.6-5. Adjusting the toe control.

6. Parent Hamish_Hand_LT toHamish_Mover.
7. Parent Layer1 to Hamish_Mover.
8. Parent Hamish_Shoulder_LT to theShoulder_Base bone.
9. Parent Hamish_EyeStretch to theEyeStretch_Base bone.
The final hierarchy is shown in Figure 3.6-6.
10. Select Hamish_EyeTarget and move it inZ to just in front of Hamish’s snout. Clone(Ctrl+c), making one clone. Rename theclone Hamish_ EyeTarget_LT.
11. Select Hamish_EyeTarget and set the X position to 0.
12. Select Hamish_EyeStretch, move it in Y to the tip of theEye_Stretch_LT bone, and set the pitch to 0. Clone (Ctrl+c), making oneclone. Rename the clone Hamish_EyeStretch_LT.
13. Select Hamish_EyeStretch and set the X position to 0 as shown in Figure3.6-8.
14. Back in the Scene Editor, parent Hamish_EyeTarget_LT toHamish_EyeTarget.
15. Parent Hamish_EyeStretch_LT to Hamish_EyeStretch.
Chapter 3 · · · · · · · · · · · · · · · · · · · · · · · · · · · · · · · · · · · · · · ·
Part II
162
Figure 3.6-6. Final hierarchy ofItemID. To change the displayorder to ItemID, click in the Namebar above the item display.
Figure 3.6-7. Eye target controls.

Setting the Control Appearance
Now that all the controls are in place we need to adjust their appearance sothey’re easily distinguishable and easy to select.
1. In the Scene Editor, change the Property view to Item:Flags and select theItem Color values for Hamish_Mover, Hamish_Hand_LT,Hamish_Foot_LT, and Hamish_EyeTarget. In the Adjust Propertiespanel, change their Item Color to Orange and press Apply.
· · · · · · · · · · · · · · · · · · · · · · · · · · · · · · · · · · · · · · · · Rigging
Character Setup
163
Figure 3.6-8. Eye stretch controls.
Figure 3.6-9. Changing the item color to orange.

2. Select the Item Color values for Hamish_Master, Hamish_EyeStretch,Hamish_Shoulder_LT, and Hamish_Toe_LT, change their color to Red,and press Apply.
3. Select Morfi_Mover and open the Object Properties panel. Geometry�Add Custom Object�Item Shape. Double-click on the Item Shape entryto open its properties.
4. Change Shape to Ring and change Scale to 200 mm. Close the propertiesand copy the Item Shape entry.
5. Select Hamish_Foot_LT and Paste the Item Shape into the Custom Objectlist. Open the properties for Item Shape and change Scale to 175 mm.
6. Paste the Item Shape Custom Object into Morfi_Toe_LT and change Axisto X and Scale to 100 mm.
7. Paste the Item Shape Custom Object into Morfi_Hand_LT and changeAxis to Z and Scale to 75 mm.
8. Paste the Item Shape Custom Object into Morfi_Shoulder_LT and changeAxis to X and Scale to 75 mm.
9. Paste the Item Shape Custom Object into Morfi_EyeStretch and changeShape to Ball and Scale to 100 mm. Copy the Item Shape entry.
10. Paste the Item Shape Custom Object into Morfi_EyeTarget.
Chapter 3 · · · · · · · · · · · · · · · · · · · · · · · · · · · · · · · · · · · · · · ·
Part II
164
Figure 3.6-10. Item Shape settings for Hamish_Mover.

Adding IK
With the controls in place we can add IK to the bone hierarchies. We’ll add IK tothe leg and arm, adjusting the rotation channels for the bones so the animatorknows which channels are available for manual control.
Adding IK to the Leg
The leg and foot position is controlled mostly by IK, with manual or FK controlto position the knee.
1. Press m to open the Motion Options and select the Controllers andLimits tab.
2. Select the Hip_LT bone and change Bank Controller to InverseKinematics.
· · · · · · · · · · · · · · · · · · · · · · · · · · · · · · · · · · · · · · · · Rigging
Character Setup
165
Figure 3.6-11. Final item shapes.

3. Turn off the Pitch and Bank Rotation Channel controls at the lower-leftcorner of the interface.
4. Select Leg_Upper01_LT, change Pitch Controller to IK, and turn off all theRotation Channel controls.
5. Select Leg_Upper02_LT and turn off the Heading and Pitch RotationChannel controls.
6. Select Leg_Lower_LT, change Pitch Controller to IK, and turn off all theRotation Channel controls.
7. Select Foot_LT and switch to the IK and Modifiers tab.
8. Set Goal Object to Hamish_Ankle_LT. Turn on Full-time IK and MatchGoal Orientation and set Goal Strength to 100. Turn off all the RotationChannel controls.
Chapter 3 · · · · · · · · · · · · · · · · · · · · · · · · · · · · · · · · · · · · · · ·
Part II
166
Figure 3.6-12. IK settings for the hip bone.
Figure 3.6-13. IK settings for the foot bone.

9. Select Toe_LT and set Goal Object to Hamish_Toe_LT. Turn on MatchGoal Orientation, and turn off all the Rotation Channel controls.
Adding IK to the Arm
The arm and hand position is controlled by IK with manual control to positionthe elbow.
1. Select the Shoulder_LT bone and switch back to the Controllers andLimits tab. Change the Heading and Pitch controllers to IK and turn off allthe Rotation Channel controls.
2. Select Arm_Upper01_LT, change the Heading and Pitch controllers to IK,and turn off the H and P Rotation Channel controls, leaving only B.
3. Select Arm_Upper02_LT and turn off the Heading and Pitch RotationChannel controls.
· · · · · · · · · · · · · · · · · · · · · · · · · · · · · · · · · · · · · · · · Rigging
Character Setup
167
Figure 3.6-14. IK settings for the toe bone.
Figure 3.6-15. IK settings for the shoulder bone.

4. Select Arm_Lower_LT, change the Pitch Controller to IK and turn off allthe Rotation Channel controls.
5. Select Hand_LT, then select the IK and Modifiers tab. Set Goal Object toHamish_Hand_LT, turn on Full-time IK and Match Goal Orientation,and set Goal Strength to 100. Then turn off all the Rotation Channelcontrols.
6. Select Arm_Upper01_LT, set Goal Object to Hamish_Shoulder_LT, turnon Full-time IK, and set Goal Strength to 100.
Chapter 3 · · · · · · · · · · · · · · · · · · · · · · · · · · · · · · · · · · · · · · ·
Part II
168
Figure 3.6-16. IK goal settings for the hand bone.
Figure 3.6-17. IK goal settings for the shoulder bone.

Adjusting the Eyeballs
We need to adjust the eye bones so the eyeballs are the same shape and size asthe template eyeballs.
1. Select Eye_Base_LT, set Center Item to the Perspective view, and set theviewport to Front Face Wireframe. Zoom up on the eyeball, then turn offCenter Item.
2. Rotate the viewport until it’s perfectly aligned with the front of the templateeyeball facing you.
3. Select Modify�General�Coord System�Local (Shift+F5) and rotatethe heading and pitch until the bone is pointing directly at the viewport,aligned with the template eyeball.
4. Press Shift+F6 to change back to parent coordinates and rotate the bankuntil the arrow on the bank handle is aligned with the widest edge of thetemplate eyeball.
· · · · · · · · · · · · · · · · · · · · · · · · · · · · · · · · · · · · · · · · Rigging
Character Setup
169
Figure 3.6-18. Rotate the viewport using the Rotate icon or useAlt+LMB or Alt+RMB while moving the mouse in the viewport.

5. Press h to change to Stretch mode and drag the Y handle until the height ofthe eyeball matches the template. Drag the X handle until the width of theeyeball matches the template.
6. Rotate the viewport until it’s aligned with the side of the eyeball and dragthe Z handle until the depth of the eyeball matches the template.
Chapter 3 · · · · · · · · · · · · · · · · · · · · · · · · · · · · · · · · · · · · · · ·
Part II
170
Figure 3.6-19. Aligning the base eye bone to the template eye.
Figure 3.6-20. Scaling the eyeball to match the template.

7. Zoom out and change the Perspective viewport to Shaded Solid so you cansee if the eye is targeting correctly in the next step.
8. Select Eye_LT and, in the Motion Options, set the Target Item toHamish_EyeTarget_LT.
9. Select Eye_Stretch_LT and set the Target Item to Hamish_EyeStretch_LT.
10. Select Layer2, the template eyeballs, and Clear (–) it from the scene.
· · · · · · · · · · · · · · · · · · · · · · · · · · · · · · · · · · · · · · · · Rigging
Character Setup
171
Figure 3.6-21. Target setting for the eye bone.
Figure 3.6-22. Left side of the rig complete.

Exporting the Rig File
The Rig format saves the rig and all its settings. You can save the entire rig byselecting the object before exporting or save individual hierarchies by selectingthe bone at the root of the hierarchy.
Saving the rig before mirroring can make it easier to apply the rig to anothercharacter.
1. Select the Hamish object and select Setup�Edit�Export RIG (Shift+j).
2. Select Browse Export File and choose a location and file name for the rig.I’ve chosen \Scenes\Hamish_RIG.
3. Enter Hamish Rig as the description, and choose YES to all the options.
3.7 Finishing the Basic Rig
With the left side of the rig created we need to mirror the left-side hierarchiesand organize the item order before testing the deformations. You can test thedeformations before mirroring if you’re unsure about your bone positions, but inmost cases it’s best to test after mirroring so you can see the proper effect of allthe bones on the object.
Mirroring the Rig
Mirroring bone hierarchies mirrors bones, strengths, and IK settings and givesyou the choice to also mirror goals and targets, so the IK goals and most anima-tion controls are mirrored across also.
1. Select the Hip_LT bone and select Setup�Edit�Mirror Hierarchy.
2. In the Bone Setup: MirrorHierarchy panel, change Mirror Goals to YES andName Edit Method to Replace String, replacing _LT with _RT. (See Figure3.7-1.)
3. Select the Shoulder_LT bone and Mirror Hierarchy. Change Mirror Goalsto YES and Mirror Targets to YES, and replace _LT with _RT. (See Figure3.7-2.)
4. Select Eye_Stretch_LT and Mirror Hierarchy. Change Mirror Goals toNO and Mirror Targets to YES, and replace _LT with _RT. (See Figure3.7-3.)
Chapter 3 · · · · · · · · · · · · · · · · · · · · · · · · · · · · · · · · · · · · · · ·
Part II
172
Figure 3.6-23. Export Rig options.

· · · · · · · · · · · · · · · · · · · · · · · · · · · · · · · · · · · · · · · · Rigging
Character Setup
173
Figure 3.7-1. Mirror settings for the leg hierarchy.
Figure 3.7-2. Mirror settings for the arm hierarchy.
Figure 3.7-3. Mirror settings for the eye hierarchy.

5. Select Ear_Base_LT and Mirror Hierarchy. Change Mirror Goals to NOand Mirror Targets to NO, and replace _LT with _RT.
Fixing the Right Controls
It’s not perfect though; there is some fixing up needed after mirroring. If IKgoals are nested, like the foot controls, the parent control isn’t mirrored.
1. Select Hamish_Foot_LT and Items�Add�Mirror. Rename the mirroreditem to Hamish_Foot_RT.
2. Open the Scene Editor and parentHamish_Ankle_RT and Hamish_Toe_RT toHamish_Foot_RT.
Chapter 3 · · · · · · · · · · · · · · · · · · · · · · · · · · · · · · · · · · · · · · ·
Part II
174
Figure 3.7-4. Mirror settings for the ear hierarchy.
Figure 3.7-5. Mirror the foot control.
Figure 3.7-6. Parenting theright goals to the right foot.

Fixing the Right Eye
Mirroring hierarchies mirrors the bones as they’re positioned on frame 0. Sincewe changed the rotation of the base eye bone to be different from its rest rota-tion, the rest rotation of the mirrored eye bones is incorrect.
1. Select Eye_RT and open Motion Options. Change the target to (none) and,using the numeric controls, set its rotation to 0, 0, 0.
2. Select Eye_Base_RT and change to frame 1. Set the rotation to 0, –90,–180, set the scale to 1, 1, 1, and press r to rest the bone in that position.
3. Select Eye_RT and press r to rest it in its new position.
4. Select Eye_Base_RT and Delete Key (del), deleting the keyframe forframe 1.
5. Change back to frame 0. Notice the eyeball appears correctly shaped andaligned. Select Eye_RT and, in Motion Options, set its target back toHamish_EyeTarget_RT.
· · · · · · · · · · · · · · · · · · · · · · · · · · · · · · · · · · · · · · · · Rigging
Character Setup
175
Figure 3.7-7. Setting the rest rotation.
Figure 3.7-8. Right eye fixed.

Organizing the Rig
Items appear in the selection lists in the order that they’re created. Because wehaven’t been very careful to create the items in a particular order, the bones andobjects are all over the place in the item selection lists. If we leave it like this, itmakes selecting items for animation very difficult. We really need to organize allthe items so we can find things easily in the pull-down lists, and pressing the upor down arrows moves through the hierarchies in the right order.
We could have tried to create the items in order, but there would still beproblem areas such as the bones that were split into two. Splitting each bonecreated the new bone at the bottom of the load order. We could have createdeach bone one by one and split before we created the next bone, but that wouldtake a lot more time. Instead of wasting time worrying about load order duringthe creation process, we can fix the load order really quickly using a programcalled MSort, written by Scott Martindale.
Note: MSort is currently only available for PC. Scott is working on a newversion that includes drag and drop editing, as well as much more functionality.Hopefully, the new version will be available for both PC and Mac. The updatedversion of MSort will be available from my web site.
1. Save the scene as Scenes\Hamish_Rig01.lws.
2. Load \LWProjects\Manual Sort\MSortPurple.exe.
3. Open Hamish_Rig01.lws and, when asked, press Y to sort bones as well.
4. The objects and bones from the scene are listedin WordPad. Cut and Paste the bones andobjects into your preferred selection order, leav-ing Main Null at the top of the list for now.
Note: Instead of giving my suggested order here,I’ve included the MSort text file, including the itemsfrom the Hamish rig after sorting, in \LWProjects\LW8_CartoonCreation\Hamish_Rig01_MSort.txt.
Chapter 3 · · · · · · · · · · · · · · · · · · · · · · · · · · · · · · · · · · · · · · ·
Part II
176
Figure 3.7-9. Select Yes to sort bones.
Figure 3.7-10. Initial loadorder listed.

5. When you’ve organized the selection order, save the file and quit WordPad.MSort asks if you want to keep the Edit.Me file. (I rarely see a need to keepit.) Press Y to keep it or N if you don’t want to keep it.
6. MSort tells you the name of the updated scene file, which is always the orig-inal scene name with _MSort appended to the end.
MSort correctly reorders the bones and objects in the scene, but any itemsusing targeting lose their correct target due to the order change. We’ll fixthat before saving over the original scene file.
7. In Layout, load Hamish_Rig01_MSort.lws.
· · · · · · · · · · · · · · · · · · · · · · · · · · · · · · · · · · · · · · · · Rigging
Character Setup
177
Figure 3.7-11. MSort confirms the reordered scene file name.
Figure 3.7-12. Targeted bones are targeting the wrong items.

8. Select the Wrist_LT bone and open Motion Options. Change Target Item toArm_Lower_LT.
9. Change the target of Wrist_RT to Arm_Lower_RT.
10. Change the target of Eye_Stretch_LT to Hamish_EyeStretch_LT, andchange the target of Eye_Stretch_RT to Hamish_EyeStretch_RT.
11. Change the target of Eye_LT to Hamish_EyeTarget_LT, and change thetarget of Eye_RT to Hamish_EyeTarget_RT.
12. Once all the targeting is fixed, save the scene as Hamish_Rig01.lws, sav-ing over the previous rig scene.
Initial Control Configuration
Before testing the rig, it’s useful to configure some of the controls so you don’taccidentally move them incorrectly when posing the character.
1. Open the Scene Editor, right-click on Hamish_Master, and select Expandchild items (recursive). Click in the Name bar until it shows ID^, so theitems are displayed in the correct order.
2. Select all the default (cyan-colored) control items — Hamish_EyeStretch_LT, Hamish_EyeStretch_RT, Hamish_EyeTarget_LT, Hamish_Eye-Target_RT, Hamish_Ankle_LT, and Hamish_Ankle_RT — then click inthe Visibility icon for one of the selected items and choose Hidden.
Chapter 3 · · · · · · · · · · · · · · · · · · · · · · · · · · · · · · · · · · · · · · ·
Part II
178
Figure 3.7-13. Fixed targeting.

3. Lock the same items by clicking in the Lock column of the selected items.
4. Select the Property tab and change the Property view to Channels:LockStates.
5. Select the values for Lock H, Lock P, and Lock B for the Back01 bone. Inthe Adjust Properties panel, select Check and press Apply.
6. Select and lock the HPB values for the following bones:EarBase_LTEarBase_RTEye_Base_LTEye_Base_RTEyeStretch_BasePelvis
· · · · · · · · · · · · · · · · · · · · · · · · · · · · · · · · · · · · · · · · Rigging
Character Setup
179
Figure 3.7-14. Locking items stops them from beingselected in the selection lists, although you can still selectthem in the Scene Editor if you need to.
Figure 3.7-15. The first back bone is positioned using the Mover control.

7. The right-side bones didn’t inherit the locked values from the left side whenthey were mirrored, so check the Lock values of the right-side bones, copy-ing the values from the left side.
Chapter 3 · · · · · · · · · · · · · · · · · · · · · · · · · · · · · · · · · · · · · · ·
Part II
180
Figure 3.7-16. These bones are control bones that don’tusually need to be rotated.
Figure 3.7-17. Use the locked channels of the left bones asreference for setting the right side.

8. Select and lock the H and B values for the second joint of the finger bonesand third joint of the thumb bones.
9. Open the Object Properties for Layer1 and set the Display SubPatch Levelto 3.
10. Make sure Bone X-Ray is turned on for the Perspective view so you cansee the bones inside the shaded view of the character, and we’re ready fortesting.
· · · · · · · · · · · · · · · · · · · · · · · · · · · · · · · · · · · · · · · · Rigging
Character Setup
181
Figure 3.7-18. Lock joints.
Figure 3.7-19. Hamish rig ready for testing.
Note: If your character hasfingers with three joints, youshould lock the H and B values ofthe second and third joints of eachfinger.

3.8 Testing the Rig
Now that the skeleton and controls are created and organized, it’s time to testthe rig. This lets you make sure that all the bones and controls are behaving cor-rectly and see which joints need adjusting.
This can be one of the more tedious steps of rigging. The rig is more or lesscomplete, and you’re dying to start animating the character. It’s important not toskip this step though. You’ll appreciate the extra work you’ve done when you’reanimating or posing the character later on, and any other animators workingwith the character will thank you.
Controls and Posing
Testing the controls is important to make sure that all the bones and controls aredoing what they’re supposed to. It also gives you an opportunity to fine-tune therig, hiding or locking controls, blocking channels from being manipulated, andsetting rotation limits.
It’s usually easiest to create three or four key poses for the character on dif-ferent frames. It’s important to space the poses out so you can see the transitionfrom pose to pose, as often deformation or control problems only become appar-ent in the between poses. This also provides some good sample poses that youcan render to show off the character to friends, colleagues, and clients.
You should also test the morphs, creating a different facial expression foreach pose, making sure the morphs all work together nicely and seeing if anymorph adjustments are necessary.
Creating Test Poses
I’ll leave it up to you to create the poses, as this is where you can let your cre-ativity run wild. You can also find a preprepared scene with some poses alreadyin it in \Scenes\Chapters\Hamish_Rig01_v003.lws.
Chapter 3 · · · · · · · · · · · · · · · · · · · · · · · · · · · · · · · · · · · · · · ·
Part II
182

Make sure that you leave frame 0 in the default setup pose at all times. It’s use-ful to create the poses on tens, for example, frame 10, frame 20, frame 30, etc.That way it’s easy to remember what frames the poses are on, and it allows adecent number of frames to show the transition between poses.
Here’s a little reminder of how to use the controls for posing Hamish. Amore detailed description of the controls is included in Chapter 5, “Animation.”
Main Controls
The Master control positions the character and its animation within a scene. Youshouldn’t need to adjust the Master at this stage. The Mover control positionsthe upper body independently of the feet.
FK Controls
The spine, pelvis, fingers, and ear bones are manually controlled using FK.
IK Controls
The legs are controlled using IK. The Foot control positions the foot. The Toecontrol bends the toes. The heading rotation of the Hip bone positions the knee.You can also use the bank of the Leg_Upper02 bone to tweak the knee position ifthe groin area deforms too much using just the Hip bone.
The arms are controlled using IK. The Hand control positions the hand.The Shoulder control positions each shoulder. The bank rotation of the Shoul-der_Base bone positions both shoulders together. The bank rotation of theArm_Upper02 bone positions the elbow. You can also adjust the bank of theArm_Upper01 bone if the arm becomes too twisted using just the Arm_Upper02bone.
The direction of the eyes is determined by the EyeTarget control. Don’tworry about the EyeStetch control at this stage; it doesn’t do anything yet. Theeye stretching is set up in Chapter 4, “Advanced Rigging.”
Morph Controls
The Eye morphs control the eyelids and eyebrows, and the Mouth morphscontrol the mouth and nose area.
Joints and Weight Maps
Once you’ve created some poses you can see if there are any areas of the objectthat are being influenced by other bones. Those areas need to be separated intotheir own weight maps. If you’re using the basic weight maps, the most likelyareas you need to do this are for the fingers and toes.
Once all the bones are affecting the correct areas you can check the defor-mation of the joints. A large amount of deformation adjustment can be donewithout touching the weight maps as there are a number of bone settings thatcan be used to adjust the deformation of a joint. It’s best to try adjusting a jointusing the bone settings before tweaking weight map values.
· · · · · · · · · · · · · · · · · · · · · · · · · · · · · · · · · · · · · · · · Rigging
Character Setup
183

Bone Influence
The bone settings determine how each bone affects the object. Some settingsapply to all the bones in an object, while others apply to individual bones.
Falloff Type
The Falloff Type setting applies to all the bones in an object and determines howcompeting bones affect the geometry. Falloff only comes into play when bonesare sharing weight maps or weight maps aren’t used.
You should experiment with the values to find the right one for your charac-ter. Higher values reduce the overlap in the bone influence, sharpening thejoints. Lower values increase the overlap, making the joints more rubbery. Avalue of ^32 or ^64 is about right for most characters.
Chapter 3 · · · · · · · · · · · · · · · · · · · · · · · · · · · · · · · · · · · · · · ·
Part II
184
Figure 3.8-1. Bone properties.
Figure 3.8-2. Adjusting falloff.

If you want loose joints for your character, for example where the arms and legsbend uniformly instead of firmly at the elbows and knees, you can accomplishthis by using lower settings. You can also use lower settings so you don’t needas many bones. A tail or tentacle can be posed smoothly using only a few boneswith low falloff settings.
Faster Bones
For most characters, Faster Bones is a very useful function, as it reduces thecontrol for each point to a maximum of four bones, speeding up the deformationcalculation. You should only turn this off if you need to have more than fourbones affecting any of the points in an object, which is fairly rare.
Rest Length
Rest Length determines the control area of a bone. Adjusting the rest length ofbones sharing weight maps changes their area of influence, and when MultiplyStrength by Rest Length is on it also changes the strength of the bone. Changingthe rest length is a very useful way of adjusting joint deformation.
· · · · · · · · · · · · · · · · · · · · · · · · · · · · · · · · · · · · · · · · Rigging
Character Setup
185
Figure 3.8-3. The geometry follows the bones more smoothly using lower falloff settings.
Figure 3.8-4. Bones sharing a weight map. Notice that changing the rest length produces a differentresult than just changing the strength.

Use Weight Map Only
Use Weight Map Only can only be used predictably where there are no bonessharing weight maps. Since it’s useful to have bones sharing weight maps, Idon’t recommend using this option. Even without this setting on, bones will notaffect areas with a different weight map.
Use Weight Map Only can be useful if you’re creating a character for use ina game engine that requires every bone to have its own weight map. Use WeightMap Only will then simulate the effect of the bones in the game engine.
Bone Strength
Bone strength is a very useful setting. Bone strength is usually fine at thedefault 100% value, but you can use varying bone strengths to adjust the jointdeformations, or set it to 0% to prevent control bones from affecting the geome-try. You can also set it higher than 100% to give a bone greater hold over thesurrounding geometry.
Chapter 3 · · · · · · · · · · · · · · · · · · · · · · · · · · · · · · · · · · · · · · ·
Part II
186
Figure 3.8-5. Separate weight maps.
Figure 3.8-6. Sharing weight map.

It’s usually easiest to leave Multiply Strength by Rest Length on, and adjust theStrength setting if necessary.
Bone Joint Settings
The bone joint settings give you control over how a joint reacts to being bent.The joint settings work on joints with or without weight maps, so they’re usefulfor adjusting all the joints in a character.
Joint settings have some limitations. They only work with the pitch rotation of abone, which is one reason it’s important to make the pitch of the bones the pri-mary rotation axis. They don’t work for bones using Match Goal Orientation,because when set to on, the rotation values of a bone aren’t passed on to otherareas of LightWave.
In many cases all you need is to have these settings on or off, but for extracontrol you can adjust the percentages. When you’re adjusting the percentages,don’t be afraid to push the values above 100%. Often, especially for muscle flex-ing, 100% is barely noticeable.
Make sure when you’re setting these values that you’re setting the rightbone. The joint settings apply to the joint at the base of the bone. Setting JointCompensation of a bone has no effect on the joint at its tip — only its base.
Joint Compensation
Joint Compensation prevents a joint from bending like a hose. It tries to retainthe volume of the joint as it bends so the joint doesn’t collapse. Joint Compensa-tion only works in one direction, so it’s often useful to use both JointCompensation and Joint Comp for Parent on a joint.
· · · · · · · · · · · · · · · · · · · · · · · · · · · · · · · · · · · · · · · · Rigging
Character Setup
187
Figure 3.8-7. Separate weight maps.
Figure 3.8-8. Joint settings.

Joint compensation for parent retains the volume of the joint as if it’s the parentbone that is rotating instead of the child bone. It depends on where your bonejoint is in relation to the geometry as to whether you need just Joint Compensa-tion or just Joint Comp for Parent, or both.
Muscle Flexing
Muscle Flexing bulges the geometry under the joint to simulate the way themuscle flexes to bend a joint.
Chapter 3 · · · · · · · · · · · · · · · · · · · · · · · · · · · · · · · · · · · · · · ·
Part II
188
Figure 3.8-9. Different combinations of the two compensation settings.
Figure 3.8-10. Different percentages of compensation.
Figure 3.8-11. Different combinations of the two flexing settings.

Parental Muscle Flexing bulges the geometry above the joint, as if the par-ent bone is rotating instead of the child, to simulate the way the muscle flexes tobend a joint.
Adjusting the Weight Maps
With the poses done you can check the areas where bones are sharing weightmaps to see if any bones are affecting any geometry they shouldn’t.
Adding New Weight Maps
By checking the poses I can see that some of the finger bones are affecting thewrong fingers. We’ll fix that now.
1. Load your Hamish rig with poses into Layout (you can find a prepreparedscene in \Scenes\Chapters\Hamish_Rig01_v003.lws).
· · · · · · · · · · · · · · · · · · · · · · · · · · · · · · · · · · · · · · · · Rigging
Character Setup
189
Figure 3.8-12. Different percentages of flexing. Notice negative values can be used.
Figure 3.8-13. The middle finger is being affected by the pinky boneand the pinky is being affected by the middle finger bone.

2. Select the Hamish object or one of its bones and press F12 to open orswitch to Modeler.
3. Turn on Symmetry, select Weight Shade for the Perspective view, andzoom up on the hand.
4. Select the polygons of the first finger, from the knuckle to the tip.
5. Create a new weight map called Finger1, with an initial value of 50%.
6. Contract the selection and Set Map Value to 100%.
7. Repeat steps 4-6 for each of the other fingers, calling the weight mapsFinger2 and Finger3.
8. Use Combine Weightmaps to subtract each of the three finger weightsfrom the hand.
Chapter 3 · · · · · · · · · · · · · · · · · · · · · · · · · · · · · · · · · · · · · · ·
Part II
190
Figure 3.8-14. Weight map for Finger1.
Figure 3.8-15. Finger and hand weight maps.

9. Press F12 to switch back to Layout. Notice the fingers are being left behindin the poses now. Select the Finger101_LT bone and open the Bone prop-erties. Change the weight map to Finger1.
10. Select each of the other finger bones and assign the appropriate weight map.Don’t worry if you don’t see any change right away; the weight map assign-ments aren’t updated until you change frames.
Tweaking Weight Maps
I noticed when checking the poses that the top of the wrist wasn’t deformingnicely when the hand was bent back. The bone joint settings don’t work for thehands, as their rotation is controlled using Match Goal Orientation, so whilewe’re working with the weight maps we’ll adjust the wrist values.
· · · · · · · · · · · · · · · · · · · · · · · · · · · · · · · · · · · · · · · · Rigging
Character Setup
191
Figure 3.8-16. Updating the weight assignments. Notice the fingers are being affected only by thecorrect bones now.
Figure 3.8-17. The top of the wrist is pushing into the forearm.

1. Switch back to Modeler and make sure the Hands weight map is stillselected.
2. Select the three top points at the wrist and Clear Map.
3. Select the top three points at the base of the hand and Set Map Value to25%.
4. Select the Arms weight map, and with the points still selected Set MapValue to 75%.
5. Select the top three points at the wrist and Set Map Value to 100%.
6. Switch to Layout and check the wrist deformation — it’s much nicer now.
7. With the weight map tweaking done for now, switch to Modeler and save theobject.
Chapter 3 · · · · · · · · · · · · · · · · · · · · · · · · · · · · · · · · · · · · · · ·
Part II
192
Figure 3.8-18. Adjusting the weight maps.
Figure 3.8-19. The wrist deforms nicely now.

Adjusting the Joints
Now we’ll use the bone joint settings to adjust the rest of the joints. We’ll startwith the arms.
Adjusting the Arms
Checking through the poses, the shoulders look pretty good but the elbows aresuffering a bit of the old bent hose syndrome, so we need to adjust their bonesettings.
1. Select Arm_Lower_RT and center the Perspective view.
2. Open Bone properties and turn on Joint Comp for Parent and ParentalMuscle Flexing.
3. The Parental Muscle Flexing isn’t doing much at 100%, so set it to 200%.
4. The area above the joint could still do with some beefing up, so selectArm_Upper02_RT and set its strength to 150%.
5. Repeat these settings for the arm bones on the left side.
6. Check all the poses to make sure the settings work well for all the arm posi-tions, adjusting the settings if necessary to work best for all poses.
Adjusting the Legs
The groin area and knees need some adjusting.
1. Select Leg_Lower_RT and turn on all the bone joint settings: Joint Com-pensation, Joint Comp for Parent, Muscle Flexing, and ParentalMuscle Flexing.
· · · · · · · · · · · · · · · · · · · · · · · · · · · · · · · · · · · · · · · · Rigging
Character Setup
193
Figure 3.8-20. Muscle flexing can simulate the deformation of fat around a joint as wellas muscle.

2. The groin area is deforming a bit too much with the legs, so select Hip_RTand set its strength to 50%.
3. Repeat these settings for the leg bones on the left side and check all theposes.
Adjusting the Torso
Because the bone’s strength is dependent on the size, you can see that thelarger bones have a much larger effect on the geometry than the smaller bones.This is particularly evident in the torso where the shoulders are large and theback bones are small. We can fix this easily.
1. Set the strength of Back01, Back02, and Back03 to 500%.
Chapter 3 · · · · · · · · · · · · · · · · · · · · · · · · · · · · · · · · · · · · · · ·
Part II
194
Figure 3.8-21. Adjusting the knee joint.
Figure 3.8-22. Adjusting the groin.

We could set the strength of the shoulder bones to 20% to achieve the samething, but that would adversely affect the shoulder joint, so increasing thestrength of the back bones is the best solution.
Adjusting the Fingers
The fingers are pinching a bit when they’re bent (fingers almost always do), sojoint compensation is especially important here.
1. Select a pose with the fingers bent into a fist and select the Finger101 bonefor the appropriate hand. Turn on Joint Compensation.
2. Select Finger102 and turn on Joint Compensation, Joint Comp for Par-ent, and Parental Muscle Flexing. Set Joint Compensation and JointComp for Parent to 50%.
· · · · · · · · · · · · · · · · · · · · · · · · · · · · · · · · · · · · · · · · Rigging
Character Setup
195
Figure 3.8-23. Higher strength for the back bones keeps the torso in shape.
Figure 3.8-24. Adjusting the finger joints.

3. Repeat these settings for the joints of the other two fingers, then for the fin-gers of the opposite hand.
4. Select Thumb02 and turn on Joint Compensation and Joint Comp forParent.
5. Select Thumb03 and turn on Joint Compensation, Joint Comp for Par-ent, and Parental Muscle Flexing.
6. Select Thumb01 and set its strength to 50%.
7. Repeat these settings for the thumb of the opposite hand.
8. Scrub the timeline between poses with the fingers open and fingers closedinto a fist to check that all the fingers retain their volume. Adjust the set-tings if necessary.
Adding Muscle Control Bones
The bum cheeks are a common problem area. Good weight mapping is importanthere, but weight maps alone can only do so much. The gluteus maximus, thebum cheek muscle, slides over the pelvis, so we need to simulate that by addinga muscle control bone.
1. Go to frame 0, select the Hip_LT bone, and center the view.
2. Add a child bone, calling it Bum_LT.
3. Set the Z position to 0 and the Pitch rotation to 160.
4. Increase Rest Length until the tip of the bone is just almost touching thesurface of the object.
Chapter 3 · · · · · · · · · · · · · · · · · · · · · · · · · · · · · · · · · · · · · · ·
Part II
196
Figure 3.8-25. Adjusting the thumb joints.

5. Making sure Parent in Place is on, open Motion Options and change ParentItem to Pelvis_Base. The rotation channels change when the parentchanges, so set the rotation back to 0, 160, 0.
6. Select Add Modifier and choose Follower from the list. Double-click theFollower entry to open its properties.
Note: Follower and motion modifiers are explained in more detail inChapter 4, “Advanced Rigging.”
7. Set Item to Follow to Leg_Upper01_LT. Set all the Source references tonone except for Pitch Angle. For Pitch Angle, set Multiply by to 0.5 andAdd to 120. Press Continue to close the properties.
· · · · · · · · · · · · · · · · · · · · · · · · · · · · · · · · · · · · · · · · Rigging
Character Setup
197
Figure 3.8-26. Creating a bum bone.
Figure 3.8-27. Follower settings.

8. Press r to rest the bone.
9. Run through the poses to see the bum bone in action. It should rotate a littlewith the leg but not too much. Go back to frame 0 to continue.
10. Clone Bum_LT and rename the clone Bum_RT.
11. With Bum_RT selected, set the X position to its negative value and press rto rest the bone in its new position.
12. Open the Follower properties and change Item to Follow toLeg_Upper01_RT.
13. Select Bum_LT and open the bone’s properties. Set the weight map toBody and Strength to 1%.
Note: That’s right, just 1%. We don’t want the bum bone affecting toomuch of the lower torso, so setting the strength this low prevents it from affect-ing other areas while retaining control over the bum cheeks. Swap betweenvalues of 0% and 1% to see the difference.
14. Repeat the bone settings for Bum_RT.
Further Adjustments
Continue adjusting the joints and weight maps until you’re happy with all ofthem. You can further tweak the joints we’ve adjusted or just adjust the defor-mation of the joints that haven’t been done yet.
You might notice the tops of the shoes are not deforming too well with thetoes bent, but don’t worry about that just yet; we’ll fix that up in Chapter 4,“Advanced Rigging,” as it involves some more advanced techniques.
Chapter 3 · · · · · · · · · · · · · · · · · · · · · · · · · · · · · · · · · · · · · · ·
Part II
198
Figure 3.8-28. The bum cheeks hold their shape better now.

Setting Rotation Limits
Now that the joints are deforming nicely we can determine the rotation limitseach joint is capable of. The limits that are set for each joint depend on themechanics of the joint and how far it can bend without breaking the joint orcausing deformation problems.
If your poses don’t include the extremes, choose a pose where they’reclose, and on the following frame, position each leg at the opposite extreme justbefore the deformation begins to break or the mechanical limits, whichevercomes first. You can check the mechanical limits by bending your own joints tosee how far each one can rotate before the joint above kicks in.
When setting limits, remember to set the lowest value for Min and thehighest value for Max.
Upper Leg Limits
From its default position, the upper leg should rotate mainly forward, with somebackward rotation.
1. Select each Leg_Upper bone and make a note of the pitch angle at the lim-its of its rotation.
2. Open Motion Options and turn on Pitch Limits. Set Min to 0° and Max to100°. Repeat for the opposite Leg_Upper bone.
· · · · · · · · · · · · · · · · · · · · · · · · · · · · · · · · · · · · · · · · Rigging
Character Setup
199
Figure 3.8-29. Each upper leg is at the opposite extreme, so the left leg gives me thebackward limit and the right leg gives me the forward limit.

Lower Leg Limits
From its default position, the lower leg should rotate mainly backward, with justenough forward rotation to fully straighten the knee, keeping the minimum rota-tion just above 0°.
1. Select each Leg_Lower bone and make a note of the pitch angle at the lim-its of its rotation.
Chapter 3 · · · · · · · · · · · · · · · · · · · · · · · · · · · · · · · · · · · · · · ·
Part II
200
Figure 3.8-30. Upper leg limits.
Figure 3.8-31. I’ve positioned the lower leg at the backwardextreme. The bone is at 24º in the default pose, so it can go alittle closer to 0º for the forward extreme.

2. Turn on Pitch Limits. Set Min to 10 and Max to 120. Repeat for the oppo-site Leg_Lower bone.
Lower Arm Limits
From its default position, the lower arm should rotate mainly forward, with justenough backward rotation to fully straighten the elbow, keeping the minimumrotation just above 0º.
1. Select each Arm_Lower bone and make a note of the pitch angle at the lim-its of its rotation.
· · · · · · · · · · · · · · · · · · · · · · · · · · · · · · · · · · · · · · · · Rigging
Character Setup
201
Figure 3.8-32. Lower leg limits.
Figure 3.8-33. I’ve positioned the lower arm at the forwardextreme. The bone is at 12º in the default pose, so it can go alittle closer to 0º for the backward extreme.

2. Turn on Pitch Limits. Set Min to 5 and Max to 110. Repeat for the oppo-site Arm_Lower bone.
Upper Arm Limits
The upper arm is a little trickier, as it has two rotation axes. On the pitch axisthe upper arm should rotate mainly forward with a little backward rotation. Onthe heading axis, the upper arm should rotate mainly down with little or noupward rotation.
1. Select each Arm_Upper01 bone and make a note of the heading angle atthe limits of its rotation.
Chapter 3 · · · · · · · · · · · · · · · · · · · · · · · · · · · · · · · · · · · · · · ·
Part II
202
Figure 3.8-34. Lower arm limits.
Figure 3.8-35. The upper arms are close to the heading extremes.

2. Select Arm_Upper01_LT and turn on Heading Limits. Set Min to –80and Max to –2. Because the heading values are opposite for the other side,for Arm_Upper_RT set the heading limits to Min 2 and Max 80.
3. Select each Arm_Upper01 bone and make a note of the pitch angle at thelimits of its rotation.
· · · · · · · · · · · · · · · · · · · · · · · · · · · · · · · · · · · · · · · · Rigging
Character Setup
203
Figure 3.8-36. Notice the shoulder jumps up when the limit is set; this is what we wantto provide realistic shoulder motion within the IK solution. I’ve allowed a little extradownward rotation, as the position of the elbow can offset the arm when it’s close to thebody.
Figure 3.8-37. The upper arm is at the backward pitch extreme.

4. Turn on Pitch Limits. Set Min to –20 and Max to 100. Repeat for the oppo-site Arm_Upper01 bone.
Knee and Elbow Helper Limits
Knee and elbow helper bones provide manual bank rotation to help position theknees and elbows without twisting the ball joints. Because these bones are justhelpers (not the primary knee and elbow positioning controls) and create moretwisting problems if they’re rotated too far, we’ll set limits for them. This alsoreminds the animator that they’re just the helper bones, not the primary elbowor knee positioning bones.
1. Select each Arm_Upper01 bone and turn on Bank Limits. Set Min to –20and Max to 20.
Chapter 3 · · · · · · · · · · · · · · · · · · · · · · · · · · · · · · · · · · · · · · ·
Part II
204
Figure 3.8-38. Upper arm pitch limits.
Figure 3.8-39. Upper arm helper bank limits.

2. Select each Leg_Upper02 bone and turn on Bank Limits. Set Min to –20and Max to 20.
These are the main joints that need limits. Setting limits for other joints canlimit the posing ability of the character, but feel free to set limits for some otherjoints if you feel it’s appropriate.
Unaffected by IK of Descendants
Unaffected by IK of Descendants is most useful when you have two or more IKchains sharing a common parent. This is quite common in a character rig, wherethe two leg chains share the pelvis parent and the two arm chains share the backbone parent. Even though neither of these parent bones has IK enabled, whatcan happen is that the IK solution ofone chain can be affected by the IKof the other chain, making the IK alittle unstable. Unaffected by IK ofDescendants stops the calculationof each IK chain at the item it’s acti-vated for.
1. Select the IK and Modifierstab in Motion Options andselect the Back04 bone. Turnon Unaffected by IK ofDescendants.
· · · · · · · · · · · · · · · · · · · · · · · · · · · · · · · · · · · · · · · · Rigging
Character Setup
205
Figure 3.8-40. Knee helper bank limits.
Figure 3.8-41. Unaffected by IK.

2. Select the Pelvis_Base bone and turn on Unaffected by IK ofDescendants.
Unaffected by IK of Descendants isn’t always necessary, but if you’re unsurewhether you need it or not, it’s better to turn it on for the parent of multiple IKchains.
3.9 Rigging Clothes
Rigging clothes can be simple or complex, depending on your needs. If theclothes have the same weight mapping as the body, you can just use the clothesin the existing rig and they’ll deform with the character. For tight-fitting clothesthis is fine, but it doesn’t work so well for loose-fitting clothes. For loose-fittingclothes it’s important to have a bit more control.
It’s often easier to create the clothes after rigging. This makes it a bit easierto create the clothes, as the weight mapping is already done for the body, so youdon’t have to weight map the clothes again. This is especially useful when creat-ing multiple sets of clothing, which are often required in a script wherecharacters are wearing clothes.
In this case the clothes were created before rigging, so we need to copy theweight map values from the body to the clothes. The reason we didn’t weightmap the clothes at the same time as the body is so that any weight map adjust-ments done on the body during the testing of the rig can be accounted for in theclothing without doing extra work.
Chapter 3 · · · · · · · · · · · · · · · · · · · · · · · · · · · · · · · · · · · · · · ·
Part II
206

This chapter explains the process of rigging the clothing for manual anima-tion. Animating clothing using dynamics is explained in Chapter 6, “Dynamics.”
Weight Mapping
We can follow a similar process for weight mapping the clothing as for weightmapping the body, since the geometry of the clothes is based on the geometry ofthe body. You can check the weight values of the clothes compared to the body atany time by switching between the body and clothing layers.
Mapping the Shirt
Weight mapping the shirt would be quite a tedious task if we had to weight mapboth the inner and outer surfaces. To make it easier we’ll delete the inner sur-face and weight map just the outer surface. When the inner surface is recreatedit will inherit the weight values from the outer surface, cutting down theworkload.
1. Load your Hamish object into Modeler (you can find a preprepared object in\Objects\Chapters\Hamish_Working_v007.lwo).
2. Select the clothes layer and change the Perspective view to Weight Shade.Make sure Symmetry is on.
3. Select the polygons of the Shirt_Inner surface and delete them. It’s easierto weight the shirt as a single layer and recreate the inner surface afterweight mapping.
4. Select the Arms weight map. Select the last band of the sleeves and SetMap Value to 100%.
5. Select the top point at the peak of the shoulder and Set Map Value to 80%.Following the row of points down from the Back view, select the two lowerpoints and Set Map Value to 60%. Give the middle points a value of 40%,and the next two points a value of 20%.
· · · · · · · · · · · · · · · · · · · · · · · · · · · · · · · · · · · · · · · · Rigging
Character Setup
207
Figure 3.9-1. Initial weight values.

6. Select the top point of the row on the inside of the shoulder and Set MapValue to 30%. Give the points under that a value of 20% and the next twopoints a value of 10%.
7. Select the Neck weight map. Select the row of points at the top of the neckline and set their value to 50%.
Chapter 3 · · · · · · · · · · · · · · · · · · · · · · · · · · · · · · · · · · · · · · ·
Part II
208
Figure 3.9-2. Adjusting weight values at the shoulder.
Figure 3.9-3. Smoothing the blended area.
Figure 3.9-4. Weight values for the neck.

Mapping the Pants
Weight mapping the pants is just like mapping the legs.
1. Select the Leg_LT weight map. Select the bottom band of polygons of thepant legs and Expand the selection three times. Set Map Value to 50%.Contract the selection and Set Map Value to 100%.
2. Select the four points at the base of the groin, as shown in Figure 3.9-6, andSet Map Value to 25%.
· · · · · · · · · · · · · · · · · · · · · · · · · · · · · · · · · · · · · · · · Rigging
Character Setup
209
Figure 3.9-5. Initial weight values.
Figure 3.9-6. Adjusting the weights of the groin.

3. Select the inner point of the triangles at the front of each leg and the pointsof the bum cheeks shown in Figure 3.9-7, and set the value to 25%.
4. Select the three points at the bottom of the bum cheek and set the value to50%. Select the point at the inside top corner of the bum cheek and set thevalue to 10%.
Chapter 3 · · · · · · · · · · · · · · · · · · · · · · · · · · · · · · · · · · · · · · ·
Part II
210
Figure 3.9-7. Smoothing the blended areas.
Figure 3.9-8. Adjusting the bum cheeks.

Mapping the Socks
Weight mapping the socks is a little different from mapping the legs, as there isadditional geometry for the folds.
1. Select the polygons of the socks from the Right view and deselect the bot-tom band of polygons. Set Map Value to 50%.
2. Contract the selection and set the value to 75%. Contract the selectionagain and set the value to 100%.
3. Select the Foot_LT weight map. Select the bottom two bands of polygonsand set the value to 25%. Contract the selection and set the value to 50%.
4. Select the bottom row of points and set the value to 100%.
· · · · · · · · · · · · · · · · · · · · · · · · · · · · · · · · · · · · · · · · Rigging
Character Setup
211
Figure 3.9-9. Weight values for the leg.
Figure 3.9-10. Weight values for the foot.

Separating Left and Right Sides
Now that the pants and socks are mapped we can separate the left and rightsides the same way we did for the legs and feet.
1. Select the polygons of the right sock and the right side of the pants.
2. Select the Leg_LT weight map and Copy Vertex Map to Leg_RT.
3. Copy the Foot_LT weight map to Foot_RT.
4. We want the values along the center line to be the same for each side, sobefore clearing the right side from the original weight maps, deselect thepolygons along the center line (X=0) of the model. Now select the Leg_LTweight map and Clear Map. Do the same for Foot_LT.
Chapter 3 · · · · · · · · · · · · · · · · · · · · · · · · · · · · · · · · · · · · · · ·
Part II
212
Figure 3.9-11. Be careful not to select any polygons of the left side.
Figure 3.9-12. Deselect the middle polygons before clearing so the center valuesremain.

Body Weight Map
As we did earlier, instead of setting the body weight values manually we’ll usethe plug-in called Combine Weightmaps, written by Kevin Phillips, to subtractthe arm and leg weight maps from the body.
1. Make sure just the clothes layer is in the foreground and select the Bodyweight map. Deselect all the polygons and Set Map Value to 100%.
2. Select Combine Weights and subtract the Arms weight map from theBody weight map.
3. Continue applying Combine Weightmaps until you’ve subtracted theNeck, Leg_LT, and Leg_RT weight maps from the body weight map.
4. Finally, select the socks and Clear Map.
· · · · · · · · · · · · · · · · · · · · · · · · · · · · · · · · · · · · · · · · Rigging
Character Setup
213
Figure 3.9-13. Subtracting the Arm weight values from the body.
Figure 3.9-14. Final body weight map.

The initial weight mapping for the clothes is complete. If you made any adjust-ments to the original weight maps when testing the rig, remember to do thesame adjustments to the clothes weight maps.
Finishing the Shirt
With the weight mapping done, the inner surface of the shirt can be recreated.
1. Select all the polygons of the shirt and Copy (Ctrl+c).
2. Smooth Shift with an offset of about –10 mm.
3. Select Connected (]), selecting the newly created polygons, and Flip (f).
4. With the polygons still selected, change the surface (q) to Shirt_Inner.
5. Deselect all, Paste, pasting the polygons copied in step 1, and MergePoints.
Testing the Weight Maps
If you choose to use the same bones as the body, the clothes are now ready.Let’s see the result of the current weight maps in the rig.
1. Load your Hamish rig with poses into Layout (you can find a prepreparedscene in \Scenes\Chapters\Hamish_Rig01_v004.lwo), or just switch to Lay-out if the rig is already loaded.
2. Open the Scene Editor and select Layer3 of the Hamish object, the clotheslayer. Set the visibility to Textured Solid and activate the object.
3. With Layer3 still selected, press Shift+b for Bones mode. Open the Boneproperties (p) and set Use Bones From Object to Layer1.
4. Check the clothes with the poses, making sure they’re deforming properlyand there isn’t any skin poking through the clothing.
Chapter 3 · · · · · · · · · · · · · · · · · · · · · · · · · · · · · · · · · · · · · · ·
Part II
214
Figure 3.9-15. Recreating the inner surface of the shirt.

The clothes are deforming properly with the poses, but the edges of the shirtarms and pant legs are being deformed by the lower limb bones, distorting theirshape. We can fix this and add independent control of the clothes at the sametime.
Independent Clothing Controls
Independent clothing controls have two advantages: They ensure that the multi-ple bones of the body rig don’t distort the clothing, and they give additionalcontrol over the clothes so they can be posed independently from the body ofthe character.
Independent control is especially important for loose clothing. It preventsthe clothing from twisting with the elbow or wrist, and keeps it from distortingwith the lower limbs. It also allows the sleeves and pants to be positioned morenaturally on the arms and legs of the character, allowing for gravity and airresistance.
Creating New Weight Maps
The first step is to create new weight maps for the parts of the clothing thatrequire additional controls. In this case since both the shirt and pants are quiteloose, we’ll create new weight maps for the limbs of both. Remember whendoing this to clear the original (copied) weight maps from the affected areas oryou’ll end up with competing bones.
1. Press F12 to switch back to Modeler.
2. Make sure just the clothes layer is in the foreground and select the polygonsof the shirt and pants, leaving the socks unselected.
· · · · · · · · · · · · · · · · · · · · · · · · · · · · · · · · · · · · · · · · Rigging
Character Setup
215
Figure 3.9-16. Clothes with default weight maps.

3. Select the Leg_LT weight map andCopy Vertex Map, calling the newmap Clothes_Leg_LT. Select theLeg_LT weight map again andClear Map. Repeat for theLeg_RT weight map.
4. Select the Arms weight map.Copy Vertex Map toClothes_Arms. Select the Armsweight map again and Clear Map.
Creating Clothes Controls
With new weight maps for the clothes, new bones need to be added to the rig toaffect those areas of the clothes.
1. Switch back to Layout and make sure you’re on frame 0.
2. Select the Leg_Upper01_LT bone. Create a child bone, calling itClothes_Leg_LT.
3. Set the Z position to 0, thenselect Tip Move. From theBack view, drag the tip closerto the bottom of the pants andout a bit from the leg bones.
4. Open the Bone properties,assign the Clothes_Leg_LTweight map, and press r to restthe bone.
Chapter 3 · · · · · · · · · · · · · · · · · · · · · · · · · · · · · · · · · · · · · · ·
Part II
216
Figure 3.9-17. Duplicating the weight maps.
Figure 3.9-18. Pant leg control bone.

5. Select Mirror Hierarchy, replacing thestring _LT with _RT.
6. Make sure Parent in Place is turnedon and, in the Scene Editor, parentClothes_Leg_RT to Leg_Upper01_RT. (See Figure 3.9-19.)
7. Turn on the H and P channel controlsfor both new bones.
8. Select the Arm_Upper01_LT bone andcreate a child bone, calling it Clothes_Arm_LT.
9. Set the Z position to 0, then select Tip Move. From the Back view, drag thetip closer to the edge of the shirt arm and up a bit from the arm bones.
10. Assign the Clothes_Arms weight map and press r to rest the bone.
11. Select Mirror Hierarchy, replacing thestring _LT with _RT, and parentClothes_Arm_RT to Arm_Upper01_RT.
12. Turn on the H and P channel controlsand turn off the B channel control forboth new arm bones.
· · · · · · · · · · · · · · · · · · · · · · · · · · · · · · · · · · · · · · · · Rigging
Character Setup
217
Figure 3.9-19. Leg bone hierarchy.
Figure 3.9-20. Shirt sleeve control bone.
Figure 3.9-21. Arm bone hierarchy.

With the new control bones in place, check through the poses to make sure thatthe weight assignments are all correct.
Now you can adjust the rotation and scale of these control bones so the arms andlegs of the loose-fitting clothes appear to hang off the body.
Chapter 3 · · · · · · · · · · · · · · · · · · · · · · · · · · · · · · · · · · · · · · ·
Part II
218
Figure 3.9-22. Notice the arms and legs of the clothesare no longer being distorted by the lower limb bones.
Figure 3.9-23. Poses with clothing adjustments.

Preparing the Final Object
The basic rig is almost complete. We just need to finalize the character object bymaking it a single layer and updating the rig appropriately.
1. Switch to Modeler, select Layer2, and delete the template eyeballs.
2. Select the clothes layer and Cut and Paste into Layer1.
3. Save the object as Hamish01.lwo.
4. Switch to Layout, select Layer3, which now has nothing in it, and ClearSelected Items (–).
5. Select Hamish01:Layer1. Notice the layersuffix is still there even though there is onlyone layer in the object. Select Items�Replace�With Object and press OK, leavingHamish01.lwo as the chosen object. This forcesLayout to update the object reference, removingthe layer suffix.
6. Save the scene.
The basic rig is now complete and ready for the next stage. Establishing the finalobject name is an important step to prepare for adding expressions to the rig inthe next chapter.
In this chapter you’ve learned the fundamentals of rigging that form thebasis of every character rig. These techniques may be all you need for simplecharacters, but if you want extra control and to really make your charactersshine, read on to learn some more advanced techniques.
· · · · · · · · · · · · · · · · · · · · · · · · · · · · · · · · · · · · · · · · Rigging
Character Setup
219
Figure 3.9-24. Hamish object as a single layer.
Figure 3.9-25. Replace object.

This page intentionally left blank.

Chapter 4
Advanced Rigging
Advanced character rigging largely deals with automating motion. Automatingmotion can be very valuable to character animation, as it allows the animatorto concentrate on the important aspects of posing a character without worry-ing about the little things, resulting in higher quality animation in a shorteramount of time.
There is a danger to automating motion though. It’s easy to get carriedaway with automating motion and end up handicapping the rig by taking awaycontrol that an animator needs to create the best performance for thecharacter.
When automating motion you need to make sure the controls are intu-itive and easy to use. Also make sure you don’t get so excited about thepossibilities of linking motions that you end up complicating the rig too muchor make the controls so complex that using them becomes more work thananimating the items manually. The basic rule for automating motion is: If itdoesn’t save any time, then don’t complicate the rig.
Character rigging is mainly about problem solving. There is rarely justone solution to a problem, so it’s important to understand a range of tech-niques so you can apply the best one for the job at hand. This chapterprovides some methods for automating motion that complement the anima-tion controls, rather than replacing them. It also provides alternate riggingtechniques for different control methods, and shows how to apply existingrigs to different characters.
4.1 Expressions Made Easy
Expressions allow you to automate motion and to make the motion of oneitem dependent on another item. It’s easy to be intimidated by expressions,but they can offer some really simple solutions to complex problems. Onceyou start using expressions, you’ll wonder how you ever did without them.There are many possibilities for expressions within character rigging and ani-mation, and the more comfortable you are with them, the more yourcharacter will be able to do.
At first glance, expressions seem like an innately unartistic tool, onlyuseful for someone with a mathematics degree. It’s true that having a goodknowledge of mathematics helps you get the most out of expressions, but it’scertainly not a requirement for using them.
221

Expressions can be very bewildering. There are multiple places to applythem, there are multiple types of syntax to reference items or channels, andthere are dozens of possible commands, with little explanation of what each onedoes and when and how to use them. Fortunately once you understand a fewsimple guidelines, expressions become easy to use and fun to create.
Where to Apply Expressions
There are three places that an expression can be applied: as a motion modifier, inthe Graph Editor as an integrated expression, and as a channel modifier. Eachplace has its own advantages and disadvantages.
Motion Modifier
Motion modifier expressions are usually the best ones to use for characterrigging.
Motion modifier expressions are the only ones that allow the calculation tooccur after IK, which is very useful since IK is used quite a lot in character rigs.
Motion modifier expressions allow you to place an expression on each chan-nel of the item as well as giving you four scratch pads: A, B, C, and D. It’s goodto use these scratch pads as much as possible so the actual expressions on thechannels refer to the scratch pad variables. This means you can see and adjustthe useful information as soon as you open the expression properties, withouthaving to search through the channels.
The disadvantage to motion modifier expressions is they can only be appliedto items with motion options. This means that they can’t be used to applyexpressions to surfaces, textures, or morphs.
Graph Editor
Integrated expressions are limited to only working before IK. In most cases theyshould only be used when motion modifier expressions aren’t available, such asfor adding expressions to surfaces, textures, or morphs.
Integrated expressions are saved to the scene, not to an item within thescene, so having a single expression that is used by multiple items or objectscan be more efficient. You can also save a library of integrated expressions thatyou can load into other scenes.
Integrated expressions don’t have a scratch pad; instead they offer the abil-ity to reference other integrated expressions as subexpressions by referencingthe expression name. This doesn’t really make up for the lack of a scratch padthough, as it’s more difficult to find and edit the subexpressions beingreferenced.
The most important thing to remember when creating integrated expres-sions is to apply the character name as a prefix to the expression name, sointegrated expressions for multiple characters in the same scene are kept sepa-rate. If the expression name is the same for each character, the expression willbe replaced instead of added to when each character is loaded, and the expres-sion will only apply to the most recently loaded character.
Chapter 4 · · · · · · · · · · · · · · · · · · · · · · · · · · · · · · · · · · · · · · ·
Part II
222

Channel Modifier
Channel modifier expressions are somewhere in between the other two. Theyare attached to a channel rather than an item, so they can be used for any chan-nel with an envelope. They offer a scratch pad, but it isn’t quite as useful as withmotion modifier expressions since there is only one channel; however, it doessave having very long expressions.
Syntax
There are two types of syntax for expressions: LScript syntax and bracketedsyntax. In most cases these are interchangeable, so it doesn’t really matterwhich you use.
The benefit to using both types of syntax is that bracketed syntax is evalu-ated before LScript syntax. This means you can have some control over theorder in which expressions are calculated by using combinations of the two.
LScript Syntax
LScript syntax only works for channels that have translation data. For channelswithout translation data, such as surfaces, textures, and morphs, you need to usebracketed syntax.
Object.pos(Time).x references the X position of an object at the current time.
Object.Bone.rot(Frame).p references the pitch rotation of a bone in an object atthe current frame.
Note: You don’t have to include the object name for a bone if the bonename is unique. It’s best to get into the habit of including the object namethough, so that you can have two or more characters in a scene with the samebone names, and the expression knows which character’s bone you are refer-ring to.
Object:Layer.pos(Time).x references the X position of a layer of an object at thecurrent time.
Object.pos(Time - 1).x references the X position of an object one second beforethe current time.
Object.pos(Frame - 1).x references the X position of an object one frame beforethe current frame.
Bracketed Syntax
Bracketed syntax can reference channels that don’t have translation data, suchas surfaces, textures, and morphs, but can only reference channels that actuallyexist, so to find the world coordinates of an item you need to use LScript syntax.
Bracketed syntax references the current time or frame by default, so youdon’t need the additional time argument unless you want to specify a time orframe other than the current one.
[Object.Position.X] references the X position of an object at the current time.
· · · · · · · · · · · · · · · · · · · · · · · · · · · · · · · · · · · · Advanced Rigging
Character Setup
223

[Object.Bone.Rotation.P] references the pitch rotation of a bone in an object atthe current time.
[Object:Layer.Position.X] references the X position of a layer of an object at thecurrent time.
[Object.Group.Morph] references the value of a morph in a group at the currentframe.
[Object.Position.X, Time - 1] references the X position of an object one secondbefore the current time.
[Object.Position.X, Frame - 1] references the X position of an object one framebefore the current frame.
Expression Functions
This is where we start heading into mathematical land. Many of the functionsavailable to expressions can only be understood if you have a solid understand-ing of mathematics. Fortunately there are only a few that are commonly used forcharacter rigging, and they’re fairly easy to remember.
I always find expressions easier to understand when they’re explained in apractical sense. Instead of just explaining the functions by themselves, I’ll showyou some examples of where they’re useful and how they work within the con-text of the task.
mapRange
The mapRange function remaps the range of an input to a defined output range.This allows you to easily set up complex relationships between items.
mapRange( Input, Input Min, Input Max, Output Min, Output Max )
You can tell one item to rotate from 20º to 65º when another item moves frompoint A to point B. You can scale a bone depending on the distance to a target, sothe tip of the bone always touches its target. Any time you want a complexmotion to occur based on the motion of another item, mapRange is probablywhat you’ll use.
vmag
The vmag function can find the distance from an item to the origin (0, 0, 0). Itcan also find the distance between two items.
vmag( Input )
Vmag is very useful when combined with mapRange to create a muscle boneexpression. Vmag finds the distance from the bone to the target, and mapRangeremaps that distance to correctly scale the bone.
clamp
The clamp function limits the motion of an item to within a defined output range.This is similar to setting rotation limits for bones but can be used for any type ofchannel.
Chapter 4 · · · · · · · · · · · · · · · · · · · · · · · · · · · · · · · · · · · · · · ·
Part II
224

clamp( Input, Output Min, Output Max )
Clamp can stop a bone from moving or rotating too far, making sure it doesn’ttravel outside the deformation abilities of a character. It’s also useful when com-bined with other functions to limit their output range.
center
The center function finds the central position between two item channels.center( InputA, InputB )
Center is useful for all sorts of things but is commonly used for automatic hipmovement.
Of course, instead of remembering expression functions, you can use theExpression Builder to create expressions for you, at least until you becomemore comfortable with the ones you use regularly.
Expression Builder
The Expression Builder can be found in the Graph Editor. It is a very useful util-ity that not only provides premade expressions but also offers explanations andexamples of many of the provided expressions. The utility functions in theExpression Builder are particularly useful for character rigging.
Although it’s in the Graph Editor, the expressions it creates can be usedanywhere. When you’ve chosen the channels for the expression, instead ofchoosing Create Expression, you can copy the text and paste it in one of theother expression types. This is an easy way to get the expression you need, orat least a good starting point for building your own expression.
4.2 Applying Expressions
Now we’ll look at some practical uses for expressions in character rigging.
Eye Stretch
We’ll use muscle bone expressions on the eye stretch bones so the eye area canchange scale with the position of the eye stretch control. We’ll also link the scaleof the eyeballs to the eye stretch control to enable the eyeballs to bulge out ofthe sockets for the classic cartoon double take.
Muscle Bone Expression
mapRange( vmag( <Bone>.wpos(Time) – <Target>.wpos(Time) ),0, <Rest Length>, 0, 1 )
Muscle bones have a large variety of uses in character rigs. The muscle boneexpression consists of two functions: vmag and mapRange. Vmag finds the dis-tance between the bone and the target, and mapRange remaps the distance toscale values for the bone. The names or values in <brackets> are placeholdersthat need to be replaced by items or values from your scene.
· · · · · · · · · · · · · · · · · · · · · · · · · · · · · · · · · · · · Advanced Rigging
Character Setup
225

1. Load your Hamish rig into Layout (you can find a preprepared scene in\Scenes\Chapters\Hamish_Rig01_v005.lws).
2. Go to frame 0, select the Eye_Stretch_LT bone, and open the Bone prop-erties. Make a note of the Rest Length of the bone; in my case it’s 124.575mm or 0.124575.
3. Open Motion Options and change Target Item to (none). Select AddModifier�Expression, and open the expression properties.
4. Type the muscle bone expression in the A scratch pad, replacing theplaceholders with the correct names and values:
mapRange( vmag( Hamish01.Eye_Stretch_LT.wpos(Time) –Hamish_EyeStretch_LT.wpos(Time) ), 0, 0.124575, 0, 1 )
5. Select Channel�Scale.Z, type A in the Expression field, and pressContinue.
6. Open the Scene Editor and expand child items if necessary. FindHamish_EyeStretch and unlock it by clicking on the lock icon.
Chapter 4 · · · · · · · · · · · · · · · · · · · · · · · · · · · · · · · · · · · · · · ·
Part II
226
Figure 4.2-1. Set Target to (none).
Figure 4.2-2. Eye_Stretch_LT expression.

Now you can check to see if the muscle bone expression is working cor-rectly. Go to one of the pose frames and move Eye_Stretch up and down.The left eye should stretch with the position of the eye stretch control.
When you’ve checked that it’s working, go back to frame 0 to continue.
7. Select the Eye_Stretch_LT bone, open the expression properties, andselect Copy. Close the expression.
8. Select Eye_Stretch_RT and change Target Item to (none). AddModifier�Expression, open the expression properties, and select Paste.
9. In the expression, change all instances of _LT to _RT.
10. Select Channel�Scale.Z, type A in the Expression field, and pressContinue.
Go to one of the pose frames and move Eye_Stretch up and down to check thatboth expressions are working correctly. Rotate the bank of Eye_Stretch to offsetthe stretch of each eye.
· · · · · · · · · · · · · · · · · · · · · · · · · · · · · · · · · · · · Advanced Rigging
Character Setup
227
Figure 4.2-3. The muscle bone expression is stretching the left eye with the position ofthe eye stretch control.
Figure 4.2-4. Eye_Stretch_RT expression.

Adjusting the scale of the character adversely affects the eye stretch expres-sions. If you perform minor scale adjustments, you can easily allow for thedifference, but if you need to perform a significant scale adjustment, or youknow that the character will be required to change scale often within the ani-mation, it can be useful to allow for character scale adjustments in the eyestretch expressions for the character.
To allow for the Master scale, the eye stretch expression is:
mapRange( vmag( <Bone>.wpos(Time) – <Target>.wpos(Time) ), 0,(<Rest Length> * <Master>.scale(Time).y), 0, 1 )
In the Hamish rig, the left eye stretch expression is:
mapRange( vmag( Hamish01.Eye_Stretch_LT.wpos(Time) –Hamish_EyeStretch_LT.wpos(Time) ), 0, (0.124575 * Hamish_Master.scale(Time).y), 0, 1 )
Eyeball Bulging
The eyeball bulge is a simple link to the scale of Hamish_Eye_Stretch. We’llinclude two expressions on the eye bones: one for the Z scale and one for the Yscale. The Z scale follows the same scale of the eye stretch control but to makesure it isn’t stretched too far we’ll add a clamp function:
clamp( <Item>.scale(Time).z, 1, 3 )
The clamp makes sure the Z scale can’t shrink any smaller than its original sizeor stretch larger than three times its original size.
Chapter 4 · · · · · · · · · · · · · · · · · · · · · · · · · · · · · · · · · · · · · · ·
Part II
228
Figure 4.2-5. Both eyes stretching with the position and rotation of the eye stretchcontrol.

The equation for the Y scale gives the inverse scale of Hamish_Eye_Stretch, so as the eye stretches larger in Z it stretches smaller in Y. So we havemore control, we’ll add a multiplier to determine how much inverse scale toapply.
A basic inverse equation is simple:1 / <Input>
An inverse equation with a multiplier is a bit more complex:1 / ( 1 – ( 1 - <Input> ) * <Multiplier> )
You can experiment with different values for the multiplier until you find a valuethat works nicely.
1. Select the Eye_ LT bone, Add Modifier�Expression, and open theexpression properties.
2. Type the following expression in the A scratch pad:clamp( Hamish_EyeStretch.scale(Time).z, 1, 3 )
3. Type the following equation in the B scratch pad:1 / ( 1 – ( 1 – A ) ) * 0.2)
4. Select Channel�Scale.Z and in the Expression field, type A. Select Chan-nel�Scale.Y and in the Expression field, type B.
5. Select Copy and press Continue.
6. Select the Eye_RT bone, Add Modifier�Expression, open the expressionproperties, and select Paste.
7. Select Channel�Scale.Z and in the Expression field, type A. Select Chan-nel�Scale.Y and in the Expression field, type B.
Go to one of the pose frames and adjust the Z scale of Eye_Stretch to checkthat both expressions are working correctly. You can adjust the multiplier forthe inverse scale equation to suit the eyes and eye sockets of the character.
· · · · · · · · · · · · · · · · · · · · · · · · · · · · · · · · · · · · Advanced Rigging
Character Setup
229
Figure 4.2-6. Eyeball expression.

With the expressions done, we need to adjust the channel controls for theeye stretch control so the animator knows which channels can be adjusted.
8. Select Hamish_EyeStretch, press t, and turn off the X and Z Positionchannel controls, leaving only Y.
9. Press y and turn off the H and P Rotation channel controls, leaving only B.
10. Press h and turn off the X and Y Scale channel controls, leaving only Z.
Finally, now that you can see the effect of the eye stretching, feel free to adjustthe Eyebrows weight map if necessary, remembering to also adjust the Headweight map to compensate for any changes.
Chapter 4 · · · · · · · · · · · · · · · · · · · · · · · · · · · · · · · · · · · · · · ·
Part II
230
Figure 4.2-7. The eyeballs scale with the eye stretch control.
Figure 4.2-8. Channel controls for the eye stretch control.

Blink Morph Helper
The blink morph helper is an additional morph that’s added as the blink occursto help the eyelids travel over the curved surface of the eyeballs instead of in astraight line.
To do this we need to add a couple of new morphs, then tie the motion of thenew morphs to the blink using an expression.
( 1 – cos( [Object.Group.Morph] * ( 2 * PI ) ) ) * 0.5
This expression creates a smooth curve from 0 to 100 and back to 0 for onemorph as another morph travels from 0 to 100. This means that the helpermorph will only kick in when the blink is in between its limits.
This expression is a highly mathematical one that is beyond my own abili-ties to create, so I asked expression guru Richard Brak to help me create anexpression that would do this. To be honest I’m still not sure of the math behindthe expression, or exactly why it works, but I’m happy just knowing that it doeswork.
Creating the Helper Morphs
We’ll start by creating the helper morphs.
1. Switch to Modeler, and make sure Symmetry is turned on.
2. Create a new morph called Control.BlinkHelp_LT.
3. Select the middle polygons of the upper and lower eyelids.
4. Move the polygons a little way out from the eye socket.
5. Deselect the outside set of polygons and move the remaining selected poly-gons out again, about the same distance as before.
· · · · · · · · · · · · · · · · · · · · · · · · · · · · · · · · · · · · Advanced Rigging
Character Setup
231
Figure 4.2-9. Currently the blink is linear, so the eyelids move in a straight line.

6. Turn off Symmetry and select the polygons of the right eyelids.
7. Copy Vertex Map, calling the new morph Control.BlinkHelp_RT.
8. Select the Control.BlinkHelp_LT morph and Clear Map.
Adding Expressions
Now we can apply the helper morphs to the blinks.
1. Switch to Layout, open the Object properties for Hamish01, and select theDeform tab.
2. Remove Morph Mixer, then Add Displacement�Morph Mixer. Thisforces Morph Mixer to update to include the new morphs.
3. Open the Morph Mixer panel, select the Control group, and press theGraph Editor button.
4. Select the Expressions tab and select New. Change Name toHamish_Blink and type the following expression for Value:( 1 – cos( [Hamish01.Eye.Blink] * ( 2 * PI ) ) ) * 0.5
Chapter 4 · · · · · · · · · · · · · · · · · · · · · · · · · · · · · · · · · · · · · · ·
Part II
232
Figure 4.2-10. Creating the helper morphs.
Figure 4.2-11. Morph Mixer.

5. Select Clone, change Name to Hamish_Blink_LT, and type the followingexpression for Value:( 1 – cos( [Hamish01.Eye.Blink_LT] * ( 2 * PI ) ) ) * 0.5 +
[Hamish_Blink]
6. Select Clone again, change Name to Hamish_Blink_RT, and type the fol-lowing expression for Value:( 1 – cos( [Hamish01.Eye.Blink_RT] * ( 2 * PI ) ) ) * 0.5 +
[Hamish_Blink]
· · · · · · · · · · · · · · · · · · · · · · · · · · · · · · · · · · · · Advanced Rigging
Character Setup
233
Figure 4.2-12. Blink expression.
Figure 4.2-13. [Hamish_Blink] references the Blink expression. Adding [Hamish_Blink] tothe expression means the helper morph will work for the left eye blink morph as well asthe combined blink morph.
Figure 4.2-14. Blink_RT expression.

7. Select the channel for Control.BlinkHelp_LT and the Hamish_Blink_ LTexpression and press Apply.
8. Select the channel for Control.BlinkHelp_RT and the Hamish_Blink_RT expression and press Apply.
Now check the transition between the open eyelids and the blink. You can adjustthe multiplier in the expressions to make the effect more or less pronounced,and you can tweak the helper morphs themselves for even more control.
Chapter 4 · · · · · · · · · · · · · · · · · · · · · · · · · · · · · · · · · · · · · · ·
Part II
234
Figure 4.2-15. Applying the expression to the morph channel.
Figure 4.2-16. The modified curves appear because I’ve made Hamish blink at frame 5to test the expressions.

This section is a good introduction to expressions, but this is just the beginningof your learning. I hope this section has made you feel more comfortable withexpressions, enabling you to experiment well beyond what’s been shown here.There are many other functions to explore, and many other uses for expressionsin character rigging, some of which are described in section 4.4, “AlternateRigging Techniques.” Some other uses of expressions are described in Chapter5, “Animation,” when creating morph joystick controls.
4.3 Modifiers
Motion modifiers modify the motion of an item, affecting the path that an itemtravels. Displacement modifiers modify the displacement of an item, affectingthe points of an object.
Some modifiers are just easy-to-use expressions, putting an interface over acommonly used expression. Other modifiers do things beyond the abilities ofexpressions. When you have a choice between using a modifier and an expres-sion, the decision is often determined by the requirements of the task.Sometimes it’s easier to set up a motion modifier. Other times a motion modifierdoesn’t give enough control, so an expression is needed. It can also be useful touse a combination of expressions and modifiers for the same task.
Shoe Deformation
Hamish’s shoes aren’t deforming nicely when the toes are bent. This was moredifficult to fix before, since joint compensation doesn’t work with Match GoalOrientation.
· · · · · · · · · · · · · · · · · · · · · · · · · · · · · · · · · · · · Advanced Rigging
Character Setup
235
Figure 4.2-17. The eyelids travel more evenly over the eye surface now.

Follower
Follower allows an item to follow the motion of another item. You can choosewhich channels to follow as well as the percentage of motion inherited from thefollowed item. Although you can do the same thing using expressions, Followeris often easier to set up, so if it does what you require then you should use itinstead of expressions.
We’ll change the toe to rotate using the motion modifier Follower instead ofMatch Goal Orientation. This way we can use joint compensation on the toejoint.
1. Load your Hamish rig into Layout (you can find a preprepared scene in\Scenes\Chapters\Hamish_Rig01_v006.lws).
2. Select the Toe_LT bone and open the Motion Options.
3. Turn off Match Goal Orientation and set the Goal Object to (none).
Chapter 4 · · · · · · · · · · · · · · · · · · · · · · · · · · · · · · · · · · · · · · ·
Part II
236
Figure 4.3-1. The top of the shoes aren’t deforming nicely.
Figure 4.3-2. The toe loses its rotation when Match Goal Orientation is removed.

4. Add Modifier�Follower and open the Follower properties.
5. Set Item To Follow to Hamish_Toe_LT, then set all the Source channels tonone except for Pitch Angle and Bank Angle and uncheck After IK.
6. Set Pitch Angle Add to –15.88, offsetting the rotation to include the toebone’s rest rotation. Press Continue and run through the poses to checkthat the toe is behaving properly.
7. Copy the Follower entry from Toe_LT, select the Toe_RT bone, and pastethe modifier.
8. For Toe_RT, turn off Match Goal Orientation, set the Goal Object to(none), and open the Follower properties.
9. Change Item To Follow to Hamish_Toe_RT and press Continue. Runthrough the poses again to check that both toes are behaving properly.
· · · · · · · · · · · · · · · · · · · · · · · · · · · · · · · · · · · · Advanced Rigging
Character Setup
237
Figure 4.3-3. Follower settings for the left toe bone.
Figure 4.3-4. Follower settings for the right toe bone.

Adjusting the Toe Deformation
Now that the toes are using Follower, we can apply joint compensation to makethe shoe deformation nicer.
1. Select the Toe_LT bone and open the Bone properties. Make sure you’re ona pose where the toe is bent so you can see the results as you adjust thesettings.
2. Turn on Joint Comp for Parent.
3. Select Toe_RT and turn on Joint Comp for Parent.
Well, that makes a big difference. The shoes are looking much better now, butthere is still a problem with the shoelaces.
Joint Morph Plus
The displacement modifier Joint Morph Plus lets you apply morphs based on therotation of a bone. You can also do this with expressions, but not after IK, so anybones rotated by IK won’t affect the morph. Joint Morph Plus reads the bonerotation after IK, so it works for all bones.
Joint Morph Plus is often used to tweak the shape of joints when they’rebent. This is useful for joints like elbows and knees that tend to change shapewhen they bend. There are many uses for Joint Morph Plus other than adjustingthe joints of the body. We’ll use Joint Morph Plus to adjust some deformationscaused by bone rotation, starting with the shoelaces.
When the toes are bent, the front shoelace is being hidden by the front ofthe shoe. Notice how the back shoelace deforms as the toe bends. We’ll get thefront shoelace deforming the same way using Joint Morph Plus.
1. Switch to Modeler and zoom in on Hamish’s shoes.
2. Create a new morph called Control.Shoelace_LT.
Chapter 4 · · · · · · · · · · · · · · · · · · · · · · · · · · · · · · · · · · · · · · ·
Part II
238
Figure 4.3-5. Joint Comp for Parent fixes the deformation of the shoe.

3. Select the front laces of both shoes and, from the Right view, move them upto just in front of the back laces. Rotate them a little closer to the rotation ofthe back laces.
4. Stretch the laces just a little bit wider, about 105%.
5. Switch back to Layout so we can test the morph before separating left- andright-sided morphs.
6. Open the Object Properties for Hamish01 and select the Deform tab.
7. Add Displacement�JointMorphPlus and open the Joint Morph Plusproperties.
8. Set Control Bone to Toe_LT, change Axis to Pitch, and set Angle to MinMorph and Max Morph.
9. Activate Value 1 and Value 2.
10. For Value 1, set Angle to –15.88, Morph to Control.Shoelace_LT, and Per-centage to 0%.
11. For Value 2, set Angle to –62, Morph to Control.Shoelace_LT, and Per-centage to 100%.
· · · · · · · · · · · · · · · · · · · · · · · · · · · · · · · · · · · · Advanced Rigging
Character Setup
239
Figure 4.3-6. Creating the shoelace morph.
Figure 4.3-7. Joint Morph Plus settings for the left toe.

12. That looks pretty good, but I want the shoelace to be a little higher whenthe toe’s bent, so switch back to Modeler and move the front laces up atouch. Switch back to Layout to check the results.
13. Switch back to Modeler and select just the right front shoelace.
14. Copy Vertex Map, calling the new morph Control.Shoelace_RT. SelectControl.Shoelace_LT and Clear Map.
15. Switch back to Layout and Copy and Paste the Joint Morph Plus entry.
16. Open the properties for the second Joint Morph Plus and change ControlBone to Toe_RT and the Value Morph entries to Control.Shoelace_RT.
Chapter 4 · · · · · · · · · · · · · · · · · · · · · · · · · · · · · · · · · · · · · · ·
Part II
240
Figure 4.3-8. Shoelaces are looking good.
Figure 4.3-9. Left and right shoelace morphs.

Shirt Deformation
You’ve probably noticed that the legs intersect the bottom of the shirt whenthey’re raised. This can also be fixed using Joint Morph Plus. We’ll also give theshirt some more detail at the bottom so we can create some wrinkles as itdeforms.
1. Switch to Modeler and turn on Symmetry.
2. Select a couple of adjacent polygons on the bottom band of the shirt andselect BandSaw Pro.
3. Create two segments at 50% and 75% (or 50% and 25%, whichever createsthe segments closer to the top of the band).
· · · · · · · · · · · · · · · · · · · · · · · · · · · · · · · · · · · · Advanced Rigging
Character Setup
241
Figure 4.3-10. Joint Morph Plus settings for the right toe.
Figure 4.3-11. Notice the shirt doesn’t move when the leg is raised.

Note: Tools that cut polygon bands, such as BandSaw Pro and Cut,determine the direction of the bands by the order in which the polygons wereselected. Selecting the polygons in the opposite order will reverse thepercentages.
4. Adjust the points so the shirt maintains its original shape. It’s often neces-sary to do this after cutting geometry, as the cuts follow the polygon cage,not the subpatched shape.
5. Create a new morph called Control.Shirt_RT. Because my poses have theright leg bent forward, I’ll create and test the right morph first.
6. Select the polygons in the area that intersects with the leg and Stretch andadjust them, bending the bottom of the shirt.
Chapter 4 · · · · · · · · · · · · · · · · · · · · · · · · · · · · · · · · · · · · · · ·
Part II
242
Figure 4.3-12. Adjust the points after BandSaw Pro to maintain the shape.
Figure 4.3-13. Raise the bottom of the shirt where the leg intersects.

7. Rotate the polygons, flaring out the area a little.
8. That’s a good starting point, so let’s test the morph. Switch to Layout andselect the Leg_Upper01_RT bone. To get the settings for Joint Morph Pluswe need to find the point at which the leg starts to intersect the shirt. Find aframe where the leg is just touching the bottom of the shirt and make a noteof the pitch rotation of the bone. In this case it’s about 20º. We know theforward limit of the bone is 0, which gives us both of the rotation values forJoint Morph Plus.
9. Change to a frame with the leg rotated fully forward, select the Hamish01object, and open Object Properties.
· · · · · · · · · · · · · · · · · · · · · · · · · · · · · · · · · · · · Advanced Rigging
Character Setup
243
Figure 4.3-14. Flare the edges of the raised section.
Figure 4.3-15. The upper leg at the first point of intersection.

10. In the Deform tab, Add Displacement�JointMorphPlus and open theJoint Morph Plus properties.
11. Set Control Bone to Leg_Upper01_RT, change Axis to Pitch, and setAngle to Min Morph and Max Morph.
12. Activate Value 1 and Value 2.
13. For Value 1, set Angle to 20, Morph to Control.Shirt_RT, and Percentageto 0%.
14. For Value 2, set Angle to 0, Morph to Control.Shirt_RT, and Percentage to100%. The bottom of the shirt now moves up around the leg, but it stillneeds some adjusting.
15. Switch back to Modeler and adjust the points so the shirt fits nicely aroundthe leg, switching back to Layout to check the results.
Chapter 4 · · · · · · · · · · · · · · · · · · · · · · · · · · · · · · · · · · · · · · ·
Part II
244
Figure 4.3-16. Joint Morph Plus settings for the right leg.
Figure 4.3-17. Adjusting the basic morph.

16. With the shirt conforming nicely to the leg, adjust the area around the bot-tom of the shirt to create some wrinkles, adjusting the points so the shirtbehaves in the way you imagine a real shirt would in this situation. Remem-ber to adjust the inside points of the shirt to compensate. You may find ituseful to hide the body so you can select the inside of the shirt more easily.
17. Turn off Symmetry and select the polygons on the left side of the shirt.Copy Vertex Map and name the new morph Control.Shirt_LT.
18. Select Control.Shirt_RT, deselect the polygons along the center, and ClearMap.
19. Switch back to Layout and Copy and Paste the Joint Morph Plus entry forLeg_Upper01_RT.
· · · · · · · · · · · · · · · · · · · · · · · · · · · · · · · · · · · · Advanced Rigging
Character Setup
245
Figure 4.3-18. Finish the morph, creating wrinkles and detail.
Figure 4.3-19. Separating the left and right morphs.

20. Open the properties for the new Joint Morph Plus entry and change theControl Bone to Leg_Upper01_LT and the Value Morph settings to Con-trol.Shirt_LT.
For even more control you can create morphs and use Joint Morph Plus again toadjust the shirt based on the H rotation of the hip bones. Keep in mind that thenew morphs will be added to the existing ones, so don’t include any upwardmotion — just sideways motion — to influence the existing shirt morphs.
These morphs have been set up in the final Hamish rig so you can see howthey’re created. You can find the final Hamish rig in LWProjects\Scenes\Final\.
There are many other motion modifiers and deformation modifiers thanhave been covered here. Make sure you investigate all the modifiers available toyou, as you never know when a modifier will come in handy for a specific charac-ter requirement. The next section describes some other uses of modifiers.
Chapter 4 · · · · · · · · · · · · · · · · · · · · · · · · · · · · · · · · · · · · · · ·
Part II
246
Figure 4.3-20. Joint Morph Plus settings for the left leg.
Figure 4.3-21. Additional morphs to adjust the shirt based on the hip rotation, or sideways motion,of the raised leg.

4.4 Alternate Rigging Techniques
Let’s face it: All animators are individuals, and most have different preferencesfor animation controls. The basic control methods I’ve shown aren’t necessarilythe ideal ones for everyone. By understanding alternate control methods youhave the ability to customize your rigs to your own animation style, but that’snot the only reason to investigate alternate techniques.
It can be very difficult to create a character rig that covers all the possibili-ties of animating that character. While the default rig should handle mostsituations, if you were to include options for every possibility the rig would bevery slow and unwieldy. It’s far better to make specific alterations to a rig whenthey’re needed for a specific shot.
When altering a rig, remember that control items should be kept to a mini-mum. Before adding a new control, first always see if an existing control canperform multiple duties. It’s also very important when rigging to think outsidethe box. The less restricted you are by conventional thinking, the more flexibil-ity and power you’ll get from your rig.
You can find examples of the following techniques in Scenes\AlternateRigs\.
IK/FK Blending
If you want to use FK, it’s best if you can use a single control method for eachlimb within each scene, either IK or FK. You can create multiple rigs for a char-acter with different combinations of FK- and IK-controlled limbs for use indifferent scenes. There may be times though, where you want to switch controlmethods within a scene, or even use a combination of control methods at thesame time. This is when multiple hierarchies come to the rescue.
The trickiest part of using multiple hierarchies for IK/FK blending is thatthe rotation of an item using Match Goal Orientation isn’t recognized by expres-sions or modifiers. If your IK chain is using Match Goal Orientation, you need todo a couple of additional steps to work around this problem.
Multiple Hierarchies
When using multiple hierarchies, the primary hierarchy is animated using FK,and the secondary hierarchy uses IK or another control method.
This technique involves making a copy of the hierarchy or hierarchies forwhich you want to switch control methods. The original hierarchy uses FK andthe copy’s hierarchy uses IK. Once you have the two hierarchies set up, youneed to add a control item to activate the blending, and link the rotation of theFK hierarchy to the IK hierarchy based on the position of the control item.
The arm hierarchy is a fairly complex IK chain due to the multiple IK goals:the FK elbow control and the wrist control. Applying IK/FK blending on simplerIK chains is a bit easier, but I’ll show you how to apply IK/FK blending on thearm hierarchy so you can see how to accommodate these additional elements.
· · · · · · · · · · · · · · · · · · · · · · · · · · · · · · · · · · · · Advanced Rigging
Character Setup
247

Copying the Hierarchy
The first step is to create the secondary hierarchy. The primary hierarchy is theoriginal hierarchy. The secondary, copied hierarchy includes only the bones usedin the IK solution, so once you’ve copied the hierarchy, you can remove thebones that aren’t needed.
1. Load your Hamish rig into Layout (you can find a preprepared scene in\Scenes\Chapters\Hamish_Rig01_v007.lws). Save the scene under a differ-ent name, e.g., Hamish_Rig01_IKBlend.lws.
2. Select the Shoulder_LT bone and Setup�Edit�Copy Hierarchy.
3. In the CopyHierarchy panel, select Yes to copy targets, and choose AddSuffix. Enter _IK as the suffix name.
4. The copied bones are the secondary hierarchy, so we don’t need the entirehierarchy, just the IK bones. Open the Scene Editor, select all the bonesunder (children of) the Hand_LT_IK bone, and remove them (-).
5. Select the remaining bones of the new hierarchy and click in the A icon todeactivate them.
6. Select the Shoulder_LT_IK bone and, making sure Parent in Place isturned on, parent it to the Shoulder_LT bone.
7. Set the position to 0, 0, 0, then reparent it to the Back04 bone.
Chapter 4 · · · · · · · · · · · · · · · · · · · · · · · · · · · · · · · · · · · · · · ·
Part II
248
Figure 4.4-1. Copying the arm hierarchy.
Figure 4.4-2. Remove the unnecessary bones.

8. Select the Shoulder_LT (not the IK bone) bone and open Motion Optionsto the Controllers and Limits tab. Set all the controllers to Key Frames.
9. Continue down the left arm bones to the hand, setting all the controllers toKey Frames.
10. When you reach the Hand_LT bone, switch to the IK and Modifiers tab.Turn off Full-time IK and Match Goal Orientation, and set Goal Object to(none).
11. Select the Arm_Upper01_LT bone, turn off Full-time IK, and set GoalObject to (none).
12. Select the Arm_Upper01_LT_IK bone and set Goal Object toHamish_Shoulder_LT and turn on Full-time IK. Set Goal Strength to 100.
13. Select the Hand_LT_IK bone and set Goal Object to Hamish_Hand_LT,turn on Full-time IK and Match Goal Orientation, and set Goal Strength to100.
· · · · · · · · · · · · · · · · · · · · · · · · · · · · · · · · · · · · Advanced Rigging
Character Setup
249
Figure 4.4-3. Final hierarchy.
Figure 4.4-4. We need to change IK settings forboth arm hierarches, changing the originalhierarchy to FK and the new hierarchy to IK.

14. Select Setup�General�Enable IK (Shift+F8) and go to frame 10 or thefirst pose in the scene.
IK/FK Blending Expression
Let’s take a look at the blending expression.( <Object.FK Bone>.rot(Time).<channel> * ( 1 – A ) ) +
( <Object.IK Bone>.rot(Time).<channel> * A )
A is the position of the FK/IK blend control.The expression is telling the item to follow the rotation of the FK bone
when the IK/FK blend control (A) is at 0 and to follow the rotation of the IKbone when the IK/FK blend control is at 1. When the IK/FK blend control isbetween 0 and 1, the two rotations will be blended together.
Chapter 4 · · · · · · · · · · · · · · · · · · · · · · · · · · · · · · · · · · · · · · ·
Part II
250
Figure 4.4-5. IK hand settings.
Figure 4.4-6. Notice the new arm hierarchy moves with theIK goals and the original arm hierarchy stays in place.

Applying Modifiers
We want the bones in the FK hierarchy to follow their counterparts in the IKhierarchy based on the position of the IK/FK blend control. The exception tothis is the elbow control. The elbow control bone of the IK hierarchy needs toinherit the rotation of its counterpart in the FK hierarchy.
1. Add a null (Ctrl+n) called Hamish_IKArms and turn off the X and Z chan-nel controls. This is the IK/FK blend control.
2. Parent Hamish_IKArms to Hamish_Master.
3. Select the Arm_Upper02_LT_IK bone and Add Modifier�Follower.
4. Set just the bank channel to follow the bank of Arm_Upper02_LT, and turnoff After IK.
5. Select the Shoulder_LT bone and Add Modifier�Expression.
6. Turn on After IK and enter the following expressions:
Scratch pad A:clamp( Hamish_IKArms.pos(Time).y, 0, 1 )
Scratch pad B:( Hamish01.Shoulder_LT.rot(Time).h * ( 1 – A ) ) +
( Hamish01.Shoulder_LT_IK.rot(Time).h * A )
Scratch pad C:( Hamish01.Shoulder_LT.rot(Time).p * ( 1 – A ) ) +
( Hamish01.Shoulder_LT_IK.rot(Time).p * A )
Scratch pad D:( Hamish01.Shoulder_LT.rot(Time).b * ( 1 – A ) ) +
( Hamish01.Shoulder_LT_IK.rot(Time).b * A )
Rotation.H: B, Rotation.P: C, Rotation.B: D
· · · · · · · · · · · · · · · · · · · · · · · · · · · · · · · · · · · · Advanced Rigging
Character Setup
251
Figure 4.4-7. The IK now calculates with the rotation of the FK elbow control.

7. Close the Expression panel and Copy the expression entry.
8. Select Arm_Upper01_LT, Paste the expression entry, and open its panel.Go through each scratch pad, changing Shoulder_LT to Arm_Upper01_LT,and Shoulder_LT_IK to Arm_Upper01_LT_IK.
Tip: A quick way to change the expressions is to change the first shoulder toArm_Upper01. Select Arm_Upper01 and copy. Select each shoulder and Pasteuntil they’re all replaced.
9. Select Arm_Lower_LT, Paste the expression entry, and edit each scratchpad, changing Shoulder_LT to Arm_Lower_LT, and Shoulder_LT_IK toArm_Lower_LT_IK.
Now this may seem like a lot of work just for one arm, but once you get the hangof it, it only takes a couple of minutes. You can definitely see the benefit of usingthe scratch pads now. Changing the names for those expressions was muchquicker since we used the scratch pads. Now let’s see the results so far.
10. Turn on the appropriate rotation channel controls for the FK hierarchy toallow posing.
11. On frame 10, pose the arm using the FK hierarchy.
12. Select Hamish_IKArms and press Enter twice to create a keyframe atframe 10.
13. Go to frame 20 and set the Y position to 1. Notice the arm switches to theIK position. Scrub the frames between 10 and 20 and see the arms blendfrom the FK rotation to the IK rotation.
This is all you need to do for some simple IK chains or if you’re happy using FKcontrol for the hand bone all the time. If you want the IK goal to determine theorientation of the hand bone when IK is active, there’s a bit more work to do.
Chapter 4 · · · · · · · · · · · · · · · · · · · · · · · · · · · · · · · · · · · · · · ·
Part II
252
Figure 4.4-8. Expressions for Shoulder_LT.

Simple Orient Constraints
We’ll use constraints to simulate Match Goal Orientation for the hand bone.While Match Goal Orientation is a better choice for full-time IK, the benefit ofconstraints is that they can be enveloped, so the modifier can be linked to theposition of the IK blend control.
1. Select the Hand_LT bone and, in the Motion Options, Add Modifier�SimpleOrientConstraints.
2. Open the properties for the Orient Constraint and select Add, bringing upthe control panel for the constraint.
3. Change the target item for H, P, and B to the Hamish_Hand_LT object.
4. Click the envelope icon (E) for H, which opens the Graph Editor. Click theenvelope icons for P and B. Notice new channels have been created for thehand bone: Target1_Weight1, Target1_Weight2, and Target1_Weight3.Select OK on the constraint panel, closing it to enable working in the GraphEditor.
· · · · · · · · · · · · · · · · · · · · · · · · · · · · · · · · · · · · Advanced Rigging
Character Setup
253
Figure 4.4-9. Left: FK control. Right: IK control.
Figure 4.4-10. Adding a constraint to the hand bone.

5. Select the three new channels for the hand bone and drag them up to thechannel bin.
6. In the Expressions tab, create a new expression calledHamish_IKArmBlend. Enter the following expression for Value:clamp ( Hamish_IKArms.pos(Time).y, 0, 1 )
7. Apply the expression to all three Target channels.
8. Close the Graph Editor and select Edit on the constraint properties to openthe control panel. Make sure the Frame slider is set to 0 and close thepanels.
The hand bone is now blending between its own rotation and the rotation of theIK goal with the position of the IK blend control. If you were applying IK/FKblending to the leg hierarchies this would be all you need to do, but the wristcontrol needs some special attention, as its targeting is being performed beforethe hand constraint.
Chapter 4 · · · · · · · · · · · · · · · · · · · · · · · · · · · · · · · · · · · · · · ·
Part II
254
Figure 4.4-11. Applying the blend expression.
Figure 4.4-12. The Frame slider tells the constraint when to come into effect.

Adjusting the Wrist Control
The current wrist control method doesn’t work with constraints on the handbone, so we’ll set up a new wrist bone with some additional modifiers.
1. Select the Wrist_LT bone and Clear Selected Items (-), removing it fromthe scene.
2. Select the Arm_Lower_LT bone and create a child bone (=). Rename thenew bone to Wrist_LT.
3. Open the Bone properties and set Bone Weight Map to Arms and turn offjoint compensation settings. Turn off all the rotation channel controls.
4. Open the Motion Options and Add Modifier�Expression, then enter thefollowing expressions:
Scratch pad A:clamp( Hamish_IKArms.pos(Time).y, 0, 1 )
Scratch pad B:Hamish01.Hand_LT.rot(Time).b * ( 1 – A )
Rotation.B:D
· · · · · · · · · · · · · · · · · · · · · · · · · · · · · · · · · · · · Advanced Rigging
Character Setup
255
Figure 4.4-13. The hand is oriented to the IK goal, but thewrist targeting is incorrect.
Figure 4.4-14. This expressiontells the wrist to follow thebank of the hand bone whenthe IK/FK blend control is at 0,and to be at a value of 0 whenthe IK/FK blend control is at 1.

This sets up the condition for the FK control, but for the IK control we needto add another constraint.
5. Add Modifier�SimpleOrientConstraints and open the properties.
6. Open the properties for the Orient Constraint and select Add, bringing upthe control panel for the constraint.
7. Turn off the H and P settings, and change the target item for B to theHamish_Hand_LT object.
8. Click the envelope icon (E) for B, opening the Graph Editor. Select OK onthe constraint panel, closing it to enable working in the Graph Editor.
9. Apply the Hamish_IKArmBlend expression to the Target channel.
10. Close the Graph Editor and select Edit on the constraint properties to openthe control panel. Make sure the Frame slider is set to 0 and close thepanels.
Chapter 4 · · · · · · · · · · · · · · · · · · · · · · · · · · · · · · · · · · · · · · ·
Part II
256
Figure 4.4-15. Applying the blended constraint to the wrist bone.
Figure 4.4-16. The wrist now rotates along with the hand.

The constraint tells the wrist bone to follow the bank rotation of the IK goalwhen the IK/FK blend control is at 1, completing the modifiers for the wristbone.
You can hide the secondary hierarchy now because you won’t need to see it.
Taking It Further
You can take this technique further by doing these steps for all the IK hierar-chies in the character, either controlling them all with a single IK/FK blendcontrol or giving each hierarchy a separate control. You can also link the IK/FKblend controls to sliders so you can move the slider from FK to IK instead of anull from 0 to 1.
Using multiple hierarchies like this isn’t restricted to just IK/FK blending.You can blend any combination of control methods using this technique. We’lluse it again later to rig Jack’s tail in section 4.5, “Quadruped Rigging.”
IK Forearm Twisting
The IK forearm technique used for Hamish works well for most characters andmakes the arm and hand easy to pose, using a single animation control to posi-tion and rotate the hand. There is, however, a danger of the geometry collapsingbetween the bones if they twist too much, because there are only two bonescontrolling the forearm. Using the simple forearm technique, if the geometrystarts to collapse then you’ve rotated the hand beyond realistic limits, and inmost cases you should adjust the rotation of the arm to accommodate therequired position of the hand, fixing any collapsing that may occur. Of course car-toon animation often involves exaggerated poses that are impossible for a realcharacter to achieve, so you might not always want to restrict the character torealistic limits.
· · · · · · · · · · · · · · · · · · · · · · · · · · · · · · · · · · · · Advanced Rigging
Character Setup
257
Figure 4.4-17. Left: Extreme twisting can collapse the forearm. Right: Adjusting the elbow position tocompensate for the hand rotation keeps the forearm from collapsing.

The simple forearm technique only allows two bones for the forearm. If youhave more complex geometry for the forearm, say a particularly fat or muscle-bound character, you might need more control over the geometry than twobones allows.
The complex forearm technique discussed below has the advantage ofallowing as many bones as you want in the forearm, overcoming any collapsinggeometry issues and giving you the extra control that having more bones allows.
Complex IK Forearm Twist
The complex forearm technique involves a lower arm bone and two or morewrist bones.
The wrist bones inherit the bank rotation of the hand control, using constraintsto create even twisting along the forearm. The constraints don’t need envelopesas the IK/FK blending ones do, but the weight values are important. The weightshould be 100% for the last wrist bone, and be reduced for lower wrist bones.Start by reducing the values by 100 divided by the number of wrist bones. So forthe two wrist bones here, the lower wrist bone is given a constraint weight of50%. For three wrist bones, the lower bones would have weights of 67% and33%. Once you have set the initial values, you can experiment with differentpercentages to adjust the forearm deformation.
Chapter 4 · · · · · · · · · · · · · · · · · · · · · · · · · · · · · · · · · · · · · · ·
Part II
258
Figure 4.4-18. The arm hierarchy.
Figure 4.4-19. The wrist bones use constraints to inherit the bank rotation of the handcontrol.

Finger Control
For the same reason as the spine, it’s best to use FK for the finger rotations.The alternative is to use an automated control for rotating the fingers. Althoughit can be easier to pose the fingers with an automated control, you can lose theability to create the complex poses that fingers are capable of achieving. Thereare ways to pose the fingers quickly and efficiently using FK that rival or evenbeat any speed advantages of an automated control, with the added benefit ofretaining full individual control of every finger joint. These animation methodsare discussed in more detail in Chapter 5, “Animation.”
Automated finger controls can provide full control of all the finger joints, butthey require the control item for each finger to rotate on all axes and move ontwo axes just to rotate a single finger. These five axes of motion are exactly thesame number as axes that are needed to rotate the three finger bones, so theautomated controls aren’t really saving any time or effort. The controls are alsomuch less intuitive to use than just rotating the finger bones. There is an impor-tant lesson to learn here: The only point in favor of complicating a character rigwith automation is to save time and energy when animating the character. Ifautomating a control doesn’t save any time, then don’t complicate the rig.
There are times when automated fingers can be useful, such as for back-ground or secondary characters or for a specific scene where the fingers need todo a lot of repetitious action. I’ll show you a very basic setup for automating fin-gers using a single finger control.
Automated Finger Rotation
Although I’ve applied this to a three-fingered character with two joints perfinger, the same technique can be used for more fingers and joints.
Start by creating a finger control and parenting it to the hand bone. Makesure its initial rotation is 0, 0, 0. Now you can use all three rotation channels tocontrol different aspects of the finger motion. With this control you can create afist and have some control over the rotation of the individual fingers.
· · · · · · · · · · · · · · · · · · · · · · · · · · · · · · · · · · · · Advanced Rigging
Character Setup
259
Figure 4.4-20. The hand control parented to the hand bone.

Now you just need to apply expressions to the finger bones. Enter the threerotation channels for the finger control into the A, B, and C scratch pads. You canoffset the expressions for each channel to allow for the initial or rest rotation ofeach finger bone. I won’t go into the details for each of the expressions; I’ll leaveit up to you to dissect the example scene. Let me give you some pointersthough.
Don’t apply the same rotation to each finger joint. This is a very commonmistake. When the fingers are closed, or making a fist, the finger joints aren’t allat 90º. The first bone is a little under 90º, the second bone is a little over 90º,and the third bone is only about 60º. Check your own fist to gauge the correctrotations.
Make sure that when the fingers are all closed the thumb is rotated into thecorrect position to make a fist.
Chapter 4 · · · · · · · · · · · · · · · · · · · · · · · · · · · · · · · · · · · · · · ·
Part II
260
Figure 4.4-21. Notice the finger bones don’t rotateby the same amount when closed.
Figure 4.4-22. You need a little extra care wih the expressionsto ensure the thumb is positioned well for the fist.

Use the channels of the finger control so the controls are intuitive. I’ve offsetthe rotation of each finger using the bank of the control, and set it up so the fin-gers offset in the same direction as the control rotates.
You can use the scale channels of the control for even more variety. I don’trecommend using the position channels, as it’s best to keep the finger control inthe same place so it’s easily selected, and item moving has issues with the gridsize that rotation and scale don’t have. I’ve included the Y scale to independentlyadjust the rotation of the second finger joints.
Clamp the expressions for joints that are likely to rotate too far.Using the example setup, you can pose the fingers in all sorts of ways by
adjusting the four channels of the finger control.
The pitch controls the bending of the fingers.
· · · · · · · · · · · · · · · · · · · · · · · · · · · · · · · · · · · · Advanced Rigging
Character Setup
261
Figure 4.4-23. These poses and many more are possible using the single finger control.
Figure 4.4-24. The second finger joints are clamped so they don’t rotate backward with thefirst finger joints.

The heading controls the splay of the fingers.
The bank offsets the bend of each finger.
The Y scale bends just the second finger joints.
Chapter 4 · · · · · · · · · · · · · · · · · · · · · · · · · · · · · · · · · · · · · · ·
Part II
262
Figure 4.4-25. The heading of the control directs the heading of the fingers. Nice andintuitive.
Figure 4.4-26. The bank is nice and intuitive too, rotating the fingers in the same direction.
Figure 4.4-27. Scale gives you extra control of the second finger joints.

Taking It Further
It’s easiest to include only four control channels, as that fills up the scratch pads.You can, however, add other channels; you just need to include the full channelname in the expression. Try adding the other two scale channels of the fingercontrol into the mix to add more control and variety to the poses.
Sliders
Another way to control the fingers is by using sliders. You could attach the fourcontrol channels to sliders instead of rotating and scaling the control item itself.
Instead of controlling all the fingers at the same time, you could add sepa-rate controls for each finger. You can also attach these to sliders so you haveslider control of each finger individually.
Remember to keep the scene efficient when using sliders. Don’t add a sepa-rate item for every slider. Use all the channels available to you so you don’tclutter up the scene. When you use a null object for slider control, you have ninechannels available to you — three rotation, three position, and three scale. Thatmeans you can get nine different sliders out of each control null.
Hip Centering
Automatic hip centering should rarely, if ever, be used for character animation.The hip position has too many variables to control using simple calculations. Thehips move in relation to the feet to maintain the center of gravity, but the centerof gravity changes depending on whether the character is moving or posing inone spot. There is also the matter of height. There is no easy way to determinewhy a character is moving a foot up or down, and why they’re doing it deter-mines where the center of gravity is. This means that the intentions of thecharacter largely determine the rules for the hip position, and you can’t easilycalculate a character’s intentions using a mathematical equation.
One of the most common mistakes in 3D character animation is when hipcentering has been used without offsetting it to maintain the center of gravity,resulting in unrealistic animation. If you choose to use hip centering for yourcharacter, it’s vitally important to adjust the hip position to maintain the propercenter of gravity.
There are two ways to use hip centering for your character: as a temporaryguide for the hip position or for permanent automated hip positioning.
· · · · · · · · · · · · · · · · · · · · · · · · · · · · · · · · · · · · Advanced Rigging
Character Setup
263

Temporary Hip Centering
Hip centering as a temporary guide for positioning is the simplest application ofhip centering, and the one I most recommend using. Doing this involves center-ing the Mover control between the feet using an expression, but having theexpression turned off as a default. You can turn on the expression to quicklykeyframe the basic hip positions for certain actions, then turn it off again toadjust the position of the hips. This is useful when the character needs to per-form an action such as walking. You can turn on the expression so the hips staybetween the moving feet, keyframe the hips, then turn the expression off toadjust the hip positions to where they should be.
Permanent Hip Centering
Permanent automated hip positioning is a bit more complex. You need to includean extra control for the hip centering, and parent the Mover control to it. You canthen use the Mover control as an offset for the automated hip position to main-tain the correct center of gravity. I don’t recommend using this method of hipcentering, because it requires just as much work to position the hips accuratelyas if you didn’t use it and you still have to adjust the Mover control either way.
Hip Centering Expression
The expressions for hip centering are fairly simple. They merely position thehips halfway between the ankles. This is done with the following expressions:
Position.X channel:center ( <Left Ankle Control>.wpos(Time).x, <Right Ankle
Control>.wpos(Time).x ) – <Master Control>.pos(Time).x
Chapter 4 · · · · · · · · · · · · · · · · · · · · · · · · · · · · · · · · · · · · · · ·
Part II
264
Figure 4.4-28. Left: Using just hip centering, Hamish is about to fall over. Right: Adjusted hipposition to maintain the center of gravity.

Position.Z channel:center ( <Left Ankle Control>.wpos(Time).z, <Right Ankle
Control>.wpos(Time).z ) – <Master Control>.pos(Time).z
Rotation.H channel:center ( <Left Foot Control>.rot(Time).h, <Right Foot
Control>.rot(Time).h )
Foot Controls
The foot controls used for Hamish are intuitive and easy to use. They are alsoquite different from the reverse foot setup that many people recommend. Thereverse foot setup has become somewhat of a standard when it comes to settingup the IK for the legs and feet, but that doesn’t mean it’s the best technique forcontrolling the feet. In fact, there’s a fatal flaw in many implementations of thereverse foot setup. The reverse foot setup features the primary control — thepivot point for the foot — at the heel. There is usually a control that allows rota-tion at the ball of the foot, but in many cases it only allows for pitch, or up anddown rotation, meaning the foot can’t pivot sideways from the ball at all.
The fact is that all creatures with feet pivot on the ball of the foot 99% of thetime. That means that the primary pivot point for the foot controls should be atthe ball of the foot, not at the heel as it is in the reverse foot setup. If you don’tbelieve me, stand up and do a little waltz. Go on, humor me. Okay, now do thesame dance, but only allow yourself to pivot on your heels. Feels awkward does-n’t it? When you pivot on your heels your movements become almost robotic.
So why would you want the primary foot control at the heel of the foot,when it only makes it difficult, or impossible, to pivot on the ball of the foot? Thereason is for animating a walk. When we walk, the foot lands on the heel androtates from the heel to become flat on the ground. Animating a walk cycle isone of the only times that having control from the heel of the foot is useful,which is why I recommend the reverse foot setup as an alternative technique.
· · · · · · · · · · · · · · · · · · · · · · · · · · · · · · · · · · · · Advanced Rigging
Character Setup
265
Figure 4.4-29. The classic reverse foot setup causes the toes to bend sideways when you pivoton the ball of the foot. Ouch!

It’s a control method that should only be used when required, not as a default,since even a walk cycle can easily be animated using my standard foot setup.
The trouble is that having the primary foot control at the heel can restrict theability to rotate on the ball of the foot, unless you set it up right. Even when it isset up right, animating the feet usually involves a lot more work when you usethe reverse foot setup.
So let’s take a closer look at the reverse foot setup and the correct, mostefficient way to set it up so it provides the necessary control.
Reverse Foot Setup
The reverse foot setup involves four foot controls: the heel, the ball, the toe, andthe ankle.
The heel control is placed at the point where the character’s heel touches thefloor. The ball control is placed at the base of the toe bone, where the foot andtoe bones meet. The ankle control is placed at the base of the foot, where thefoot and lower leg bones meet. The toe control is placed toward the front of thefoot.
The heel is the master foot control. The ball and toe are parented to theheel, and the ankle is parented to the ball.
Chapter 4 · · · · · · · · · · · · · · · · · · · · · · · · · · · · · · · · · · · · · · ·
Part II
266
Figure 4.4-30. Walk cycle using the reverse foot setup.
Figure 4.4-31. Reverse foot controls.

The toe bone requires an expression so it follows the rotation of the toecontrol. You should not use Match Goal Orientation or targeting for the toe bone,because it should only be allowed to rotate on the pitch axis, and Match GoalOrientation and targeting will cause it to rotate on all axes. Also, as we’ve dis-covered, Match Goal Orientation doesn’t allow full control of the deformation ofthe toe joint. So to simulate Match Goal Orientation for just the pitch axis, thefollowing expression should be applied to the pitch axis of the toe bone:
<Toe Control>.rot(Time).p – <Ball Control>.rot(Time).p +<Pitch Rest Rotation>
This expression means the toe bone will retain its rotation as you rotate thepitch of the ball control, but the toe will follow with the heading rotation of theball control. You could do a similar offset expression for the bank so the ball ofthe foot can rotate on its bank without affecting the toe rotation.
The heel control is used to position and rotate the foot.
The ball control is used to offset the rotation of the foot from the heel rotation,leaving the toe in place when rotated on its pitch.
· · · · · · · · · · · · · · · · · · · · · · · · · · · · · · · · · · · · Advanced Rigging
Character Setup
267
Figure 4.4-32. The heel is the primary foot mover.
Figure 4.4-33. The ball control pivots from the ball of the foot, allowing up, down, and sidewaysrotation.

The toe control is used to tweak or offset the toe from the heel rotation.
The ankle control is only used for IK, so it should be locked and hidden.The heading rotation of the ball control can be used to pivot sideways on the
ball of the foot, but when you change the position of the foot using the heel con-trol you should reset the heading of the ball control at the new pose or position.
Spine Controls
The spine is usually best left to manual control. You can select all the spinebones and rotate them in unison or rotate individual spine bones to create morecomplex poses.
The chest control allows you to pose all the spine bones at once using a sin-gle control, but doesn’t easily allow bones to be individually rotated for morecomplex poses. The chest control can simplify the animation process for simplecharacters or be used to quickly rough in the basic spine poses.
Chest Control
The chest control involves an animation control for the chest and expressionsfor the spine bones.
Chapter 4 · · · · · · · · · · · · · · · · · · · · · · · · · · · · · · · · · · · · · · ·
Part II
268
Figure 4.4-34. The toe control adjusts the toe rotation.
Figure 4.4-35. Rotating the chest control bends the entire spine.

The chest control is parented to the Mover control. The second back bone fol-lows the rotation of the chest control, with some notable adjustments. Becausethe back bones and the chest control have different orientations, the bone chan-nels must follow different chest control channels. Let’s look at the expressionsfor the second back bone:
Rotation.H channel:<Chest Control>.rot(Time).b / 3
Rotation.P channel:<Chest Control>.rot(Time).p / 3
Rotation.B channel:<Chest Control>.rot(Time).h / 3
You will also need to adjust for any offset rotation of the chest bone to make surethe bone rotates in the same direction as the chest control. This might meannegating some of the expressions or even adjusting some plus or minus 180º,depending on the rotation of the back bone in relation to the chest control.Experiment with the rotations to see if the expressions need adjusting.
To make the bone rotate in the opposite direction, divide by –3 instead of 3,e.g.:
<Chest Control>.rot(Time).b / –3
If the bone flips around 180º, add –180 to the expression before the division,e.g.:
( <Chest Control>.rot(Time).h – 180 ) / 3
The division by 3 is so the three upper back bones add up to the same rotationas the chest control. If you have more or less than four back bones, change thisnumber to the number of back bones minus one.
The third and fourth back bones can use an expression or follower to inheritthe rotation of the second back bone.
You can also parent the hand controls to the chest instead of the Mover sothe hands follow the position of the chest as it rotates the spine.
· · · · · · · · · · · · · · · · · · · · · · · · · · · · · · · · · · · · Advanced Rigging
Character Setup
269
Figure 4.4-36. The hands follow the chest position when the hand controls are parented tothe chest control.

Head Control
Because the head is at the top of the spine, it moves and rotates with the spine.If the spine twists or rotates, the head needs to counter-rotate to keep it pointedin the same direction. This means that in reality, head rotation is never abso-lutely steady, so to maintain maximum believability in our animation it’s best toanimate the rotation of the head manually. This is quite easy to do, especiallysince you only have to rotate one animation control — the head bone.
The alternative is to have the head point toward a target. Although it canresult in less believable animation, there are times when having the head pointtoward a target can be useful, especially for cartoon animation. The other disad-vantage to targeting the head is that you need to animate two controls instead ofone, as targeting only works on two axes. You need to move the head target con-trol, which rotates the head on the heading and the pitch axes, and rotate thebank of the head bone manually for the third axis of rotation.
Targeting the Head
To target the head you need to slightly modify the bone setup and include atarget control for the head.
The base head bone is parented to the neck and rotated to point forward. Thebase bone orients the rotation of the pointer bone so that targeting works pre-dictably. The pointer bone is parented to the base head bone and performs thetargeting. The head bone is parented to the pointer, so it inherits the targetedrotation.
Some targeted head setups don’t have a separate head bone, instead onlyusing the pointer bone or equivalent. This is restricting because you can’t adjustthe automated rotation without moving the head target control. It’s best toinclude or keep the additional head bone. Apart from making it easy to add to theexisting rig, the head bone allows you to manually offset the targeted rotation ifyou need to, so you’re not restricted to only pointing the head toward the target.
Chapter 4 · · · · · · · · · · · · · · · · · · · · · · · · · · · · · · · · · · · · · · ·
Part II
270
Figure 4.4-37. Head hierachy.

4.5 Quadruped Rigging
Rigging quadrupeds isn’t very different from rigging bipeds. There are some dif-ferences in the bone structure and control methods, but the basic principles arethe same.
Once you’ve done your research and studied the anatomy and other charac-teristics of the animal, you’re ready to start rigging. This chapter explains thebasics of rigging a quadruped using Hamish’s rig as a starting point. This willhelp demonstrate the differences between bipeds and quadrupeds while alsoshowing you how to use the character setup tools to convert and adjust an exist-ing rig for a different character.
LightWave 8’s rig files make it easy to apply and adjust a rig for differentcharacters. You can save an entire rig or individual hierarchies in the rig format,along with bone settings, IK settings, IK goals, and targets. Before mirroring the
· · · · · · · · · · · · · · · · · · · · · · · · · · · · · · · · · · · · Advanced Rigging
Character Setup
271
Figure 4.4-38. The head follows the target.
Figure 4.4-39. The additional head bone allows you to offset the head position from thetarget.

rig for Hamish we saved the rig file. We’ll use that rig file now to apply the rig toa quadruped.
The character we’re rigging is Jack the dog. The model of Jack was created,and kindly donated, by William “Proton” Vaughan.
Importing a Rig
The first step is to import and adjust an existing rig. If your character is similarto the one the rig file was created from, adjusting the rig is very simple. Sincewe’re converting the rig to a quadruped rig, there are a few more steps involved.
I’ve preprepared some files for you: a scene with the Jack model ready to berigged and a rig file ready to be converted.
1. Load \Scenes\Chapters\ProtonJack.lws.
2. Select Setup�Edit�Import RIG, Browse Rig File and find\Scenes\Chapters\ProtonJack.rig. Select YES to all options, andReplace String, replacing Hamish with Jack.
Chapter 4 · · · · · · · · · · · · · · · · · · · · · · · · · · · · · · · · · · · · · · ·
Part II
272
Figure 4.5-1. The imported rig is the Hamish rig without arms or eye bones. To save somesteps I removed them from the rig file, as they won’t be needed.

3. Select the ProtonJack01 object and select Setup�Modify�Scale Hier-archy, selecting Yes to the requester.
4. Scale the rig up until the pelvis is just under the top of the back and pressSpacebar to confirm the scale.
5. Select the Back01 and Pelvis_Base bones and move them in Z to the pivotof the pelvis, or just at the front of the back leg.
6. We need to rotate the pelvis 180º, but that will adversely affect the legbones, so open Scene Editor and parent Hip_LT to the ProtonJack01object, then set the heading of Pelvis_Base to 0.
7. Move Hip_LT to the pivot point of the back leg, as shown in Figure 4.5-4.
· · · · · · · · · · · · · · · · · · · · · · · · · · · · · · · · · · · · Advanced Rigging
Character Setup
273
Figure 4.5-2. Selecting the object allows you to scale the entire rig. Selecting a bone will justscale its hierarchy.
Figure 4.5-3. Adjusting the pelvis.

8. Set the Bank rotation of Hip_LT to 0, then go down the leg hierarchy, set-ting the heading and bank channels of each bone to 0 and aligning the bonesin a straight line.
9. Select Object mode and select Setup�Modify�Tip Move (Ctrl+t). In theRight view, use RMB to drag the knee joint just inside the leg. Use LMB todrag the ankle and foot joints into place. When you get to the tip of the toe,use RMB to drag it just inside the toe geometry, keeping its angle.
Tip: Tip Move moves the tip and all the bones under the tip, just like movingskelegons. This is a quick way to reposition bones without affecting the orienta-tion of bones lower in the hierarchy. Joint Move moves the joints without movingthe bones lower in the hierarchy, like dragging skelegons. You can use bothtools to adjust the bones. It’s good to start by doing the major bone positioningwith Tip Move, then tweak the joint positions using Joint Move.
10. Drag the joints of the back and head into the positions shown in Figure4.5-5. Press Spacebar to confirm when you’re finished.
Chapter 4 · · · · · · · · · · · · · · · · · · · · · · · · · · · · · · · · · · · · · · ·
Part II
274
Figure 4.5-4. Preparing the leg hierarchy.
Figure 4.5-5. Adjusting the bone positions.

11. Notice after the bones are repositioned that Foot_LT is on the wrong pitchangle. Open Motion Options and turn off Match Goal Orientation to fix it.
12. Select Hip_LT and move it in X so the leg bones are in the center of theleg.
Creating the Arm Bones
We need to copy the leg bones and reposition them for the arm (foreleg). It’seasier to do this than adjust Hamish’s original arm hierarchy, as the leg hierar-chy already has the correct controls set up.
1. Select Leg_Upper01_LT and Setup�Edit�Copy Hierarchy. ChooseYES to Goals and Item Shapes and Replace String, replacing Leg withArm.
· · · · · · · · · · · · · · · · · · · · · · · · · · · · · · · · · · · · Advanced Rigging
Character Setup
275
Figure 4.5-6. Positioning the leg hierarchy.
Figure 4.5-7. Copy Hierarchy settings.

2. From the Right view, move Arm_Upper01_LT to the top of the shoulder.Use Tip Move on the object and move the arm bones into place. Notice thepositions are quite different. Also, drag the tip of Shoulder_Base to thesame angle as the first arm bone.
3. Move Shoulder_Base up to Back04, then move Arm_Upper01_LT in Xso its base is just inside the shoulder.
4. Select Tip Move and, from the Back view, move the first joint of the arm sothe lower bones are centered in the leg.
Chapter 4 · · · · · · · · · · · · · · · · · · · · · · · · · · · · · · · · · · · · · · ·
Part II
276
Figure 4.5-8. Adjusting the arm bones.
Figure 4.5-9. Adjusting the shoulder bones.

5. Adjust the ear bones to fit the ear.
6. Select EyeStretch_Base and set its position to 0, 0, 0.
· · · · · · · · · · · · · · · · · · · · · · · · · · · · · · · · · · · · Advanced Rigging
Character Setup
277
Figure 4.5-10. Positioning the arm hierarchy.
Figure 4.5-11. Positioning the ear bones.
Figure 4.5-12. Adjusting the eye bone.

Adjusting the Rig
With the bones in place, we need to do some organizing. Most of these steps areconcerned with converting the biped rig to a quadruped rig.
Renaming
We’ll rename some of the bones and controls so they make more sense for afour-legged character.
1. Open Scene Editor and expand ProtonJack01. Notice there are somebones and controls with duplicate names. Change the control and bonenames to those shown in Figure 4.5-13.
2. Rename Head to Head_Base and rename EyeStretch_Base to Head.
Chapter 4 · · · · · · · · · · · · · · · · · · · · · · · · · · · · · · · · · · · · · · ·
Part II
278
Figure 4.5-13. Rename duplicate items.
Figure 4.5-14. Rename the head bones.

Positioning Controls
First we need to position the controls that were imported with the rig.
1. We need to parent the goals to the bones to position them, but that won’twork while the bones are using the controls as goal objects. Set Goal Objectto (none) for all the ankle and toe bones, then parent each control object tothe same named bone.
2. Select all the control objects, select Move (t) and Modify�General�Reset, then select Rotate (y) and Reset. This is a quick way to set theposition and rotation of each item to 0, 0, 0.
· · · · · · · · · · · · · · · · · · · · · · · · · · · · · · · · · · · · Advanced Rigging
Character Setup
279
Figure 4.5-15. Parenting to set the initial control position.
Figure 4.5-16. Reset position and rotation.

Additional Controls
Now we need to create the additional controls that weren’t imported with therig.
1. Add two nulls, calling them Jack_Master and Jack_Mover.
2. Clone Jack_BAnkle_LT and Jack_FAnkle_LT. Rename the clonesJack_BFoot_LT and Jack_FFoot_LT.
3. Turn off Parent in Place and parent Jack_Mover to Pelvis_Base.
Final Hierarchies
Now let’s set up the final hierarchies. Turn Parent in Place back on for the fol-lowing steps.
1. Parent Jack_Mover, Jack_BFoot_LT, and Jack_FFoot_LT toJack_Master.
2. Parent ProtonJack01 to Jack_Mover.
3. Parent Jack_BAnkle_LT and Jack_BToe_LT to Jack_BFoot_LT, and par-ent Jack_FAnkle_LT and Jack_FToe_LT to Jack_FFoot_LT.
4. Parent Hip_LT to Pelvis_Base.
5. Parent Arm_Upper01_LT to Shoulder_Base.
Chapter 4 · · · · · · · · · · · · · · · · · · · · · · · · · · · · · · · · · · · · · · ·
Part II
280
Figure 4.5-17. Adding controls.
Figure 4.5-18. Final control hierarchy.

6. Parent Ear_Base_LT to Head.
7. Move the toe controls forward to the tip of the toe bones.
· · · · · · · · · · · · · · · · · · · · · · · · · · · · · · · · · · · · Advanced Rigging
Character Setup
281
Figure 4.5-19. Final bone hierarchy.
Figure 4.5-20. Position the toe controls.

Bone Adjustments and IK
These adjustments are mostly concerned with configuring the rig for a quadru-ped character, although these techniques can be useful when creating orconverting a rig for any character.
1. Select BAnkle_LT. In Motion Options, set its Goal Object to Jack_BAnkle_LT and turn on Match Goal Orientation. Make sure Full-timeIK is on and Goal Strength is 100.
2. Select BToe_LT, set its Goal Object to Jack_BToe_LT, and turn on MatchGoal Orientation.
3. Select FAnkle_LT. In Motion Options, set its Goal Object toJack_FAnkle_LT and turn on Match Goal Orientation. Make sureFull-time IK is on and Goal Strength is 100.
Chapter 4 · · · · · · · · · · · · · · · · · · · · · · · · · · · · · · · · · · · · · · ·
Part II
282
Figure 4.5-21. Ankle bone IK settings.
Figure 4.5-22. Toe bone IK settings.

4. Select FToe_LT, set its Goal Object to Jack_FToe_LT, and turn on MatchGoal Orientation.
5. Select Arm_Upper01_LT and set all controllers to Key Frames.
6. Select Arm_Upper02_LT and Bone Split into two collinear bones.Rename the first bone Arm_Upper01_LT and the second Arm_Upper02_LT. This results in two bones with duplicate names, so rename the originalArm_Upper01_LT to Shoulder_LT.
7. Select Arm_Upper01_LT and Clone. Rename the clone to Arm_Base_LTand set its Rest Length to 30 mm and Strength to 0.
· · · · · · · · · · · · · · · · · · · · · · · · · · · · · · · · · · · · Advanced Rigging
Character Setup
283
Figure 4.5-23. Shoulder bone controller settings.
Figure 4.5-24. Split and rename the bones. This creates a bone to position the elbow.

8. Parent Arm_Upper01_LT to Arm_Base_LT.
9. Set the Heading and Pitch controllers of Arm_Upper01_LT to InverseKinematics.
10. Select the Neck bone and Bone Split into three spline interpolated bones.This creates the new neck bones in a nice even curve between the bones oneither side.
Chapter 4 · · · · · · · · · · · · · · · · · · · · · · · · · · · · · · · · · · · · · · ·
Part II
284
Figure 4.5-25. Adding a rotation control bone zeros the rotation of the upper arm bone.
Figure 4.5-26. Upper arm controller settings

Bone Settings
When you import a rig the bones will retain their weight assignments if thesame weights exist in the new object. Jack has different weight map names forthe legs, so we’ll need to reassign the weight maps for some bones.
1. Assign the Legs weight map to the leg bones from Leg_Upper01_LT toBAnkle_LT. Assign the BToes weight map to BToe_LT.
2. Assign the Body weight map to Shoulder_LT.
3. Assign the Arms weight map to the arm bones from Arm_Upper01_LT toFAnkle_LT. Assign the FToes weight map to FToe_LT.
4. Assign the Head weight map to the Head bone and change the bonestrength to 100. Select Head_Base and change its bone strength to 0.
Adjusting Item Shapes
Adjusting the item shapes is important for each character. Sometimes it’s just amatter of adjusting the scale, but if you have a different control method youmight need to adjust the shape or axis so each control can be easily identified.
1. Open the Item Shape properties for Jack_BFoot_LT and change the Ringaxis to Y. Do the same for Jack_FFoot_LT.
2. Open the Item Shape properties for Jack_BToe_LT and change the RingScale to 0.05. Do the same for Jack_FToe_LT.
3. Apply Item Shape to Jack_Mover and set it to Ring, Axis Z, and Scale 0.2.
· · · · · · · · · · · · · · · · · · · · · · · · · · · · · · · · · · · · Advanced Rigging
Character Setup
285
Figure 4.5-27. Creating the neck bones.

Mirroring the Rig
The reason the rig is imported before mirroring is so all the adjustmentsbecome the same for both sides. If you import a rig that has both sides includedyou should delete one side before adjusting, then mirror at the end. Otherwiseyou’ll have to do the same adjustments for both sides, doubling the work andopening the possibility of creating an asymmetrical rig.
1. Select Hip_LT and Mirror Hierarchy. Choose Yes to Mirror Goals andItem Shapes, and replace _LT with _RT.
Chapter 4 · · · · · · · · · · · · · · · · · · · · · · · · · · · · · · · · · · · · · · ·
Part II
286
Figure 4.5-28. Final item shapes.
Figure 4.5-29. Mirror Hierarchy settings.

2. Select Shoulder_LT and Mirror Hierarchy using the same settings.
3. Select Ear_Base_LT and Mirror Hierarchy. Choose YES to Mirror Goalsand Item Shapes, and replace _LT with _RT.
4. Select Jack_BFoot_LT and Jack_FFoot_LT and Items�Add�Mirror(Shift+v). Rename the mirrored items from _LT to _RT.
5. Parent the right ankle and toe controls to the appropriate right foot controls.
6. Check that the item shapes are the same for the controls on both sides.
· · · · · · · · · · · · · · · · · · · · · · · · · · · · · · · · · · · · Advanced Rigging
Character Setup
287
Figure 4.5-30. Mirror foot controls.
Figure 4.5-31. Reparent the right ankle and toe controls.

Creating the Tail
We’ll create a simple IK chain for the tail. We can use the bone tools to createthis quickly and easily.
Creating the Bones
By using Bone Split we can quickly create a chain of bones for the tail that allinherit the settings of the original bone.
1. Select Pelvis_Base and create a child bone called Tail.
2. Move the tail bone to the base of the tail, then Tip Move and use the RMBto drag the tip to the end of the tail.
3. Open the Bone properties. Assign the Tail weight map and set the strengthto 100.
4. Open Motion Options and set the Heading and Pitch controllers to InverseKinematics.
5. Select Bone Split and create six collinear bones. Rename the tail bonesTail01 to Tail06 to maintain the naming convention.
6. Select Tail06 and add a child bone called Tail07.
Chapter 4 · · · · · · · · · · · · · · · · · · · · · · · · · · · · · · · · · · · · · · ·
Part II
288
Figure 4.5-32. Creating the initial tail bone.
Figure 4.5-33. Notice the new tail bones retainthe properties and the IK settings of the originalbone. This makes it nice and quick to set upsimple IK chains.

7. Add two nulls called Jack_Tail_Goal and Jack_Tail_Bend.
8. Turn Parent in Place off and parent Jack_Tail_Goal to the Tail07 bone,and parent Jack_Tail_Bend to the Tail04 bone.
9. Turn Parent in Place on and parentboth tail controls to Jack_Mover.
· · · · · · · · · · · · · · · · · · · · · · · · · · · · · · · · · · · · Advanced Rigging
Character Setup
289
Figure 4.5-34. This bone is the IK goal for the tail.
Figure 4.5-35. Adding the IK controls.
Figure 4.5-36. Final tail controlhierarchy.

IK Settings
There isn’t much to do here, as many of the IK settings have been inheritedfrom the original bone. We’ll set up some stiffness so the joints in the tail rotatenicely, and we need to give the tail some IK goals.
1. Select Tail01 and open Motion Options. Set the Heading and Pitch stiffnessto 100.
2. Select Tail02 and set the stiffness for both Heading and Pitch to 30.
3. Select Tail04 and set the stiffness for both Heading and Pitch to 20.
4. Select Tail05 and set the stiffness for both Heading and Pitch to 10.
5. Select Tail07 and set Goal Object to Jack_Tail_Goal with Full-time IK onand Goal Strength of 100.
6. Select Tail04 and set Goal Object to Jack_Tail_Bend with Full-time IK onand Goal Strength of 50.
Chapter 4 · · · · · · · · · · · · · · · · · · · · · · · · · · · · · · · · · · · · · · ·
Part II
290
Figure 4.5-37. Setting stiffness values.
Figure 4.5-38. IK settings for the tip.

Testing the Rig
Now the basic rig is ready for testing.
1. Select all the bones of ProtonJack01 and press r to rest and activate them.
2. Enable IK and go to frame 10 and test the rig by posing Jack.
• The Mover control positions the body.
• The foot controls position and rotate the feet and ankles.
• The toe controls offset the toe position from the feet.
• The bank rotation of the second upper arm and leg bones positions the
elbows and knees.
• The tail controls pose the tail.
· · · · · · · · · · · · · · · · · · · · · · · · · · · · · · · · · · · · Advanced Rigging
Character Setup
291
Figure 4.5-39. IK settings for the middle.
Figure 4.5-40. Quick test pose.

• The spine and head are posed with FK rotation of the bones.
• The shoulder bones are rotated and moved to position the shoulder.
At this stage you should do the final touches to the rig and test and adjust thedeformations following the steps in section 3.8, “Testing the Rig.” The weightmaps could do with some tweaking, and bone strengths adjusted. One thing Inoticed straight away is the chest is moving too much with the shoulders, so Iincreased the rest length of the Shoulder_Base bone and gave it 100% strengthto hold the chest in place.
You can also set joint compensation and limits for the bones, give the controlobjects item shapes and set their colors, hide and lock control bones and anklegoals, set the appropriate channel controls for the animation controls and bones,and sort the order of the bones and controls using MSort.
Advanced Controls
By moving the character you can see it’s easy to pose and all working nicely;however, there are some controls that can be improved with advancedtechniques.
Foot Controls
When posing Jack, notice the toes require manual control to stay flat on theground when the foot controls are rotated. While this control method works wellfor bipeds, it’s not so good for quadrupeds that walk on their toes. One way to fixthis is to create a variation of the reverse foot setup. The added benefit to this isthat the control shows us the ground position of the foot.
1. Make sure you’re on frame 0, then select each of the four foot controls andclone them. Rename the cloned items Jack_BackFoot_LT, Jack_Front-Foot_LT, Jack_BackFoot_RT, and Jack_FrontFoot_RT.
2. Move each of the new foot controls to Y = 0, then select all of them andmove them forward, in Z, to the middle of the paws.
Chapter 4 · · · · · · · · · · · · · · · · · · · · · · · · · · · · · · · · · · · · · · ·
Part II
292Figure 4.5-41. Creating new master foot controls.

3. Making sure Parent in Place is on, parent Jack_BFoot_LT andJack_BToe_LT to Jack_BackFoot_LT. Parent the controls for the otherfeet the same way.
4. Change the colors and item shapes so the controls are easily identifiable.
5. Finally, select each of the ankle bones and in Motion Options, turn on Unaf-fected by IK of Descendants.
· · · · · · · · · · · · · · · · · · · · · · · · · · · · · · · · · · · · Advanced Rigging
Character Setup
293
Figure 4.5-42. Foot control hierarchy.
Figure 4.5-43. New item shapes.

6. Select each of the original foot controls (now ankle rotation controls) andturn off all position channel controls and the heading rotation channel con-trol. These controls should only be allowed to rotate in pitch and bank.
Now go to your pose frame and delete the keys for all of the foot controls. Youcan pose the feet again by using the new control setup.
• Move and rotate the new foot controls to position and rotate the foot.
• Rotate the ankle controls (the old foot controls) to rotate the foot without
affecting the toes.
• Rotate the toe controls to further adjust the toe rotation.
Chapter 4 · · · · · · · · · · · · · · · · · · · · · · · · · · · · · · · · · · · · · · ·
Part II
294
Figure 4.5-44. Unaffected by IK of Descendants stabilizes the anklesand toes so the toe rotation doesn’t affect the IK of the ankles.
Figure 4.5-45. Notice the toes stay steady now as the ankle rotates.

Tail Controls
The tail is easily posed using the IK setup, but it’s a bit annoying to animatecommon motions such as tail wagging. We can simplify this by using a multiplehierarchy for the tail. This is similar to the technique used to perform IK/FKblending, but instead of allowing you to switch between control methods, it usestwo methods of control at the same time.
1. Select Tail01 and Copy Hierarchy, choosing NO to IK Goals and Targets,and replacing the string Tail with Wag.
2. Deactivate (Ctrl+r) all the wag bones, then parent Wag01 to Tail01 andset its position to 0,0,0.
3. Parent Wag01 back to Pelvis_Base and rest (r) all the wag bones.
4. Open Motion Options and set all the controllers for the wag bones to KeyFrames. When you get to Wag07, remove it from the scene.
5. Open Bone properties and set the strength of all the tail bones to 0.
6. Assign the Tail weight map to all the wag bones.
7. Add a new null called Jack_TailWag and position it just above the first tailbone. Add an item shape, choosing a Ring in Y at a scale of 0.1. This is thecontrol for wagging the tail.
· · · · · · · · · · · · · · · · · · · · · · · · · · · · · · · · · · · · Advanced Rigging
Character Setup
295
Figure 4.5-46. Wag bones.
Figure 4.5-47. Tail wagging control.

8. Open Motion Options, select the Wag01 bone, and add an expression.
9. Open the expression properties, turn on After IK, and enter the followingexpressions:
Scratch pad A:ProtonJack01.Tail01.rot(Time).h
Scratch pad B:ProtonJack01.Tail01.rot(Time).p
Scratch pad C:ProtonJack01.Tail01.rot(Time).b
Scratch pad D:Jack_TailWag.rot(Time).h * 0.2
Rotation.H: A + D, Rotation.P: B, Rotation.B: C
10. Close the expression properties and copy the expression entry.
11. Paste the expression to Wag02 and open the expression properties. In thefirst three scratch pads, replace Tail01 with Tail02, then in scratch pad D,replace the multiplier 0.2 with 0.4.
12. Repeat for all the tail bones, replacing the Tail number with the appropriateone, and increasing the multiplier in scratch pad D by 0.2 each time until itreaches 1, at which point you can remove the multiplier.
13. Select Jack_TailWag, set Heading Limits from –25 to 25, turn off all theposition channel controls, and turn off pitch and bank rotation channel con-trols, leaving only the heading available.
Chapter 4 · · · · · · · · · · · · · · · · · · · · · · · · · · · · · · · · · · · · · · ·
Part II
296
Figure 4.5-48. Expressions for Tail01.

14. Open Scene Editor and parent Jack_TailWag to Jack_Mover.
15. Finally, hide and lock all the wag bones.
Now you can go to your pose frame and check that it’s all working. RotateJack_TailWag and watch the tail wag from its posed position.
· · · · · · · · · · · · · · · · · · · · · · · · · · · · · · · · · · · · Advanced Rigging
Character Setup
297
Figure 4.5-49. Setting limits stops the tail from rotating too far when it wags.
Figure 4.5-50. Tail hierarchies.
Figure 4.5-51. You can still see the basic pose while the tail wags.

The expressions tell the working tail bones to inherit their rotation from the IKchain and add some rotation from the tail wag control. You can adjust the multi-plier for the wag on each bone to achieve the type of wagging motion you need.You could also apply some wagging motion to the other channels to create amore complex motion. If you offset the (Time) for the tail wag a little more foreach bone down the chain, you can create a more fluid, sinuous wagging motion,more like a snake or a fish.
That’s pretty much all there is to quadruped rigging. You can finish the char-acter by setting up the eyes and creating morphs. You could also apply some ofthe other alternate rigging techniques to the rig. You could create a chest con-trol, using it to rotate the back bones or as an IK goal for the back bones, so youhave independent control of the chest and hips. You could create a head target oranything else that gives you the control you need.
By this stage you’ve learned enough about rigging to rig any character thatyou can imagine. You should be able to analyze a problem, figure out multiplepossible solutions, and implement each solution until you find the best techniquefor the job. Remember that there’s almost always more than one way to dosomething, and often the first thing you try doesn’t work, or doesn’t work for allscenarios. If the first thing you try doesn’t work, keep trying other possiblesolutions until you find a technique that does work.
The most important skill for a character rigger is being able to create a rigthat most suits the character and your preferred method of animating. While thecontrol methods and rigging techniques I’ve shown you are very easy to workwith and work well for most characters, I hope you don’t just use the controlmethods shown here. You’ve learned enough not to blindly follow someoneelse’s controls but come up with new techniques of your own for each uniquecharacter or rigging challenge. You should also be able to analyze and understandany rig, what you like and don’t like about it, and incorporate the things you likeinto your own rigs.
As you gain experience and learn even more about rigging characters, itbecomes easier to think outside the box to come up with clever solutions tosolve almost any rigging challenge. The most important thing is to have fun.Rigging can feel like a chore at times, but it’s an exciting challenge and the endresults are well worth it.
Chapter 4 · · · · · · · · · · · · · · · · · · · · · · · · · · · · · · · · · · · · · · ·
Part II
298

Part III
Animation and DynamicsNow the real fun begins. It’s through animation that the character reallycomes to life and you see the full results of your hard work.
The following chapters explain the process of animating 3D characters.They explain how to use the controls for efficient animation practices, how toconfigure the character rig for different styles of animation, and how to ani-mate facial expressions and lip sync, including the creation of custom morphcontrols. Chapter 6, “Dynamics,” covers the use of dynamics for automatedmotion of clothing and secondary motion of the body.
299

Chapter 5
Animation
This chapter offers some advice for animating 3D characters. It explains how toprepare your character rig for animation, how to use the controls for efficientanimation practices, how to configure the character rig for different styles of ani-mation, and how to use dynamics to create automated animation for clothes andbody parts.
This chapter doesn’t teach general principles of character animation. Thereare many other books and resources that teach those far better than I can in asingle chapter. In this chapter I explain how some of those principles translate to3D animation, and more specifically LightWave 3D. I explain the techniques of3D character animation that are important to know so you can create great 3Dcharacters, and hopefully you’ll pick up a few general animation tips along theway.
5.1 Preparing for Animation
The rig is functionally complete but not quite ready for animation; there aresome finishing touches that are still needed. If your character is to be animatedby others it’s especially important not to skip these steps.
Control Channels
We’ve locked the control channels of some of the items, but there are still somechannels that need locking for the bones and animation control items.
Locking the position channels of the bones serves dual purposes: It pre-vents accidentally moving the bones during animation and allows the selection ofbones in Move mode without accidentally moving or rotating them. If your rigincludes bones whose main function is to move, you should leave the positionchannels (that they’re capable of) active for those bones.
Locking the animation control channels also prevents them from beingmoved in ways you don’t want, as well as indicating to the animator which chan-nels actually work for each control.
1. Load your Hamish rig into Layout (you can find a preprepared scene in\Scenes\Chapters\Hamish_Rig01_v007.lws).
2. Open the Scene Editor and expand Hamish_Master. Change to the Prop-erty tab and choose Channels:Lock States.
300

3. Select the position channels of the bones and lock them. It’s a good idea notto include objects in the selection, so select each group of bones betweencontrol objects instead of all the bones in a single selection.
4. Lock the rotation channels of Hamish_Shoulder_LT and Hamish_Shoul-der_RT.
5. Lock the position and heading of Hamish_Toe_LT and Hamish_Toe_RT.
· · · · · · · · · · · · · · · · · · · · · · · · · · · · · · · · · · · · · · · Animation
Animation and Dynamics
301
Figure 5.1-1. Lock the position channels of the bones.
Figure 5.1-2. Lock animation control channels.

Tip: Locking the main character object can be useful, as it shouldn’t bemoved. Locking it also ensures that it won’t be accidentally selected when youare selecting bones and animation controls. Additionally, it can be useful to lockthe Master control so it isn’t included when scrolling through items using thearrow keys.
Locked states don’t import with Load From Scene… so don’t worry aboutlocking objects in the default rig; let the animator lock it after importing thecharacter if desired.
Keyframe Channels
Locking the control channels keeps an item from being manually translated onthose channels but doesn’t prevent keyframing those channels. Setting keyframechannels makes animating the character a lot easier, so when you create akeyframe for an item, only keyframe those channels that allow motion.
Keyframe channels are especially important if Auto Key isn’t used, but are alsoimportant when Auto Key is on. Keyframe channels apply to deleting keyframesas well as copying keyframes. One of the quickest ways to copy a keyframe forone or more items is to move to the frame you want to copy and create a motionkey, typing in a different destination frame. Setting the correct keyframe chan-nels ensures that motion keys are only created or deleted for the channels ofyour choice.
The keyframe channels are sometimes changed during animation, and that’sokay, but setting the default values saves a lot of time. If you don’t set thedefault keyframe channels in the rig file, the animators need to set them everytime they use the character, which is very inefficient compared to setting themjust one time in the rig.
The default keyframe channels don’t necessarily need to include all thechannels that an item is capable of; just the channels that are most commonlyused. For example, you may have some bones that can move in order to stretchthe limbs or for other effects, but it’s probably best not to include position in thekeyframe channels as those bones wouldn’t move regularly.
You can set the keyframe channels quickly by just setting all position, rota-tion, or scale channels. If you want to go the extra mile, it’s certainly worth alsosetting the specific channels for the items where that applies.
Unfortunately, there isn’t a quick way to set the keyframe channels — youneed to set them for each item one by one. You only need to set the keyframechannels for those items that will be manually translated though, which makes ita little easier.
Chapter 5 · · · · · · · · · · · · · · · · · · · · · · · · · · · · · · · · · · · · · · ·
Part III
302
Figure 5.1-3. Keyframe channels.

1. On frame 0, select the Hamish_Mover object and press Enter. Deselectall the scale channels by pressing the Scale heading, and press OK.
2. Create a keyframe on frame 0 for each of the active (non-locked) animationcontrols, deselecting the appropriate channels (the channels that aren’t reg-ularly used) for each item.
3. Do the same for all of the manually adjustable bones, basically replicatingthe channel control settings.
Preparing the Final Rig
The rig is now complete. The final step is to prepare the rig for loading into ani-mation scenes. This is another very important step, for which the animators willthank you.
The first step is to delete all the extra keyframes. If you include any posesor extraneous keyframes in the final rig, each time it’s loaded into an animationscene, the animator needs to delete those poses or keyframes, which becomesvery frustrating.
The exception is when the rig needs some extra keyframes, if Cyclist (amotion modifier) is being used, or there are other keyframed events, such asenvelopes on textures or other areas. If this is the case, delete all the keyframesexcept the required ones.
The next step is to delete any extra items in the scene so the only objects inthe scene are the character master control and its children. If your character haslights attached, then you also need to delete all the other lights in the scene soyou can load the lights with the character when you select Load From Scene. Ifthe character doesn’t include any lights, you can leave the lights in the sceneand choose not to import the lights with the character.
· · · · · · · · · · · · · · · · · · · · · · · · · · · · · · · · · · · · · · · Animation
Animation and Dynamics
303
Figure 5.1-4. Set just the position and rotation keyframe channels for Hamish_Mover.

1. Save the scene as Hamish_Rig01_Poses.lws so you don’t lose the posesyou’ve created already.
2. Select Plugs�Additional�Motify and change Delete Mode to DeleteKeys Within Range, deleting keys from 1 through 60 for All Items and allchannels, including All Other Channels.
Note: Choosing All Other Channels also deletes the keyframes for MorphMixer, so you don’t have to delete those manually. If you have keyframed enve-lopes for automated motion or effects, don’t choose All Other Channels; insteaddelete the additional keyframes for Morph Mixer manually.
3. Clear Main Null from the scene. Since there are no lights attached toHamish, choose NO to clearing descendants.
4. Select the Hamish01 object and open the Object Properties panel.
5. Change Display SubPatch Level to 2 and Render SubPatch Level to 4.
Chapter 5 · · · · · · · · · · · · · · · · · · · · · · · · · · · · · · · · · · · · · · ·
Part III
304
Figure 5.1-5. Mot-ify Delete settings.
Figure 5.1-6. Create a few test rendersof the character at different rendersubpatch levels to determine theoptimum default value. The defaultvalue should be just high enough sono individual polygons are visible andthere is no stepping around the edgeof the character when rendered in afull body view at the final resolution.The render subpatch level can beadjusted for different shots, increasingit for close-ups or decreasing it fordistant shots.

6. Save the scene as Hamish_Rig01.lws. This is the final rig scene used forloading into animation scenes.
7. If you’ve used preprepared scenes up to this point, select Hamish01 andsave current object, saving as \Objects\Hamish01.lwo.
Congratulations! The primary rig is now complete and ready for animation.These final steps are never fun, but the extra work definitely pays off in the end.I call this the primary rig because there are still some additions you can make tothe rig described in the following chapters, but I usually create alternate ver-sions of the primary rig for those additions.
5.2 Body Animation
It’s best to start with the body animation when animating a character. The bodyattitude, poses, and motion convey a great deal about the intent of the character.The aim is for the body to tell the story as much as possible. You should be ableto watch the body animation without any facial animation at all and know exactlywhat the character is feeling. Once that’s accomplished, the facial animation isthe icing on the cake.
Note: Whether you’re animating for yourself or a director, it’s important toobserve the order in which each animation pass is created. The director or leadanimator usually reviews the animation after each pass. The order outlined inthe following chapters makes sure that any changes that may be required aftereach review have the least impact on the existing animation, making it relativelyquick and easy to implement the changes without having to redo too muchwork.
A common mistake is to leave too much acting to the facial animation, creatingambiguous body animation that really doesn’t reflect the emotion or intent of thecharacter. We notice the body language of a character before noticing the facialexpressions, so if the body language doesn’t reflect the intent or emotion of thecharacter the audience can be left confused as to what the character is doing. Ifyou can tell what the character is doing and feeling just by watching the bodyanimation, then you can be confident that you’re telling the story well.
I nearly always act out a scene before I start animating, and quite a fewtimes while I’m animating. While the neighbors think I’m a bit crazy, jumpingaround the backyard talking or singing to myself, it’s the best way to work outthe poses and motions, the timing for the motions, and how the body weightshifts between and during those poses.
If you can record yourself acting out the scene, that’s even better. When act-ing out the scene over and over, there’s a risk that the motions and timing mightlose their spontaneity. If you have a video camera and record yourself acting outthe scene, you can play it back as many times as you need, so the performancedoesn’t become too rehearsed.
· · · · · · · · · · · · · · · · · · · · · · · · · · · · · · · · · · · · · · · Animation
Animation and Dynamics
305

Posing the Character
You’ve already played with the controls when creating the poses for testing therig and deformations, so you should have a pretty good idea of what they all do.Here’s a detailed explanation of the controls, together with some tips on how touse them to make the animation process quick and efficient.
Positioning the Character
The Master control positions the entire character and its animation within ascene. In most cases you only need to position this once when you first importthe character into a scene.
The other benefit to the Master control is that it allows easy organization of theobjects in the Scene Editor. Because the character and all its controls areparented to the Master control, you can collapse the Master control for all thecharacters in a scene when they’re not being animated, and just expand the Mas-ter control for each character while you’re animating it. This means you caneasily see and access the entire scene in the Scene Editor even if you havemany characters in a scene.
The Master control is also used to adjust the size or scale of a character. Ifyou’ve created the character at the correct scale, then you should rarely need toadjust the scale of the character during animation, but it can be useful toenhance a shot. Remember to use the alternate eye stretch expression (seeChapter 4, “Advanced Rigging”) if the character needs to adjust scale often.
Chapter 5 · · · · · · · · · · · · · · · · · · · · · · · · · · · · · · · · · · · · · · ·
Part III
306
Figure 5.2-1. The Master control can move, rotate, and scale.

Positioning the Torso
The Mover control positions the torso by moving the character object. The footand eye target controls are parented to the Master control, so the Mover controlmoves the torso independently of the feet and eye direction.
· · · · · · · · · · · · · · · · · · · · · · · · · · · · · · · · · · · · · · · Animation
Animation and Dynamics
307
Figure 5.2-2. Collapse the Master control when you’re not using the character tokeep the items managable in the Scene Editor.
Figure 5.2-3. The Mover control can move and rotate.

You can also parent the hand controls to the Master control so the Mover controlmoves the torso independently of the feet, eyes, and hands.
Note: You can move the entire character without affecting the existing ani-mation by selecting the Mover and foot controls and moving them together.
Posing the Torso
The back bones pose the torso. The first back bone, Back01, is positioned by theMover control, so only Back02, Back03, and Back04 should be rotated.
You can select all the back bones to pose them together, or pose each one indi-vidually to create more complex poses.
Chapter 5 · · · · · · · · · · · · · · · · · · · · · · · · · · · · · · · · · · · · · · ·
Part III
308
Figure 5.2-4. With the hand controls parented to theMaster control, the hands stay in place as the body moves.
Figure 5.2-5. The back bones can rotate on all axes.

Posing the Head
The neck and head bones pose the head. Keep in mind when posing the headthat it can’t rotate without the neck also rotating, so it’s a good idea to rotate theneck and head bones together to rough out the pose, then adjust each one indi-vidually if necessary.
Since the rotation channels of the neck and head match the spine, you can alsorotate the spine, neck, and head together to rough out the pose.
Posing the Pelvis
The Pelvis_Base bone poses the pelvis. You can rotate it in any direction to off-set the hips from the torso.
· · · · · · · · · · · · · · · · · · · · · · · · · · · · · · · · · · · · · · · Animation
Animation and Dynamics
309
Figure 5.2-6. The neck and head bones can rotate on all axes.
Figure 5.2-7. The Pelvis_Base bone usually rotatesin bank but can also rotate on the other axes.

Using the pelvis is very important when posing a character. It’s fairly rare thatthe pelvis stays straight in any pose or animation. It’s especially important touse the pelvis when a character walks. A walking motion without the pelvisrotating appears mechanical and lifeless.
Posing the Legs and Feet
The foot controls position the feet. The legs are controlled using IK, so position-ing the foot moves the leg to match the foot position. Try not to place the foot ina position that the leg finds it difficult or impossible to reach, or you may haveproblems with the IK solution.
The toe controls bend the toes. The toe controls mainly rotate on the pitch axis,but can also rotate on the bank axis to account for the roll of the foot.
Chapter 5 · · · · · · · · · · · · · · · · · · · · · · · · · · · · · · · · · · · · · · ·
Part III
310
Figure 5.2-8. The foot controls can move and rotate.
Figure 5.2-9. The toe control usually rotatesin pitch but can also rotate in bank.

The heading rotation of the hip bones positions the knees. The hip bones can bethe trickiest of all the bones to select in the viewport. When using the viewportfor selection, it can be easier to select an upper leg bone, then press the UpArrow key to cycle up the bone list to the hip. Otherwise, the Scene Editor or acharacter picker provides quick access to the hip bones.
Use the bank of the Leg_Upper02 bone to tweak the knee position in extremeposes where the groin area deforms too much using just the hip bone.
Posing the Arms and Hands
The hand controls position the hands. The arms are controlled using IK, so posi-tioning the hand moves the arm to match the hand position. Try not to place thehand in a position that the arm finds it difficult or impossible to reach, or youmay have problems with the IK solution.
· · · · · · · · · · · · · · · · · · · · · · · · · · · · · · · · · · · · · · · Animation
Animation and Dynamics
311
Figure 5.2-10. The hip bones manually rotate in heading only.
Figure 5.2-11. The hand controls can move and rotate.

Because of the range of motion of the hands, it is difficult to use the hand con-trols without running into gimbal lock or resorting to local coordinates. This is agood example of using the rotation axis hierarchy to our benefit. If you followthese steps, you’ll have predictable hand motion no matter how it’s posed:
1. Move the hand control into place.
2. Rotate the heading until the control is aligned with the forearm, so thearrow on the heading rotation handle points in the same direction as theforearm.
3. Rotate the pitch to determine the vertical rotation of the hand.
4. Rotate the bank to determine the roll of the hand.
The bank rotation of the Arm_Upper02 bone positions the elbow.
Chapter 5 · · · · · · · · · · · · · · · · · · · · · · · · · · · · · · · · · · · · · · ·
Part III
312
Figure 5.2-12. Position the hand controls in the right order tomaintain predictable motion.
Figure 5.2-13. The Arm_Upper02 bone rotates in bank only.

You can also adjust the bank of the Arm_Upper01 bone if the upper armbecomes too twisted using just the Arm_Upper02 bone.
Posing the Shoulders
The shoulder controls position the shoulders.
The bank rotation of the Shoulder_Base bone moves both shoulders at the sametime so the shoulder bones maintain a straight line.
· · · · · · · · · · · · · · · · · · · · · · · · · · · · · · · · · · · · · · · Animation
Animation and Dynamics
313
Figure 5.2-14. The shoulder controls can move in Y and Z.
Figure 5.2-15. The Shoulder_Base bone rotates in bank only.

Posing the Fingers
The finger and thumb bones pose the fingers. It’s often useful to select multiplefinger bones and rotate them together before tweaking the rotation of each boneindividually. Just remember that when making a fist, the finger joints don’t allrotate by the same amount.
Once you have a few poses for the fingers, or even just an open hand and a fist,you can quickly rough out the other finger poses by moving to a frame that hasthe fingers posed closest to how you want them (this can be a frame where thefingers have keyframes or in-betweens) and creating a keyframe for the handbone, choosing the frame for the new pose and selecting Current Item andDescendants.
An easy way to select the finger bones is to select the hand bone, then use thearrow keys to cycle through the finger bones.
Chapter 5 · · · · · · · · · · · · · · · · · · · · · · · · · · · · · · · · · · · · · · ·
Part III
314
Figure 5.2-16. The finger bones rotate only. Differentfinger bones can rotate on different axes.
Figure 5.2-17. Creating a keyframe for current item and descendantscreates a keyframe for the selected item and all its children.

Posing the Eyes
The position of the EyeTarget control determines the rotation of the eyes. Theposition of the eyes is independent of the body and head motion, so the charac-ter can keep looking at something while moving.
You can also target the EyeTarget control to the EyeStretch_Base bone, so thedistance between the individual left and right eye targets is maintained as theEyeTarget control moves around the head.
Note: You may need to swap the X position of the left and right eye targetswhen you do this, depending on the orientation of the EyeTarget control.
· · · · · · · · · · · · · · · · · · · · · · · · · · · · · · · · · · · · · · · Animation
Animation and Dynamics
315
Figure 5.2-18. The EyeTarget control can move and rotate.
Figure 5.2-19. Targeting the EyeTarget.

Stretching the Character
When working with any animated character, especially cartoon characters, it’simportant to be able to stretch the body. Stretching the body can be used to cre-ate Squash and Stretch, the first of Disney’s 12 fundamental principles ofanimation, or just to help the character to reach something.
You may think it’s really easy to stretch the character in 3D — after all wehave Squash and Stretch tools — but it’s not quite that simple. The scale of anitem is inherited by all its children. This means that if you change the scale of anitem, in most cases you should only adjust the scale of the parent item, notevery item in the hierarchy. This can be used to your advantage to achieveeffects such as stretching the eyes flat while still allowing them to rotate withintheir flattened shape. The disadvantages to scaling items is that the childrenaren’t always oriented the same way as the parent, and items that have IK goalsdon’t inherit the scale of their parents but inherit the scale of their IK goal.
Instead of scaling bones to stretch the character, it’s often better to move thebones along their Z axis. If you move a chain of bones, it stretches that part ofthe character without any of the disadvantages of scaling bones. You can stretchany part of the character this way, and have full control of where the stretchingoccurs as the child bones retain their relative position and scale.
Chapter 5 · · · · · · · · · · · · · · · · · · · · · · · · · · · · · · · · · · · · · · ·
Part III
316
Figure 5.2-20. Scaling bones to stretch.

Display Speed
When animating a character, the last thing you want is to be waiting for the soft-ware to catch up with your train of thought. It’s important to have the characterrespond as fast as you can manipulate it. It’s rarely an issue when you have asingle character in a scene, but when you have location geometry and multiplecharacters, the display updates can slow down quite dramatically.
We’ve already done the first step for keeping display updates fast by makingsure only the rendered objects are geometrical objects, and all non-renderedobjects, such as animation controls, are null objects. Null objects update muchfaster, as the software doesn’t have to calculate any polygons.
You can enhance the update speed by adjusting the Display SubPatch Levelsetting of the objects. Decrease the display level for the character and otherassociated geometrical objects until you have acceptable response time. Youmight adjust the display subpatch level a few times during animation, reducing itwhile posing the character, then increasing it once the animation is done tocheck that the deformations and other aspects of the character are working wellwith the motion.
Hiding all non-essential objects keeps the display speed high. Hide anyareas of the location or environment that the character doesn’t interact with.Hide all the characters except the one being animated, unless the current char-acter is interacting with another character.
There are a number of display options that can be turned off or reduced tohelp increase OpenGL speed. The fewer display options that are active, thefaster the update speed.
· · · · · · · · · · · · · · · · · · · · · · · · · · · · · · · · · · · · · · · Animation
Animation and Dynamics
317
Figure 5.2-21. Moving bones to stretch.

Animating with IK
Animating with inverse kinematics is quite different from animating with for-ward kinematics. It can take a little practice to feel comfortable animating withIK. If you’re inexperienced with using IK, there are some common problemsthat you might come across, such as the inability to pose a character properly,the way the software handles the motion between keyframes or in-betweens,and the inability to successively break joints in a limb. These are often the rea-sons that animators prefer to use FK for certain hierarchies or limbs, but all ofthese have solutions when using IK, allowing you to keep all the other benefitsof IK.
Note: Another alternative that combines the power of IK and FK ispart-time IK. Part-time IK lets you pose a hierarchy using a goal but then manip-ulate each item in the hierarchy after that without the IK-controlled channelsbeing locked off. Because you still have to keyframe each item in the hierarchy,the in-betweens are calculated differently than full-time IK.
Unfortunately, there are a few limitations to part-time IK that make it a lessuseful option than it could be. Part-time IK doesn’t work with multiple goal itemsor controls, and at the time of publication, it doesn’t work with nested controlswhen the goal item is parented to another item that is being moved.
Character Posing
Many problems with posing an IK chain, especially the limbs of a character, arethe result of trying to place the IK goal in an impossible position. Commonsymptoms of this are joint flipping, where a joint moves radically betweenkeyframes, and deformation problems, where the model twists out of shapearound a joint. These problems are usually caused by not understanding themechanics of the joints involved, the limits of the skeleton, or the rules of theparticular rig being used.
The software does its best to make the IK chain rotate to meet the goal, butcan only work within its own limitations and those set on the limb by the IK set-tings. If you try to place a hand goalin a position it can’t possibly reachwithin the limitations of the rig, thebones of the arm often don’t knowwhat to do. By keeping the goalswithin reach of the IK chain youwon’t get any flipping of joints.
Note: By keeping the goalswithin reach of the IK chain, I meanpurposely placing the goals in sucha position, not the IK option KeepGoal Within Reach, which shouldrarely if ever be used as it causesmore problems than it solves.
Chapter 5 · · · · · · · · · · · · · · · · · · · · · · · · · · · · · · · · · · · · · · ·
Part III
318
Figure 5.2-22. The hand goal is not able to bereached, causing flipping of the elbow joint.

Joint deformation problems (not counting existing joint deformation problemsdue to poor character creation) can be caused by not understanding the rules ofthe rig. Because we have some bones that emulate the skeleton and others thatemulate muscles and flesh, each rig has specific ways to reach certain poses.Understanding the relationships of these bones to each other and to the sur-rounding bones is important to being able to pose them correctly, thusminimizing joint problems. Even though this problem occurs with both FK andIK, it’s often IK that gets the blame.
It’s your job as a character creator to makesure the animators understand how to usethe rig so these problems don’t occur.
In-betweens
When we move, each body part movesbetween poses in an arc due to the rotationof the bones required to move the bodypart from point A to point B. Creating Arcs
in motion is another of Disney’s 12 funda-mental principles of animation.
When a body part is animated usingFK, the arcs of motion are automaticallycreated by the rotation of the bones higherup in the hierarchy. The problems occurwhen IK is used, as it’s the software thatdecides the path of the body part, or IKgoal, rather than the rotation of the bones,and the software doesn’t always move theIK goals between poses or keyframes inthe correct arc.
· · · · · · · · · · · · · · · · · · · · · · · · · · · · · · · · · · · · · · · Animation
Animation and Dynamics
319
Figure 5.2-23. Left: Bad shoulder pose. Right: Good shoulder pose.
Figure 5.2-24. IK goal moving in astraight line between poses doesn’tcreate a natural motion for the arm.

The software determines the motion of anitem between keyframes (in-betweens)through spline interpolation. Unfortunately,this isn’t always the correct motion for theitem. One way to overcome this is toadjust the type of spline used and the vari-ous attributes for how the spline entersand leaves a keyframe. If an IK goal is suf-fering from incorrect arcing betweenposes, the easiest way to fix the problem isto create a keyframe for the goal item oranimation control between each pose, forc-ing the item to move in an arc.
A side effect of bad arcs is that some-times the incorrect motion betweenkeyframes causes the goal item to movethrough a position that’s impossible for thehierarchy to reach, causing the same flip-ping or joint deformation problemsdiscussed earlier. Making the IK goalsmove in arcs plays a big part in solving thisissue and is the first thing you should lookat if you find flipping or deformation prob-lems between keyframed poses.
Fixing an IK Goal in Place
The other disadvantage to spline interpolated in-betweens is when you want tofix an item or IK goal in place over a series of frames. Fixing an item in place isuseful in all sorts of ways when animating characters, but the most regular useis for the foot controls. To make sure the feet don’t slide around on the ground,it’s important to fix them in place between keyframes when they’re not moving.
One way to fix an item in place between keyframes is to set the incomingcurve to linear using the Graph Editor, but that isn’t always a good option forcharacter animation. Setting the curve to linear makes the item come to a sud-den stop, which usually results in a more mechanical motion than you want for acharacter.
In most cases a part of a character will slow down slightly as it comes to astop, then when it moves again it starts slowly and builds up speed. This behav-ior is commonly known as Slow In and Slow Out, another of Disney’s 12fundamental principles of animation. The easiest way to achieve slow in andslow out, or ease in and out, is to leave the curve as TCB and adjust the tensionof the keyframes at the beginning and end of the fixed range. To fix the itemabsolutely in place, set the tension to 1. You can also reduce the amount ofspline overshoot of the keyframes by setting the tension to between 0 and 1, orincrease the spline overshoot by setting the tension to a negative value.
Chapter 5 · · · · · · · · · · · · · · · · · · · · · · · · · · · · · · · · · · · · · · ·
Part III
320
Figure 5.2-25. An extra keyframebetween main poses creates a nicemotion arc.

Tip: You can adjust the TCB settings without opening the Graph Editor byselecting Modify�Tools�Move TCB (Ctrl+g).
Successive Joint Breaking
Successive breaking of joints is a subtle effect that occurs in many motions butis especially noticeable in the limbs. It’s perhaps more commonly known as Fol-
low Through, another one of Disney’s 12 fundamental principles of animation. Itdescribes the motion between poses. For example, on leaving a pose, the upperarm starts moving a fraction before the forearm, which in turn moves a fractionbefore the hand. The same thing happens in reverse as the character reaches anew pose — the upper arm stops just before the forearm, which stops justbefore the hand.
· · · · · · · · · · · · · · · · · · · · · · · · · · · · · · · · · · · · · · · Animation
Animation and Dynamics
321
Figure 5.2-26. Setting Incoming Curve to Linear.
Figure 5.2-27. Adjusting the tension creates more natural motion.

It’s commonly believed that successive breaking of joints isn’t possibleusing IK, but that’s certainly not the case. It actually relates to motion arcs, so itis really an extension of the previous issue. Let’s look at it a little more closely.
A human limb has three joints — beginning (hip or shoulder), middle (kneeor elbow), and end (ankle or wrist). Since the first joint is fixed to the bodywhether we’re using IK or FK, it’s not an issue; what we need to look at are themiddle and end joints. Excluding the potential for stretching the limbs in cartooncharacters and sideways motion of the middle joint, basic physics says there isonly one place that the middle joint can be for any given position of the end joint.
This means that when using IK, as long as the end joint or the IK goal moves inthe same arc as a joint animated using FK and featuring successive joint break-ing, the upper arm and forearm will break in exactly the same way using eitheranimation method.
Chapter 5 · · · · · · · · · · · · · · · · · · · · · · · · · · · · · · · · · · · · · · ·
Part III
322
Figure 5.2-28. There is only one place the elbow canbe when the hand is in this position.
Figure 5.2-29. The IK-controlled arm follows the same motion as the FK-controlled arm withsuccessive joint breaking as long as the IK goal follows the same path as the hand of theFK-controlled arm.

This sometimes requires a couple of extra keyframes for the IK goal, but thosekeyframes are often necessary to create a nice arc, and it’s still less effort thandoing the same thing using FK.
Trying to visualize the correct motion path for the IK goal might seem a lit-tle daunting at first, but it doesn’t take long before moving the IK goals in theright way to create follow-through becomes second nature.
Item Selection
There are a few ways to simplify item selection when you’re working with char-acters. The animation controls are easy to select by clicking on them in theviewports, and you can usually select bones in the viewports pretty easily, butsome of the bones aren’t always easy to get to.
The easiest way to select the bones of a character is by using the SceneEditor. If you keep the Scene Editor open all the time and the character you’reworking on expanded, you can easily find and select the bone you need. HavingScene Editor open all the time is only practical if you have multiple monitors;otherwise it obscures the viewports too much. What other options are available?
There is the Schematic view, which shows all the items in the scene. Per-sonally I’m not a fan of the Schematic view because it takes up a viewport, ittakes quite a while to set up in a usable fashion, and it can become quiteunwieldy when you have more than one character.
Note: See the LightWave manual for tips on setting up the Schematic viewfor item selection.
Another method of item selection has emerged recently that is especially usefulfor characters: using a character picker. A character picker provides a panelwhere you can click to select various items in the scene. You can create yourown background and choose where the nodes or buttons appear and which itemsare selected when you click on each node. Using a character picker to select themost commonly used bones can make animating a character much easier.
Character Picker Setup
We’ll set up a character picker for the Hamish rig. The character picker we’ll usefor Hamish is called Custom Character Picker, written by Jacobo Barreiro.
There are a number of ways to use a character picker. You can set up justthe controls that are difficult to reach, leaving other selections to clicking on theitem in the viewports, or you can set up all the controls in the character pickerso you don’t have to select anything in the viewport, or somewhere in between.If you set up all the controls you may also choose to hide all the controls so youonly see the character object and the currently selected animation control. Thiscan work for simple scenes, but when a scene becomes more complex with mul-tiple characters, it’s useful to be able to see the controls and bones in thecharacters, so I recommend leaving the animation controls visible as a default.The benefit to only setting up the difficult controls is that it keeps the characterpicker simple and easy to use, with fewer nodes or buttons.
· · · · · · · · · · · · · · · · · · · · · · · · · · · · · · · · · · · · · · · Animation
Animation and Dynamics
323

We’ll set up the difficult-to-reach controls in the picker for the Hamish rig.You can continue setting up the other controls afterward if you wish to.
1. Load your Hamish rig into Layout (you can find a preprepared scene in\Scenes\Chapters\Hamish_Rig01.lws). Save the scene asHamish_Rig01_CCP.lws. Select Bone X-Ray for the Perspective view.
2. Select the Hamish01 object and select Plugs�Additional�[CCP].
Note: Custom Character Picker is applied as a Custom Object to the selectedobject, so it’s important to select the character object before running CCP.
3. Select the Background tab and Add Pic. Choose Images\Chapters\CCP_Hamish.tga. Click the CCP_Hamish.tga entry to enable the backgroundimage.
Chapter 5 · · · · · · · · · · · · · · · · · · · · · · · · · · · · · · · · · · · · · · ·
Part III
324
Figure 5.2-30. The initial CCP interface.
Figure 5.2-31. Setting the background image.You can render an image or take a screen shotfrom Modeler or Layout to create the image foryour character. Just make sure the final imageis 300 x 295 pixels.

4. Select the Edit Mode tab and click to create nodes for the head, back, pel-vis, knees, elbows, and hands. You can also create nodes next to the elbowsand knees for the clothes controls.
5. Change the selection mode to Rotate, as we’re selecting bones that canonly rotate.
6. Select the neck and head bones and click on the head node with the MMBto assign the selected bones to the button.
Note: As you assign items to the nodes, they appear in the text box so youcan double-check that you’ve assigned the correct items. You can also move themouse over the nodes in Edit mode and the text box shows which items areselected to each node.
· · · · · · · · · · · · · · · · · · · · · · · · · · · · · · · · · · · · · · · Animation
Animation and Dynamics
325
Figure 5.2-32. Create the nodes for the bonecontrols and select Rotate mode.
Figure 5.2-33. InEdit mode, selectthe item(s), thenMMB-click on theappropriate nodeto assign thoseitems.

7. Select Back02, Back03, and Back04 and assign them to the back node.
8. Select Pelvis_Base and assign it to the pelvis node.
9. Assign Hip_LT to the left knee node (the right-hand knee node in the inter-face as you’re looking at the character). Assign Hip_RT to the right kneenode.
10. Assign Arm_Upper02_LT to the left elbow node (the right hand node asyou’re looking at the character) and assign Arm_Upper02_RT to the rightelbow node.
11. Assign the Hand_LT bone to the left hand node and the Hand_RT bone tothe right hand node.
12. Assign the clothes bones to the appropriate nodes.
13. Move the mouse over each node to double-check that they all have the cor-rect assigned items, then change to the Pick Mode tab.
14. Now you can click on each node and the appropriate bones are selected.Save the scene to save the Custom Character Picker setup.
You can continue creating more nodes if you wish. You can assign other anima-tion controls to those nodes or use the Commands tab to assign almost any toolor scene option to the nodes. This can make the character picker a very power-ful and useful tool for animation.
To use the Custom Character Picker when animating the character, importthe character into the scene (using Load From Scene…) using the [CCP]version of the rig.
Chapter 5 · · · · · · · · · · · · · · · · · · · · · · · · · · · · · · · · · · · · · · ·
Part III
326
Figure 5.2-34. In Pick mode, click on the node to select the appropriate item(s).

5.3 Facial Animation
Facial animation can be one of the most challenging aspects of character anima-tion, especially animating speech, commonly referred to as lip sync animation. Ihighly recommend learning more about facial animation (and animation in gen-eral) from the animation masters. The Illusion of Life by Frank Thomas and OllieJohnston is required reading for any animator, and one of the most valuablebooks on my shelf.
While the techniques for creating facial animation are quite differentbetween 2D and 3D animation, the theories behind it are very similar. Whereand how to use different expressions and phonemes are the same; the major dif-ference is how the expressions and phonemes are created. Instead of drawingindividual facial poses for every expression or mouth shape, you mix differentmorphs together to create the same effect.
As with the body animation, I often act out the scene, noting the movementof my face. I make a point of noticing not just the main expressions, but alsowhen I blink, and when and how the expressions change. While I’m animatingthe face I tend to act out the scene less, but when watching the animation pre-views I often act it out in front of a mirror, just moving my face and head alongwith the character’s body movement and the audio track.
Facial Expressions
The body animation provides the broad strokes for the character’s intent andemotion, but it’s the facial animation that provides the more subtle and complexemotions.
Facial expression is very important to character animation. It’s throughfacial animation that the audience believes that the character is not only alive,but is a thinking, feeling being. The broad thoughts and feelings can be commu-nicated through the body language and motion, but until facial animation isincluded, the character is little more than a puppet.
It’s the character’s thought process that really drives any animation. If acharacter is not thinking, it is not truly alive. While cartoon animation is usuallyquite broad, it can be much more convincing when the facial expressions aresubtle. Often just a slight movement of the eyebrows or change in the intensityof a smile is enough to indicate a change in the thought process.
The Eyes
The eyes are the most expressive and honest part of a character. The body andmouth can be deceptive in their expression, but the eyes almost always indicatea character’s true feelings. In most cases the eyes complement the body lan-guage and mouth expression, but they can also be used to great effect bycontradicting the main expression. The eyes can also contradict each other foreven more variety of expression.
· · · · · · · · · · · · · · · · · · · · · · · · · · · · · · · · · · · · · · · Animation
Animation and Dynamics
327

The eyes include expressive and functional morphs, although the combination ofthe two creates even more expressions. The eyebrows are expressive morphs,and tend to show the most emotion. The eyelids are functional morphs, but canenhance the emotion of the eyebrows. They also have unique capabilities, suchas indicating tiredness, which the eyebrows alone can’t convey.
Chapter 5 · · · · · · · · · · · · · · · · · · · · · · · · · · · · · · · · · · · · · · ·
Part III
328
Figure 5.3-1. The eyes and mouth can contradict each other.
Figure 5.3-2. The eyelids show that Hamish is sleepy.

Blinking
There are two types of blinking: directional blinking and emotive blinking.Directional blinking is the easiest to implement, indicating and strengthen-
ing a shift in the direction of the eyes. In most cases a character will blink as itchanges the direction of its gaze, but be careful not to overdo it. If the characteris changing the direction of gaze rapidly, you might want to blink at the begin-ning and the end, but not for every change in direction.
Emotive blinking is much more subtle and challenging to perform well. An emo-tive blink can indicate a change in the thought process or emotion of a character,or can just be to moisten the eyeballs. If there isn’t an obvious action betweenemotions, a blink can clue the audience in that the change is occurring. If there’sa period of less movement, such as holding a pose or gaze, a blink can help main-tain the believability of the character by creating just that little movement in theotherwise still pose.
Very few, if any, blinks should be random. Every blink should have a pur-pose. In most cases a character should only blink to emphasize an action oremotion, or to break up a long pause in action. If your character has large eyes,blinking is far more obvious than in humans, so you can’t use exactly the samerules. Certainly act out the scene and replicate your blinks, but once you’vedone that check the animation. If the character seems to be blinking too often,decide which blinks are least important and remove them.
The speed of a blink is important. A fast blink occurs over four to sixframes, while a long blink can last as long as you need it to. The speed of a blinkindicates many things. Fast blinking can indicate alertness or is useful for break-ing up a holding pose. Slower blinking can indicate tiredness or deep thought.It’s useful to vary the speed of the blinks in a scene. It gives you another optionfor showing the character’s thought process as well as making sure the charac-ter doesn’t appear too mechanical.
· · · · · · · · · · · · · · · · · · · · · · · · · · · · · · · · · · · · · · · Animation
Animation and Dynamics
329
Figure 5.3-3. Directional blinking.
Figure 5.3-4. A fast blink occurs over four to six frames.

The Mouth
The mouth tends to show basic emotions, but is also capable of more subtleemotion. The left and right sides of the mouth can also contradict each other foreven more variety.
The mouth has the same complexities as the eyes, with the combination ofexpressive morphs and functional morphs. The mouth and lips opening are func-tional morphs, and the others are expressive morphs. As with the eyes, thecombination of expressive and functional morphs creates even moreexpressions.
Chapter 5 · · · · · · · · · · · · · · · · · · · · · · · · · · · · · · · · · · · · · · ·
Part III
330
Figure 5.3-5. Two sides of the mouth contradicting each other.
Figure 5.3-6. Left: Happy. Right: Really happy.

Lip Sync
Lip sync is one of my favorite aspects of character animation. It can take a whileto get the hang of it, but once you have you can create great lip sync veryquickly.
Many people suggest creating a breakdown or exposure sheet before creat-ing the lip sync animation, but that’s really only necessary for 2D animation,where the animator doesn’t have direct access to the audio track. In 3D anima-tion, you can see the audio track in the timeline and watch the animation playwith the dialogue as you scrub through the timeline, which makes creating anexposure sheet unnecessary for timing lip sync.
Note: An exposure sheet is useful for determining the timing of otheraspects though. I often create an exposure sheet when animating to music so Iknow on what frames the beats and major musical features fall.
Words vs. Sounds
The very first step to creating convincing lip sync is to forget about what thewritten words look like or how they’re spelled. Concentrate on what the wordsand phrases sound like, and what mouth shapes are required to create thosesounds.
It’s difficult to explain exactly what words sound like. It’s often suggested toanalyze the words phonetically, but that isn’t always accurate, as the sound ofthe words and phrases largely depends on the voice artist. The accent and typeof character can dramatically change the sound of the words, and therefore themouth shapes needed to create those words. It’s usually easier just to listen tothe dialogue and decide as you go which mouth shapes you need.
There are 58 phonemes in the International Phonetic Alphabet and over 40phonemes in the English language, but many phonemes involve multiplesounds. If you break all the phonemes down into individual sounds, there areonly 15 mouth shapes necessary for creating those sounds.
Sound Examples
AH, U Part, half, laugh, other, cup, some, toughA Hat, man, cashE Pet, many, meantEE, I Sit, finish, mystic, eat, see, uniqueO Cot, what, mopOR Short, bought, talk, caughtER Hurt, bird, word, serveR Ring, wrist, rememberW, OO When, always, book, could, put, spoon, blue, you
S, T, Z See, assist, goose, time, fatal, zoo, easy, has
SH, CH, J Sheep, mission, cheese, much, genre, measure, beige, age
M, B, P Meat, lamb, beat, rubber, pig, top
F, V Fine, left, vain, give, tough
L, D, N Dog, admit, low, feel, nice, insideTH Thank, lethal, cloth
· · · · · · · · · · · · · · · · · · · · · · · · · · · · · · · · · · · · · · · Animation
Animation and Dynamics
331

Notice the omission of some sounds from the list: G, NG, K, and H. Thesesounds are made mostly with the tongue and throat and are rarely representedby a unique mouth shape, instead taking the form of the preceding or followingsound.
Other mouth shapes can also be dependent on the sounds that come beforeand after, especially the sounds that are made predominantly with the tongue.For example the mouth shape for the “L” sound in “always” is very differentfrom “allosaurus.” This makes it even more important to watch yourself sayingthe phrase in a mirror or feel yourself saying the phrase if you don’t have amirror.
The sounds that have combined mouth shapes, or no mouth shapes, can beindividually represented by different tongue positions or the throat shapes, butcartoon characters rarely need that level of detail.
Note: Adding to the basic mouth shapes by including different throatshapes and tongue positions in the morphs adds a great deal of believability tolip sync animation for human characters.
Using Phoneme Morphs
You will have realized by now that the phoneme morphs don’t really representtrue phonemes at all. I only call the lip sync morphs phonemes because it’s aname that’s traditionally used and that everyone associates with syncing mouthshapes to dialogue.
All of the 15 mouth shapes necessary for creating any sound can be made bymixing different combinations of the nine phoneme morphs. Let’s look at themouth shapes again, this time looking at what combination of morphs canachieve each shape.
Note: Keep in mind this is just a rough guide for how you can use thephoneme morphs to create a variety of mouth shapes, rather than a definitiveexplanation for what each sound looks like.
AH, U
Examples: Part, half, laugh, other, cup,some, tough
The long “A” sound or short “U”sound consists of just Phoneme.A.
The long “A” sound involves themouth opening as much as needed. Thisis one of the most basic and easiestsounds to sync.
Chapter 5 · · · · · · · · · · · · · · · · · · · · · · · · · · · · · · · · · · · · · · ·
Part III
332

A
Examples: Hat, man, cashThe short “A” sound consists of
mostly Phoneme.A with some Pho-neme.E.
The average short “A” soundinvolves the mouth opening as much asneeded and widening just a little bit. Youcan open and/or widen the mouth evenmore if there’s an emphasis on thesound, as in “fan-tas-tic.”
E
Examples: Pet, many, meantThe short “E” sound consists of
mostly Phoneme.E and some Pho-neme.A.
The average short “E” soundinvolves the mouth opening and widen-ing a little. The mouth opens a little lessthan for the short “A”, but widens a littlemore. As with the short “A”, you canopen and/or widen the mouth foremphasis, as in “what-ev-er.” You canalso include some sneer or grimace toreally emphasize the sound.
EE, I
Examples: Sit, finish, mystic, eat, see,unique
The long “E” or short “I” soundconsists of just Phoneme.E.
The “EE” sound is more pro-nounced than the “I” sound, sosometimes the “I” sound can also bemade using Phoneme.A or a smallerpercentage of Phoneme.E than the “EE”sound.
· · · · · · · · · · · · · · · · · · · · · · · · · · · · · · · · · · · · · · · Animation
Animation and Dynamics
333

O
Examples: Cot, what, mopThe short “O” sound consists of
Phoneme.O with as much Phoneme.Aas necessary.
The short “O” sound involves themouth narrowing evenly and opening asmuch as the sound requires.
OR
Examples: Short, bought, talk, caughtThe “OR” sound consists of mostly
Phoneme.O with a little Phoneme.Wand as much Phoneme.A as necessary.
The “OR” sound involves themouth narrowing, the lips puckering alittle, and the mouth opening as much asthe sound requires.
ER
Examples: Hurt, bird, word, serveThe “ER” sound consists of Pho-
neme.W and as much Phoneme.A asnecessary.
The “ER” sound involves the lipspuckering and the mouth opening asmuch as the sound requires. You canalso narrow the mouth a little ifnecessary.
Chapter 5 · · · · · · · · · · · · · · · · · · · · · · · · · · · · · · · · · · · · · · ·
Part III
334

R
Examples: Ring, wrist, rememberThe “R” sound consists of mostly
Phoneme.W with as much Phoneme.Aas necessary.
The “R” sound involves the lipspuckering and the mouth opening just alittle. Often the “R” mouth shape isblurred or lost during the course of dia-logue. You should use it only when thesound is emphasized.
W, OO
Examples: When, always, book, could,put, spoon, blue, you
The “W” or “OO” sound consists ofPhoneme.W.
The “W” sound involves the lipspuckering. You can also mix a littlemouth opening and narrowing depend-ing on the exact sound.
S, T, Z (D, N)
Examples: See, assist, goose, time,fatal, zoo, easy, has
The “S”, “T”, and “Z” sounds con-sist of Phoneme.S.
The “S” sounds involve the lipsopening with the teeth together. Howmuch the lips open and the shape of themouth depend on the sounds before andafter. As long as the teeth are togetherthe mouth can be almost any shape. Themain difference between the individualsounds is the position of the tongue,which isn’t noticeable with the teethclosed.
· · · · · · · · · · · · · · · · · · · · · · · · · · · · · · · · · · · · · · · Animation
Animation and Dynamics
335

SH, CH, J
Examples: Sheep, mission, cheese,much, genre, measure, beige, age
The “SH”, “CH”, and “J” soundsconsist of Phoneme.S with as muchPhoneme.W as necessary.
The “SH” sounds involve the lipsopening with the teeth together and thelips puckering. How much the lipspucker depends on the sounds beforeand after and the emphasis on thesound. The main difference between theindividual sounds is the position of thetongue, which isn’t noticeable with theteeth closed.
M, B, P
Examples: Meat, lamb, beat, rubber,pig, top
The “M”, “B”, and “P” sounds con-sist of Phoneme.M.
The “M” sounds involve the lipsclosing. Since the default position of themouth is closed, you can use the defaultposition for the “M” sounds, only mak-ing the lips press harder together foremphasis.
F, V
Examples: Fine, left, vain, give, toughThe “F” sound consists of Pho-
neme.F.The “F” sound involves the lower
lip pressing against or tucking under thetop teeth. The exact position of thelower lip differs from person to person,as well as how emphatic the “F” soundis. For greater variety you can separatethese sounds into two morphs: Pho-neme.F with the lower lip tucked underthe top teeth and Phoneme.V with thelower lip just touching the top teeth.
Chapter 5 · · · · · · · · · · · · · · · · · · · · · · · · · · · · · · · · · · · · · · ·
Part III
336

L, D, N
Examples: Dog, admit, low, feel, nice,inside
The “L”, “D”, and “N” sounds con-sist of Phoneme.L.
The “L” sounds involve the mouthopening slightly and the tongue pressingagainst the back of the top teeth.
The “D” and “N” sounds can alsobe represented by the lips open and theteeth together (Phoneme.S). Whichshape is used depends on the person,emphasis, and sounds before and after.
TH
Examples: Thank, lethal, clothThe “TH” sound consists of Pho-
neme.TH.The “TH” sound involves the teeth
closing on the tongue. The “TH” soundcan also be represented by the tonguepressing against the teeth (Phoneme.L).The extreme “TH” shape usually repre-sents an emphasis on the sound.
Many of these mouth shapes are quitesimilar to others, and in fact many of thesimilar shapes can be interchangeddepending on the way the dialogue is spoken. Since some of the sounds use thesame morphs in different combinations, you could argue that there are actuallyonly nine truly distinct, or extreme, mouth shapes. The nine phoneme morphsthat I recommend and use are the same as the nine extreme mouth shapes nec-essary for creating any sound.
Using Mouth Morphs
If you’re feeling brave, or you’re already comfortable with using the phonememorphs for lip sync animation, then you should try using the mouth morphs forlip sync instead of the phoneme morphs. Using mouth morphs for lip sync isreally quite similar to using the phoneme morphs; you just have a few moremorphs to control to achieve the necessary mouth shapes.
The benefit of using mouth morphs is that it gives you much more flexibilityand scope for variety in the mouth shapes, especially when you add the separateleft and right morphs. The disadvantage is that the lip sync becomes more com-plex and you have to keep track of more morphs during the lip sync animation,but if you’re experienced in creating facial animation you shouldn’t have a
· · · · · · · · · · · · · · · · · · · · · · · · · · · · · · · · · · · · · · · Animation
Animation and Dynamics
337

problem. It can take more time to create the lip sync animation this way, but ifyou take advantage of the added flexibility, the end result is well worth the extratime.
Essential Lip Sync Rules
There are some well-established rules of lip sync animation that have evolvedover the 70 or so years that animated characters have been able to talk. Thereare other, less established but just as important rules that apply to computer, andmore specifically 3D lip sync, animation.
As with all aspects of character animation, it’s quite okay to bend or evenbreak the rules if it works for the scene, but you need to understand the rulesbefore you can break them. The most important thing is that the animation looksright and the character appears to be saying the words. If you follow the rules tostart with, you’ve got a great basis from which to adjust the animation so it looksjust right.
• Make sure you hit all the major sounds. Often the mouth shapes between
major sounds become blurred together, but if you don’t hit the major
sounds the lip sync will lose believability. Where the major sounds occur
depends on the voice artist and his or her accent and style of speech.
Listen carefully to the dialogue to determine where the major sounds
occur.
• Watch yourself saying the same phrase (the same way as the voice artist)
in the mirror to get a better idea of what mouth shapes are needed and
where they need to be placed.
• Don’t use every phoneme morph at full strength. The strength of each
morph is determined by the mouth shape needed for the sound. You can
increase the strength of the morphs as the dialogue becomes louder, but
keep the extremes for when the character is yelling or shouting.
• Keyframe consonants two to three frames before the sound. When
consonants are keyframed right on the sound, the mouth appears to lag
behind the words. In most cases two to three frames before the sound
makes the mouth appear to be in sync with the sound, but in extreme
cases it may need to be as many as five frames before the sound.
• Hold major consonants for at least two frames. If a consonant is only held
for a single frame it’s often not noticeable, especially with motion blur.
Holding a consonant for two frames or more makes sure that it’s visible,
even when motion blur is used.
• Allow at least three frames between phoneme extremes, or poses. In
extreme cases you can have fewer than three frames, but most of the
time if there are fewer than three frames between poses the mouth will
appear to pop, creating stuttered, unrealistic motion.
• Make sure morph curves never go under 0% or over 100%, unless it’s
intentional, by adjusting the curves after each animation pass.
Chapter 5 · · · · · · · · · · · · · · · · · · · · · · · · · · · · · · · · · · · · · · ·
Part III
338

Using Morph Sliders
Animating morphs is a little different from animating item motion. Using themorph sliders in Morph Mixer can often seem more of an art than a science, butthere are some simple techniques that make animating morph sliders much eas-ier. These techniques apply to all morph animation, including facial expressionsand lip sync.
Mixing Morphs
Some morphs complement each other and others conflict. Mixing conflictingmorphs creates deformation problems, so it’s important to be aware of the rela-tionships between the morphs.
Conflicting morphs with opposite motion, such as a smile and a pucker orraised eyebrows and a frown, should never be mixed in the same expression.The only time these morphs can be active (above 0%) at the same time is whentransitioning from one expression to another.
· · · · · · · · · · · · · · · · · · · · · · · · · · · · · · · · · · · · · · · Animation
Animation and Dynamics
339
Figure 5.3-7. Morph Mixer.
Figure 5.3-8. Left: Smile and Pucker. Right: Frown and High.

Conflicting morphs with duplicate motion, such as a smile and a stretchedmouth, should rarely be mixed. You can sometimes use a morph with duplicatemotion to enhance an expression, but be careful not to push it too far.
These guides relate to symmetrical morphs and mixing morphs on the sameside of the face. Mixing conflicting morphs separately on the left and right sidesof the face is perfectly acceptable to create more complex expressions.
Sometimes mixing complementary morphs can cause deformation problemstoo. If this happens it usually means you need to go back to Modeler and adjustthe morphs so they work together nicely.
Expression Transitions
It’s important to not leave morphs behind when changing expressions (includingphonemes). If you forget to set a start key, extreme keys, and an end key foreach morph in each expression, you’ll end up with creeping morphs that muckup the animation. When you’re animating you don’t always notice a morph iscreeping up. While it’s relatively easy to fix, it’s far better to avoid it altogether.
When you reach the extreme of one expression, start thinking about thenext expression and which morphs are required to achieve it.
1. At the frame where the transition between expressions starts, create akeyframe on all the active morphs by clicking on the morph slider.
2. At the same frame create a keyframe at 0% for all the morphs required forthe new expression by clicking on their sliders.
3. Move to the frame where the transition between expressions ends or wherethe new expression reaches its extreme.
4. Set all the active morphs (from the previous expression) to 0%.
5. Set all the morph sliders to the values required for the new expression.
If you follow these simple steps when creating each expression, the animationwill be easily manageable with no creeping morphs.
Chapter 5 · · · · · · · · · · · · · · · · · · · · · · · · · · · · · · · · · · · · · · ·
Part III
340
Figure 5.3-9. Left: Smile and Stretch. Right: Blink and Lip_Up.

Adjusting Curves
After creating facial animation you need to adjust the curves or spline paths forthe morphs. Just like keyframed item motion, the in-betweens for morph slidersare spline interpolated. This means the morph will often go above or below thekeyframed value between the keyframes. Some morphs can go below 0% orabove 100% without creating deformation problems, but most can’t. Using theGraph Editor you can quickly adjust the curves so the morphs don’t move aboveor below their individual limits.
1. When you finish each pass of the facial animation, open the Graph Editor forthe current morph group by selecting the Graph Editor button in the MorphMixer interface.
Note: You can also open a single morph in the Graph Editor by selectingthe E button next to the morph slider.
2. Select all the morphs in the Channel window, select all the keyframes at 0%and 100%, and set Tension to 1.
· · · · · · · · · · · · · · · · · · · · · · · · · · · · · · · · · · · · · · · Animation
Animation and Dynamics
341
Figure 5.3-10. The default curves are going below 0% and above 100%.
Figure 5.3-11. Setting the tension to 1 keeps the curves from overshooting.

For a slightly different effect, instead of adjusting the tension, you can lower thekeyframes that are at 100% so the overshoot in the curve isn’t reduced, but themorph still doesn’t go over 100%.
From there you can further adjust the curves, adjusting the TCB values or thetiming for the entire group or individual morphs.
If you do this for each morph group after each animation pass, and againafter you complete the facial animation, the morphs will behave predictably andprovide fantastic results.
5.4 Advanced Morph Controls
Traditional sliders have been used for many years to animate morphs, but morerecently another form of morph control has become popular. Instead of eachmorph having a separate, single-dimension slider, combinations of morphs aregrouped into two-dimensional sliders, or joystick controls.
Let me start with a warning: As fun as joystick controls are to play with,they can be much more difficult to control than traditional sliders. Joystick con-trols are clamped so the morphs don’t exceed the specified limits, but you dolose control over the curves for each individual morph, so ultimately you have abit less flexibility. It’s also a bit easier to accidentally mix incompatible morphs.If this is your first venture into facial animation, or you’re still fairly inexperi-enced, I highly recommend learning how to animate morphs using traditionalmorph sliders before jumping into joystick controls.
This section explains two ways to create joystick controls. The simplemethod uses a predetermined joystick interface that allows you to choose whichmorphs each joystick controls. The custom joystick method is slightly morecomplex to set up but is fully customizable, offering complete flexibility for youto design your own joystick control methods for any combination of morphs.
Simple Joystick Setup
We’ll start by setting up joystick controls using a plug-in called Expresso bySamuel Kvaalen. Samuel was kind enough to create a special version ofExpresso for this book based on the joystick controls that I’ve designed for mybasic set of morphs.
Chapter 5 · · · · · · · · · · · · · · · · · · · · · · · · · · · · · · · · · · · · · · ·
Part III
342
Figure 5.3-12. Moving the keyframes.

The major benefit to using Expresso is that it’s easy to set up and you don’thave to think about how it all works. Expresso sets up predetermined joystickcontrols, providing an easy interface to choose which morphs are assigned toeach control. Even though the setup is simple, the actual controls are just aspowerful as the advanced control setup.
Expresso is invisible to the animator and others using the character. It’sonly used in the setup phase, so the animator doesn’t need to have Expresso toanimate a character using the joystick controls. This also gives you the ability toedit the controls and their expressions to some degree after they’ve been set up.
Expresso Controls
I’ve designed these joystick controls specifically for my basic set of morphs, butit relies heavily on the separate left and right variations of the basic morphs, soit’s important that those are included in your model before setting up Expresso.
Let’s take a quick look at the joystick controls. Instead of describing them intoo much detail, I’ll give you enough to get started and let you play with the joy-sticks once they’re set up to find out exactly what each joystick does. The innerworkings of the joysticks are explained in the “Custom Joystick Setup” sectionlater in this chapter.
• The Dilate control is a slider, controlling the single dilate morph, that
replicates the behavior of a normal morph slider.
• The Eyelids control is an eight-way joystick, controlling the individual
upper and lower eyelid morphs.
• The Blink control is a six-way joystick, controlling the blink and wide eye
morphs.
· · · · · · · · · · · · · · · · · · · · · · · · · · · · · · · · · · · · · · · Animation
Animation and Dynamics
343
Figure 5.4-1. Joystick controls.

• The Eyebrows control is a six-way joystick, controlling the frown and
high eyebrow morphs.
• The Expression control is a six-way joystick, controlling the lift and sad
eyebrow morphs.
• The Smile control is an eight-way joystick, controlling the smile, pout,
and stretch morphs.
• The Sneer control is an eight-way joystick, controlling the sneer and
grimace morphs.
• The Jaw control is a five-way joystick, controlling the jaw left, right, and
open morphs.
• The Lips control is a three-way joystick, controlling the open lip morphs.
• The Pucker>Stretch control is a two-way slider, controlling the pucker
and stretch morphs.
• The M>F control is a two-way slider, controlling the closed lip and F
morphs.
• The Tongue control is a two-way slider, controlling the tongue up and
tongue out morphs.
• The Misc controls are a couple of extra two-way sliders that you can use
to control up to four additional morphs.
Expresso Setup
Setting up Expresso is fairly easy, but it does help to have a good understandingof which morphs each joystick controls, so I encourage you to read the Expressomanual (in the New Plugins\ExpressoJG directory) before following this section.
The most confusing part of the Expresso setup is that left and right isreversed between the controls and the morphs. I mean, it doesn’t have to be, butit really should be. As you’re looking at the character, its left is your right, andits right is your left. So when a joystick control moves to the right, it’s mostintuitive for the left side of the character’s face to be affected, because thatappears to be the right side as you’re looking at the character. It’s not really tooconfusing though, you just have to remember _LT goes onto the right and _RTgoes onto the left.
1. Load your Hamish rig into Layout (you can find a preprepared scene in\Scenes\Chapters\Hamish_Rig01.lws).
2. Select the Hamish01 object and select Plugs�Additional�ExpressoJG.
3. In the first option panel, change the name to Hamish_Rig01_ExpressoSetup.lws.
Chapter 5 · · · · · · · · · · · · · · · · · · · · · · · · · · · · · · · · · · · · · · ·
Part III
344

4. You’re presented with the main setup interface. Here you can choose whichcontrols are active, and which morphs are assigned to each control. Assignthe morphs as shown in Figure 5.4-3.
· · · · · · · · · · · · · · · · · · · · · · · · · · · · · · · · · · · · · · · Animation
Animation and Dynamics
345
Figure 5.4-2. Choosing a new scene name.

5. When you press OK the new scene is loaded with the joystick controls.Choose No when it asks to load lights.
6. Open the Scene Editor and select Name_Expresso, the control interfaceobject.
7. Change the working viewport to Back, Textured Shaded Solid. Scale andmove Name_Expresso so the controls are sized and positioned how youwant.
8. Center the selected object, zoom until the joystick interface fits nicely, thenturn off centering.
When Expresso is applied, any existing integrated expressions in the scenebecome unassigned, so we need to reapply those expressions.
Chapter 5 · · · · · · · · · · · · · · · · · · · · · · · · · · · · · · · · · · · · · · ·
Part III
346
Figure 5.4-3. Morph assignments.
Figure 5.4-4. Position and center the controls.

9. Open the Graph Editor. In the Channels list, find Hamish�Control�BlinkHelp_LT and Hamish01�Control�BlinkHelp_RT, and drag theminto the channel bin.
10. In the Expressions list, find and select the Hamish_Blink_LT expressionand apply it to Hamish01.Control.BlinkHelp_LT. Apply theHamish_Blink_RT expression to Hamish01.Control.BlinkHelp_RT.
11. Move to frame 10 and try out the controls to make sure it’s all set up cor-rectly. Delete all keyframes at frame 10 and save the scene.
Renaming the Controls
Now, although Expresso is set up, the controls need to be renamed so there canbe more than one character using Expresso in the same scene.
Renaming can be done within native Layout, but doing mass name changesis very time consuming. One of the benefits of LightWave scene files is thatthey’re saved as plaintext format, so you can perform global name changes veryeasily by doing a find and replace in a text editor. Instead of doing this we’ll usethe very useful Renamer plug-in, also by Samuel Kvaalen. Renamer does thesame find and replace as a text editor, but you don’t have to leave LightWave.
1. Select the Name_Expresso object using the Scene Editor. SelectFile�Save�Save Current Object. Find the Objects directory in the con-tent directory, and save as Hamish_Expresso.lwo.
2. Save the scene to store the new object name in the scene file.
3. Select Plugs�Additional�Renamer JG and change Find to Name_ andReplace to Hamish_. Change the scene to be saved (the bottom scene) toHamish_Rig01_Expresso.lws.
· · · · · · · · · · · · · · · · · · · · · · · · · · · · · · · · · · · · · · · Animation
Animation and Dynamics
347
Figure 5.4-5. Reapply all the integrated expressions from the original rig.

4. The new scene will load with the namechanges. Check that everything is workingcorrectly after the name change.
The controls are now customized for Hamish. Bydoing this every time you set up Expresso for acharacter you ensure that the joystick controlswill remain separate when more than one charac-ter is in a scene.
To use Expresso when animating the charac-ter, import the character into the scene (usingLoad From Scene…) using the Expresso versionof the rig.
Custom Joysticks
The advantage of the custom joystick setup is that you have the flexibility todesign and create your own set of joystick controls for any character or any com-bination of morphs.
Custom joystick setup can involve fairly advanced expressions (LightWaveand facial). You can create custom joystick interfaces without creating or editingany expressions, using the templates that I’ve provided, but if you’re comfort-able with expressions, be sure and read on so you can make the most of thejoystick controls.
There are two aspects of designing a joystick setup. The first is choosingthe right combination of morphs for each joystick control. The second is deter-mining the best behavior for the morphs within each joystick control. Choosing
Chapter 5 · · · · · · · · · · · · · · · · · · · · · · · · · · · · · · · · · · · · · · ·
Part III
348
Figure 5.4-6. The Expresso controls and expressions have the same naming conventionso the one find and replace operation updates the control names and expression names.
Figure 5.4-7. The correctlynamed controls.

the right morphs and the best behavior for those morphs is important to ensureyou have as much control as possible over every morph. You need to make surethe joysticks allow mixing as many complementary morphs as possible, and asfew conflicting morphs as possible.
Joystick Types
There are four basic types of joystick controls, but each type of control can workin many different ways when combined with the different transition behaviors.
One-way Joystick/Slider
A slider replicates the behavior of a normal morph slider, providing control of asingle morph.
Two-way Joystick
The two-way joystick is an enhanced slider, providing control of one to threeseparate morphs.
Five-way Joystick
The five-way joystick is basically half of an eight-way joystick, providing controlof two to five separate morphs.
Eight-way Joystick
The eight-way joystick offers the most flexibility, providing control of four toeight separate morphs.
· · · · · · · · · · · · · · · · · · · · · · · · · · · · · · · · · · · · · · · Animation
Animation and Dynamics
349

These are the most common joystick controls but not the only ones. You canalso have a three-way joystick or, if you’re feeling brave, a 16-way joystick. Youcould even add a third dimension to an eight-way joystick, controlling up to 26separate morphs (although this would likely be a nightmare to control). What I’mreally trying to say is don’t limit the possibilities of your joystick design by con-ventional thinking. If you have a use for a different type of joystick than I’veincluded here, feel free to use it. It’s only through creative thinking that tech-niques like this are developed and advanced.
Transition Behavior
When it comes down to it, the different types of joystick controls are very simi-lar. They all control the transition from no effect to a morph, and most controltransitions from one morph to another. It’s the combination of different transi-tion behaviors that makes each joystick control different.
If we look at joysticks in the simplest terms, each one is a combination oftwo-way sliders. In a two-way slider there are three basic types of behavior forthe transition between morphs.
Keep in mind these aren’t the only possible transitions, just the primary ones.By delving further into the expressions, a slider could feature A – A + B + C –B where C is a corrective morph or enhances A + B, or could feature A + C – C– C + B. The possibilities are endless.
Joystick Templates
I’ve included the most common joystick controls as templates for you to designand create your own joystick interfaces. All you need to do is to load the tem-plate, which includes the controls and expressions, and apply the expressions tothe appropriate morphs.
Chapter 5 · · · · · · · · · · · · · · · · · · · · · · · · · · · · · · · · · · · · · · ·
Part III
350
Figure 5.4-8. This transition is used for conflicting morphs.
Figure 5.4-9. This transition is used for complementary morphs.
Figure 5.4-10. This transition gives extra control between morphs by including a thirdmorph.

8way8
This eight-way joystick controls up to eight morphs, allowing a separate morphfor each direction. This is useful if your left- and right-sided morphs, whenadded together, aren’t the same as the symmetrical morphs.
You can leave any expression unassigned if you don’t want a morph in thatposition. You can control four morphs without any mixing by assigning only thefour corner or four side expressions.
8way6_V
This eight-way joystick controls six morphs. This is useful if your left- andright-sided morphs, when added together, are the same as the symmetricalmorphs, but you want additional morphs between the top and bottom morphs.The Smile control in Expresso is an 8way6_V joystick.
By leaving the side (L and R) expressions unassigned you can use this joy-stick to control four morphs with no mixing between the morphs at the top andbottom. The Blink control in Expresso is a four-morph version of this joystickwith the side expressions unassigned.
· · · · · · · · · · · · · · · · · · · · · · · · · · · · · · · · · · · · · · · Animation
Animation and Dynamics
351

8way6_H
This eight-way joystick controls six morphs. This is useful if your left- andright-sided morphs, when added together, aren’t the same as the symmetricalmorphs, but you want to mix the top and bottom morphs.
By leaving the top and bottom (T and B) expressions unassigned you canuse this joystick to control four morphs with no mixing between the morphs oneach side.
8way4
This eight-way joystick controls four morphs. This mixes each pair of morphs oneach side of the joystick. The Eyelids control in Expresso is an 8way4 joystick.
5way5
Chapter 5 · · · · · · · · · · · · · · · · · · · · · · · · · · · · · · · · · · · · · · ·
Part III
352

This five-way joystick controls five morphs, allowing a separate morph for eachdirection. This is useful if your left- and right-sided morphs, when addedtogether, aren’t the same as the symmetrical morphs. You can leave any expres-sion unassigned if you don’t want a morph in that position.
5way3
This five-way joystick controls three morphs, one on each side and one at thebottom. The Jaw control in Expresso is a 5way3 joystick.
5way2
This five-way joystick controls two morphs, allowing each morph to be activeindependently or mixed together. The Lips control in Expresso is a 5way2joystick.
2way
The two-way joystick controls two morphs, allowing each morph to be activeindependently. This is a good control for morphs with opposite motion. Themouth sliders in Expresso are 2way joysticks.
1way
The one-way joystick (or slider) controls a single morph, replicating traditionalmorph slider behavior. The Dilate slider in Expresso is a 1way joystick.
· · · · · · · · · · · · · · · · · · · · · · · · · · · · · · · · · · · · · · · Animation
Animation and Dynamics
353

Joystick Expressions
When using a joystick setup, the morphs are controlled by expressions referenc-ing the joystick positions. The basic functions are quite simple; it’s thecombination of functions that complicates the expressions, making them a bitmore advanced.
You can create custom joystick setups without knowing anything aboutthese expressions, but if you understand and experiment with the expressionsyou can get much more out of your joystick setups. Feel free to skip straight tothe “Custom Joystick Setup” section if you don’t feel ready to tackle advancedexpressions.
Joystick Functions
The joystick expressions mainly use the clamp and mapRange functions, alsodescribed in Chapter 4, “Advanced Rigging.” The functions used for joysticksinclude clamp, mapRange, abs, max, and min.
clamp
This function limits the motion of an item to within a defined output range.clamp( Input, Output Min, Output Max )
Clamp limits the morphs to within the output range, usually 0 to 1 (0% to100%).
mapRange
This function remaps the range of an input to a defined output range, allowingyou to easily set up complex relationships between items.
mapRange( Input, Input Min, Input Max, Output Min, Output Max )
mapRange is used when you need to adjust the value for a morph relative to thevalue of the joystick control, for example, to make a morph move from 0 to 1when a control moves from 1 to 0.
abs
This function returns a positive value whether the input is positive or negative.abs( Input )
Abs is used when positive or negative motion of a joystick has the same resulton the morph.
max
This function returns the value that is highest between the two inputs.max( Input 1, Input 2 )
Max is used to return only the positive motion of the joystick.
min
This function returns the value that is lowest between the two inputs.min( Input 1, input 2 )
Chapter 5 · · · · · · · · · · · · · · · · · · · · · · · · · · · · · · · · · · · · · · ·
Part III
354

Min is used to return only the negative motion of the joystick.Of course you aren’t limited to just these functions. You can use any func-
tion for a joystick expression if it gets the results you’re after.
Expression Variations
The expressions for the joysticks are applied to the morphs, so each morphreacts to the position of one or more joysticks. There are four main channels toconsider — motion in +Y, –Y, +X, and –X.
clamp ( [<Control>.Position.<channel>], 0, 1 )
This expression causes the morph to go from 0% (0) to 100% (1) when the con-trol moves from 0 to 1 in the specified channel. The output is clamped so eventhough the control can move lower than 0 or higher than 1, the morph can’texceed the limits.
Multiple joystick channels can affect the morph by adding, subtracting, ormultiplying this expression to other channels, e.g.:
clamp ( [<Control>.Position.Y] + [<Control>.Position.X], 0, 1 )
Expression Examples
Let’s look at an example of the expressions for a two-dimensional control. Theexpression determines the behavior between morphs, so we’ll look at theexpressions for each of the three basic transition behaviors.
Combined Top and Side
Top Right
clamp ( [<Control>.Position.Y] + [<Control>.Position.X], 0, 1 )
This expression tells the morph to increase as the joystick moves straight up, upand right to the corner, or straight right, and decrease toward the top left andbottom right corners.
· · · · · · · · · · · · · · · · · · · · · · · · · · · · · · · · · · · · · · · Animation
Animation and Dynamics
355

Combined Top Separate Side
Top Right
clamp ( max( [<Control>.Position.Y], 0) * clamp( mapRange( [<Control>.Position.X], –1, 0, 0, 1), 0, 1), 0, 1 )
This expression tells the morph to increase as the joystick moves straight up orup and right to the corner, but decrease as the joystick moves to the right side orthe left corner. If you want two combined morphs at the top and bottom butwithout mixing between the top and bottom sets of morphs, you can include justthis expression for each corner without including the expressions for left andright.
Separate Morphs
Top
clamp ( [<Control>.Position.Y] – abs([<Control>.Position.X]), 0, 1 )
This expression tells the morph to increase as the joystick moves up, butdecrease as the joystick moves left or right.
Chapter 5 · · · · · · · · · · · · · · · · · · · · · · · · · · · · · · · · · · · · · · ·
Part III
356

Top Right
clamp ( max( [<Control>.Position.Y], 0) * [<Control>.Position.X],0, 1 )
This expression tells the morph to increase as the joystick moves up and rightto the corner, but decrease as the joystick moves toward the center of each side.
Right
clamp ( [<Control>.Position.X] – abs([<Control>.Position.Y]), 0, 1 )
This expression tells the morph to increase as the joystick moves right, butdecrease as the joystick moves up or down.
The other directions are variations on these basic expressions. Check outthe expressions included in the joystick templates for more ideas.
Custom Joystick Setup
Creating custom joystick controls involves two stages: designing the joysticksetup and applying the joystick setup to your characters.
Setting the Scene
It’s best to design the joystick controls separate from the character rig. Thismakes it easier to set up as it ensures that only the joystick expressions are inthe scene, so it doesn’t become confusing if you have other integrated expres-sions in your rig. It also makes it easier to create a stand-alone joystick scene
· · · · · · · · · · · · · · · · · · · · · · · · · · · · · · · · · · · · · · · Animation
Animation and Dynamics
357

that you can import for any character. You can still build on it after importing, tocustomize it further for specific characters, but it gives you the default setup.
It’s useful to save a separate version of the character object with just thehead geometry to use during the design stage. It takes up less room and updatesmore quickly than the full character.
1. Load the character (or head) object into a new scene. Set the subdivisionorder to last and apply Morph Mixer. Save the scene, naming it somethingmeaningful such as MyJoysticks_v001.lws.
2. Add a null called Name_Joystick_Master. Move it in Z so it’s behind thecharacter.
3. Turn Parent in Place off so the joystick controls inherit the position andscale of the master null when they’re parented.
4. Open the Graph Editor and turn off the Track Item Selections option sothe channels remain as the other items are worked on.
5. Remove the existing channels from the bin, select the Eye and Mouthmorph groups (and any other morph groups you wish to assign to joystickcontrol) of the character from the channel list, and drag them into the chan-nel bin.
6. Move the Graph Editor out of the way or minimize it. Don’t close it or you’llhave to place the morphs in the channel bin again.
Chapter 5 · · · · · · · · · · · · · · · · · · · · · · · · · · · · · · · · · · · · · · ·
Part III
358
Figure 5.4-11. Set up the test character in the scene.

Creating the First Joystick
It’s easy to design the joystick controls using the templates provided. You canplay around with the layout and functionality quickly and easily. If a joystick isn’tdoing what you want you can just remove it and try another one without redoingthe whole thing.
The first joystick involves positioning and scaling the master control so thejoystick controls are manageable.
1. Select Load From Scene…, choosing one of the joystick templates fromthe \Scenes\JoystickTemplates directory.
2. Open the Scene Editor and parent the joystick box object to Name_Joy-stick_Master.
3. Position and scale Name_Joystick_Master so that it’s out of the way and amanageable size, then change the working viewport to the Back view andcenter the view on the object.
· · · · · · · · · · · · · · · · · · · · · · · · · · · · · · · · · · · · · · · Animation
Animation and Dynamics
359
Figure 5.4-12. Setup Graph Editor, ready to assign expressions to morphs.
Figure 5.4-13. Set up the Back view for the joystick control.

4. In the Graph Editor, assign the appropriate morphs to the expressions forthe joystick control, remembering that left morphs go on right controlexpressions and vice versa.
5. On frame 10, test that the joystick control is working correctly. When it’scorrect, delete the keyframe on frame 10 for the joystick control and moveback to frame 0.
Note: As you create each joystick control, make a note of which morphseach joystick controls. This comes in handy later for renaming the controls sothey’re intuitive.
Chapter 5 · · · · · · · · · · · · · · · · · · · · · · · · · · · · · · · · · · · · · · ·
Part III
360
Figure 5.4-14. I’ve set up the first joystick the same as the Eyelids joystick in my Expressodesign.
Figure 5.4-15. Testing the joystick control.

Creating Additional Joysticks
Creating the additional joysticks follows the same steps as for the first, butinstead of positioning the entire joystick interface, you can start positioning eachcontrol relative to the other controls, designing the layout of the joysticks.
I’ve provided a few numbered versions of each joystick template. If yourequire more than one instance of each type of control, make sure each one usesa different numbered version so each control remains unique in the scene.
1. Select Load From Scene…, choosing one of the joystick templates fromthe \Scenes\JoystickTemplates directory.
2. Parent the new joystick box object to Name_Joystick_Master.
3. Position the new joystick box, starting to establish a layout for the joysticks.
4. Assign the appropriate morphs to the expressions for the joystick control.
5. On frame 10, test that the new joystick control is working correctly. Whenit’s correct, delete the keyframe on frame 10 for the joystick control andmove back to frame 0.
Repeat steps 1 to 5 until you have all the joysticks required.
· · · · · · · · · · · · · · · · · · · · · · · · · · · · · · · · · · · · · · · Animation
Animation and Dynamics
361
Figure 5.4-16. Joystick object list.
Figure 5.4-17. I’ve set up the new joystick to replicate the behavior of the Blink joystickin my Expresso design. Since Hamish doesn’t have Eye.Wide morphs it only needs to bea 5way2 control.

Preparing the Final Joystick Scene
The last step is to prepare a default joystick setup scene that can be used for anycharacter.
Renaming the controls is important so that it’s easy to apply the joysticks tothe characters, as well as making it easier for animation, so the animator can tellwhat each joystick controls by the name of the joystick.
1. Clear the character object from the scene.
2. Position Name_Joystick_Master to 0,0,0 and set the final positions ofeach joystick box.
3. Using Renamer JG, replace the description of each joystick control(8way401, 5way502, etc.) with an appropriate, intuitive name for the control.Do this for all the joystick controls in the scene.
Chapter 5 · · · · · · · · · · · · · · · · · · · · · · · · · · · · · · · · · · · · · · ·
Part III
362
Figure 5.4-18. Center the joystick interface.
Figure 5.4-19. Rename each control using the multiple rename tabs. If you have morethan nine controls you’ll need to do it in two or more stages.

Applying the Joysticks
With the joystick setup saved separately, it can easily be applied to any charac-ter. With this method you don’t have to stick with the default joysticks. Onceyou’ve imported your default joystick setup, you can continue to customize thejoystick setup further if the character has unique requirements.
1. Load your Hamish rig into Layout (you can find a preprepared scene in\Scenes\Chapters\Hamish_Rig01.lws).
2. Load From Scene… choosing your custom joystick scene.
3. Position and scale Name_Joystick_Master to where you want it.
4. Apply the joystick expressions to the appropriate morphs and save the rigscene with Joysticks appended to the name, e.g., Hamish_Rig01_Joy-sticks.lws.
5. Select Renamer JG and replace Name_ with Hamish_.
You now have a version of the Hamish rig with custom joysticks, ready to loadinto a scene for animating.
Note: Load From Scene… doesn’t retain the locked status of the items.When you load the character with the custom joysticks into an animation scene,it’s useful to lock the joystick master and box objects so only the joystick controlitems can be selected in the viewports.
Using this method you can apply the same custom joystick setup to any charac-ter, or create a number of custom joystick setups to use for different characters.Instead of designing a joystick setup from scratch you could also use this methodto add to the Expresso joystick setup, combining the quick and simple setup ofExpresso with the flexibility and power of the custom setup.
5.5 Creating a Test Animation
Whether you’re creating a character for yourself or another animator, it’s usefulto create a test animation. Sometimes problems with the rig or other areas onlybecome apparent during animation, and it saves a lot of time if you can pick upon those things before the character is in production. A test animation also pro-vides a good showcase for the character and what it’s capable of doing.
A test animation can be as simple or as complex as you have time for. Youcan import the character into a scene with a location or just use the standardsetup scene. It really depends on how much time you want to dedicate to theanimation and how much variety you want the animation to demonstrate.
Body Animation
The test animation can give the animators important information about how thecharacter can and should move, whether the character walks with a limp, runson all fours when in a hurry, is confident, clumsy, carefree, or paranoid — anytype of character trait can be demonstrated in the test animation. It’s useful toshow a decent range of motion in the test animation, not just to show what the
· · · · · · · · · · · · · · · · · · · · · · · · · · · · · · · · · · · · · · · Animation
Animation and Dynamics
363

character is capable of, but also to continue testing the rig, controls, and defor-mations. The initial body animation doesn’t have to be long though; a fewseconds is usually all that’s necessary.
I’ve included Hamish jumping in the test animation so I can use the samescene later to test how the dynamics behave with the more extreme motion.
1. Load Hamish_Setup.lws (or feel free to load or create another scene withdifferent lighting or including a location or scenic elements), then LoadItems From Scene… , choosing your Hamish rig (or the preprepared rig\Scenes\Chapters\Hamish_Rig01.lws). Save the scene asHamish_TestAnim_v001.lws.
Note: Feel free to import any of the alternative rigs instead of the primaryrig, including one or more of the alternate or additional control methods we’vecovered.
2. Create a short animation of Hamish using what you’ve learned in this chap-ter. At this stage only animate the body and eye target, although as youanimate think about what facial animation you can include to enhance thescene. Bring Hamish up to the camera (or move the camera toward Hamish)toward the end of the animation so you end up with a bust view of Hamish(ready to show off the facial animation).
Tip: Use the Dope Sheet and Dope Track to quickly adjust animation timing.
You can find my initial body animation scene for Hamish in \Scenes\Chapters\Hamish_TestAnim_v001.lws or see the rendered version in\Movies\Hamish_TestAnim_v001.mov.
Chapter 5 · · · · · · · · · · · · · · · · · · · · · · · · · · · · · · · · · · · · · · ·
Part III
364
Figure 5.5-1. Some frames from my initial body animation pass.

Adding Audio
The next step is to add an audio file and create body animation appropriate forwhat Hamish is saying. The audio section of the test animation is mainly to dem-onstrate the facial expressions and lip sync, but first we need to create the bodyanimation to the audio.
Adding the audio after the initial animation means you’re not restricted to aspecific length of time for the initial body animation. This way you can start theaudio at the time frame where the existing animation finishes. It’s a little differ-ent from production animation where every action is carefully timed out beforeyou start, but it’s nice to have the extra freedom in this case.
1. Open the Scene Editor and select Audio�Load Audio. ChooseSound\HamishTest_22k.wav.
2. The start time for an audio file defaults to the beginning of the scene. Wedon’t want it starting until after the existing animation, so selectAudio�Audio Start Time and set it to a few frames after the existing ani-mation finishes. I’ve set it to frame 105, five frames after my existinganimation finishes.
Note: The audio start time is different in the two Scene Editors. The ClassicScene Editor start time is in seconds, and the new Scene Editor start time is inframes. For my scene, the audio start time in the Classic Scene Editor is 3.5(Start frame/Scene FPS) since we’re working at 30 frames per second.
· · · · · · · · · · · · · · · · · · · · · · · · · · · · · · · · · · · · · · · Animation
Animation and Dynamics
365
Figure 5.5-2. Load Audio.
Figure 5.5-3. Setting Audio Start Time.

3. Save the scene incrementally as Hamish_TestAnim_v002.lws.
4. Continue creating body animation for Hamish to the audio. Be as creative asyou like, but still only animate the body, making sure the body language tellsthe audience what Hamish is doing and thinking.
You can find my body animation scene including audio in \Scenes\Chapters\Hamish_TestAnim_v002.lws or see the rendered version in\Movies\Hamish_TestAnim_v002.mov.
Facial Expressions
The basic principle of animation is to start with the broad motions and graduallywork in toward detailed and subtle motion. This is why it’s good to start with thebody animation, and is also why it’s useful to create the facial animation in order.You can always go back and tweak or adjust other aspects, but creating the ani-mation in order makes facial animation fast and efficient.
1. Start by adding the directional blinks. These are more related to the existingeye rotation than the emotion of the character, so they’re quick and easy tocreate.
2. Create the eye and mouth expressions. You can animate the eyes before themouth or the mouth before the eyes, or animate them both at the sametime; it really depends on the scene.
3. Finally, create the emotive blinks to enhance the existing facial animation.
Chapter 5 · · · · · · · · · · · · · · · · · · · · · · · · · · · · · · · · · · · · · · ·
Part III
366
Figure 5.5-4. Some frames from my body animation to the audio track.

Expression Animation
Without further ado, let’s jump into animating the facial expressions.
1. Load Hamish_TestAnim_v002.lws and save the scene incrementally asHamish_TestAnim_v003.lws.
2. Select the Hamish01 object. Open Object Properties�Deform and openMorph Mixer.
Note: You can also open Morph Mixer for the selected object by selectingPlugs�Additional�Morph Mixer. This Morph Mixer launcher is included withCustom Character Picker.
3. In Morph Mixer, select the Eye group and add directional blinks to theanimation.
4. Add eye and mouth expressions to the animation. Don’t do too much duringthe dialogue; create most of the expression animation before and after thedialogue.
5. Add emotive blinks if necessary, emphasizing the transition betweenexpressions or to break up long holds.
You can find my expression animation scene for Hamish in \Scenes\Chapters\Hamish_TestAnim_v003.lws or see the rendered version in \Movies\Hamish_TestAnim_v003.mov.
· · · · · · · · · · · · · · · · · · · · · · · · · · · · · · · · · · · · · · · Animation
Animation and Dynamics
367
Figure 5.5-5. Some frames from my facial expression pass.

Lip Sync
Lip sync can be done at any point in the animation process. When it’s done islargely up to each individual animator or based on the requirements of the scene.I sometimes find it useful to animate the lip sync before the other facial expres-sions so I can create the other expressions more easily based on what thecharacter is saying. If you leave it until last as we’ve done here, it’s a good ideato go back afterward and tweak or enhance the facial expressions during the dia-logue. Other times lip sync can be done before body animation, especially if thecharacter is close to the camera for most, or all, of the scene.
Tip: It’s useful to parent a new camera to the head bone of a characterwhen animating the facial morphs. This way you have a consistent view of theface at all times.
During dialogue it’s a good idea to use the mouth expressions to emphasizewhat’s being said rather than leaving the mouth in the same pose or expressionthroughout an entire phrase. This helps to make sure that you don’t have con-flicting morphs between the mouth expressions and the phonemes or othermouth shapes. Make sure if you do have expressive mouth morphs active duringdialogue that you reduce the expressive morphs when the mouth narrows, puck-ers, or widens during the lip sync, leaving the eyes to convey the majority ofexpression during that time.
Tip: In larger scenes, make sure the object you’re performing morph anima-tion for is selected. The selected object will update much faster than the otherobjects in the scene, allowing for more responsive feedback as you scrub thetimeline.
1. Load Hamish_TestAnim_v003.lws and save the scene incrementally asHamish_TestAnim_v004.lws.
2. Select the Hamish01 object and open Morph Mixer.
3. Select the Phoneme group and add lip sync to the animation following theessential rules of lip sync.
You can find my lip sync animation scene for Hamish in \Scenes\Chapters\Hamish_TestAnim_v004.lws or see the rendered version in \Movies\Hamish_TestAnim_v004.mov.
Final Pass
The last stage is tweaking the existing animation and adding secondary anima-tion for things like the clothes, ears, and any other floppy bits. It’s important toleave this until last because it’s this finer detail that relies most on the other ani-mation. If you do this any earlier, you may well find that you have to redo it if achange is required after an animation review.
Chapter 5 · · · · · · · · · · · · · · · · · · · · · · · · · · · · · · · · · · · · · · ·
Part III
368

This is the beauty pass and can make the difference between good anima-tion and great animation. At this stage you can see all the animation together andadjust each aspect accordingly, maybe offsetting the hand or arm motions whenthey’re moving at the same time, enhancing or reducing certain motions, andgenerally making sure that everything looks great and moves well.
This is also when I usually animate the eye stretch control. Stretching theeyes is a very useful method of expression for cartoon characters, especiallycharacters without eyebrows, but it’s very easy to overdo it. Leaving it until lasthelps to make sure that it is used subtly to enhance and emphasize the existinganimation.
You can find my final animation scene for Hamish in \Scenes\Chapters\Hamish_TestAnim_v005.lws or see the rendered version in\Movies\Hamish_TestAnim_v005.mov.
Note: In my animation I’ve only animated the ears on the big motions, asthe more subtle movement of the ears will be provided by dynamics.
Now you have a test animation that shows the capabilities of the character andprovides a good preview for it. If you adjusted the rig at all while making the testanimation, remember to update the rig scene with any changes you made. Nextwe’ll spice up the animation, taking it to the next level using dynamics.
· · · · · · · · · · · · · · · · · · · · · · · · · · · · · · · · · · · · · · · Animation
Animation and Dynamics
369

This page intentionally left blank.

Chapter 6
Dynamics
Dynamics are a great way to automate animation for characters. Dynamicscan be used to animate cloth with realistic motion in ways that would be verydifficult or impossible to animate manually. Dynamics can also be used toautomate secondary motion for things like hair, floppy bits, and wobbly bits(floppy and wobbly bits are very technical terms for things that flop, like ears,and things that wobble, like a fat tummy). Secondary motion is one of themost time-consuming and tedious aspects of animating characters. Havingthe software animate the secondary motion saves time and allows you tospend your time and energy on the important part — the performance.
6.1 Using Dynamics
Applying dynamics can be a daunting task. There are lots of options and not alot of explanation on how to use them, especially when you want to usedynamics for characters. The real reason that dynamics often seems difficultis not the number of options but rather the lack of information on the correctworkflow for using dynamics, especially for clothing on characters. Once youunderstand the correct workflow, everything else falls into place and achiev-ing great results is quite easy. By using the following techniques, you canhave fun with dynamics and experiment even further with more confidenceinstead of feeling like you’re head butting a brick wall.
In this chapter we’ll look at SoftFX and ClothFX, the two soft bodydynamics tools. SoftFX is a basic form of soft body dynamics that is far friend-lier to the average artist. It’s quick and easy to set up and adjust but doesn’thave quite the depth or power of ClothFX. ClothFX is an advanced soft bodysimulator. It has much more depth and is more physically accurate thanSoftFX but at the expense of more complicated setup and usually more timetweaking the results.
General Dynamics
Dynamics can be difficult to work with, but there are some basic methods ofworking with dynamics that can make the job much easier.
Once you’ve got the dynamics behaving the way you want, save the set-tings so you can apply them to other scenes or characters. You can tweak thesettings individually for different characters or different scenes for the samecharacter, but starting with a default setting makes it much easier and
371

maintains continuity. Also remember to apply the final settings to the characterrig scene so they’re imported every time the character is used.
It’s best to leave calculating dynamics until after the main animation is 100percent complete (and approved if necessary). As soon as you apply dynamicsyou lose control of the dynamically driven objects. If you need to adjust themotion of an object using dynamics or a collision object, you need to turn offdynamics, adjust the motion, then recalculate the dynamics. Obviously it’s notthe end of the world if you find you have to change the motion after calculatingthe dynamics, but it does mean more time and effort in calculating and editingthe dynamics more than once.
Save the motion for each dynamic object once the calculation and editing isdone. This means that the calculation of subsequent dynamics is faster, as it’scalculating less objects. Saving the motion also saves the dynamic motion intothe scene so it’s ready for rendering.
SoftFX
SoftFX is a great tool for character animation. Setting up dynamics in SoftFX is abreeze, and many options can be adjusted without recalculating the motion, soyou can see the results happen in front of you as you tweak the settings.
While SoftFX doesn’t have the depth of ClothFX, it is still quite powerful,especially when you investigate all its options. There are many uses other thanthe obvious ones.
Collision in SoftFX works quite differently from the accurate collision inClothFX. Collisions in SoftFX are used more as a way to instigate the effect in aparticular area than for actual accurate collision. If you have loose clothing thatrequires complex collisions, such as Hamish’s shirt, then you’re better off usingClothFX. If you have tight clothing that doesn’t require complex collisions, thenSoftFX may be worth investigating for the clothing dynamics for its ease of useand wrinkle sculpting abilities.
ClothFX
ClothFX is very useful for realistic cloth and soft body simulations, but can bemuch more challenging than SoftFX.
Applying dynamics to clothing is quite different from applying dynamics to asimple cloth object such as a flag, a curtain, or a cape. Clothing is much morecomplex and has trouble spots that need to be considered.
Fixing
Deciding what areas to fix is important. Fixing points stops the dynamics fromaffecting those points, fixing them in place.
When applying dynamics to clothing you should fix any areas where theclothing is attached to the body, such as the belt area of pants. If the clothing hasno easy way of falling off the body, such as a t-shirt, you don’t have to fix anyareas. Not fixing the clothing can provide more realistic and more flexible motion
Chapter 6 · · · · · · · · · · · · · · · · · · · · · · · · · · · · · · · · · · · · · · ·
Part III
372

but at the expense of more work adjusting the settings. It makes it a bit easier ifyou can fix some areas, such as the neckline and under the arms.
Proxy Objects
Using proxy objects for the dynamic calculations makes the job much quickerand easier. Proxy objects can be used for any type of dynamics, but are especiallyuseful for ClothFX and collision objects.
Using a proxy object for ClothFX allows the calculation to be done on alower resolution or less complex mesh. Often you want clothing to be a solidobject, with inner and outer layers. Applying ClothFX to an object like this com-plicates the dynamic settings and takes more time to calculate. If you use asingle-sided version of the clothing for the dynamic calculation, it makes tweak-ing the settings much easier and speeds up the calculation time.
Using a proxy object also gives you separate control over the object for thedynamic calculation and the final object. The final object is deformed by its par-ent, the dynamic object, by using FX_MetaLink. This means that as long as thefinal object is roughly the same shape as the dynamic object, they can be quitedifferent. The final object can include much more detail than the dynamic objectas long as it’s roughly the same shape as the dynamic object. You can also createor adjust specific geometry within the dynamic object to influence the dynamiccalculation without affecting the final object.
Using a proxy object for collision greatly enhances the speed of calculationas it allows you to include just those areas of the object that are likely to collideinstead of the dynamics having to calculate every polygon in the main object. Italso allows more flexibility, as you can adjust the geometry of the collision objectto provide a specific result without affecting the original object.
Weight Maps and Dynamics
Weight maps give you total control over almost every aspect of the dynamics forevery point in the object. Weight maps can be used to specify different uniquedynamic characteristics for different areas of the object.
Using a weight map can also speed up the calculation by restricting variousattributes to specific areas of the object instead of the entire object.
One of my favorite features of SoftFX is the ability to sculpt wrinkles usinga weight map. When the geometry compacts, positive weight values cause thegeometry to rise and negative weight values cause the geometry to sink. Thiscan be very useful when SoftFX is used for areas of a body as well as clothing.
EditFX
EditFX is a powerful addition to the dynamics in LightWave 3D 8. Previously,any errors that occurred in the dynamic calculation had to be fixed after render-ing by painting the offending areas. With EditFX you can fix errors by movingspecific areas or points after the calculation, which is much less work than paint-ing out the errors after rendering.
· · · · · · · · · · · · · · · · · · · · · · · · · · · · · · · · · · · · · · · Dynamics
Animation and Dynamics
373

The important decision with EditFX is how much time to spend tweakingthe settings of the dynamics versus time spent fixing the results after the calcu-lation. There is no easy answer; it really depends on each situation. If it’s aone-time use of dynamics for a particular shot or scene, then it’s probably mostefficient to spend less time on tweaking the settings and fix the results after-ward. For setting the dynamics for a character or object that will be reused anumber of times, it’s worth spending a bit more time on getting the settings asgood as possible so there are less errors to fix.
6.2 Body Dynamics
We’ll start by adding dynamics to Hamish’s ears, nose, and hair using SoftFX.SoftFX is ideal for creating the secondary motion of these types of floppy orwobbly areas.
Preparing the Object
The most important part of this process is the creation of the weight maps thatcontrol where and how strong the dynamic effect is. Each instance of SoftFX canhave two separate dynamic effects, so we’ll use one weight map for the skin(ears and nose) and one weight map for the hair so they can have different set-tings. We already have a weight map for the hair so only the weight map for theskin areas needs to be created.
The settings for SoftFX determine the overall strength of the effect, but theweight map values determine the relative strength of the effect between differ-ent areas of the model. Apply higher weight map values where you want theeffect to be strongest, and lower weight map values where you want the effect tobe weaker.
1. Load \Scenes\Chapters\Hamish_TestAnim_v005.lws into Layout andsave the scene as Hamish_TestAnimDynamic_v001.lws.
2. Select the Hamish01 object and press F12 to open the object in Modeler.
3. With Symmetry on, select the polygons of the ears shown in Figure 6.2-1and create a new weight map called FX_Soft, with an initial value of 25%.
4. Contract Selection and set the value to 50%. Continue contracting theselection and setting appropriate values to create a gradient up to 100%.
Chapter 6 · · · · · · · · · · · · · · · · · · · · · · · · · · · · · · · · · · · · · · ·
Part III
374

5. Select the front of the nose and the first two bands and set the value to 5%.Contract Selection and set the value to 10%.
· · · · · · · · · · · · · · · · · · · · · · · · · · · · · · · · · · · · · · · Dynamics
Animation and Dynamics
375
Figure 6.2-1. Creating the weight map for the ears.
Figure 6.2-2. Setting weight values for the nose.

Applying SoftFX
Now SoftFX can be applied, using the weight map just created and the existingweight map for the hair.
1. Switch to Layout and open the Object Properties panel for Hamish01.
2. Select the Dynamics tab and Add Dynamic�Soft. Double-click on theSoftFX entry to open its properties.
3. Select the Operator tab and set Operator1 Map to FX_Soft/weightmap.Set Operator2 Map to Hair/weightmap.
4. Click the Calculate button to calculate the SoftFX dynamics. Once it’s cal-culated, scrub through the frames to check the results. The dynamic effectis pretty extreme, so we’ll adjust the values.
Chapter 6 · · · · · · · · · · · · · · · · · · · · · · · · · · · · · · · · · · · · · · ·
Part III
376
Figure 6.2-3. Applying SoftFX.
Figure 6.2-4. The two operators allow different effectsfor each weight map or for the same weight mapunder different circumstances.

5. Adjust the EffectSize values for each map until the effect is the right size.Notice the object is updated automatically as you adjust the values. I’ve setFX_Soft to 15% and Hair to 20%.
6. Adjust the WaveCycle and WaveSize(s) values to determine how fast thearea springs back and how long it takes to stop wobbling. For FX_Soft I’veset WaveCycle to 2 and left WaveSize(s) at 0.5. For Hair I’ve set WaveCycleto 3 and WaveSize(s) to 0.4.
· · · · · · · · · · · · · · · · · · · · · · · · · · · · · · · · · · · · · · · Dynamics
Animation and Dynamics
377
Figure 6.2-5. Using the default settings, the dynamic effectis far too exaggerated.
Figure 6.2-6. Adjust the values until the effect is appropriate for each area.

7. Create a preview (Preview�Make Preview) to check the dynamics at theright speed in context with the rest of the animation. Continue adjusting thevalues if necessary.
8. When you’re happy with the dynamic motion, select the File tab and selectSave, saving the settings as Motions\Hamish_SoftFX.txt.
Note: This file is used when applying the SoftFX settings to the final rig.
9. Select Save Motion, saving as Motions\TestAnim_Hamish_SoftFX.mdd.
Note: When saving motions it’s good practice to save as <Scene>_<Object>_<Dynamic type>.mdd. This way the motion files are easily distin-guished for each scene, character, and dynamic type.
10. Save the scene, storing the calculated dynamics.
Applying SoftFX dynamics really is quick and easy. We’ve covered the basics,but there are many other settings in SoftFX to explore. Soft FX also has manyuses in addition to what we’ve covered here. You can use SoftFX for other areasof the body, such as the tummy, simple clothing motion, and much more.
If these are the only dynamics your character requires, then all you need todo is to apply the SoftFX settings to the final rig, and your character is finished.But we’ll continue on to apply dynamics to Hamish’s shirt using ClothFX.
Chapter 6 · · · · · · · · · · · · · · · · · · · · · · · · · · · · · · · · · · · · · · ·
Part III
378
Figure 6.2-7. Save settings, then save the motion.

6.3 Shirt Dynamics
ClothFX is more complicated than SoftFX. This is reflected in the number andtype of settings or dynamic characteristics, and in the preparation of the object.
Preparation
Preparing the Scene — Part 1
The first part of the preparation involves creating a new character object for thedynamics. This means the original object and rig can still be used for sceneswhere clothing dynamics aren’t necessary.
1. Load Hamish_TestAnimDynamic_v001.lws into Layout.
2. Select the Hamish01 object and File�Save�Save Current Object asHamish01_Dynamic.lwo.
3. Open the SoftFX properties for Hamish01_Dynamic, select the File tab,and Clear Motion.
4. Select File�Save�Save Scene As, saving the scene as Hamish_TestAnimDynamic_v001a.lws.
5. Select the Hamish01_Dynamic object and press F12 to open the object inModeler.
Preparing the Object
We’ll use proxy objects for the dynamic calculation and the collision. To keepthings easier to manage it’s best to use additional layers in the character objectfor the proxies instead of separate objects.
1. Select all the polygons of the shirt and Cut. Paste the shirt into layers 2 and3 so you have two copies of the shirt.
2. In layer 1, select the polygons shown in Figure 6.3-2. Copy and Paste intolayer 4.
· · · · · · · · · · · · · · · · · · · · · · · · · · · · · · · · · · · · · · · Dynamics
Animation and Dynamics
379
Figure 6.3-1. Clear the SoftFX motion. The object is about tochange, so the SoftFX dynamics will need to be recalculated.

3. In the Layers window, double-click on the layer name (unnamed) for layer1 and rename it Body.
4. Rename layer 2 to Shirt_Dynamic and set Parent to 1: Body.
5. Rename layer 3 to Shirt and set Parent to 2: Shirt_Dynamic.
6. Rename layer 4 to Collision and set Parent to 1: Body.
We now have the four layers we need, but there are some adjustments that stillneed to be done.
7. In layer 2: Shirt_Dynamic, delete the polygons of the Shirt_Inner surface.
8. Select two polygons of the second and third bands from the bottom andConstruct�Reduce�More�Band Glue. This makes the polygons closerin size; otherwise the extra detail at the bottom would become noticeable inthe motion of the cloth.
Chapter 6 · · · · · · · · · · · · · · · · · · · · · · · · · · · · · · · · · · · · · · ·
Part III
380
Figure 6.3-2. Copy these polygons to layer 4 for the collision object.
Figure 6.3-3. Name the layers so they’re easy to identify.

9. In layer 4: Collision, remove the belly button by deleting the polygons andwelding the points. Turn off Symmetry and merge each pair of triangles.
10. Turn Symmetry on and delete the top two rows of polygons of the pants.Then select the top row of points of the pants and, from the Top view,stretch them until they’re just inside the body.
· · · · · · · · · · · · · · · · · · · · · · · · · · · · · · · · · · · · · · · Dynamics
Animation and Dynamics
381
Figure 6.3-4. It’s best to keep the polygons close to the same scale to achieve consistentdynamic motion.
Figure 6.3-5. Remove superfluous detail from the collision object.

11. Select the polygons of the body inside the pants, leaving one band overlap,and delete them.
12. Select the inside two rows of polygons for the pant legs. Move them down alittle and delete them.
Chapter 6 · · · · · · · · · · · · · · · · · · · · · · · · · · · · · · · · · · · · · · ·
Part III
382
Figure 6.3-6. Leaving the top edge of the pants might cause the shirt to get caught on it.
Figure 6.3-7. Remove the legs under the pants as onlyone layer of geometry is needed for the collision.

Creating Dynamic Weight Maps
With the layers established, the dynamic weight maps can be created. We’ll cre-ate weight maps to influence the fixed area, the dynamic area, and the hold area.
Note: It’s usually good practice to adjust the initial ClothFX settings withoutweight maps, then create weight maps where they’re needed. I already knowwhere the weight maps are needed, so doing it now means we don’t have toswitch back to Modeler later on.
1. In layer 2: Shirt_Dynamic, select the top two rows of points around theneck and the single row of points under each armpit. Create a new weightmap called FX_Fix with an initial value of 100%.
· · · · · · · · · · · · · · · · · · · · · · · · · · · · · · · · · · · · · · · Dynamics
Animation and Dynamics
383
Figure 6.3-8. Because they’re short, lengthening the pant legs makes sure the shirtwon’t go through or past the edges.
Figure 6.3-9. Fix doesn’t respect weight values between 0% and 100%. Any valuebetween those will be 100% fixed.

2. Select the bottom three rows of points on the torso and the last row ofpoints on the arms. Expand Selection twice. Create a new weight mapcalled FX_Dynamic with an initial value of 25%.
3. Contract Selection and set the value to 50%. Contract Selection againand set the value to 100%, creating a gradient for the dynamic effect.
4. Deselect all the points and create a new weight map called FX_Hold withan initial value of 100%. Select the same points as the previous map and setthe value to 75%. Contract Selection and set the value to 50%. ContractSelection again and Clear Map.
5. With the weight maps complete, flip (f) the polygons of the Shirt_Dynamiclayer so they’re facing inward.
Note: Collision works on both sides of the polygons, but tends to favor theside the polygon normals are facing.
Chapter 6 · · · · · · · · · · · · · · · · · · · · · · · · · · · · · · · · · · · · · · ·
Part III
384
Figure 6.3-10. The dynamic weight map determines where the dynamic effect isstrongest.
Figure 6.3-11. The hold weight map provides stability under the arms, a commontrouble spot, and helps keep the cloth from folding in on itself.

6. Save the object.
Preparing the Scene — Part 2
With the object ready, the additional layers need to be included in the scene andset up ready for the dynamics.
When including layers, the expressions need to be updated. Integratedexpressions automatically update when the object is replaced, but don’t updatewhen adding layers dynamically. Motion modifier expressions don’t update withobject replacement, so they need to be updated differently from integratedexpressions.
We also need to prepare a neutral pose. If you know you’ll be using ClothFXit’s useful to retain the setup pose in the initial animation, copying it to frame–10 so you can start the animation at frame 0. Starting with a neutral pose isimportant as ClothFX treats the first calculated frame as its rest state. You canuse this to your advantage if you want the cloth to come to rest in a differentpose from what it’s been modeled in, but in this case we want the rest state tobe the same as the modeled pose.
1. Switch to Layout and check that the new layers have been imported.Save�Save Scene (very important for the next step).
2. Select Plugs�Additional�Renamer JG. In tab 1, change Find to[Hamish01_Dynamic and change Replace to [Hamish01_Dynamic:Body. In tab 2, change Find to Hamish01. and change Replace toHamish01_Dynamic:Body. (making sure to include the period at the endof both). In the File tab, change New File to Hamish_TestAnimDynamic_v001b.lws. The new scene will load with the name changes.
· · · · · · · · · · · · · · · · · · · · · · · · · · · · · · · · · · · · · · · Dynamics
Animation and Dynamics
385
Figure 6.3-12. The new layers included in the scene.

3. Turn Parent in Place off and parent Hamish01_Dynamic:Shirt toHamish01_Dynamic:Shirt_Dynamic.
4. Parent Hamish01_Dynamic:Shirt_Dynamic and Hamish01_Dynamic:Collision to Hamish01_Dynamic:Body.
Note: To make it easier I’ll reference the objects by layer name from hereon, so the Body layer means Hamish01_Dynamic:Body.
5. Change the Shirt_Dynamic and Collision layers to display Front Facewireframe.
Chapter 6 · · · · · · · · · · · · · · · · · · · · · · · · · · · · · · · · · · · · · · ·
Part III
386
Figure 6.3-13. The first find and replace updates theintegrated expressions. The second find and replaceupdates the motion modifier expressions.

6. Select the Shirt_Dynamic and Collision layers and open ObjectProperties. Change Subdivision Order to Last and both SubPatch Levelsettings to 1. (Leave the properties panel open for the next few steps.)
7. Select the Render tab, turn on Unseen by Rays and Unseen by Camera,and turn off all the shadow options.
Note: You could just deactivate the proxy layers instead of adjusting theobject properties, but it’s a bit too easy to accidentally activate them when work-ing in the Scene Editor. Setting the object properties prevents them from beingrendered under any circumstances.
8. Select the Shirt_Dynamic layer and press Shift+b for Bones mode. In theBone properties, set Use Bones From Object to the Body layer. Do thesame for the Shirt and Collision layers.
· · · · · · · · · · · · · · · · · · · · · · · · · · · · · · · · · · · · · · · Dynamics
Animation and Dynamics
387
Figure 6.3-14. New layers parented and display options set.
Figure 6.3-15. Object properties for the dynamic objects.

9. Select the Shirt layer and the Geometry tab. Set Subdivision Order toLast, Display SubPatch Level to 2, and Render SubPatch Level to 4.
10. Select the Deform tab and Add Displacement�FX_MetaLink.
11. Set the first frame in the frame range to –10 and move to frame –10.
12. Select all bones of Hamish and reset their rotation.
Chapter 6 · · · · · · · · · · · · · · · · · · · · · · · · · · · · · · · · · · · · · · ·
Part III
388
Figure 6.3-16. Set all layers to use the bones from the main object.
Figure 6.3-17. FX_MetaLink deforms an objectto the dynamic motion of its parent.

13. Move the hand and foot IK goals so the body is in a neutral pose, similar tothe modeled pose but with the arms slightly lowered.
14. Save the scene as Hamish_TestAnimDynamics_v002.lws.
Applying ClothFX
The scene is set up and ready for dynamics. We need to recalculate the SoftFXsince the main object has changed, apply collision to the Collision layer andapply ClothFX to the Shirt_Dynamic layer.
1. Select the Body layer and the Dynamics tab. Click the Calculate button torecalculate the SoftFX dynamics.
2. Open the SoftFX properties, select the File tab, and select Save Motion,saving as TestAnim_Hamish_SoftFX2.mdd. Save the scene, saving theSoftFX calculation into the scene.
3. Select the Collision layer and Add Dynamic�Collision. Open the proper-ties and change Type to object-subdiv, Radius/Level to 10 mm, andBounce/Bind power to 20%.
· · · · · · · · · · · · · · · · · · · · · · · · · · · · · · · · · · · · · · · Dynamics
Animation and Dynamics
389
Figure 6.3-18. The neutral pose for Hamish at frame –10.

4. Select the Shirt_Dynamic layer and Add Dynamic�ClothFX.
5. Select the Basic tab and set Fix to FX_Fix/weightmap.
6. Select the Collision tab, and set Collision Detect to <all> and ExclusiveCollision to the Collision layer.
Chapter 6 · · · · · · · · · · · · · · · · · · · · · · · · · · · · · · · · · · · · · · ·
Part III
390
Figure 6.3-19. Collision settings.
Figure 6.3-20. Setting the fixed area.

7. Open the ClothFX properties and select the Etc tab. Set Gravity Y to –9.8m and select the Cotton(thin) preset.
Note: The Cotton(thin) preset is already listed but is not activated until youselect it.
· · · · · · · · · · · · · · · · · · · · · · · · · · · · · · · · · · · · · · · Dynamics
Animation and Dynamics
391
Figure 6.3-21. Initial collision settings.
Figure 6.3-22. Real-world gravity is –9.8 m/s. It’s best to have adefault gravity value that all the dynamics use. It doesn’t really matterwhat the default gravity value is, as long as it’s consistent throughoutthe production, but it’s usually easiest to use –9.8 m so you can moreeasily determine the correct weight for dynamic objects.

8. Calculate the dynamics, then check the preview to see the results at theright speed.
Tweaking the Settings
The default thin cotton settings are a good starting point, but don’t work toowell for the shirt. It’s from here that the tweaking begins.
When you’re tweaking the settings, don’t worry too much about collisionerrors on fast motion. The default calculation resolution isn’t enough to accountfor fast motion but creates fast calculation so you’re not waiting around too longto see the results of your tweaking. The resolution is increased after the basicmotion is correct.
Instead of going step by step through the tweaking process, I’ll show youmy adjusted settings and how I came to decide on them.
Basic Tab
The basic settings are where most of the work is done. These values determinethe type of material and behavior of the dynamic object.
Because the gravity is set to a standard value, the weight needs to be adjusted tosuit. At a Weight of 1 the shirt seems too heavy, so I’ve set it to 0.5.
With a high Spring value the shirt seems more like rubber than cloth. I’velowered the Spring to 200 so it’s not as bouncy. I applied the FX_Dynamicweight map to the Spring value so the edges have the most motion, and themidsection moves less. This keeps the shirt from folding into itself so it doesn’tneed self collision.
Giving the shirt more viscosity makes it move and react a little slower, aswell as stopping it from deforming too drastically. For cartoon characters a bit
Chapter 6 · · · · · · · · · · · · · · · · · · · · · · · · · · · · · · · · · · · · · · ·
Part III
392
Figure 6.3-23. Basic settings.

more viscosity than you might normally use can help give the motion a morecaricatured feel. Setting Viscosity over 5 tends to make the cloth seem too gelat-inous, so test values between 1 and 5 to get the motion you require.
A little bit more resistance makes the material react more to air pressure, orthe environment around the character, making its motion more believable.Lighter material tends to have more resistance than heavier material, so reduc-ing the weight and increasing the Resistance value to 2 makes the shirt appearlighter.
Sub Structure is good at 1000. The shirt isn’t distorting too much.Hold structure helps the material keep its shape. Setting Hold structure to
200 with the FX_Hold weight map keeps the shirt stable, especially under thearmpits (a common trouble area), without affecting the major dynamic areas.
Collision Tab
The collision settings determine how the material reacts to collisions.
A Collision Offset setting of 10 mm is about right. Because the dynamic object isa single layer and the final shirt has thickness, the collision offset needs to befairly high. Thinner material might need a lower offset so it doesn’t float abovethe collision surface.
Cloth doesn’t tend to bounce off the body too much. Lowering the Boundsetting to 20% gives better results.
Giving the cloth some friction can help stabilize the cloth, but too much willmake the cloth stick to the body too much. 50% is a good amount for the shirt.
· · · · · · · · · · · · · · · · · · · · · · · · · · · · · · · · · · · · · · · Dynamics
Animation and Dynamics
393
Figure 6.3-24. Collision settings.

Advance Tab
The main settings to adjust in the Advance tab control the stretchiness of thematerial.
Setting Compress Stress to 30% is a good value for the cloth, allowing it to con-tract a little bit but not too much. Increasing Compress Stress stiffens the cloth.
The shirt is stretching more than cloth should. Setting Stretch Limit to 5%lets it stretch just a little, but not so much that it becomes rubbery, losing theappearance of cloth.
Final Calculation
When you’re happy with the basic motion of the shirt, it’s time to save thesettings and do the final calculation.
The Resolution setting in the Etc tab determines the accuracy of the calcu-lation. Lower values result in more accurate calculation, which is especiallyuseful if there’s fast movement in the scene or collision object. Setting Resolu-tion to 1 mm is usually low enough to provide decent results without slowingthe calculation too much. For complex cloth simulations or long scenes you mayneed to leave the final calculation working overnight.
You can also choose to leave the resolution at a higher value for faster calcu-lation, and do more adjustment using EditFX.
1. Select the Collision layer and open the Collision properties. In the Etc tab,select Save, saving as Motions\Hamish_Collision.txt.
2. Select the Shirt_Dynamic layer and open the ClothFX properties. Inthe File tab, select Save, saving the settings as Motions\Hamish_ClothFX.txt.
Chapter 6 · · · · · · · · · · · · · · · · · · · · · · · · · · · · · · · · · · · · · · ·
Part III
394
Figure 6.3-25. Advance settings.

Note: These files are used when applying the dynamic settings to the finalrig.
3. In the Etc tab, set the Resolution to 1 mm and Calculate.
Fixing Calculation Errors
Check through the animation for any places where the body shows through theclothing. There shouldn’t be many errors in the shirt motion. The only error inmy calculation is on the sleeve where the collision object squashed the shirt intothe arm.
· · · · · · · · · · · · · · · · · · · · · · · · · · · · · · · · · · · · · · · Dynamics
Animation and Dynamics
395
Figure 6.3-26. A frame from the final calculation.
Figure 6.3-27. Collision error on frame 83.

1. Select the EditFX tab and set EditStart and EditEnd to either side of theframe with the error. If the error is on a single frame, then set EditStart andEditEnd to one frame on either side of the error. If the error occurs over anumber of frames, set EditStart and EditEnd to just before and after theframe range where the error is occurring.
2. Set EditSize depending on the size of the error. Setting a larger EditSizemakes EditFX work a bit like the Magnet tool in Modeler. To move a singlepoint, set it to 0.01.
3. Select and move the appropriate points.
Note: It can be a bit tricky to find the correct points when the object is sub-divided. If you accidentally move the wrong point you can use the Undo featureon the EditFX tab.
Chapter 6 · · · · · · · · · · · · · · · · · · · · · · · · · · · · · · · · · · · · · · ·
Part III
396
Figure 6.3-28. EditFX settings for editing frame 83.
Figure 6.3-29. Moving the offending points.

Repeat steps 1 to 3 for any frames containing errors.
4. Once all the errors are fixed, select the File tab and Save Motion, savingas Motions\TestAnim_Hamish_ClothFX.mdd.
5. Save the scene, storing the final calculated dynamics.
6.4 Updating the Rig
Updating the final rig for dynamics is similar to preparing the test animation fordynamics. The additional layers need to be included and dynamic settingsapplied to the appropriate objects.
Applying SoftFX
SoftFX can be applied to the existing rig because it doesn’t require any objectchanges.
1. Load your Hamish rig into Layout (you can find a preprepared scene in\Scenes\Chapters\Hamish_Rig01.lws).
2. Select Hamish01, open Object Properties, and add SoftFX.
3. Open the SoftFX properties and select Load from the File tab. ChooseMotions\Hamish_SoftFX.txt.
4. Save the scene.
Applying ClothFX
It’s useful to save the rig with ClothFX under a different name, as not everyscene will require the shirt dynamics.
1. Select Hamish01 and Items�Replace�Replace with Object, choosingHamish01_Dynamic.lwo.
2. Select Items�Load�Object Layer, choose Hamish01_Dynamic.lwo,and specify layer 2. Repeat to load layers 3 and 4.
· · · · · · · · · · · · · · · · · · · · · · · · · · · · · · · · · · · · · · · Dynamics
Animation and Dynamics
397Figure 6.4-1. Add the additional layers.

3. Save the scene as Hamish_Rig01_ClothFX.lws.
4. Select Plugs�Additional�Renamer JG. In tab 1, change Find toHamish01. and change Replace to Hamish01_Dynamic:Body. (makingsure to include the period at the end of both). The scene will reload with thename changes.
5. Make sure Parent in Place is off and parent the Shirt layer to theShirt_Dynamic layer.
6. Parent the Shirt_Dynamic and Collision layers to the Body layer.
7. Hide the Shirt_Dynamic and Collision layers, as they don’t need to be vis-ible until calculating the dynamics.
8. Select the Shirt_Dynamic and Collision layers and open ObjectProperties. Change Subdivision Order to Last and both SubPatch Levelsettings to 1.
Chapter 6 · · · · · · · · · · · · · · · · · · · · · · · · · · · · · · · · · · · · · · ·
Part III
398
Figure 6.4-2. The integrated expressions are updatedcorrectly when the main object is replaced, so just theMotion Modifier expressions need updating.
Figure 6.4-3. New layers parented and initial display options set.

9. Select the Render tab, turn on Unseen by Rays and Unseen by Camera,and turn off all the shadow options.
10. Select the Shirt_Dynamic layer and press Shift+b for Bones mode. In theBone properties, set Use Bones From Object to the Body layer. Do thesame for the Shirt and Collision layers.
11. Select the Shirt layer and the Geometry tab. Set the Subdivision Order toLast, Display SubPatch Level to 2, and Render SubPatch Level to 4.
12. Select the Deform tab and Add Displacement�FX_Metalink.
13. Apply FX Collision to the Collision layer. Load the previously saved Colli-sion settings.
14. Apply ClothFX to the Shirt_Dynamic layer. Load the previously savedClothFX settings.
15. Select Hamish_Master and press Enter. Create a keyframe for CurrentItem and Descendants at frame –10, creating the neutral pose.
16. Save the scene.
You now have two dynamic rigs. The primary rig with simple body dynamics canbe used for scenes that don’t require the more complex shirt dynamics, and therig containing ClothFX can be used when required.
There is much more to explore in the realm of dynamics. Take some time toexperiment with the various settings so you’re well equipped to simulate anytype of soft body that you might need. Remember when tweaking to save thesettings every now and then. It’s easy to lose track of what changes you’vemade, so it’s useful to have a few milestones saved that you can revert to if yougo too far down the wrong track.
6.5 Conclusion
You now have the skills to do the complex problem solving necessary for riggingcharacters and the knowledge of how to bring it all together to breathe life intothe character through animation, but keep in mind your learning has only justbegun. The next stage of your learning is to develop and enhance those skillsthrough practice — creating and animating your own characters.
One of my favorite aspects of character creation and animation is that it’s aconstantly evolving art form. I’ve been creating and animating 3D characters forover ten years and I still learn something new almost every day, whether it’s anew technique, a new way to use a tool, or an aspect of the software I hadn’t
· · · · · · · · · · · · · · · · · · · · · · · · · · · · · · · · · · · · · · · Dynamics
Animation and Dynamics
399
Figure 6.4-4. Set up a neutral pose on frame –10.

used before. The constant challenge means that even when character creation isyour job, it never becomes boring.
I hope this series has been as useful and fun to read as it’s been for me towrite. Character creation is undoubtedly a challenge, but it’s a lot of fun and veryrewarding. I wish you the very best of luck in your character creation efforts. Ilook forward to seeing your characters online or on a screen somewhere so theycan inspire us all.
Chapter 6 · · · · · · · · · · · · · · · · · · · · · · · · · · · · · · · · · · · · · · ·
Part III
400

Appendix
A.1 Character Creation Plug-ins
There are hundreds of plug-ins available for LightWave 3D. Some are useful on aregular basis, shaving small amounts of time off common tasks. Others are use-ful for less common, more demanding tasks, but save much more time or dothings that are otherwise impossible. The following is by no means a compre-hensive list of useful plug-ins, but includes the plug-ins that I find most useful ona regular basis for character creation.
Free Plug-ins
All of the following free plug-ins are included on the companion CD, but makesure you check the developer web sites for updates and other useful plug-ins.
Note: Make sure you read the manuals provided with each plug-in.
Combine Weightmaps
Kevin Phillips — www.kevman3d.com
One of the most frustrating parts of weight mapping is working out the correctvalues for adjoining bone weight maps. Combine Weightmaps makes it easy tocreate the weight values by letting you subtract one weight map from another.You can also add weight maps together and multiply or divide them into an exist-ing weight map or a new one.
In addition to setting values for adjoining weight maps as shown in the tuto-rials, Combine Weightmaps can also be used to create more blending between
401
Figure A-1. Combine Weightmaps.

left and right weight maps. You can do this by creating an additional weight mapto determine the blending amount and multiplying the symmetrical weight mapswith the additional weight map.
MSort
Scott Martindale
MSort isn’t actually a plug-in, but a separate program that works withLightWave scene files. It’s most useful for character rigging as it allows you toadjust the order of the bones and control objects so it’s easy to change theselected item by pressing the up and down arrows. It’s also useful for makingthe bone and object order the same for every character in a production so mov-ing from character to character in a scene is a seamless transition.
It takes a lot of extra time to create items in the proper order when rigging.If you’re not careful to create items in order, then extra time is spent during ani-mation. MSort saves that time by giving you the ability to quickly change theorder in which bones or objects appear in the selection lists.
A new version of MSort is currently in development as a plug-in instead of aseparate program. The new version includes drag and drop editing and muchmore functionality. When it’s finished, the updated version of MSort will beavailable from my web site.
MorphMap Mixer
DStorm — www.dstorm.co.jp/dslib/index-e.html
Appendix · · · · · · · · · · · · · · · · · · · · · · · · · · · · · · · · · · · · · · ·
402
Figure A-2. MSort.
Figure A-3. MorphMap Mixer.

MorphMap Mixer allows the mixing of morphs within Modeler. This is useful forcreating new morphs based on the combination of existing morphs. It’s also use-ful for quickly testing how the modular morphs mix together, so you can findtrouble spots early on.
Custom Character Picker
Jacobo Barreiro — www.jacobobarreiro.com
Custom Character Picker is, as the name suggests, a character picker plug-in.Character pickers are great, providing a panel where you can click to select vari-ous items in the scene. You can create your own background, choose where thenodes or buttons appear, and choose which items are selected when you click oneach node. Using a character picker to select the most commonly used bonescan make animating a character much easier.
Expresso JG
Samuel Kvaalen — www.kvaalen.com
Expresso sets up predetermined morph joystick controls, providing an easyinterface to choose which morphs are assigned to each control. This custom ver-sion of Expresso features controls that I’ve designed specifically for the basic listof morphs described in this book.
Expresso is only used in the setup phase, so others using the characterdon’t need to have Expresso to animate the character using the joystick con-trols. The disadvantage to Expresso is that the controls are predetermined. Youcan edit the controls and their expressions to some degree after they’ve beenset up, but the price for easy setup is being restricted to the controls that areprovided.
· · · · · · · · · · · · · · · · · · · · · · · · · · · · · · · · · · · · · · · Appendix
403
Figure A-4. Custom Character Picker.

Renamer JG
Samuel Kvaalen — www.kvaalen.com
Renaming can be done within Layout, but having to rename a number of itemscan be very time consuming. One of the benefits of LightWave scene files is thatthey’re saved as plaintext, so you can perform global name changes by doing afind and replace in a text editor, but that requires leaving LightWave. Renamerdoes the same find and replace as a text editor, but you don’t have to leaveLightWave.
Renamer is not just useful for renaming items; it’s also very useful if youneed to update expressions when you replace or add layers to a referencedobject.
Appendix · · · · · · · · · · · · · · · · · · · · · · · · · · · · · · · · · · · · · · ·
404
Figure A-5. Expresso JG.
Figure A-6. Renamer JG.

Masked Morph Copy
Kevin Phillips — www.kevman3d.com
Masked Morph Copy allows you to copy a morph based on a weight map. Thishas many uses, including creating left- and right-sided versions of symmetricalmorphs from within Modeler instead of creating them in Layout as demon-strated in the tutorials.
Commercial Plug-ins
Demo versions or examples from the following commercial plug-ins are includedon the companion CD. Check the developer web sites for updates, pricing, andother information.
Quick Picker Pro
Samuel Kvaalen — www.kvaalen.com/QPP
Quick Picker Pro is a character picker, similar to Custom Character Picker fea-tured in the tutorials, but with a few differences. Included is a demo version ofQPP so you can test it out for yourself.
Mimic 2
Daz 3D — www.daz3d.com/Mimic
Mimic 2 automates lip sync for 3D characters by reading audio files. The result-ing animation can be imported into LightWave and tweaked or enhanced evenfurther.
While I wouldn’t normally recommend automated lip sync for primary char-acters, Mimic 2 does a great job of getting you 90% of the way with very littleeffort. You may even find that the results are good enough on their own for sec-ondary or background characters. Regardless of how you choose to use it in yourproduction, if you have a lot of lip sync to do in a short amount of time, Mimic 2can be a great time-saver.
· · · · · · · · · · · · · · · · · · · · · · · · · · · · · · · · · · · · · · · Appendix
405
Figure A-7. Masked Morph Copy.

Relativity
Prem Subrahmanyam — www.premdesign.com
Relativity is an alternative to LightWave expressions. Relativity has manyadvantages over LightWave expressions, including greater functionality withfewer limitations.
LightWave expressions are very useful and will serve you well in many situ-ations. I recommend learning and using LightWave expressions first, as it’ll giveyou a good basis for understanding how to use Relativity. It’ll also give you abetter understanding of the advantages of Relativity once you run into problemsthat LightWave expressions aren’t equipped to handle.
FPrime
Worley Labs — www.worley.com
FPrime is an invaluable preview tool for character creation. It creates very quickrenders with every change you make to the model, providing real-time feedbackinstead of having to wait for F9 renders to check your results. FPrime is mostuseful for texturing and lighting, allowing you to make changes and see theresults immediately, which saves considerable time and allows you to work asfast as you can think. Because of the time savings you can spend more timeexperimenting, ending up with superior results, and still finish well under thetime it would take traditionally.
A.2 Auto Rigging Plug-ins
What you’ve learned in this book and Volume 1: Modeling & Texturing, togetherwith the improved rigging tools in LightWave 8, give you the ability to createcustom character rigs and apply them to multiple characters. Before LightWave8, it was quite time consuming to transfer rigs from one character to another, sosome enterprising plug-in authors wrote some tools to make the job easier.
The main downfall of most auto rigging tools (with the exception of ACS4)is that you’re stuck with creating the one rig. While you can add to the rig easilyenough once it’s been created, this doesn’t really help when you have a uniquerig of your own that you want to apply to multiple characters. An auto riggingtool gives you a way to quickly rig a character for test poses or to check defor-mations before sending the character model for final rigging. For charactercreators comfortable with modeling but less experienced in rigging, this can bevery useful. Auto rigging can also be useful for rigging background charactersthat don’t need complex or unique rigs.
Free Plug-ins
All of the following free plug-ins are included on the companion CD, but makesure you check the developer web sites for updates and other useful plug-ins.
Note: Make sure you read the manuals provided with each plug-in.
Appendix · · · · · · · · · · · · · · · · · · · · · · · · · · · · · · · · · · · · · · ·
406

Simple Rigger
Christopher Lutz — www.animationsnippets.com/plugins
Simple Rigger creates the animation controls and sets IK for a character objectwith skelegons, allowing you to choose between FK or IK arms. There are fewoptions available to you, but Simple Rigger creates a decent rig and you canadjust it for your preferred control methods once the rig has been created.
Also look for other useful plug-ins available from Christopher’s web site,including a useful replacement for LightWave’s Match Goal Orientation.
J Auto Rig
Jacobo Barreiro — www.jacobobarreiro.com
J Auto Rig sets IK for a character object with skelegons. The resulting rig is alittle different from the rigs I’ve covered in this book. Instead of using nullobjects as the animation controls, the null objects are hidden, allowing you touse the bones themselves as animation controls. This rigging method was madepopular by Timothy Albee in his book LightWave 3D 7 Character Animation.
Also look for other useful plug-ins available from Jacobo’s web site, includ-ing a Pose Saver plug-in.
Commercial Plug-ins
Demo versions or examples from the following commercial plug-ins are includedon the CD. Check the developer web sites for updates, pricing, and otherinformation.
Auto Character Setup 4
Lukasz Pazera and Pawel Olas — acs.polas.net/acs
Auto Character Setup 4 is a very powerful auto rigging tool. There are many dif-ferent rigs available to choose from, which puts it ahead of most other autorigging tools, but it’s most useful feature is the ability to customize any rig foruse with ACS4, allowing you to store IK settings, modifiers, expressions, andmore. If you have a lot of characters to rig in a short amount of time, ACS4 willpay for itself very quickly whether you use the provided rigs or put the extraeffort into converting a custom rig.
T4D Rigging Tools
Peter Thomas and Samuel Kvaalen — www.thomas4d.com
Thomas 4D Rigging Tools is a suite of tools for rigging and animating characters.Version 2 offers the choice between using bones or null objects as animationcontrols and IK or FK arms and legs. It also includes a pose saver, a characterpicker, and joystick controls for facial morphs.
· · · · · · · · · · · · · · · · · · · · · · · · · · · · · · · · · · · · · · · Appendix
407

A.3 Internet Resources
The following are some Internet sites useful for character creation, some gearedtoward LightWave, others geared toward 3D regardless of package. The follow-ing resource sites contain tutorials, tips, and plug-ins that will help save yourtime and sanity when creating characters. The community sites contain inspir-ing characters and other artwork created by people from all over the world.These communities also offer help; you’ll always find someone who can answera particular question to help solve a problem.
Lightwave Resources
These LightWave resource sites will help you use LightWave 3D to its fullestextent.
Official LightWave 3D Web Site
www.lightwave3d.com
The official LightWave 3D web site includes the latest patches and downloads,tutorials, and interviews with artists using LightWave for production work inmany different areas. You can also visit the NewTek forums, which offers ameeting place for everything NewTek.
SpinQuad
www.spinquad.com
SpinQuad is a web site created by William “Proton” Vaughan to be the ultimateLightWave 3D resource.
Flay
www.flay.com
Flay includes the most comprehensive database of LightWave plug-ins available.It also features the latest news, job postings, and tutorials.
LightWave Tutorials on the Web
members.shaw.ca/lightwavetutorials
LightWave Tutorials on the Web contains links to hundreds of LightWave tutori-als covering almost every possible use of the package, as well as tutorials forrelated plug-ins and other packages. If you want to know how to accomplish atask in LightWave 3D, this should be your first stop.
Communities
These community sites are meeting places for 3D artists from around the world.They allow you to find answers to problems and are a great source of inspiration,letting you see the great work that others are doing.
Appendix · · · · · · · · · · · · · · · · · · · · · · · · · · · · · · · · · · · · · · ·
408

LightWave 3D Mailing List
groups.yahoo.com/group/lw3d
The official LightWave 3D mailing list.
SpinQuad Forums
www.spinquad.com/forums
SpinQuad forums are dedicated to LightWave 3D, where people can meet anddiscuss pure LightWave issues in a fun and productive way. SpinQuad forums area great place to visit to find out about recent developments, if you want con-structive criticism, or just to show off your latest work.
LightWave Group Forums
www.lwg3d.org
LightWave Group forums include galleries, articles, interviews, and tutorials.
CGTalk
www.cgtalk.com
CGTalk is a huge forum that caters to everything related to computer graphics,both 2D and 3D. There is a forum dedicated to LightWave, but the great benefitis that you can meet people and see work done using a multitude of 3Dpackages.
Friends of NewTek
www.friendsofNewTek.com
Friends of NewTek is a site dedicated to LightWave user groups all over theworld. If you’re looking for your local user group for face-to-face meetings, thisis where you’ll find it.
· · · · · · · · · · · · · · · · · · · · · · · · · · · · · · · · · · · · · · · Appendix
409

This page intentionally left blank.

Index
AAction Center, 58Add
Bone, 147Child Bone, 147Clone, 136Custom Object, 164Displacement, 78, 123, 239, 388Draw Bones, 135Draw Child Bones, 135Dynamic, 376, 389-390Mirror, 174Modifier, 197, 226, 253Null, 159to Layers (Texture), 79
addingmenu buttons, 8plug-ins, 8, 13to foreground, 116
Alert Level, 11Align Pitch, 151animation, 300-369
body, 305-326, 363-366facial, 327-342, 367-369gimbal lock, 312IK, 318-323lip sync, 331-338, 368posing the character, 99, 182-183,
306-316preparing for, 300-305test, see test animation
animation controls, 85-86, 153-158appearance, 163-164channels, 300-303configuring, 178-181consistency, 135creating, 159-160positioning, 160-162sorting, 176-178
arms,controls, 157IK settings, 167-168joint adjustment, 193limits, 201-205posing, 311-312rigging, 132, 140-144
weight mapping, 106, 108-109asymmetry, 74-75audio, 365Auto Character Setup 4, 407Auto Key, 15
Bbackground layer (Modeler), 53Bandsaw Pro, 241bank, see bones, rotationBone properties settings
Falloff Type, 102, 184Faster Bones, 185Joint Compensation, 187-189, 193-196Muscle Flexing, 187-189, 193-196Rest Length, 160, 185, 225Strength, 152, 186, 193-196Use Weight Map Only, 186
bone toolsAlign Pitch, 151Bone Split, 138, 283-284, 288Bone Twist, 151Bone Weights, 103Bone X-Ray, 181Copy Hierarchy, 145, 248Export RIG, 172Import RIG, 272Joint Move, 135-136, 274Mirror Hierarchy, 172-174, 286-287Scale Hierarchy, 145-146, 273Tip Move, 138, 274
bones,activating, 150Add Child Bone, 147adjusting, 135, 139, 141, 151as animation controls, 159-160assigning weights, 152-153cloning, 136control bones, 128-129creating, 134-150gimbal lock, 126-127IK settings, 165-168influence, 103, 184-185mirroring, 172-175multiple hierarchies, 247-252, 295-297parenting, 150-151
411

renaming, 136rest position, 150rotation, 124-125sorting, 176-178
Ccamera,
for lip sync, 368view, 10
center expression function, 225Center Item, 169centering view, 67Change Surface, 214character picker, 323Clear Map, 112clearing selected items, 171clothes,
dynamics, see dynamicsrigging, 216-217weight mapping, 207-216
ClothFX, 372adjusting settings, 392-394applying, 389-391applying to rig, 397-399fixing, 372-373, 383, 390preparing for, 379-389
coloritems, 123, 163viewport, 5
Combine Weightmaps, 117, 401config files, customizing, 3Configure Menus
Layout, 13Modeler, 8
Content Directory, 1Contract Selection (Modeler), 58control bones, 128-129coordinate system, 127Copy Hierarchy, 145, 248copying
custom object, 164expression, 227files, 1-2keyframe, 302modifier, 237shortcut, 15texture layer, 79vertex map, 56
creatingendomorph, 54weight map, 75
Custom Character Picker, 323-326custom joystick controls,
expressions, 354-356joystick templates, 350-353joystick types, 349setup, 357-363transition behavior, 350
custom objects, 164, 324customizing shortcuts, 3Cut shortcut, 15
Ddeformation,
adding control bones, 196-198adjusting joints, 193-196adjusting weight maps, 189-192character, 84-85control with bones, 184-189control with weight maps, 103-104problems with morphs, 339-340
dialogue, see lip syncdisplacement
FX_Metalink, 388Joint Morph Plus, 238-239modifiers, 235Morph Mixer, 123Normal Displacement, 78
display,color, 123dual, 12speed, 317
Display Options,Layout, 10Modeler, 4
Display SubPatch Level, 122, 181, 304dynamics, 371-374
ClothFX, 372, 389-396collision, 373, 379-382, 389EditFX, 373-374, 395-397fixing, 372, 383, 390FX_Metalink, 373, 388gravity, 391proxy objects, 373Save Motion, 378, 397SoftFX, 372, 374-378weight maps, 374-375, 383-384
Eears,
rigging, 149-150weight mapping, 112
Index · · · · · · · · · · · · · · · · · · · · · · · · · · · · · ·
412

EditKeyboard Shortcuts, 15Menu Layout, see Configure MenusPlug-ins, 7, 13
EditFX, 373-374, 395-397Enable IK, 250endomorph, see morphExpand
Child Items, 141Selection, 75
Export RIG, 172exposure sheet, 331expression functions
abs, 354center, 225clamp, 224-225, 354mapRange, 224, 354max, 354min, 354vmag, 224
expressions, 221-235custom joysticks, 354-356Expression Builder, 225for morphs, 231-234functions, 224-225hip centering, 264-265IK/FK blending, 250joysticks, 354-357muscle bone expression, 225reverse foot setup, 267syntax, 223-224tail wag, 296
expressions, see facial animationExpresso, 343-348, 403eye,
rigging, 133, 147-149, 169-171template, 169-171weight mapping, 118-120
eye morphs,creating, 54-59examples, 20, 22-31
eyelid morphs, 54-56, 231-235
Ffacial animation,
blinking, 329expressions, 327-330lip sync, 331-338
Falloff Type, 102, 184feet,
alternate control, 265-268
joint adjustment, 238-241posing, 310-311rigging, 131, 137-139, 156, 166weight mapping, 106, 114-116
files,Content Directory, 1-2plug-ins, 2
fingers,alternate control, 259-263joint adjustment, 195-196posing, 314rigging, 144-147weight mapping, 189-191
Fit All, 53fixing goal in place, 320-321follow-through, 321-323Follower, 197, 236-237forearm, alternate rigging, 257-258FPrime, 406FX_Metalink, 373, 388
GGeneral Options, 4gimbal lock, 126-127, 312gradients,
creating, 79weight maps, 75-77
Graph Editor,adjusting curves, 320-321, 341-342expressions, 222, 225Options, 358
grid, 10Grid Snap, 6
Hhair dynamics, 376-377handles, 98, 312hands,
alternate control, 253-256joint adjustment, 191-192posing, 311-312rigging, 141, 157, 168weight mapping, 106, 110, 191-192
hard bodies, weight mapping, 104head
alternate control, 270-271weight mapping, 106, 110-112
heading, see bones, rotationHide Selected, 53, 115hiding item, 178
· · · · · · · · · · · · · · · · · · · · · · · · · · · · · · Index
413

hierarchy, 93axis, 124-125control, 161controlling, 93-94export, 172multiple, 247organizing, 150-151single, 124
hip centering, 263-265Hub, disabling, 3
IIK, see inverse kinematicsImport RIG, 272in-betweens, 318-320, 341incoming curve, 320-321, 341-342Independent Visibility (viewport), 5interface
Layout, 12Modeler, 6
Internet resources, 408-409inverse kinematics, 93-102
animating with, 318-322applying, 165-168goal strength, 96-97goals, 95, 153-162IK/FK blending, 247-257Match Goal Orientation, 97-98part-time IK, 318pre-bending, 99rotation limits, 98-99, 199-205stiffness, 100Unaffected by IK of Descendants,
205-206Invert Selection, 76Item
Color, 163Shape, 153, 164
item selection, 323
JJ Auto Rig, 407joint,
deformation, 84, 183-189, 193-196flipping, 318limits, 199-205mechanics, 90-92positions, 87-90rotation, 98-100, 125, 128weight maps, 102-105, 183
joint compensation, 187-189, 193-196
Joint Morph Plus, 238-246Joint Move, 135-136, 274joint types
ball, 92hinge, 91pin, 92saddle, 91
joystick controls,custom, see custom joystick controlssimple (Expresso), 342-348
KKeep Goal Within Reach, 318keyboard shortcuts, 15keyframe,
arcs, 319-320channels, 302deleting, 303-305fingers, 314morphs, 340
Llayer,
browser, 6-7dynamic, 379-384object, 121texture, 79
Layout, 12options, 9
legs,controls, 156, 161IK settings, 165-167joint adjustment, 193-194, 196-198limits, 199-201posing, 310-311rigging, 131, 137-139weight mapping, 106, 112-116
linear, 320lip sync, 331-338, 368
creating morphs for, 43essential rules, 338using mouth morphs, 337using phoneme morphs, 332-337
Load Audio, 365Load From Scene, 302, 303load order, 176
MMasked Morph Copy, 77, 405Match Goal Orientation, 97-98
alternatives, 236, 253
Index · · · · · · · · · · · · · · · · · · · · · · · · · · · · · ·
414

menu, see interfaceMimic 2, 405Mirror Hierarchy, 172mirroring item, 174mode (Layout)
Bone, 135Move, 142Object, 135Rotation, 135Stretch, 170Viewport, 134
mode (Modeler)Action Center, 58Symmetry, 74
Modeler, 6options, 4
modifiers, 235Cyclist, 303expression, 226Follower, 197, 236Joint Morph Plus, 238Simple Orient Constraints, 253
morph,copying, 56creating, 53-81examples, 22-52groups, 74, 232helper, 231-234list, 20-21modular, 19-20planning, 18-21separating left and right, 75
morph controls, advancedcustom joystick setup, 348-363simple joystick setup, 342-347
MorphMap Mixer, 69, 402Morph Mixer, 339-342
activating, 123adjusting curves, 341-342mixing morphs, 339-340transitions, 340updating, 232
Motify Delete, 304motion, automating, 221Motion Options, 138
IK settings, 165-168, 205-206parenting in, 138rotation limits, 199-205
mouth morphscreating, 59-68examples, 21, 32-42
MSort, 176-177Multiply Strength by Rest Length, 185, 187muscle
bone expression, 225control, 129, 196-198flexing, 187-189, 193-196helper bones, 89
Nnaming conventions, 87New Group (menu), 9normal displacement, 78nose dynamics, 374-378numeric controls, 143
Oobject layers, 121Object Properties, 122
render settings, 387offset,
collision, 393eye stretch, 227rotation, 125Smooth Shift, 214
options,Layout, 9Modeler, 4
Pparent,
object layers, 123orientation of, 125-128scale, 316
parent bones, aligning to, 151Parent in Place, creating a button for, 13parenting, 138, 142part-time IK, 318pasting
custom object, 164expression, 227modifier, 237shortcut, 15texture layer, 79
Patch Divisions, 4Perspective Amount, 5phoneme morphs
creating, 69-73examples, 21, 43-52using, 332-337
pitch, see bones, rotation
· · · · · · · · · · · · · · · · · · · · · · · · · · · · · · Index
415

plug-insadding, 7, 13organizing, 2
polygonflow, 53, 115scale, 381statistics, 59
posing the character,brief, 182-183detailed, 305-316
Preview, 378project, new, 2
Qquadruped, rigging, 89-90, 271-298Quick Picker Pro, 405
RRecord Pivot Rotation, 127Record Rest Position, 150relativity, 406Renamer, 347, 385, 404renaming
item, 136object layer, 380
Render SubPatch Level, 304Replace with Object, 219Rest Length, 160, 185, 225rest position/rotation, 150reverse foot setup, 265-268rigging,
anatomy, 87-90animation controls, 85-86clothes, 206-218consistency, 86-87deformation, 84-85inverse kinematics, 93-102joint mechanics, 90-92quadruped, 89-90, 271-298weight mapping, 102-107
rotation handle, 98, 312rotation limits, 98-99, 199-205
Ssafe area, 10Save
Current Object, 81Endomorph, 80Scene As, 122
savingconfigs, 16
display options, 10dynamics motion, 372, 378dynamics settings, 371, 378rig, see Export RIG
scale,character, 228polygon, 381
Scale Hierarchy, 145-146, 273Scene Editor, 12-13
bone influence, 152-153Channels:Lock States, 179-181Expand Child Items, 141Item:Flags, 163item selection, 323parenting, 142, 150, 160Property tab, 143visibility options, 123, 178
Schematic view, 323Select by Map, 75Select Connected, 116selection,
contracting (Modeler), 58expanding, 75hiding, 53, 115
Send Object to Layout, 77Set Map Value, 75shortcuts, 3Simple Orient Constraints, 253Simple Rigger, 407size, see scaleskelegons, 124slow in, slow out, 320Smooth Shift, 214SoftFX
applying, 376-378applying to rig, 397preparing for, 374-375
spine,alternate control, 268rigging, 130, 134-136
Split Bone, 138, 283-284, 288stretching
character, 316eyes, 225-228
Subdivision Order, 78subpatches,
Display SubPatch Level setting, 122,181, 304
Render SubPatch Level setting, 304successive joint breaking, 321-322
Index · · · · · · · · · · · · · · · · · · · · · · · · · · · · · ·
416

surface,changing, 214selecting, 59
symmetry,morphs, 74weight mapping, 116
TT4D Rigging Tools, 407Target Item, 143, 171tension, 320-321test animation,
body, 363-365facial expressions, 366-367lip sync, 368
Tip Move, 138, 274tongue morphs, 51, 52, 332torso weight mapping, 117-118Track Item Selections, 358
UUnaffected by IK of Descendants, 205Undo
Levels, 4shortcut, 15
Unseen by Camera, 387Unseen by Rays, 387Unweld Points, creating a button for, 8UV.Test, 73-74
Vvertex map,
copying, 56creating, 54
Vertex Maps panel, 6viewport settings
Layout, 10Modeler, 5
visibility options, 123
Wweight mapping, 102-107
bone weights, 103hard bodies, 104-105separating left and right, 116
weight maps,adding, 189-190adjusting, 191-192basic list, 106creating, 108-120for gradients, 75-77
Weight Shade, 108
YY scale (expression), 228-230
ZZ axis, 136, 316Z scale (expression), 226-230
· · · · · · · · · · · · · · · · · · · · · · · · · · · · · · Index
417

Visit us online at www.wordware.com for more information.
Looking
Check out Wordware’s market-leading Graphicsthe following new releases,
LightWave 3D 8 Texturing1-55622-285-8 • $49.956 x 9 • 504 pp.
Essential LightWave 3D 7.51-55622-226-2 • $44.956 x 9 • 424 pp.
LightWave 3D 8 Cartoon CharacterCreation: Volume I Modeling &Texturing1-55622-253-X • $49.956 x 9 • 496 pp.
LightWave 3D 7.5 Lighting1-55622-354-4 • $69.956 x 9 • 496 pp.
LightWave 3D 8 Lighting1-55622-094-4 • $54.956 x 9 • 536 pp.
LightWave 3D 8: 1001 Tips and Tricks1-55622-090-1 • $39.956 x 9 • 648 pp.
CGI Filmmaking: The Creation of GhostWarrior1-55622-227-0 • $49.959 x 7 • 344 pp.
Essential LightWave 3D 8:The Fastest Way to MasterLightWave 3D1-55622-082-0 • $44.956 x 9 • 450 pp.
LightWave 3D 8 CharacterAnimation1-55622-099-5 • $49.956 x 9 • 400 pp.
LightWave 3D 8 Modeling:A Definitive Guide1-55622-289-0 • $49.956 x 9 • 500 pp.
Advanced Lighting and Materials withShaders1-55622-292-0 • $44.959 x 7 • 360 pp.

for more?
and Game Programming Libraries featuringbacklist, and upcoming titles.
Modeling a Character in 3DS Max1-55622-815-5 • $44.957½ x 9¼ • 544 pp.
Game Design Foundations1-55622-973-9 • $39.956 x 9 • 400 pp.
Game Development and Production1-55622-951-8 • $49.956 x 9 • 432 pp.
Use the following coupon code for online specials: car2-2548
3D Math Primer for Graphics andGame Development1-55622-911-9 • $49.957½ x 9¼ • 448 pp.
Memory Management Algorithmsand Implementation in C/C++1-55622-347-1 • $59.956 x 9 • 392 pp.
Vector Game Math Processors1-55622-921-6 • $59.956 x 9 • 528 pp.
Learn FileMaker Pro 71-55622-098-7 • $36.956 x 9 • 544 pp.
Game Design: Theory and Practice,Second Edition1-55622-912-7 • $49.956 x 9 • 728 pp.
Modeling a Character in 3DS Max(2nd Edition)1-55622-088-X • $44.956 x 9 • 550 pp.

Visit us online at www.wordware.com for more information.
Use the following coupon code for online specials: car2-2548
Looking for more?Check out Wordware’s market-leading Game
Programming Library featuring the following new releases,backlist, and upcoming titles.
DirectX 9 Audio Exposed:Interactive Audio Development1-55622-288-2 • $59.956 x 9 • 568 pp.
Strategy Game Programmingwith DirectX 9.01-55622-922-4 • $59.956 x 9 • 560 pp.
Advanced 3D Game Pro-gramming with DirectX 9.01-55622-968-2 • $59.956 x 9 • 552 pp.
DirectX 9 User Interfaces:Design and Implementation1-55622-249-1 • $44.956 x 9 • 376 pp.
Learn Vertex and Pixel ShaderProgramming with DirectX 91-55622-287-4 • $34.956 x 9 • 304 pp.
Programming MultiplayerGames1-55622-076-6 • $59.956 x 9 • 576 pp.
Wireless Game Developmentin Java with MIDP 2.01-55622-998-4 • $39.956 x 9 • 360 pp.
Official Butterfly.net GameDeveloper's Guide1-55622-044-8 • $49.956 x 9 • 424 pp.
ShaderX2: Shader ProgrammingTips & Tricks with DirectX 91-55622-988-7 • $59.956 x 9 • 728 pp.
ShaderX2: Introductions andTutorials with DirectX 91-55622-902-X • $44.956 x 9 • 384 pp.
Introduction to 3D Game Pro-gramming with DirectX 9.01-55622-913-5 • $49.956 x 9 • 424 pp.

About the CD
The companion CD is organized into the following directories:
• Book_Illustrations contains all the illustrations from the book.
• LWProjects contains all the files necessary to follow the tutorials, along
with plug-in demos and examples.
• LWProjects\LW8_CartoonCreation\Objects\Extra includes extra objects
created by William “Proton” Vaughan.
• Movies contains the movies from the book.
Note: For the advanced rigging tutorials to work correctly, it’s veryimportant to install the LightWave 8.0.1 update. (See www.newtek.com.)
Warning: By opening the CD package, you accept the terms andconditions of the CD/Source Code Usage License Agreement.Additionally, opening the CD package makes this book nonreturnable.

CD/Source Code Usage License Agreement
Please read the following CD/Source Code usage license agreement before opening the CD
and using the contents therein:
1. By opening the accompanying software package, you are indicating that you have read
and agree to be bound by all terms and conditions of this CD/Source Code usage license
agreement.
2. The compilation of code and utilities contained on the CD and in the book are copyrighted
and protected by both U.S. copyright law and international copyright treaties, and is
owned by Wordware Publishing, Inc. Individual source code, example programs, help
files, freeware, shareware, utilities, and evaluation packages, including their copyrights,
are owned by the respective authors.
3. No part of the enclosed CD or this book, including all source code, help files, shareware,
freeware, utilities, example programs, or evaluation programs, may be made available on
a public forum (such as a World Wide Web page, FTP site, bulletin board, or Internet
news group) without the express written permission of Wordware Publishing, Inc. or the
author of the respective source code, help files, shareware, freeware, utilities, example
programs, or evaluation programs.
4. You may not decompile, reverse engineer, disassemble, create a derivative work, or oth-
erwise use the enclosed programs, help files, freeware, shareware, utilities, or evaluation
programs except as stated in this agreement.
5. The software, contained on the CD and/or as source code in this book, is sold without
warranty of any kind. Wordware Publishing, Inc. and the authors specifically disclaim all
other warranties, express or implied, including but not limited to implied warranties of
merchantability and fitness for a particular purpose with respect to defects in the disk,
the program, source code, sample files, help files, freeware, shareware, utilities, and eval-
uation programs contained therein, and/or the techniques described in the book and
implemented in the example programs. In no event shall Wordware Publishing, Inc., its
dealers, its distributors, or the authors be liable or held responsible for any loss of profit
or any other alleged or actual private or commercial damage, including but not limited to
special, incidental, consequential, or other damages.
6. One (1) copy of the CD or any source code therein may be created for backup purposes.
The CD and all accompanying source code, sample files, help files, freeware, shareware,
utilities, and evaluation programs may be copied to your hard drive. With the exception of
freeware and shareware programs, at no time can any part of the contents of this CD
reside on more than one computer at one time. The contents of the CD can be copied to
another computer, as long as the contents of the CD contained on the original computer
are deleted.
7. You may not include any part of the CD contents, including all source code, example pro-
grams, shareware, freeware, help files, utilities, or evaluation programs in any
compilation of source code, utilities, help files, example programs, freeware, shareware,
or evaluation programs on any media, including but not limited to CD, disk, or Internet
distribution, without the express written permission of Wordware Publishing, Inc. or the
owner of the individual source code, utilities, help files, example programs, freeware,
shareware, or evaluation programs.
8. You may use the source code, techniques, and example programs in your own commercial
or private applications unless otherwise noted by additional usage agreements as found
on the CD.
Warning: By opening the CD package, you accept the terms andconditions of the CD/Source Code Usage License Agreement.Additionally, opening the CD package makes this book nonreturnable.


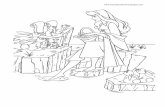















![[Jonny Gorden] Lightwave 3D 8 Cartoon Character Cr(Bookos.org)59](https://static.fdocuments.us/doc/165x107/5466c300af795988338b5175/jonny-gorden-lightwave-3d-8-cartoon-character-crbookosorg59.jpg)
