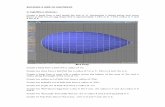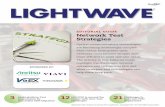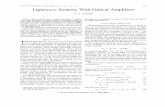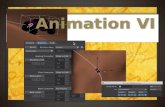Rope Editor Plus for Lightwave 3D Introduction · Rope Editor Plus for Lightwave 3D 3 3. If no part...
Transcript of Rope Editor Plus for Lightwave 3D Introduction · Rope Editor Plus for Lightwave 3D 3 3. If no part...

Rope Editor Plus for Lightwave 3D� Version 1.00
Copyright 2004, 2005 Norman W. Johnson
Introduction Rope Editor Plus is a plugin for Lightwave 3D� Modeler. It automatically creates a rope mesh along curves that follow a set of connected 2-point guide polygons.
A variety of settings allow the creation of ropes with various shapes and characteristics, as well as similar objects such as steel cable, twisted wires, or springs. You can also create solid pipe and hollow tubes.
Rope Editor Plus consists of three related plugins:
Rope Editor Plus An interactive mesh edit tool that allows one to edit the guide polygons interactively while the rope is continuously updated.
Rope Manager A plugin to manage various rope meshes that were created with Rope Editor Plus. Currently, this is limited to the selection of guide polygon chains from the list of those available in the current layer.
Link Points By Polys A plugin that creates a series of connected 2-point polygons from a set of directly selected points. The polygons are created in the order that the points are selected.
The above plugins are supported for Lightwave versions 7.X and 8.0. It has also been run successfully in version 6.5, but has not received full testing.
Installation These plugins differ from most plugins in that they require the installation of three files, as follows:
RopeEditor.mxf The Rope Editor Plus module execution file.
ModelIt.p The plugin file that is registered with Lightwave. It provides general functionality that can be used by various module execution files.
njrta.dll A runtime file required for execution of the plugins.
To install, perform the following:
1. The three files noted above must be placed in the same folder for execution. It is recommended that you create a folder under your Lightwave plugin folder, but this is not required.
2. Copy the three files noted above to the directory chosen or created in step 1.
3. Open Lightwave Modeler. Open Modeler Edit Plug-ins window to add plugins (the default shortcut key is Alt-F11), and add the plugins from file ModelIt.p. When the plugins are first added, they will appear in the Additional dropdown menu item. In Lightwave 8.0, this menu item is under the Utilities tab and in Lightwave 7.X it is under the Construct tab.
4. You may wish to assign these plugins to key strokes and/or relocate their menu items after they have been added to Lightwave. Refer to the Lightwave manual if you need assistance.

Rope Editor Plus for Lightwave 3D� 2
Rope Editor Plus License Key To run Rope Editor Plus in the normal mode, that is, without demo mode limitations, a valid license key is required. The license key is a string with the format 1234-5678-9012-3456 and is specific to a single hardware key (dongle). It must be the first line in a file named RopeEditor.lic which must be located in the same folder as the main plugin file.
If Rope Editor Plus does not find the license key file or the key does not match that of the hardware key, Rope Editor Plus will operate in demo mode. This will be evident by the presence of the words “DEMO Mode.” appended to the front of the tool help at the bottom of the Modeler screen:
In Demo Mode, Rope Editor Plus has the following limitations:
1. The length and number of sections of a rope mesh is limited.
2. Rope, solid, and tube strands are limited to 3 points/polygons around the strand.
3. Custom Presets cannot be saved or loaded.
Power and Responsibility The Power
Rope Editor Plus provides the power to re-generate a rope mesh even after Rope Editor Plus has been deactivated. In fact, you can interactively modify one or more rope meshes, change their characteristics, or replicate and modify any number of rope mesh copies after the Lightwave object has been closed and re-loaded.
The Responsibility
To make this power possible, there are a couple of important items that you need to be aware of.
First – you must manage the part names of your rope meshes. Rope Editor Plus uses the part name to identify the mesh that is associated with a particular guide chain of 2-point polygons. When a rope mesh is regenerated, the original rope mesh is cleared and replaced by the modified rope mesh. To insure that only the correct mesh is cleared, you must make sure that no other mesh uses the same part name as does that rope mesh. This is especially true if you copy one guide chain to make another rope mesh – the copied guide polygons still refer to the original rope mesh until a new part name is assigned to them.
Second – you must be aware that Rope Editor Plus cannot “see” any mesh that is hidden. Therefore, you need to take proper precautions to avoid creating a mesh with a part name that conflicts with any mesh that is currently hidden. Otherwise, if you re-generate the rope mesh later, it could delete the other mesh unintentionally when it is no longer hidden.
To help you with the above items, Rope Editor Plus provides some features to make it simpler to avoid part name conflicts:
1. When a new rope mesh is created, a numeric suffix is appended, or incremented, to a number greater than that of any suffix for existing parts (except for hidden parts).
2. A button is available on the Numeric Panel. This helps to prevent part name conflicts by incrementing the numeric suffix of the current part name. See the sections called New Part Name (Button), and Replicating a Rope Mesh for more information.

Rope Editor Plus for Lightwave 3D� 3
3. If no part name is specified, Rope Editor Plus will not clear any previously created rope mesh. This prevents unintentional deletion of any other mesh that does not have a part name. This means you will not be able to re-edit a rope mesh with a blank part name after the Rope Editor Plus tool has been deactivated.
The Rope Manager Plugin Before it gets lost in the shuffle, a few comments about the Rope Manager plugin are appropriate. The job of the Rope Manager (at present) is simply to allow the user to select a single two-point polygon guide chain. While this may not sound very important initially, you will discover it to be quite useful once you have several long, skinny rope meshes that look very similar and that hide their guide polygon chains.
By activating this plugin, a simple panel is opened:
The selection box provides a list of all guide chains in the current layer (provided they are not hidden). Each item in the list includes the part name, the surface name, and the number of strands for the corresponding rope mesh.
To select a guide chain, simply select the corresponding entry for the desired guide chain – it will be selected and all other polygons will be de-selected.
Note that Rope Editor Plus plugin can remain active while the Rope Manager panel is open. Once the Rope Manager panel is closed, you may resume editing by clicking on a view port.

Rope Editor Plus for Lightwave 3D� 4
The Rope Editor Plus Numeric Panel The following screen shot shows the Numeric panel for the Rope Editor Plus interactive tool. The default settings are shown.
NOTE: If the full panel does not display, you will need to resize it manually.
Geometry Settings Scale
The scale or size of the rope. Approximately equal to the diameter of the rope, etc., in the default units.
Number of Strands
The number of strands that the rope is comprised of. Strands are located only on the exterior of the rope; that is, there are no hidden or internal strands.

Rope Editor Plus for Lightwave 3D� 5
There are two options for a single-stranded “rope”. Selection of option 1 will generate a single-stranded twisted “rope” (more like a spring). In contrast, selection of the option S will result in the creation of a single stranded solid “rope” (or a pipe-like solid) along the main axis of the rope. This option can also be used to create low-poly ropes that use bump maps to give the look of rope (such as for small ropes or for ropes at a greater distance).
Unit Length to Diameter Ratio
The length of a “Unit”. By default, this is the length of each full twist of the rope. Approximately 3.8 for a normal 3-strand rope.
NOTE: To create a solid “pipe”, set the Number of Strands option to S and the Twists Per Unit value to 0.0. The “Pipe (Solid)” preset will also change to those settings..
Twists Per Unit
The number of twists per “Unit” of length. For right-handed rope, normally set this to 1.0. For left-handed rope, set this to –1.0. To create a mesh without a twist (such as pipe), set the value to zero.
Strand Diameter Ratio
The ratio of the diameter of a rope strand to the diameter it would be for a normal rope. By entering a value somewhat less than 100%, separated strands can be created. This setting also allows for fine adjustment if the geometry of the rope strands is not as desired.
Inner Diameter Ratio
This setting only applies when the Strand Type is set to “Tube” or to “Tube – Inverted ID”. It is the ratio of the inner diameter of the tube to the outer diameter, regardless of the Strand Diameter Ratio.
Sections Per Unit
The number of cross sections that will be generated for each “unit” length of the rope. A larger number will result in smoother ropes.
NOTE: For rope, springs, etc. to have the proper twisting shape, there must be at least 4 sections per twist; that is, the ratio of (Sections Per Unit / Twists Per Unit) must be at least 4. For example, if Twists Per Unit is 2, the Sections Per Unit must be at least 8. If there are fewer than 4 sections per twist, curious and unexpected results will occur. Shall we say, it won’t look like rope.
Points Per Strand
The number of points for each cross section of a rope strand. This is the same as the number of polygons around each strand. A larger number will result in smoother ropes.
The minimum Points Per Strand value for a strand to still be a rope strand is 3. If a value of 2 is used, a ribbon with double (back-to-back) polygons is created. We could call this an extremely thin rope strand. To create strands consisting of only connected two-point polygons use a value of 1.
TIP: Setting this value to 1 can be very useful since the resulting two-point polygons can in turn be used to create nested rope meshes themselves. CAUTION: if you do this, be sure to change the part name of the “child” two-point polygon chains so that they will not be deleted (along with their own rope settings) if the “parent” guide chain is later edited.
Strand Type
This setting determines the type of strand created. Choices are as follows:

Rope Editor Plus for Lightwave 3D� 6
Solid A solid strand is created. The strand can have a twist, such as for a rope, or it could be untwisted, such as for a solid pipe.
Tube A tube shape with concentric inner and outer surfaces. The inner surface faces towards the inside. The inner and outer surfaces are connected in the manner specified by the End Style selection.
Tube-Inverted ID Same as for Tube, except that the inner surface faces towards the outside, that is, in the same direction as the outer surface.. This would be used for cases when the inner surface is to be seen through a transparent outer surface, such as for a wire with a transparent coating.
End Style
This setting determines the type of ends created for each strand. Choices are as follows:
None No end polygons are created.
Simple A single polygon is created on the end of a solid mesh, or simple connecting polygons are created from the outer to the inner surfaces of a tube. Only sub-dividable if the Points-Per-Strand setting is 3 or 4.
Soft A low poly, sub-dividable end is created.
Flat Provides a flat end with a fairly sharp edge.
Blunt, Rounded, Round
Varied amounts of rounding are applied to the ends.
Closed Both ends of the mesh are joined to form a closed loop. NOTE: if the mesh has a twist, the twist amount will be adjusted up or down to provide an even number of full twists.
The Basic Tab Surface
The surface name to be assigned to the rope polygons. To use the current Default surface, leave this value blank. Note that Rope Editor Plus does not assign surface properties to the named surface.
If desired, you can create multiple surfaces simultaneously for rope and tube meshes, including different surfaces for each strand, different surfaces for the tip polygons, and, for tube strands, different surfaces for the inner surfaces. See the section Creating Ropes and Tubes With Multiple Surface below for more information.
Part Name
The part name to be assigned to the rope polygons.
IMPORTANT: The Part Name is used to identify the rope mesh that is associated with a particular chain of guide polygons. Because existing rope mesh is cleared (deleted) when the corresponding guide polygons are edited by Rope Editor Plus, the user must be sure to set the Part Name to a value that does not conflict with other mesh in the object, or that mesh may be removed inadvertently.

Rope Editor Plus for Lightwave 3D� 7
New Part Name (Button)
Assigns a new part name to the current rope mesh. The new part name is derived from the current value of the part name setting, and is obtained by incrementing the numeric suffix of the original part name. However, Rope Editor Plus also checks for other part names that have the same base name and will increment the suffix to go beyond the highest value in the object. For example, if the current part name is Rope.01, and there is another part name of Rope.02, the new part name will be Rope.03.
IMPORTANT: It is important to click the New Part Name button when a new rope mesh is being created from a copied chain of guide polygons. This is required so that Rope Editor Plus can distinguish between the original guide polygons and the copied guide polygons. This is important to prevent deletion of the original rope mesh when the new guide polygons are edited by Rope Editor Plus.
Clear Mesh (Button)
The Clear Mesh button allows the user to clear the mesh associated with the guide polygons currently being edited. The mesh is removed, but the guide polygons can be edited in the normal manner.
There are two ways to restore the rope mesh after clearing it : 1) with Rope Editor Plus active, right-click to accept prior edits and then click on a view port, 2) deactivate Rope Editor Plus, restart it, and click on a view port to inform the plugin to continue editing.
Length Adjustment
This setting specifies how the “units” are divided along the full length of the rope mesh and if the ends are adjusted to compensate for the effect of subdivision. Choices are as follows:
None No length adjustment is performed. The mesh grows on the end opposite to the fixed end and the length of the final section can be anywhere from very tiny to a full unit long.
Fit The actual Unit Length to Diameter Ratio is automatically adjusted either up or down from that the entered value so that the full length of the rope mesh is filled with sections of equal length.
Step The length for each section is equal to that for the value from the Unit Length to Diameter Ratio setting, but only full sections are created. The last section will not be created if it would be shorter than a full section.
Adjusted Fit Same as Fit, except that the last section on each end is broken into two sections to help compensate for the end-effect of subdivision. In addition, the strand diameter and radius at the ends are adjusted so that the strand more closely follows the twist of the main portion of the rope (see the figures below).
Adjusted Step Same as Adjusted Fit, except that only full sections are created in the same was as for the Step option (not counting the ends which are adjusted).
The effect of the Length Adjustment setting is greater when there are few sections per twist (four sections per twist is the minimum value to give a proper twist). The following figure shows examples of how this setting affects the ends of the mesh. The meshes shown are for “None”, “Fit”, and “Adjusted Fit” values, respectively. Note how the ends flare out for the “None” and “Fit” options, while the ends of the “Adjusted Fit” has a nearly constant diameter.

Rope Editor Plus for Lightwave 3D� 8
The effect of the adjustment is greater for a spring shape with a small strand diameter, as seen in this end view (with the same Length Adjustment settings as in the above figure).
Axis Polygons
Provides a selection for the type of Axis Polygons to be created along the axis, or centerline, of the rope. Choices are None, 2-Point, and Skelegon. If applicable, one polygon is created for each “Unit” of length. The part name for the polygons or skelegons created is the same as the part name for the rope, except that the suffix .axis is appended.
NOTE: You can adjust the length of the axis polygons relative to the scale of the rope by changing both the Unit Length to Diameter Ratio setting and the Twists Per Unit setting by the same amount. For example, if you double both of these then the axis polygons will be twice as long but the rope shape will remain the same.
Max Poly Count
A number to limit the maximum number of polygons that will be created by Rope Editor Plus. This is used to help prevent a huge number of polygons from being created unintentionally, such as if the diameter of the rope is very small. This number can be increased if you really do want to make a rope with more polygons.
If the number of polygons required for a rope mesh exceeds this value, a partial rope mesh will be created (up to the maximum number) and a help text message will be provided at the bottom of the screen to indicate this situation.
If you really want to create a mesh with a larger number of polygons, increase this number to at least the number of polygons desired. However, note that it is easy to bring your computer to it’s knees if a large number of sub-divided polygons is created, for example if you enter a scale of 0.1 mm when you mean to enter 0.1 m.

Rope Editor Plus for Lightwave 3D� 9
The UV Tab If desired, Rope Editor Plus can assign UV Map values to the points and polygons created. The following settings control this.
UV Map Option
Select the UV Map option desired: None No UV map will be created
Fixed UV map values are set for each point. The V range is determined by the fixed values given by the UV Range Start and UV Range End settings.
Per Unit UV map values are set for each point. The starting V value is determined by the UV Range Start setting. The V values for each “Unit” of length increase by the amount specified V Per Unit setting.
Stagger Same as Per Unit, except that the V values are staggered, or offset, between strands. This provides some additional flexibility to help make adjacent strands more dissimilar if they share the same surface name.
UV Map Name
The primary name of the UV map that will be assigned to the mesh points. In addition, if an End Style setting that creates additional tip polygons is selected, an extra UV map will be created for the tip points. It’s name will be the primary name with the suffix .Tip added.
U Range Start
The start value for the U value of the UV map.
U Range End
The end value for the U value of the UV map. The U Range End value can be greater than or less than the start value. The difference should be 100% to allow for a seamless texture around each strand.
V Range Start
The start value for the V value of the UV map.

Rope Editor Plus for Lightwave 3D� 10
U Range End
The end value for the V value of the UV map. This setting only applies if the “Fixed” value is selected for the UV Map Option.
V Per Unit
The change in V value for the UV map, per unit of length. For example, if this setting is 50% and the rope is 10 units in length, the V values for the UV map will go from 0.0 to 5.0. This setting only applies if the “Per Unit” or “Staggered” value is selected for the UV Map Option.
Miscellaneous Settings Presets
The Presets selection box provides a means to select from a variety of common or custom settings.
Selecting one of the preset options will change the settings that affect the shape of the generated mesh. The selection of a standard preset will not change the Scale. The Part Name will be changed to a matching part name that does not conflict with other non-hidden parts in the object. See the sections Using Standard Presets and Using Custom Presets, below.
Editor Actions
This dropdown list provides a means to perform miscellaneous actions, including the following: Save Preset Saves the current settings to a file for later use. Also adds the settings to the
Presets drop down list.
Load Preset Loads a saved preset file into the current settings and adds the settings to the Presets drop down list. The settings are applied to the current mesh.
Reset Presets Resets the Presets list back to the standard presets only.
Creating Ropes (etc.) With Rope Editor Plus
Setting up Guide Polygons 1. Create a chain of guide polygons consisting of one or more connected 2-point polygons.
2. While in Polygon mode, select the chain of connected guide polygons. Note that just a portion of a larger chain of guide polygons can be selected. This is useful both to improve performance while editing a complex mesh and to make it easier to view the area of interest if too much detail interferes with viewing.
NOTE: If any guide polygons are connected to more than one 2-point polygon, the generated rope will stop when it reaches that polygon.
About the “Fixed” End The rope mesh starts at one end, the Fixed end. This is the end closest to the first selected 2-point polygon. As the rope length increases, the rope mesh “grows” on the end opposite to the fixed end. In addition, if the number of polygons or sections is greater than the maximum limit, the mesh will start at the fixed end and will not reach the other end.

Rope Editor Plus for Lightwave 3D� 11
Using Rope Editor Plus 1. While in Polygon mode, select a chain of 2-point guide polygons.
2. Activate the Rope Editor Plus plugin. An edit tool handle (a small blue circle) will be drawn at each vertex between the selected polygons. The rope mesh will be created along curves that follow the guide polygons. If the guide polygons have not previously been used to create a rope mesh, the current rope settings will be used, otherwise, the settings saved with the guide polygons will be used.
3. Click on a tool handle and drag it to move the vertex formed by the connecting guide polygons. The rope mesh will be continuously updated as the tool handle is adjusted.
4. You may accept changes by completing the tool in the normal ways (de-activating the tool, selecting another tool, pressing the space bar).
5. You may accept changes to the guide polygons while the tool is active by right-clicking a view port with the mouse. NOTE: You will need to click on a view port to resume editing the rope mesh.
6. To reset the tool (that is, to cancel the latest changes and start the edit operation over) click on a neutral area of the Lightwave screen (in the same way as for other interactive tools). You will need to click on a view port to resume editing the rope mesh.
Changing Settings with the Numeric Panel
1. The Numeric Panel for Rope Editor Plus is activated in the standard way, either by selecting the Numeric menu item, or pressing the hotkey (normally n).
2. Modify any of the rope settings on the panel. The mesh will be updated using the modified settings as they are changed.
IMPORTANT NOTE: Mesh updates will only take place if the tool handles are active. If you do not see the tool handles, OR changing the settings does not update the mesh, click on a view port, and then adjust the rope settings as desired.
3. There are some settings that will prevent the generation of the rope mesh. If any of the following conditions occur, a help message is provided at the bottom of the scree to indicate this condition.
• Scale: If set to zero, the rope mesh cannot be generated.
• Unit Length to Diameter Ratio: If set to zero, the rope mesh cannot be generated.
• Max Poly Count: If the current settings will result in the creation of a mesh with more polygons than this value, only a partial mesh will be generated. If you really want to create a mesh with a larger number of polygons, increase this number to the value desired.
Using Standard Presets From the Numeric Panel, you may select one of the standard presets by selecting it from the Presets drop down list.
The standard presets include the following:
Rope (Right Hand) Standard three-stranded cord with a right-handed twist. Rope (Left Hand) Same as above but with a left-handed twist.

Rope Editor Plus for Lightwave 3D� 12
Steel Cable Cable with six exterior strands.
Solid (Pipe) Creates a solid, untwisted cylinder, similar to pipe (does not create a hollow pipe).
Spiral Cord A spiral cord similar to a telephone cord.
Spring Like the spiral cord, but with dimensions more typical of a spring.
Twisted Wire Creates a twisted two-strand wire.
Most of the settings will change to suit the selected preset. The scale value will not change. The rope mesh will update to reflect the settings for the preset.
NOTE: When selecting a standard preset, the surface name, part name, and UV map name will not change if they have been modified to something other than one of the default names for a standard preset (such as Rope.01, Spring.04, etc.).
Using Custom Presets You may add your own custom presets to the Presets that are listed above. Note that, in contrast to standard presets, custom presets also save and change the Scale setting.
Saving a Custom Preset
1. Click on the Editor Actions dropdown and select Save Preset. A File Save window opens. Enter a new file name to save the current settings. If your content folder has a sub-folder called Presets, it will default to that folder.
2. Note that the new preset will also be added to the Presets dropdown. The name will be that of the saved file.
Loading a Custom Preset
1. Click on the Editor Actions dropdown and select Load Preset. A File Load window opens. Select one of your previously saved preset files.
2. The presets from the file will become the current settings and the rope mesh will be updated with those settings.
3. Note that the loaded preset will also be added to the Presets dropdown.
Clearing Custom Presets
If you want to clear custom presets from the Presets dropdown, click on the Editor Actions dropdown and select Reset Presets. The preset list will only contain the standard presets. NOTE: This has no affect on saved preset files.
Modifying A Rope Mesh That Was Previously Created NOTE: Officially speaking, the rope mesh is re-generated rather then re-edited. Thus, after using Rope Editor Plus, if the created polygons or points are modified such as by the addition of a morph map, changing of UV values, etc., those changes will be lost if the mesh is again edited with Rope Editor Plus.
To modify a mesh previously created by Rope Editor Plus:
1. Select the chain of guide polygons associated with the rope mesh to be modified. IMPORTANT: the selected guide polygons must be in the primary layer. See section Layers and Rope Editor Plus, below

Rope Editor Plus for Lightwave 3D� 13
NOTE: The Rope Manager plugin can assist with selection of the guide polygons. When a part is selected from the Rope Manager list, the corresponding guide polygons will be selected and all other polygons will be deselected.
2. Activate the Rope Editor Plus plugin. The rope settings will be changed to use the values that were last saved with the guide polygons.
3. Edit the guide polygons by dragging the tool handles in the usual manner. The rope mesh will be updated continuously as usual.
4. Changes to the rope settings by means of the numeric panel will also update the rope mesh as usual, and will be used the next time the same mesh is edited.
Note that new polygons can be added to a previously edited chain of guide polygons. As long as one or more of the guide polygons have settings assigned, they will still be used.
Adding Guide Polygons To a Polygon Chain 1. If additional 2-point guide polygons are required for finer control of the rope geometry, deactivate Rope
Editor Plus (if it is active) and create additional polygons with the normal mesh edit tools, such as the knife tool.
2. Re-select the guide polygons after the creation of additional polygons and activate the Rope Editor Plus plugin. The rope settings will the same as they were prior to adding the polygons. Click on a view port and continue editing the mesh.
Replicating a Rope Mesh Guide polygons can be copied and modified using the normal tools within Lightwave. For example, if you want to copy an existing rope mesh you can copy the guide polygons and generate another rope mesh from those guide polygons. IMPORTANT: After copying guide polygons, you must inform Rope Editor Plus that the copied guide polygons are for a different rope mesh than that which the original guide polygons are associated with. The following steps describe how to do this.
The figure on the right shows the original guide polygons and the rope mesh, with Rope Editor Plus active. To create a new mesh, do the following:
1. Copy the selected guide polygons into the memory buffer in the usual manner (Edit>Copy).
2. Move the original guide polygons.
3. Remember to paste a copy of the original guide polygons to preserve the original guide polygons (Edit>Paste).

Rope Editor Plus for Lightwave 3D� 14
4. Activate Rope Editor Plus. Notice the message at the bottom of the screen: “Settings found. Click to edit, or Set New Part Name”. Rope Editor Plus is waiting for you to tell it to continue editing the original part, or to create a new part.
5. To create another rope mesh, click the New Part Name button on the numeric panel.
A new rope mesh will be created to follow the copied guide polygons, and the part name will be changed by incrementing the suffix.
NOTE: To continue editing the new mesh, click on a view port after setting a new part name.
If you clicked on the screen prior to clicking the New Part Name button:
• The original mesh will be cleared and replaced by the new mesh, as shown here. Rope Editor Plus cannot tell that the new guide polygons were copied, so it clears the original mesh since it has the same part name.
• However, no problem: if this happens, simply click on the New Part Name button, and the original will be restored and a new mesh will be created, just as shown in the prior figure.

Rope Editor Plus for Lightwave 3D� 15
Creating Ropes and Tubes With Multiple Surfaces Rope Editor Plus can create multiple surfaces for rope or tube meshes simultaneously. Each strand can have a different surface assigned. For tubes, the inner surface can be different than the outer surface. For ropes or tubes a different surface can be assigned to the polygons on the tip.
The use of multiple surface names is managed in a simple way. While there is not a great deal of flexibility with respect to the surface names, it is very easy to assign different names.
This is accomplished by the use of three special characters that can be placed at the end of the surface name. Actually, they must be at the end of the surface name and, if present, they have the following effect on the surfaces created:
# Will append the strand number to the end of the surface name, thus allowing one to have different surfaces for each strand.
* Will result in the creation of different surfaces for the 1) tip polygons, and 2) if a tube type of strand is created then the inner surface will have a different name. The tip surface will have the characters Tip added to the name, and tube inner surfaces will have the characters In added.
/ The surface for the tip polygons will be different from the main mesh, but the same surface will be used for the tip of each strand. Also, if a tube type of strand is created, the inner surface will be the same as the outer.
The order of the special characters affects the order of the special suffixes – if the # is before the *, the strand number will be given before the “In” or “Tip” suffix, or * before # will reverse the order.
Surface Name Examples
• A rope with three strands is created, the entered surface name is RopeSurf.#/
• The three strand surfaces will be RopeSurf.1, RopeSurf.2, and RopeSurf.3.
• The surface for all three tips will be RopeSurf.Tip.
• A rope with three strands is created, the entered surface name is RopeSurf.#*
• The main strand surfaces will be RopeSurf.1, RopeSurf.2, and RopeSurf.3.
• The tip surfaces will be RopeSurf.1.Tip, RopeSurf.2.Tip, RopeSurf.3.Tip.
• A “rope” mesh with two inverted tube style strands is created (to represent wires with transparent insulation), the entered surface name is WireSurf.*#
• The outer strand surfaces will be WireSurf.1 and WireSurf.2

Rope Editor Plus for Lightwave 3D� 16
• The inner surfaces will be WireSurf.1.In and WireSurf.2.In
• The tip surfaces will be WireSurf.Tip.1 and WireSurf.Tip.2
Layers and Rope Editor Plus If you want to edit a rope mesh while displaying geometry in other foreground layers, it is important to understand how interactive mesh tools (not just Rope Editor Plus) work with respect to the layers within Lightwave.
The basic rule is that points or polygons are only created or modified on one layer at a time - the Primary layer. While this is not true for several of the standard tools in Lightwave, such as Move or Stretch, it is true for any of the interactive mesh tools.
The Primary Layer is usually the layer with the lowest number, though there are exceptions. Therefore, to edit a rope while other mesh is in a foreground layer, the guide polygons and the rope mesh will usually need to be in the layer with the lowest number. Thus, you may edit rope in layer 2 while layers 3, 4, and 5 are in the foreground, but not while layer 1 is in the foreground.
If Rope Editor Plus does not find any guide polygons on the primary layer, it will display the message “Directly select one or more 2-point polygons on Primary Layer”, and no tool handles will be drawn. This is true even if guide polygons are selected in another layer.
Troubleshooting There can be conditions when the rope mesh is not created or is only partially created. This section discusses reasons why this happens and what to do about it. The Help Message column refers to the message in the standard help box at the bottom of the screen when these conditions occur.
Help Message Why It Occurs and What To Do
Problem - No Mesh Created
“Directly select one or more 2-point polygons on Primary Layer”
Either there are no 2-point polygons selected, or selected 2-point polygons are not in the Primary Layer. To help understand how Interactive Mesh tools (such as Rope Editor Plus) work with layers, see the section Layers and Rope Editor Plus.
“The first selected polygon is connected to more than one polygon”
One end of the first selected 2-point polygon is connected to more than one 2-point polygon that is also selected. Rope Editor Plus cannot determine which chain to follow. Deselect one of the connected polygons:
NOTE: Sometimes one polygon is directly on top of another. You may need to delete or deselect one of them.
“Scale cannot be zero.” The current setting for Scale is zero. Change to a valid number.
“Unit Length To Dia. Ratio cannot be zero.”
The current setting for Unit Length To Dia. Ratio is zero. Change to a valid number.
Problem – Partial Mesh Created
“Not all selected polys are Not all of the selected 2-point polygons are connected together as a

Rope Editor Plus for Lightwave 3D� 17
properly linked.” simple polygon chain. The rope mesh will be created for only the portion that is connected to the first selected polygon.
“Not All Polys Linked. Click to edit, or Set New Part Name.”
Same as above except one or more of the selected polygons have rope settings from before.
“Number of resulting polys (nnn) exceeds the maximum limit (NNN)”
The total number of polygons that would be created (nnn) is greater than the current Max Poly Count setting (NNN). NNN and nnn are numbers. The created rope mesh is limited to the number of polygons specified. If you really want more polygons, increase the Max Poly Count setting.
“The length or number of sections exceeds the maximum limit.”
Occurs when running in Demo Mode. The length of the rope mesh or the number of sections that would be created is greater than the maximum when running in Demo Mode.
About Rope Meshes Rope Editor Plus creates meshes of subdivided polygons. It also provides a convenient means of allowing the user to select the tradeoffs between the number of polygons used for the rope and the resulting smoothness. The two settings, Sections Per Unit and Points Per Strand, affect the smoothness of the rope strands along the axis of the rope and around the perimeter of each strand, respectively.
Rope Editor Plus is calibrated to adjust the size of the polygons based on these settings, so that the resulting subdivided mesh is approximately the same size and shape regardless of the values used. The figure on the left shows two rope meshes, the leftmost with the minimum number of polygons (4 polygons lengthwise per twist and 3 polygons around the perimeter of each strand), and the right most with 16 polygons in each direction. In spite of the great variation in the number of polygons, the shapes and sizes of the ropes are very similar to each other.
However, as noted in the figure on the right, the un-subdivided meshes for these two cases are very different.

Rope Editor Plus for Lightwave 3D� 18
Miscellaneous Notes
Usage Notes • To create ropes with a sharper curvature, move guide polygon vertices closer together. It may help to
use the Knife tool to split guide polygons if more detail is required (Rope Editor Plus will be inactive when the Knife tool is active).
• To be able to modify surface characteristics while Rope Editor Plus is active, surfaces must exist prior to activating Rope Editor Plus. One way to do so if Rope Editor Plus creates a surface for the first time is to deactivate the Rope Editor Plus tool, such as by pressing the space bar, and then turn the tool on again. The new surfaces may then be modified with the tool active.
Current Limitations of Rope Editor Plus • Symmetry mode is not supported.
• Rope Editor Plus does not support the creation of morph maps. Switching to morph mode and creating a new morph map will have no effect on the Rope Mesh.
• The accuracy for the diameter of rope, etc., is best for cases when the settings are fairly close to those of rope or of a single solid strand. As settings depart from the normal values the overall diameter may be less accurate. The level of subdivision can also affect the accuracy. However, it is usually possible to adjust the various settings to get the desired result.
Rope Editor Plus, Copyright 2004, 2005 Norman W. Johnson