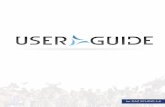Amazing Skin Support File - Daz 3D
Transcript of Amazing Skin Support File - Daz 3D

Amazing Skins
V3Digitimes, July 2014 1
Amazing Skins
Table of Content (click to go) : 1. Start with amazing skins (3 ways to have a figure with amazing skins in your scene)1.1 Apply it on any G2 figure (including the figure not included in the full presets) 1.2 Apply it on a figure already included in the presets 1.3 Load a full scene
2. What are the sub-properties presets included, what can be found in the differentfolders? 2.1 Summary of what can be found in folders 2.2. Want to change the base color of the figure? 2.3. Want to change the main SSS of the figure? 2.4. Want to change the deep SSS of the figure? 2.5. Want to Change the Gloss of the skin?2.6. Want to access More Nails, Mouth or Eye Options? 2.7. Want to apply the same type of material on Genesis "1", M4, V4, dragons, trees, flowers, walls, background, well any surface finally ? 2.8. Want to be able to pick-up a full material preset for one of the DAZ G2 figures? 2.9. Want to be able to be ready to render in the blink of an eye (DAZ G2 main figures)? 2.10. Want to test some fantasy skins? 2.11. Want to totally randomize the skin ?
3. How to change manually the properties?3.1 Select all the surfaces for which you want to dial a property (explains multiple selection) 3.2 Filter what you want to change by name (explain how rapidly see the important properties of skin, and only them) 3.3 Example, change skin colors in preprocess (explains Hue, Saturation and Value Preprocess) 3.4 Skin color in post process (explains Hue, Saturation and Value Preprocess) 3.5 Skin Sub surface scattering (manage scatter and sheen strengths and colors) 3.6 Specular management (usefull for shine or gloss management)
4. What is Hue Saturation Value (HSV) System ?(Describes the Colorimetric system)
5. How does it work ? (Gives example of Hue, Saturation, Value Influence)
6. Now how to reach a color you have in your mind. (Gives an example in general ofthe way to set up a color in the HSV system)
7. How does it work IN Amazing skin ? Some parts where already mentioned beforebut are also summarized here. (The effects of dialing Hue, Saturation and Value on skins)
8. At the end, how does Amazing Skins work? (A summary of the principle behind)

Amazing Skins
V3Digitimes, July 2014 2
Link to a video presentation of the principle : http://youtu.be/ns9ET7Qt8OU
More information on DAZ forum topic Here : http://www.daz3d.com/forums/viewthread/44294/
Youtube Playlist gathering all the Amazing Skin Videos : http://www.youtube.com/playlist?list=PLhMqfqgUaaeygUXocKh-PSx5Q7zWRobgB
1. Start with amazing skins
The first time you apply the skin, it will take a bit more than 10 seconds for DAZ Studio to "swap" all the calculus behind the material. Then all the other presets or sub-presets should be instantaneously applied when double clicking them.
1.1 Option 1 : Apply amazing skins on any G2 Figure
Load your figure in the scene. - Male? go to People / Genesis 2 Male / Materials / Amazing Skins / double click V3D_APPLIER_AmazingSkinG2M
- Female ? go to People / Genesis 2 Female / Materials / Amazing Skins / double click V3D_APPLIER_AmazingSkinG2F
And the amazing skins are applied, allowing you to tweak manually the colors and properties settings via the surface tab (explained later on), or to customize them using folders 01 to 05 sub properties and the randomizers of folder 10,.
1.2 Option 2 : Apply amazing skins on a G2 Figure for which a preset is included. If you are using any of the following Figure : Victoria 6, Victoria 6HD, Stephanie 6, Stephanie 6 HD, Aiko 6, the Girl 6, Gia, Olympia, Olympia HD, Michael 6, Michael 6 HD, Gianni, Gianni HD, Teen Jayden, Lee 6, Lee 6HD, then you already have presets included with skin variations. They allow you to load an amazing skins with specific skin tones properties already set-up. They do require to have the corresponding DAZ figure installed to be applied. Go to People / Genesis 2 Male / Materials / Amazing Skins / 07 Full Materials Presets for males,

Amazing Skins
V3Digitimes, July 2014 3
or Go to People / Genesis 2 Female / Materials / Amazing Skins / 07 Full Materials Presets for females, and Select your figure, double click on the preset you want to load. The figure will have as a material an amazing skin of the skin color tone you selected. You can keep it the way it is, or apply some of the sub-properties presets of folders 01 to 05, or the randomizer of folder 10. 1.3 Option 3 : Load a Ready to render scene If you are using any of the following Figure : Victoria 6, Victoria 6HD, Stephanie 6, Stephanie 6 HD, Aiko 6, the Girl 6, Gia, Olympia, Olympia HD, Michael 6, Michael 6 HD, Gianni, Gianni HD, Teen Jayden, Lee 6, Lee 6HD, then you already have full ready to render scenes based on a set of light, a figure posed and dressed, a camera, a floor and background prop. They allow you either to render immediately, or for instance to have a starting point near from an idea of scene you have in your head and then you just can change the poses, the outfits, or the skin presets for instance to have a scene very rapidly fast to render.

Amazing Skins
V3Digitimes, July 2014 4
You can keep it the way it is, or apply some of the sub-properties presets of folders 01 to 05, or the randomizer of folder 10. Please note, the camera is locked in order to keep its settings. If you want another point of view for rendering, then select "perspective view", and find another frame. In order to load a scene, go to : People / Genesis 2 Male / Materials / Amazing Skins / 08 Full Scenes (and the corresponding female path for females) and double click one of the scenes included. They were saved as scene subsets in order to prevent an accidental modification of them. This is invisible for you. These were the three ways to start with amazing skins, now let's have a look at the options included. 2. What is in the sub-folders, what are the sub-properties included? In practice, you may even not need to change the settings, you can just render the way amazing skins have loaded. But, you may want to give some specific colors and properties to your skins. This is why in this product some other sub-presets are included. 2.1 Here is a summary of what can be found in the folders :

Amazing Skins
V3Digitimes, July 2014 5
In folder 01 up to 05, as well as folder 10, you change or sub-properties of your figure, keeping all the other properties the way they are set up. Now in more details, what can be done with these presets? For most of them, you must have first applied amazing skins. Otherwise, they will just do nothing. 2.2. Want to change the base color of the figure? The material must be an amazing skin. Select your figure and double click the preset in 01 Color Options. This will change the base color, but not the skin gloss or SSS colors and characteristics. 2.3. Want to change the main SSS of the figure? SSS is the way the light propagates inside the skin before going out of it. The material must be an amazing skin. Go in folder 02 Main SSS options : Just double click amongst 7 color tones and 4 strength for the SSS scatter ("sub-skin color"), as well as 7 Sheen color (the one wrapping "around" the figure), and 4 sheen size and, finally, 6 strength what will be the total amount of Main SSS in skin. 2.4. Want to change the deep SSS of the figure? The material must be an amazing skin. Go in folder 03 Deep SSS options : Just double click amongst 7 color tones and 4 strength for the SSS scatter, and 6 strength what will be the total amount of Deep SSS in skin. 2.5. Want to Change the Gloss of the skin? The impression of gloss / wetness depends a lot on specular sizes and strength. Go in : 04 Gloss Options, double click one of the 4 sizes of gloss and one of the 6 strengths for highlights. 2.6. Want to play with some options for mouth, nails, eyes ? Go in folder 05 Tools. 2.7. Want to apply the same type of material on Genesis "1", M4, V4, dragons, trees, flowers, walls, background, well any surface finally ? Go in folder 06 Shader version, select the surface you want to apply it on (using the surface tool, since it is, this time, a shader version), and select the shader (new material) you want to apply. If you are applying this new material on a surface which is not a G2 figure, and if you want to change the material properties, you have to do this manually from the surface tab. You cannot use the sub-properties presets on colors, SSS, etc, etc, on another figure than G2. 2.8. Want to be able to pick-up a full material preset for one of the DAZ G2 figures? Go in folder 07 Full Material presets, and just select your figure in the scene and double click on one of the already set up skin tone corresponding to your figure. (Having the corresponding DAZ figure installed is required) 2.9. Want to be able to be ready to render in the blink of an eye (DAZ G2 main figures)? Go in folder 08 Full scenes, and just select your scene in the scene and double click it. You have a sub-folder "build your scene" allowing you to pick up elements by elements of the scene. (Having the corresponding DAZ figure installed is required). Since some of the lights use "ubersurfaces", the native DAZ built in content (the one provided with the software itself) must be installed too (which is the case if you installed daz "normally").

Amazing Skins
V3Digitimes, July 2014 6
2.10. Want to test some fantasy skins? Load V6 in your scene for female versions, or M6 for male version, select her (him) and double click one of the fantasy skin of folder 09.
2.11. Want to totally randomize the skin ? This will work on any G2 figure with amazing skins. Double click the first randomizer, and this will randomize the Hues of Main skin as well as SSS Colors and properties. Double click the second randomizer and this will randomize the HSV value of the final skin, on different levels.
3. How to change manually the properties?
If you do not find in the presets the skin settings corresponding to what you feel like rendering, or if you want to create your own skin characteristics, then you may want to customize some properties manually. For this, once you have applied amazing skins, you are going to change things in the surface tab. Let's work on skin (this would be the same principle for inner mouth or eyes parts).
3.1 Select all the surfaces for which you want to dial a property. For this you will have to make a multiple selection of surfaces. The easiest way is the following one. -Select the surface selection tool in DAZ
- click with this tool on one of the part of your G2 figure (torso for instance). - Now have a look in the surface tab editor, and you should see something like that :
Still in you surface tab, click on Skin (third line here bellow the "Victoria 6" name) This will select "almost all" the skin parts simultaneously. Some parts that are most generally visible during render and so that need to be simultaneously modified will not be selected by default in "skin" : Lips, Toenails, Fingernails. How to have them selected too? Well, once you have selected skin, PRESS DOWN THE CRTL KEY, AND DO NOT RELEASE THE CRTL KEY UNTIL YOU HAVE SELECTED ALL YOU WANT. So, once the CRTL key is pressed, also click in the surface tab editor, on the Lips, Fingernails, Toenails. This "CRTL" tip works for all multiple selection. When you release the CRTL key, you should see that :

Amazing Skins
V3Digitimes, July 2014 7
Now all the surfaces on which you will apply your modifications are shown orange on the left of the surface tab. When you have all them selected and you change something in the dials of the right, you will change all these surfaces together! 3.2 Filter what you want to change by name The "Key Trick" to go fast with these changes is to filter in the surface tab, the name of the dials you want to change.

Amazing Skins
V3Digitimes, July 2014 8
See at the top of the surface tab, you can filter the dials by names : You are not forced to filter by name, but what a gain of time if you do so! For instance. Want to change the preprocessed colors (the new colors applied to the diffuse map)? Then hit "prepro" in the filter and here is what you see : IF YOU WANT TO STOP FILTERING BY NAME, just click the little red cross at the right of the "filter by name" part. This will remove your filter. Here is the short list of the useful filter name you may require as filters, to be written in the filter tab of the surface editor tab, once all the surfaces you want to change are selected :

Amazing Skins
V3Digitimes, July 2014 9
write filter "Prepro" : to change the Hue, Saturation and Value of the color applied to the diffuse map. Strength of the Hue Change is driven by the second dial in %. You will only see 4 dials, you can change their settings, and try a render. write filter "Postpro" : to change the Hue, Saturation and Value of the color applied JUST before the end of the calculus, on "Diffuse + main SSS + Deep SSS + Specular". you will only see 3 dials. Main : to change all the MAIN Subsurface scattering properties. Deep : to change all the DEEP Subsurface scattering properties. Spec : to change all the SPECULAR (gloss, highlight if you prefer) properties. And this should be enough for 99% of the needs for skins. For Eye parts you may also need "refl" for the reflection settings. Note : main, deep and specular properties may change for nails. You can eventually deselect the nails in the surface tab if you want to apply the changes to all but not the nails. For this, same principle as before, HOLD down the control key and in the surface tab click on fingernails, then toenails, they will be removed from the list. 3.3 Example, change skin colors in preprocess : If you want to change the skin colors you can do this "on the diffuse map level", preprocess, and just before the end of the calculus (SSSs and specular added). For realistic human skin, preprocess is generally a better option. For special effects or skins, postprocess has nice results too. Let's take here the preprocess colors. In order to change the Hue, Click on the color below "00. Hue preprocess : ADD this Hue to Diffuse Hue". You see this : Now you are ready to add a Hue to the Diffuse Hue of the color map used for the calculus.

Amazing Skins
V3Digitimes, July 2014 10
What I am going to explain here, this is the only "difficult" part of the product. If I wanted to keep the initial hue variation on the texture map (the way the hue varies for instance between the cheeks and the lips) I could not roughly apply a new hue. Hues had to ADD together. It means that when you apply a new hue here, it, as mentionned in its name, adds to the initial Hues of this map. What does it mean? It means that if you chose a hue of 30 (really orange), since the color point map (for instance) has a hue of around 20 (this is approximately the hue of a diffuse skin) , the resulting hue will be 50 (yellow/orange) and not 30 (really orange) as you might have expected. So if you want the orange (30 Hue) to be the real final color, then you will go for a around 10 Hue correction. This is an almost automatic offset you may want to apply. If you want to really know what is the offset you have to apply, just open the diffuse map in GIMP or photoshop, and with the color picker, pick a point in the map to read the Hue of it (the H of the HSV system). So just think that if you want to apply a really precise color, you will generally have an offset of the resulting Hue regarding what you applied. It is easy to counter this by always applying a hue "a little bit more on the right" than what you want as a final color. In general you are really close to the hue you have chosen, what I say here above, this is for the "perfectionnists". The following image shows how we applied the "blue" hue of the image above, by simply anticipating the fact that the final hue will present an offest to the left, so by applying a Hue a little bit more to the right than the hue of the color I wanted. DO NOT PANICK. At the beginning, the first time, this may be a bit disturbing, but once you have set up one or two skins, your brain becomes "used to it" enough to automatically tell "place your color dial just a little bit to the right of the color you really want".

Amazing Skins
V3Digitimes, July 2014 11
Now the second dial drives 00. Hue PreProcess : Strength Of The Hue (Color) Change the strength with which the Hue Change is applied to the diffuse map. In 90% of the cases, using it is enough to go for strong (sci-fi) color variations. 0% you do not touch the color map. 100% the initial color map is totally replaced by the "colored one" supporting the hue. BUT one thing you may notice : when your Hue applied preprocess colors are on the red/orange area, you may have to increase the "saturation" (next dial") of them to really see a strong change. This is not the case for green and blue color. I will not explain it why, but note this is normal. Now a new Hue is present for the diffuse map (meaning that the diffuse map is now seen by the render as a new map, but with another base tint, determined by the correction color (Hue) you have applied, and the strength with which you have applied it). You may want to change the saturation of this map, so just increase or decrease the saturation dial of preprocess. Lower the saturation to go for more black and white colors, Increase it to obtain the opposite effect. The following image show, for all other parameters constant the effect of changing the saturation of the diffuse map, (the preprocess one). Just a remark here : For a zero saturation, will there be automatically a black and white result? No because you still have colors in the specular and subsurface scatterings. So if you want a full black and white, you will need to set to zero the post-process saturation. Just write "postpro" in the filter.

Amazing Skins
V3Digitimes, July 2014 12
Saturation increase, all other dials constant. Now you can change also the value, which will mean the "brightness" or "intensity" of the skin. In general, change preprocess instead of post process "values", because otherwise it tends to extend or contract too much the effects of lights on skin. Here are example of the effects of value change on the same skin (saturation back to 100%), on the pre-procress (advised) value.

Amazing Skins
V3Digitimes, July 2014 13
If, when you increase value, you do not see any difference, it is because the maximum value has already been reached. Why? Because the colors are clamped to a maximum values of 1 in order to avoid artifacts when rendering. In general, when changing "value", it is a good idea to select ALL the surfaces. Because the brightness is a parameter regarding energy conservation, and it might be disturbing if some of the surfaces send out an high amount of energy, and other low. And since this is a proportional dial, you can change ALL the surfaces with the same new "value".

Amazing Skins
V3Digitimes, July 2014 14
3.4 Skin color in post process :
You can do the same things for value and saturation in post process except that the color change will operate on "calculated diffuse + specular + main SSS + deep SSS" instead on the diffuse map only. The Hue dial differs a bit in post process, and this is a dial offesting globally the hue from -100% to 100% knowing that it is made to vary slowly at the beginning (near 0) to allow slight adjustments, and more and more fast.
3.5 Skin Sub surface scattering : You have 2 types of SSS. One Main (supported by "diffuse + specular", but this is invisible for you) and allowing to manage scatter and sheen. One Deep, (supported by diffuse but this is invisible for you) where sheen is basically null (but can be added), and you can drive deep skin and scattering.

Amazing Skins
V3Digitimes, July 2014 15
The previous image show how much SSS (green to see better the effect) can add to the skin (I started from a black and white diffuse map, the colors are only due to SSS). When you hit main in the filter : main, you access all you need to drive the main SSS.
The principle is the same for the Deep surface, except that in "deep surface", I set initially the sheen to 0 (by index of refraction at 1, no need for 2 sheens), and that the color used as the base skin color can be changed too. But the influence of the parameters remain the same as for main SSS. What is sheen? It is this color halo around the figure especially where the light hits the skin "from sidewards". (on the following image, an infinite light is coming from the right)
Change index of refraction of main SSS to manage sheen amount. Remember, at then end, Sheen adds to Scatter, and the total strength of this addition is driven by the "amount" of SSS. What else to know? In general, avoid pushing each SSS total amount above 0,7. The limits have been set wide in order to be able to reach more particular settings for particular skins.

Amazing Skins
V3Digitimes, July 2014 16
3.6 Specular management :
The last important point is specular, it is what drives your highlights. you can access everything you need by writting "spec" in the surface tab filter.
You can drive shapes and strengths of the highlights on the skins, as shown on image below.
Highlight sizes can be driven in two directions, horizontal and vertical. Small size give more glossy effects, more wet effects. Take care that more energy per unit of surface area is going out of them, so you may tend to reduce the "strength of specular". On the contrary, bigger sizes are used for "dry" or smooth skins. Then energy may decrease and you may want to increase the strength. The result, since it is the "specular reflection" of incident light beams, depend a lot of the way you set up your lights too. Specular color is generally set just a little bit more cold (blue) than the diffuse color of the skin, but you can try other settings depending of what you want to reach. If you want to make a sci-fi skin, you can go for very strong specular, with strong anisotropic features, meaning that you size very differently vertically and horizontally, which is, on a skin, not really physical.
Two other dials have been added, also for sci-fi effects, and are : "Y Can Eventually Be Used" "Z Only For Very Special Effects" They are both in the specular group of the materials. Just write Y or Z in the filter tab. Y can eventually be used to shape specular a bit differently, meaning you slightly offset the "focal point" of the incident light. Z is recommended for specular artificial deformations.
This is all concerning the main important settings. For other questions, you can use the link to the topic mentioned at the top of the document.

Amazing Skins
V3Digitimes, July 2014 17
Amazing Skins include color tools relying on the "HSV" colorimetric system.
4. What is Hue Saturation Value (HSV) System ?This is a colorimetric system showing color components in terms if hue, saturation and value. Here is a representation of this system. H, S, V Respectively stand for Hue, Saturation, and Value.
The Hue of the Color is most commonly speaking the Tint of it, or the perceived color. Its values are in the real HSV system varying between 0 and 359 degrees, this is in the image bellow the angle of rotation of the color on the top disk. You "turn around it", with a 360 degree base, meaning that for instance, 40 degrees, and 40+360 degrees and 40+360+360 degrees and so on all correspond to a 40 degrees color.
The Saturation of the Color is here to indicate how much it is how much it is pure or not.
The Value of the Color tells if it is "bright" or "dark". (white or black if the saturation is null). Rapidly speaking it can be assimilated to the "intensity" of the color.
Two classical representations of the HSV system
5. How does it work ?
Let's take for instance a pure white color. Pure white means that the saturation is null (otherwise there would be an identifiable color), and that the value is maximum. Now let's decrease the Value. The saturation being null, changing the value means changing the gray levels, down to zero when the Value comes to 0. Then the color is pure black.
On the contrary, let's take for instance a pure red color. Red is the Tint of the color. Pure red means that the saturation is maximum (100%). Decreasing the saturation will make it progressively more and more "mixed with white", or "looking like white", until you come to a zero saturation when you will have a "white", or to become more precise, a "gray". A "gray"? Yes, because the final perception also depends on the value. If the value is maximum, then you will have, for this zero saturation of any color, some white, and if value is minimum, (whatever the saturation), some black.
Hue S
atu
rati
on
Valu
e

Amazing Skins
V3Digitimes, July 2014 18
6. Now how to reach a color you have in your mind.6.1. Pick up any color. First question you have to ask is : is it the right "tint", meaning base color. Let's say for instance you have some light blue, and you want to be more green. Then you have to increase the hue of it, until you see something greenish. 6.2. Now you have reached the base color you want. Second question is do you want it in term of purity of color to be "very pale green", "slightly greenish", "strong green". Let's say strong green. So you have to increase the saturation of it. 6.3. All right, you have the right color base, saturated enough, but you feel it is not "bright" enough. Too Dark. Then you just have to increase the value. You have other way to reach it, meaning that you might prefer adjusting first the Value, then the saturation, and then the hue.
7. How does it work IN Amazing skin ? Some parts where already mentionned beforebut are also summarized here.
In amazing skins, you can act on HSV on two levels : - first directly on the diffuse map, knowing that diffuse map is the main base for all the rest of the calculus (specular, both SSS, final color). This is independent of lights. The corresponding dials include the "preprocess" term in their names. - then once the specular and SSS have been added to the skin (this is light dependent), just before the final color is sent out by the render. This is the "post process" (not mentioned in dial name, in order not to create confusion this could be made after the render, since it is during the final step of it). For "post process", the final step, and for Pre-Process, directly on the diffuse map, Value and Saturation will work exactly the way defined above. The dials take for each point the actual saturation and values of the color, and multiply it by the value of the dial. You can remove the limits of these dials if you want to increase saturation and value higher. The results are automatically clamped whenever you would go too far in term of value. Note that playing with Value of post process is better for "fantasy" result and of pre-process better for "realistic" result. The reason is that for post process it alters the value once all the lights influence have been added.
Now Hue Management is maybe a bit more complex, both for pre-process and post process.
Two things you have to know for Hue Post-Process : 4.1 I have made the "Hue" dial variation non linear so that fine adjustments are possible around the original color, and the color variations go faster and faster as you go far from the original color. Also the dial has been normalized to a -100% up to 100% variation, meaning that at 100% or -100% you reach your initial hue. 4.2 There is no sense to APPLY a given hue. Why? if I apply a given hue for the face for instance, then all the points of the face will be this hue, and only this hue. There will be no more hue variations on the face, the tint of the cheeks will be the one of the eyebrows, will be the one of the cheeks. This is none sense. Yet, I had to find a way to change the hue of the final calculated color. The only way to do that was to ADD a given Hue to the calculated Hue. This is why post-process Hue ADDS with final hue, meaning that if you start from a green (Hue 120) and add the equivalent of a 60 Hue (yellow), then you will come to something with a 180 Hue ("Sky" Blue). This is not that disturbing in post process, since you just see a "-100% 100% dial".
The most complex part relies in the Hue Pre-process. 4.3 You manage the Hue Pre-process using a given Color, defined in the dial : "00. Hue PreProcess : ADD this Hue to Diffuse Hue" How is it processed? First DS catches the Hue, Saturation, and Value of the color you want to apply.

Amazing Skins
V3Digitimes, July 2014 19
On a second step, DS catches the Hue, Saturation and Value of the diffuse color map. On a third step, a new "color map" is calculated this way : 4.3.a The two Hues (preprocess color and diffuse image map) are ADDED, (same remark as in 4.2 applicable). This means that if you start from a green (Hue 120) and add the equivalent of a 60 Hue (yellow), then you will come to something with a 180 Hue ("Sky" Blue). Here it may be disturbing, since the resulting Hue is not the final Hue you apply, but THE SUM of the map and the preprocess color Hues. This is the only really tricky part of the system. You have to think not in term of ABSOLUTE hues, but in term of RELATIVE hues, wondering how much Hue you have to add to go to the right place on the color wheel. I tested many possibilities to counter this, but I haven't found anything else than this hue addition. Remember, this is finally not difficult to deal with it one you've understood that the hue you're applying in pre-process is the "Offset" of the initial Hue. For skins, the offset is pretty low, around 20. 4.3.b In order to be able to take into account the saturation and value of the preprocess color, DS also integrates the data of the preprocess color saturation and value but injecting and normalizing 10 percent of the preprocess saturation and 10 percent of the preprocess value respectively in the saturation and value of the initial diffuse map. The new HSV component are recombined giving access to a new "color map". 4.3.c. The final step consist in determining how much of the new color map you want to mix with the initial diffuse map. This is defined by "00. Hue PreProcess : Strength Of The Hue (Color) Change". This is a percentage of mix of the map. A 0% strength means that you keep intact the initial diffuse image map. A 100% strength means that you apply replace totally the initial colors by the new color calculated. This is on this new color that pre-process Saturation and Value Apply.
8. At the end, how does Amazing Skins work?
Finally several contributions are added - First the diffuse level is calculated, applying to the diffuse map color all the Hue, Saturation and Value of Pre-process. - To this diffuse map, the Specular, Deep SSS and Main SSS will be added. Their colors are based on a lightened diffuse map, on which you can change Hue for each component (Both SSS and specular). - The specular relies on an anisotropic BRDF, useful for "special effects" on "special" skins. You can drive the specular size using the "larger" dials in Specular. You can alter the specular tint too. - Based on this "Specular + Diffuse", the Main SSS is calculated and added, and you can change via presets or manually, the total strength of it, the scatter strength and the sheen size. And of course the colors of Deep skin, Scatter and Sheen. - Base on the enlightened diffuse, the Deep SSS is calculated and added, and you can change the total strength of it, the scatter strength and the color of deep skin and scatter. It is not recommended to add sheen at this level that is why the optical index is preferentially set at 1. You can change it for "special effects". - Once all this has been summed, you can now "post process" the Hue, Saturation, and Value of the total skin. Changing the value is not recommended on this level since it tends to give a non linear impression regarding the light influence. Yet it is interesting for fantasy skin.

Amazing Skins
V3Digitimes, July 2014 20
I hope you'll have great fun with amazing skins!!!