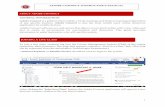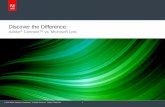Adobe Connect V-8.1
description
Transcript of Adobe Connect V-8.1
Adobe Connect V-8.1
Adobe Connect V-8.1The Participants Screen and how to use it
1The Participants Screen
The purpose of this presentation is to give to the brethren using Adobe Connect a short training on how to use this program. It is more complicated that Cu-See-Me, that so many of are so use to. It takes some getting use to.
In this presentation we are addressing only the basic features to help you enjoy a convention or a study. It is not our intention in this presentation to address the many features that a host or a presenter may want to do. That will come later in another presentation.
Let us look first at a Screen used by the brethren of the Associated Bible Students of Central Ohio. You will note that there are Six (6) different parts or PODS to this screen.2The Participants Screen
123456
Each of these areas or PODS can be used or not used by the presenter or they can be around or changed as far as location and size, depending on the presenters wishes.3The Participants Screen
The Chat Area:The chat area is just like the one that we had in CU-See-Me. You can type your comments in this box and then by clicking on the enter key or the bubble to the right of this box you will sent it to all.1
The Chat POD:
The chat POD is like the one that we had in CU-See-Me. You can type your comments in this box and then by clicking on the enter key or the bubble to the right of this box every one on-line will be able to see and read your comments..
One of the features that the Brethren enjoy about Cu-See-Me is the large area for Chat Comments with a list of those on-line to the left.
4Cu-See-Me Style Screen
31
If one is willing to for go the other PODS, you can have a screen similar to the Cu-See-Me Screen. This is the presenter option.
The advantage is that the area that you type your comments into is larger. Also for those that appreciate less to distract them during a meeting, this would help.5The Participants Screen
The Sharing Area:The Sharing area is for the presenter, study leader or speaker. It is an area for Power Point presentation, video, pictures or a white board to write or draw on.2
The Sharing POD:
The Sharing POD is for the presenter, study leader or speaker. It is an area for Power Point presentation, video, pictures or a white board to write or draw on.
This is a very popular POD at conventions. It makes the brethren on line feel more a part of the convention when they can enjoy the brethren that are actually present enjoying themselves.
6The Participants Screen
The Attendee List:This area is for a list of those attending the convention, conference or study. The names appear automatically according to what the participant types in when they enter the room. It helps if those attending type in their full names, not just Bro. Laddie as I did here.
You might have a second list with those physically present in a room at a study.34
3. The Attendee List:This area is for a list of those attending the convention, conference or study. The names appear according to what the participant types in when they enter the room. It helps if those attending type in their full names, not just Bro. Laddie as I did here.
4. You might have a second list with those physically present in a room at a study. This is designated #4
7The Participants Screen
Other PODS:Other PODS can be added by the presenter for Presenters Notes, References, Links and etc. These are usually restricted for the uses of the presenter or host, but might be used by a scribe for the meeting.56
Our last two (2) PODs on our illustrative screen are #5 and #6.
Pod # 5 is a note pod that can be used by the presenter or by an individuals assigned by the presenter, like a scribe. Again, this POD can be as large or as small as the presenter desires.
Pod # 6 is also a note POD in this illustration. This is being used for reference from or for the study that might be kept from week to week until the class is done with them.
Other POD are available, such as a POD for LINKS to other sites that might be benefit for the study or the discourse. Or a POD might be provided that has all of the discourses from a convention are made available to download.8The Participants Screen
The Meeting Tab
Now lets go back up to our meeting tab9The Participants Screen
The Meeting Tab
When we click on the meeting tab, a drop down menu gives us 4 options.PreferencesAudio Setup WizardFull ScreenExit Adobe Connect
10The Participants Screen
This is one of the most important steps that you can take to help you have a successful connection. It is recommended that this Audio Setup Wizard be run often.
11The Participants Screen
The Participants Screen
The Participants Screen
The Participants Screen
The Participants Screen
The Participants Screen
The Speaker Tab
The Participants Screen
The Mic Tab
The Participants Screen
The Set Status Tab
Testing you Audio Settings
Click on Allow
The Participants Screen
Adjusting the Size of the Type
Adjusting the Size of the Type
Pod Menu:Each individual can adjust the size of the type on their personal computer to reflect that which they like.
Private ChattingIf anyone wants to chat privately, hover your mouse's cursor over the person's name that you wish to chat with, then click on the balloon that opens (Start Private Chat). This will open a tab under this public chat window. Click on that tab and type away! :-) When you send, it will open a tab on the recipient's window.
If anyone wants to chat privately, hover your mouse's cursor over the person's name that you wish to chat with, then click on the balloon that opens (Start Private Chat). This will open a tab under this public chat window. Click on that tab and type away! :-) When you send, it will open a tab on the recipient's window.24Restart Adobe ConnectIf the HOST restarts Adobe Connect then each individual connection must shut down and be restarted. You might not be able to hear audio.
Trouble ShootingIf you have NO SOUND:Check to see if your speakers are turned off.If you have ear phones or external speakers attached unplug to see if that helps.If the above fails, run the Audio Wizard.