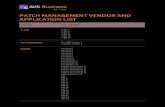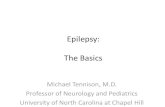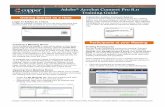Adobe acrobat connect
-
Upload
sara-zillmer -
Category
Education
-
view
587 -
download
1
Transcript of Adobe acrobat connect

ADOBE ACROBAT CONNECT
presented by
Sara Zillmer

WHAT IS ADOBE ACROBAT CONNECT?
Software used to create information and general presentations, online training materials, web conferencing, learning modules, and user desktop sharing.

Adobe Acrobat Connect is part of the Adobe Acrobat family.Adobe Acrobat Connect is entirely Adobe Flash based.All meeting workspaces are organized into ‘pods’.Each pod performs a specific role.The recommended database for backend support is Microsoft SQL Server.

HOW TO USE ADOBE ACROBAT CONNECT
1. Navigate to Adobe Acrobat Connect at adobe.com
CREATE AND ACCESS YOUR MEETING ROOM

2. Login with your Connect Pro username and password.

3. Once your username and password have been verified you will be taken to the Connect Pro Central Homepage. Click the Create New Meeting button to begin the Meeting Wizard.

4. Fill in a meeting name and an easy to remember custom URL

5. Optionally fill in the rest of the fields and click finish. Your meeting room has been created.

6. You can enter your meeting room by clicking on the meeting room URL on the confirmation page or by typing the URL into your browser.

If you have never hosted a Connect Pro meeting before, you will be prompted to install the Acrobat Connect Add-In. click Install and follow the instructions.
Meeting participants are only required to have the Adobe Flash Player installed and do not need to install the Connect Pro Add-In.

SHARING YOUR SCREEN
1. Click the My Computer Screen button in the Share pod.

2. In the Start Screen Sharing dialog, choose how you would like to share your screen. After selecting your desired option, click share.

3. A Connect Pro icon appears in your system tray while you are sharing your screen.

4. Click on this icon to view a menu where you can Stop Sharing or access other available options.

SHARING POWERPOINT CONTENT
1. Click the Documents button in the Share pod.

2. In the Browse dialog, locate the PowerPoint presentation you wish to share and click open. The file will then be uploaded and begin converting.

3. Once the file is done converting it will appear in the share pod. Use the Next and Previous controls to navigate through your presentation.

INVITING ATTENDEES
1. You can easily invite attendees to your meeting by sharing the meeting room URL in an email, meeting invitation, chat message, or even verbally.
2. From within a meeting, you can invite attendees by opening the Meeting Menu and selecting Manage Access & Entry>Invite Participants.

3. In the Invite Participants dialog, click Compose e-mail. An email will appear in your computer’s default e-mail client that is pre-populated with meeting information.
4. Invite attendees by entering in their e-mail addresses and sending the e-mail.

![2008 Adobe Systems Incorporated. All Rights Reserved. Acrobat Connect Pro Meeting Introductory Training [name] [title]](https://static.fdocuments.us/doc/165x107/56649dbc5503460f94aae27c/2008-adobe-systems-incorporated-all-rights-reserved-acrobat-connect-pro-meeting.jpg)