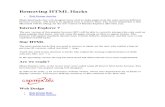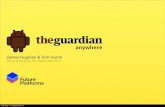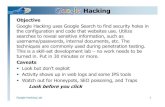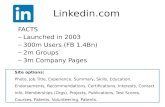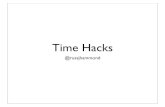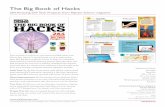Admin Habits & Hacks Handout - Salesforce World Tour Boston
-
Upload
salesforcecom -
Category
Software
-
view
658 -
download
1
Transcript of Admin Habits & Hacks Handout - Salesforce World Tour Boston

Use Quick Actions to Allow Users to Submit Feedback & Log Cases
Step 1: Create fields on the Case object Add the ‘From what page’ field 1. Click on Setup | Customize | Cases |
Fields 2. Click New in Case Custom Fields &
Relationships 3. Select Text as the Data Type and click
Next 4. Enter From what page as the Field Label 5. Enter 18 as the Length 6. Click Next 7. Choose the field level visibility (who you
want to see this field, this field does not need to be added to a page layout for this hack to work),
8. Click Next 9. Select which Case page layouts this field
will appear on, Click Save & New Add the ‘Reference’ field 1. Select Formula as the Data Type and
click Next 2. Enter Reference Page as the Field Label 3. Choose Text as the Formula Return Type 4. Click Next 5. Enter the following formula 6. HYPERLINK("/" &From_What_Page__c ,
"Go To Page") 7. Click the Check Syntax button 8. You should receive a green message: No
syntax errors in merge fields or functions. (Compiled size: 115 characters)
9. If you receive a red error message check your formula.
10. Click Next 11. Choose the field level visibility (who you
want to see this field), Click Next 12. Select which Case page layouts this field
will appear on, Click Next 13. Click Save
Step 2: Create the object specific publisher action Add the Publisher Action to the Account Object 1. Click on Setup | Customize |
Accounts | Buttons, Links, and Actions
2. Click New Action 3. Action Type: Create a Record 4. Target Object: Case 5. Leave Standard Label Type as --
None-- 6. Enter Label: Internal Help 7. Click Save 8. Define the Page Layout- choose
which fields the user should input information to.
9. Click Save to save the page layout 10. On the Action Detail Page, scroll to
the Predefined Field Values section and click New
11. For Field Name scroll to From what page and select it.
In the Formula editor enter: Account.Id Step 3: Add the Action to the Account Page Layout Add the Publisher Action to the Account Object 1. Click on Setup | Customize |
Accounts | Page Layouts 2. Select the Layout to edit and click
Edit. ( if no page Layout exists create a new one.)
3. In the palette click Actions 4. Drag the Internal Help Action to the
Actions in the Publisher section 5. Click Save.
Now go to an Account and test out your Internal Help action.
Engage Explore Communicate Evaluate Refresh
Habits & Hacks

Download the AppExchange Dashboard Pack
Step 1: Download the pack at http://bit.ly/adoptiondash Step 2: Install the pack
Use Process Builder to Automate User On-Boarding Communications
1. Setup | Search "Email Templates" | New Template
2. Create a New Text Email (create your own)
3. Check the Available for use box and click Save
4. Click Create | Workflow Rules & Approvals | Email Alerts
5. Click New Email Alert 6. Enter Description Email New User 7. Use the Look up field Email Template to
find the email template you just created. 8. For Recipient Type Choose: User 9. From the Available Recipients field
choose: Email Field: Email 10. Click Save
11. Setup | Search “builder” | Process Builder | New
12. Name: On-boarding | Save 13. Add Object | Object: User | Start the
process: only when a record is created | Save
14. Add Criteria | No criteria- just execute the actions!
15. Click Save 16. Click +Add Action under the
Immediate Actions 17. Choose Action Type of Email Alerts 18. Choose an Email Alert (set up your
own) 19. Click Save 20. Add a Chatter post too! 21. Click Activate
Administer from Anywhere
Step 1: Download SalesforceA http://bit.ly/salesforceA Step 2: Login to your org Step 3: Browse release notes, setup users, and more
Easily demo mobile from your laptop
Step 1: Replace the /home/home.jsp ending of your salesforce org URL with /one/one.app Step 2: Download the Salesforce1 demo Chrome extension at http://bit.ly/s1chrome
Engage Explore Communicate Evaluate Refresh
Habits & Hacks