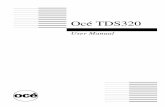Adding Media Catalog Entries to the Océ VarioPrint i300 · Adding Media Catalog Entries to the...
Transcript of Adding Media Catalog Entries to the Océ VarioPrint i300 · Adding Media Catalog Entries to the...

Adding Media Catalog Entries to the Océ VarioPrint i300Version 1.2 | March 2017
How to successfully download a new Océ VarioPrint i300 Media Catalog and install it on the VarioPrint i300 press. Downloading the media profiles from the thINK Forum website and installing them on the VPi300 Controller is a simple process that takes less than 10 minutes beginning to end. The instructions that follow are step by step and have been tested to ensure that you will be successful and able to run your new paper quickly. If you have concerns please skip to the last page in this document and contact your Canon Solutions America Service Department to have someone assist you with this process.
Step #1• Log onto the thINK Forum Website – If you have never logged in you will need to set
up a login to begin. The URL for this site is: https://www.thinkforum.com
• On the Océ VarioPrint i300 Operator Panel, write down the name of the media that is assigned to each tray before you begin (this is a good practice incase an error occurs)
• You will need access to the PRISMAsync settings editor via a web browser
• Log in as Key Operator or Administrator if needed 1
Media Catalog EntriesThe Océ VarioPrint i300 sheetfed inkjet press utilizes a catalog of defined media to print. Each media or paper will have its own customized media profile which contains all of the necessary information to successfully use that media or paper on the Océ VarioPrint i300.
New media are constantly being added to the master media catalog and now these media can be accessed via the thINK Forum web site for download.
• All certified media are available
• The catalogs are stored on the thINK Forum website for download
• Any thINK member can access and download the Media Profiles
• Newly certified media are posted to thINK Forum on a regular basis for download
• This is an end-user focused process
thINK ForumThe thINK forum is the home page of thINK, an independent community of Canon Solutions America Production Print Customers, Solutions Partners and Print Industry Experts.
Join the thINK ForumCustomers and Canon Solutions America personnel must join thINK to access the thINK Forum web site. This is as easy as registering for membership at the www.thinkforum.com web page.
Once you are a member of think you can log into the thINK Forum web site and access the Océ VarioPrint i300 Media Profiles section of the site.
Océ VarioPrint i300 Media ProfilesAvailable on the thINK Forum site will be a tab that takes the user to the Océ VarioPrint i300 Media Profiles section of the site where there is an up to date list of all of the media catalogs available to customers. (this list is updated every two weeks to keep it current)
Also found in the list are details about the paper including:
1. Paper Mill Name
2. Paper Name
3. Paper Catalog Name
4. Paper Weight (basis)
5. Paper Weight (gsm)
6. A click button to download the VarioPrint i300 Media catalog that will be installed on the press to enable use a particular media.

Adding Media Catalog Entries to the Océ VarioPrint i300 CONTINUED Version 1.2
2
Step #2• After logging onto the thINK forum web site and creating a login profile,
navigate to the Océ VarioPrint i300 Media Profiles section
• https://www.thinkforum.com/varioprint-i300-media-profiles
Listed here will be all of the available Media Profiles for the Océ VarioPrint i300 Press. These are each downloadable as compressed self-extracting archives.
Information on each substrate is included to help with the selection

3
Version 1.2 Adding Media Catalog Entries to the Océ VarioPrint i300 CONTINUED
Step #3 Download the Zip File
• Zip file downloaded to Windows Downloads Folder
• (Right click to extract)
• Zip file downloaded to Macintosh Downloads Folder
• (Files will automatically extract)
Once you have downloaded the files from the thINK forum web site they will be located as zip archives on the computed that you downloaded them to. Depending on if you are on an Apple Macintosh computer or PC Windows based computer this may be a different place but both are referred to as a download folder.
Step #4 Getting Started • Unzip the media catalog file
• Ensure that there is a media catalog .xml file with the desired media name — Example: [AVGreen024B090IJT2ND0.xml]
• Ensure the media ICC color profile is present — Example: [AVGreen024B090IJT2ND0.icc]
• Record the EXACT media name in the xml, as written (capital letters, underscore, etc.) — This name has to be entered into the Media Family
• TIP: Highlight the name and use the ‘copy’ command to copy the exact name of the media without the suffix so you can use the ‘paste’ command later — Example: AVGreen024B090IJT2ND0

4
Version 1.2 Adding Media Catalog Entries to the Océ VarioPrint i300 CONTINUED
Step #5 Using the Systems Editor Save Current Catalog (as a backup)
• In a web browser type in the IP address of the VP i300 — Select ‘Media Tab’, then Media (Step 5 – Figure 1)
— Verify no other boxes are checked.
— Select ‘Export’
— Select Media Catalog
— Export (Save As)
• Save Media catalog to a location on your PC (this is in the event of a problem you can import the original media catalog)
• Click ‘Export’ Catalog
Step 5 – Figure 1

5
Version 1.2 Adding Media Catalog Entries to the Océ VarioPrint i300 CONTINUED
Step #6 Using the Settings Editor• Input Color Profile
— Click on Color tab — Select Output Profiles — Make sure no boxes are selected beside install profiles
• Import [browse to select file that was downloaded from the thINK site and extracted] — Install the output profile
• Included in zip file — i.e. [AVGreen024B090IJT2ND0.icc]
• OK
Step #7 Create Media Family• The media name in the Media Family has to be written exactly as the ICC file name (capital letters, underscore, etc)
— Select Media — Media Families — Click Add — Select drop down on ‘Output Profile’ — Find and load output profile associated with media — In ‘Name’, record media exactly as it appears for ‘Output Profile’ but exclude file extension (icc) — TIP: If you used the Copy command then you can Paste the name into this field.
• Click OK

6
Version 1.2 Adding Media Catalog Entries to the Océ VarioPrint i300 CONTINUED
Step #8 Verify Media Family• Select Media just added by checking box
• Click Edit
• Confirm Media ‘Name’ and ‘Output Profile’ are the same
• Click Ok
Step #9 importing the Media xml File• Media Tab
— Click Media — Verify no boxes are selected by other stocks. — Select ‘Import’ — ‘Choose File’ select file importing with extension ‘.xml’ — Open — Confirm
• Content Type – ‘Media catalog’
• Import Mode – ‘Merge’
• Click Import

7
Version 1.2 Adding Media Catalog Entries to the Océ VarioPrint i300 CONTINUED
Step #10 Confirm Media Catalog• Media Tab / Media
— Select Media just added (note media will be at the bottom of the list)
• Select Edit [confirm the following:] — Medias are available in PRISMAsync — ‘Name’ and ‘Media Family’ have the same name — Media family is linked to the correct entry
• If upload is not successful then media family may link to the incorrect Media Family entry such as [uncoated]. This will lead to incorrect color output
• Correct this by selecting the correct Media Family from the drop-down list
• Calibrate Media. Stock is now ready for use
Where to get help if problems ariseIf any problems arise, we are just a phone call away:
Normal business hours: 1-800-355-1385 (Select Options 1-2-3) 8:30am – 5:00pm EST M-F
After Hours: 800-767-7822 Canon Solutions America Field Service Dispatch number