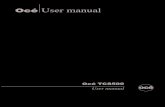Océ VarioPrint® 6000 MICR series - Canon Global · coincidence that Océ embraced sustainability...
Transcript of Océ VarioPrint® 6000 MICR series - Canon Global · coincidence that Océ embraced sustainability...

-
o
OcéVarioPrint®6000 MICRseries
Exceptional versatility
User manualOperatinginformation

Copyright
© 2011 OcéAll rights reserved. No part of this work may be reproduced, copied, adapted, or transmittedin any form or by any means without written permission from Océ.
Océ makes no representation or warranties with respect to the contents hereof and specifi-cally disclaims any implied warranties of merchantability or fitness for any particular purpose.Further, Océ reserves the right to revise this publication and to make changes from timeto time in the content hereof without obligation to notify any person of such revision orchanges.
Edition: 2011-03

Trademarks
List of trademarks
Océ, VarioPrint, PRISMAaccess, PRISMAprepare, PRISMAproduction and DPlink areregistered trademarks of Océ-Technologies B.V.Xerox, DocuTech, DigiPath and FreeFlow are registered trademarks of Xerox Corporation.Adobe and PostScript are registered trademarks of Adobe Systems Incorporated.
Products in this publication are referred to by their general trade names. In most, if notall cases, these designations are claimed as trademarks or registered trademarks of theirrespective companies.
3
Trademarks

Contents
Chapter 1Introduction.........................................................................................................5
Notes for the reader...................................................................................6Introduction to the Océ VarioPrint® 6000 MICR series...........................8Introduction to the main system components.........................................9Available documentation.........................................................................11
Chapter 2Transaction printing.........................................................................................13
Introduction to the 'Transaction' section ..............................................14Activate the transaction printing function..............................................18Activate the MICR mode..........................................................................20Shift the image in the transaction printing mode.................................23Handle the media messages...................................................................25Create a transaction setup.......................................................................28
Chapter 3Secure printing..................................................................................................31
Error handling and secure printing.........................................................32
Chapter 4MICR fonts.........................................................................................................37
MICR fonts.................................................................................................38
Chapter 5MICR Toner........................................................................................................39
Check the status of the toner reservoirs.................................................40Add toner..................................................................................................42
Appendix AMiscellaneous....................................................................................................45
Product specifications..............................................................................46
4
Contents

Chapter 1Introduction

Notes for the reader
Introduction
This manual helps you to use the Océ VarioPrint® 6000 MICR series. The manualcontains a description of the product and guidelines to use and operate the Océ Vario-Print® 6000 MICR series.
Definition
Attention-Getters
Parts of this manual require your special attention. These parts can provide the following:■ Additional general information, for example, information that is useful when you
perform a task.■ Information to prevent personal injuries or property damage.
Note, Attention, and Caution
The words Note, Attention and Caution draw your attention to important information.
Overview of the attention-getters#
IndicatesIconWord
Tips or additional information about the correct useof the product.
Note
Information to prevent property damage, for exampledamage to the product, documents, or files.
Attention
Information to prevent personal injuries.The Caution indication has several icons that warnagainst various hazards. The icons are shown below.
Caution
General hazardCaution
Hot surfaceCaution
Electric shockCaution
Chapter 1 - Introduction6
Notes for the reader

IndicatesIconWord
Moving partsCaution
Laser beamCaution
The use of heat-resistant gloves is mandatory when youcarry out these actions.
Safety information
Before using this Océ product, make sure that you read and understand the safety infor-mation which is part of the user documentation. You can download the safety informationvia http://global.oce.com/support/ or, if applicable, find it on the user documentationCD/DVD that is delivered together with the machine or obtain the safety informationfrom your local Océ representative. To avoid potential hazards, maintenance is strictlypreserved to properly qualified and trained service technicians.
Sustainability Information
Océ is focused on creating value for all stakeholders by realizing profitable, sustainablegrowth. The Océ strategy is aimed at optimizing business processes, strengthening itsproduct portfolio and boosting distribution power. Sustainability underpins these strategicaims. A strong performance in sustainability contributes to operational efficiency as wellas generating stronger product propositions and a more powerful market image. It is nocoincidence that Océ embraced sustainability as part of its core proposition decades ago.You can find more information about the sustainability policy of Océ via www.sustain-ability.oce.com.
Chapter 1 - Introduction 7
Notes for the reader

Introduction to the Océ VarioPrint® 6000 MICR series
Introduction
The Océ VarioPrint® 6000 MICR series is a series of high-volume, cut-sheet printers.These printers support magnetic ink character recognition (MICR). MICR printing isintended primarily for transaction printing of valuable documents like cheques. A mag-netic reader can read documents printed with MICR toner.The Océ VarioPrint® 6000 MICR series uses the Océ Gemini Instant Duplex Technol-ogy. This technology enables the machine to print MICR toner on both the front sideand the back side of a sheet at the same time. Depending on your version, the sustainedprint speed ranges from 170, 200 to 250 images per minute (A4 / Letter) when you printa 2-sided document. The print speed for 1-sided documents (A4/Letter) is 125 imagesper minute.The Océ VarioPrint® 6000 MICR series prints only with MICR toner. A combinationof MICR toner and regular toner is not possible. However, you can also print regulardocuments with MICR toner.This section gives a short description of the main features of the machine.
Note:Not all the configurations mentioned in this user manual are available worldwide. Pleasecontact your local dealer for the available configurations in your country.
Overview of the main features
■ Support of magnetic ink character recognition (MICR) printing■ Océ Gemini Instant Duplex Technology that enables the printing on both sides of a
sheet at the same time.■ Advanced scheduling concept on the operator panel to keep the machine running.■ Load and assign the media while the machine prints.■ Support of up to 12 paper trays (total input capacity up to 13,800 sheets) and a roll
feeder.■ Support of up to 3 stackers, a finisher, a stacker/stapler and other external finishers.■ Support of a large range of media, media sizes and media weights.■ Support of secure printing.■ Support of IPDS/PS/PCL/PDF and streaming PS.■ Support of a large range of software products, for example the Océ PRISMA series,
Xerox® DigiPath® and Xerox® FreeFlow® Makeready, Kodak® KDK Link.■ Support of RDO files via Océ DP Link.■ Support of a direct copy path from the optional Océ DS60 scanner to the printer.
Chapter 1 - Introduction8
Introduction to the Océ VarioPrint® 6000 MICR series

Introduction to the main system components
Introduction
The following illustration shows the main system components. The table describes themain components. Please follow the links in the table for comprehensive information.
1
2
3
43
12
5 6 6 74
[10] The main system components
The main system componentsThe main system components#
FunctionComponent
The operator panel helps you with your dailywork, for example the scheduling of the jobs.Furthermore, the operator panel helps you solveerrors or perform maintenance tasks.
Operator panel1
The operator attention light enables you to checkthe status of the system from a distance.
Operator attentionlight
2
A roll feeder is an optional device that adds paperinput capacity to your printer. When you use aroll feeder, you can only use 1 or 2 paper modules.A combination of 3 paper modules and a rollfeeder is not possible. The operator panel displaysthe roll feeder and gives feedback about the statusof the roll feeder. For example whether the roll isfull or empty. Please refer to the documentationof the roll feeder manufacturer for more informa-tion, for example about replacing an empty roll.
Roll feeder (option-al)
3
The paper module contains 4 paper trays. Thepaper trays contain the media that will be printed.The default configuration of the system contains1 paper module. You can add 1 or 2 additionalpaper modules to the default configuration to in-crease the media input capacity.
Paper module4
Chapter 1 - Introduction 9
Introduction to the main system components

FunctionComponent
The engine module contains the components thatprint the media. Access to the engine module isonly required when a paper jam occurs or whenmaintenance is required. The doors at the left-handside and right-hand side of the engine module giveaccess to the toner units.
Engine module5
The PrintGuard modules are required for MICRprinting. The PrintGuard modules postfuse theprints.
PrintGuard mod-ules
6
The stacker is the output location of a defaultconfiguration. The system supports up to 3 stack-ers.
Stacker7
Chapter 1 - Introduction10
Introduction to the main system components

Available documentation
Introduction
This machine is delivered with a documentation set that consists of the following items.■ A hardcopy 'Safety Information Sheet'.■ A hardcopy 'Documentation Notice'.
You can find and download the user manuals at www.oce.com.
#
AvailabilityUser manuals
Available as a PDF file (English only).User manual - Operating information(MICR printing)
Available as a PDF file in multiple languages.User manual - Operating information(Document printing)
Available as a PDF file in multiple languages.User manual - Maintenance tasks
Available as a PDF file in multiple languages.User manual - Safety information
Note:Please check www.oce.com for the latest version of the documentation.
Main Content of the User Manuals
The following table provides an overview of the main content of the user manuals.
Main Content of the User Manuals#
Main contentUser Manual
■ Introduction to MICR Printing■ Printing with MICR■ Add toner
Operating informa-tion (MICR print-ing)
■ Overview of the main system components■ Working with the operator panel■ Handling and managing jobs on the operator panel■ Optional finishers and other devices■ Add media, toner and staples
Operating informa-tion (Documentprinting)
■ Replacing parts■ Cleaning parts■ Solve a paper jam in the engine module
Maintenance tasks
Chapter 1 - Introduction 11
Available documentation

Main contentUser Manual
■ Instructions for safe useSafety information
Chapter 1 - Introduction12
Available documentation

Chapter 2Transaction printing

Introduction to the 'Transaction' section
Introduction
When the printer contains the optional IPDS or PCL license for transaction printing,the printer can be used both for document printing and transaction printing. Then youcan print typical transactional documents like invoices, salary slips or other variable datastreams. If you want to use the printer for transaction printing, you must first switch theprinter from the document printing mode to the transaction printing mode. This is onlypossible when the list of 'Scheduled jobs' is empty. When the list of 'Scheduled jobs' isempty, you can activate the transaction printing function on the operator panel and sendjobs from a server or mainframe. The 'Transaction' section on the operator panel containsthe settings that you need to prepare the printer for transaction printing.
The following information is described below.■ An overview of the items in the 'Transaction' section on the operator panel■ The sequence of steps for transaction printing on this printer.
The activation of the transaction printing function on the printer is described in a separatesection (see ‘Activate the transaction printing function’ on page 18).
Note:The operator panel displays the 'Transaction' section only when the printer has a licensefor transaction printing.
Chapter 2 - Transaction printing14
Introduction to the 'Transaction' section

Overview of the 'Transaction' section
1
4
32
[11] Overview of the 'Transaction' section
The items of the 'Transaction' sectionDescription of the 'Transaction' section#
FunctionItemNum-ber
The dashboard displays the following informationfor transaction printing.■ The connection status■ The IP address of the server sending the jobs■ The name of the transaction stream■ The progress of the transaction stream
Dashboard1
Chapter 2 - Transaction printing 15
Introduction to the 'Transaction' section

FunctionItemNum-ber
The 'Connection' section gives access to the follow-ing functions.■ Turn the transaction printing function on or
off■ Put the printer on-line. This is required to
connect the printer to the server■ Select the setup for the transaction stream
'Connection'2
Display the active printer description language(read-only)
'Print protocol'3
Display and change the image shift'Image shift'4
Sequence of steps for transaction printing
The following table describes the sequence of steps for transaction printing in general.
#
Actions on the server sideActions at the printer side
1. Switch the printer into the transactionprinting mode
2. Select the required job setup via theoperator panel. You must define theproperties of the job setup in the SettingsEditor application on the Controller
3. Load the required media into the papertrays
4. Place the printer on-line
5. Connect to the printer
6. Start the transaction stream
7. Print the transaction stream
Note:You must perform all the regularactivities, for example loading themedia, emptying the output loca-tions, adding supplies and solvingerrors
Chapter 2 - Transaction printing16
Introduction to the 'Transaction' section

Actions on the server sideActions at the printer side
8. Place the printer off-line when thetransaction stream is ready
9. Switch the printer back to documentprinting mode
Chapter 2 - Transaction printing 17
Introduction to the 'Transaction' section

Activate the transaction printing function
Introduction
To use the transaction printing function, you must first activate this function (see ‘Intro-duction to the 'Transaction' section ’ on page 14). This section describes the following:■ How to activate transaction printing mode■ How to switch back to document printing mode.
Before you begin
Make sure that the list of 'Scheduled jobs' is empty.
Illustration
[12] The transaction printing pane
Switch to transaction printing mode
1. On the operator panel, press the 'System' button.2. Press the 'Transaction' button.
Chapter 2 - Transaction printing18
Activate the transaction printing function

3. Press the 'Transaction printing mode' button.The text on the button changes from 'Off' to 'On'.
4. Press the 'Active transaction setup' button and select the required setup.The attributes of the transaction setup are defined in the Settings Editor application onthe Controller.
5. Load the required media into the paper trays.6. Press the 'Transaction on-line' button.
The text on the button changes from 'Off' to 'On'.7. On the server, connect to the printer and start the job.
Note:When a job is ready, you can start another transactional job or switch back to the docu-ment printing mode.
Switch to the document printing mode
1. On the operator panel, press the 'System' button.2. Press the 'Transaction' button.3. Press the 'Transaction on-line' button.
The text on the button changes from 'On' to 'Off'.Note that you can only switch the 'Transaction on-line' function to off-line when■ the transaction stream is ready■ the printer contains no more print data■ the printer has stopped normally (not due to an error).
When you switch the 'Transaction on-line' function to off-line, the connection to thehost is disconnected.
4. Press the 'Transaction printing mode' button.The text on the button changes from 'On' to 'Off'.
Chapter 2 - Transaction printing 19
Activate the transaction printing function

Activate the MICR mode
Introduction
If your printer contains the optional MICR license, you can use the machine for MICRprinting. Then you can print typical transactional documents like checks and othervaluable documents. Before you can use the MICR printing functionality, you must firstactivate the MICR mode in the settings editor. The printer then identifies itself as a MICRprinter on your host (in the case of IPDS).
PrintGuard modulesIn the MICR mode, the PrintGuard modules are activated automatically. It is not possibleto de-activate the PrintGuard modules in this mode. The PrintGuard modules postfuseyour prints to improve the quality and durability of the prints.
Before you begin
Make sure that the list of 'Scheduled jobs' is empty. Otherwise, you cannot activatetransaction printing.
To guarantee the quality of the MICR fonts, make sure that the 'Quality enhancement'setting in the Settings Editor ('Transaction Printing' - 'Setups' - 'PCL' or 'IPDS' -'Quality enhancement') is disabled. By factory default, this setting is disabled.
Chapter 2 - Transaction printing20
Activate the MICR mode

Illustration
[13] Activated MICR mode
Activate the MICR mode
1. Create a transaction printing setup (see ‘Create a transaction setup’ on page 28).2. In the Settings Editor, go to 'Transaction printing' - 'Settings'.3. Select 'PCL' or 'IPDS'4. Check the 'MICR mode (if licensed)' box.
Note:When you select 'IPDS', you can also activate the 'Output recovery' setting by puttinga check mark in the box (see ‘Error handling and secure printing’ on page 32).
5. Go to 'Transaction Printing' - 'Setups', select the required Setup, then click 'Load'.6. On the operator panel, activate the'Transaction printing mode' function in the 'System'
view (see ‘Activate the transaction printing function’ on page 18).
Chapter 2 - Transaction printing 21
Activate the MICR mode

Note:You can see that you activated the 'MICR mode (if licensed)' on the operator panel inthe 'System' view - 'Transaction' section and in the remote viewer.
Chapter 2 - Transaction printing22
Activate the MICR mode

Shift the image in the transaction printing mode
Introduction
When you use pre-printed media with marked locations for specific text, for example, amisalignment of the text can occur. For example, an address is not exactly placed in thecenter of an address field, or an account number is not exactly placed in the appropriatebox. To correct these misalignments, you can shift the image. You can shift the imageson the front side and back side horizontally and vertically.This section describes how to shift the image.
Illustration
[14] Shift the image
Shift the image
Note:Only use the image shift function if you want to shift the image of the whole job. Theimage shift applies to all the media in all the paper trays.
Chapter 2 - Transaction printing 23
Shift the image in the transaction printing mode

1. On the operator panel, press the 'System' button.2. Press 'Transaction'.3. Press the - or + buttons to shift the image on the front side or back side of the sheet.
Chapter 2 - Transaction printing24
Shift the image in the transaction printing mode

Handle the media messages
Introduction
The media catalog■ contains a list of predefined media and their attributes■ is an essential part of the system behavior of the Océ VarioPrint® 6000 MICR series■ helps you to print your jobs more easily while using the correct media
For transaction printing, the content of the paper trays (in terms of media from the mediacatalogue) is translated into a format that the SRA controller understands. However, thecontroller receives only a limited amount of information (name or size of the media).This can lead to miscommunication where the controller misses a media requirement.The controller will then ask for the required media via a message on the operator panel.This 'Media message' indicates the name or size of the missing media.
Your response to the'Media message' depends on the mode in which the printer works,either:■ The tray-to-tray mode, or■ The tray-to-media mode.
This section describes how to respond to the 'Media message' for both modes.
Note:A 'Media message' will only occur when the printer description language is PCL.
Chapter 2 - Transaction printing 25
Handle the media messages

Illustration
[15] Example of a 'Media message'
How to handle the 'Media message' in the tray-to-tray mode
1. A message on the operator panel indicates that a media is missing. Select one of the fol-lowing actions as a response to the message.■ Press 'Assign media'.
Continue with step 2 when you select this option.■ Press 'Continue'.
The controller will use the PCL default media and continue the print job.Note that this might be an incorrect media.
■ Press 'Cancel stream'.The print job is stopped. You can now solve the problem. You will most likely be ableto solve the problem on the server.
Note:Steps 2 and 3 apply only when you chose to assign a media.
Chapter 2 - Transaction printing26
Handle the media messages

2. From the list of media, select the media that will be used as the media the controller isasking for and press 'OK'.Note that this might be an incorrect media.The media will now be displayed with the name that is defined in the media catalog.
3. Select the paper tray where you want to load the required media and press 'OK'.4. Load the media.5. Close the paper tray.6. Press 'OK'.
Now you can assign other media or continue the print job.
How to handle the 'Media message' in the tray-to-media mode
1. A message on the operator panel indicates that a media is missing. Select one of the fol-lowing actions as a response to the message.■ Press 'Assign media'.
Continue with step 2 when you select this option.■ Press 'Continue'.
The controller will use the PCL default media and continue the print job.Note that this might be an incorrect media.
■ Press 'Cancel stream'.The print job is stopped. You can now solve the problem. You will most likely be ableto solve the problem on the server.
Note:The following steps apply only when you chose to assign a media.
2. From the list of media, select the media that will be used as the media the controller isasking for and press 'OK'.Note that this might be an incorrect media.
3. Select one of the 16 memory locations of the logical-tray table to be used for the requiredmedia.Note that the media that was previously allocated to that memory position in the setupwill be overwritten. Then that media will no longer be available to the transaction stream.Now you can assign other media or continue the print job.
Chapter 2 - Transaction printing 27
Handle the media messages

Create a transaction setup
Introduction
When you want to use transaction printing, you have to create the necessary transactionsetups. You can create these setups in the Settings Editor.
Note:If the Settings Editor does not display the correct language, you can change the preferredlanguage in the internet options of your internet browser. The desired language mustbe first in the list of languages.
How to create a new transaction setup
1. Go to 'Transaction Printing' - 'Setups' .2. Click the 'Add' button.
A pop-up window appears.3. Type in the name and the description of the transaction setup.4. Click 'Ok'.5. Place a checkmark in front of the transaction setup to select the setup.6. Change the settings (see ‘How to change the IPDS parameters’ on page 28 or ‘How to
change the PCL parameters’ on page 29).You can change the settings:■ by group (click the pencil at the right-hand side of the group settings). This is the
preferred method.■ by item (click the pencil behind the individual settings).
Note:The status of the setup is changed to modified. You have to load the setup to make thesemodifications available on the printer.Before you can load a transaction setup, you have to switch the transaction printing modeoff-line.
7. Go to 'Transaction Printing' - 'Settings', and click 'Toggle the transaction printing mode'to switch the printer off-line.
8. Go to 'Transaction Printing' - 'Setups', and click 'Load'.The setup is now available on your operator panel.
How to change the IPDS parameters
1. Go to 'Transaction Printing' - 'IPDS setup'.
Chapter 2 - Transaction printing28
Create a transaction setup

2. Make sure that the Tray selection mechanism is set to Tray to Media.This is the preferred setting. This printer is a media-based machine. The Tray-to-mediamethod supports this behavior.
3. Change the settings under the 'IPDS setup' tab.You can change the settings:■ by group (click the pencil at the right-hand side of the group settings). This is the
preferred method.■ by item (click the pencil behind the individual settings).
4. For 'IPDS Tray to media for media 1' assign the 'Media catalog item' from the list. Thelist displays all the media in the media catalog. The system copies the media attributesfrom the selected media to the transaction setup.When you assign A3/Ledger-like media or want to use short-edge feed for other media,change the feed direction to 'Short-edge feed (SEF)'.
Note:The settings editor displays only the media for which the media name is consistent withthe IPDS media name definitions. Valid characters for an IPDS media name are: A-Z,a-z, 0-9, blank.
5. Repeat step 4 for all the logical trays in your setup.
How to change the PCL parameters
1. Go to 'Transaction Printing' - 'PCL setup'.2. Make sure that the Tray selection mechanism is set to Tray to Media.
This is the preferred setting. This printer is a media-based machine. The Tray-to-mediamethod supports this behavior.
3. Change the settings under the 'PCL setup' tab.You can change the settings:■ by group (click the pencil at the right-hand side of the group settings). This is the
preferred method.■ by item (click the pencil behind the individual settings).
4. For 'PCL Tray to media for media 1' assign the 'Media catalog item' from the list. Thelist displays all the media in the media catalog.When you assign A3/Ledger-like media or want to use short-edge feed for other media,change the feed direction to 'Short-edge feed (SEF)'.
5. Repeat Step 4 for all the logical trays in your setup.
Chapter 2 - Transaction printing 29
Create a transaction setup

Note:When you have more than one printer, you can exchange transaction setups. Go to'Transaction Printing' - 'Setups' and use the 'Import' and 'Export' functions.
How to modify a transaction setup
1. Go to 'Transaction Printing' - 'Setups'.2. Put a checkmark in front of the transaction setup to select the setup you want to modify.3. Click the 'Edit' button, if you want to change the name of the setup.4. Change the settings under the 'IPDS setup' tab (see ‘How to change the IPDS parameters’
on page 28).You can change the settings:■ by group (click the pencil at the right-hand side of the group settings). This is the
preferred method.■ by item (click the pencil behind the individual settings).
5. Change the settings under the 'PCL setup' tab (see ‘How to change the PCL parameters’on page 29).
6. Change the values under the 'Settings' tab.
Note:The status of the setup is changed to modified. You have to load the setup to make thesemodification available on the printer.Before you can load a transaction setup, you have to switch the transaction printing modeoff-line.
7. Go to 'Transaction Printing' - 'Settings', and click 'Toggle the transaction printing mode'to switch the printer off-line.
8. Go to back'Transaction Printing' - 'Setups'.9. Click 'Load'.
The setup is now available on your operator panel.
Chapter 2 - Transaction printing30
Create a transaction setup

Chapter 3Secure printing

Error handling and secure printing
Introduction
TheOcé VarioPrint® 6000 MICR series is equipped with very efficient and reliable errorrecovery. Some printing environments, however, require that multiple copies be avoided.For example, in transactions involving the printing of valuable documents such as cheques.In such an environment, you can enable the secure printing functionality.
Secure printing means that automatic error recovery is suppressed. Errors are recoveredby the server. All pending pages in the printer will be deleted. An error results in a stackeject. This means that it is the responsibility of the operator to restart the job manuallyon the correct page, in case of an error. By default, secure printing is disabled. In theSettings Editor, you can enable secure printing in the IPDS transaction printing setups.PCL transaction printing does not support secure printing.
This section describes the difference between the default error handling and error handlingwith secure printing enabled.
Note:You can enable secure printing in IPDS transaction printing setups only.
Note:When you enable secure printing, the intermediate check print and the sample sheetinterval are automatically disabled.
Error handling with secure printing in IPDS
The table shows what happens when an error occurs during a print job transaction withsecure printing. Pages that are copied to the memory of the controller are deleted fromthe system. The operator must send these missing pages to the printer as a (new) printjob transaction.
Chapter 3 - Secure printing32
Error handling and secure printing

#
End up in the out-put location aftererror recovery
Secure printingwith IPDS
Job progressstates
Job
Sheets are in out-put location
Are stacked at oneof the output loca-tions.
Sheets printed suc-cessfully
These sheets arenot delivered to theoutput location.
Are deleted com-pletely.
Sheets copied tocontroller memory(including errorpages).
These sheets arenot delivered to theoutput location.
The operator paneldisplays instruc-tions on how tosolve the paperjam. The operatorhas to remove thesethe jammed sheetsmanually.Sheets jammed in
the machine.
Remain in hostmemory.
Sheets in hostmemory.
Chapter 3 - Secure printing 33
Error handling and secure printing

End up in the out-put location aftererror recovery
Secure printingwith IPDS
Job progressstates
Job
Once the error isresolved, the print-er restarts by print-ing the first page inthe host memory.
Chapter 3 - Secure printing34
Error handling and secure printing

Error handling with non-secure printing in IPDS#
End up in the out-put location aftererror recovery
Non-Secure print-ing (e.g. PCL andPS)
Job progressstates
Job
Sheets are in out-put location
Are stacked at oneof the output loca-tions.
Sheets printed suc-cessfully.
Once the error isresolved, the print-er restarts by print-ing the first page inthe controllermemory.
Remain in con-troller memory.
Sheets copied tocontroller memory(including errorpages).
These sheets stay inthe memory of thecontroller. Oncethe printer resumesprinting, thesepages will be print-ed again.
The operator paneldisplays instruc-tions on how tosolve the paperjam. The operatorhas to remove thesethe jammed sheetsmanually.Sheets jammed in
the machine.
Chapter 3 - Secure printing 35
Error handling and secure printing

End up in the out-put location aftererror recovery
Non-Secure print-ing (e.g. PCL andPS)
Job progressstates
Job
These sheets stay inthe host memory.When the printerstarts printing,these pages will becopied and sent tothe controller.
Remain in hostmemory.
Sheets in hostmemory.
Available counters
The Océ VarioPrint® 6000 MICR series supports the standard IPDS counters.
Chapter 3 - Secure printing36
Error handling and secure printing

Chapter 4MICR fonts

MICR fonts
Introduction
Magnetic Ink Character Recognition, or MICR, is a character recognition technologyused primarily by the banking industry to facilitate the processing of cheques. The tech-nology allows computers to read information such as account numbers of printed docu-ments. The magnetic reader requires specific MICR fonts. The major MICR fonts usedaround the world are E-13B and CMC-7.
You can send both outline and bitmap MICR fonts from the host with the datastreamof the transaction print job. You can also install outline MICR fonts in the Settings Editor.
Note:Do not alter the MICR fonts in any way. Altering the MICR fonts can cause read errors.
Support of MICR fonts
The Océ VarioPrint® 6000 MICR series supports all standard MICR fonts with thismachine.
Error handling
IPDSIn IPDS, a transaction print job with MICR fonts requires that the machine is in MICRmode. When the machine is not in MICR mode, you will receive an error massage onyour host that MICR printing is not supported. This error can only be resolved by can-celling the stream.
PCLIn PCL, this is not prevented. The data stream in PCL has no information on the usedMICR fonts and therefore, the system does not check whether it is in MICR mode. It isthe responsibility of the operator to check this.
Chapter 4 - MICR fonts38
MICR fonts

Chapter 5MICR Toner

Check the status of the toner reservoirs
Introduction
The machine has 2 toner reservoirs. The toner reservoirs are located at the left-hand sideand the right-hand side of the engine module. You can check the status of the tonerreservoirs in the dashboard and in the 'System' view. The 'System' view also displays thecurrent filling level of each toner reservoir as a percentage. The icons in the following tableindicate the status of the toner reservoirs.
This section gives an overview of the possible toner statuses. Furthermore, this sectiondescribes how to check the status.
The meaning of the toner iconsThe toner icons#
DescriptionToner icon
The toner icon is blue. All 2 blocks of the status bar are green.The toner reservoir is filled over 75%. Do not add toner.
The toner icon is blue. 1 Block of the status bar is green. Thetoner reservoir is filled over 50%. You can add 1 bottle of toner.
The toner icon is orange. The status bar contains no more greenblocks.The toner reservoir is filled less than 25%. The printercan print another 600 sheets. You must add up to 2 toner bottlesas soon as possible.
The toner icon is red. The status bar has a red frame. The tonerreservoir is empty. The printing stops. You must add maximum2 toner bottles to continue the printing.
The toner icon is grayed out. The status of the toner reservoiris unknown. This status is only displayed when the system isinitializing.
The toner icon is grayed out and has a blue dotted frame. Thestatus bar is grayed out and has a red dotted frame. The statusof the toner reservoir is unknown. This status is only displayedwhen the toner access cover is open.
Check the status of the toner reservoirs
1. Check the toner icons in the dashboard.
Chapter 5 - MICR Toner40
Check the status of the toner reservoirs

Note:Follow the steps 2 and 3 to view the status of the toner reservoirs as a percentage.
2. Press the 'System' button.3. Press 'Printer'.
The 'System' view displays the current filling level of the toner reservoirs as a percentage.The percentage matches the blocks that are indicated in the dashboard.
Chapter 5 - MICR Toner 41
Check the status of the toner reservoirs

Add toner
Introduction
This section describes how to add toner to the 2 toner reservoirs of the machine.
When to do
When a toner reservoir is empty or almost empty.
Attention:Only use the Océ VarioPrint 6000 MICR toner.
Attention:Never add more than 2 bottles at a time. The status bars of the toner indicators indicatethe amount of bottles you are allowed to fill.
Attention:The printer must be switched on to add the toner. You can add toner while the printeris busy.
Add toner
1. Shake the toner bottle well (see the instructions on the bottle).2. Remove the screw cap from the bottle.
Attention:Do not remove the seal from the bottle.
Chapter 5 - MICR Toner42
Add toner

3. Open the front door of the toner reservoir you want to fill.
[40] Open the front doors
4. Open the lid of the toner reservoir.5. Put the toner bottle into the opening of the toner reservoir.
Note:The toner bottle only fits one way.
6. When the toner bottle is empty, carefully tilt the toner bottle into the horizontal position.Make sure that the opening of the toner bottle remains over the opening of the tonerreservoir.
7. Rotate the toner bottle a half turn to the right to remove the residual toner.8. Remove the toner bottle.9. Close the lid of the toner reservoir.
10. Close the front door of the toner reservoir.
Chapter 5 - MICR Toner 43
Add toner

Chapter 5 - MICR Toner44
Add toner

Appendix AMiscellaneous

Product specifications
Note:The media specifications in the following table are based on plain paper of 80 g/m² or20 lb bond.
Overview of the main product specificationsProduct specifications#
SpecificationItem
Océ Gemini Instant Duplex technologyTechnology
Océ VarioPrint® 6160:■ 170 images/minute (A4/Letter)■ 88 images/minute (A3/Ledger)
Océ VarioPrint® 6200:■ 200 images/minute (A4/Letter)■ 106 images/minute (A3/Ledger)
Océ VarioPrint® 6250:■ 250 images/minute (A4/Letter)■ 132 images/minute (A3/Ledger)
Print speed (2-sided)
■ Minimum 8 x 8 inch■ Maximum 12.5 x 19.2 inch
Supported media sizes
■ 33 - 202 lb. bond for Océ recommended media■ 40 - 135 lb. bond for other media
Supported media weights
Long edge: maximum 19.1 inchesShort edge: maximum 12.5 inches
Printable area
< .02 inchesActive registration
■ Normal trays 1 and 2:600 sheets each
■ Bulk trays 3 and 4:1,700 sheets each
Input capacity per paper module
Appendix A - Miscellaneous46
Product specifications

SpecificationItem
■ Stacker:6,000 sheets in 2 stacks of 3,000 sheets each
■ Finisher:Top tray: 900 sheetsMiddle tray: 1,000 sheets eachLower tray: 1,800 sheets.Upper output: 500 sheets
Output capacity per output loca-tion
■ Stacker:All media sizes between 8 x 8 inch and 12.5 x19.2 inches
■ Finisher:Long edge: 10.8 - 12.04 inchesShort edge: 8.18 - 8.66 inches
Supported media sizes per out-put location
■ Finisher: 100 sheetsStapling capacity
Océ VarioPrint 6000 MICR tonerToner
■ 1200 dpi■ 180 lpi
Resolution
< 12 minutesWarm-up time
10/100 Mbit and 1 Gbit EthernetNetwork connectivity
■ TCP/IP■ IPX■ SMB
Network protocols
■ LPR/LPD for job submission■ Socket printing■ SNMP
Higher level protocols
■ Adobe® PostScript® 3™ / streamingPostScript®
■ PCL 6 (combines PCL5e and PCL XL)■ PDF 1.6■ Xerox® PPP support
Supported PDLs
Appendix A - Miscellaneous 47
Product specifications

SpecificationItem
■ Océ VarioPrint® 6000 MICR series printerdriver
■ Océ PRISMAprepare■ Océ PRISMAaccess■ Océ PRISMAproduction■ Océ DPlink emulation of Xerox® DocuTech™
61xx (Xerox® DigiPath® and Xerox®
FreeFlow™)■ Kodak® Smartboard
Supported applications
PIRACertification
Appendix A - Miscellaneous48
Product specifications

Index
AddToner .............................................................42
Add tonerAdd toner .......................................................42
Available documentationAvailable documentation ................................11
CChange
Image shift ......................................................23Check
Toner level .....................................................40Content of the manuals
Content of the manuals ..................................11
FFeatures
Features ............................................................8Fonts
Install .............................................................38MICR fonts ....................................................38
IImage shift
Transaction printing mode .............................23IPDS
Secure printing ...............................................32
JJob
Shift the image ...............................................23
MMedia message
General ...........................................................25Tray-to-media mode .......................................27Tray-to-tray mode ..........................................26
MICR ModeMICR Mode ..................................................20Activate ..........................................................20
Quality enhancement .....................................20
PProduct specifications
Product specifications .....................................46
SSecure printing
Secure printing ...............................................32SRA controller
Missing media ................................................25System components
Engine module .................................................9Operator attention light ....................................9Operator panel ..................................................9Paper module ....................................................9Printguard modules ..........................................9Roll feeder ........................................................9Stacker ..............................................................9
System viewTransaction on-line ........................................18Transaction printing .......................................18Transaction section ..................................14, 18Transaction setup ...........................................18
TToner
Toner .............................................................42Toner icons
Toner icons ....................................................40Toner indicator
Status bar ........................................................42Toner icon ......................................................42
TrademarksTrademarks .......................................................3
Transaction setupsTransaction setups ..........................................28
49
Index

+2

+2

-
Beyond the Ordinary
oPrinting for
Professionals
Creating global leadership in printing
Canon and Océ have joined forces to create the global
leader in the printing industry. For our customers, this
combines Canon and Océ technology with the support
of the Océ direct sales and service organizations. Look
to the new Canon-Océ combination for:
• Enterprise printing in the office and corporateprintroom
• Large format printing of technical documentation,signage, and display graphics
• Production printing for marketing service bureaus andgraphic arts
• Business Services for document process outsourcing
For more information visit us at:
www.oce.com
©2011 Océ. Illustrations and specifications do not necessarily apply to
products and services offered in each local market. Technical
specifications are subject to change without prior notice. Trademarks
mentioned in this document are the property of their respective owners.
2011-03US