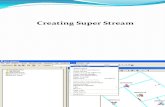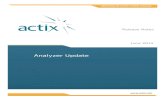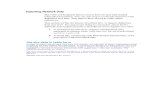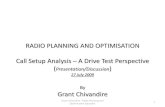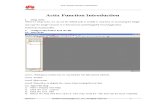Actix Cellopt MDA
description
Transcript of Actix Cellopt MDA
-
www.actix.com
Version 3.14.1
MDA User Guide
-
www.actix.com
The content of this manual is provided for information only, is subject to change without notice, and should not be construed as a commitment by Actix. Actix assumes no responsibility or liability for any errors or inaccuracies that appear in this documentation.
Copyright Actix 2010. All rights reserved. All trademarks are hereby acknowledged.
-
www.actix.com
2
Contents
1 WELCOME TO CELLOPT MDA .......................................................................... 5
1.1 INTRODUCTION ................................................................................................ 5 1.2 PROCESSES..................................................................................................... 5
1.2.1 Actix Switch Adapter ............................................................................................ 5 1.2.2 Cellopt MDA ........................................................................................................ 5 1.2.3 Interference Generation ....................................................................................... 6
1.3 IMPORT OF MMR AND MMR COUNT MEASURED DATA AND INTERFERENCE CALCULATION
FLOW ................................................................................................................. 6 1.4 IMPORT OF DRIVE MEASURED DATA AND INTERFERENCE CALCULATION FLOW ....................... 7 1.5 ABOUT CONCENTRIC CELLS .................................................................................. 7
2 GETTING STARTED ...................................................................................... 8
2.1 INTRODUCTION ................................................................................................ 8 2.2 CELLOPT MDA IN THE CELLOPT AFP USER INTERFACE .................................................. 8
3 IMPORT MMR AND MMR COUNT MEASUREMENT FILES ......................................... 10
4 IMPORT DRIVE MEASUREMENT FILES ............................................................... 11
4.1 INTRODUCTION .............................................................................................. 11 4.2 STEP 1 SELECT DATA TYPE .............................................................................. 12
4.2.1 Drive Measured Data Type .................................................................................. 12 4.2.2 Settings for Binning ........................................................................................... 13
4.3 STEP 2 RESOLVE SIGNAL SOURCES ..................................................................... 13 4.3.1 Filter ................................................................................................................ 14 4.3.2 Find Signal Sources ........................................................................................... 14 4.3.3 Resolve Signal Sources ...................................................................................... 14
4.4 STEP 3 SELECT FILES TO IMPORT ....................................................................... 17 4.5 STEP 4 SUMMARY ......................................................................................... 18 4.6 STEP 5 VIEW LOG ........................................................................................ 19
5 DRIVE MEASUREMENTS ............................................................................... 20
5.1 INTRODUCTION .............................................................................................. 20 5.2 MEASUREMENTS OVERVIEW ............................................................................. 20
5.2.1 Filtering using the Radio tab ............................................................................... 21 5.3 MEASUREMENTS VALIDATION ........................................................................... 22
5.3.2 Editing Validation Criteria ................................................................................... 25
6 LIST GENERATION ..................................................................................... 26
6.1 INTRODUCTION .............................................................................................. 26 6.2 INTERFERENCE LIST STEP 1 SELECT SECTORS AND DATA TYPE ..................................... 27 6.3 INTERFERENCE LIST STEP 2 SELECT MEASUREMENTS ................................................ 28 6.4 INTERFERENCE LIST STEP 3 - VALIDATE MEASURED DATA ............................................. 29 6.5 INTERFERENCE LIST STEP 4 OPTIONS ................................................................. 30
6.5.1 C/I Weights ...................................................................................................... 30 6.5.2 Auto-generate weights ....................................................................................... 31 6.5.3 Unresolved sectors (Dummy sectors) ................................................................... 31
6.6 INTERFERENCE LIST STEP 5 READY TO GENERATE.................................................... 32 6.7 INTERFERENCE LIST STEP 6 VIEW EVENT LOG ....................................................... 33
6.7.1 MMR Count Data ............................................................................................... 33
-
www.actix.com
2
6.7.2 Drive Test Data ................................................................................................. 33 6.8 LIST GENERATION CO-CHANNEL ........................................................................ 34
6.8.1 Destination ....................................................................................................... 34 6.8.2 Source ............................................................................................................. 34 6.8.3 Frequency Plan ................................................................................................. 35 6.8.4 Weighting method ............................................................................................. 35
6.9 LIST GENERATION MISSING SECTORS ................................................................. 36 6.10 LIST GENERATION IM EXTENDER ..................................................................... 39 6.11 LIST GENERATION LIST MERGE ....................................................................... 41 6.12 LIST GENERATION INTERSECTION .................................................................... 47 6.13 LIST GENERATION LIST NORMALIZATION ............................................................ 48
7 INTERFERENCE LIST ANALYSIS ...................................................................... 49
7.1 INTRODUCTION .............................................................................................. 49 7.2 INTERFERENCE LIST - SUMMARY .......................................................................... 49
7.2.1 Relations per Sector .......................................................................................... 49 7.2.2 Co Distribution .................................................................................................. 50
7.3 INTERFERENCE ANALYSIS - SECTOR ...................................................................... 51 7.4 INTERFERENCE ANALYSIS - RELATION .................................................................... 53
7.4.1 C/I Histogram ................................................................................................... 54 7.4.2 Interference ..................................................................................................... 55 7.4.3 Statistics .......................................................................................................... 56
7.5 MANUAL INTERFERENCE EDIT (DISTANCE BASED ANALYSIS) ......................................... 56 7.5.1 Overview .......................................................................................................... 56 7.5.2 Creating the Report ........................................................................................... 58 7.5.3 Getting down to a short list ................................................................................ 60 7.5.4 Applying manual adjustments ............................................................................. 62 7.5.5 Color coding ..................................................................................................... 64
8 LIST COMPARISON .................................................................................... 65
8.1 INTRODUCTION .............................................................................................. 65 8.2 LIST COMPARISON SUMMARY ........................................................................... 65 8.3 LIST COMPARISON SCATTER ............................................................................ 66 8.4 LIST COMPARISON CORRELATION ...................................................................... 67
8.4.1 Modifying correlation settings ............................................................................. 68 8.5 LIST COMPARISON SECTOR .............................................................................. 69
9 NEIGHBOR ANALYSIS ................................................................................. 70
9.1 INTRODUCTION .............................................................................................. 70 9.2 NEIGHBOR ANALYSIS STATUS ........................................................................... 70
9.2.1 Modifying neighbor warning thresholds ................................................................ 72 9.3 NEIGHBOR ANALYSIS SUMMARY ........................................................................ 72 9.4 NEIGHBOR ANALYSIS RELATIONS ....................................................................... 73 9.5 NEIGHBOR ANALYSIS SECTOR .......................................................................... 74
9.5.1 About Crossfeeder analysis before version 2.4 ...................................................... 74
10 SUPPORTED FILE FORMATS ........................................................................ 75
10.1 DECODED OMC FORMATS FROM ACTIX SWITCH ADAPTER .......................................... 75 10.2 DRIVE FORMATS ........................................................................................... 75 10.3 GENERIC DRIVE FORMAT.................................................................................. 75
11 INDEX ................................................................................................. 79
-
Actix Cellopt MDA Version 3.14.1 User Guide Welcome to Cellopt MDA 5
www.actix.com
1 Welcome to Cellopt MDA
1.1 Introduction Cellopt MDA is an application that allows you to use measured data within Cellopt AFP. The main function of Cellopt MDA is to generate interference lists based on measured data such as drive test data and data collected from OMCs. Cellopt MDA also includes features for
validating measured data, performing advanced analyses on interference and neighbor lists, generating co-channel interference lists that have not been measured, list filtering, and support for missing sectors that do not yet have any measurements.
1.2 Processes Two separate processes can be used with Cellopt MDA. The first, Actix Switch Adapter, helps in the collection of measured data from OMCs and in producing Cellopt AFP projects. This is a standalone application and can be run independently of Cellopt AFP. The second, Cellopt MDA, is an integrated application within Cellopt AFP that can produce interference lists from existing measured data and various pre- and post-analysis tools. Both processes
are described below.
1.2.1 Actix Switch Adapter
Actix Switch Adapter is an application designed to allow measured data collection from OMCs and to reuse this data to create Cellopt AFP projects. Measured data collection from
OMCs is often a complex process, where the right commands must be run on the OMC in order to receive the measurements. Actix Switch Adapter creates a data collection schedule that does this. In addition, the accurate network information from the OMC is used to create an equally accurate Cellopt AFP project.
The Cellopt AFP project can be exported at any time, so you can use Actix Switch Adapter
for both data collection and project creation.
For more information, see the Actix Switch Adapter User Guide.
For OMC data, Actix Switch Adapter supports the following data types:
MMR (Mobile Measurement Report)
MMR Count (Histograms of different resolution from MMR data)
After the selection of the Measured Data Type, you need to define the settings for Signal Source Resolution. During the import process, for all Measured Data Types the measured data will be mapped to a sector (Signal Source Resolution). Actix Switch Adapter Signal
Source Resolution (SSR) uses the BCCH/BSIC combination and site location together with sector pathloss.
All measured data imported into ASA can be combined into one Interference list in Cellopt
MDA.
1.2.2 Cellopt MDA
Cellopt MDA is embedded in the Cellopt AFP process, to allow measured data to be used easily in the frequency planning process. To be able to start the import process, you need to have a Cellopt AFP project with site location data loaded. The best is to get this from ASA.
-
Actix Cellopt MDA Version 3.14.1 User Guide Welcome to Cellopt MDA 6
www.actix.com
2
1.2.2.1 Working with MMR and MMR Count data
This data is imported into Actix Switch Adapter and not MDA. Any data imported into ASA is automatically available inside Cellopt MDA for Interference List creation.
1.2.2.2 Working with Drive test data
All Drive test data is imported into Cellopt MDA. The imported data can be validated and used for Interference lists.
1.2.3 Interference Generation
Once the measurements are imported into ASA for MMR or MMR Count, MDA for Drive they can be used for interference matrix (IM) generation, which can be accessed from the Lists Manipulation section. Interference generation is also divided into several steps. The first
step is to select which Measured Data Type the interference should be based on, then which measurements should be used.
Drive data can also be pre-validated. This step helps you to analyze the quantity and
quality of the drive measurements. During the validation, you will be able to include or ignore measurements from the Interference Generation step. Interference Generation will be based on histograms and a probability of interference curve. You can define the curve used for the probability of interference calculation, or use the default provided in Cellopt MDA. All types of interference lists can be analyzed and compared in the Cellopt MDA Interference Analysis section (see p49).
1.3 Import of MMR and MMR count Measured Data and Interference Calculation Flow All MMR and MMR count data must be imported into Actix Switch Adapter to do the Signal source resolution. Multiple vendors can be imported at the same time.
When this is done, it is possible to create an Interference List with Cellopt MDA. The
decoded MMR data is available in Cellopt MDA seamlessly. There are two requirements for this:
1. The AFP project name is the same as in ASA. This is automatically the case when ASA was used to create the AFP project.
2. Both Cellopt AFP/MDA and ASA are running on the same machine
Figure 1.1 Importing MMR and MMR Count measurements into ASA
Link Measurement to a Site database
Preformed Signal Source Resolution
XML histogram
files on disk
-
Actix Cellopt MDA Version 3.14.1 User Guide Welcome to Cellopt MDA 7
www.actix.com
2
Figure 1.2 Importing MMR and MMR Count measurements into ASA
1.4 Import of Drive Measured Data and Interference Calculation Flow The user interface guides you through all the main steps of importing measured data and interference calculation using a predefined flow. There are two main processes. Figure 1.1 shows the basic overview for the import of measured data, and figure 1.2 shows the basic overview for interference calculation. Some sections may include several options and views not shown here, which are described elsewhere in this User Guide.
Figure 1.3 Importing Drive measurements into Cellopt MDA database
Figure 1.4 Generating an interference list based on Drive measured data
1.5 About Concentric Cells You can use concentric cell structures in Cellopt MDA. However, these must be configured from the Cellopt AFP Lists Manipulation page. See the Cellopt AFP User Guide for details.
Merging
histograms Interference Calculation
Histogram Reports
Link Measurement
to a Site database Preformed Signal Source Resolution
Cellopt MDA
database
Sector/ Measurement
Selection
Scanning
Measurements Data
Validation
Interference Calculation
Cellopt MDA database
Histogram Reports
XML histogram
files on disk
-
Actix Cellopt MDA Version 3.14.1 User Guide Getting Started 8
www.actix.com
2
2 Getting Started
2.1 Introduction Cellopt MDA is divided into two user interfaces. The first is a standalone application that helps with data collection and creates Cellopt AFP projects from measured data. The second is embedded within Cellopt AFP. It uses a wizard-style user interface to guide you through the necessary steps to import measurements and calculate an interference list. This section gives an overview of the user interface structure and how you navigation
through it.
2.2 Cellopt MDA in the Cellopt AFP User Interface
Figure 2.1 Cellopt MDA in the Cellopt AFP interface
The options on the left panel in Cellopt MDA can be grouped into the following categories:
Import Measured Data (Drive data) To be able to import measured data in Cellopt MDA, a Cellopt AFP project must be active. From the Cellopt AFP Import Wizard section, you can select Import Measured Data. When you click Next, the
Cellopt MDA import mode starts. See Chapter 3 for more information.
Measurements - This section allows you to validate all imported measurement lists.
-
Actix Cellopt MDA Version 3.14.1 User Guide Getting Started 9
www.actix.com
2
List Generation This section allows you to generate Interference, Co-channel, Missing Sectors, Intersection lists, and additional list functionsIM Extender, List Merge, and Normalize Interference List.
Interference Analysis, List Comparison and Neighbor Analysis. These sections provide various methods for examining the data.
These sections are described more fully in later chapters of this User Guide.
-
Actix Cellopt MDA Version 3.14.1 User Guide Import MMR and MMR Count Measurement Files 10
www.actix.com
2
3 Import MMR and MMR Count Measurement Files
All switch based MMR and MMR count data is imported into ASA which makes this data available in Cellopt MDA for Interference List creation. For more details, please refer to the Actix Switch Adapter user guide.
Actix switch Adapter supported the following MMR or MMR Count data
Ericsson
Siemens
Alcatel
Huawei BSC6000 (Contact Cellopt Support for information regarding this data type)
Nortel MMR
Motorola Call Trace
Nokia (CF & DAC)
Huawei BSC32
ZTE Count (Contact Cellopt Support for information regarding this data type)
-
Actix Cellopt MDA Version 3.14.1 User Guide Import Drive Measurement Files 11
www.actix.com
2
4 Import Drive Measurement Files
4.1 Introduction For drive data an active Cellopt AFP projects must include site location data for all sites, or you will not be able to import measured data.
You can import measured data into Cellopt MDA from either the AFP or MDA tab.
If you use the AFP tab to import data:
Select the Import Data page.
Click the Import button to display the Import File Wizard page (see Figure 3.1).
Figure 4.1 The Cellopt AFP Import Data page
Check the Measured Data radio button. Note that the quick import option does not support Cellopt MDA measured data files.
Click Next to open Step 1 of the Import Measurements Wizard described on page 12.
If you use the MDA tab to import data, select the Import Measured Data page. This
opens Step 1 of the Import Measurements Wizard described in the next section.
During the measured data import process, Cellopt MDA links the measurements to the radio database active in Cellopt AFP, and to a selected frequency plan, which must be part of the active Cellopt AFP project.
Before Cellopt MDA stores the measurements in the database, Cellopt MDA will map the measurement to a sector/cell (that is, signal source resolution).
-
Actix Cellopt MDA Version 3.14.1 User Guide Import Drive Measurement Files 12
www.actix.com
2
4.2 Step 1 Select data type
4.2.1 Drive Measured Data Type
The first step of the import process, shown in Figure 3.2, is to select the measured data type.
Figure 4.2 Selecting different drive data types to import
Cellopt MDA supports the following data types:
Drive Test Tracker
Drive Test Scanner
Drive Test DTI ClariFy
Only one type can be imported at a time.
The Bin size has to be specified. Since drive test measurements have location information, the measurements can be binned. All measurements with the same frequency/color code (and within the same bin), will be averaged (in watts). The bin size
will always be defined in meters. See Table 4.1 for bin size recommendations based on cell radius.
-
Actix Cellopt MDA Version 3.14.1 User Guide Import Drive Measurement Files 13
www.actix.com
2
4.2.2 Settings for Binning
Bin Size - The size of a bin (in meters) where all measurements (with same frequency/BSIC) will be averaged (in watts). This is only used for drive test data.
Table 4.1 Bin size recommendations based on cell radius
Cell radius R (m) 500 1000 2000 3000 4000 6000 8000
Bin size (m) 13 25 50 75 100 150 200
4.3 Step 2 Resolve signal sources This step resolves signal sources to a specific sector, and allows you to set how you want
to resolve the signal sources. Note that the exact appearance of this page depends on the
previously selected Measurement Type. For claRiFy data, the measurements are already mapped.
Figure 4.3 Resolving signal sources
Defining how to resolve signal sources includes these main sections:
Filter
Find Signal Sources
Resolve Signal Sources
-
Actix Cellopt MDA Version 3.14.1 User Guide Import Drive Measurement Files 14
www.actix.com
2
4.3.1 Filter
The purpose of this section is to remove measurements that are weaker or equal to the user-defined Signal strength. Sectors that are too far away from the measurement point (for Drive Test Data) based on the entered Distance value will also not be considered in the Find signal source section (see below).
Figure 4.4 Filter settings
Signal Strength - Only measurements higher than the defined threshold will be imported.
Distance The Distance filter refers to the distance between sector candidate and the measurement.
4.3.2 Find Signal Sources
This section uses the Frequency and Color code combination as decoded in the
measurement. Cellopt MDA performs a lookup on all sectors using this combination that are within the specified Distance.
Figure 4.5 Find Signal Sources settings
Frequency - All sectors that are using the measured frequency will be added as
candidates.
Color Code - If the color code is already decoded in the measurement, check this box. Cellopt MDA will delete all frequency candidates that are not using the decoded color code.
4.3.3 Resolve Signal Sources
In cases where more then one sector is using the combination, the last step of the process is to select one sector. This is done by using different lists: select one or more lists to use. Cellopt MDA uses the lists as lookup tables, and for lists with statistics, Cellopt MDA will use the selection statistics.
Figure 4.6 Resolve Signal Sources settings
-
Actix Cellopt MDA Version 3.14.1 User Guide Import Drive Measurement Files 15
www.actix.com
2
Cellopt MDA has a library of available methods (algorithms) that you can select. More than one method can be selected at the same time.
Drive data comes with Location, channel, color code, signal strength (sometimes also serving cell).
For Scanner Data, the strongest sector in each bin will be the serving sector for that bin.
When signals are processed by the algorithms, they are attached a list of possible signal sources (candidates). This list is filtered by each algorithm as the signal is parsed through until there is only one candidate left or the signal has been passed all algorithms. Some algorithms also put a weighting on each candidate. The whole process is logged and can be seen in detail after data has been imported in MDA.
Algorithms that perform weighting will take the candidate with the highest weight and then exit. Algorithms that perform weighting are:
Pathloss (default)
Azimuth and Beamwidth (and distance)
Distance
Any lists chosen with penalties
Algorithms that do not perform weighting are:
Any lists chosen without penalties (excluding neighbor list)
Sector Fingerprint
Frequency
Color code
Algorithms are run in the following order.
1 Frequency is always run first.
2 Color Code is run second if checked.
3 Then the list of Selected Methods is run. If a tiebreak (see below) is found, the algorithm tries to exit and does not execute rule 4 below.
4 Last is always either Pathloss, Distance or Azimuth-Beamwidth. Pathloss is the
default algorithm, and takes precedence over Azimuth and beamwidth (which takes precedence over Distance, if more than one algorithm is selected).
If the tiebreaker box for an algorithm is checked, then that algorithm tries to determine the source and exit signal source resolution. If it cannot, then signal source resolution
continues with the next algorithm just as if the tiebreak was not checked. Those algorithms that do not perform any weighting only exit when they have only one source
candidate left.
-
Actix Cellopt MDA Version 3.14.1 User Guide Import Drive Measurement Files 16
www.actix.com
2
Here is the complete list of algorithms:
Azimuth Beamwidth Distance - Same as Distance but also uses azimuth and beam width to do the candidate weighting. In other words, one candidate that is far away can still have a higher weight than one thats close but is aiming to the wrong direction.
Color Code - Looks at the color code only.
Distance - Looks at the distance between the signal and the candidate. A distance threshold can be set so that candidates outside the threshold are removed. The remaining candidates are weighted on distance.
Frequency - Looks at the control channel only.
List Filter - Uses a list to filter out candidates.
List Filter with Penalty - Same as ListFilter, but candidates are weighted with the penalties from the list. Typically an IM.
Sector Fingerprint - This function can only be used for networks where power control and discontinue transmitting are not used. All frequencies in one measurement point that are measured with the same signal strength will be
coupled. The combination of frequencies will then be matched against the candidates. The different candidates will be scored based on the match. This is for drive test data only.
Pathloss (default) - works much the same way as the azimuth-beam width algorithm by looking at both distance and antenna direction. However one key difference is that the algorithm uses more scientific rooted formulas.
As a result the new algorithm is more sensitive to distance than the azimuth values. Unlike the old azimuth-beam width algorithm it does no longer pick very
distant sectors over a close by one.
-
Actix Cellopt MDA Version 3.14.1 User Guide Import Drive Measurement Files 17
www.actix.com
2
4.4 Step 3 Select files to import Here you link a frequency plan to one or more measurement files. The frequency plan is used by the signal source resolution. The correct frequency plan should be linked to measurements that were collected when the frequency plan was used. Figure 4.7 shows a created package that is about to be imported.
Figure 4.7 All measurements need to be linked to a frequency plan
Before selecting measurement files for import, you must select a Frequency plan and define a Measurements name for reference. Once all measurement files have been selected, the measurement will appear in the window showing measurements to import.
Several measurements can be imported at the same time, but the measurement files need to be in the same type and format.
-
Actix Cellopt MDA Version 3.14.1 User Guide Import Drive Measurement Files 18
www.actix.com
2
4.5 Step 4 Summary This page is a summary of all the settings and selections that have been made in step 1 to 5. Click Next to import all the measured data files selected, based on the various settings.
Figure 4.8 Summary of the import settings
-
Actix Cellopt MDA Version 3.14.1 User Guide Import Drive Measurement Files 19
www.actix.com
2
4.6 Step 5 View Log Each package will get a window log showing errors, warnings and statistics from the import. This is the last step in the import process. You can open each section for more information, as shown below.
Figure 4.9 The Event log
You can now use the left hand panel to validate measurements, generate lists or examine the interference, list comparison and neighbor analyses.
To go to the Measurements Overview page, click Next.
-
Actix Cellopt MDA Version 3.14.1 User Guide Drive Measurements 20
www.actix.com
2
5 Drive Measurements
5.1 Introduction Select the Measurements option from the left hand pane. This section allows you to view and validate all imported measurement lists.
5.2 Measurements Overview This page displays an overview of the measurements that you have imported. Concurrent users of Cellopt MDA can see this table, populated by the measurement lists that are appropriate to their network (this is determined automatically by Cellopt MDA).
Figure 5.1 The Measurements Overview page
To the left of each measurement in the table are two buttons:
Validate the related measurement list.
Remove the related measurement list.
Alternatively, click the Next button or select Validation from under Measurements in the left panel to select multiple measurement lists.
-
Actix Cellopt MDA Version 3.14.1 User Guide Drive Measurements 21
www.actix.com
2
5.2.1 Filtering using the Radio tab
Click on the Radio tab to view the radio parameters for the various sites and sectors in your data.
Figure 5.2 Information from the Radio tab
You can use this tab throughout Cellopt MDA to filter out unwanted sectors.
-
Actix Cellopt MDA Version 3.14.1 User Guide Drive Measurements 22
www.actix.com
2
5.3 Measurements Validation Here you can validate the measurements you have imported into Cellopt MDA. The results are broken down by Sector, C/I and Relation.
Figure 5.3 The Select measurements page for Measured Data Validation
Select the Data type and Time window for the data that you are interested in validating. This should populate the Available Measurements pane on the left. Use the arrow buttons to shift the required measurements into the Selected Measurements pane on the right.
-
Actix Cellopt MDA Version 3.14.1 User Guide Drive Measurements 23
www.actix.com
2
When you are satisfied, click the Validate button to perform the validation. The results are displayed on the Analysis page shown below:
Figure 5.4 The Analysis page for Measured Data Validation
Note that there is an extra analysis section for drive test data, Sector Data described below.
When a sector, relation and sector break a validation rule, Cellopt MDA will show a warning and, by clicking Details, a report will be displayed where all the violations will be shown. In this report, you can choose to Include, Ignore or Delete the measurement selected.
For all the sub-sections except Sector, you can edit the validation criteria, and remove bad sectors and relations. Click on one of the Criteria buttons to view and edit the validation criteria (described on page 25). The default settings will be unused, but once a threshold
has been defined, it will be set as default.
5.3.1.1 Sector
The Sector section validates the site database changes between the site database used in the active Cellopt AFP project and the ones linked to the selected measurements. For this
section, you cannot define any threshold; instead, Cellopt MDA will always warn when
there is a change in the following:
Azimuth
Tilt
Beamwidth
Antenna type
Site location
Height
-
Actix Radioplan MDA Version 3.14.1 User Guide Drive Measurements 24
www.actix.com
These validation indices can only be validated if they are defined in the Cellopt AFP project.
5.3.1.2 Sector Data
This section validates the coverage of the drive test data by analyzing:
Max Distance (Between sector and measurement point furthest away)
Min Distance (Between sector and closest measurement point)
Max Server Strength (the strongest measurement point for a serving sector)
Min Server Strength (the weakest measurement point for a serving sector)
Max Interfere Strength (the strongest measurement point for an interfering sector)
Min Interfere Strength (the weakest measurement point for an interfering sector)
5.3.1.3 Relations
The Relations section validates the number of measurements per sector and relation as well as the distance between the sectors in the relation. It also analyzes the number of
packages (measurements) and the correlation between different measurements.
Measurement Counts (total number of measurements)
% Measurement Counts (percent of total number of measurement for a relation)
Distance (distance between sectors in a relation)
Number of Packages (number of measurements from the Cellopt MDA database where a relation has been measured)
Peak (the peak of a histogram)
Mean (the mean of a histogram)
StDev (standard deviation of a histogram)
5.3.1.4 C/I
This section analyzes the histogram generated for each relation and measurement. You can define criteria for max and min C/I values.
-
Actix Cellopt MDA Version 3.14.1 User Guide Drive Measurements 25
www.actix.com
2
5.3.2 Editing Validation Criteria
From the Analysis page for Measured Data Validation, click on one of the Criteria buttons to be able to edit the relevant validation criteria. The two validation criteria panels are:
Figure 5.5 Relation Validation Criteria for the Analysis page
Figure 5.6 C/I Validation Criteria for the Analysis page
For each criterion, three boxes may contain values, described below. Validation is only
performed for criteria that have values associated with them. When entering a value, note the direction of the greater than or less than signs before the relevant box.
Any Entering a value here will result in a message being displayed on the Analysis page if any of the selected measurement packages exceed this criterion.
All Entering a value here will result in a message being displayed on the Analysis page if all of the selected measurement packages exceed this criterion.
Delta Entering a value here will result in a message being displayed on the Analysis page if the difference between any of the selected measurement packages exceeds this criterion. For example, if measurement package P1 has a Peak of 10 dB and package P2 has a Peak of -20 dB, the delta between these values is 30 dB. The box for Peak Delta has a > before it, so any value up to 30 in this box would result in the Peak Delta message being displayed.
-
Actix Cellopt MDA Version 3.14.1 User Guide List Generation 26
www.actix.com
2
6 List Generation
6.1 Introduction Select List Generation. Figure 6.1 shows the page from where you can start the interference calculation.
Figure 6.1 The List Generation selection page
Select the type of list that you want to generate, from the following:
Interference (Interference List)
Co-channel (Co-channel Identification)
Missing Sectors (Missing Sectors List)
IM Extender
List Merge
Intersection (List Intersection)
Normalization (Normalize Interference List)
-
Actix Cellopt MDA Version 3.14.1 User Guide List Generation 27
www.actix.com
2
6.2 Interference List Step 1 Select sectors and data type This wizard will guide you through the creation of an interference list. Other types of lists are available in the List Generation section, but they all follow the same general approach and only interference lists are covered in detail in this document.
From the List Generation heading on the left, select Interference.
Figure 6.2 Select a measurement type
Use the Radio Editor tab to select which sectors should be considered for inclusion in the interference list.
You can select one of these Measured Data Types:
Drive Test XML Histogram From Switch Adapter
Cellopt MDA uses the radio database, selected measurement type and a user-defined time
threshold as input for finding available measurements.
All types of drive test data can be used in the same interference calculation, if the same bin size is used in all selected packages.
You can use Select Measurement Age to filter out unwanted older measurements.
Click Continue to proceed to Step 2.
-
Actix Cellopt MDA Version 3.14.1 User Guide List Generation 28
www.actix.com
2
6.3 Interference List Step 2 Select measurements This page contains two panes: Available Measurements and Selected Measurements.
Figure 6.3 This project has one measurement package that can be used for interference calculation
All measurements that show up in Selected Measurements fulfill all three criteria defined in the previous step.
Measurements in the Available Measurements pane do not fulfill the time/date criteria. Only the measurements in the Selected Measurements pane will be used in the
interference calculation. You can use the arrow buttons to move the measurements between the two panes as required.
-
Actix Cellopt MDA Version 3.14.1 User Guide List Generation 29
www.actix.com
2
6.4 Interference List Step 3 - Validate measured data
This step is only available for drive measured data.
In this step, you can set up different rules that warn if particular conditions have been exceeded. These can be used for validating the selected measurements. The validation includes four sub-sections:
Sector
Relations
Sector data
C/I
Validation is described in the section Measurements Validation on page 22. Figure 6.4 shows the Validation section with the four sub sections.
Figure 6.4 The four validation subsections
-
Actix Cellopt MDA Version 3.14.1 User Guide List Generation 30
www.actix.com
2
6.5 Interference List Step 4 Options This step covers the options and settings you have set for the interference calculation. The generated interference list will be stored in the current Cellopt AFP project.
The Options step has three sub sections; Name, C/I weights and Auto-generated weights as shown in figure 6.5.
Figure 6.5 Interference calculation settings for drive test data
For all relations, Cellopt MDA will calculate an average C/I. The actual averaging will be calculated in watts.
Then a probability of interference will be looked up by using the calculated C/I value and a probability of interference curve, which is shown graphically on the right of the page. You can edit this curve by specifying defining values or load a complete new table. The default
probability of interference table is based on the technology mode (e.g., GSM, TDMA and iDEN).
6.5.1 C/I Weights
Auto-generate weights - selecting this option allows Cellopt MDA to use predefined
values that are technology-specific. The technology is set at the model level in Cellopt AFP, although you can overwrite the default value.
Load from file - this allows you to load your probability of interference table. The format of the file shall be tab delimited with three columns. The first column is the C/I value (as an integer). The next column includes the co-probability of interference values (as a float) and the last details the adjacent probability of interference values (as a float). The probability values should range between 0.0 and 1.0.
-
Actix Cellopt MDA Version 3.14.1 User Guide List Generation 31
www.actix.com
2
6.5.2 Auto-generate weights
If you have selected the Auto-generate weights option, you can enter values here that define the shape of the C/I Weights table. The entered values represent the value in dB at which the Co or Adj curves cross the 0.5 probability line. In the example in figure 8.4 you can see that, as required by the entered values, the Co curve crosses p = 0.5 at 12 dB and the Adj curve crosses p = 0.5 at -6 dB.
6.5.3 Unresolved sectors (Dummy sectors)
When the signal source resolution in ASA cannot determine the source for a signal it will create a dummy sector. This dummy sector is created inside Cellopt AFP when creating an IM.
This might happen for example when the frequency or colour code decoding went wrong somewhere between the mobile station and the switch or when the network configuration
is too small inside ASA.
All dummy sectors is always stored under the site dummy and they have the naming convention _ or BCCH_BSIC in GSM.
For example the dummy sector 533_24 would have BCCH=533 and BSIC=24.
Figure 6.6 - Showing dummy sectors in the network tree
Knowing this naming convention, all dummy sectors can be manually resolved with the Manual edit feature where these are highlighted. They can also be ignored, in which case the dummy site can easily be disabled in the Cellopt AFP network tree.
-
Actix Cellopt MDA Version 3.14.1 User Guide List Generation 32
www.actix.com
2
6.6 Interference List Step 5 Ready to generate This step is a summary of the settings made in the previous steps.
Figure 6.7 Pre-generation summary page
Click Next to start the Interference list generation.
-
Actix Cellopt MDA Version 3.14.1 User Guide List Generation 33
www.actix.com
2
6.7 Interference List Step 6 View Event Log When a new interference list has been generated, a calculation log will be created. There will be different event logs for MMR Count Data and Drive Test Data.
Figure 6.8 The Event log page
6.7.1 MMR Count Data
The event log includes the start and stop time for the interference calculation generation and the number of relations that were included in the calculation.
The Histogram view can be accessed via the Event log.
6.7.2 Drive Test Data
The event log includes the following information:
Histogram generator this shows the name of the list and stop/start time.
Database Measurement Reader this includes the total number (from all packages that were included in the calculation) of bins that have been read.
Normal Distribution Algorithm this includes the number of relations that have been created that have a value above zero. It also provides the curve parameters that were used for the calculation as well as detailing the number of histograms generated during the calculation and number of histograms that have zero co and adjacent penalties.
-
Actix Cellopt MDA Version 3.14.1 User Guide List Generation 34
www.actix.com
2
6.8 List Generation Co-channel Here you can create a co-channel interference list. CellOpt MDA will calculate all possible co-channels based on the frequency plans linked to the measurements. From the List Generation heading on the left, select Co-channel.
Figure 6.9 Generating a Co-channel Identification list
For most types of measurements, it is not possible to measure co-channel relations. To capture these missed relations, CellOpt MDA can generate an interference list that includes co-channel relations that have not been measured.
6.8.1 Destination
This is where co channel relations will be stored.
The Co channel interference list is a complement to a measured list. These relations can be stored either in a separate list or update the measured list itself. Use the radio buttons to
make your choice, if a separate list is created then the name need to be entered as well.
6.8.2 Source
This is the list that is missing co channel relations.
In order to continue this feature needs a measured interference list. This is the source list
which might or might not been created from CellOpt MDA. However each sector inside this list will be processed by the co channel algorithm.
-
Actix Cellopt MDA Version 3.14.1 User Guide List Generation 35
www.actix.com
2
6.8.3 Frequency Plan
This is the frequency plan used to find possible co channel relations.
The co channel algorithm needs a frequency plan to identify co channel relations. This frequency plan needs to be selected here. Please make sure that the selected frequency plan is the same as was used during the measurement collection for the Source measured interference list.
The algorithm will check all possible control relations from the frequency plan. However it often makes more sense to limit this to the interfered sectors site because of their co
location. In this case the algorithm will only return co channel relations for a sector (A) where some interferer to a co located sector (sector B on the same site as A) has the same control channel as (A). This is the default setting of the feature.
Additionally it is possible to specify a distance threshold. This threshold tells the algorithm how far away from the interfered sector it should check for co channel relations. By default this option is selected and set to 100 km.
6.8.4 Weighting method
This is where relations penalty are determined.
All the relations that are produced by the algorithm so far have no penalties attached to it. The weighting method determines the magnitude of this penalty.
Predicted Interference list
Here a predicted list is used. Each relation is checked in the predicted one and if found the same penalty will be used. No normalization is done here.
Use measured interference list above
The measured interference list is used. For each sector (A), the strongest interferer (B) is checked. If (B) is interfered by the co channel relation (C), then that penalty will be used (B
-
Actix Cellopt MDA Version 3.14.1 User Guide List Generation 36
www.actix.com
2
If the algorithm does not find the co channel relation within the strongest interferer, then it will check the next strongest and so on.
Ideally the algorithm should work with the strongest interferer in order to get a big signal overlap. There is also an option to how weak interferers the algorithm
should consider in case it does not find a co channel relation within the strongest interferer. This threshold is by default set to 75% of the strength of the strongest interferer.
At last the algorithm might still miss a few penalties for co channel relations. Because of this, these relations will be missing from the co channel list that is created. They can however be stored separately in an exception list. In this list the relations will exist but no penalty will be attached to them. By default no exception
list is created.
Once all the settings have been adjusted:
Click Create to continue generating the list.
Click Next to go to the Missing Sectors page.
6.9 List Generation Missing Sectors Here you can filter out relations including certain sectors from a selected interference list.
Normally you will have a predicted instance list that contains predictions for all your sectors and all your relations. Once a measurement is performed over a certain area, the sectors in that area will have new relations based on the measurement data. These relations will be inside the measured area as the sectors outside the area were not
measured.
This feature creates a complement interference list to a newly created measured one by keeping or removing missing relations from a predicted interference list that contains a missing sector, listing the relations either as interfered or interfering. The result is placed in a new reference list.
There are several possible reasons why a sector is missing in a measured interference list:
New sectors and sectors that were not turned on during the measurement collection will obviously not have any data associated with them.
Active sectors outside the measurement area will be seen in the measured data as interfering sectors but never as serving sectors.
After data validation, it is likely to have list of sectors that do not have enough measurements in order to create interference relations.
By analysis of the measured interference list versus the predicted interference, it is likely to extend the list of sectors that have inadequate data. In the analysis, each sector should be analyzed both as a server as an interferer. Local knowledge of the engineers and the result of the analysis will determine if an interferer should be
taken from the Measured or the Predicted IM.
-
Actix Cellopt MDA Version 3.14.1 User Guide List Generation 37
www.actix.com
2
From the List Generation heading on the left, select Missing Sectors.
Figure 6.11 The Missing Sectors page
If creating a new list, type in the name of the new list in the top field.
Now select the source interference list from the drop-down menu.
You then specify whether the relations should be kept or removed.
-
Actix Cellopt MDA Version 3.14.1 User Guide List Generation 38
www.actix.com
2
To define the Selection criteria, click the Auto-detect button, which displays the panel shown in Figure 5.10.
Figure 6.12 Auto-detect and assign missing sectors to layers
This automatically detects the difference between the sectors in the reference list and either a specified interference list or all the sectors in the network. The last section of this panel allows you to define the category and layer in which you want to store the interfered and interfering results. Click OK to return to the Missing Sectors page.
Alternatively, you can manually collect the missing sectors in layers, one layer for missing interfered and one layer for missing interfering. You can do this from the Radio Editor. Note that this can be a lengthy task to perform manually and the Auto-detect feature is the recommended method.
Click Generate to produce the new reference list.
Click Next to go to the IM Extender page.
-
Actix Cellopt MDA Version 3.14.1 User Guide List Generation 39
www.actix.com
2
6.10 List Generation IM Extender A measured interference list is extremely expensive to produce. The IM Extender feature allows you to extend the useful life of this list by estimating modifications due to network changes. The new values are calculated by comparing predicted values before and after the change, and extrapolating any differences to a change to the measured list value.
From the List Generation heading on the left, select IM Extender.
Figure 6.13 The IM Extender page
Click the Generate button to begin the process.
To be comparable in scale to the old measured list, the old and new predicted lists are normalized using the same procedure as in List Normalization (see page 48 for details).
The new measured list values are calculated as follows:
Mnew = Mold + norm*(Pnew Pold)
If Pnew > Pold and Mold > Pold then use
If Pnew Pold and Mold norm*Pold , then Mnew = Mold * (Pnew/Pold)
Otherwise, if Pnew or Pold are not present, then Mnew = Mold
Where:
norm is the normalization value Mnew is the value calculated for the new measured list
Mold is the value in the old measured list Pold is the value in the old predicted list Pnew is the value in the new predicted list
-
Actix Cellopt MDA Version 3.14.1 User Guide List Generation 40
www.actix.com
2
The following table shows some examples with norm = 2.0
Mold Pold Pnew Mnew
1000 400 650 1500
200 800 650 162.5
870 300 250 725
1000 ---- 300 1000
1000 300 ---- 1000
500 400 1200 1500
---- ---- 200 ----
Once the process is complete, a log is shown as in Figure 6.14.
Figure 6.14 The IM Extender event log
The log displays the correlations between the old pair and the new pair of lists:
Average correlation between the old measured and the old predicted lists, regarding the Top 50, 100, 200, 400 and All interferers for sectors (co-strength).
Average correlation between the new measured (result) and the new predicted list regarding the Top 50, 100, 200, 400 and All interferers for sectors (co-strength).
The number of relations in each list shown as horizontal bars. The overlap on the bars indicates the actual overlap.
How many of each case in the table were executed.
-
Actix Cellopt MDA Version 3.14.1 User Guide List Generation 41
www.actix.com
2
6.11 List Generation List Merge Here you can merge relations from two interference lists, a base list and a candidate list. For the base list, you would typically choose an old measured interference list, and a new predicted interference list to be the candidate list. The candidate list would normally contain network changes (for example, new sectors) made after the measured interference list was produced.
This feature is useful in situations where for example, two measured interference lists are subsets of each other, they have a different penalty average so that normalization is needed, they do not correlate so sometimes relations should be used from one list and sometimes from another, and so on.
From the List Generation heading on the left, select List Merge.
Figure 6.15 The Interference List Merge Wizard Step 1
-
Actix Cellopt MDA Version 3.14.1 User Guide List Generation 42
www.actix.com
2
By default, all relations are taken from the base list. To specify which relations to take from the candidate list, you can choose a category / layer combination from the bottom section. If at least one radio is assigned to a layer, then all relations for the sector are taken from the candidate list.
To fine-tune your selection, click the Continue button to proceed to Step 2.
The table in Step 2 shows a combined set of overviews from both lists: check boxes and buttons are displayed for each sector, followed by columns dealing with relations (see Figure 6.16), and another set dealing with correlations (see Figure 6.17).
The relations set of columns shows the number of relations for both interfered and interfering sectors in both lists and their summed co channel analysis for both interfered and interfering for both base and candidate.
Figure 6.16 The Interference List Merge Wizard: Step 2
-
Actix Cellopt MDA Version 3.14.1 User Guide List Generation 43
www.actix.com
2
The final columns, shown in Figure 5.15, show correlation scores for both interfering and interfered. The correlation shows the number of top ranked relations in common between the base list and the candidate list, for the top 5, 10, 15, 20 and 25 relations.
For example, suppose a sector A has an interfering correlation as follows:
3 6 12 17 18
This indicates that of the top 5 relations in each list where A is interfering, 3 are common to both lists. Also, 6 of the top 10, 12 of the top 15, 17 of the top 20 and 18 of the top 25 are common.
Figure 6.17 The right hand side of the table in Step 2
Note that as you make various selections from the candidate list, the number of relations from the base and candidate lists are displayed in the small table in the top left of the page.
Step 2 allows you to take relations from the candidate list for specific sectors using the Use candidate? check boxes, which work as follows:
Left box Right box
Unchecked Take all relations where this sector is interfered from the base list.
Take all relations where this sector is interfering from the base list.
Checked Take all relations where this sector is interfered from the candidate list.
Take all relations where this sector is interfering from the candidate list.
Green
square
Individual candidate relations have been selected from the relation or
correlation tables described below and shown in Figures 5.16 and 5.17. If cleared, the relations return to being controlled at the sector level only.
Only one of the two checkboxes needs to be set for the candidate to be used.
-
Actix Cellopt MDA Version 3.14.1 User Guide List Generation 44
www.actix.com
2
Individual relations or correlations for a sector can be selected as well, using R and C:
R button click this to edit relations for this sector, as shown in Figure 5.16. You can also do this by clicking inside any of the relation values in a row.
C button click this to edit correlations for this sector, as shown in Figure 5.17. You can also do this by clicking inside any of the correlation values in a row.
Figure 6.18 Relation details for a selected sector
The page shown in Figure 6.18 displays relation details for interfered and interfering
sectors. You can select a sector from the candidate list by clicking in the left hand check box.
Some relations may be blank in some of the columns this is because that relation only exists in one of the two lists. The checkbox still applies in this case it is possible to select the blank version of a relation.
Click OK to return to the Step 2 page.
-
Actix Cellopt MDA Version 3.14.1 User Guide List Generation 45
www.actix.com
2
Figure 6.19 Correlation details for a selected sector
This page shows correlation details for interfered and interfering sectors. You can select a sector from the candidate list by clicking in the left hand check box.
For each selected sector, a correlation is made with a hard-coded value of a step size of 5. This correlation will be shown on both interfered and interfering level.
The relations are shown in base order. Another column shows the candidate order, which can be compared with the base order.
The correlation values appear on every 5th row in the last column. The nth value refers to the first 5n rows in base order it shows the number of these relations that are also in the top 5n in candidate order.
Click OK to return to the Step 2 page.
Once you are satisfied with your selections on the Step 2 page, click Next.
-
Actix Cellopt MDA Version 3.14.1 User Guide List Generation 46
www.actix.com
2
The page for Step 3 is shown in Figure 6.20. This allows you to view the statistics for the list merge and allows you to return to Step 2 (using the Back button) to make any final adjustments.
Figure 6.20 Step 3: check the information before starting the merge
Click Next to proceed with the merge. Once the merge has occurred, the event log is displayed showing information and any problems relating to the action, for example not
enough relations.
Figure 6.21 The event log for the merge
Click Next to go to List Intersection.
-
Actix Cellopt MDA Version 3.14.1 User Guide List Generation 47
www.actix.com
2
6.12 List Generation Intersection Here you can create a new interference list based on the measured interference list, where only certain relations are included. From the List Generation heading on the left, select Intersection.
Figure 6.22 Generating an Intersection List
You can filter out relations that are co-site, neighbors, as well as the relations in the predicted or measured interference lists. As shown in the figure above, by selecting and or or you can filter using a second list.
Click Create to continue generating the list.
Click Next to go to Interference List Normalization.
-
Actix Cellopt MDA Version 3.14.1 User Guide List Generation 48
www.actix.com
2
6.13 List Generation List Normalization Here you can normalize an interference list based on the measured interference list. Either create a new list with the normalized values or overwrite values in the original list. From the List Generation heading on the left, select Normalization.
Figure 6.23 The Normalize List dialog
These options can be used stand-alone or together:
Per sector This option is used to normalize a list on a sector level so that the sum of sum of all co interfering relations for each sector is equal to 1 after the normalization. For each sector, each interfered relation is scaled with the sum of the co interference from all interfering sectors for the target sector. This option can be used to normalize a list with handover counts so that low traffic sectors will have equal priority as high traffic sector with many counts.
Based on other list The option normalizes the selected list based on another interference list. The result is that the normalized list will have the same average
co interference as the selected list. Each relation is scaled by the ratio average (co interference of another list)/average (co interference of list to be normalized).
To max value This option normalizes the selected list so that it will have a new maximum co value (that is selected by the user). Each relation is scaled by the ratio value inserted/max (co interference of list to be normalized).
Select normalization options and what list to normalize. Click Normalize to perform the operation. Click Next to go to the Interference List Analysis Summary.
-
Actix Cellopt MDA Version 3.14.1 User Guide Interference List Analysis 49
www.actix.com
2
7 Interference List Analysis
7.1 Introduction Interference Analysis is used for analyzing the interference relations and histograms within a selected interference list. You can also generate a neighbor report and compare two interference lists.
Analysis can be done on three different levels, Summary, Sector and Relation. Any type of interference list can be analyzed, but the analysis can only be done at a histogram level for
Cellopt MDA-generated lists.
7.2 Interference List - Summary
7.2.1 Relations per Sector
Select a list from the Measured/Interference list drop-down menu to display the Summary view. Note that you can toggle between showing serving and interfering views by clicking the link under the drop-down list.
Figure 7.1 The Interference List Analysis Summary page, showing Relations per Sector
In the summary view for the selected Measured List (see Figure 7.1), Cellopt MDA adds all interference for a sector and then displays the result. The summary has two graphs - the top graph shows the number of relations per sector, for all sectors, and the bottom
histogram shows the number of relations per sector for the currently selected sectors essentially a zoomed in view of the top graph.
The currently selected sectors are indicated in the top graph by a vertical dotted line (initially at the left hand side of the graph), and in the lower histogram by the values for Start pos(ition) and Count (the number of sectors shown in the histogram). You can use the arrow buttons above the lower histogram to move the window of selected sectors left and right in the top graph, or by simply clicking in the top graph at the appropriate point.
-
Actix Cellopt MDA Version 3.14.1 User Guide Interference List Analysis 50
www.actix.com
2
An expected curve is shown in Figure 7.1, starting high and becoming near-zero towards the end of the graph. Typically, one might investigate those sectors with abnormally high or low counts, or where the number of relations goes to a near-zero value too soon. Note that a sector with a high number of interferers is not necessarily the sector suffering the
most interference, as all the individual interference values could be low.
At the top left of each graph, the Save icon button allows you to save the graph as a
.png or .gif graphics file, or as a tab-delimited text file.
The Show Table icon button allows you to view the data in table form, as shown in Figure 7.2.
Figure 7.2 Relations per Sector in table form
7.2.2 Co Distribution
Clicking the Co Distribution button at the top of the page displays the Summary as shown in Figure 7.3. The top graph shows Co Distribution for all relations on a logarithmic scale.
Figure 7.3 The Interference List Analysis Summary page, showing Co Distribution
Click Next to proceed to the Sector view.
-
Actix Cellopt MDA Version 3.14.1 User Guide Interference List Analysis 51
www.actix.com
2
7.3 Interference Analysis - Sector From the Interference Analysis heading on the left, select Sector to open the following page: Select a Measured list and pick a Sector to display two graphs. The first graph shows all sectors that are interfering with the selected sector, while the second graph shows all the sectors affected by the selected interfering sector.
Figure 7.4 The Interference List Analysis Serving Sector histogram page
The arrow buttons below the Sector drop-down list allow you to move to the next or
previous sector in the list. You can select the sort order to be by name or by count.
At the top left of each histogram, the following icon buttons are displayed:
Save the histogram as a .png or .gif graphics file, or as a tab-delimited text file.
Show Absolute Values in both histograms.
Show Normalized Values in both histograms.
Show Adj Curve in both histograms.
Show Co Curve in both histograms.
The icon at the top right maximises a histogram.
-
Actix Cellopt MDA Version 3.14.1 User Guide Interference List Analysis 52
www.actix.com
2
Figure 7.5 shows a histogram for the same sector, showing absolute values in the top histogram, and values normalized to 100 in the lower histogram.
Figure 7.5 Absolute and normalized histograms
-
Actix Cellopt MDA Version 3.14.1 User Guide Interference List Analysis 53
www.actix.com
2
7.4 Interference Analysis - Relation From the Interference Analysis heading on the left, select Relation to open the following page:
Figure 7.6 The Interference List Analysis Relation page
The relation view will display the histogram on which the selected relation interference was based. Select a Measured list, a Serving sector and the Interfering Sector.
The arrow buttons below the Interfering sector drop-down list allow you to move to the next or previous sector in the list.
You can also select the serving order to be by count or name, and the interfering order to be by name or strength.
The resulting view can be switched between three different modes: C/I Histogram, Interference and Statistics. See the next sections for details of each of these modes.
-
Actix Cellopt MDA Version 3.14.1 User Guide Interference List Analysis 54
www.actix.com
2
7.4.1 C/I Histogram
This mode displays the histogram for a selected relation. The histogram shows the number of measurement points per C/I.
Figure 7.7 The C/I Histogram mode
The icon at the top left of the histogram allows you to Save the histogram as a .png or .gif graphics file, or as a tab-delimited text file.
-
Actix Cellopt MDA Version 3.14.1 User Guide Interference List Analysis 55
www.actix.com
2
7.4.2 Interference
Interference is shown in three 3D graphs, where the first shows the Probability of Interference (co values), the second is a histogram of the raw measurements (counts) and the last is the product of the other two graphs (C/I co interference). Figure 7.8 shows the 3D graph.
Figure 7.8 The Interference mode
Use Shift + cursor keys to rotate the graph.
The icon at the top left of the histogram allows you to Save the histogram as a .png or .gif graphics file, or as a tab-delimited text file.
-
Actix Cellopt MDA Version 3.14.1 User Guide Interference List Analysis 56
www.actix.com
2
7.4.3 Statistics
The Statistics mode button shows information about the selected relation.
Figure 7.9 The Statistics mode
7.5 Manual Interference Edit (Distance Based Analysis) After all the list generation and analysis, you can add manual adjustments to an interference list. This not only applies to lists generated by Cellopt MDA, but any list with statistics.
This analysis allows you to bring local engineering knowledge into the IM and correct any mistakes that might exist.
7.5.1 Overview
7.5.1.1 Verify and Correct Signal source Resolution
When the IM is created from measured data, there is a prediction part called signal source resolution (SSR) that must match each FREQ-CC pair into a sector. This step can be done in many ways; for instance, by looking at the distance and taking the closest, or by looking at some artificial Pathloss or Distance and Azimuth-beamwidth weightings.
In this process, its not possible to be correct and pick the right interferer all the time.
The solution is to run an analysis of the IM. This analysis will show some key things about the IM:
FREQ and CC of the interferer
C/I counts and total counts in the histogram (if the list was made with MDA)
Interferer
Distance to interferer
Possible other interferers
Distance to possible other interferers
Co and Adj penalty values
-
Actix Cellopt MDA Version 3.14.1 User Guide Interference List Analysis 57
www.actix.com
2
Unresolved FREQ-CC dummy sectors (if available)
Similar weights to the Possible other interferers
Missing close by sectors as interferers
The amount of data can be very large to look at, especially on the relation level. So to be able to do this type of editing manually, the analysis is broken down into three steps:
1 Create the report with just a few options.
2 Show the report on sector level where it is easier to filter down to a workably short list.
3 Check the short list on the relation level, which allows manual editing.
The Next and Back buttons are used to navigate from
summary and detail level and back.
7.5.1.2 Dummy sectors
The dummy sectors are all stored on the same site, called dummy. This site has one sector for each FREQ-CC pair.
When MDA creates an IM, it will need to store any unresolved interferers as dummy sectors in this way by creating the needed dummy sector.
7.5.1.3 Lists not created with MDA
You can also import dummy sectors by using the site name dummy and sector name FREQ_CC that these sectors will be created with. By importing an IM with iCONC messages
or with the TAB delimited format, and using this name convention, the dummy relation will be inserted into the desired IM, and dummy sectors created as needed.
-
Actix Cellopt MDA Version 3.14.1 User Guide Interference List Analysis 58
www.actix.com
2
7.5.2 Creating the Report
Creating the report gives several options as to how to proceed:
Figure 7.10 Creating the Manual Edit Report
First, select where to store the results. The interference list can be updated (select Replace) or you can create a completely new list.
Then select the interference list to work with. You must select a neighbor list, as neighbors are used in the analysis.
Figure 7.11 Select where to store the result and what lists to work with
-
Actix Cellopt MDA Version 3.14.1 User Guide Interference List Analysis 59
www.actix.com
2
Next, you need to:
Set a small distance (Measured Distance) around each serving sector where you expect almost all existing sectors to be interfering. The analysis will highlight any sectors that are not interfering within this distance.
Figure 7.12 Select a small distance and layer filter
You can also limit the interferer display to a specified category-layer. This is useful, for example to filter out irrelevant sectors. Examples of this situation are:
Only a certain band is interesting like GSM900. Selecting all GSM900 sectors in the layer will filter out any DCS1800 from the analysis.
Only looking at Macro sectors. Selecting only Macro sectors in the layer will
filter out any Micro and Pico sectors.
Dont forget that like anything else the report is working in the selected sectors in the radio editor.
Now generate the report.
-
Actix Cellopt MDA Version 3.14.1 User Guide Interference List Analysis 60
www.actix.com
2
7.5.3 Getting down to a short list
The Manual edit report is a sector level report. It shows the selected options on the top which the report was generated with, and also some filter options. The filters help you to reduce the sector list to a manageable size.
Figure 7.13 Getting down to a short list
The filters can work with the logical OR. This means that unlike most other filters, this will display sectors that fulfill any of the selected single criteria.
The filter options are:
Show all sectors Show all sectors without any filtering.
Show sectors with less than [X] interferers Show sectors that have too few interferers. X is defined in the AFP list criteria.
Show sectors with less than [Y] neighbors Show sectors that have too few neighbors. Y is defined in the AFP list criteria.
Show sectors with unidentified interferers (Dummy interferer) Show sectors that are interfered by some signal which could not be resolved in the SSR. These signals are instead linked to dummy sectors.
-
Actix Cellopt MDA Version 3.14.1 User Guide Interference List Analysis 61
www.actix.com
2
Show sectors with neighbors that are missing from the IM When a sector has neighbors that are not part of the IM. Logically, all neighbors should show up in the IM.
Show sectors with more than [Z] missing interferers Missing interferers are those sectors that are not interfering and are found within
the small distance specified in the first page when generating the report.
Select any of the filters and press Apply to modify the summary report.
Figure 7.14 Summary level report
The columns in this report can be sorted by clicking on any of the headers. The report contains:
Sector The site and sector name
# Interferers Total number of interferers in the IM for this sector
Total Interference Total summed Co level interference from the interferers
# Neighbors Total number of neighbors for this sector
# Unidentified Interferers Dummy interferers. Signals that could not be resolved to any sectors in the network in ASA (or in MDA for drive test)
# Neighbors not in IM Shows number of neighbors that are not part of the IM. In real life all used (and meaningful) neighbors are interfering and should be part of the IM.
# Missing Interferers Missing interferers within the short distance selected on the setup page.
-
Actix Cellopt MDA Version 3.14.1 User Guide Interference List Analysis 62
www.actix.com
2
7.5.4 Applying manual adjustments
On the summary report, click on any sector line to see the detailed relation level report for that sector.
On the relation level report, you can filter even more. This filtering actually creates a post signal source resolution, making it possible to change the actual interferer if needed.
The following filters are available:
Max distance to search for interferer candidates [X] km This filter sets the maximum distance for where the interfering candidates will be taken from. Anything outside will not be looked at.
Algorithm to determine best candidates Select the algorithm to determine the best candidates. This can be set to a different algorithm than was used when creating the list.
Only show the strongest interferer for a sector. Limit to top [Y] interferers. Limits the display to the strongest interferers. Often there are a handful of relations that are important and the rest having very small penalties. For example, any dummy sector shown up in the top Y would need some manual attention.
Show interfering sectors with no alternative candidates
Sometimes the signal can come from more than one sector. For a manual edit, it is easiest to only look at these. Selecting this option will show those with only one possible (used) signal source.
Figure 7.15 Relation level report
-
Actix Cellopt MDA Version 3.14.1 User Guide Interference List Analysis 63
www.actix.com
2
The columns available are explained below:
Sector Name of the serving sector
Freq Of the interferer
BSIC/CC Color code of the interferer
Co, Adj Interference values of the interferer
Rel str Relative strength of this interferer against all other interferers. 2= 2nd strongest interferer.
#Interf How many interferers this sector has
Neighbor Shows if this is a neighbor or not.
Dist Distance to Interferer
C2 Candidate 2 where the signal could also come from
Dist2 Distance to Candidate 2
C3 Candidate 3 where the signal could also come from
Dist3 Distance to Candidate 3
-5 to 25 C/I values in the histogram
Total Total MMR reports for this histogram
Server Total MMR reports for the server
Ratio Total/Server in %
7.5.4.1 Editing
In order to edit, click on the relation in the detailed report. An edit dialog appears when
you can change the interfering sector or the Co and Adj values.
Figure 7.16 Edit relation dialog
-
Actix Cellopt MDA Version 3.14.1 User Guide Interference List Analysis 64
www.actix.com
2
7.5.5 Color coding
Color coding is a useful feature that highlights where engineers should pay attention. Therefore, if possible the colors should be on cell (not row) level.
The coloring is performed both in the summary and the detailed analysis
7.5.5.1 Summary level
Orange
Is used if the sector has any dummy neighbors.
Is used when any neighbor is not in the IM.
Yellow
Is used if the sector has any missing interferers within the short distance MD.
Is used if the number of neighbors and interferers are less than specified in the list criteria in AFP.
7.5.5.2 Detailed level
Red
Is used when a frequency or color code is not found in the network.
Is used when a negative value appears in the data.
Orange
Is used when the interferer maps to a Dummy sector.
Is used when a neighbor is not in the IM.
Yellow
Is used for missing interferers within the short distance MD
Is used for the # Interf column when this is less than specified in the list criteria.
Green
Is used when there are multiple candidates with similar distance. similar distance is a 20% off calculation.
-
Actix Cellopt MDA Version 3.14.1 User Guide List Comparison 65
www.actix.com
2
8 List Comparison
8.1 Introduction Measured and Predicted interference lists can be compared using summary graphs, a scatter diagram, a correlation histogram and a sector comparison table.
8.2 List Comparison Summary From the pane on the left, select List Comparison. Select interference lists from the Measured/Interference list and the Predicted/Interference list to display two summary graphs, as shown in Figure 8.1, for the number of relations per sector and a logarithmic display of co distribution for relations. Underneath the list drop-down menus,
note that there is a link allowing you to show either serving or interfering sector
information in the graphs.
Figure 8.1 The Summary graphs
In the top right corner of each graph, the left-hand icon allows you to save the histogram (in PNG or GIF graphics file formats, or in a tab-delimited TXT format file). The right-hand
icon maximizes the graph.
-
Actix Cellopt MDA Version 3.14.1 User Guide List Comparison 66
www.actix.com
2
8.3 List Comparison Scatter This option plots sector-sector relations that are present in both the selected interference lists, Measured and Predicted.
From the List Comparison heading on the left, select Scatter. Select interference lists from the Measured list and the Predicted list to display a relation scatter plot, as shown below:
Figure 8.2 The Relation Scatter plot
The Information panel shows three values: the number of relations in the measured list, the number of the relations in the predicted list, and the number present in both lists.
The plot shows a number of dots, each representing a sector-sector relation present in
both interference lists. The axes show normalized co-interference values for the selected measured list (x-axis) and the selected predicted list (y-axis). Good interference correlations will appear plotted along the diagonal line.
-
Actix Cellopt MDA Version 3.14.1 User Guide List Comparison 67
www.actix.com
2
8.4 List Comparison Correlation From the List Comparison heading on the left, select Correlation. Select interference lists from the Measured list and the Predicted list to display a sector correlation table, as shown below:
Figure 8.3 The Sector Correlation results
You can click on a row to display the Sector analysis (see page 69).
Note that the table only shows the first 100 results. Click the green button at the bottom
right of the table to display the entire report. You can sort the table by clicking on the column headings to rearrange the results as required.
The first two columns refer to the sectors being interfered with, and the second two refer to the interfering sectors. The last column gives the percentage index of correlation between the two. The values shown are the counts of interference.
-
Actix Cellopt MDA Version 3.14.1 User Guide List Comparison 68
www.actix.com
2
8.4.1 Modifying correlation settings
You can alter the correlation bands by clicking Modify correlation settings in the upper right of the page:
Figure 8.4 The List Correlation Settings
Enter values for the Number of steps and the Step size to configure how results will be
reported in the Interfered Values and Interfering Values columns. Note that in the example above, five steps are used, and so (where possible) five values are reported.
Click on a row to display the Sector analysis (see page 69).
-
Actix Cellopt MDA Version 3.14.1 User Guide List Comparison 69
www.actix.com
2
8.5 List Comparison Sector From the List Comparison heading, select Sector. Select from the Measured list, the Predicted list and the serving Sector to display the histogram as shown below:
Figure 8.5 The Serving Sector histograms page
These histograms are displayed showing normalized co-interference values, with 100 being the highest value.
Figure 8.6 Histogram controls
As shown in figure 8.6, at the top right of each histogram there are several controls that allow you to toggle the histogram between displaying absolute or normalized values, and between adjacent or co-interference values. Click on the abbreviation for the new type of information required (e.g. clicking abs selects the display of absolute values).
You can also save the histogram to file, or maximize the histogram display.
Absolute / normalized values toggle
Adjacent / co-channel toggle
Save histogram Maximize histogram
-
Actix Cellopt MDA Version 3.14.1 User Guide Neighbor Analysis 70
www.actix.com
2
9 Neighbor Analysis
9.1 Introduction An overview status report is available that summarizes and warns of the main differences between the measured interference list and the selected neighbor list. Potential neighbors and crossfeeders as well as questionable neighbors and other warnings are shown in this report. Crossfeeders occur where one site has two sectors with several potential neighbors on each, which can indicate that the sectors have been set up cross-wired. The strongest
interferers will probably already be in the neighbor list; questionable neighbors are those that are in the neighbor list but are weak, and so should probably be deleted.
Also provided is a summary report showing numbers of potential neighbors, questionable neighbors, crossfeeders, neighbors and interferers for each sector. You can also save the
summary report to file, showing each sector-to-sector relation. This can be used, for example, in creating a new neighbor list.
9.2 Neighbor Analysis Status From the pane on the left, select Neighbor Analysis. Select from the Measured list and the Neighbor list to display the Status page:
Figure 9.1 The Neighbor Analysis Status page
-
Actix Cellopt MDA Ve