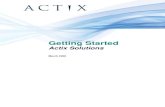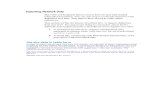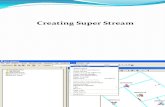Actix Learning
description
Transcript of Actix Learning
Swap Plan of Reliance CDMA Project
Actix Simple Function Introduction
Actix Function Introduction
1. setup Actix
When we setup Actix, we can use the default path or modify it. And then, we must plug the dongle and copy the dongles license to C:\Documents and Settings\All Users\Application Data\Actix\Analyzer\Bin.
2. configuration before load the file
2.1. start Actix
Area 1. Workspace, in this area we can load the test data and its attribute.
Area2. Toolbar
Area3. Main menu.
Area4. Status Bar, to display the course when loading the test data.
2.2. Input the map.
1) View->Display new Map2) Click the icon : Layers.3) Click the icon: add4) Select the map and then open it. ( the map must be *.tab that can be input mapinfo).
On the map window, we can right click and modify the display the attributes such as the units, zoom, tool ...
In the menu -> tools->preferences, we can modify the Binning property, as below
2.3. Input the site.
The Actix must input the site information format as the accessory.
Click the menu: cells->Network explorer, from the new window, click the icon input form new template, and select the *.csv for Actix, then open it.
In the new windows, input the template name, and enable the comma , then next,
In the new window, we can match 8 parameters of sites, 4 in CDMA_Cell, and 4 in CDMA_Site. When complete it, then click finish.
In the map window, click icon : Cell sites and select the CDMA cell, in the cell color, select PN, as follows:
Then click the icon: Layers->Display->Data Field, select PN, then the cell can de displayed PN information.
Now we can see all the sites and road map in the same layer.
3. Load the logfile.
We can click File->Open logfile or right click Loaded data files in the workspace to load multi- logfiles.
When loading the logfile, the progress will be display on the bottom of this window. After loading, if we want analysis one logfile, we can unwrap this file.
If we the multi- logfiles along continues route, we can create super stream as follows:
After we get the SuperStream, we can analysis the whole logfile in workspace:
Event we save workspace, if we open the workspace next time, we must input all the logfile again. So its no need to save the workspace, I think.
Sometimes, the size of multi-logfile is more than 500M, so that we cant input all the logfile. Here, we can use the function of Network Images. The usage is detailed in accessory as follows. But it has a shortcoming that if we use this function, the Region fileter function detailed in next chapter is useless.4. Display the parameters for the report
Legend properties
For every parameter, we can right click the parameter of drag it to legend area to display it.
For modify properties of the data, we can right click the Super Stream in legend area to modify ranges, color and Attribute style. For every item, we must use the same range claimed in SOW and template. In Attribute style, we modify the size of symbol as 8.
the use of the icon: Layers
For every data picture, all the layers must be laid as follow sequence, the bottom is road map, the middle is test data, the top is cell and PN, as following:
if we want save the data layer as mapinfo format, we can click Export; and open it use the button of Add. For example, if a logfile is so large that it will take long time to input Actix, here, we can export some data layers; if we use the data layer we can open it directly lest input the logfile again.
If we want display several data layer in one map at the same time, we can use the Offset button.
The use of icon: Attribute and legend
Its easy to use it, you can try it.
the use of icon: Area select
if you want check which sectors signal some area use, you can use this function: click the layer icon, select the parameter as follows, and then click OK.
Using the Area select icon and select some area, we can find the receiving sector displayed as follows:
The use of icon: Region Filter
Click the icon Region Filter, we can select some area data. If we want delete the selecting area data, we can click the Exclude button, otherwise, the Include Default.
After we delete the data route, at the same time, all the statistics will change automatically.
After we delete the data route, at the same time, all the statistics will change automatically.
The use of icon: layout.
Its easy to use.
For the uniform format, we use the default size of layout window, we must make sure the statistics value clearly to see and use the uniform unit, topic, legend, color, and so on.
Then we can print screen to mspaint and copy the data window to the report.
The use of Replay
Select the SuperStream and use the Replay function, and then click the data route, we can find the active PN and sector.
Right click Super Stream001, and select the CDMA Signaling, we can analyzing the test data detailed.
parameter analyzingwe can unwrap the every menu to find every parameter or right click Super Stream001, and click Find Attribute in Stream to search it.
In event menu, we can find call event and hand off event; In file Info, we can display all logfile based on different name.
Statistics report
Use the below function, we can get the statistics report for excel table. But the value region is not equal the defining region in legend. So we must modify the table in excel such as region, format, color and so on according the report template.
2011-7-6Huawei Technologies Co.,Ltd., All rights reserved17
_1237830957.xlsThailand North map
Site NameSite IDLatitudeLongitudeSector IDAzimuthBeamwidthPN Offset
PBN008116.88070556101.2340256006520
PBN008116.88070556101.2340256112065188
PBN008116.88070556101.2340256224065356
PBN009216.67687111101.16214530065100
PBN009216.67687111101.1621453112065268
PBN009216.67687111101.1621453221065436
PBN010316.78539167101.24330940330654
PBN010316.78539167101.2433094112065172
PBN010316.78539167101.2433094224065340