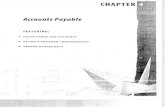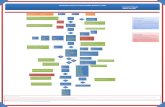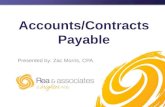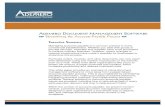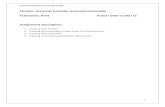Accounts Payable - docs.cincsys.com
Transcript of Accounts Payable - docs.cincsys.com

Accounts Payable
Version: 2.0 Page 1
Table of Contents
Getting Started .............................................................................................................................................. 6
Logging In .................................................................................................................................................. 6
CINC Home ................................................................................................................................................ 7
Vendors ......................................................................................................................................................... 9
Introduction .............................................................................................................................................. 9
Vendor Search ........................................................................................................................................... 9
New Vendor Setup .................................................................................................................................. 10
Adding Vendor Notes .......................................................................................................................... 14
Editing Vendor Notes .......................................................................................................................... 15
Preferred Vendor Setup ...................................................................................................................... 15
Vendor Correspondence Templates ................................................................................................... 16
Merging Vendors..................................................................................................................................... 16
Set Up Duplicate Vendor Alert ................................................................................................................ 17
Excel List of Vendors ............................................................................................................................... 18
Generate 1099s ....................................................................................................................................... 18
Generate 1096s ....................................................................................................................................... 22
Vendor Invoices ...................................................................................................................................... 23
Vendor Invoices Overview .................................................................................................................. 25
Invoice Entry ........................................................................................................................................... 27
Assigning Invoices ............................................................................................................................... 27
Approving Invoices .............................................................................................................................. 30
Entering Manual Invoices .................................................................................................................... 31
Holding an Invoice ............................................................................................................................... 32
Declining an Invoice ............................................................................................................................ 33
Voiding an Invoice ............................................................................................................................... 33
Invoice Scan and Upload ......................................................................................................................... 38
Paying Invoices ............................................................................................................................................ 41
Partial Invoice Payments ......................................................................................................................... 44
Recurring Invoices ................................................................................................................................... 45

Accounts Payable
Version: 2.0 Page 2
Printing Checks ............................................................................................................................................ 47
Check Stock Requirements ..................................................................................................................... 47
Electronic Signatures .............................................................................................................................. 47
Association-Specific Signatures ........................................................................................................... 47
Global Signatures ................................................................................................................................ 51
Vendor Correspondence History ............................................................................................................ 58
Work Orders ................................................................................................................................................ 58

Accounts Payable
Version: 2.0 Page 3
Table of Exhibits
Exhibit 1: Black Box Menu ............................................................................................................................. 6
Exhibit 2: Top Menu Bar................................................................................................................................ 6
Exhibit 3: Login Screen .................................................................................................................................. 6
Exhibit 4: Manage Widgets Button ............................................................................................................... 7
Exhibit 5: List of Available Widgets ............................................................................................................... 7
Exhibit 6: Task List ......................................................................................................................................... 7
Exhibit 7: Home Screen/Dashboard Widgets ................................................................................................ 8
Exhibit 8: Show Inactive Vendors .................................................................................................................. 9
Exhibit 9: Create New Vendor ..................................................................................................................... 10
Exhibit 10: Vendor Information—Top Section ............................................................................................ 10
Exhibit 11: Vendor Information—ACH Section ........................................................................................... 11
Exhibit 12: Vendor Information—Primary Contact Section ........................................................................ 12
Exhibit 13: Vendor Screen Tabs .................................................................................................................. 13
Exhibit 14: Vendor Notes History Screen .................................................................................................... 14
Exhibit 15: Notes History Screen ................................................................................................................. 15
Exhibit 16: Directory Tab ............................................................................................................................. 15
Exhibit 17: Create New Service Provider .................................................................................................... 16
Exhibit 18: Merge Vendors Screen .............................................................................................................. 17
Exhibit 19: Set Up Alert ............................................................................................................................... 17
Exhibit 20: Vendor List Screen .................................................................................................................... 18
Exhibit 21: Vendor Search Bar .................................................................................................................... 18
Exhibit 22: Select Specific Vendor ............................................................................................................... 18
Exhibit 23: Vendor Screen ........................................................................................................................... 19
Exhibit 24: 1099 Check Search Screen ........................................................................................................ 19
Exhibit 25: Select Vendors .......................................................................................................................... 20
Exhibit 26: Box 14 Dropdown ..................................................................................................................... 21
Exhibit 27: Office Depot Form Selected ...................................................................................................... 21
Exhibit 28: Select 1096 Reports .................................................................................................................. 22
Exhibit 29: Office Depot 1096 Form Selected ............................................................................................. 22
Exhibit 30: Print Settings ............................................................................................................................. 23
Exhibit 31: Invoice Options Section ............................................................................................................ 24
Exhibit 32: Invoicing Privileges Screen ........................................................................................................ 24
Exhibit 33: Board Approvals Required ........................................................................................................ 24
Exhibit 34: Initial Invoice Approval Order ................................................................................................... 25
Exhibit 35: Invoice List Screen ..................................................................................................................... 26
Exhibit 36: Invoice Flags .............................................................................................................................. 26
Exhibit 37: Posting Issue Popup .................................................................................................................. 27
Exhibit 38: Assign Invoice Screen ................................................................................................................ 27
Exhibit 39: Unassign Invoices ...................................................................................................................... 28
Exhibit 40: Assign Invoice Screen ................................................................................................................ 28

Accounts Payable
Version: 2.0 Page 4
Exhibit 41: Expense Items ........................................................................................................................... 30
Exhibit 42: Hold Invoice Screen ................................................................................................................... 33
Exhibit 43: Decline/Void Invoice ................................................................................................................. 33
Exhibit 44: Void an Invoice .......................................................................................................................... 34
Exhibit 45: Pending Invoice Approval Screen (List) ..................................................................................... 35
Exhibit 46: Invoice Audit Information ......................................................................................................... 36
Exhibit 47: Pending Invoice Approval Screen (Image) ................................................................................ 37
Exhibit 48: Bank Account Info ..................................................................................................................... 38
Exhibit 49: Client Downloads Screen .......................................................................................................... 38
Exhibit 50: Invoice Upload Client Specifications ......................................................................................... 39
Exhibit 51: Invoice Upload Client Screen .................................................................................................... 39
Exhibit 52: Upload Completed Popup ......................................................................................................... 40
Exhibit 53: Upload Log File .......................................................................................................................... 40
Exhibit 54: Invoice Upload Client Screen (Post-Upload) ............................................................................. 41
Exhibit 55: Invoice with Negative Balance/Expired Insurance .................................................................... 42
Exhibit 56: Post from Invoice List ................................................................................................................ 43
Exhibit 57: Paying Partial Payment ............................................................................................................. 44
Exhibit 58: Write a Check Screen ................................................................................................................ 44
Exhibit 59: Check “Recurring” on Invoice List Screen ................................................................................. 45
Exhibit 60: Recurring Invoice List Screen: Pay To ....................................................................................... 46
Exhibit 61: Recurring Invoice Template Screen: Make Selection ............................................................... 46
Exhibit 62: Assign Invoice Screen ................................................................................................................ 47
Exhibit 63: Invoice Screen ........................................................................................................................... 32
Exhibit 64: Check Signature Type Dropdown List ....................................................................................... 48
Exhibit 65: Quick Links Menu ...................................................................................................................... 49
Exhibit 66: Electronic Check Signatures Screen (Top) ................................................................................. 49
Exhibit 67: Electronic Check Signatures Screen (Bottom)........................................................................... 50
Exhibit 68: Signature Image ........................................................................................................................ 50
Exhibit 69: Electronic Check Signatures Screen .......................................................................................... 50
Exhibit 70: Company Profile Screen ............................................................................................................ 51
Exhibit 71: Client Download Screen ............................................................................................................ 52
Exhibit 72: CincClient Setup Wizard ............................................................................................................ 52
Exhibit 73: Select Destination Location ...................................................................................................... 53
Exhibit 74: Select Start Menu Folder .......................................................................................................... 53
Exhibit 75: Setup-CincClient ........................................................................................................................ 54
Exhibit 76: Wizard Complete ...................................................................................................................... 54
Exhibit 77: Enter Website Prefix ................................................................................................................. 54
Exhibit 78: Check Printing Options .............................................................................................................. 56
Exhibit 79: Print Transactions Screen ......................................................................................................... 56
Exhibit 80: Banking Reports Screen ............................................................................................................ 57
Exhibit 81: Check Print Log Report Screen .................................................................................................. 57
Exhibit 82: Vendor Notes Screen ................................................................................................................ 58
Exhibit 83: Work Order List Screen ............................................................................................................. 59

Accounts Payable
Version: 2.0 Page 5
Exhibit 84: Contact Info ............................................................................................................................... 59
Exhibit 85: Work Order # ............................................................................................................................ 60
Exhibit 86: Completed Work Order............................................................................................................. 60

Accounts Payable
Version: 2.0 Page 6
For the sake of brevity in this manual, references to the menus and submenus in the tool bars
will be in this form: Select [Menu item]/[Submenu item]. For example:
• Select Tools/Data Import
• Select Reports/Homeowner Reports
Exhibit 1: Black Box Menu
Exhibit 2: Top Menu Bar
Getting Started
Logging In To log in to your database, go to https://xxx.cincsys.com (enter your company’s code to replace the xxx).
A log in screen will appear. Enter your login ID and password as provided to you by your system
administrator.
*NOTE: The “What’s New” section on the login screen will provide you with upcoming releases and
holiday information.
Exhibit 3: Login Screen

Accounts Payable
Version: 2.0 Page 7
CINC Home Once logged in, the CINC home screen will have several menu selections as described below. *NOTE:
Use the Manage Widgets button to select and save a dashboard view that is unique to a specific role in
Accounts Payable.
Exhibit 4: Manage Widgets Button
Exhibit 5: List of Available Widgets
• Top Black Menu Bar—Assists in the setup and management of the system
• Tasks—List of pending tasks
Exhibit 6: Task List
• Recent Reports—List of reports that have been run recently
• Quick Links—Provides quick access to recently viewed associations and homeowners
• Middle Menu Bar (Homeowners—Reports)—Assists in the setup and management of
homeowner, vendor, and accounting-related information

Accounts Payable
Version: 2.0 Page 8
Recommended widgets for Accounts Payable:
• Invoices Pending Approval
• Invoices Ready for Payment
• Invoices by Status
Exhibit 7: Home Screen/Dashboard Widgets

Accounts Payable
Version: 2.0 Page 9
Vendors
Introduction Payees (except for homeowners getting refunds) should be set up as vendors for consistency, accuracy,
and record-keeping. The vendor record contains important information such as legal name, payment
method, unique remittance address, tax ID, vendor type (e.g. Attorney).
Additional information such as insurance allows user to set up alerts for expiry notifications.
Vendor functions include 1099 record keeping, alerts for insurance certificate expiration, check
consolidation, vendor history, attaching physical copy of insurance policy.
Search first before adding a vendor! The system will not prevent entry of duplicate vendors.
However, if a vendor has multiple remittance addresses (e.g. a utility company with many
remittance addresses) a separate vendor record must be created for each unique remittance
address.
• Create each record with a unique name to indicate specific payee/remittance address
combination (e.g. Florida Power-Jacksonville, Florida Power-Tampa, etc.)
• To search vendor list for an existing entry, select Vendors/Vendors, then type search criteria in
the filter to narrow list
• Vendors can be used by any association (global)
Vendor Search Vendors are searchable by the following information: Name, Address, Vendor Type, DBA Name, and
Check Name. To search for a vendor, complete the following steps:
1. Select Vendors/Vendors and select the desired search criteria from the dropdown (Name,
Address, etc.). Select the desired filter (Contains, Starts With, or Equals), and enter the
description in the search field. Click Refresh
*NOTE: Check the Show Inactive Vendors box to include inactive vendors in search
To save search criteria preferences, select the desired filters and click Save View, then click
Refresh. This will set those preferences as the default during each visit to the Vendors
screen
Exhibit 8: Show Inactive Vendors

Accounts Payable
Version: 2.0 Page 10
New Vendor Setup Vendors created in CINC are part of a global list of vendors for ALL associations. To create a new vendor,
complete the following steps:
1. Select Vendors/Vendors and click New
Exhibit 9: Create New Vendor
The Vendor screen will display. The top portion of the screen is basic vendor information.
Exhibit 10: Vendor Information—Top Section

Accounts Payable
Version: 2.0 Page 11
Field Name Type Field Description (Red fields are required)
Name Fillable field Name of Vendor
Status Dropdown Active (default) or Inactive
Type Dropdown These are set up under System/Dropdown Options (e.g. handyman, HVAC). Assigning a vendor type will allow users to search for a list of vendors by type (e.g. Landscaping, to see a list of all vendors that provide landscaping services). The default type is Not Assigned unless the mgt. co. has updated or removed this option in System/Dropdown Options
Print 1099 Checkbox Check if this is a 1099 vendor
DBA (Doing Business As)
Fillable field Enter if vendor is known by another name. This name can also be used when searching for a vendor
1099 Box 14 Checkbox Check if this vendor is a 1099 attorney
Tax ID Fillable field Required if the Print 1099 box is checked
Consolidate Checks
Checkbox Any invoices posted for payment to this vendor for the same association and the same date will be combined into one check. *NOTE: Details of each invoice (invoice number, date, item description-expense GL, amount for each invoice on consolidated check) included in the payment will be shown on the check stub
Check Name Fillable field The name to be printed on the check if different than legal name (optional)
Auto Aprv Lmt Fillable field This dollar amount limit can be set up for vendors that will not require an approval (e.g. utility vendors). Any invoice over amount set here will need approval (optional)
Net Term (Days) Vendor’s net term days (30/60/90). Used when invoice is entered
User Defined 1 This field may be used to store additional information regarding the vendor. A global change to relabel the field may be completed under System/User Defined Fields by users with necessary permissions
User Defined 2 This field may be used to store additional information regarding the vendor. A global change to relabel the field may be completed under System/User Defined Fields by users with necessary permissions
User Defined 3 This field may be used to store additional information regarding the vendor. A global change to relabel the field may be completed under System/User Defined Fields by users with necessary permissions
User Defined 4 This field may be used to store additional information regarding the vendor. A global change to relabel the field may be completed under System/User Defined Fields by users with necessary permissions
The next section is ACH information. *NOTE: In order to pay a vendor by ACH, the association
making payment to the vendor must be banking with a partner bank that has the proper settings
enabled.
Exhibit 11: Vendor Information—ACH Section

Accounts Payable
Version: 2.0 Page 12
ACH INFORMATION
Routing Fillable field Routing number of vendor’s bank
Account Fillable field Bank Account number for vendor
Type Dropdown Type of bank account (Business or Individual)
Notification Email Fillable field CINC will send an email to the address added in this field when the payment is deposited to the vendors bank account
The next section is the primary contact section. *NOTE: The address entered in this section will
be the address used on checks printed to this vendor. It will also be the vendor contact
information used for work orders.
Exhibit 12: Vendor Information—Primary Contact Section
PRIMARY CONTACT INFORMATION
Contact Name Fillable field Primary contact name at vendor company
Title Fillable field Title of primary contact
Address 1 Fillable field Street address of vendor
Address 2 Fillable field Secondary street address of vendor
City Fillable field Vendor’s city
State Fillable field Vendor’s state
Zip Code Fillable field Vendor’s Zip Code
Phone Fillable field Vendor’s phone number
Fax Fillable field Vendor’s fax
Cell Fillable field Vendor’s cell phone number
Email Fillable field Vendor’s email address

Accounts Payable
Version: 2.0 Page 13
INSURANCE INFORMATION
Examples of Type: Workers Comp, General Liability, Directors & Officers, etc. created under
System/Dropdown Options
Required Checkbox Check if required
Carrier Fillable field Name of insurance carrier
Account Fillable field Insurance policy/account number
Expiration Date Date the policy expires *NOTE: An alert may be turned on to be notified of an upcoming insurance expiration
Assoc Search Link an association that is covered by the vendor’s policy
2. Once the new vendor information is saved, additional tabs will be available on the vendor
profile at the bottom of the screen:
Exhibit 13: Vendor Screen Tabs
• Contacts: Additional contacts may be added to the vendor profile to record contacts for
billing etc.
• Accounts: defines default expense G/L for that vendor (to prepopulate on an invoice for
this vendor) This function pre-dates the ability to flag invoices as recurring but still may
be used. See Recurring Invoices section
• Prior 1099: Vendor balances paid outside of CINC with a prior software company for the
association or management company during the fiscal year may be added to this screen
to include the amounts on the vendor’s 1099. *NOTE: This information may also be
added from the Association Information – 1099 Tab
• Payment Method: Preferred payment methods (ACH or check) per association may be
selected for the vendor. *NOTE: This tab is only available for vendors for which ACH
information has been entered
• Notes: Vendor correspondence information may be saved on the Notes tab (see Adding
Vendor Notes)
• Misc: Used to create a field that does not exist in the system. Miscellaneous information
regarding the vendor may be stored on the Miscellaneous tab in relation to the Misc
Field Category dropdown options. *NOTE: See System Administrator to determine who
is responsible for setting up Miscellaneous Information fields

Accounts Payable
Version: 2.0 Page 14
Adding Vendor Notes Vendor notes and attachments may be added to the vendor profile to record information such as
insurance policies, email communications, and other important documents. To add a note to a
vendor profile, complete the following steps:
1. Select Vendors/Vendors and search for and select the desired vendor. Click on the Notes
tab and click New
Exhibit 14: Vendor Notes History Screen
2. Enter the following information, and click Save:
• Description: Enter a description for the note *NOTE: CINC recommends defining a list of
standard descriptions so that all users are using a consistent description in this field (e.g.
Vendor Insurance Policy, etc.)
• Corr Type: Correspondence type dropdown (e.g. Letter, Note-General, Phone Call)
• Status: dropdown (e.g. Open, Pending, Closed)
• Note Date: Defaults to current date but may be changed
• Note Type: Note type dropdown (e.g. Email, Letter, Note, Phone Call)
• Next Contact: works in conjunction with alerts; if alert is turned on and this field is
populated, an alert will be generated to follow up. An alert for a Next Contact Reminder
may be set under File/Alerts/Reminders
• Template: dropdown; form letters for vendor correspondence templates (e.g. Termite
Inspection Notice). See section Preferred Vendor Setup
• Note Area: Type a note in the text editor area to be saved for future reference
3. When the note is saved, an Attachments link will appear. Click Manage, then browse to and
select the desired document. Click Save. Click View to view the attachment(s)

Accounts Payable
Version: 2.0 Page 15
Exhibit 15: Notes History Screen
Editing Vendor Notes Existing vendor notes and attachments may be edited in order to add new notes and attachments.
To edit an existing note for a vendor, complete the following steps:
1. Select Vendors/Vendors and search for and select the desired vendor. Click on the Notes
tab, then click on the date of an existing note and click New
2. Type a new note in the text area, use the template selection to generate a letter, or click
Manage to add a new attachment and click Save
3. Select Vendors/Vendors and search for and select the desired vendor. Click on the Notes
tab and click New
Preferred Vendor Setup To set up a vendor as a service provider for a specific association (i.e. preferred vendor list), follow these
steps:
1. Select Setup/Association Setup, then select an association
2. Select the Directory tab at the bottom of the screen
Exhibit 16: Directory Tab
3. Click the radio button next to Service Providers, then click New

Accounts Payable
Version: 2.0 Page 16
Exhibit 17: Create New Service Provider
Vendor Correspondence Templates To find a vendor correspondence template, follow these steps:
1. Select Tools/Correspondence Template and search for All or a specific association. Choose
Template Type: Vendor Correspondence and a list of existing templates displays
2. Select the desired template
Merging Vendors Merging vendors is a corrective action to combine duplicate vendor records. CINC recommends that the
addition of vendors to the system be limited to a small set of users within the management company in
order to ensure that thorough and complete information for each vendor is added to the system. These
user(s) must first verify that a vendor does not exist before adding a new vendor. It is possible that the
same vendor is added more than once as the system does not prevent the addition of duplicate vendor
names. A merge function is available and can be used if duplicate vendors are identified. This function
allows two vendors to be merged into one vendor record. During the merge process the user will be
prompted to choose the vendor record that will survive the merge. *NOTE: All insurance and contact
information will be deleted for the vendor that is discarded during the merge. The discarded vendor’s
name will not be changed on previously paid Invoices, and totals will be combined for 1099 vendors. To
merge a vendor, complete the following steps:
1. Select Vendors/Vendors and check the box next to each vendor to merge. Click Merge
2. On the Merge Vendors screen, select the vendor to KEEP and click Save. The discarded
vendor will no longer appear on the Vendors screen

Accounts Payable
Version: 2.0 Page 17
Exhibit 18: Merge Vendors Screen
Set Up Duplicate Vendor Alert CINC suggests setting up an alert to inform a user when a duplicate vendor tax ID is being used. Follow
these steps to do so:
1. Select File/Alerts/Reminders
2. Check the box in the Alert column next to Duplicate Vendor Tax ID
Exhibit 19: Set Up Alert

Accounts Payable
Version: 2.0 Page 18
Excel List of Vendors The global list of vendors may also be viewed via an Excel spreadsheet. To create the Excel file, select
Vendors/Vendors, and click Excel. Click Open or Save to view the document.
Exhibit 20: Vendor List Screen
Generate 1099s Before generating 1099s and 1096s, run an alert to check for duplicate vendor. Merge duplicates if necessary
(see section Merging Vendors). Follow these steps to create a 1099 for a vendor:
1. Select Vendors/Vendors
2. Search for a vendor by any of the fields in the green search bar, then click Refresh
Exhibit 21: Vendor Search Bar
3. OR open a vendor’s record by clicking on any underlined value in the first three columns
Exhibit 22: Select Specific Vendor
The Vendor screen will display

Accounts Payable
Version: 2.0 Page 19
Exhibit 23: Vendor Screen
4. Enter the vendor’s tax ID number in the Tax ID field
5. Turn the Print 1099 switch on
6. Click Save
7. Once the vendor is set up, any prior balances paid to the vendor outside of CINC must be
added to the account.
8. Verify that the payments written to the vendor in CINC are marked as “1099”
a. Select Vendors/1099 Check Search. View either the transactions in each bank account
for the association or the transactions for each vendor
Exhibit 24: 1099 Check Search Screen
b. When searching by bank account, enter the association name or code into the
association field and click the search button. Choose the Bank Account from the
dropdown
c. Enter the date range of payments to be reviewed in For Dates section
d. Enter a check number range in the Chk# From section or leave blank to search for all
checks written in the association
e. Narrow the search to view only items currently marked for 1099 by checking the Only
1099 box
f. Narrow the search to a specific tax ID number by entering that number in the TIN field
i. If there is no entry in the TIN field, there is no tax ID number on file for the vendor. In
order for the payment to be included on a 1099, a tax ID number must be entered in
the TIN field and saved
g. Narrow the search to a specific vendor by entering a name or partial name in the Name
field. This search is helpful when searching for a specific vendor to verify that all checks
written to the vendor will be included in the 1099

Accounts Payable
Version: 2.0 Page 20
h. To view the payments made to a specific vendor, choose the Vendor radio button on the
Search By line, then:
i. Enter the vendor’s name in the search field and click the Search icon
ii. Enter the date range to be included in the search
i. Each payment made to the vendor for each association will be listed by association. In
order for the payment to be included in the 1099, the boxes in the 1099 column and the
Date column must be checked and saved. Checking the box next to 1099 will also check
the Date box. Once these steps have been completed, the 1099 can be printed
Exhibit 25: Select Vendors
9. Select Reports/Vendor Reports, then click Vendor 1099s
10. On the Vendor 1099s Parameters screen, select the year and the associations to be
reported. Update will be made via a webinar (in Jan.) about which report to use that year
11. The vendors search button will list only the vendors who are due one or more 1099s for the
selected year and associations. Select the vendors from the list
12. After changing the year or association, clear the vendor selection box, then click on the
search button again to get the correct list of vendors from which to make a new selection
13. Select a value from the Box 14 (For Attorneys) dropdown

Accounts Payable
Version: 2.0 Page 21
Exhibit 26: Box 14 Dropdown
*NOTE: Consult an accountant to ascertain whether or not to check this box
14. Entering a value into the Minimum Amount field will pull vendors for 1099 reporting that
they received payments for the year equal to or greater than the amount entered in the
field. The system default is set to $600 per IRS guidelines but can be changed if necessary
15. When finished making selections, click PDF to create the document. Load one form (e.g.
"Copy A" of the 1099 form) in the printer and print from the PDF document. Load other
forms (e.g. "Copy B") in the printer as needed and print the same PDF document again.
*NOTE: Best practice is to print first on plain paper to verify amounts before using the forms
16. If an amount is not what was expected or an expected 1099 was not generated, check for
the following:
a. Has the vendor's prior payments total been entered?
b. Has the vendor's tax ID number been entered in the Vendor Information screen?
c. Has the vendor been flagged for 1099s in the Vendor Information screen?
d. Does the 1099 Check Search screen show the correct checks flagged for inclusion in the
1099, and does it show correct the tax ID numbers?
e. Was the vendor paid at least $600.00?
Exhibit 27: Office Depot Form Selected

Accounts Payable
Version: 2.0 Page 22
Generate 1096s After printing and verifying totals on 1099s, run 1096 transmittal forms by following these steps:
1. Select Reports/Vendor Reports, then select the appropriate 1096 report (Office Depot or
Staples)
Exhibit 28: Select 1096 Reports
2. Fill out the following fields on the form, then click PDF:
• Association
• Year (fiscal)
• Use totals from last 1099 run (always check this)
Exhibit 29: Office Depot 1096 Form Selected
3. To ensure proper alignment during printing, review the print settings and verify page scaling
is set to none.

Accounts Payable
Version: 2.0 Page 23
Exhibit 30: Print Settings
Vendor Invoices
User Preferences
Preferences can be set per user to control the following invoice options: Duplicate Range, Vendor
Checks, Default Zoom, Auto-Display Image, and Approval Requirements (per association). To set user
preferences, complete the following steps:
1. Select System/User Preferences. Under the Invoice Options heading, complete the
following fields and click Save:
• Duplicate Range—Number of days for which an invoice cannot be duplicated. If an
invoice has the same date, number, and amount within this timeframe, the user will be
alerted. The system default is 30 days
• Display Last Vendor Checks—Number of previous checks displayed at a time per
vendor. Up to 20 transactions may be displayed at a time. CINC recommends displaying
a minimum of three checks
• Assign Invoice Default Zoom—Select the preferred zoom size for invoices
• Auto-Display Image—dropdown; Y/N. Does user want to display invoice image on
invoice screen

Accounts Payable
Version: 2.0 Page 24
Exhibit 31: Invoice Options Section
2. Set up approval requirements:
• Select Setup/Association Setup, then search for and select the desired association. Click
on the Invoicing tab at the bottom of the screen to display the Invoicing Privileges
screen. *NOTE: Can also be set up via User Profile in the wizard
Exhibit 32: Invoicing Privileges Screen
3. Determine the total number of internal approvals (users at management company) required
for invoices for the specific association and enter that number in the Total Approvals
Required box. Check the Add box next to the name of the person(s) who is authorized to
approve invoices and click Save to add them to the “Authorized” column. *NOTE: CINC does
not recommend requiring a specific user’s approval because the invoice cannot be paid
without required approvals
4. Determine the total board approvals required for invoices and enter that number in the
Total Board Approvals Required box. Check the box next to the Vendor Type requiring
board approval and click Save. (Typical monthly charges, e.g. utilities, may not require
board approval). *NOTE: Board members will approve invoices from the CINC WebAxis
website
Exhibit 33: Board Approvals Required

Accounts Payable
Version: 2.0 Page 25
5. Determine whether the board members or the management company approves invoices
first as part of the invoice approval process. Select System/Company Profile and select
either Board or Management Company from the Initial Invoice Approval Order dropdown.
Click Save. *NOTE: this is a global setting for all invoices and associations
CINC recommends that the management company be selected as initial approver to ensure
invoice information is correct.
Exhibit 34: Initial Invoice Approval Order
Vendor Invoices Overview The Vendor Invoices screen allows users to search for and pay invoices. To search for invoices,
complete the following steps:
1. Select Vendors/Invoices, then search for and select the desired association or ALL
associations. Complete any or all of the following fields, then click Refresh:
• Vendor—Vendor Name. (All Vendors) is default
• Invoice #
• Status—All Statuses, Hold, Needs GL Completed, Paid, Pending Approval, Ready for
Payment (default), or Void
• Expense GL Account—GL account number from which the invoice was paid
• Date Range
• Pay By—Payment Method (ACH, check, etc.)
• Amount Range
• Memo—Check memo line
• Item Description
To save specific search criteria, select the desired filter settings and click Save View.

Accounts Payable
Version: 2.0 Page 26
Exhibit 35: Invoice List Screen
Invoices are also searchable using the Quick Search Grid Filters (green bar):
• Invoice Date
• Due Date
• Invoice Number
• Invoice Amount
• Balance
• Status/Approvals
• Pay To
Search results may display the following invoice flags:
Exhibit 36: Invoice Flags
• Pay by ACH—Indicates that the invoice was paid by ACH
• Closed Period—Displays when an attempt is made to post an invoice in a closed fiscal period
• Invalid GL—Displays when an invalid GL account is selected or the GL account is missing
• Over Signature Amount—Displays when the amount of the invoice is over the allowed
signature amount for approval. *NOTE: Signature amounts can be set up on the Association
page, in the Max Signature Amount field
• Unbalanced (Invoice)—Displays when the invoice total does not match the sum of the
expense line items
• Duplicate (Invoice)—Displays when the invoice is a potential duplicate (flagged by vendor,
amount, and invoice number)
• Unlinked Vendor—Displays when the “Pay To” field is not linked to a vendor in CINC
• Invoices on Hold—Indicates the number of invoices placed in the “Hold” status

Accounts Payable
Version: 2.0 Page 27
To review additional flag details, hover over the color-coded dot on the invoice line to display a
popup message box.
Exhibit 37: Posting Issue Popup
Invoice Entry
Assigning Invoices Once invoices have been scanned and uploaded into CINC using the Invoice Upload Client (see section
Invoice Scan and Upload), they will be located on the Assign Invoices screen awaiting assignment.
*NOTE: Once an invoice is assigned, it cannot be viewed on this screen by any user.
To assign invoices for payment approval, complete the following steps:
1. Select Vendors/Assign Invoices, then select the batch number from the batch field. Select a
user from the user dropdown and click Assign or Assign to Me. *NOTE: Security permissions
must be granted prior to assigning invoice batches
Exhibit 38: Assign Invoice Screen

Accounts Payable
Version: 2.0 Page 28
Exhibit 39: Unassign Invoices
2. Search for and select the association to which the invoice is billed
3. Using the invoice image displayed on the right side of the screen, enter the following fields
and click Save. Repeat for all invoices in the batch. *NOTE: If there is more than one page
to an invoice, check the box next to the Select Images dropdown on all applicable pages
Exhibit 40: Assign Invoice Screen
• Recurring—links invoice to vendor (See Recurring Invoices section)
• WO#
• Invoice Number—Some invoices do not have an invoice number. In order to use the
duplicate invoice check function in the system, the user must define standards for
creating an invoice number within their management company (see section User
Preferences). CINC recommends using the last six digits of the account number plus the
bill/statement date as invoice number (e.g. 76316-091420)
• Date—Invoice date. The system will default the date to today’s date

Accounts Payable
Version: 2.0 Page 29
• Status—The system will default to Pending Approval. A note can be added for the
approver’s review, e.g. a note to the approver to verify expense GL
• Due—(date) Optional
• Pay To—Begin entering the vendor’s name and select the applicable vendor. Vendor
address information will prefill If a vendor does not exist (see section New Vendor
Setup)
• Account #—the account number with the vendor. If this invoice is for a utility bill, it
could be the meter #
• Address—Populated with vendor address after Pay To is selected
• Total—Invoice amount
• City—Populated with vendor address after Pay To is selected
• State—Populated with vendor address after Pay To is selected
• Zip—Populated with vendor address after Pay To is selected
• Memo—Invoice description. CINC recommends using a description of goods and
services that include service dates
• Account—This field is defaulted to the bank account assigned in the Setup/Transaction
Setup screen as the default bank account for payments but may be changed
• Type—Payment Method:
o ACH—Requires use of a partner bank and additional setup to record the banking
information on the Vendors/Vendors screen
o Bank adjustment
o Bank loan
o Check
o EFT—This payment option may be used when a vendor has already received a
payment electronically outside of CINC (e.g. credit card, bank draft)
o In-person payment
• GL Account (searchable by name or number). *NOTE: If paying the invoice from a
reserve account, the expense GL number must also be a reserve account. Once a GL
account is selected:
o R will be shown for expense accounts flagged as Reserve
o I will be shown, and hovering over it will display:
▪ Budget for the current fiscal year
▪ Actuals to date
▪ Remaining budget
*NOTE: Click Add to add additional GL lines if necessary
• Item Description—The system will default to the GL description from the chart of
accounts. Click the paper icon to insert the Memo Description to provide more detailed
information regarding the invoice, including reports to board members
• Amount—Invoice amount (will prefill with the invoice total but may be changed if
amounts should be divided between multiple expense GLs)

Accounts Payable
Version: 2.0 Page 30
Exhibit 41: Expense Items
Approving Invoices Once an invoice has been assigned, it is ready for approval. Management company users that have been
defined as approvers may be notified by email when invoices are pending their approval. To receive this
notification, the feature labeled “Receive Pending Approval Invoice Notification Email” must be turned
on in user setup under System/Users. To approve an invoice, complete the following steps:
1. Select Vendors/Pending Approvals (List or Image) *NOTE: Users can choose between two
views of the pending approval screen. Save the current view by clicking Save View
2. Search for a single association or all associations to see all invoices pending approval for
associations that have been assigned to the current user
3. Vendor is defaulted to ALL vendors
4. From is defaulted to today’s date
5. To is defaulted to the last day of the next month
6. The Expense For date is blank and may be used to override the system default (invoice
date). *NOTE: The optional date entered in this field must be a date that is in an open fiscal
period (this applies only to accrual communities)
7. A yellow box will appear to show the number of invoices that are on hold. Check the Show
box to include invoices them
8. A legend with descriptions (color-coded dots) is shown to highlight potential invoice errors
that may need to be addressed prior to invoice approval
9. Use the green bar to filter the list of invoices by Invoice Date, Due Date, Invoice Number,
Invoice Amount or Pay To
10. A gray bar showing the name of the association will be shown and divide the list of invoices
if “all associations” is selected
11. Just below the association will be details regarding the current bank balances for accounts
used for payment for the list of invoices:
• Bank Account Name
• R—Shown to represent a reserve bank account

Accounts Payable
Version: 2.0 Page 31
• Account Balance—Based on the GL recorded for this account in CINC (rather than from
the bank)
• Ready for Payment – Indicates total amount of invoices that have been approved but
not yet paid
• Remaining Balance—Used to determine if the association has sufficient funds to pay
invoices
12. Click the to review additional invoice information, including insurance information and
the GL accounts that were debited and credited as part of the transaction. *NOTE: If board
approval is required first, the board member must approve the invoice through the CINC
website. If an invoice is pending board approval, a red dot will highlight the invoice,
indicating that it is awaiting approval. If a vendor has insurance that is required and the
policy has expired, there will be a blue note (Insurance Expired)/(Vendor on HOLD) under the
vendors name
Entering Manual Invoices If an invoice needs to be paid but an image is not available, a manual invoice can be created. Manual
invoices may also be created for invoices paid via EFT that still need to be recorded in CINC. To enter a
manual invoice, complete the following steps:
1. Select Vendors/Invoices, and search for and select the desired association. Click New
2. Enter the following fields and click Save:
• Invoice #—If there is none, CINC recommends using the last six digits of the account
number plus the bill/statement date as invoice number (e.g. 76316-091420)
• Invoice Date
• Vendor Account #
• Due Date (optional
• Status (will default to Pending Approval. A note can be added for the approver to
review)
• WO# (optional)
• Pay To—Vendor name
• Pay From—Bank account will be defaulted to same account as defined for payments in
the Transaction Setup screen
• Pay By—Will be defaulted to Check unless the vendor has ACH information available in
the system (but may be changed)
• Invoice Total—amount to be paid
• Check Memo—Enter a memo description that is helpful for future reference, then copy
it to the description field for the expense GL
• Expense line item GL account number—Search for Expense GL by name or account
number. *NOTE: An R will be displayed if the expense GL is defined as a reserve expense.
Make sure that the Pay From bank account is a reserve account if selecting a reserve
expense account

Accounts Payable
Version: 2.0 Page 32
• Item Description—Use the copy function to replace the GL description with a Check
Memo description that will be more informative when presenting financial reports to
board members
Exhibit 42: Invoice Screen
*NOTE: Once the invoice is saved, it will appear on the Pending Approval screen (see section Approving
Invoices)
Holding an Invoice If an invoice is to be held for an extended amount of time for any reason, the manager can move it to a
“Hold” status:
1. Check the box next to the invoice and click Hold
2. The default status is Hold. Enter a reason in the field provided
3. Click Hold

Accounts Payable
Version: 2.0 Page 33
Exhibit 43: Hold Invoice Screen
Declining an Invoice 1. If an invoice is to be declined, enter a reason in the Reason box and choose the status to
which the invoice will be changed such as “Void”
2. Place a check in the checkbox next to the invoice to decline and click Decline/Void
3. Enter reason in field provided
4. Click Decline/Void
5. The invoice will be moved and the status changed
Exhibit 44: Decline/Void Invoice
Voiding an Invoice When an invoice has been created in error and needs to be removed from the payment process, it must
be voided.

Accounts Payable
Version: 2.0 Page 34
Exhibit 45: Void an Invoice
1. Select Vendors/Invoices to search for the invoice
2. Once the invoice has been located, check the box to the left of the invoice date
3. Click Void
4. A popup message will appear asking the user to confirm the void and enter a reason. Click
OK
5. The status of the invoice will be changed to Void and it will be removed from the current
view. The user does not lose the ability to view the invoice but must now change the Status
view option to Void and click Refresh to see the invoice
The date and time of the void and the void reason will appear below the invoice on the Invoice List
screen.

Accounts Payable
Version: 2.0 Page 35
Exhibit 46: Pending Invoice Approval Screen (List)

Accounts Payable
Version: 2.0 Page 36
Exhibit 47: Invoice Audit Information
6. An orange paper clip will be shown to indicate an invoice image is attached to the invoice.
From this view, click on the date to open the invoice details and view the image
7. Check the box next to the invoice to approve, then click Approve. *NOTE: The balance will
decrease as invoices are selected for approval
A user will not be prevented from approving an invoice even if it will make the account
balance negative (indicated those in red and with brackets).
*NOTE: If board member approval is required and the approval order is management company first, the
board members may approve the invoice from the Board/Invoice Approval screen via CINC WebAxis

Accounts Payable
Version: 2.0 Page 37
Pending Approvals with Image
1. Select Vendors/Pending Approvals (Image) *NOTE: This view will show an image of the
invoice that was scanned to the right of the screen
Exhibit 48: Pending Invoice Approval Screen (Image)
• Invoice—Shows the number of invoices for approval. Users may use the field or arrows
provided to skip to subsequent invoices
• Approvals—"/1” indicates the number of required approvals. “1/” indicates the number
of approvals that have been completed. *NOTE: Click on “1/1” to see details of the user
or board member that approved an invoice with the date and time
• Choose a single association or All Associations from the dropdown
• Use the Show Future Invoices dropdown to view invoices that are 30 days out or None
• The Expense For date is blank and may be used to override the system default (invoice)
date. *NOTE: The optional date entered in this field must be a date that is in an open
fiscal period (this applies only to accrual communities)
• A yellow box will display the number of invoices that are on hold. Check Show to include
invoices that are in a hold status

Accounts Payable
Version: 2.0 Page 38
2. The next section contains details regarding the current bank balances for accounts used for
payment for the list of invoices
• Bank Account Name
• R—Indicates a reserve bank account
• Account Balance—Based on the GL recorded for this account in CINC
• Ready for Payment—Indicates invoices that have been approved but not yet paid
• Remaining Balance—Can be used to determine if the association has enough funds to
pay invoices
• After Approval Balances
Exhibit 49: Bank Account Info
Invoice Scan and Upload This application allows invoices to be scanned and saved as a compressed .tif, .jpg, or PDF file. To scan
and upload an invoice, select Tools/Client Downloads and perform the following steps:
Exhibit 50: Client Downloads Screen
1. Select Invoice Upload Client and press Download

Accounts Payable
Version: 2.0 Page 39
Exhibit 51: Invoice Upload Client Specifications
2. Double-click to run the wizard. An icon is placed on the desktop
3. Double-click the icon. It will find .tif files in the specified invoice folder and display them in
the upper half of the screen labeled Invoices
Exhibit 52: Invoice Upload Client Screen
• Invoice Folder: browse to the folder where invoices are stored
• Options:
o Move files to Sent folder after uploading (the system creates a Sent folder and
places the files there)
o Delete files after uploading
4. Click Upload. A progress bar appears at the bottom of the screen. A popup displays with a
batch number

Accounts Payable
Version: 2.0 Page 40
Exhibit 53: Upload Completed Popup
5. Click View Log (Exhibit 52: a) to display statistics about the uploaded file batches
Exhibit 54: Upload Log File
Based on the Post Processing option selected (Exhibit 52: b), the files have been moved to a
Sent folder and are no longer displayed in the Invoices section. Invoiced with a status
of Skip are not uploaded.

Accounts Payable
Version: 2.0 Page 41
Exhibit 55: Invoice Upload Client Screen (Post-Upload)
Try to scan and store invoices in batches of 25 to 30 so that more than one person can work with
the batches simultaneously.
Paying Invoices Once an invoice has been approved, it is ready for payment. To pay an invoice, complete the following
steps:
1. Select Vendors/Invoices, then search for and select the desired association and vendor if
applicable. *NOTE: When an invoice is ready to be paid, the Status will be listed as Ready for
Payment
2. Review the invoices for the following before determining which invoices should be paid
a. Use the legend and colored dots that may be present over the checkbox for each
invoice. Make corrections as needed
b. Review any notes in red under the vendor name, (e.g. Insurance Expired, Vendor on
Hold) to determine if further action is required prior to posting the invoice
c. Review the bank account balance shown at the top right of the list of invoices for each
association to determine if funds are available to pay the invoice. *NOTE: Upon checking
invoices for payment, the bank account balance is reduced by the invoice amount. Also,
note that a negative bank balance does not prevent the invoice from posting

Accounts Payable
Version: 2.0 Page 42
Exhibit 56: Invoice with Negative Balance/Expired Insurance
3. Check the box next to the invoice to pay and click Post. *NOTE: If the post date should be a
day other than today’s date, select the appropriate date in the Post For field. Keep in mind
that the Post For date should not be a date in a closed fiscal period

Accounts Payable
Version: 2.0 Page 43
Exhibit 57: Post from Invoice List
4. Once an invoice is posted, the following actions occur within the system:
• The Invoice Status is changed to Paid
• GL debit and credit entries are made
• A bank account entry is made in the bank account register
• A check will be available in the check printing client if the invoice was paid by check
• Initiation of an ACH transaction for processing if paying the vendor by ACH (partner
bank customers only)
The Status column also contains approval Information. “1/1” indicates that one approval was
required and one approval given. Click on the 1/1 to determine who approved the invoice for both
the Board and the Management Company if both approvals are required.

Accounts Payable
Version: 2.0 Page 44
Partial Invoice Payments Partial payments may be made on an invoice. To process a partial payment, complete the following
steps:
1. Select Vendors/Invoices, then search for and select the desired association and vendor, if
applicable
2. Locate the invoice and click on the amount in the Balance column to open the Write a Check
screen. Verify that the following information is correct and click Post:
• Bank Account
• Check Type
• Check Number (system will generate)
• Pay To
• Amount—Change the amount to the payment amount desired
• Memo—Enter a memo description that is helpful for future reference, then copy it to
the description field for the expense GL
• GL Account Numbers/Subtotals—Change the subtotal amounts to match the amount
being paid Exhibit 58: Paying Partial Payment
Exhibit 59: Write a Check Screen
Once the check is posted, the remaining balance will update on the Invoice List screen.

Accounts Payable
Version: 2.0 Page 45
Recurring Invoices Invoices can be marked as “recurring” for quicker assignment entry when vendors are paid more than
one time per year. To flag an invoice as recurring, complete the following steps:
1. Select Vendors/Invoices, then search for and select the desired association and invoice(s)
2. Check the box next to the invoice to be flagged as recurring, and click Recurring
Exhibit 60: Check “Recurring” on Invoice List Screen
3. Select Vendors/Recurring Invoices and click on a Pay To name to open the Recurring Invoice
Template screen

Accounts Payable
Version: 2.0 Page 46
Exhibit 61: Recurring Invoice List Screen: Pay To
4. On the Recurring Invoice Template screen, enter a unique account number in the Vendor
Account # field so that it will be easily identifiable on the Assign Invoices screen (e.g. Acct. #
+ vendor name, meter number for utility bills). Select the invoice type from the Type
dropdown, if applicable *NOTE: Once an invoice is set up with a recurring template, set up
alerts to be reminded of Recurring Invoices Due and Not Paid or Recurring Invoices Due and
Not Received under Tools/Alerts/Reminders
5. Click Save
Recurring invoice types may be set up under System/Dropdown Options by a system
administrator.
Exhibit 62: Recurring Invoice Template Screen: Make Selection

Accounts Payable
Version: 2.0 Page 47
When the vendor invoice is presented for assignment after the invoice is flagged as “recurring”,
the invoice information will be available on the Assign Invoices screen. Select Vendors/Assign
Invoices and enter the unique account number in the Recurring field or select it from the
dropdown. *NOTE: Once the vendor is selected from the recurring list, the invoice information
will prefill on the screen. The Invoice #, Total, and Memo fields may be changed as needed
Exhibit 63: Assign Invoice Screen
Printing Checks
Check Stock Requirements Check stock can be purchased through Advantage Laser Products. The vendor’s contact information is as
follows: 1-800-722-2804 or www.advlaser.com. If using a different vendor, refer to the following
required layouts:
• Checks—Form 615-BP 1UPK1SIG.DES. *NOTE: This is blank check stock with the check on
top followed by two stubs
• Envelopes—Small Double Window 3 7/8 x 8 7/8
Electronic Signatures Association-Specific Signatures The Electronic Signatures function allows users to:
• Specify who is authorized to sign checks per association
• Upload signatures for multiple signers
• Select the order in which multiple signatures are displayed on the check
• Determine the maximum signature amount per association
To set up electronic signatures, complete the following steps:
1. Select System/Dropdown Options and select Check Signature Type from the dropdown

Accounts Payable
Version: 2.0 Page 48
2. Click New to add any applicable signature types (e.g. Board Member, Developer, Builder,
Accounting Manager, etc.)
3. Click Save
Exhibit 64: Check Signature Type Dropdown List
4. Navigate to any screen in CINC with association search capabilities, then search for and
select the desired association. From the Quick Navigation menu, click on the association’s
name and select the Check Signature option to open the Electronic Check Signatures screen.
*NOTE: The desired association may also be selected from the Electronic Check Signatures
screen

Accounts Payable
Version: 2.0 Page 49
Exhibit 65: Quick Links Menu
5. Select the number of signatures required for the specific association, from the Number of
Electronic Signatures Required dropdown
6. Enter the Max Signature Amount for the specific association. *NOTE: The amount entered
in the Max Signature Amount field will determine whether or not a signature will print on
the check. If the check is written for more than the maximum amount, the check will print
without a signature
Exhibit 66: Electronic Check Signatures Screen (Top)
7. Enter the following information on the Electronic Check Signatures grid and click Save

Accounts Payable
Version: 2.0 Page 50
Exhibit 67: Electronic Check Signatures Screen (Bottom)
• Signature Type—Select from the dropdown
• Signee—Enter the name of the person who signs the checks
• Signature Image—Click Upload to browse to and select the desired signature image.
*NOTE: The signature must fit within the red box. To adjust the size of the signature, use
the zoom in/zoom out buttons. Click OK. Once a signature is uploaded, it may be viewed
or changed from the Electronic Check Signatures screen. To change an image, click on
the Change icon and upload a new image. To delete a signature, check the box next to
the applicable signature type and click Delete
• Print Order—Select the order in which the signature should display on the check
Exhibit 68: Signature Image
Exhibit 69: Electronic Check Signatures Screen

Accounts Payable
Version: 2.0 Page 51
Global Signatures For management companies that use the same signature(s) across all associations, a global signature
may also be created. From the Electronic Check Signatures screen, select All Associations from the
association list and complete the same setup steps as listed above.
A Global Maximum Signature Amount must be specified on the Company Profile screen. Select System/
Company Profile and enter an amount in the Max Signature Amount field. Click Save.
*NOTE: Global signature setups may be overridden by creating an association-specific signature
Exhibit 70: Company Profile Screen
*NOTE: Users must have the proper permissions to download this software and create folders on their
computers

Accounts Payable
Version: 2.0 Page 52
CINC uses a separate program to print checks and deposit slips. To download the program from CINC:
1. Select Tools/Client Downloads, then select Check Printing Client and click Download. The
software installation/executable file will be saved to the user’s download folder
Exhibit 71: Client Download Screen
2. Open the downloads folder and locate CINCClientSetup in today’s downloads. Right-click on
this description and choose Run as Administrator. Click Yes on the confirmation popup.
*NOTE: If a password is required and one has not been provided, speak to the IT Department
for further assistance
3. When the CincClient Setup Wizard is shown click Next
Exhibit 72: CincClient Setup Wizard
4. Enter the password "arctic", then click Next
5. Select destination location and click Next
*NOTE: CINC recommends using the default destination location so that CINC Support can more
quickly assist with any related cases in the future

Accounts Payable
Version: 2.0 Page 53
Exhibit 73: Select Destination Location
6. Select Start Menu folder and click Next. *NOTE: Choose a folder in which to store the
shortcut or leave it as (default)
Exhibit 74: Select Start Menu Folder
7. Click Install after verifying that the desired destination location and Start Menu folder are
correct. If one or both are not correct, click <Back and reset to the desired location or folder

Accounts Payable
Version: 2.0 Page 54
Exhibit 75: Setup-CincClient
8. Click Finish
Exhibit 76: Wizard Complete
9. Locate the Website Address box, which could be hidden behind other windows that are
open. Enter the correct database name/URL in the field provided and click OK. For example,
if the database is abc.cincsys.com, enter abc in this field
Exhibit 77: Enter Website Prefix

Accounts Payable
Version: 2.0 Page 55
10. Once the checks and deposit slips are created, they will load into the print program. The
print program can be accessed from the icon on the tool bar. Right click on and set
up the print check options. *NOTE: The Options screen will close each time after selecting an
option:
• Change Check Printer—Click on this option to choose the printer for printing checks.
This should be the printer that has the CINC recommended “Blank” check stock loaded
and uses MICR toner. *NOTE: When possible, this should be a printer that is only used
for check printing
• Change Deposit Printer—Click this option to choose the printer for printing deposit
slips. *NOTE: Clients using a partner bank are unlikely to need to print deposit slips but
must make a printer selection for this option
• Landscape Deposit Slips—Optional. *NOTE: Deposit slips may be printed on plain white
paper with two perforations (3 equal sections)
• Print Address on Check—CINC recommends checking this option
• Print Acct# on Stub—CINC recommends checking this option
• Print Bank Name—CINC recommends checking this option
• Print Branch Number—Optional
• Print Check Detail—CINC recommends checking this option
• Print Check Labels—CINC recommends checking this option
• Print Deposit Number—CINC recommends checking this option
• Print Encoded Amount—Required
• Print MICR Line—Required
• Print Text: Authorized Signatures—Optional
• Print Text: Void after 90 Days—Optional
• Print Two Signature Lines—Optional

Accounts Payable
Version: 2.0 Page 56
Exhibit 78: Check Printing Options
11. Click Print to view the checks and deposits
12. Enter a login and password for the cincsys.com website. The Check/Deposit screen will open
to display all checks and deposits that are available for printing in alphabetical order by
association name. *NOTE: View checks and deposits available for printing via
Banking/Pending Checks/Deposits screen in CINC (see section Check Stock Requirements)
Exhibit 79: Print Transactions Screen

Accounts Payable
Version: 2.0 Page 57
13. Printing options are as follows:
• Check All—To check all checks or deposits for printing
• Uncheck All—To uncheck all items so the check boxes next to the association names can
be used to specify the checks/deposits to be printed
• View—Viewing options for checks can be changed by using the dropdown in order to
print All, to target Checks Under/Equal Signature Limit, or Check Over Signature Limit for
printing. *NOTE: This allows printing checks in batches based on whether they are signed
electronically or need a physical signature (see section Electronic Signatures)
14. Use the Print dropdown to display Checks or Deposits available for printing
15. Check the box next to the payor or the Check All button. Click Print
16. Verify that all checks and/or deposit slips printed correctly
17. If all checks/deposit slips are correct, click Update as Printed to mark the item as printed in
the check register. *NOTE: This is a very important step in the process and will prevent
printing duplicate checks and deposit slips
18. Click Close to close the check printing client
19. Run the "Check Print Log" report in CINC under Reports/Banking Reports to generate a
report for all checks printed
Exhibit 80: Banking Reports Screen
Exhibit 81: Check Print Log Report Screen

Accounts Payable
Version: 2.0 Page 58
Vendor Correspondence History (See section Adding Vendor Notes)
The Vendor Correspondence History screen allows users to search for vendor correspondence across all
vendors. To search for correspondence, complete the following steps:
1. Select Vendors/Notes. Complete any or all of the following fields, then click Refresh:
• Vendor—Vendor Name. (All Vendors) is default
• Correspondence Type
• Date Range
• Status—All Statuses, Hold, Needs GL Completed, Paid, Pending Approval, Ready for
Payment (default), or Void
• Issues or Notes – select the radio button for the desired results. When selecting Notes,
additional search fields appear:
o Entered By – select the desired user name from the dropdown list
o Note Type: Note type dropdown (e.g. Email, Letter, Note, Phone Call)
Exhibit 82: Vendor Notes Screen
Work Orders To edit or create work orders, select Vendors/Work Orders. The Work Order List screen displays.

Accounts Payable
Version: 2.0 Page 59
Exhibit 83: Work Order List Screen
1. Select an association or choose “All Associations”
2. Select a vendor or choose “All Vendors”
3. To edit an existing work order, select it by checking the box beside it. Click New to create a
new work order
4. Make changes or fill in the required fields for a new work order (see Exhibit 86)
• Work Order # populates automatically upon saving
• Type of work to be done from the dropdown (these selections are populated via
System/Dropdown Options: Work Order Type)
• Status (default is Open)
• Description of the work to be done
• Estimate Total
• Due Date
• Follow-up Date
• Work Location default is the current property. If this is a new work order, a work
location must be assigned (e.g. a common area like the clubhouse)
• Contact info is displayed. Add additional contacts by clicking New (A). It can be anyone,
such as someone who is going to let the repairman in. The contact can be saved as an
additional contact
Exhibit 84: Contact Info

Accounts Payable
Version: 2.0 Page 60
• Work Assigned To: Assign the work to a vendor that is already set up (B)
• Add attachments (e.g. a quote) by uploading them
• Add Work Order Notes (C) if desired
• If Public is checked (D), this work order will display on the website
5. Save the work order; a work order number is assigned
Exhibit 85: Work Order #
Exhibit 86: Completed Work Order
The work order will now show up in the homeowner’s work order list.