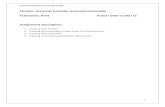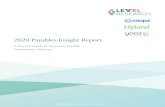Accounts Payable Guide
Transcript of Accounts Payable Guide

Accounts Payable
Back Office Reference Guide
Version 4

Copyright Orion Law Management Systems, Inc. All rights reserved Printed in the United States of America
www.orionlaw.com
All Rights Reserved. No part of this publication may be reproduced, transmitted, stored in a retrieval system, nor translated into human or computer language, in any form or by any means, electronic, mechanical, magnetic, optical, chemical, manual or otherwise, without the prior written consent of the copyright owner, ORION Law Management System, Inc., 1827 Powers Ferry Road, SE, Building 17, Atlanta, Georgia 30339.
This guide is, however, tutorial in nature. Thus, permission is granted to the reader to include the example programs, either in whole or in part, in his or her own program.
Copyrighted software that accompanies this guide is licensed to the End User for use only in strict accordance with the End User License Agreement which License should be read carefully before commencing use of the software.

Contents
Accounts Payable Back Office Reference Guide iii
Contents
About This Guide............................................................................................... vii
Chapter 1. Accounts Payable System Overview
Chapter Overview ................................................................................... 1-2
Introduction to Accounts Payable ........................................................... 1-3
Setting Up the System and the Accounts ............................................... 1-4
Daily Processing ..................................................................................... 1-7
Special Processing ................................................................................. 1-8
Periodic Processing ................................................................................ 1-9
Daily Procedures Terminology .............................................................. 1-10
Accounts Payable Manager View ......................................................... 1-11
Chapter 2. System Maintenance
Bank Codes Setup ............................................................................................ 2-2
Adding a Bank Code ............................................................................... 2-3
Editing a Bank Code ............................................................................... 2-5
Deleting a Bank Code ............................................................................. 2-6
Terms Codes Setup .......................................................................................... 2-7
Adding a Terms Code ............................................................................. 2-8
Editing a Terms Code ........................................................................... 2-10
Deleting a Terms Code ......................................................................... 2-11
Transaction Codes Setup .............................................................................. 2-12
Adding Transaction Codes ................................................................... 2-13
Editing a Transaction Code .................................................................. 2-15
Deleting a Transaction Code ................................................................ 2-16
Vendor Setup .................................................................................................. 2-17
Adding a Vendor ................................................................................... 2-18
Editing a Vendor Record....................................................................... 2-21
Changing a Vendor Code ..................................................................... 2-22
Merging Vendor Codes ......................................................................... 2-23
Deleting a Vendor ................................................................................. 2-24

Contents
iv Orion Law Management Systems, Inc.
Chapter 3. Vouchers
Voucher Processing ......................................................................................... 3-2
Entering a Voucher ................................................................................. 3-3
Entering a Manual Check ....................................................................... 3-8
Setting Entry Options ............................................................................ 3-10
Editing a Voucher or Manual Check ..................................................... 3-12
Deleting a Voucher or Manual Check ................................................... 3-14
Printing Vouchers or Manual Check Journals ....................................... 3-15
Posting Vouchers or Manual Checks .................................................... 3-17
Adding Check Requests ................................................................................ 3-18
Processing a Check Request ............................................................... 3-19
Editing Check Requests ....................................................................... 3-22
Deleting Check Requests ..................................................................... 3-23
Recurring Payments ...................................................................................... 3-24
Adding a Recurring Payment Template ................................................ 3-25
Editing a Recurring Payment Template ................................................ 3-28
Deleting a Recurring Payment Template .............................................. 3-29
Creating a Recurring Payment ............................................................. 3-30
Voucher Adjustments .................................................................................... 3-31
Adjusting a Voucher.............................................................................. 3-32
Voiding a Voucher ................................................................................ 3-37
Effect of Voucher Adjustment on Billing and Accounts Receivable ...... 3-39
Chapter 4. Check Processing
Chapter Overview ................................................................................... 4-2
Processing Checks .......................................................................................... 4-3
Selecting Vouchers for Payment ............................................................ 4-4
Printing a Pre-Check Register ................................................................ 4-6
Printing Checks....................................................................................... 4-7
Voiding Checks ................................................................................................ 4-9
Voiding the Check Only ........................................................................ 4-10
Voiding the Check and Vouchers ......................................................... 4-12
Changing a Check Number .................................................................. 4-13
Quick Checks .................................................................................................. 4-14
Printing a Quick Check ......................................................................... 4-15
Posting a Quick Check ......................................................................... 4-18

Contents
Accounts Payable Back Office Reference Guide v
Chapter 5. Bank Reconciliation
Chapter Overview ................................................................................... 5-2
Reconciling Bank Accounts .................................................................... 5-3
Adding Transactions to the Reconciliation Program ............................... 5-4
Printing the Bank Reconciliation Report ................................................. 5-6
Clearing Reconciled Entries ................................................................... 5-7
Chapter 6. Vendor Status
Chapter Overview ................................................................................... 6-2
Viewing Vendor Status ........................................................................... 6-3
Viewing Vendor Vouchers ...................................................................... 6-5
Viewing Vendor Checks .......................................................................... 6-9
Viewing Vendor Information .................................................................. 6-10
Printing Vendor History ......................................................................... 6-12
Setting Up Vendor Contacts ................................................................. 6-14
Chapter 7. 1099 Form Printing
Chapter Overview ................................................................................... 7-2
Creating a Work File ............................................................................... 7-3
Processing 1099 Forms .......................................................................... 7-5
Editing 1099 Records ............................................................................. 7-6
Printing 1099 Forms ............................................................................... 7-7
Chapter 8. Check and 1099 Form Styles
Check Styles ..................................................................................................... 8-2
Editing Check Styles ............................................................................... 8-3
Editing the Stub ...................................................................................... 8-6
Changing Object Properties for Check Styles ........................................ 8-9
1099 Form Styles ............................................................................................ 8-10
Designing a 1099 Form ........................................................................ 8-11
Changing Object Properties for 1099 Forms ........................................ 8-15
Using the Calculate Object Tool ........................................................... 8-16
Chapter 9. Accounts Payable Imaging
Chapter Overview ................................................................................... 9-2
Scanning Vouchers................................................................................. 9-3

Contents
vi Orion Law Management Systems, Inc.
Associating an Image with a Voucher ..................................................... 9-5
Printing an Image.................................................................................... 9-9
Chapter 10. Accounts Payable Reports
Chapter Overview ................................................................................. 10-2
Bank Balance ....................................................................................... 10-3
Check Register ..................................................................................... 10-4
Client Costs Payable ............................................................................ 10-6
Open Voucher Listing ........................................................................... 10-7
Open Vouchers by Distribution Type .................................................... 10-8
Payments Received on Vouchers ....................................................... 10-10
Vendor Listing ..................................................................................... 10-11
Vendor Payments ............................................................................... 10-12
Voided Check Register ....................................................................... 10-13
Voucher Expense Listing .................................................................... 10-15
Voucher Listing ................................................................................... 10-17
Index

About This Guide
Accounts Payable Back Office Reference Guide vii
About This Guide
This guide provides detailed instructions for using the Accounts Payable (AP) functions of the back office application developed by Orion Law Management Systems, Inc.
Audience
This guide is intended for use by back office personnel who perform AP functions.
Version
This guide corresponds to Version 4 of the Orion application.
Organization
This document includes the following chapters.
Chapter Title Contents
1 Accounts Payable System Overview
Introduction to fundamental concepts for using the Orion Accounts Payable module
2 System Maintenance Detailed instructions for setting up bank codes, terms codes, reconciliation codes, and vendors
3 Vouch ers Instructions for processing Accounts Payable vouchers
4 Check Processing Instructions for processing checks, voiding checks, and printing and posting quick checks
5 Bank Reconciliation Instructions for reconciling bank accounts
6 Vendor Status Detailed instructions for searching for a vendor, adding a vendor, and updating existing vendors
7 1099 Form Printing Instructions for printing 1099 forms
8 Check and 1099 Form Styles
Instructions for creating check styles and designing 1099 forms
9 Accounts Payable Imaging Instructions for scanning vouchers, associating images with a voucher, and printing an image
10 Accounts Payable Reports Instructions for printing Accounts Payable reports

About This Guide
viii Orion Law Management Systems, Inc.
Conventions Used in This Guide
With the exception of Chapter 1, all chapters in this guide contain step-by-step instructions for performing specific system tasks. Each task in the chapter includes the following components: Introduction Prerequisites, if applicable Steps (detailed instructions, including screen illustrations) Field Descriptions
Related Documentation
For more information, see the following Orion guides: Accounts Receivable Back Office Reference Guide
Administration Back Office Reference Guide
Billing Back Office Reference Guide
Desktop Back Office Reference Guide
File Management Back Office Reference Guide
General Ledger Back Office Reference Guide
Support Services
Orion Law Management Systems, Inc. offers several support options.
If you have a question about your software, first look in the printed documentation. If you cannot find the answer, use the following link to contact our support staff:
http://www.orionlaw.com/support.htm

Accounts Payable Back Office Reference Guide 1–1
Chapter 1 Accounts Payable System Overview
Contents
Chapter Overview ................................................................................... 1-2
Introduction to Accounts Payable ........................................................... 1-3
Setting Up the System and the Accounts ............................................... 1-4
Daily Processing ..................................................................................... 1-7
Special Processing ................................................................................. 1-8
Periodic Processing ................................................................................ 1-9
Daily Procedures Terminology .............................................................. 1-10
Accounts Payable Manager View ......................................................... 1-11

Chapter Overview
1–2 Orion Law Management Systems, Inc.
Chapter Overview
This chapter provides an overview of the Accounts Payable system, including daily, special, and periodic processing. It also includes an introduction to the Accounts Payable Manager View.

Introduction to Accounts Payable
Accounts Payable Back Office Reference Guide 1–3
Introduction to Accounts Payable
The Orion Accounts Payable module is a completely automated Voucher/ Payment system that interfaces with the Billing and Accounts Receivable and General Ledger modules. The module holds a complete record of your vendors, vouchers, and checks as well as your various purchase terms, cash bank accounts, and reconciliation transactions. Finally, it includes lists of repeating payments that you can use to generate vouchers as required for recurring monthly payments.
The main function of the Accounts Payable module is to generate or document the production of vouchers and checks. Once the module has been properly set up, you can create vouchers either individually or in batches, distribute them on the fly, print and review an edit journal, and post them in a matter of seconds. You can also print Quick Checks, which can be distributed to the proper General Ledger accounts at a later date. As soon as vouchers are posted to the vendor accounts, you can review them and select those that should be paid. Once your selections are made, you can have Orion print the checks or print a selection listing for use as a reference in manual check writing.
The sections that follow contain a complete set of reference information and operational procedures for setting up the Accounts Payable module and using it as an accounting tool. They describe the way this module is integrated with the Orion system as a whole.

Setting Up the System and the Accounts
1–4 Orion Law Management Systems, Inc.
Setting Up the System and the Accounts
This section provides an overall view and description of the Orion Accounts Payable module. Here you find all the procedures associated with setting up vendors, voucher processing, and check processing.
Before you can enter or process vouchers, checks, or adjustments, you must perform several preliminary tasks that set up the system to operate in your firm. Smooth day-to-day operation of the Accounts Payable module depends to a large degree on how well and how completely you accomplish this initial setup.
Initial Research
Before you begin the setup process, gather and organize the data for all known vendors, especially those to whom you make recurring payments. You can refer to the Vendor Setup section for a look at the sort of data required for each entry. At a minimum, you should determine the terms under which your purchases from each vendor are made, and the General Ledger expense account to associate with the vendor. These items must have already been set up through the Terms Code Entry program and the Chart of Accounts program before you can associate them with a specific vendor.
If the first voucher number for the system and the first check number for each bank account have not already been set up by Orion Law Management System personnel, you need to determine them. Normally, we recommend that you align these numbers with your previous voucher system and your checking accounts to eliminate duplication and confusion. Once you have input these values, Orion automatically establishes and tracks the numbers as new vouchers and checks are created.
Setting Up the General Ledger
After reviewing the data you have gathered, you may decide to alter your General Ledger Chart of Accounts to include specific expense accounts for certain vendors. Before you move on, you must make sure that the General Ledger Chart of Accounts includes at least the following five accounts:
Account Description
Accounts Payable The Accounts Payable control account that receives a credit when vouchers are posted. This account is needed only if you are running on an accrual basis.
Discounts The account that is debited when an early payment discount is taken. This account is optional if you do not take discounts.
Cash in Checking The default bank (cash) account that is credited when checks are written and debited when certain deposits are made through the Reconciliation program.
Miscellaneous Expenses
The default expense account to associate with the majority of your vendors.

Setting Up the System and the Accounts
Accounts Payable Back Office Reference Guide 1–5
Account Description
Bank Charges The expense account that is debited when the cash in the checking account is credited by a Service Charge entered through the Reconciliation program.
System Settings Setup
Before you can begin to fully utilize the Accounts Payable module, you must enter certain information in the System Settings. Using the Orion File Maintenance program, you will enter the following: Next Voucher Number Default Bank Code Accounts Payable Account (if on accrual basis) Discount Account
For more information on each of these items, see the File Maintenance manual.
Setting Up Overhead Files
Your next task is to make entries in all of the overhead files. Almost every aspect of your day-to-day operation can be reduced to a set of codes that both speed up data entry and relate all the other files of the module to each other. You use the Bank Code Entry, Reconciliation Code Entry, and Terms Code Entry programs to enter this information. (See the Bank Codes section, the Terms Codes section, and the Reconciliation Codes section for further details.)
Following are the steps you take to set up overhead files.
Stage Description
1 Assign a Bank Code to your primary operating account. Use the Bank Code Entry program to assign the code.
2 “Tie” the bank account to a General Ledger cash account.
3 Input the first check number to be used by the system for the account.
4 You can also create bank codes for any other cash accounts you may have, including any trust accounts. Although all checking (cash) accounts can be related to a single General Ledger account, we strongly recommend you create a General Ledger account for each bank code. In either case, each bank account you set up in the Accounts Payable module must be tied to an existing General Ledger account and the first check number must be entered.
5 Use the Terms Code Entry program to input a separate Terms Code for each set of purchase terms. One Terms Code can apply to multiple vendors.
6 Use the Reconciliation Code Entry program to create reconciliation codes used to enter direct debits and credits to your checking accounts. Codes for service charges, interest, and funds transfer are required when you use the Bank Transaction Code Entry program.

Setting Up the System and the Accounts
1–6 Orion Law Management Systems, Inc.
Setting Up Vendors and Recurring Payments
After setting up the minimum number of General Ledger accounts, terms codes, and your bank accounts, you need to set up your vendors. We recommend you first set up those vendors that you pay on a frequent basis. See the Vendor Setup section for more details on creating vendor records.
Use the Recurring Payments Entry program to set up all of your recurring payments (for example, rent). Expense accounts (General Ledger accounts), bank codes, and vendor codes are required entries for this process as well. See the Recurring Payments Entry section for more details on this procedure.

Daily Processing
Accounts Payable Back Office Reference Guide 1–7
Daily Processing
Once your setup is complete, you can begin your daily processing. Later sections of this manual cover each of the tasks involved in detail, but for now, we will discuss the order in which they should be accomplished and how they relate to the overall process of maintaining an automated Accounts Payable system.
Assume it is the first of the month. This morning, you picked up three dozen donuts from a local bakery on the way to the office. At your first meeting of the day, you signed a lease for new office space. The lease specifies that rent payments are due on the 6th of each month. You then spent half an hour on the phone ordering office supplies. Just as you were about to take documents to the copy room, your bottled water service person dropped by with 15 gallons of Okefenokee Spring Water and a COD invoice.
Process
Following are the steps you take to tell Orion about your morning’s activity:
Stage Description
1 Using the Quick Check program, write a check to the bottled water service company. Your bottled water service company is probably a long-standing vendor but if not, set them up as a vendor through the Vendor Entry program. In either case, upon writing the check, the system shows an undistributed and unposted voucher as well as a check record.
2 Use the Recurring Payments Entry program to add the monthly payments on the new lease. If the realty company is not yet set up as a vendor, you must set them up prior to entering the recurring payment.
3 Use the Create Recurring Payments program to create an unposted voucher for the lease payment.
4 Use the Voucher Entry program to create a voucher and save it with manual check information for the check written to the donut shop.
5 Use the Voucher Entry program to create a voucher for the office supplies order. You must access the voucher created by the Quick Check to the bottled water service company and distribute it.
6 Print the Voucher Edit Journal to review the quick checks, unposted vouchers, and manual checks entered thus far. If you detect any errors, use the Voucher Entry program to edit the vouchers.
7 Use the Post program to post all vouchers and checks.
8 Using the Checks program, select the lease vendor for check printing. Note that of all the voucher entries listed above, only the vouchers for the office supplies and the lease payment appear on the selection list. All the other vouchers have already been paid. If you have a large number of open vouchers and only want to pay several of them, run an Open Voucher Listing for a list of potential vouchers to pay.
9 Print a Pre-Check Register to review the vouchers selected for payment.
10 Print your checks and update the data files if the checks are okay.
11 Print a Check Register to provide a listing of all checks in the batch. This can be done as often as desired.

Special Processing
1–8 Orion Law Management Systems, Inc.
Special Processing
In the real world, there are sometimes last-minute changes. To illustrate, let’s continue our example. Once you have finished your morning run of payables processing, you discover one of the bottles of water is defective. You and the bottled water supplier reach an agreement to have the cooler and the water bottle replaced before the close of the business day, and the invoice price will be reduced by 50 percent. The delivery person will return your original check and pick up a new one for the reduced amount. Since the voucher has been paid, the amount of the voucher cannot be changed.
Process
This table outlines the process you use to reflect these changes in your Accounts Payable system:
Stage Description
1 Use the Void Check program to void your original check and the voucher to the bottled water delivery service. This adjusts both the balance in the checking account and the vendor totals. The check itself is not eliminated from the system, but its amount is changed to zero.
2 Enter a new voucher for the new amount, print it on a Transaction Journal and post the voucher.
3 Use the Checks program to select the voucher for payment and then run a Pre-Check Register.
4 Print a new check and update the data files.

Periodic Processing
Accounts Payable Back Office Reference Guide 1–9
Periodic Processing
Bank Reconciliation should be done whenever you receive a bank statement from your financial institution. However, we recommend that you enter your deposits to the bank on a daily basis.
Process
Following is a general list of steps to follow:
Stage Description
1 Use the Bank Reconciliation program to display a current list of all checks, deposits, and setting up charges. Compare this listing to your bank statement and note all required additions.
2 Enter debit or credit transactions to the bank to add a record for each transaction that appears on the bank statement but not in your listing. These transactions do not require additional posting of any sort, but are added directly to the system data and will appear immediately on the reconciliation listing.
3 Check off the cleared checks, deposits, and other transactions within the Bank Reconciliation program. When this procedure is complete, the Difference field should be zero. If it isn’t, your account is not reconciled and you need to search for the differences. Once the account is reconciled, print a Reconciliation report.

Daily Procedures Terminology
1–10 Orion Law Management Systems, Inc.
Daily Procedures Terminology
The Orion Accounts Payable module uses three types of data records which can be combined and manipulated in any of several ways: Voucher Check Recurring payment
Voucher
A voucher is a record of an authorized obligation to pay a specified amount to a specified entity. The voucher also provides a record of the terms of purchase, including the date when payment is due, the amount of the available discount, and the date by which the payment must be made to take the discount. It is also a record of the account or accounts that are expensed (debited) when the voucher is posted (accrual basis) or the check is written (cash basis), and of the specific cash account that will be credited when the check is written.
Each voucher record contains a status field with one of the following values: P – The voucher has been paid in full. O – The voucher has been posted but is open (has not been paid in full). N – Non-posted voucher V – Voided voucher
Check
A check, whether printed by the system or entered as a manual check, is a record of the date and amount of payment, the vendor to which the check was paid, and the checking account on which it was drawn.
Each check record contains a Type field with one of the following values: M – Manual Check Q – Quick Check R – Check issued against a posted voucher V – Voided check
Recurring Payment
The data contained in a recurring payment record is virtually the same as that contained in a voucher, with two major exceptions: the date and the General Ledger fiscal period.
These records are not vouchers; rather, they are combined from time to time with a user-supplied date to create recurring payment vouchers. They do not constitute authorized obligations to pay, and they have no effect on any of the accounts maintained by Orion.

Accounts Payable Manager View
Accounts Payable Back Office Reference Guide 1–11
Accounts Payable Manager View
The Accounts Payable Manager View allows you to customize the way records display in the grid. To arrange columns, drag the headings in whatever order you want. To add or remove columns in the Vendors section of the grid, right-click and
select Select Grid Fields. The Customization box appears showing a list of column headings. Drag a heading onto the grid or from the grid to the Customization box.
To sort on columns, click their headings. To display a particular record, type information in a field on a selected row.
The selection highlighting “jumps” to the first row containing what you typed. For example, if you selected voucher number 1234 and typed 6789 in the Voucher field, the system would highlight the first row containing transaction number 6789.
To find options in addition to the ones in the button bar, right-click in the Vouchers, Vendors, or Banks section of the grid.
To filter the records displayed, click the arrow beside the desired column heading and select a filter.
To add a new voucher, vendor, or bank, click the New button in the corresponding section of the grid.
Accounts Payable Manager Screen
When you first enter Orion Accounts Payable, the following screen appears. This screen contains four sections: Vouchers, AP Monitor, Vendors, and Banks. Together they form a grid view of the AP module.

Accounts Payable Manager View
1–12 Orion Law Management Systems, Inc.
Button Bar
If you have completely unrestricted rights to all functions within Orion Accounts Payable, you see the following nine options on the button bar.
Button Purpose
New Enter information for a new voucher.
Edit Edit information for an existing voucher.
Delete Delete an existing voucher.
Reports Run reports.
Action Enter, post, and pay vouchers, check vendor status, issue quick checks, reconcile bank accounts, and process 1099s.
Tools Manage bank accounts, vendors, check styles, transaction codes, and system settings.
Voucher Filter Select criteria to narrow down vouchers that are displayed.
Refresh Redisplay the active screen after making changes to it.
Voucher Selection Menu
Following is an illustration of the selection menu that is displayed when you right-click in the Vouchers section of the AP Manager.

Accounts Payable Manager View
Accounts Payable Back Office Reference Guide 1–13
Voucher Filter
The system displays the following screen when you right-click on a voucher and select Voucher Filter. You can also right-click in the Vouchers section of the AP Manager and then select Voucher Filter on the menu.
Vendor Selection Menu
Following is an illustration of the selection menu that is displayed when you right-click in the Vendors section of the AP Manager. <<need to crop extraneous material from bottom left side of image>>

Accounts Payable Manager View
1–14 Orion Law Management Systems, Inc.
Bank Selection Menu
Following is an illustration of the selection menu that is displayed when you right-click in the Banks section of the AP Manager. <<need to crop extraneous material from bottom left side of image>>
Action Menu
Following is an illustration of the selection menu that is displayed when you click the Action button. <<need to crop extraneous material from top left side of image>>

Accounts Payable Manager View
Accounts Payable Back Office Reference Guide 1–15
Tools Menu
Following is an illustration of the selection menu that is displayed when you click the Tools button.

Accounts Payable Manager View
1–16 Orion Law Management Systems, Inc.

Accounts Payable Back Office Reference Guide 2–1
Chapter 2 System Maintenance
Contents
Bank Codes Setup ............................................................................................ 2-2
Adding a Bank Code ............................................................................... 2-3
Editing a Bank Code ............................................................................... 2-5
Deleting a Bank Code ............................................................................. 2-6
Terms Codes Setup .......................................................................................... 2-7
Adding a Terms Code ............................................................................. 2-8
Editing a Terms Code ........................................................................... 2-10
Deleting a Terms Code ......................................................................... 2-11
Transaction Codes Setup .............................................................................. 2-12
Adding Transaction Codes ................................................................... 2-13
Editing a Transaction Code .................................................................. 2-15
Deleting a Transaction Code ................................................................ 2-16
Vendor Setup .................................................................................................. 2-17
Adding a Vendor ................................................................................... 2-18
Editing a Vendor Record....................................................................... 2-21
Changing a Vendor Code ..................................................................... 2-22
Merging Vendor Codes ......................................................................... 2-23
Deleting a Vendor ................................................................................. 2-24

Bank Codes Setup
2–2 Orion Law Management Systems, Inc.
Bank Codes Setup
The Overhead files (bank codes, terms codes, and transaction codes) form much of the basis of the speed with which you can enter transactions, vouchers, adjustments, and vendor data in the Accounts Payable module. Each of these files contains a set of unique codes and must contain a minimum number of codes prior to beginning Accounts Payable operations.
Each bank code represents a specific bank account and relates that account to an asset account set up in the General Ledger Chart of Accounts.
You must set up bank codes and terms codes prior to entering any vendors, so we discuss them first. You set up all Overhead files as well as the Vendor file using the Tools button. However, this section only addresses bank codes.
Note: Before adding vendors, read the Accounts Payable Manager View section of Chapter 1 for information on how to display vendor records.

Bank Codes Setup
Accounts Payable Back Office Reference Guide 2–3
Adding a Bank Code
Use this procedure to enter bank codes.
Steps
To add bank codes:
1. From the button bar, click Tools and select Bank Accounts. The following screen appears.
2. Fill in the fields as required. See the field descriptions in the following table
for specific information.
3. To save your changes, click Save or press the F10 key.
Field Descriptions – Bank Account Entry Screen
The following table describes the fields.
Field Description
Code A two-digit alphanumeric field. Although you can use letters, we recommend numeric codes. Up to 99 bank accounts can be represented with number 1 as the default checking account. You must have at least one bank code on file. While in the Bank Code field, you can view a list of existing bank codes by using the F8 key or clicking the down arrow.
Account Number The actual bank account number. If you are using MICR check printing, this is one of the numbers used.
Name A description (name of bank account) for the bank code. This name appears on all screens and reports related to the bank.

Bank Codes Setup
2–4 Orion Law Management Systems, Inc.
Field Description
Fractional Routing The fractional routing number. This number is often displayed in the top of your checks beneath the Bank Name and City/State.
Address An address for the bank code, up to three lines.
MICR Routing The MICR routing number. See the Printing Checks section of Chapter 4 for specific information.
Phone Number The bank’s phone number including the area code.
City, State, and Zip The city, state, and zip code for the bank code.
Alias A secondary name field that you can use on check styles. For example, the Bank Name may be “Fidelity Operating Account,” but on the check you may want the Bank Name to display as “Fidelity Bank.”
Account Description An additional description field that you can use on check styles to identify the Bank Account Type, such as Trust Account or Operating Account.
General Ledger Cash Account
The General Ledger cash account number for the bank. If you do not know the General Ledger account number, use the F8 key or click the Look-up button.
Default Bank Selecting this field indicates that the bank code you are setting up is the default account.
Next Check Number The number to assign to the next printed check. Do not enter a number lower than a check number already used. If you do not know the starting check number, you can leave this field blank and enter the number at a later date.
Current Balance This field is read-only. It is initially populated using Bank Reconciliation or by an Orion support representative.
Trust Account Selecting this field indicates that the bank code you are setting up is for a trust cash account.

Bank Codes Setup
Accounts Payable Back Office Reference Guide 2–5
Editing a Bank Code
Although the system allows it, you should not change an actual bank code if transactions referencing it have already been entered. However, you can change any other field.
Steps
To edit a bank code:
1. From the button bar, click Tools and select Bank Accounts.
2. In the Code field, enter the code or use the F8 key or the down arrow to display the code.
Note: You can cancel the edit at any time by pressing the F9 key or clicking
Clear.
3. Fill in the fields as required. See "Field Descriptions – Bank Account Entry Screen" on page 2-3.
4. To save your changes, either click Save or press the F10 key.

Bank Codes Setup
2–6 Orion Law Management Systems, Inc.
Deleting a Bank Code
Although the system allows it, you should not delete a bank code if transactions referencing it have already been entered.
Steps
To delete a bank code:
1. From the button bar, click Tools and select Bank Accounts.
2. Enter the code or use the F8 key or the down arrow to locate the code.
3. Click Delete or press the Ctrl+Delete keys. The system prompts you to confirm the deletion.
4. Click Yes if you want to delete the record or No if you want to keep it.

Terms Codes Setup
Accounts Payable Back Office Reference Guide 2–7
Terms Codes Setup
This section provides instructions for using the AP terms codes.
A terms code represents a specific set of conditions under which a purchase is made from a vendor. These conditions can include payment in full by a specific day of the month or by a set interval after the date of purchase. They can also include a set discount rate for payment within a definite interval after the invoice date.
All overhead files as well as the Vendor file are set up using the Tools button. However, this section addresses only terms codes.

Terms Codes Setup
2–8 Orion Law Management Systems, Inc.
Adding a Terms Code
You must have at least one terms code on file before you can enter vendors or vouchers. Use this procedure to enter terms codes.
Steps
To add a terms code:
1. From the button bar, click Tools and select Vendor Terms. The following screen appears.
2. Fill in the fields as required. See the field descriptions in the following table
for specific information.
3. Click Save or press the F10 key to save your entries.
Field Descriptions – Vendor Terms Entry Screen
The following table describes the fields.
Field Description
Code A five-digit alphanumeric code. You can use any combination of numbers or letters. The system converts all letters to uppercase. You can select from existing codes. Click the down arrow or press the F8 key to locate an existing code.
Default for New Vendors
Selecting this field makes these terms the default when you add new vendors.

Terms Codes Setup
Accounts Payable Back Office Reference Guide 2–9
Field Description
Description A description—for example, Net Due on Receipt—for the terms code. This description appears on the Vendor and the Voucher Entry screens.
Net Due Indicates whether the payment is due a certain number of days from the invoice date, or whether the payment is typically due on a certain day of the month. If you choose the option where the payment is due: Within a certain number of days from the invoice date, enter
the number of days. On a certain day of the month, enter the date.
Discount Selections for whether the discount is based on payment within a certain number of days from the invoice date, or by a certain day of the month. If you choose the option where the discount applies if payment is made: Within a certain number of days from the invoice date, enter
the number of days. On or before a certain day of the month, enter the date. After specifying your discount option, enter the discount percentage offered under this terms code. Note: If you are entering a terms code for a set of conditions
that provide for a discount, these fields are required.
Last Field on Screen
Displays a tip for defining vendor discounts.

Terms Codes Setup
2–10 Orion Law Management Systems, Inc.
Editing a Terms Code
Although the system allows it, you should not change a code if it has already been referenced by transactions in Accounts Payable. However, you can change any other field.
Steps
To edit a terms code:
1. From the button bar, click Tools and select Vendor Terms.
2. In the Code field, enter the code or use the F8 key or the down arrow to display the code.
Note: You can cancel the edit at any time by clicking Clear or pressing the
F9 key.
3. Fill in the fields as required. See "Field Descriptions – Vendor Terms Entry Screen" on page 2-8.
4. Once you have made your changes, click Save or press the F10 key to save the record.

Terms Codes Setup
Accounts Payable Back Office Reference Guide 2–11
Deleting a Terms Code
Although the system allows it, you should not delete a terms code that is being used by any voucher or vendor.
Steps
To delete a terms code:
1. From the button bar, click Tools and select Vendor Terms.
2. Display the correct record by entering the code or using the F8 key or the down arrow.
3. Click Delete or press the Ctrl+Delete keys. The system prompts you to confirm the deletion.
4. Click Yes if you want to delete the record or No if you want to keep it.

Transaction Codes Setup
2–12 Orion Law Management Systems, Inc.
Transaction Codes Setup
Transaction codes are used to record transactions that are not otherwise created by any of the Orion modules.
Examples of this include bank service charges, wire transfers, and daily deposits. You must set up transaction codes prior to using the Bank Reconciliation program.
All overhead files as well as the Vendor file are set up using the Tools button. However, this section addresses only transaction codes.

Transaction Codes Setup
Accounts Payable Back Office Reference Guide 2–13
Adding Transaction Codes
Use this procedure to enter transaction codes.
Note: You need to create a reconciliation to record deposits of client payments. Since the Billing and Accounts Receivable module handles the creation of General Ledger transactions for these deposits, you should leave the Offset Account field blank so there are no unnecessary transactions cluttering up your General Ledger.
Steps
To enter transaction codes:
1. From the button bar, click Tools and select Transaction Codes. The following screen appears.
2. Fill in the fields as required. See the field descriptions in the following table
for specific information.
3. To save your entry, either click Save or press the F10 key.

Transaction Codes Setup
2–14 Orion Law Management Systems, Inc.
Field Descriptions – Bank Transaction Code Entry Screen
The following table describes the fields.
Field Description
Code One to six alphanumeric characters. You can use any combination of numbers or letters in the code, but it should be unique. Any letters you enter are converted to uppercase. While in this field, you can use the F8 key or the down arrow to locate an existing code.
Description A description (for example, Bank Service Charge) for the transaction code. Text entries are saved as entered, uppercase or lowercase.
Debit/Credit Specifies whether a transaction using this code debits or credits the General Ledger cash account. Select the Debit option if this transaction type credits (adds to) the cash account. Select the Credit option if this transaction type debits (subtracts from) the cash account. This designation not only controls how the current balance is updated, but it also controls how General Ledger transactions are created, if you set up an offset account for the code.
Offset Account The General Ledger account number (including department and location if applicable) to offset the debit or credit made to the cash account. If you do not know the correct account number, you can use the F8 key or the Look-up button to locate it. If you prefer that the Bank Reconciliation program not create General Ledger transactions when this transaction code is used, leave the Offset Account field blank.
Last Field on Screen
Displays a tip for specifying the Debit/Credit option.

Transaction Codes Setup
Accounts Payable Back Office Reference Guide 2–15
Editing a Transaction Code
Although the system allows it, you should not change the code if it has already been referenced by transactions in Accounts Payable. However, you can change any other field.
Steps
To edit a transaction code:
1. From the button bar, click Tools and select Transaction Codes.
2. In the Code field, enter the code or use the F8 key or the down arrow to display the code.
Note: You can cancel the edit at any time by clicking Clear or pressing the
F9 key.
3. Fill in the fields as required. See "Field Descriptions – Bank Transaction Code Entry Screen" on page 2-14.
4. Once you have made your changes, either click Save or press the F10 key save the record.

Transaction Codes Setup
2–16 Orion Law Management Systems, Inc.
Deleting a Transaction Code
Although the system allows it, you should not delete a transaction code that is being used by any transactions in the system.
Steps
To delete a transaction code:
1. From the button bar, click Tools and select Transaction Codes.
2. Display the correct record by entering the code or using the F8 key or the down arrow to locate it.
3. Click Delete or press the Ctrl+Delete keys. The system prompts you to confirm the deletion.
4. Click Yes if you want to delete the code or No if you want to keep it.

Vendor Setup
Accounts Payable Back Office Reference Guide 2–17
Vendor Setup
This section explains how to add and edit vendor records, how to change vendor codes, and how to merge vendor codes.
Note: Before you can add, edit, or view vendors, you must display the vendor. Before adding vendors, read the Accounts Payable Manager View section of Chapter 1 for information on how to display vendor records.
What is a Vendor?
A vendor is a company or a person from whom the business unit (BU) purchases goods or services. All overhead files are set up using the Tools button, which you do when you set up your vendors and voucher and Accounts Payable processes. See the Setting Up the System and the Accounts section of Chapter 1 for more information.

Vendor Setup
2–18 Orion Law Management Systems, Inc.
Adding a Vendor
You must set up vendor information before you can perform any accounting functions (voucher entry). The Vendor file contains a record for each vendor, and each of these records contains accounting and general business information.
Steps
To add a vendor to the system:
1. From the button bar, click Tools and select Vendors. The following screen appears.
2. Fill in the fields as required. See the field descriptions in the following table
for specific information.
3. Click the Accounting Information tab to make additional selections for the vendor record.
4. Click Save to save the vendor in the system.

Vendor Setup
Accounts Payable Back Office Reference Guide 2–19
Field Descriptions – Vendor Entry Screen
The following table describes the fields on the Vendor Entry page.
Field Description
General Tab
Code One to six alphanumeric characters. You can use any combination of numbers or letters in the code, but it should be unique. Orion converts all letters to uppercase. Click Auto Assign Code to have the system assign a code.
Type The type of vendor, either a person or a company.
Company Name The vendor name as you want it to appear on checks to the vendor. Once you save the record, the vendor name as typed appears on checks and various reports. Values are: Company – If vendor is a company Person – If vendor is an individual. Selecting Person
activates the Full Name button, which allows you to enter some optional information regarding the vendor.
Primary The primary phone number including the area code for the vendor. You can leave this field blank and add it later.
Address The vendor’s address, up to three lines. You can leave any or all of these lines blank and add them later. Note: The first line should contain the address that must be
printed on the Form 1099, as these forms restrict you to the number of address lines.
Fax The fax number including area code for the vendor. You can leave this field blank and add it later.
Reference The account reference or account number with the vendor. You can leave this field blank and add it later.
City, State, and Zip The city, state, and Zip code for the vendor. Once you save the record, the vendor name as typed appears on checks and various reports. You can leave any or all of this information blank and add it later.
Inactive Indicates whether the vendor is active or inactive.
Usage Notes Notes or supplemental information regarding the vendor.
Accounting Information Tab
Terms Terms code for the terms of purchase with this vendor.
Include Vendor Name on Billing Transactions?
Indicates whether you want the vendor name to display on all billing transactions.
1099 Type The type of 1099 form to send to the vendor. You can change this selection at any time.
Tax ID The vendor’s Federal Tax ID number. If you chose any 1099 Type other than None, this field is required to produce accurate information for your 1099 forms.

Vendor Setup
2–20 Orion Law Management Systems, Inc.
Field Description
Combine multiple vouchers on a single check?
Allows you to print only one check when multiple vouchers for the vendor are selected for payment. Deselect this option to print one check for every voucher. Note: The system defaults to combining multiple vouchers
on one check.
Include Accounting Code Description on Billing Transactions?
Indicates whether you want the Accounting Code Description to display on all billing transactions.
Check Format The printed check format for this vendor. Orion automatically populates the field with the ID of the check format set up as the default format in the System Settings.
Default Bank The bank code from which the majority of checks to this vendor are written. Orion automatically populates the field with the code of the bank set up as the default bank in the System Settings.
Default Expense Account
The default General Ledger expense account that transactions for this vendor affect. Note: This account should be the account you use the
most when distributing vouchers entered for this vendor. When entering vouchers for this vendor, Orion automatically populates the Account Number field with this account number. However, you can override it.
Default Client Advance Code
This field applies to client-related transactions. When an expense is charged to a client, this code specifies a default billable transaction type. If the transaction is not client-related, this field is blank.

Vendor Setup
Accounts Payable Back Office Reference Guide 2–21
Editing a Vendor Record
Use this procedure to edit a vendor record.
Note: You can cancel the edit at any time by clicking Clear or by pressing the F9 key.
Steps
To edit a vendor record:
1. From the button bar, click Tools and select Vendors.
2. Display the vendor record you want to edit. You can enter the vendor code or use the F8 key or the Look-up button to locate the correct code.
3. Make changes in the fields as required. See "Field Descriptions – Vendor Entry" on page 2-19 for specific field information.
4. When finished, click Save or press the F10 key to save your changes.

Vendor Setup
2–22 Orion Law Management Systems, Inc.
Changing a Vendor Code
Use this procedure to change a vendor code to a new and unique vendor code.
Steps
To change a vendor code:
1. Display the vendor using the existing code.
Note: If you do not know the correct code, you can use the F8 key or the Look-up button to locate the correct vendor record.
2. Right-click the vendor and select Change Code. The following screen appears.
3. In the Change Vendor Code pop-up, enter the new vendor code in the New
Code field, and then click Change. The new code appears in the Code column.

Vendor Setup
Accounts Payable Back Office Reference Guide 2–23
Merging Vendor Codes
Use this procedure to merge two vendor records by adding existing vendor information to another existing vendor.
Steps
To merge two vendor records:
1. Display the code for the vendor you want to merge into another (adding this vendor’s information to another existing vendor).
Note: If you do not know the correct code, use the F8 key or the Look-up button to locate the correct vendor record.
2. Right-click the vendor and select Merge Vendor. The following screen appears.
3. You can use the F8 key or the Look-up button or the up/down arrows to
display a list of vendors from which you can select.
4. In the Merge Vendor Code pop-up, enter or select the vendor name in the Merge into Vendor field, and then click Merge.

Vendor Setup
2–24 Orion Law Management Systems, Inc.
Deleting a Vendor
Although the system allows you to delete a vendor, you should not delete any vendor with current history. Furthermore, it you want to retain all check and voucher records, you should not delete any vendors as the deletion process deletes all check and voucher records associated with the vendor. Orion does not allow you to delete a vendor that has a balance due.
Note: Deleting a vendor record also deletes all check and voucher detail associated with the vendor. This means checks written to the vendor no longer print on check registers, and vouchers entered for the vendor no longer print on Voucher Expense Listings.
Steps
To delete a vendor:
1. From the button bar, click Tools and select Vendors.
2. Enter the Code for the vendor you want to delete.
Note: If you do not know the correct code, use the F8 key or the Look-up button to locate the correct vendor record.
3. Once the correct record is displayed, click Delete or press the Ctrl+Delete keys to delete the record. The system prompts you to confirm the deletion.
4. Click Yes if you want to delete the vendor or No if you want to keep it. If there has ever been any activity for this vendor, the following screen appears.
5. Click OK.

Accounts Payable Back Office Reference Guide 3–1
Chapter 3 Vouchers
Contents
Voucher Processing ......................................................................................... 3-2
Entering a Voucher ................................................................................. 3-3
Entering a Manual Check ....................................................................... 3-8
Setting Entry Options ............................................................................ 3-10
Editing a Voucher or Manual Check ..................................................... 3-12
Deleting a Voucher or Manual Check ................................................... 3-14
Printing Vouchers or Manual Check Journals ....................................... 3-15
Posting Vouchers or Manual Checks .................................................... 3-17
Adding Check Requests ................................................................................ 3-18
Processing a Check Request ............................................................... 3-19
Editing Check Requests ....................................................................... 3-22
Deleting Check Requests ..................................................................... 3-23
Recurring Payments ...................................................................................... 3-24
Adding a Recurring Payment Template ................................................ 3-25
Editing a Recurring Payment Template ................................................ 3-28
Deleting a Recurring Payment Template .............................................. 3-29
Creating a Recurring Payment ............................................................. 3-30
Voucher Adjustments .................................................................................... 3-31
Adjusting a Voucher.............................................................................. 3-32
Voiding a Voucher ................................................................................ 3-37
Effect of Voucher Adjustment on Billing and Accounts Receivable ...... 3-39

Voucher Processing
3–2 Orion Law Management Systems, Inc.
Voucher Processing
This section provides instructions for processing vouchers.
What is a Voucher?
A voucher is a record of a monetary obligation to pay a specified amount to a specified entity. The voucher also provides a record of the terms of purchase, including the date when payment is due, the amount of the available discount, and the date by which the payment must be made to take the discount.
Processing Vouchers with Orion
With Orion, you can save vouchers as payables or as manual checks. You also can print a check immediately without going through a check selection process, and have Orion create a voucher that you can distribute at a later date.
Note: Before adding vouchers, read the Accounts Payable Manager View section of Chapter 1 for information on how to display voucher records.
Generating Voucher Numbers
When you enter information for a voucher on the Voucher Entry screen, the system automatically assigns the next available voucher number to the voucher and saves the entry immediately. The initial value displayed in the Voucher field is NEW.
Canceling a Voucher Addition
If you need to cancel a voucher addition after you enter the information, press the F9 key or click the Clear button. The system clears all fields, and no data is saved or deleted from the database.
Uniqueness of Voucher Numbers
The system does not reuse voucher numbers, even if you delete a voucher or clear the screen after starting voucher input. At times, two or more people may be entering vouchers at the same time, and you may notice that two or more vouchers have been assigned the same voucher number. However, Orion checks the voucher record before saving it and changes the voucher number, if a voucher using that number already exists.

Voucher Processing
Accounts Payable Back Office Reference Guide 3–3
Entering a Voucher
Use this procedure to add a new voucher to the system. You can then enter multiple distribution lines for the voucher. You use the Voucher Entry screen to enter information that applies to the vendor. You use the Distribution screen to enter information that applies to the client.
Prerequisites
The Next Voucher Number must be entered in System Settings.
Steps
To enter a new voucher:
1. From the button bar, click Action and select Vouchers. The system displays the Voucher Entry screen. The initial value in the Voucher field is NEW.
2. Fill in the fields as required. For information about the fields on this screen
see "Field Descriptions – Voucher Entry Screen" on page 3-5.
3. Click Add Distribution. The following screen appears.

Voucher Processing
3–4 Orion Law Management Systems, Inc.
Note: At this point, you can save the voucher without distributing it by
clicking Save or pressing the F10 key. However, you cannot post it until the total distribution equals the Amount field on the Voucher Entry screen.
4. Fill in the fields as required. For more information about the fields on this screen, see "Field Descriptions – Distribution Screen" on page 3-6.
5. After completing a distribution line, click OK.
6. Perform the following steps, as required.
If you want to… Then…
Add a distribution line Press the Insert key or click Add Distribution and repeat the procedure above.
Delete a distribution line Highlight the line and press the Delete key or click Delete Distribution.
Edit an existing line Double-click the line and make any necessary changes.
7. After you have completed distributing the voucher, click Save or press the F10 key to save it.
8. To launch the AP Imaging program, which makes copies of vouchers to include with invoices, click Tools, then click Imaging, then View Invoice Image. For more information, see Scanning Vouchers in Chapter 9.

Voucher Processing
Accounts Payable Back Office Reference Guide 3–5
Field Descriptions – Voucher Entry Screen
The following table describes the fields on this screen.
Field Description
Voucher The voucher number assigned by the system. The initial value is NEW. The system changes this value to the next available voucher number after you enter the voucher information. Do not attempt to enter a new voucher number manually. Although you can place the cursor in this field, the system is programmed to generate all voucher numbers and discards any entry in this field. The only time you need to enter anything in this field is when you are editing a saved but unposted voucher or manual check. Note: The system does not reuse voucher numbers, even if you
have deleted a voucher or cleared the screen after starting voucher input. Furthermore, there may be an instance where two or more people are entering vouchers at the same time. In this case, you may notice that two or more of the people are entering vouchers that have the same voucher number. Orion checks the data file before saving and changes the voucher number if a voucher using that number already exists.
Manual Check button
See Entering a Manual Check" on page 3-8.
Period/Year The General Ledger fiscal period and year for this voucher. The default is the current General Ledger fiscal period and year.
Vendor The identifier for the related vendor. If you do not know the vendor, use the F8 key to search for the vendor code. If the vendor has not yet been set up, click the Vendor button to display the Vendor Entry screen. For instructions on setting up vendors, see Vendor Setup in Chapter 2.
Bank Code The identifier for the bank account that receives the credit when this check is written. The default value is the bank code that was set up in the Vendor Entry function for this vendor, but you can change it. If you do not know the correct code, click the down arrow.
Invoice Date The date of the invoice. Orion uses this date to calculate the values for the Due Date and Discount Date fields, based on the terms code set up for the vendor. The default is the current system date, but you can change it by entering a new date or using the down arrow to view a pop-up calendar.
Invoice The number of the invoice you are setting up as a voucher. This number usually appears on the actual invoice from the vendor and is a number generated by the vendor.
Due Date The system automatically calculates the date. However, you can change the date by entering a new date or by clicking the down arrow to view a pop-up calendar.

Voucher Processing
3–6 Orion Law Management Systems, Inc.
Field Description
Amount The total amount of the invoice. This is the amount to pay the vendor. Before you can post the voucher, the distribution lines must total this amount. Note: The amount may be negative. For example, if you receive
a credit memo from a vendor, you may want to record it as an individual voucher. However, you cannot write a check to this vendor unless the total amount of all vouchers selected to pay the vendor is greater than zero.
Requested By The billing attorney for client advances or the attorney who incurred the cost on behalf of the client (for example, travel costs). If your firm does not track client cost advances to this level, set the default timekeeper (person) to FIRM.
Description Any additional description or reference for this voucher. This information prints on the Voucher Edit Register and may print on the check stub, depending on how your check style is set up.
Field Descriptions – Distribution Screen
The following table describes the fields on this screen.
Field Description
Date The date on which this disbursement occurred. The default is the invoice date entered on the Voucher Entry screen. However, you can change it by entering a new date or by clicking the down arrow to view a pop-up calendar.
Matter The client-matter number the voucher should be billed to, if all or a portion of it represents a client advance. If you do not know the correct client-matter number, press the F8 key or click the Look-up button.
Code You can edit this field is by entering a client-matter number and then a valid code. Valid codes are: CA – Client Advances Unbilled EX – Vendor Default Expense Account RDS – Unapplied Retainer Disbursements TAP – Trust Applied as Payment (client trust liability account) TDS – Trust Disbursements (client trust liability account) The voucher is distributed to certain accounts based on this code and your default General Ledger accounts set up in the General Ledger module.

Voucher Processing
Accounts Payable Back Office Reference Guide 3–7
Field Description
Account The number of the General Ledger account to which the voucher is distributed. If you do not enter a value in the Matter field, the default value is the expense account set up for the vendor. You can change this value. Note: With few exceptions, you should not change the default
account number entered by Orion. Changing the General Ledger account number associated with the distribution to a client-matter can create a balancing problem at the end of the month. The only time you should change the account number is if you use an EX code.
Amount The amount for this particular line. Orion automatically enters the balance of the invoice amount, but you can change it. If this distribution line has not been assigned to a client-matter, you can enter a negative number in this field. If you want to calculate an amount by percent, leave this field blank.
Usage Tax Select this field to assign usage tax to the voucher.
Include on 1099 Select this field to include the amount on Form 1099.
Person The billing attorney for client advances or the attorney who incurred the cost on behalf of the client (for example, travel costs). If your firm does not track client cost advances to this level, set the default timekeeper (person) to FIRM.
Phase-Task If you entered a client-matter number and it is set up for task billing, you must enter a valid phase-task code.
Description The description entered on the Voucher Entry screen. You can change or delete the description as required. This description is attached to the client advance transaction created in the Billing and Accounts Receivable module, and it prints on prebills and invoices.

Voucher Processing
3–8 Orion Law Management Systems, Inc.
Entering a Manual Check
You normally enter a manual check when you use a physical check that was not printed in Orion. For example, if an attorney needed to take a check to court to pay a filing fee, he/she may not know the amount of the check in advance. In this situation, the firm notes that the attorney has taken a signed check, and upon their return with a receipt, the manual check is then entered into Orion. In essence, it allows you to bypass the printing process.
Prerequisite
This procedure assumes that you have entered the voucher for which you want to enter a manual check.
Steps
To enter a manual check:
1. Enter a voucher. For instructions, see "Entering a Voucher" on page 3-3.
2. Prior to saving the voucher, click Manual Check. The following screen appears.
3. Fill in the appropriate fields and click OK.
4. Either click Save or press the F10 key to save the voucher.
Note: Saving the voucher automatically creates a check record in the bank reconciliation file. However, the system is not completely updated until the voucher has been posted. Until you have posted the voucher, the manual check information can be removed by calling up the unposted voucher, accessing the Manual Check screen, and changing the check number to zero. Once the voucher has been posted, you must void the check and the check number cannot be reused.

Voucher Processing
Accounts Payable Back Office Reference Guide 3–9
Field Descriptions – Manual Check Screen
The following table describes the fields on this screen.
Field Description
Check Number The check number of the manual check written. The system automatically defaults to the next check number on file for the bank code entered on the Voucher Entry screen, but you can change this number.
Check Date The date of the check. Enter a new date or use the pop-up calendar.

Voucher Processing
3–10 Orion Law Management Systems, Inc.
Setting Entry Options
There are several options you can set for Voucher Entry/Edit that are intended to maximize the efficiency of data entry.
Steps
To set these options:
1. Access the Voucher Entry screen. See "Entering a Voucher" on page 3-3 for further details.
2. Click Tools and select Entry Options. The following screen appears. <<need to crop left edge of screen>>
3. Fill in the fields as required. See the following table for specific information.
4. Click OK.
Note: If you choose to retain the bank code in your entry session, all vouchers will default to this bank code regardless of the default bank code set up for the vendor code used.
Field Descriptions – Entry Options Screen
The following table describes the fields on this screen.
Field Description
Skip You can tell Orion to skip certain fields when navigating through the screen.

Voucher Processing
Accounts Payable Back Office Reference Guide 3–11
Field Description
Retain Orion allows you to set Retain defaults for the data entry session. For instance, if you are entering vouchers for the same period and bank code, you should retain the Period and Bank Code fields. After you enter the initial voucher, all you are required to enter for remaining vouchers is the information in the other fields. You can, however, override the retained information.

Voucher Processing
3–12 Orion Law Management Systems, Inc.
Editing a Voucher or Manual Check
Use this procedure to edit a voucher or manual check.
Note: You cannot change the invoice amount of a voucher that has been saved as a manual check. You must first go to the Manual Check screen and change the check number to zero. You can then change the invoice amount and the distribution. After completing this, return to the Manual Check screen and save the voucher as a manual check.
Steps
To edit a voucher:
1. From the button bar, click Action and select Vouchers to display the Voucher Entry screen.
2. Place the cursor in the Voucher field.
Either enter the voucher number or use the Look-up button. The following screen appears if you use the Look-up button. The Look-up list defaults to displaying all unposted vouchers.
3. To further filter the view, click Voucher Filter. The following screen appears.

Voucher Processing
Accounts Payable Back Office Reference Guide 3–13
4. Set your filter as desired and click OK.
Note: Even though you can display paid or posted vouchers, you cannot edit them through the Voucher Entry/Edit program.
5. Once your new list is displayed, choose the voucher to be edited and make any necessary changes.
6. Once you have made the changes, click Save or press the F10 key to save the voucher.

Voucher Processing
3–14 Orion Law Management Systems, Inc.
Deleting a Voucher or Manual Check
Use this procedure to delete a saved but unposted voucher.
Note: You cannot delete a voucher that has been saved as a manual check or was created by the Quick Check program. To delete a voucher saved as a manual check, you must first go to the Manual Check screen and change the check number to zero. You can then delete the voucher. You can never delete a voucher created by the generation of a quick check. You must post the voucher and then void the check.
Steps
To delete a saved but unposted voucher:
1. From the button bar, click Action and select Vouchers to display the Voucher Entry screen.
2. Place the cursor in the Voucher field.
3. Either enter the voucher number or use the Look-up button.
4. Once the correct voucher is displayed, click Delete or press the Ctrl+Delete keys. The system prompts you to confirm the deletion.
5. Click Yes if you want to delete the voucher or No if you want to keep it.

Voucher Processing
Accounts Payable Back Office Reference Guide 3–15
Printing Vouchers or Manual Check Journals
After entering and saving vouchers or manual checks, you must print a Voucher/ Manual Check Journal before you can post the transactions. A voucher or manual check cannot be posted until it has been printed on one of these journals.
Note: If you edit a voucher, you must print it on another Voucher/Manual Check Journal before you can post it. If you only want to print this voucher and not all other unposted vouchers already printed, choose this option.
Steps
To print a Voucher/Manual Check Journal:
1. From the button bar, click Action and select Post Vouchers. The following screen appears.
2. Click Print Journal. The following screen appears.

Voucher Processing
3–16 Orion Law Management Systems, Inc.
3. After setting all your criteria, click Print to print the report. If there are any manual checks or quick checks in the batch, a separate Manual Check Edit Register will also print.
Field Descriptions – Voucher Listing Screen
Field Description
Sort Order The order in which the open vouchers are sorted: Vendo r code Vendo r name Vouch er number
Vendor The vendor or vendors to include on the report. Type an asterisk to include all vendors.
Style The voucher style to include on the report. Voucher styles include: Detail Summary
Dated from/through Include payments received between the dates selected.
Status The voucher status to include on the report. You can select multiple statuses. Status conditions include: Inc omplete Open Void Entered Paid

Voucher Processing
Accounts Payable Back Office Reference Guide 3–17
Posting Vouchers or Manual Checks
Use this procedure to post vouchers or manual checks.
Note: Only vouchers and manual checks that have been fully distributed and have appeared on a Voucher/Manual Check Journal will be posted.
Steps
To post vouchers or manual checks:
1. From the button bar, click Action and select Post Vouchers. The following screen appears.
2. To post vouchers, highlight the vouchers you want to post and click Post
Vouchers. The system prompts you to confirm the posting.
3. Click Yes if you want to post the voucher(s) or No if you don’t want to.
Once the vouchers have been posted, all those vouchers that had a manual check or quick check attached have a status of Paid, and the system updates the check register file. All those vouchers that were not paid by a manual check or a quick check are now in an open status and can be selected for payment.

Adding Check Requests
3–18 Orion Law Management Systems, Inc.
Adding Check Requests
The Check Request program is an electronic form, separated into stages, by which you tell the system and your accounting department that you want to request a check for payment of items such as court fees. Each stage is assigned to either a specific person or group. Unlike the Client or Matter Intake Process, the Check Request program only has two stages.
See Chapter 12 of the Desktop Back Office Reference Guide for information on initiating check requests.

Adding Check Requests
Accounts Payable Back Office Reference Guide 3–19
Processing a Check Request
Check requests initiated by the front office (secretaries, paralegals, attorneys) appear in the Open Check Requests list in the AP Monitor section.
Steps
To process an Open Check Request:
1. Find the AP Monitor on the Accounts Payable Manager screen. See below:
2. Double click an Open Check Request. The following screen appears.
3. Fill in fields as required. For details, see "Field Descriptions – AP Check
Request Form Screen" on page 3-20.

Adding Check Requests
3–20 Orion Law Management Systems, Inc.
4. Perform the following steps, as required.
If you want to… Then…
Create a new vendor from information in the check request
Click New Vendor and fill out the Vendor Entry screen.
Create a voucher for an existing vendor
Click Create Voucher and fill out the Voucher Entry screen.
Print a quick check Click Quick Check and fill out the Quick Check screen.
Mark the request complete Click Flag as Complete. The check request is deleted from the list.
5. To print the Check Request Form, click Print Form. The following screen appears. For details, see "Field Descriptions – Print Screen" on page 3-21.
Field Descriptions – AP Check Request Form Screen
The following table describes the fields on this screen.
Field Description
General Info
Requested By The person requesting the check. The system tracks the Entered By person automatically (as the person who initiated the check request). Using initials is important because it helps you sort check requests.
Approved By The person who has approved the request. Using initials is important because it helps you sort check requests.

Adding Check Requests
Accounts Payable Back Office Reference Guide 3–21
Field Description
Payable To The check payee, either a person, a company, or court. This information is used to identify the vendor (either new or existing) and is what prints on the check. Use the Contacts list (see Chapter 6) to copy the literal name of the vendor and paste it into this field, especially if you know the vendor is in the system and it is not displaying.
Address The payee’s address.
Tax ID Number The payee’s Tax ID number.
Check Amount The amount that prints on the check.
Check Needed By The date by when the person, company, or court should receive the check. The Additional Info section is used when this request is related to a client-matter.
Additional Info
Client-Matter Identifies the matter on whose behalf the request is made. If you do not know the correct number, you can use the F8 key or click the Look-up button.
Use Retainer Account
Indicates the matter has retainer and the funds will be issued from this designation. Otherwise, leave this field blank.
Use Trust Account Indicates the matter has Trust and the funds will be issued from this designation. Otherwise, leave this field blank.
Return Options After printing the check, the requester can ask that the check be returned or sent via mail. Otherwise, stipulate the return option in the Description field.
Description Identifies the purpose of the check. In addition, if the requester has identified Other in the Return Options field, this can also include special instructions for the accounting department for proper routing of the check.
Field Descriptions – Print Screen
The following table describes the fields on this screen.
Field Description
Name The printer ID.
Type Read-only printer type.
Where Read-only printer location.
Page Range Options are: All, Current Page, and a range of pages.
Number of Copies The number of copies to print.
Collate Collates multi-page copies.
Print Options are: All pages in range, odd pages, and even pages.

Adding Check Requests
3–22 Orion Law Management Systems, Inc.
Editing Check Requests
Use this procedure to make changes to existing check requests. Only the person in the Entered By or Requested By field or someone in accounting can edit check requests.
Steps
To make changes to a check request:
1. Access the AP Check Request Form screen.
2. From the button bar, click Edit. The AP Check Request Form appears.
3. Make changes as required. For details, see "Field Descriptions – AP Check Request Form Screen" on page 3-20.
4. When all changes are made, click OK.

Adding Check Requests
Accounts Payable Back Office Reference Guide 3–23
Deleting Check Requests
Use this procedure to delete check requests. Only the person in the Entered By or Requested By field or someone in accounting can delete check requests.
Steps
To delete a check request:
1. On the AP Manager View, select the item you want to delete from the Open Check Requests list.
2. From the toolbar, click Delete or press the Ctrl+Delete keys. If you are authorized to delete check requests, the system prompts you to confirm the delete action; otherwise, the following screen appears.
3. Click OK to continue.

Recurring Payments
3–24 Orion Law Management Systems, Inc.
Recurring Payments
Every business has certain payments they make during each accounting cycle. Your monthly rent payment is an example. The Orion recurring payments feature allows you to enter such payments once, store them for later use, and retrieve them whenever needed.
Orion allows you to set up recurring payments (vouchers) and then create them on a monthly basis. You enter (set up) recurring payments through the Voucher Entry screen found under the Action button. There are several other types of overhead files entered under this button, but this section addresses only the setup of recurring payments.
Two Programs
The recurring payments feature is comprised of two Accounts Payable programs: Recurring Payments Entry program Creating Recurring Payments program
What is a Recurring Payment?
A recurring payment entry is not really a transaction at all, but a database record with some of the elements of a transaction. Real (postable) transactions are created when a date and fiscal period are added to the database records, and the results are stored in the unposted vouchers batch. Recurring payment entry procedures are like those for normal transactions with the exception of the substitution of ID for the Period, Voucher Number, and Date fields found in a normal voucher entry screen.
Recurring Payment Life Cycle
The “life cycle” of a recurring payment is markedly different from any of the other operational sequences because various portions of it are accomplished at different times. The entry procedures are accomplished only at the time you set up your system or when records in the recurring payments database need to be added or edited. The remaining procedures are integrated with the daily processing routine.
Program Purpose
Recurring Payment Entry Used to set up recurring transactions
Create Recurring Payments
Used to add a period identifier, voucher number, and date to each entry to produce a batch of unposted transactions. (See "Creating a Recurring Payment" on page 3-30.)
Voucher Edit Journal Used to print the created vouchers for review and possible editing, and to set the system flags for posting. (See "Voucher Processing" on page 3-2.)
Enter/Edit Vouchers Used to modify the created vouchers. (See "Entering a Voucher" on page 3-3.)
Post Vouchers Used to post the created transactions. (See "Posting Vouchers or Manual Checks" on page 3-17.)

Recurring Payments
Accounts Payable Back Office Reference Guide 3–25
Adding a Recurring Payment Template
Use this procedure to add a recurring payment template. To make actual payments recurring, see "Creating a Recurring Payment" on page 3-30.
Steps
To add or set up a recurring payment template:
1. From the button bar, click Action and select Vouchers. The following screen appears.
2. Enter a voucher number or use the F8 key or the Look-up button to find the
one you want.
3. Click Tools and select Recurring, then Make Recurring. The following screen appears.
4. Assign a template name, description, and frequency. If the amount will be the
same each month, select Include amounts. Click OK. For details, see "Field Descriptions – Make Recurring Screen" on page 3-26.

Recurring Payments
3–26 Orion Law Management Systems, Inc.
5. From the Voucher Entry screen, click Tools and select Recurring, then Recurring List. The following screen appears.
6. Highlight the template name for the desired recurring payment and click
Create Selected. This creates an unposted payment and informs you that the transaction was successfully created. Multiple templates can be selected by using the Shift or Ctrl key if you want to create all entries at once.
7. After creating your template(s), click Save or press the F10 key to save your entry.
Field Descriptions – Make Recurring Screen
The following table describes the fields on this screen.
Field Description
Template Name A unique name for the template. If a duplicate name exists, a message box appears to ask if you want to overwrite the existing named template.
Description A description of the recurring transaction.
Frequency The frequency this transaction will be used in the Create Recurring Transactions program. This field is used for reference purposes only and will not prevent you from creating recurring transactions whenever you want. The frequency options are Monthly, Semi-Monthly, Bi-Monthly, Quarterly, Semi-Annual, Annual, and Other.
Include amounts If this box is left unchecked, you must edit the transaction to include the amounts when new recurring entries are generated.
Field Descriptions – Recurring Voucher List Screen
The following table describes the fields on this screen.
Field Description
Period The period to assign the created vouchers. You can use the Look-up button to locate a period.

Recurring Payments
Accounts Payable Back Office Reference Guide 3–27
Field Description
Date The date to use for the vouchers you are creating. You can use the pop-up calendar to locate a date. Each voucher created is given this date.

Recurring Payments
3–28 Orion Law Management Systems, Inc.
Editing a Recurring Payment Template
Use this procedure to edit a recurring payment entry. This process edits the template, not an actual payment.
Steps
To edit a recurring payment template:
1. Access the Recurring Voucher List screen and select the voucher to edit.
2. Click Edit Selected. The Make Recurring screen appears. For details, see "Field Descriptions – Make Recurring Screen" on page 3-26.
3. Make changes and click OK.
4. Close the Recurring Voucher List.

Recurring Payments
Accounts Payable Back Office Reference Guide 3–29
Deleting a Recurring Payment Template
Use this procedure to delete a recurring payment template. This process deletes the template, not the actual payment.
Steps
To delete a recurring payment template:
1. Access the Recurring Voucher List and select the template to delete.
2. Click Delete Selected. The system prompts you to confirm the deletion.
3. Click Yes if you want to delete the template or No if you want to keep it. The recurring payment template is now deleted from the system.

Recurring Payments
3–30 Orion Law Management Systems, Inc.
Creating a Recurring Payment
The Create Recurring Payments program adds a period identifier, voucher number, and voucher (invoice) date to each entry in the group(s) specified to create, and creates unposted vouchers for each group.
Prerequisite
This procedure assumes that you have set up recurring payment templates. For instructions on setting up templates, see "Adding a Recurring Payment Template" on page 3-25.
Steps
To create a recurring payment:
1. From the button bar, click Action and select Vouchers. The Voucher Entry screen appears.
2. Enter a voucher number or use the F8 key or Look-up button to find the one you want.
3. Click Tools and select Recurring, then Make Recurring. The following screen appears.
4. Fill in the fields and click OK. For details, see "Field Descriptions – Make
Recurring Screen" on page 3-26.
Next Steps
You can now edit the vouchers created through this process using the Voucher Entry screen. Regardless of whether they are edited, they must be printed on a Voucher Edit Register and then posted before you can select them for payment.

Voucher Adjustments
Accounts Payable Back Office Reference Guide 3–31
Voucher Adjustments
This section provides instructions for adjusting vouchers.
What are Adjustments?
Adjustments are operations on vouchers that have already been posted or paid. You cannot adjust an unposted voucher or a check. Furthermore, the system does not allow an adjusting entry that produces a negative balance in a vendor account. Although you cannot adjust the amount of or void a paid voucher, you can adjust the distribution.

Voucher Adjustments
3–32 Orion Law Management Systems, Inc.
Adjusting a Voucher
Use this procedure to adjust a voucher.
Steps
To adjust a voucher:
1. From the button bar, click Action and select Vouchers. The following screen appears.
2. Enter the number of the voucher you want to adjust. If you are not sure of the
correct voucher number, use the F8 key or the Look-up button.
The Look-up list defaults to all Open (unpaid) vouchers.
3. To display paid vouchers or to further filter the view, click Voucher Filter. The following screen appears.

Voucher Adjustments
Accounts Payable Back Office Reference Guide 3–33
4. Set your filters as desired and click OK. Note that even though you can display unposted vouchers in this view, you cannot change them through the Adjustment program.
5. Once your new list is displayed, choose the voucher you want to adjust.
6. To adjust the voucher, click Tools and select Adjust Voucher. The following screen appears.
7. Change the period and add notes if needed. Click OK. The following screen
appears.
8. Fill in the fields as required. For details, see "Field Descriptions – Voucher
Adjustment Screen" on page 3-35.
9. Perform the following steps, as required. If you want to… Then…
Add a new distribution line
Press the Insert key or click the Add Distribution button.

Voucher Adjustments
3–34 Orion Law Management Systems, Inc.
If you want to… Then…
Delete an existing distribution line
Highlight the line and press the Delete key or click the Delete Distribution button.
Edit an existing line Double-click the line and make any necessary changes.
10. If you choose to add or edit a distribution line, the following screen appears.
Note: If the line was not originally distributed to a client-matter, only the Date,
Account, and Amount fields are displayed.
11. Fill in the fields as required. For details, see "Field Descriptions – Distribution Screen" on page 3-35. Click OK.
Note: If the voucher has already been paid, the net adjustment must equal zero (0.00) before the system allows you to print the register and post the adjustment.
12. After making sure all changes are made or the net adjustment is 0.00 for a paid voucher, click Print Register. The Voucher Adjustment Register screen appears. Click Print.
13. After confirming the Voucher Adjustment Register is correct, click Post Adjustment. Orion posts the adjustment.
Note: If you use accrual basis accounting, you can adjust the amount of a partially paid voucher by increasing or decreasing the amount of the invoice. However, you cannot decrease the amount of the voucher by more than the remaining amount to be paid on the voucher. If you want to reduce the voucher by more than this amount, you must first void the check(s) paid against the voucher.

Voucher Adjustments
Accounts Payable Back Office Reference Guide 3–35
Field Descriptions – Voucher Adjustment Screen
The following table describes the fields on this screen.
Field Description
Voucher Vouch er number.
Period Month and year Orion posted the voucher.
Vendor Vendor for the voucher.
Bank Code Bank code associated with the voucher.
Invoice Date Date the voucher was invoiced.
Invoice Invoice number.
Due Date Date the invoice is due.
Amount Amount of the invoice.
Requested By The person requesting the voucher adjustment.
Description De scription of the voucher.
Field Descriptions – Distribution Screen
The following table describes the fields on this screen.
Field Description
Date The date of the voucher.
Matter The client matter number associated with the voucher distribution. This field cannot be accessed in the Adjustment program for an existing distribution line. To change the client-matter number, access the Voucher Adjustment screen, delete the original line, and add a new line using the correct client-matter number. If you are adding a new distribution line, enter the client-matter number the client advance should be billed to. If you do not know the correct client-matter number, you can use the F8 key or the Look-up button.
Code The code associated with the account to which you are distributing the voucher adjustment. This field cannot be accessed in the Adjustment program for an existing distribution line. To change the Code, access the Voucher Adjustment screen and either change the amount of the original line to 0.00 or delete the original line and then add a new line using the correct code. If you are adding a new line, enter the correct code or use the F8 key or the Look-up button to locate the correct code.
Account The account to which you are distributing the voucher adjustment. If editing an existing distribution line, you can change the General Ledger expense account the line has been distributed to by entering a new account number or by using the F8 key or the Look-up button. If you are adding a new distribution line, you must complete this field before going any further.
Account Name The name of the account to which you are distributing the voucher adjustment.

Voucher Adjustments
3–36 Orion Law Management Systems, Inc.
Field Description
Amount The amount of the distribution for this particular line. If this distribution line has not been assigned to a client-matter, you can enter a negative number.
Person The person making the distribution.
Phase-Task Required only when entering adjustments for a matter previously set up for Task Billing. If you do not have the Task Billing module or if the matter you are entering adjustments for is not set up for Task Billing, Orion will skip this field. If a matter has been set up for Task Billing, enter a phase and/or task code appropriate for the adjustment entry. If you do not know a valid code, you can use the F8 key or click the Look-up button.
Description An area in which to enter a description of the distribution.

Voucher Adjustments
Accounts Payable Back Office Reference Guide 3–37
Voiding a Voucher
Use this procedure to void a voucher.
Note: You can void only those vouchers that have not been paid. You must adjust all other vouchers.
Steps
To void a voucher:
1. From the button bar, click Action, and select Vouchers to display the Voucher Entry screen.
2. Enter the number of the voucher you want to void. If you are not sure of the correct voucher number, use the F8 key or the Look-up button. The Look-up list defaults to all Open (unpaid) vouchers.
3. To display paid vouchers or to further filter the view, click Voucher Filter. The following screen appears.
4. Once the voucher is displayed, click Tools and select Void Voucher. The
following screen appears.

Voucher Adjustments
3–38 Orion Law Management Systems, Inc.
Orion automatically enters the current Accounts Payable period for which to create General Ledger transactions. However, you can enter a different period or use the Look-up button to choose another period.
5. Once you have specified the General Ledger period, click Void Voucher and Orion voids the voucher. The Voucher Adjustment Register shows a history of the voided voucher’s values, status, period and year voided, and reason. To print this report, click Print Register.

Voucher Adjustments
Accounts Payable Back Office Reference Guide 3–39
Effect of Voucher Adjustment on Billing and Accounts Receivable
Depending on the exact actions you are taking and whether the client advance has been billed to the client-matter, there are several ways in which Orion handles the adjustment or voiding of a voucher in the Billing and Accounts Receivable module.
Voiding a Voucher or Deleting Distribution Lines
If you void a voucher or delete a distribution line that contains a client advance already billed to the client-matter, Orion creates an unapplied credit (CR) transaction in the Billing and Accounts Receivable module for the client-matter. If the voucher you void or the distribution line you delete has a client advance that has not yet been billed to the client-matter, Orion deletes the client advance from the Billing and Accounts Receivable module.
If you choose to void a voucher or delete a distribution line that contains a retainer or trust (RDS, TDS, TAP) transaction, Orion deletes the original transaction in the Billing and Accounts Receivable module and adds the amount back to the Retainer/Trust balance.
Note: You cannot void a voucher or delete a distribution line that contains a TAP that has already appeared on an invoice generated in the Billing and Accounts Receivable module.
Editing Distribution Lines
If you adjust a distribution line that contains a client advance already billed to the client-matter, Orion creates an adjusting entry in the Billing and Accounts Receivable module. If you reduce the amount of the distribution, Orion creates an unapplied credit (CR) transaction.
If you increase the amount, Orion creates a new client advance transaction equaling the amount of the increase. If you choose to adjust a distribution line that contains a client advance not yet billed to the client-matter, Orion adjusts the original client advance transaction to the new amount.
If you increase or decrease the amount of a distribution line that contains a retainer or trust transaction (RDS, TDS, TAP), Orion adjusts the amount of the transaction in the Billing and Accounts Receivable module as well as the Retainer/Trust balance.
Note: You cannot edit a distribution line that contains a TAP that has already appeared on an invoice generated in the Billing and Accounts Receivable module.

Voucher Adjustments
3–40 Orion Law Management Systems, Inc.

Accounts Payable Back Office Reference Guide 4–1
Chapter 4 Check Processing
Contents
Chapter Overview ................................................................................... 4-2
Processing Checks .......................................................................................... 4-3
Selecting Vouchers for Payment ............................................................ 4-4
Printing a Pre-Check Register ................................................................ 4-6
Printing Checks....................................................................................... 4-7
Voiding Checks ................................................................................................ 4-9
Voiding the Check Only ........................................................................ 4-10
Voiding the Check and Vouchers ......................................................... 4-12
Changing a Check Number .................................................................. 4-13
Quick Checks .................................................................................................. 4-14
Printing a Quick Check ......................................................................... 4-15
Posting a Quick Check ......................................................................... 4-18

Processing Checks
4–2 Orion Law Management Systems, Inc.
Chapter Overview
This chapter provides instructions for processing checks.
A check, whether printed by the system or entered as a manual check, is a record of the date and amount of payment, the vendor to which the check was paid, and the checking account on which it was drawn.
Each check record contains a Type field with one of the following values: M – Manual Check Q – Quick Check R – Check issued against a posted voucher V – Voided check
There are several steps involved in check processing, including selecting vouchers for payment, printing a Pre-Check Register, and printing the checks. If necessary, you can also void a check.

Processing Checks
Accounts Payable Back Office Reference Guide 4–3
Processing Checks
There are several steps involved in check processing, including selecting open vouchers for payment, printing a Pre-Check Register and printing the checks. If necessary, you may also need to void a check.

Processing Checks
4–4 Orion Law Management Systems, Inc.
Selecting Vouchers for Payment
Prior to printing checks, you must first select specific vouchers for payment.
Steps
To select vouchers for payment:
1. From the button bar, click Action and select Pay Vouchers. The following screen appears.
2. In the Bank Code field, enter the bank code associated with the bank you are
writing checks against or use the down arrow to select from a list of bank codes.
You can enter a code for one bank or enter an asterisk for all banks. If you do not know the exact code, use the F8 key or the Look-up button.
Note: You can choose all bank codes to select vouchers for payment. However, when you print a Pre-Check Register or print checks, you must have only one bank code selected.
3. Select the vouchers for payment.
Use the up and down arrows, Page Up and Page Down keys, or the scroll bar to move through the list. To select or deselect an individual voucher for payment, press (toggle) the space bar or click the box in the far left column.

Processing Checks
Accounts Payable Back Office Reference Guide 4–5
To select all or de-select all vouchers, right click and choose Select for Payment or Deselect All for Payment.
– If you use accrual basis accounting, you can add and edit a Discount column and a To Pay column. To edit these columns, select the voucher for payment and then place the cursor in the appropriate column and make your changes. If you do not want to pay the full amount of the voucher in this check run, decrease the amount of the To Pay field. You cannot increase the amount of this field to a number greater than the Amount field.
– If you use cash basis accounting, you can add and edit the Discount column, but you cannot edit the To Pay column.
Note: As you are selecting vouchers for payment, notice the running balances in the top right section of the screen. The Bank Balance reflects the balance for the bank code displayed (if only one is displayed). The Selected Total (if used) is the total of the To Pay fields for vouchers selected for payment. The Remainder is what your Bank Balance will be after printing checks for the selected vouchers.
Field Descriptions – Pay Vouchers Screen
The following table describes the fields on this screen.
Field Description
Bank Code Bank code associated with the bank account against which you wish to write checks.
Bank Balance Running balance associated with the bank code you entered.
Remainder Remaining bank balance after printing checks for the selected vouchers.
Vendor Vendo r number.
Name Name of the payee for the voucher you are paying.
Invoice # Number of the invoice associated with the voucher.
Due Date Due date for the invoice.
To Pay Amount to pay on the voucher
Voucher Vouch er number.
Amount Amount of the voucher.
Requested by Person requesting the payment.

Processing Checks
4–6 Orion Law Management Systems, Inc.
Printing a Pre-Check Register
Although it is not required by the system, Orion strongly recommends that you print a Pre-Check Register prior to printing the actual checks.
Steps
To print a pre-check register:
1. Select your vouchers for payment. See "Selecting Vouchers for Payment" on page 4-4 for further details.
2. Click Pre-Check Register to generate your report. The following screen appears.
3. Fill in the fields as required. For details, see the following table.
4. Click Print to print a hard copy of the Pre-Check Register report.
5. Once the report has printed, review it to make sure you have accurately selected vouchers for payment.
Field Descriptions – Pre-Check Register Screen
The following table describes the fields on this screen.
Field Description
Sort Order The criteria by which you want to sort and print the vouchers on the Pre-Check Register report. Options are: Vendo r Name Vendo r Code
Vendor The vouchers for the vendors you want to include on the report.

Processing Checks
Accounts Payable Back Office Reference Guide 4–7
Printing Checks
You can print checks in a specific order, sorted by the criteria option you select. You can also print a check run for checks posted up to a certain date, or beginning with a certain check number.
Steps
To print checks:
1. Select your vouchers for payment. See "Selecting Vouchers for Payment" on page 4-4 for further details.
2. Click Print Checks. The following screen appears.
3. Fill in the fields as required. See "Field Descriptions – Check Printing Screen"
on page 4-8 for further details.
4. Click Print to print the checks. Once the checks have printed, the following screen appears.

Processing Checks
4–8 Orion Law Management Systems, Inc.
5. Do one of the following:
To post the checks and update the appropriate data files, select Checks OK, Update Data Files.
To return the vouchers to an unpaid status (they remain selected for payment), select Checks Not OK, Void Checks. The system voids the check numbers and you cannot reuse them.
To return the vouchers to an unpaid status (they remain selected for payment), select Checks Not OK, Do Not Void Checks. You can reuse the check numbers.
6. Click OK.
Field Descriptions – Check Printing Screen
The following table describes the fields on this screen.
Field Description
Sort Order The criteria by which you want to sort and print the checks.
Check Date Date to print on the checks. The system defaults to the current system date, but you can enter a new date or use the pop-up calendar to select a date.
Period to Post To Check posting period The system defaults to the current Accounts Payable period. You can change the period by entering a new period, or using the Look-up button.
Starting Check Number
Starting check number within the check number range. The system defaults to the next check number on file in the Bank Codes file. You can change this check number but cannot use a check number that has already been used, regardless of whether the check was voided.
Use Reverse Order Check Numbering
Option to print the checks in reverse numerical order.
Ending Check Number
Ending check number within the check number range. This field is read-only. Orion calculates the number of physical checks required to produce this run of checks, and posts it in this field so you know the last check number to put in the printer.

Voiding Checks
Accounts Payable Back Office Reference Guide 4–9
Voiding Checks
Voiding a check is the only means of changing the amount of a voucher that has been paid in full. Through the Void Check program, you can void the check only or void both the check and the voucher(s) that the check paid. When only the check is voided, the check record’s status field is changed to voided and the status of all involved vouchers is changed to Open. If both the check and the voucher(s) paid by the check are voided, the status of both is changed to Voided.
The Void Check program also offers a utility to change check numbers of existing checks. This comes in handy if the checks were placed in the printer backwards or an incorrect check number was entered on a manual check or a quick check.

Voiding Checks
4–10 Orion Law Management Systems, Inc.
Voiding the Check Only
Unlike voiding a voucher, voiding only the check has no effect on the Billing and Accounts Receivable module.
Steps
To void a check:
1. From the button bar, click Action and select Void Check. The following screen appears.
2. In the Bank Code field, select the bank code.
3. In the Check Number field, do one of the following:
If you know the check number you want to void, enter the code for the bank on which the check was written, or use the F8 Key or the Look-up button for a list of valid bank codes.
If you do not know the exact check number, use the F8 Key or click the Look-up button and the following screen appears.

Voiding Checks
Accounts Payable Back Office Reference Guide 4–11
4. Double-click the check you want to void.
5. On the Void Check screen, fill in the fields as required. See the following table for further details.
6. After making sure the check displayed is the correct check and the General Ledger period is correct, click Void Check to void the check.
Field Descriptions – Void Check Screen
The following table describes the fields on thus screen.
Field Description
Bank Code Bank code upon which the check was written.
Check Number Check number to void.
Vendor Vendor specified for the check number selected. This field is read-only.
Check Date Check Date specified for the check number selected. This field is read-only.
Check Amount Check Amount specified for the check number selected. This field is read-only.
Period Period specified for the check number selected. This field is read-only.
Period for Reversing Entries
Period and year specified for reversed entries. You can void a check either in the period in which it was issued or the current period.
Void Notes Reason for voiding the check. This field is optional.

Voiding Checks
4–12 Orion Law Management Systems, Inc.
Voiding the Check and Vouchers
Use this procedure to void the check and all vouchers paid by the check.
Note: You cannot void a voucher containing a TAP that has already appeared on an invoice generated in the Billing and Accounts Receivable module.
Results of Voiding a Check
This table summarizes the effect of voiding a check.
If you void a voucher that contains a… Orion…
client advance already billed to the client-matter
creates an unapplied credit (CR) transaction in the Billing and Accounts Receivable module for the client-matter
client advance that has not yet been billed to the client-matter
deletes the client advance from the Billing and Accounts Receivable module
retainer/trust (RDS, TDS, TAP) transaction deletes the original transaction in the Billing and Accounts Receivable module, and adds the amount back to the Retainer/Trust balance
Steps
To void the check and all vouchers paid by the check:
1. Locate the check you want to void. For instructions, see "Voiding the Check Only" on page 4-10.
2. Once you have chosen the proper check to void, click Void Check & Vouchers to void the check and all vouchers paid by the check. Orion voids the check and changes the status of the vouchers to V.

Voiding Checks
Accounts Payable Back Office Reference Guide 4–13
Changing a Check Number
You can change the check number of any check in the system, regardless of whether it has been voided. However, you can never change a check number to a number that already exists for the bank code under which the check was originally written.
Steps
To change an existing check number:
1. Locate the check for which you want to change the check number. For instructions, see "Voiding the Check Only" on page 4-10.
2. Click Change Check Number. The following screen appears.
3. Enter a new check number, and then click OK.
If a check with the new number does not already exist, Orion changes the check number in all data files.
If a check using the number specified already exists, Orion notifies you the check number is already in use and you cannot reuse it.

Quick Checks
4–14 Orion Law Management Systems, Inc.
Quick Checks
Orion gives you the ability to print a check on the fly without having to go through the process of entering and posting a voucher. Upon printing the quick check, Orion creates an undistributed voucher that you may then distribute and post at a later date.

Quick Checks
Accounts Payable Back Office Reference Guide 4–15
Printing a Quick Check
Orion enables you to print a check on the fly without having to enter and post a voucher. Upon printing the quick check, Orion creates an undistributed voucher which you can then distribute and post at a later date.
Steps
To print a quick check:
1. From the button bar, click Action and select Quick Check. The following screen appears.
2. Fill in the fields as required. See "Field Descriptions – Quick Check Screen"
on page 4-16 for more details.
3. After entering the vendor code, notice that Orion displays the vendor’s address information. If you:
Want to change this information, go to step 4.
Do not want to change this information, go to step 6.
4. Click Change Address and do one of the following:
To use the new address only for this check, click Change for this check only.
To change the address permanently for the vendor, click Change for Vendor.
The following screen appears.

Quick Checks
4–16 Orion Law Management Systems, Inc.
5. Enter the address to which you want to send the check and click OK. See
"Field Descriptions – Address Screen" on page 4-17 for more details.
6. Once you have verified all information entered is correct, click Print and Save.
7. Review the printed check to make sure it is accurate, and confirm that the check printed correctly.
If the check did not print correctly, select NO when the system asks if the check printed correctly, and tell the system whether to void the check.
If you confirm that the check printed correctly, Orion updates the Bank Reconciliation file and creates an undistributed and unposted voucher. The only way to remove the check from the system after this point is to void it after distributing and posting the voucher.
Field Descriptions – Quick Check Screen
The following table describes the fields on this screen.
Field Description
Bank Code Code assigned to the bank for which to print this check.
Period Pay period for this check.
No. Check number.
Date Effective date of the check.
Pay to the Order of Vendor code associated with the check.
Amount Che ck amount.
Address Address for the vendor.
Memo Notes, comments, or a description that appears on the check stub.

Quick Checks
Accounts Payable Back Office Reference Guide 4–17
Field Descriptions – Address Screen
The following table describes the fields on this screen.
Field Description
Attention Name of the person you want to receive checks at the address.
Street New street number where to send the checks.
City New city where to send the checks.
State/Province New state or province where to send the checks.
Zip/Postal Code New Zip or Postal code where to send the checks.
Country/Region New country or region where to send the checks.
Phone New phone number associated with the address.
Fax New fax number associated with the address.

Quick Checks
4–18 Orion Law Management Systems, Inc.
Posting a Quick Check
Posting a quick check is the same as posting a voucher. When you confirm a quick check, Orion creates an undistributed/unposted voucher.
In order for quick check processing to be completed and the system to be completely updated and for General Ledger transactions to be created, you must distribute and then post the voucher. For instructions on doing this, see the Voucher Processing section of the Vouchers chapter.

Accounts Payable Back Office Reference Guide 5–1
Chapter 5 Bank Reconciliation
Contents
Chapter Overview ................................................................................... 5-2
Reconciling Bank Accounts .................................................................... 5-3
Adding Transactions to the Reconciliation Program ............................... 5-4
Printing the Bank Reconciliation Report ................................................. 5-6
Clearing Reconciled Entries ................................................................... 5-7

Chapter Overview
5–2 Orion Law Management Systems, Inc.
Chapter Overview
This chapter provides instructions for reconciling bank accounts.
Orion’s Bank Reconciliation program enables you to ensure that everything flowing through your bank account also flows through the Orion system.
There are two main steps in using the Orion Bank Reconciliation program:
Stage Description
1 Enter transactions that appear on your bank statement, but not in Orion.
2 Clear all transactions in the Bank Reconciliation file that cleared the bank.

Reconciling Bank Accounts
Accounts Payable Back Office Reference Guide 5–3
Reconciling Bank Accounts
The goal of reconciling bank accounts is to have the Difference field equal $0.00.
Steps
To reconcile bank accounts:
1. From the button bar, click Action and select Bank Reconciliation.
2. Enter the bank code of the bank account to reconcile or use the F8 key or the Look-up button to locate a valid code. The following screen appears.
3. In the Beginning Balance field, enter the beginning balance from your bank
statement.
4. In the Ending Balance field, enter the ending balance from your bank statement. Click OK.
5. Begin to clear items by placing a check mark in the far left column of the Checks and Other Debits and Deposits and Other Credits sections of the screen. You can do this by either clicking on the field or by pressing the space bar when the item you want to clear is highlighted. As you clear items, Orion keeps a running total of cleared debits and credits. After clearing the items, the Difference field should equal $0.00.
Field Descriptions – Reconciliation Setup Screen
The following table describes the fields on this screen.
Field Description
Statement Closing Date The closing date on the statement.
Beginning Balance The beginning balance on the statement.
Ending Balance The ending balance on the statement.

Adding Transactions to the Reconciliation Program
5–4 Orion Law Management Systems, Inc.
Adding Transactions to the Reconciliation Program
There are times when transactions on your bank statement are not in the Orion Bank Reconciliation file. Debit examples include debits such as bank service charges, wire transfer charges, and daily deposits. Credit examples include deposits and interest income.
Prerequisite
Before performing this procedure, you should have already set up bank reconciliation codes for these transactions. (For details, see Chapter 2, System Maintenance.)
Steps – Adding a Debit
To add a debit to the bank:
1. Access the Bank Reconciliation screen.
2. Click Add Debits to Bank. The following screen appears.
3. Fill in the fields as required. See "Field Descriptions – Bank Debit or Credit
Screen" on page 5-5 for further details.
4. After you verify the information is correct, click OK. Orion saves the transaction and updates the Balance field in the top middle section of the screen.
Note: After you save a transaction, you cannot edit it, but you must enter a reversing transaction.

Adding Transactions to the Reconciliation Program
Accounts Payable Back Office Reference Guide 5–5
Field Descriptions – Bank Debit or Credit Screen
The following table describes the fields on this screen.
Field Description
Date The date associated with this transaction. Use the pop-up calendar to choose a date to associate with this transaction.
Code The bank reconciliation code for this transaction. Remember that the code controls whether General Ledger transactions are created for the transaction you are entering. (See Chapter 2.) If you do not know the code, use the F8 key or the Look-up button to locate a valid code. Only codes that are set up to debit the bank (subtract money) or credit the bank (add money) are available for selection.
Description A description of the transaction.
Reference A numeric reference associated with this transaction. If there is no reference, leave the field blank.
Amount The amount of the transaction. You cannot enter negative numbers.
Period The period for which the General Ledger transactions, if any, are created. The system defaults to the current Accounts Payable period, which you can override.
Steps – Adding a Credit
To add a credit to the bank:
1. Access the Bank Reconciliation screen.
2. Click Add Credits to Bank. The following screen appears.
3. Fill in the fields as required. See "Field Descriptions – Bank Debit or Credit
Screen" on page 5-5 for further details.
4. After you verify the information is correct, click OK. Orion saves the transaction and updates the Balance field in the top middle section of the screen.
Note: After you save a transaction, you cannot edit it, but you must enter a reversing transaction.

Printing the Bank Reconciliation Report
5–6 Orion Law Management Systems, Inc.
Printing the Bank Reconciliation Report
After entering transactions from the bank statement and clearing all items in the Bank Reconciliation file that cleared the bank, the Difference field should equal $0.00. At this time, or if it does not equal $0.00 and you need to troubleshoot, run the Uncleared/Cleared Report.
Steps
To print this report:
1. Access the Bank reconciliation screen.
2. Click Uncleared/Report. The following screen appears.
3. Select the sort order.
4. Select the bank.
5. Enter a date through which to include all cleared or uncleared checks on the report.
6. Specify whether to include cleared or uncleared Items in the report.
7. Click Print to print the report.
Field Descriptions – Bank Reconciliation Report Screen
The following table describes the fields on this screen.
Field Description
Sort Order The order in which the transactions are sorted.
Bank The bank in which the account is located.
Options Section
Checks through Include on the report, all cleared or uncleared checks through this date.
Cleared/Uncleared Options to include cleared or uncleared transactions.

Clearing Reconciled Entries
Accounts Payable Back Office Reference Guide 5–7
Clearing Reconciled Entries
After reconciling the bank account and printing the Cleared/Uncleared Report, you need to clear the reconciled entries from the list.
Steps
To clear reconciled entries:
1. Access the Bank Reconciliation screen.
2. Click Clear Reconciled Items. This button is not active if the Difference field is not equal to $0.00. Clicking this button removes all checked transactions in the boxes from the list and they can never be re-cleared. The system prompts you to confirm the clearing.
3. Click Yes if you want to clear the items or No if you don’t want to.

Clearing Reconciled Entries
5–8 Orion Law Management Systems, Inc.

Accounts Payable Back Office Reference Guide 6–1
Chapter 6 Vendor Status
Contents
Chapter Overview ................................................................................... 6-2
Viewing Vendor Status ........................................................................... 6-3
Viewing Vendor Vouchers ...................................................................... 6-5
Viewing Vendor Checks .......................................................................... 6-9
Viewing Vendor Information .................................................................. 6-10
Printing Vendor History ......................................................................... 6-12
Setting Up Vendor Contacts ................................................................. 6-14

Chapter Overview
6–2 Orion Law Management Systems, Inc.
Chapter Overview
Vendor Status is an on-screen inquiry program that allows you to access historical and current information about a vendor. Vendor information includes voucher and check history, current due, notes, and a contact listing. Using this program, you can make changes only to the notes and contact listing. The remaining information is for inquiry purposes only.

Viewing Vendor Status
Accounts Payable Back Office Reference Guide 6–3
Viewing Vendor Status
The Vendor Status screen provides some general information about the vendor such as system to date purchases, the date and amount of the last check written, and the amount currently due the vendor.
Steps
To view the status of a vendor:
1. From the button bar, click Action and select Vendor Status.
2. Click on the Status tab. The following screen appears.
3. Enter the vendor code for the vendor you want to view, or use the F8 key or
the Look-up button to locate a valid code.
4. To view a different range, such as year to date, enter a new date or use the pop-up calendar. The system includes vouchers in the Purchases from field, based on their invoice date.
5. View the status as required.
Field Description – Vendor Status Screen: Status Tab
Following table describes the fields on this screen.
Field Description
Currently Due The amount currently due the vendor. This number does not reflect unposted vouchers.
Last Invoice Date The most recent invoice date used on a posted voucher.
Purchases from The system automatically enters the first day of the current month and displays the purchases from the vendor since that day. The system defines purchases as posted vouchers, whether paid or open.

Viewing Vendor Status
6–4 Orion Law Management Systems, Inc.
Field Description
Last Invoice Amount The amount of the most recent posted voucher.
Purchases to Date Total amount of purchases from the vendor, including paid and open vouchers, since the vendor was entered in Orion.
Last Check Date The date of the last check written to the vendor.
Last Check Amount The amount of the last check written to the vendor.
Unposted Vouchers Indicates whether there are unposted vouchers for the vendor. Values are Yes or No.

Viewing Vendor Vouchers
Accounts Payable Back Office Reference Guide 6–5
Viewing Vendor Vouchers
From within the Vendor Status program, you can review the description attached to the client advance as it is in the Billing and Accounts Receivable module. You can also tell whether the transaction has been invoiced to a client-matter.
If the distribution of the voucher includes a line distributed to a client-matter, you can drill down even further to see the exact transaction that was sent to the Billing and Accounts Receivable module.
Orion defaults to displaying open (unpaid) vouchers, but you can change the display as required.
Steps
To view a list of vouchers entered in the system for the displayed vendor:
1. Access the Vendor Status screen. See "Viewing Vendor Status" on page 6-3 for further details.
2. Click the Vouchers tab. The following screen appears.
3. To display all vouchers, click the All Vouchers from option. Vouchers that
have been voided are displayed in red.
4. To change the range of vouchers displayed, select a date in the All Vouchers from field.
5. To launch the AP Imaging program, which makes copies of vouchers to include with invoices, click Orion Imaging. For more information, see Chapter 9, Accounts Payable Imaging.

Viewing Vendor Vouchers
6–6 Orion Law Management Systems, Inc.
6. To view the distribution of a voucher, double-click the appropriate line. The following screen appears.
7. To view the exact transaction that was sent to the Billing and Accounts
Receivable module, double-click the appropriate line. The following screen appears.
8. Select the information to view.

Viewing Vendor Vouchers
Accounts Payable Back Office Reference Guide 6–7
Field Description – Voucher Entry Screen
The following table describes the fields on this screen.
Field Description
Voucher Voucher number and the status: Open Entered Inc omplete
Period The General Ledger fiscal period and year for this voucher.
Vendor The identifier for the related vendor.
Bank Code Bank code associated with the voucher.
Invoice Date Date the vendor was invoiced for the voucher.
Invoice The invoice number. It is generated by the vendor.
Due Date Date the invoice is due for payment. The system automatically calculates this date, but you can change it.
Amount Amount of the invoice.
Requested By The party who requested the invoice.
Description A brief description or notes related to the voucher.
Field Descriptions – Distribution Screen
The following table describes the fields on this screen.
Field Description
Date The date on which this disbursement occurred.
Matter The client-matter number the voucher should be billed to, if all or a portion of it represents a client advance,
Code Valid codes are: CA - Client Advances Unbilled EX - Vendor Default Expense Account RDS – Unapplied Retainer Disbursements TAP – Trust Applied as Payment (client trust liability
account) TDS – Trust Disbursements (client trust liability account) The voucher is distributed to certain accounts based on this code and your default General Ledger accounts set up in the General Ledger module.

Viewing Vendor Vouchers
6–8 Orion Law Management Systems, Inc.
Field Description
Account The number of the General Ledger account to which the voucher is distributed. If you do not enter a value in the Matter field, the default value is the expense account set up for the vendor. You can change this value. Note: With few exceptions, you should not change the default account number entered by Orion. Changing the General Ledger account number associated with the distribution to a client-matter can create a balancing problem at the end of the month. The only time you should change the account number is if you use an EX code.
Amount The amount for this particular line.
Usage Tax Select this field to assign usage tax to the voucher.
Include on 1099 Select this field box to include the amount on Form 1099.
Person The billing attorney for client advances or the attorney who incurred the cost on behalf of the client (for example, travel costs). If your firm does not track client cost advances to this level, set the default timekeeper (person) to FIRM.
Phase-Task If required the phase-task code associated with this cost.
Description The description entered on the Voucher Entry screen. This description is attached to the client advance transaction created in the Billing and Accounts Receivable module, and it prints on prebills and invoices.

Viewing Vendor Checks
Accounts Payable Back Office Reference Guide 6–9
Viewing Vendor Checks
Use this procedure to view a list of checks written to a selected vendor. By default, Orion displays all checks for the vendor, but you can change the range as required. Orion displays the voided checks in red.
Steps
To view a list of checks written to the vendor:
1. Access the Vendor Status screen. See "Viewing Vendor Status" on page 6-3 for further details.
2. Click the Checks tab. The following screen appears.
3. To change the range of checks displayed, select a different date in the Date
field.
4. To view the specific vouchers that were paid by a check, double-click the appropriate line and the following screen appears.
5. View the information.

Viewing Vendor Information
6–10 Orion Law Management Systems, Inc.
Viewing Vendor Information
The Information tab displays the current address for the vendor and any notes you may have entered.
You cannot change any information on this screen. The information is pulled from the Vendor Entry screen.
Steps
To view vendor information:
1. Access the Vendor Status screen. See "Viewing Vendor Status" on page 6-3 for further details.
2. Click the Information tab. The following screen appears.
3. View the information.
Field Descriptions – Vendor Status Screen: Information Tab
Following table describes the fields on this screen.
Field Description
Inactive Indicates whether the vendor is inactive.
Type Indicates whether the vendor is a person or a company.
Company Name Vendor company name.
Primary Primary vendor phone number.
Address Vendo r address.
Fax Vendor fax number.
Reference Account reference, usually your account number with the vendor. You can leave this field blank and add it later.

Viewing Vendor Information
Accounts Payable Back Office Reference Guide 6–11
Field Description
City, State, Zip City, state, and Zip code associated with the vendor address.
Usage Notes Notes or comments about the vendor or your account with them.

Printing Vendor History
6–12 Orion Law Management Systems, Inc.
Printing Vendor History
You can print a vendor history report that includes a list of vouchers for the vendor, and a list of checks written to the vendor.
Steps
To print the vendor history:
1. Access the Vendor Status screen. See "Viewing Vendor Status" on page 6-3 for further details.
2. Click Print. The following screen appears.
3. Select the information you want to see included in the vendor history. See
"Field Descriptions – Vendor Status Print Screen" on page 6-12 for further details.
4. Click Print to print the report.
Field Descriptions – Vendor Status Print Screen
The following table describes the fields on this screen.
Field Description
Include Vendor Information
Option to include the vendor information displayed on the Information tab.
Include Vendor Status Option to include the information displayed on the Status tab.
Include Voucher Listing
Option to include a list of vouchers entered for the vendor. To define the beginning and end dates for the voucher listing, select the dates in the From and through fields. Note: If you set a beginning date on the Vouchers tab, Orion
populates that date in this field, but you can change it.

Printing Vendor History
Accounts Payable Back Office Reference Guide 6–13
Field Description
Include Check Listing Option to include a list of checks written to the vendor. To define the beginning and end dates for the check listing, select the dates in the From and through fields. Note: If you set a beginning date on the Checks tab, Orion
populates that date in this field but you can change it.

Setting Up Vendor Contacts
6–14 Orion Law Management Systems, Inc.
Setting Up Vendor Contacts
You can set up and maintain a list of contacts for the displayed vendor. You can edit an existing contact created on this screen or on the Vendor Entry screen.
Steps – Adding Contacts
To add a new vendor contact:
1. Access the Vendor Status screen. See "Viewing Vendor Status" on page 6-3 for further details.
2. Click Contact Information. The following screen appears.
3. Fill in the fields as required. For further details, see "Field Descriptions –
Contact Screen" on page 6-14.
4. Click Save and Close to save your entry.
Steps – Deleting Contacts
To delete vendor contacts:
1. Access the Vendor Entry screen. See Chapter 2 for further details.
2. Click Delete or press Ctrl+Delete keys.
Field Descriptions – Contact Screen
The following table describes the fields on the Vendor Entry page.
Field Description
Type The type of vendor, either a person or a company.
Type of Contact For vendors, this will always be Vendor.

Setting Up Vendor Contacts
Accounts Payable Back Office Reference Guide 6–15
Field Description
Company Name The vendor name as you want it to appear on checks to the vendor. Once you save the record, the vendor name as typed appears on checks and various reports. If this is a company, select Company. If it is an individual, select Person. Selecting Person activates the Full Name button, which allows you to enter some optional information regarding the vendor.
Primary The primary phone number including the area code for the contact. You can leave this field blank and add it later.
Title If the contact is a person, this is their title.
Fax The fax number including area code for the vendor. You can leave this field blank and add it later.
File as The sort name. If the contact is a person, this would be the person’s last name followed by their first name. If the contact is a company, this is the same as the company name.
Home The contact’s home phone number.
Mobile The contact’s cell phone number.
Address The contact’s address, up to three lines. You can leave any or all of these lines blank and add them later.
Work Group Corporate or Domestic Relations.
Primary The contact’s primary phone number.
E-Mail The contact’s e-mail address.
Address Attention The name of the person to receive mail.
Web URL The contact’s web address.
Blank space Area for entering notes about the contact.

Setting Up Vendor Contacts
6–16 Orion Law Management Systems, Inc.

Accounts Payable Back Office Reference Guide 7–1
Chapter 7 1099 Form Printing
Contents
Chapter Overview ................................................................................... 7-2
Creating a Work File ............................................................................... 7-3
Processing 1099 Forms .......................................................................... 7-5
Editing 1099 Records ............................................................................. 7-6
Printing 1099 Forms ............................................................................... 7-7

Chapter Overview
7–2 Orion Law Management Systems, Inc.
Chapter Overview
Orion gives you the ability to print 1099 Forms for vendors on file. This chapter covers the basic procedures involved and gives a brief explanation of the 1099 Styler. Throughout this chapter, we assume that you are printing 1099-MISC Forms.

Creating a Work File
Accounts Payable Back Office Reference Guide 7–3
Creating a Work File
Before the 1099 Processing screen displays any information, you must choose a 1099 Type and then create a 1099 Work File.
Steps
To create the work file:
1. From the button bar, click Action and select 1099 Processing. From the 1099 Processing screen, click Create Work File. The following screen appears.
2. Fill in the fields as required. See the field descriptions in the following table
for specific information.
3. Once you enter all necessary information, click OK. Orion creates the 1099 work file. There is a record in the work file for every vendor flagged to get the type of 1099 Form you are creating, regardless of the amount you paid them during the year.
Field Descriptions – Create Work File Screen
The following table describes the fields on this screen.
Field Description
Federal Tax ID Your company’s Federal Tax ID number. Note: The Internal Revenue Service requires that this number
be on all 1099 Forms submitted to them. If you do not enter it here, you will have to call each individual form up and add it.
State Tax ID Your company’s State Tax ID number. Note: If your state requires you to file 1099 Forms with it, you
need to enter this number. Otherwise, you will have to call each individual form up and add it.
Calendar Year The tax year for this 1099.

Creating a Work File
7–4 Orion Law Management Systems, Inc.
Field Description
Checks Dated From/ through
The beginning date and ending date of the year for which you are creating 1099 Forms. You can enter the date or use the pop-up calendar.
Delete current records for Selected Calendar Year
If checked, the system deletes records for the calendar year you selected.

Processing 1099 Forms
Accounts Payable Back Office Reference Guide 7–5
Processing 1099 Forms
To work with and print 1099 forms:
1. From the button bar, click Action and select 1099 Processing. The following screen appears.
2. You can now create a work file, edit 1099 records, or print 1099 Forms.

Editing 1099 Records
7–6 Orion Law Management Systems, Inc.
Editing 1099 Records
After creating the work file, you can add and edit records as needed.
Steps
To add a record
1. From the 1099 Processing screen, click New. The following screen appears.
2. Complete the necessary fields and save the record by clicking Save.
3. To delete a record from the work file, click Delete or press the Ctrl+Delete keys.

Printing 1099 Forms
Accounts Payable Back Office Reference Guide 7–7
Printing 1099 Forms
After making all necessary changes, you are ready to print your 1099 Forms.
You need to perform this printing procedure for each copy of the form. You must create Copy A, Copy B, etc.
Prerequisite
This procedure assumes that you have created a work file and have made the final changes to your 1099 Forms. For more information, see "Creating a Work File" on page 7-3.
Steps
To print 1099 Forms:
1. From the button bar screen, click Reports and double-click Journals and Registers. The following screen appears.
2. Click Form 1099 to select it, then right-click to display the Form 1099 menu.
3. Click Edit to display the following screen.

Printing 1099 Forms
7–8 Orion Law Management Systems, Inc.
4. Fill in the fields as required. See the field descriptions in the following table
for specific information.
5. In the Templates field, select the type of 1099 form you want to print, and then click OK to begin printing.
Field Descriptions – Report Format Editor Screen
The following table describes the fields on this screen.
Field Description
Display Name The type of report or form you are printing.
Source The source of the form or report.
Set Sample button For system type reports, Orion has defined a sample “screen shot” of the report. If you copy from an existing report or define your own report, you can preview a sample of what this report would look like.
View Sample button For firm-defined reports, you can view a sample of the report as defined by either Orion or the firm.
System Report Option to include a system report with your form print run.
Data Collector Make sure AP 1099s is selected.
UI Name Only Standard is available.
Templates List of templates you can choose to print.

Accounts Payable Back Office Reference Guide 8–1
Chapter 8 Check and 1099 Form Styles
Contents
Check Styles ..................................................................................................... 8-2
Editing Check Styles ............................................................................... 8-3
Editing the Stub ...................................................................................... 8-6
Changing Object Properties for Check Styles ........................................ 8-9
1099 Form Styles ............................................................................................ 8-10
Designing a 1099 Form ........................................................................ 8-11
Changing Object Properties for 1099 Forms ........................................ 8-15
Using the Calculate Object Tool ........................................................... 8-16

Check Styles
8–2 Orion Law Management Systems, Inc.
Check Styles
You set up check styles in the Check Styler program. You must define or edit a check style and set it up in this program before you can use the style for printing checks. Each check style must have a two-character style code and a style description. You use the style code when assigning a check style to a vendor.
Orion allows you to create various formats of check styles without requiring custom programming, and you can have as many different versions as you wish. The following explanation of the Check Styler gives a general rundown of the options available. However, it is not a step-by-step reference to creating a check style.

Check Styles
Accounts Payable Back Office Reference Guide 8–3
Editing Check Styles
You define a check style by placing pre-defined objects within sections of the check styler screen. The objects available in each section of the screen are discussed in the section pertaining to that section. Each section has specific objects such as bitmaps and shapes that you can place within it. Objects can be formatted and sized to your specifications. You can use any fonts within the style as long as they are supported by your printer.
Steps
To edit a check style:
1. From the button bar, click Tools and select Check Styler. The following screen appears.
2. Select a style and click Edit. The following screen appears.

Check Styles
8–4 Orion Law Management Systems, Inc.
The Check Styler is divided into three parts:
Check information
Stub format and location
Stub information
3. To assign a default font for the check style, select a font and a point size.
4. Click View and select Grid Options. The following screen appears.
5. To make the drag and drop feature easier to manipulate, click Snap to Grid,
then click OK. When you move an object, it automatically snaps to the grid nearest the location you are moving the object. While in a Line Container, you can align the objects by clicking the Align button and choosing the alignment style you want.
6. On the check styler, to specify a data field object (for example, Vendor Name), click the appropriate button from the button bar. For details, see "Check Styler Objects" on page 8-5.
7. To select a data source and object for the check, make selections from the first two drop-downs.
8. When finished, close the check styler screen. The system prompts you to save the template.
9. If you want to save the template, click Yes, or if not, click No.
Field Descriptions – Grid Options Screen
The following table describes the fields on this screen.
Field Description
Display Grid Shows a dotted grid. Display is not enabled from here.
Snap to Grid Automatically attaches an object to the closest grid.
Grid Size X The horizontal length of the grid.
Grid Size Y The vertical length of the grid.

Check Styles
Accounts Payable Back Office Reference Guide 8–5
Check Styler Objects
The objects available for defining the check are as follows:
Object Description
Check Date Date of the check as entered in the Check Processing or Quick Check program. Format is 01/31/1999.
Long Check Date Date of the check as entered in the Check Processing or Quick Check program. Format is January 31, 1999.
Check Number Check number assigned to the check when generated by Orion.
Check Amount Amount of the check in a currency format, for example, $222.00.
Text Check Amount Amount of the check in text format, for example, Two hundred twenty-two dollars & 00/100.
Vendor Name Pulls the name of the vendor from the Vendor Master File. If you are writing a quick check and change the name of the vendor, it prints the temporary name.
Vendor Add 1 Pulls the first line of address from the Vendor Master File. If you are writing a quick check and change the address for this check only, it prints the temporary address.
Vendor Add 2 Pulls the second line of address from the Vendor Master File. If you are writing a quick check and change the address for this check only, it prints the temporary address.
Vendor Add 3 Pulls the third line of address from the Vendor Master File. If you are writing a quick check and change the address for this check only, it prints the temporary address.
Vendor City St Zip Pulls the city, state, and Zip code from the Vendor Master File. If you are writing a quick check and change the address for this check only, it prints the temporary address.
Memo Pulls the description of the voucher entered in the Description field on the Voucher Entry screen.
Contact Pulls the contact name from the Vendor Master File.
Reference Pulls the reference (your account number with the vendor) from the Vendor Master File.
Tax ID Pulls the Federal Tax ID for the vendor from the Vendor Master File.
Any Text Used to place information not contained in the Orion database such as the label “Void After 60 Days.”
Line Container This object allows you to group certain variables together and make them dependent on each other.
BitMap This object allows you to place a bitmap (graphic) on the check.
Shape This object allows you to place a line, box, etc. on the check.

Check Styles
8–6 Orion Law Management Systems, Inc.
Editing the Stub
Each check has a stub that contains some information not on the actual check. The stub is divided into three sections, the header, the body, and the footer. The sections are divided by a ruler.
The objects available for defining each section are as follows.
Steps
To define the check stub:
1. From the check styler screen, select the voucher sub-report section.
2. To specify a data field object, for example, Vendor Name, click the appropriate button from the button bar.
3. To select a data source and object for the check, make selections from the first two drop-downs.
4. When finished, close the check styler screen. The system prompts you to save the template.
5. If you want to save the template, click Yes, or if not, click No.
Stub Header Objects
Use the Stub Header section to set up the upper most part of each check stub. This can include column labels for each of the variables to check to be printed in the Body section. The following table describes the objects available within the Stub Header section.
Object Description
Check Date The date of the check as entered in the Check Processing or Quick Check program. Format is 01/31/1999.
Long Check Date The date of the check as entered in the Check Processing or Quick Check program. Format is January 31, 1999.
Check Number The check number assigned to the check when generated by Orion.
Check Amount The amount of the check in a currency format, for example $222.00.
Vendor Name Pulls the name of the vendor from the Vendor Master File. If you are writing a quick check and change the name of the vendor, it prints the temporary name.
Contact Pulls the contact name from the Vendor Master File.
Reference Pulls the reference (your account number with the vendor) from the Vendor Master File.
Tax ID Pulls the Federal Tax ID for the vendor from the Vendor Master File.
Any Text Used to place information not contained in the Orion database.

Check Styles
Accounts Payable Back Office Reference Guide 8–7
Object Description
Line Container Allows you to group certain variables together and make them dependent on each other.
BitMap Allows you to place a bitmap (graphic) on the stub header.
Shape Allows you to place a line, or box on the stub header.
Stub Body Objects
Use the Stub Body section to define the format of the detail you want to print on the stub. This is typically used to itemize the detail on each voucher that is being paid by the check. The following table describes the objects available within the Stub Body section.
Object Description
Vendor Name Pulls the name of the vendor from the Vendor Master File. If you are writing a quick check and change the name of the vendor, it prints the temporary name.
Invoice # Pulls the invoice number for the voucher as entered in the Invoice field on the Voucher Entry screen.
Invoice Date Pulls the invoice date for the voucher as entered in the Invoice Date field in the Voucher Entry screen.
Due Date Pulls the due date for the voucher as entered in the Due Date field in the Voucher Entry screen.
Discount Date Pulls the discount date (if applicable) for the voucher as entered in the Discount Date field on the Voucher Entry screen.
Invoice Amount Pulls the amount of the voucher as entered in the Amount field on the Voucher Entry screen.
Total Paid Pulls the total amount paid on this voucher including what is being paid by this check (if on a cash basis, will always equal the Invoice Amount).
This Check Pulls the amount being paid on this voucher by this check.
This Check Discount Pulls the amount of the discount on the voucher for this check.
Any Text Used to place information not contained in the Orion database.
Line Container Allows you to group certain variables together and make them dependent on each other.
BitMap Allows you to place a bitmap (graphic) on the stub body.
Shape Allows you to place a line or box on the stub body.

Check Styles
8–8 Orion Law Management Systems, Inc.
Stub Footer Objects
Use the Stub Footer section to define the total lines on the stub as well as any other footer information you would like displayed such as reference number or Tax ID number. The following table describes the objects available within the Stub Footer section.
Object Description
Check Date The date of the check as entered in the Check Processing or Quick Check program. Format is 01/31/1999.
Long Check Date The date of the check as entered in the Check Processing or Quick Check program. Format is January 31, 1999.
Check Number The check number assigned to the check when generated by Orion.
Check Amount The amount of the check in a currency format, for example, $222.00.
Vendor Name Pulls the name of the vendor from the Vendor Master File. If you are writing a quick check and change the name of the vendor, it prints the temporary name.
Total Invoice Amount The total amount paid on the vouchers listed on the stub.
Total Disc Amount The total discount taken on the vouchers being paid by the check.
Contact Pulls the contact name from the Vendor Master File.
Reference Pulls the reference (your account number with the vendor) from the Vendor Master File.
Tax ID Pulls the Federal Tax ID for the vendor from the Vendor Master File.
Any Text Used to place information not contained in the Orion database.
Line Container Allows you to group certain variables together and make them dependent on each other.
BitMap Allows you to place a bitmap (graphic) on the stub footer.
Shape Allows you to place a line or box on the stub footer.

Check Styles
Accounts Payable Back Office Reference Guide 8–9
Changing Object Properties for Check Styles
You can change the properties of each object used in the check style.
You can place various formats of boxes around the object, change the alignment of the contents of the object, or choose to use some sort of shading of the object. You can also change the size and location of the object by editing the Height, Width, Left, and Top fields. However, it is easier to use the Windows sizing features to do this. You can also change the font and font size of the object.
You can define the shape as a rectangle, ellipse, horizontal line, or vertical line. You can also define the pen color, pen width (thickness of the line), and the pen style (solid line, dotted line). As with other objects, you can change the size and location of the shape by editing the Height, Width, Left, and Top fields. However, it is easier to use the Windows sizing feature to do this.
Steps
To change object properties for check styles:
1. From the toolbar click the object you want to change.
2. Make changes as required by clicking buttons from the button bar.
3. When finished, close the check styler screen. The system prompts you to save the template.
4. If you want to save the template, click Yes, or if not, click No.

1099 Form Styles
8–10 Orion Law Management Systems, Inc.
1099 Form Styles
You set up 1099 Form styles in the 1099 Designer program. You must define a 1099 Form style and set it up in this program before you can use the style for printing 1099 Forms.
Orion allows you to create various formats of 1099 Forms. In most cases, the 1099 Form will have already been designed by Orion. The following explanation of the 1099 Form Designer gives a general run down of the options available. However, it is not a step by step reference to creating a 1099 Form.

1099 Form Styles
Accounts Payable Back Office Reference Guide 8–11
Designing a 1099 Form
The 1099 Form Designer is divided into five panels, each of which is a specific 1099 Form: 1099-MISC 1099-DIV 1099-INT 1099-B 1099-R
The 1099 Form is defined by placing pre-defined objects within the panel. These objects are accessed by placing the cursor in the panel and clicking the right mouse button.
You can format and size objects to your specifications. You can use any fonts within the style as long as they are supported by your printer and as long as they are acceptable to the Internal Revenue Service.
Note: Although you can change the default font of the style, the Internal Revenue Service has specifications for what is acceptable. The default style provided with your Orion installation is designed to these specifications.
Steps
To define a 1099 Form:
1. From the button bar, click Reports, then double-click Journals and Registers.
2. Right-click Form 1099 and select Edit. The following screen appears.

1099 Form Styles
8–12 Orion Law Management Systems, Inc.
3. Select a template and click Edit. The following screen appears.
4. Place predefined objects within the panel.
5. When finished, close the 1099 styler screen. The system prompts you to save the template.
6. If you want to save the template, click Yes, or if not, click No.
Report Listing
You can create a 1099 Listing Report showing name and address, vendor code, tax ID number, and year-to-date payments for each vendor.
Steps
To define a 1099 Listing Report:
1. From the button bar, click Reports, then double-click Journals and Registers.
2. Right-click Form 1099 and select Edit. The Report Format Editor screen appears.
3. Select AP1099-Report Listing and click Edit. The following screen appears.

1099 Form Styles
Accounts Payable Back Office Reference Guide 8–13
4. Place predefined objects within the panel.
5. When finished, close the 1099 styler screen. The system prompts you to save the template.
6. If you want to save the template, click Yes, or if not, click No.
Object Descriptions
The following table describes the objects available for defining the 1099 Form.
Object Description
F. Font Any Text A fixed font object used to place information not contained in the Orion database. You cannot change the font on this object as it is fixed to IRS specifications.
Vendor # The vendor code used for the vendor being sent the 1099 Form.
Vendor Name The name of the recipient of the 1099 Form.
Vendor Address The address of the recipient of the 1099 Form.
City State Zip The city, state, and Zip code of the recipient of the 1099 Form.
Vendor Tax ID The Federal Tax ID or Social Security Number of the recipient of the 1099 Form.
Comp Federal ID Your company’s Federal Tax ID number.
Comp State ID Your company’s State Tax ID number.
Check Total The total paid the vendor during the specified year.
Numeric 2 - 15 Numeric fields. The contents depend on the type of 1099 Form you are creating.

1099 Form Styles
8–14 Orion Law Management Systems, Inc.
Object Description
Integer 1 - 3 Integer fields. The contents depend on the type of 1099 Form you are creating.
String 1 - 3 String fields. The contents depend on the type of 1099 Form you are creating.
Date 1 - 3 Date fields. The contents depend on the type of 1099 Form you are creating.
Line Container Allows you to group certain variables together and make them dependent on each other.
Co Name The sender’s (your company’s) name.
Addr 1 The sender’s (your company’s) first line of address.
Addr 2 The sender’s (your company’s) second line of address.
City The sender’s (your company’s) city.
State The sender’s (your company’s) state.
Zip The sender’s (your company’s) Zip code.
Check 1 - 15 Check Box. The contents depend on the type of 1099 Form you are creating.
No Print Label Used to place information on the form such as box labels - these labels are for reference purposes only and do not print when the forms are printed.
Calculate Allows you to use certain variables to calculate other information to appear on the 1099 Form.

1099 Form Styles
Accounts Payable Back Office Reference Guide 8–15
Changing Object Properties for 1099 Forms
You can change the properties of the objects used in the 1099 Form by clicking the object and then clicking the right mouse button.
You can place various formats of boxes around the object, change the alignment of the contents of the object, or choose to use some sort of shading of the object. You can also change the size and location of the object by editing the Height, Width, Left, and Top fields. However, it is easier to use the Windows sizing features to do this. You can also change the font and font size of the object.
Note: Be extremely careful when changing the properties of objects as the Internal Revenue Service has specific requirements on font and size.
Steps
To change the properties of the objects used in the 1099 Form:
1. From the toolbar click the object you want to change.
2. Make changes as required by clicking buttons from the button bar.
3. When finished, close the 1099 styler screen. The system prompts you to save the template.
4. If you want to save the template, click Yes, or if not, click No.

1099 Form Styles
8–16 Orion Law Management Systems, Inc.
Using the Calculate Object Tool
The Calculate Object program is a very powerful tool that allows you to total different items and place them in the 1099 Form. In order for a calculate object to work, you must first define its properties.
As with text objects and predefined objects, you can place various formats of boxes around the calculate object, change the alignment of the contents of the object, or choose to use some sort of shading of the object. You can also change the size of the object by editing the Height, Width, Left, and Top fields and you can change the font and font size of the object. Unlike the other types of objects, you cannot save the properties of a calculate object until you have defined an expression (what the calculation is).
Steps
To use the Calculate Object tool:
1. From the button bar, click the Calculate button and then click the form at the place you want the object.
2. Choose the variable you want to include in the expression by clicking on it. The variables are Numeric 1 through Numeric 15. The content of each variable is dependent on the actual form type you are creating.
3. To add or subtract another variable from it, click the + or - keys and then choose the other variable. All the major mathematical operators (addition, subtraction, multiplication, and division) are available as well as parentheses.
4. When finished, close the 1099 styler screen. The system prompts you to save the template.
5. If you want to save the template, click Yes, or if not, click No.

Accounts Payable Back Office Reference Guide 9–1
Chapter 9 Accounts Payable Imaging
Contents
Chapter Overview ................................................................................... 9-2
Scanning Vouchers................................................................................. 9-3
Associating an Image with a Voucher ..................................................... 9-5
Printing an Image.................................................................................... 9-9

Chapter Overview
9–2 Orion Law Management Systems, Inc.
Chapter Overview
The Orion system has a separate add-on module that allows law firms to include images of third-party vendor invoices or client advances with a client invoice. This add-on module requires that the law firm have a TWAIN-compatible scanner to scan the vendor invoices, client advances, or other documents to include with invoices. Contact Orion sales for a list of approved scanners.
You set up the imaging function in the AP module, where you define options to: Track which clients require images Remind users to scan an image when doing an AP distribution for a specific
client Search WIP for vouchers needing images Automatically print a copy of a third-party vendor’s invoice when a client’s bill
is generated
Additionally, images are available to view in Vendor Status, Matter Status, and Invoice Reprint function (Billing module).
You can launch AP Imaging from: The API icon on your Windows desktop The AP module: Voucher Entry and Vendor Status The Desktop module The File Maintenance module
There are three main steps in using the Orion AP Imaging program:
Stage Description
1 Scan a voucher to create an image.
2 Associate the image with a voucher and edit the image if needed.
3 Print the image.

Scanning Vouchers
Accounts Payable Back Office Reference Guide 9–3
Scanning Vouchers
You scan vouchers to create images to include with invoices. You can scan vouchers now and associate them with their images later. To do both at once, see "Associating an Image with a Voucher" on page 9-5.
Prerequisite
Before performing this procedure, you must have installed the Orion AP Imaging module.
Steps
To scan vouchers:
1. From the button bar, click Action and select Vouchers. The following screen appears.
2. Fill out the voucher and distribution information. For more information, see
Voucher Processing in Chapter 3.
3. Click Save or Save and Post. The following screen appears.

Scanning Vouchers
9–4 Orion Law Management Systems, Inc.
4. To scan the voucher now, make sure paper is loaded in the scanner and select the Scan Invoice in the Background box. Select the number of pages and the scanning defaults and click OK.
To be prompted later to relate a voucher to an invoice and scan the invoice, leave the box blank and click OK.
If you always want to scan invoices later, click Tools on the Voucher Entry screen, then select Imaging, then Scan Invoices Later. This will prevent the Confirm window from displaying.
Field Descriptions – Confirm Screen
The following table describes the fields on this screen.
Field Description
Scan Invoice in the Background
If this field is selected, the invoice will be scanned now. Otherwise, you will be prompted to scan it later.
Number of Pages The number of pages to scan.
Use scanning defaults for Use scanning defaults already set up for black and white, color, or other.

Associating an Image with a Voucher
Accounts Payable Back Office Reference Guide 9–5
Associating an Image with a Voucher
Each image must be linked to a voucher. You can display a list of images that have been created or a list of vouchers still needing images.
Prerequisite
Before performing this procedure, you must determine which vouchers need images and scan those vouchers.
Steps
To associate an image with a voucher:
1. From the Windows desktop, click the A/P Imaging icon or access the Voucher Entry screen for the voucher. Click Tools, then select Imaging, then Launch Orion Imaging.
2. Click Refresh. The following window appears, showing a list of vouchers that are missing images.
3. To arrange the vouchers by vendor, select the Grouped by Vendor field.
4. Select the name of the desired voucher and click Scan. The following screen appears.

Associating an Image with a Voucher
9–6 Orion Law Management Systems, Inc.
5. Verify the voucher number in the Attach to Voucher field. If it is incorrect,
enter the correct number or go back to step 4.
6. Set scanning options and page setup. See "Field Descriptions – Scan Document Screen" on page 9-8 for further details. The preferences you selected are set and will be retrieved the next time you click Black and White, Color, or Special. To set preferences a default, click Set As Default.
7. Click Scan Now.
8. Click Load. The following screen appears.
9. Verify the voucher number or enter a new one and click OK. The image
appears to the right of the list.

Associating an Image with a Voucher
Accounts Payable Back Office Reference Guide 9–7
10. To change the size of the displayed image, click Zoom and select an option.
These options make it easier to edit the image, but do not affect the way it is printed.
11. To edit the image, click Image Edits, then select Edits for Cli-Mat nnnnnn-nnnnnn. The cursor changes from an arrow to the end of a marker.
12. Right-click, then click New. A menu appears with graphic options such as highlight, hide, and enhance. You can use these options to call attention to or blank out parts of an image as needed. If you make a mistake, go back to step 8 to reload the image without saving the edits.
13. To crop or change the orientation of the image, click Tools. You can crop, flip, or rotate the image.
14. When you have finished editing the image, click Save, then OK to associate it with the voucher.
15. To see client advances without associated images, select the voucher and click Image Edits, then click Client Advances. The following screen appears.
16. Click OK.

Associating an Image with a Voucher
9–8 Orion Law Management Systems, Inc.
Field Descriptions – Scan Document Screen
The following table describes the fields on this screen.
Field Description
Attach to Voucher The voucher number.
Pages The number of pages to scan.
DPI The resolution of the scanned image. The higher the DPI, the better the resolution.
Scan As The way the image is scanned. Options are Black and White, Gray Scale (4 bit), and Gray Scale (8 bit). The Set as Default button sets the settings you enter as the default. The Black and White, Color, and Special buttons retrieve the settings.
Multi Page Append Allows you to place additional vouchers in the scanner as each one is scanned.
Use ADF Use Auto Document Feeder if your scanner has one. If this field is not checked, you will need to place vouchers in the scanner manually.
Page Setup The top, bottom, left, and right margins of scanned images.

Printing an Image
Accounts Payable Back Office Reference Guide 9–9
Printing an Image
After scanning vouchers and associating them with their images, you will print the images to include with invoices.
Steps
To print an image:
1. Access the Orion Imaging screen.
2. Select Invoice Images from the drop-down. The following screen appears.
3. To filter the list by voucher number, select Voucher Number and enter a
range of voucher numbers.
To filter the list by invoice date, select Invoice Date and enter a range of dates.
4. Select Posted Only or Unposted Only.
5. Click Apply Filter. The list displays the filtered list of vouchers.
6. To set a new filter, click Refresh.
7. Double-click the image you want to print. The following screen appears with the image to the right of the list.

Printing an Image
9–10 Orion Law Management Systems, Inc.
8. Click Image Edits, then click Print Options. The following screen appears.
9. Select the client-matter number.
10. Select which pages of the image to print.
11. Click OK. The following screen appears.
12. To preview the report, click Preview.
13. To print the report, click Print.

Accounts Payable Back Office Reference Guide 10–1
Chapter 10 Accounts Payable Reports
Contents
Chapter Overview ................................................................................. 10-2
Bank Balance ....................................................................................... 10-3
Check Register ..................................................................................... 10-4
Client Costs Payable ............................................................................ 10-6
Open Voucher Listing ........................................................................... 10-7
Open Vouchers by Distribution Type .................................................... 10-8
Payments Received on Vouchers ....................................................... 10-10
Vendor Listing ..................................................................................... 10-11
Vendor Payments ............................................................................... 10-12
Voided Check Register ....................................................................... 10-13
Voucher Expense Listing .................................................................... 10-15
Voucher Listing ................................................................................... 10-17

Chapter Overview
10–2 Orion Law Management Systems, Inc.
Chapter Overview
In addition to the Voucher Edit Register, the Pre-Check Register, and the Bank Reconciliation Report, Orion provides several other reports in the Accounts Payable module.
Reports Menu
To run any of the Accounts Payable reports:
1. From the button bar, click Reports and double-click Accounts Payable. The following screen appears.
2. See instructions for printing each report.

Bank Balance
Accounts Payable Back Office Reference Guide 10–3
Bank Balance
The Bank Balance Report shows the bank balance sorted by criteria such as the bank code. On the report, you can display the balances for all banks, only trust banks, or only non-trust banks.
Steps
To generate this report:
1. From the Reports Menu, double-click Bank Balance. The following screen appears.
2. Fill in the fields as required. See the following table for specific information.
3. Click Print to print the report.
Field Descriptions – Bank Balance Screen
The following table describes the fields on this screen.
Field Description
Sort Order Options for the order in which the bank balances are sorted: Bank Code Bank Name Bank Balance
Options Options for displaying bank balances on the report: All Banks Only Non-Trust Banks Only Trust Banks

Check Register
10–4 Orion Law Management Systems, Inc.
Check Register
The Check Register lists all checks drawn on a certain bank during a specified date range.
Steps
To generate this report:
1. From the Reports Menu, double-click Check Register. The following screen appears.
2. Fill in the fields as required. See the following table for specific information.
3. Click Print to print the report.
Field Descriptions – Check Register Screen
The following table describes the fields on this screen.
Field Description
Sort Order Options for the order in which the checks are sorted: Che ck Number Che ck Date
Bank The bank on which the checks were drawn.
Style Detail or Summary.
Checks dated from/ through
A date range for checks to be included on the Check Register.
Fiscal year The fiscal year during which the checks were issued.

Check Register
Accounts Payable Back Office Reference Guide 10–5
Field Description
From period/through A range of periods for checks to be included on the Check Register.
Include Voided Checks Option to include voided checks on the register.

Client Costs Payable
10–6 Orion Law Management Systems, Inc.
Client Costs Payable
The Client Costs Payable report lists all unpaid vouchers where a client was advanced funds to cover an expense incurred by the firm. The report also provides detail by voucher distribution and aging with a status as to whether it has been billed and/or paid by the client.
Steps
To generate this report:
1. From the Reports Menu, double-click Client Costs Payable. The following screen appears.
2. Fill in the fields as required. See the following table for specific information.
3. Click Print to print the report.
Field Descriptions – Client Costs Payable Screen
The following table describes the fields on this screen.
Field Description
Sort Order Options for the order in which the client costs are sorted: Client Code, then by Matter Code Client Name, then by Matter Code Re sponsible
Client-Matter You can print the report for one specific matter or for all matters. To print the report for one matter, enter the client matter code or use the use the F8 key or Look-up button to select from the list. To print the list for all matters, place an asterisk in this field.
Date Aging From To show the age of each client advance, enter a date in this field or use the pop-up calendar button.

Open Voucher Listing
Accounts Payable Back Office Reference Guide 10–7
Open Voucher Listing
The Open Voucher Listing lists all unpaid vouchers. You can include discount information or aging information on the report.
Steps
To generate this report:
1. From the Reports Menu, double-click Open Voucher Listing. The following screen appears.
2. Fill in the fields as required. See the following table for specific information.
3. Click Print to print the report.
Field Descriptions – Open Voucher Listing Screen
The following table describes the fields on this screen.
Field Description
Sort Order Options for the order in which the vouchers are sorted: Vendo r Code Vendo r Name Vouch er Number
Vendor The system defaults to printing the report for all vendors. To specify an individual vendor, enter the vendor code.
Due Date To limit the report to vouchers due for payment on or before a specific date, enter the date in this field or use the pop-up calendar button. To include vouchers regardless of their due date, leave this field blank.
Date Aging From To show the age of each voucher distribution, enter a date in this field or use the pop-up calendar button.

Open Vouchers by Distribution Type
10–8 Orion Law Management Systems, Inc.
Open Vouchers by Distribution Type
The Open Vouchers by Distribution Type report lists all unpaid vouchers. You can specify the distribution type to be included on the report.
Steps
To generate this report:
1. From the Reports Menu, double-click Open Vouchers by Distribution Type. The following screen appears.
2. Fill in the fields as required. See the following table for specific information.
3. Click Print to print the report.
Field Descriptions – Open Vouchers by Distribution Type Screen
The following table describes the fields on this screen.
Field Description
Sort Order Options for the order in which the open vouchers are sorted: Vendo r Code Vendo r Name Vouch er Number
Vendor Vendors for which vouchers are displayed on the report.
Due Date To limit the report to vouchers due for payment on or before a specific date, enter the date in this field or use the pop-up calendar button. To include vouchers regardless of their due date, leave this field blank.

Open Vouchers by Distribution Type
Accounts Payable Back Office Reference Guide 10–9
Field Description
Date Aging From To show the age of each voucher distribution, enter a date in this field or use the pop-up calendar button.
Distribution Type Options are: Overhead Payable – Firm expense (not billed to a client) Client Advance Payable – Client was advanced funds to
cover an expense incurred by the firm. Trust Payable – Funds from a client trust account were
used to pay either an expense incurred by the firm or an invoice produced by the firm.
Retainer Payable – Funds from retainer were used to pay either an expense incurred by the firm or an invoice produced by the firm.

Payments Received on Vouchers
10–10 Orion Law Management Systems, Inc.
Payments Received on Vouchers
The Payments Received on Vouchers report lists all unpaid vouchers (vendor invoices) where payment has been made by the client. This report is handy in determining when to pay a vendor based on whether the firm has been reimbursed by their client.
Steps:
To generate this report:
1. From the Reports Menu, double-click Payments Received on Vouchers. The following screen appears.
2. Fill in the fields as required. See the following table for specific information.
3. Click Print to print the report.
Field Descriptions – Payments Received on Vouchers Screen
Field Description
Sort Order Options for the order in which the payments are sorted: Vendo r Name Payment Date
Payments dated from/through
Include payments received between the dates selected. Enter a date in this field or use the pop-up calendar button.

Vendor Listing
Accounts Payable Back Office Reference Guide 10–11
Vendor Listing
The Vendor Listing provides the information contained in the Vendor Master file. This includes the vendor’s address, the default expense account for the vendor, and the check style used for the vendor.
Steps
To generate this report:
1. From the Reports Menu, double-click Vendor Listing. The following screen appears.
2. Fill in the fields as required. See the following table for specific information.
3. You can print the report for one specific vendor, or for all vendors. In the Vendor field, do one of the following:
To print the report for one vendor, enter the vendor code select the code from the field options.
To print the list for all vendors, type an asterisk in this field.
4. Click Print to print the report.
Field Descriptions – Vendor Listing Screen
The following table describes the fields on this screen.
Field Description
Sort Order Options for the order in which the vendors are sorted: Vendo r Code Vendo r Name
Vendor The vendors included in the report.
Include Inactive Vendors
Option to include Inactive vendors in the report.

Vendor Payments
10–12 Orion Law Management Systems, Inc.
Vendor Payments
The Vendor Payments report summarizes the totals paid to Vendors during the selected date range.
Steps:
To generate this report:
1. From the Reports Menu, double-click Vendor Payments. The following screen appears.
2. Fill in the fields as required. See the following table for specific information.
3. Click Print to print the report.
Field Descriptions – Payments Received on Voucher Screen
Field Description
Sort Order Options for the order in which the payments are sorted: Vendo r Code Vendo r Name
Starting/Ending Date Include payments made between the dates selected. Enter a date in this field or use the pop-up calendar button.

Voided Check Register
Accounts Payable Back Office Reference Guide 10–13
Voided Check Register
The Voided Check Register lists voided checks based on the parameters entered and can be run for checks dated within a specific date range, or voided in a specific period or date range.
Steps
To generate this report:
1. From the Reports Menu, double-click Voided Check Register. The following screen appears.
2. Fill in the fields as required. See the following table for specific information.
3. Click Print to print the report.
Field Descriptions – Voided Check Register Screen
The following table describes the fields on this screen.
Field Description
Sort Order Options for the order in which the checks are sorted: Che ck Number Che ck Date Void Date
Bank The bank on which the checks were drawn.
Checks dated from/through
A date range for checks to be included on the Voided Check Register.

Voided Check Register
10–14 Orion Law Management Systems, Inc.
Field Description
Checks voided in year The year in which the checks were voided.
Checks voided in periods/through
To select only those checks voided in a particular period or range of periods, enter or select a period. Leave the asterisk in the first field to include checks voided in all periods.
Checks voided from/through
A date range for checks to be included on the Voided Check Register.

Voucher Expense Listing
Accounts Payable Back Office Reference Guide 10–15
Voucher Expense Listing
The Voucher Expense Listing allows you to print the distribution detail of a range of vouchers that were distributed to a range of General Ledger accounts.
Steps
To generate this report:
1. From the Reports Menu, double-click Voucher Expense Listing. The following screen appears.
2. Fill in the fields as required. See the following table for specific information.
3. Click Print to print the report.
Field Descriptions – Voucher Expense Listing
The following table describes the fields on this screen.
Field Description
Sort Order Options for the order in which the vouchers are sorted. Options are: Vendo r Code Vendo r Name
Vendor The system defaults to printing the report for all vendors. To specify an individual vendor, enter or select the vendor code.
Dated from/through A date range for vouchers (based on the invoice date of the voucher) to be included on the report.

Voucher Expense Listing
10–16 Orion Law Management Systems, Inc.
Field Description
Account from/through A range of General Ledger accounts that you want to see detail distribution to. Enter or select the account numbers.
Status Include incomplete, open, void, entered, or paid vouchers only, or any combination of these on the report.

Voucher Listing
Accounts Payable Back Office Reference Guide 10–17
Voucher Listing
The Voucher Listing displays a list of all vouchers for all vendors or for selected vendors. You can also define vouchers of certain statuses to include on the report.
Steps
To generate this report:
1. From the Reports Menu, double-click Voucher Listing. The following screen appears.
2. Fill in the fields as required. See the following table for specific information.
3. Click Print to print the report.
Field Descriptions – Voucher Listing Screen
Field Description
Sort Order Options for the order in which the vouchers are sorted: Vendo r Code Vendo r name Vouch er number
Vendor The vendor or vendors to include on the report. Type an asterisk to include all vendors.

Voucher Listing
10–18 Orion Law Management Systems, Inc.
Field Description
Style The voucher style to include on the report. Voucher styles include: Detail Summary
Dated from/through Include payments received between the dates selected.
Status The voucher status to include on the report. You can select multiple statuses. Status conditions include: Inc omplete Open Void Entered Paid

Index
Accounts Payable Back Office Reference Guide I-1
Index
1 1099 form styles, 8-10
1099 forms
designing, 8-11
editing, 7-6
object properties, 8-15
printing, 7-7
processing, 7-5
1099 records, editing, 7-6
A
Accounts Payable
introduction, 1-3
Manager View, 1-11
accounts, setting up, 1-4
adjustment, voucher, effect on Billing and AR, 3-39
B
bank accounts, reconciling, 5-3
Bank Balance report, 10-3
bank codes
adding, 2-3
deleting, 2-6
editing, 2-5
setup, 2-2
Bank Reconciliation report, printing, 5-6
C
Calculate Object Tool, using, 8-16
check
number, changing, 4-13
processing, overview, 4-3
styler, objects, 8-5
voiding, 4-12
check only, voiding, 4-10
Check Register report, 10-4
check requests
deleting, 3-23
editing, 3-22
overview, 3-18
processing, 3-19
check stub, editing, 8-6
check styles
editing, 8-3
object properties, 8-9
overview, 8-2
checks
printing, 4-7
quick, overview, 4-14
voiding, 4-9
Client Costs Payable report, 10-6
D
daily procedures terminology, 1-10
daily processing, 1-7
deleting voucher or manual check, 3-14
E editing voucher or manual check, 3-12
entry options, setting, 3-10
I images
associating with vouchers, 9-5
printing, 9-9

Index
I-2 Orion Law Management Systems, Inc.
M
Manager View, Accounts Payable, 1-11
manual check
deleting, 3-14
editing, 3-12
entering, 3-8
journals, printing, 3-15
posting, 3-17
O
Open Voucher Listing report, 10-7
Open Vouchers by Distribution Type report, 10-8
P Payments Received on Vouchers report,
10-10
periodic processing, 1-9
posting quick checks, 4-18
pre-check register, printing, 4-6
printing
1099 forms, 7-7
checks, 4-7
pre-check register, 4-6
quick checks, 4-15
vouchers or manual check journals, 3-15
processing
daily, 1-7
periodic, 1-9
special, 1-8
Q
quick checks
overview, 4-14
posting, 4-18
printing, 4-15
R
reconciliation
bank accounts, 5-3
clearing entries, 5-7
report, printing, 5-6
Reconciliation program, adding transactions, 5-4
recurring payment template
adding, 3-25
deleting, 3-29
editing, 3-28
recurring payments
creating, 3-30
overview, 3-24
reports
Bank Balance, 10-3
Check Register, 10-4
Client Costs, 10-6
Open Voucher Listing, 10-7
Open Vouchers by Distribution Type, 10-8
Payments Received on Vouchers, 10-10
Vendor Listing, 10-11
Vendor Payments, 10-12
Voided Check Register, 10-13
Voucher Expense Listing, 10-15
Voucher Listing, 10-17
S scanning vouchers, 9-3
special processing, 1-8
stub, editing, 8-6
support services, viii
system, setting up, 1-4

Index
Accounts Payable Back Office Reference Guide I-3
T terms codes
adding, 2-8
deleting, 2-11
editing, 2-10
overview, 2-7
transaction codes
adding, 2-13
deleting, 2-16
editing, 2-15
overview, 2-12
transactions, adding to Reconciliation program, 5-4
V vendor
adding, 2-18
changing a code, 2-22
checks, viewing, 6-9
contacts, setting up, 6-14
deleting, 2-24
editing, 2-21
history, printing, 6-12
information, viewing, 6-10
merging codes, 2-23
setup, overview, 2-17
status, viewing, 6-3
vouchers, viewing, 6-5
Vendor Listing report, 10-11
Vendor Payments report, 10-12
Voided Check Register report, 10-13
voiding
check and vouchers, 4-12
check only, 4-10
voucher
adjusting, 3-32
adjustment, effect on Billing and AR, 3-39
adjustments, 3-31
associating images, 9-5
deleting, 3-14
editing, 3-12
effect of adjustments on Billing and AR, 3-39
entering, 3-3
images, printing, 9-9
posting, 3-17
printing, 3-15
processing, 3-2
scanning, 9-3
selecting for payment, 4-4
voiding, 3-37, 4-12
Voucher Expense Listing report, 10-15
Voucher Listing report, 10-17
W
work file, creating, 7-3

Index
I-4 Orion Law Management Systems, Inc.