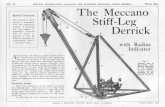A simple mobile testing lab using our Meccano home-made rig
Click here to load reader
-
Upload
belen-barros-pena -
Category
Technology
-
view
634 -
download
1
description
Transcript of A simple mobile testing lab using our Meccano home-made rig

Set up your own lab using a DIY mounted device
You should have:
1. 5, 6, 7 and 11-whole Meccano strips.
2. 2 Meccano trunions (the yellow pieces).
3. Meccano nuts and bolts.
4. 1 jubilee clip.
5. Some BluTak.
6. One USB extension cable.
7. 1 Meccano wrench.
8. 1 allen key.
9. 1 screw driver.
10. 1 Hue HD USB webcam.
11. 1 Philips USB webcam.
12. 1 Windows XP computer.
13. AMCap, and application that comes with the Hue HD webcam and allows you to display more than one webcam feed on your computer screen.
14. Camtasia Studio, a screen recording and edition software. You can replace Camtasia Studio with any other screen recording application able to capture audio.
How to set up your lab:
1. You will build a phone rig using the Meccano, the jubilee clip, the BluTak and the Hue HD webcam. Bernard will help you with that.

2. Once the rig is ready and you have the participant’s mobile phone attached to it, attach the USB extension camera to the Hue HD webcam and plug it to the computer.
3. Plug the Philips webcam to the computer.
4. Double-click the AMCap icon on the Desktop. AMCap will open and show the Philips webcam feed. This is the camera you will use to capture the participant's face, so point towards where she/he will be sitting. Reduce the size of the window a little bit.
5. Double-click the AMCap icon on the Desktop again. A second AMCap window will open and show an error message. Don't worry about it: just click 'OK'.
6. In the second AMCap window, which is all black, open the Devices menu and select the HUE HD Webcam. You should see the Hue HD webcam feed displaying on the AMCap window now. Point the webcam to the mobile phone screen: you will see it is upside down. You will fix that next.
7. Open the Options menu and select the Video Capture Filter option. In the Settings tab, check the 'Image mirror' and 'Image flip' checkboxes. Then click the 'Apply' button, then the 'OK' button to dismiss the dialog. The mobile phone screen should now display in the right direction. Adjust the position of the camera to make sure you are capturing the whole mobile phone screen and keypad (if it has one). Manually focus the camera by turning the lens left or right. If the screen is too bright, reduce the brightness of the mobile phone screen.
8. Arrange the two AMCap windows so that they are next to each other without overlapping. You should have the face of the participant in the smaller window, and the mobile phone screen in the bigger window.
9. Open Camtasia Studio. You will get a trial message: don't worry about it, just click the 'Cancel' button.
10. Select the 'Record the screen' option. Make sure that 'Full screen' is selected, 'Webcam' is off, and 'Audio' is on. Click the arrow next to the 'Audio on' button and choose the 'Microphone (Philips SPC 1000NC Webcam)' option. It will give you the best audio you can get in this old computer.
11. Give the phone to someone in your group to do a quick recording test and click the big red 'Rec' Camtasia button.

12. Play a bit with the phone and say something to make sure audio is being captured. After a minute or so press F10 on the keyboard to stop the recording. Camtasia will give you a preview of the recording. Click the 'Shrink to fit' option in the Camtasia player to see the full video on the screen. If you are happy with the video, click the 'Save and edit' button. Select the .avi format and save the video on the Desktop as 'test'.
Well done! Your lab is set up. You are ready to run a real test.