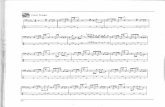672549 an 01 en Funk Wetter Station Vantage Vue
-
Upload
christosmarakis -
Category
Documents
-
view
220 -
download
0
Transcript of 672549 an 01 en Funk Wetter Station Vantage Vue
-
7/31/2019 672549 an 01 en Funk Wetter Station Vantage Vue
1/56
-
7/31/2019 672549 an 01 en Funk Wetter Station Vantage Vue
2/56
Vantage Vue Console Manual
Document Part Number: 07395.261 Rev. D, June 1, 2011
For Vantage Vue Consoles #6351
And Vantage Vue Weather Stations #6250, 6357
Vantage Vue and Vantage Pro2
are trademarks of Davis Instruments Corp., Hayward, CA.
Davis Instruments Corp. 2011. All rights reserved. Davis Instruments Quality ManagementSystem is ISO 9001 certified.
Information in this document subject to change without notice.
3465 Diablo Avenue, Hayward, CA 94545-2778 U.S.A.
510-732-9229 Fax: 510-732-9188
E-mail: [email protected] www.davisnet.com
FCC Part 15 Class B Registration Warning
This equipment has been tested and found to comply with the limits for a Class B digital device, pursuant toPart 15 of the FCC Rules. These limits are designed to provide reasonable protection against harmful interfer-ence in a residential installation. This equipment generates, uses, and can radiate radio frequency energy and,if not installed and used in accordance with the instructions, may cause harmful interference to radio communi-cations.
However, there is no guarantee that interference will not occur in a particular installation. If this equipment
does cause harmful interference to radio or television reception, which can be determined by turning theequipment on and off, the user is encouraged to try to correct the interference by one or more of the followingmeasures:
Reorient or relocate the receiving antenna.
Increase the separation between the equipment and receiver.
Connect the equipment into an outlet on a circuit different from that to which the receiver is connected.
Consult the dealer or an experienced radio/TV technician for help.
Changes or modification not expressly approved in writing by Davis Instruments may void the warranty andvoid the user's authority to operate this equipment.
FCC ID: IR2DWW6351
IC: 3788A-6351
EC EMC ComplianceThis product complies with the essential protection requirements of the EC EMC Directive 2004/108/EC; Low Voltage Directive2006/95/EC; and Eco-Design Directive 2005/32/EC >0.5 watt no-load adaptor.RoHS Compliant
-
7/31/2019 672549 an 01 en Funk Wetter Station Vantage Vue
3/56
i
Table of Contents
Welcome to Vantage Vue ................................................................................................1
Console Features: Keyboard & Display ..................................................................... 1
In This Manual ........................................................................................................... 2
Vantage Vue System Installation Steps ...................................................................... 2
Installing the Console .....................................................................................................3
Powering the Console ................................................................................................ 3
Installing Batteries ..................................................................................................... 3
Installing the AC Power Adapter (Optional) ............................................................. 4
Console Location ....................................................................................................... 4
Table & Shelf Placement ........................................................................................... 5
Wall Mounting ........................................................................................................... 5
Using Your Weather Station ...........................................................................................6
Console Modes ........................................................................................................... 6
Setup Mode ................................................................................................................ 6
Setup Mode Commands ............................................................................................. 6
Screen 1: Time & Date ............................................................................................... 7
Screen 2: Time Zone .................................................................................................. 7
Screen 3: Daylight Saving Settings ............................................................................ 8
Screen 4: Daylight Saving Status ............................................................................... 8Screen 5: Active Transmitters .................................................................................... 8
Screen 6: Configuring Transmitter IDs ...................................................................... 9
Screen 7: Retransmit ................................................................................................ 10
Screens 8 and 9: Latitude and Longitude ................................................................. 10
Screen 10: Elevation ................................................................................................ 11
Screen 11: Barometric Reduction Setting ................................................................ 11
Screen 12: Wind Cup Type (Optional) .................................................................... 12
Screen 13: Rain Collector ........................................................................................ 12
Screen 14: Rain Season ............................................................................................ 13Screens 15 and 16: Cooling and Heating Degree Day Base .................................... 13
Screens 17 and 18: Commentary and Key Beep ...................................................... 14
Screen 19: Baud Rate (Optional) ............................................................................. 14
Exiting Setup Mode ................................................................................................. 15
Clear All Command ................................................................................................. 15
Current Weather Mode ............................................................................................. 15
Current Weather Mode Commands ......................................................................... 16
Displaying Weather Variables ................................................................................. 16
Time & Date, Sunrise & Sunset Time, Moon Phase, Forecast Icons ...................... 17Wind Speed and Direction ....................................................................................... 17
Inside and Outside Temperature .............................................................................. 18
Humidity .................................................................................................................. 20
Barometric Pressure ................................................................................................. 20
Pressure Trend .......................................................................................................... 22
Wind Chill ................................................................................................................ 22
http://07395.234%20manual%20vp2%20console%20c1%20intro.pdf/http://07395.234%20manual%20vp2%20console%20c1%20intro.pdf/ -
7/31/2019 672549 an 01 en Funk Wetter Station Vantage Vue
4/56
ii
Dew Point ................................................................................................................. 22
Heat Index ................................................................................................................ 23
Rain .......................................................................................................................... 23
Evapotranspiration (ET) (Optional) ......................................................................... 25
Weather Center ........................................................................................................ 25
Light ......................................................................................................................... 26
Selecting Units of Measure ...................................................................................... 26
Calibrating, Setting, and Clearing Variables ........................................................... 27
Calibrating Temperature and Humidity ................................................................... 27
Calibrating Wind Direction Reading ....................................................................... 27
Calibrating Barometric Pressure .............................................................................. 28
Calibrating Rain ....................................................................................................... 28
Setting Weather Variables ....................................................................................... 28
Clearing Weather Variables Accumulations & Calibrations ................................... 29
Clear All Command ................................................................................................. 29
Highs and Lows Mode ............................................................................................. 30
Viewing Highs and Lows ......................................................................................... 30
Alarm Mode ............................................................................................................. 31
Special Alarms ......................................................................................................... 32
Setting Alarms ......................................................................................................... 32
Setting the Time Alarm............................................................................................ 33
Clearing Alarm Settings........................................................................................... 33
Silencing Alarms ...................................................................................................... 33Changing Alarm Sound............................................................................................. 33
Graph Mode ............................................................................................................. 33
Viewing Graphs ....................................................................................................... 34
Troubleshooting and Maintenance ................................................................................36
Vantage Vue Troubleshooting Guide ...................................................................... 36
Troubleshooting Reception Problems...................................................................... 37
Check Console Reception ........................................................................................ 38
Console Diagnostic Mode ........................................................................................ 38
Diagnostic Screen Commands ................................................................................. 38Screen 1: Statistical Diagnostic Screen .................................................................... 39
Screen 2: Reception Diagnostic Screen ................................................................... 40
Console Maintenance ............................................................................................... 41
Changing Batteries ................................................................................................... 41
Console Firmware Versions ..................................................................................... 41
One Year Limited Warranty .................................................................................... 41
Contacting Davis Technical Support ....................................................................... 41
Appendix A: Weather Data ...........................................................................................42
Appendix B: Specifications ..........................................................................................47Appendix C: Wireless Repeater Configuration ............................................................51
-
7/31/2019 672549 an 01 en Funk Wetter Station Vantage Vue
5/56
1
Chapter 1
Welcome to Vantage Vue
The console of your new Vantage Vue wireless weather station displays and records yourstations weather data, provides graph and alarm functions, and interfaces to a computer using
our optional WeatherLink software.
Your Vantage Vue station also includes an outdoor Integrated Sensor Suite (ISS) that transmits
outside sensor data to the console via a low-power radio. The console displays all the
information coming from the ISS in an easy-to-use format. It can also receive data from a
Davis Vantage Pro2 weather station. The Vantage Vue Quick Reference Guide included with
your station provides an easy-to-use reference for most console functions.
Console Features: Keyboard & Display
Use the keyboard to access and scroll through current and historical data for individual
variables, set and clear alarms, enter calibration values, set up and view graphs, and view
detailed weather information available for each variable.
The keyboard consists of 12 command keys and four navigation keys.
A weather variable or console command is printed on each command key. Just
press a key to select the variable or function printed on that key.
Each command key also has a secondary function which is printed above the
first row of keys or below the second row of keys. To select the secondary
function, press and release 2ND and then immediately press the key for that
function.
After pressing 2ND, the icon displays above the moon phase icon on the screen
indicating that all secondary key functions are enabled. Keys resume normal operation after
the icon disappears (about 7-8 seconds).
The + and - navigation keys along with the < and > navigation keys are
used to select command options, adjust values, and to provide additional
functions when used in combination with a command key.
An arrow appears next to the variable selected in the display.
HEAT DEW CHILL ET
UNITSCLEARSETALARM SETUP
TEMP HUM WIND RAIN BARLIGHT
GRAPH HI/LOW TIMEWXCEN2ND DONE
Vantage Vue Keyboard
HEAT
TEMP
2ND
2nd
-
7/31/2019 672549 an 01 en Funk Wetter Station Vantage Vue
6/56
Console Features: Keyboard & Display
2
In Current Weather Mode, the display shows the time and date, the likely forecast within the
next 12 hours, current moon phase, and weather information for up to 8 different weather
variables at a time. It also displays additional information pertinent to a selected variable in the
Weather Center in the bottom right section of the console screen.
In This Manual
This manual contains all the information you will need to power, setup, and use your console.It also includes a troubleshooting section for solving some basic console issues.
See Installing the Console on page 3 for information on powering and placing or mount-
ing your Vantage Vue console.
See Setup Mode on page 6 for information on configuring and setting up your console.
See Current Weather Mode on page 15 for information on displaying current weather
information.
See Troubleshooting and Maintenance on page 36 for information on troubleshooting
console issues and routine maintenance.
Vantage Vue System Installation Steps
Prepare the Integrated Sensor Suite (ISS) for Installation. See your Vantage Vue Integrated
Sensor Suite Installation Manual.
Install, power and setup the console
Mount the ISS
N
S
W E
NE
SE
NW
SW
WIND
am
INSIDE OUTSIDE
RAIN RATECHILL
in/hr
F F
F
Time & Date
Sunrise/Sunset
Arrow shows
which variable
is selected
Inside & Outside
Temperature
Inside & Outside
Humidity
Barometric
Pressure & Trend
Rain data & ET*
Wind Chill/Heat
Index/Dew Point
Weather Centerwith additional
information
Wind
Compass Rose
Graph of
selected variable
Antenna icon
shows active
transmission
Moon phase,
alarm, &
forecast icons
in
*ET, optional, available only when used with a Vantage Pro2
Plus or a Vantage Pro2 with Solar Radiation sensor.
-
7/31/2019 672549 an 01 en Funk Wetter Station Vantage Vue
7/56
-
7/31/2019 672549 an 01 en Funk Wetter Station Vantage Vue
8/56
Console Location
4
Installing the AC Power Adapter (Optional)
1. Find the power jack located on the left side of the
console case.
2. Insert the power adapter plug into the console power
jack, then plug the other end of the adapter into anappropriate power outlet.
3. Check to make sure the console runs through a brief
self-test procedure successfully. See Installing
Batteries on page 3 for information on the self-test
procedure.
Note: When using an AC power adapter, be sure to use the power adapter supplied with your Vantage
Vue console. Your console may be damaged by connecting the wrong power adapter. You must
use AC power when using WeatherLinkIP.
Console Location
Place the console in a location where the keyboard is easily accessible and the display is easy
to read. For more accurate readings, follow these suggestions.
Avoid placing the console in direct sunlight. This may cause erroneous inside temperature
and humidity readings and may damage the unit.
Avoid placing the console near radiators or heating/air conditioning ducts.
If you are mounting the console on a wall, choose an interior wall. Avoid exterior wallsthat tend to heat up or cool down depending on the weather.
Avoid positioning a wireless console near large metallic appliances such as refrigerators,
televisions, heaters, or air conditioners.
The console antenna does not rotate in a complete circle. Avoid forcing the console
antenna when rotating it.
Be aware of possible interference from cordless phones or other devices. To prevent
interference, maintain a distance of 10 feet (3 meters) between the Vantage Vue console
and a cordless phone (handset and base).
Plugging in the AC adapter
-
7/31/2019 672549 an 01 en Funk Wetter Station Vantage Vue
9/56
Console Location
5
Table & Shelf Placement
The console comes with a kickstand so that the
console can be displayed on any flat surface. To install
the kickstand:
1. Locate the two keyholes on the back of the console.2. Place the two round tabs on the kickstand into the
two keyholes and slide the kickstand up into place.
3. Install the two round rubber feet on the bottom of
the console.
4. Install the two rubber channel feet on the
kickstand.
Wall Mounting
The console mounts to the wall using two keyholes located on the back of the case (the
same two keyholes are used to hold the console kickstand in place) and two #6 x 1'' pan
head self-threading screws included in the hardware kit.
To mount the console on a wall:
1. Use a ruler to mark two mounting
hole positions on the wall 4 15/16''
inches (125 mm) apart. Use the guide
holes on the kickstand as a template
for the keyhole spacing.2. Use a drill and a 3/32 or
7/64'' (2.4 or
2.8 mm) drill bit to drill two pilot
holes for the screws.
3. Using a screwdriver, drive the two #6
x 1'' pan head self-threading screws
into the wall. Leave at least 1/8'' (3
mm) between the wall and the heads
of the screws.
4. Guide the two keyholes on the backof the console over the two screws.
Securing the kickstand
Installing the rubber feet
Mounting the console on a wall
-
7/31/2019 672549 an 01 en Funk Wetter Station Vantage Vue
10/56
6
Chapter 3
Using Your Weather Station
The console LCD screen and keyboard provide easy access to your weather information. TheLCD display shows current and past weather conditions as well as a forecast of future
conditions. The keyboard controls console functions for viewing current and historical
weather information, setting and clearing alarms, viewing
and/or changing station settings, setting up and viewing graphs, and more.
Console Modes
The Vantage Vue console operates in five different modes:
Setup Mode
Setup Mode provides access to the station configuration settings that control how the station
operates. Setup Mode consists of a series of screens for selecting console and weather stationconfiguration options.
Setup Mode Commands
Setup Mode displays when the console is first powered. This mode can be displayed at any
time to change any of the console options.
Use the following commands to enter, exit and navigate Setup Mode:
Enter Setup Mode by pressing and releasing 2ND and then SETUP.
Press DONE to move to the next screen in the Setup Mode.
Press BAR to display the previous screen in the Setup Mode.
Mode Description
SetupUse Setup Mode to enter the time, date, and other information required to calculateand display weather data such as latitude, longitude and elevation. See Setup Modeon this page.
CurrentWeather
Use Current Weather Mode to see current weather information, change measurementunits, and to set, clear or calibrate weather readings. See Current Weather Mode onpage 15.
High/LowUse High/Low Mode to display the daily, monthly or yearly high and low readings. SeeHighs and Lows Mode on page 30.
AlarmUse Alarm Mode to set, clear, and review alarm settings for up to 30 differentvariables/settings. See Alarm Mode on page 31.
GraphUse Graph Mode to display your weather data in the graph section of the console forthe current and last 25 time intervals (hours, days, months or even years) in over 50different graphs. See Graph Mode on page 33.
SETUP
2ND DONE
DONE
BAR
-
7/31/2019 672549 an 01 en Funk Wetter Station Vantage Vue
11/56
Setup Mode
7
Press the < and > keys to move to the different segments and options in
the Setup Mode screens.
Press the + and - keys to scroll through the different options available.
Press 2ND and UNITS to change units of measure when applicable. Exit Setup Mode by pressing and holding DONE until the Current
Weather screen displays. See Current Weather Mode on page 15
for more information.
Screen 1: Time & Date
The very first time you power-up the console, you should enter the correct date and local time.
To change the time and date:
1. Press the < and > keys to select the hour,
minute, month, day or year segments. Theselected time or date setting blinks on and
off.
2. Press the + and - keys to adjust a value up
or down.
To choose between a 12-hour or 24-hour
clock, first select either the hour or minute
setting, then press 2ND and immediately
press UNITS. This toggles the clock set-
ting between the two clock types.
To choose between a MM/DD or DD.MM
display for the date, first select either the day or month setting, then press 2ND and imme-
diately press UNITS.This switches the console from one date display to the other.
3. Press DONE to move to the next screen.
Screen 2: Time Zone
The console is pre-programmed with a
combination of US time zones and the names
of major cities representing time zones aroundthe world. You can also configure your time
zone using the Universal Time Coordinate
(UTC, also known as Greenwich Mean Time or GMT) offset.
Note: UTC offset measures the difference between the time in any time zone and a standard time, set
by convention as the time at the Royal Observatory in Greenwich, England. Hayward, California,
the home of Davis Instruments, observes Pacific Standard Time. The UTC offset for Pacific
Standard Time is -8:00, or eight hours behind Universal Time (UTC). When daylight saving time
is observed, an hour is added to the offset time automatically. Use this function in correlation
with Screen 3: Daylight Saving Settings on page 8.
UNITS
TIME2ND
am
YEAR
Screen 1: Time & Date
-
7/31/2019 672549 an 01 en Funk Wetter Station Vantage Vue
12/56
Setup Mode
8
1. Press the + and - keys to cycle through time zones.
2. If your time zone is not shown, press 2ND then press the + and - keys to set your UTC
offset (UTC offset uses 15 minute increments).
3. Press DONE to select the time zone or UTC offset shown on the screen and move to the
next screen.
Screen 3: Daylight Saving Settings
In most of the United States and Canada (except Saskatchewan, Arizona, and Hawaii) and
Europe you should use the AUTO Daylight Saving setting. The console is pre-programmed to
use the correct starting and stopping dates for daylight saving time in these areas, based on the
time zone setting in Screen 2: Time Zone.
Weather stations located outside the United
States, Canada, and Europe, or in areas that
do not observe daylight saving time should
use the MANUAL setting.
1. Press the + and - keys to choose Auto or Manual.
2. Press DONE to move to the next screen.
Screen 4: Daylight Saving Status
Use this screen to either verify the correct
automatic daylight saving status or to set
daylight saving manually.
1. If the daylight saving setting is MANUAL,
press the + and - keys to turn daylight saving time on or off on the appropriate days of the
year. This will advance the time by one hour. (Similarly, if you turn daylight saving time
off, the time will be set back one hour.)
If you have an AUTO daylight saving setting, the console displays the appropriate setting
based on the current time and date.
2. Press DONE to move to the next screen.
Screen 5: Active TransmittersScreen 5 displays the message Receiving from... and shows the ID number of any
transmitters being received by the console. The rest of the screen is blank.
If your ISS uses the factory settings and your
console is receiving the signal, the screen
displays RECEIVING FROM 1. The antenna
icon displays if any stations signal has been
received. The antenna icon will not display if
the console has not received a signal from a station.If you have installed a Vantage Pro2 ISS or Anemometer Transmitter kit, or if a nearby
neighbor has a Davis weather station, or if you are receiving from another console in
retransmit mode, its ID number will also be displayed.
-
7/31/2019 672549 an 01 en Funk Wetter Station Vantage Vue
13/56
Setup Mode
9
Note: A Vantage Vue or Vantage Pro2 ISS or a Vantage Pro2 Anemometer Transmitter Kit must be
powered for the console to recognize it. Refer to the Integrated Sensor Suite Installation Manual
or other station manual for more information. It may take several minutes for the console to
acquire and display a transmitter ID after power is applied to both units.
1. Make a note of the station number(s) listed on the screen.
2. Press DONE to move to the next screen.
Screen 6: Configuring Transmitter IDs
Setup Screen 6 allows you to change the ISS
transmitter ID and to add or remove optional
transmitter stations.
The default transmitter ID setting is 1 VUE
ISS (refers to a Vantage Vue ISS), which is
appropriate for most installations. If you are using only the Vantage Vue ISS with ID 1 press
DONE to move to the next screen.
Note: Typically, you can use the default transmitter ID setting of 1 unless a nearby neighbor has a
Vantage Pro2 or Vantage Vue station that uses transmitter ID 1.
If you wish to change this default transmitter ID:
1. Press the < and > keys to select a transmitter ID.
When you select a transmitter ID (1 - 8), the ID number is displayed on the screen as well
as its current configuration (OFF, VUE ISS, VP2 ISS or WIND).2. Press the + or - keys to toggle console reception of signals from transmitters using that ID
on and off.
Note: Make sure any unused ID numbers are set to OFF.
To change the station type for the transmitter ID:
1. Press GRAPH to change the type of station assigned from VUE ISS to VP2 ISS or WIND.
VUE ISS - Refers tot the Vantage Vue ISS (whether direct transmission or retransmis-
sion from another console).
VP2 ISS - Refers to the Vantage Pro2 ISS (whether direct transmission or retransmis-sion from another console).
WIND - Refers to an optional Anemometer Transmitter Kit (direct transmission only).
2. Press DONE to move to the next screen.
Note: This screen contains functionality for enabling repeaters. If the word Repeater displays in the
right corner of the screen and you are not using repeaters as part of your network, see Clearing
Repeater ID on page 51. If you are using repeaters as part of your network see Wireless
Repeater Configuration (Appendix C) on page 51.
-
7/31/2019 672549 an 01 en Funk Wetter Station Vantage Vue
14/56
Setup Mode
10
Screen 7: Retransmit
The console can take data it receives from all
three station types and retransmit it to other
Vantage Vue or Vantage Pro2 consoles using
the retransmit feature. By toggling the featureon, the console becomes another transmitter
that requires its own unique ID to transmit the data received from the ISS.
1. Press the + or - key to turn the retransmit function on and off. The first available transmitter
ID not assigned to a station in Screen 6: Configuring Transmitter IDs will be assigned to
the console.
Note: Make sure no other wireless Davis weather station is transmitting on the same ID.
The Vantage Vue console can only retransmit data from either a Vantage Vue ISS or con-
sole Vantage Pro2 ISS or console. Data from other stations will not retransmit.
When retransmit has already been enabled, pressing the < or > keys changes the transmitter
ID used for retransmit.
2. Use the > key to scroll through the list of available transmitter IDs and select the ID for
your console.
3. Press DONE to move to the next screen.
Note: Make a note of the ID selected for retransmit and the transmitter type (ISS or VP2) the console is
retransmitting. Make sure the console that is receiving the retransmitted data is configured to the
correct transmitter type. See Screen 6: Configuring Transmitter IDs on page 9 for more
information.
Screens 8 and 9: Latitude and Longitude
The console uses latitude and longitude to determine your location, allowing it to adjust the
forecast and calculate the times for sunset and sunrise.
Latitude measures distance north or south of the equator.
Longitude measures distance east or west of the Prime Meridian, an imaginary line run-
ning north and south through Greenwich, England.
If you do not know your latitude and longitude, there are several ways to find out. Manyatlases and maps include latitude and longitude lines. You can also talk to the reference
department of your local library, call your local airport, or search on the Internet. An easy way
to find your latitude and longitude is to download Google Earth (http://earth.google.com).
The more accurate you are, the better; however, a reasonable estimate will work, too.
1. Press the < and > keysto move between
fields.
2. Press the + and - keys to change the
settings up or down.
3. Press 2ND and then UNITS to selectbetween SOUTH or NORTH.
4. Press DONE to move to the Longitude screen.
-
7/31/2019 672549 an 01 en Funk Wetter Station Vantage Vue
15/56
Setup Mode
11
1. Press the < and > keysto move between
fields.
2. Press the+ and - keysto change the
settings up or down.
3. To select EAST or WEST, press 2ND, then
UNITS.
4. Press DONE to move to the next screen.
Screen 10: Elevation
Your stations elevation is used in determining
your barometric pressure. Meteorologists
standardize barometric pressure data to sea
level so that surface readings are comparable,
whether they are taken on a mountainside or
by the ocean. To use this same standardization
and ensure consistent readings, enter your elevation in this screen.
If you do not know your elevation, there are several ways to find out. Many atlases and
almanacs include elevation for cities and towns. You can also check with the reference
department of your local library, or use Google Maps (in terrain view).
The more accurate you are, the better; but a reasonable estimate works too.
1. Press the < and > keys to move from one value to another.
2. Press the + and - keysto adjust a numeral up or down.
3. To switch between feet and meters, press 2ND then press UNITS.4. If your location is below sea level, such as in Death Valley or the Salton Sea, first enter theelevation as a positive number. Select the 0 immediately to the left of the left-most non-zero digit (the second zero from the left in 0026, for example, or the first zero from the leftin 0207) and press and hold the + or - key until it cycles from 0 to 9 and then -.
Note: You can only set the elevation to negative after you have entered a non-zero digit and when the
zero in the position immediately to the left of the left-most non-zero digit has been selected. If
you need to enter an elevation below -999 feet, select meters and enter the converted number
(multiply your elevation in feet by 0.3048).
5. Press DONE to move to the next screen.
Screen 11: Barometric Reduction Setting
The Barometric Reduction Setting screen indicates the method by which barometric pressure
is to be determined and calculated. The factory default is NOAA, but in this screen you may
select a different method.
-
7/31/2019 672549 an 01 en Funk Wetter Station Vantage Vue
16/56
Setup Mode
12
To change the barometric reduction setting:
1. Press + or - to change the barometer
reduction setting type:
NOAA (Default Setting) The
barometer is reduced to sea level using atechnique that factors in the humidity and temperature of the column of air.
ALT SETTING (Altimeter Setting) The barometer is reduced to sea level using a
standard column of air, often referred to as a standard atmosphere.
NONE Reports a raw barometric pressure reading unadjusted for elevation/altitude.
2. Press DONE to move to the next screen.
Note: See Calibrating Barometric Pressure on page 28 to learn how to fine-tune your barometric
pressure to a local source.
Screen 12: Wind Cup Type (Optional)
The Wind Cup Type screen displays if you selected VP2 or WIND in Screen 6 of the Setup
Mode. This screen does not display if you have selected a Vantage Vue ISS. See Screen 6:
Configuring Transmitter IDs on page 9 for more information.
The Wind Cup Type screen contains three options: LARGE, SMALL, or OTHER. In most
Vantage Pro2 anemometer or ISS Installations, LARGE is the cup type that is shipped with all
Vantage Pro2 anemometers. See the Vantage Pro2 Console Manual for more information.
To change the wind cup type:
1. Press the + and - keys to scroll through thethree wind cup options.
2. Press DONE to use the selected setting and
move to the next screen.
Note: Do not change the wind cup type from LARGE if you are using the wind cups that were shipped
with your system.
Screen 13: Rain Collector
The tipping spoon in the Vantage Vue rain collectorhas been calibrated at the factory to measure either
0.01'' or 0.2mm of rain with each tip depending on
the model. This screen is used at the factory for this
calibration. The typical user will not need to change
it and can skip this screen.
Note: This screen will not change the units on your display. To change the units on your display from
inches to mm, or vice versa, see Selecting Units of Measure on page 26.
in
-
7/31/2019 672549 an 01 en Funk Wetter Station Vantage Vue
17/56
Setup Mode
13
Screen 14: Rain Season
Because rainy seasons begin and end at different times in different parts of the world, you
must specify the month you wish your yearly rain data to begin. January 1st is the default
setting.
The date the rain season begins affects yearlyrain rate highs and lows as well as the yearly
rain totals.
1. Press the + and - keys to select the month
for the start of the rainy season.
2. Press DONE to move to the next screen.
Note: This setting determines when the yearly rain total is reset to zero. Davis Instruments
recommends a January rain season setting (the default), unless you reside on the west coast of
the United States, the Mediterranean Coast, or experience dry winters in the southern
hemisphere. If so, change the rain season setting to July 1st. If you are performing hydrology
studies in any of these climates in the Northern Hemisphere, change the rain season setting to
October 1st.
Screens 15 and 16: Cooling and Heating Degree Day Base
The Cooling and Heating Degree Day Base screens let you determine the temperature base
that is used to calculate the number of cooling or heating degree days. A cooling degree day is
used to determine the amount of energy or fuel used to keep a structure like your home or
business cool. A heating degree day is used to determine the amount of energy or fuel used to
keep a structure like your home or business warm.
One cooling degree/day is the amount of cooling required to keep a structure cool when the
outside temperature remains 1F above the 65F threshold for 24 hours. One cooling degree/
day is also the amount of cooling required when the temperature remains 24F above the 65F
threshold for one hour.
One heating degree/day is the amount of heat required to keep a structure warm when the
outside temperature remains 1F below the 65F threshold for 24 hours. One heating degree/
day is also the amount of heat required when the temperature remains 24F below the 65F
threshold for one hour.The cooling and heating degree days (similar to growing degree days and chilling requirement
in agriculture) are used for agricultural purposes, to determine crop planting, disease and pest
management and harvesting. Our optional WeatherLink software (#6510USB, 6510SER,
6555) makes advanced calculations using the degree day totals. Our optional Agricultural/Turf
Management Software Module (#6511) adds the special reporting features to the WeatherLink
software that include evapotranspiration and chilling requirement.
The Cooling and Heating Degree Day Bases are used to determine the Cooling Degree Day
Daily Total and Heating Degree Day Daily Total, which display as part of the Weather Center
when the outside temperature variable is selected. See Inside and Outside Temperature onpage 18 for more information.
A base setting for both the Cooling and Heating Degree Day temperature is not set at the
factory, allowing you to choose. A base of 65F (15C in Europe) is suitable for most
applications.
-
7/31/2019 672549 an 01 en Funk Wetter Station Vantage Vue
18/56
Setup Mode
14
To set your cooling degree day base:
1. Press 2ND and SET. The value of 65
appears. Use the < and > keys to
select a segment of the value.
2. Press the + and - keys to adjust thevalue of the selected segment.
3. Press 2ND and UNITS to change the
temperature setting between Fahrenheit and Celsius.
4. Press DONE to move to the next screen.
The Heating Degree Day Base displays:
To set your heating degree day base,
follow steps 1 through 4 above.
To turn the degree day function off,
press 2ND and then clear. The valuechanges to dashes.
Note: If a base temperature is displayed, degree day data is being accumulated. If the value
shows dashes, the degree day function is off and will not appear in the Weather Center.
Screens 17 and 18: Commentary and Key Beep
Commentary refers to the extra information and comments on current weather
conditions, such as lunar and solar eclipses, meteor showers and other information, thatdisplays on the console in the Weather Center.
Key Beep is a sound that indicates a key has been pressed. (It is different from the
error sound. To change this sound, See Changing Alarm Sound on page 33.)
These functions can be turned off or on.
1. Press the + and - keys to toggle the
setting to OFF or ON.
2. Adjust key beep volume using the keys.
3. Press DONE to move to the nextscreen.
Screen 19: Baud Rate (Optional)
The Baud Rate screen displays only if a WeatherLink data logger is installed in the
console. The console uses a serial, USB, or Ethernet port to communicate with a
computer. If you are connecting the console directly to your computer via USB or
Ethernet connection, leave the setting at 19200, the highest rate for the port.
Note: The baud rate setting on your console must match the baud rate setting in the software
on your computer. If you are using WeatherLink for Vantage Vue, refer to WeatherLinkHelp for instructions on setting the serial port baud rate on your computer.
F
F
-
7/31/2019 672549 an 01 en Funk Wetter Station Vantage Vue
19/56
Current Weather Mode
15
1. Press the + and - keys to select the
baud rate.
Your Vantage Vue console supports
baud rates of 1200, 2400, 4800,
9600, 14400, and 19200.2. Press DONE to save the baud rate
settings.
Exiting Setup Mode
You have successfully completed all the screens in the Setup Mode. To exit Setup
Mode, press and hold DONE for several seconds until the Current Weather screen
appears.
Clear All Command
After you have completed the above setup procedures and have exited the Setup Mode
and once the Vantage Vue ISS, Vantage Pro2 ISS or Anemometer Transmitter kit has
been installed, please use the Clear All command before putting your weather station
into service.
The Clear All command clears all stored high and low weather data including monthly
and yearly highs and lows, and clears the alarm settings. The command is
recommended to properly clear the console of any erroneous data when first putting
your station into use.
1. Press WIND to display wind speed on the console.
2. Press 2ND, then press and hold CLEAR for at least six seconds.
3. Release CLEAR when you see CLEARING NOW displayed at the bottom of the
consoles screen.
Current Weather Mode
In the Current Weather Mode you
can display the current data
readings from your station, select
units of measure, and calibrate,set, or clear weather variables.
You can see up to eight weather
variables on the screen at the
same time, as well as the time
and date, moon phase and
forecast icons, and a graph of the
currently selected variable.
Some variables are always visible
on the console screen while mostvariables share their location with one or more variables. You can select any variable
not currently on the screen to display it.
N
S
W E
NE
SE
NW
SW
WIND
am
INSIDE OUTSIDE
RAIN RATECHILL
in/hr
F F
F
in
-
7/31/2019 672549 an 01 en Funk Wetter Station Vantage Vue
20/56
Displaying Weather Variables
16
Current Weather Mode Commands
Select a weather variable to display its data on the screen if it isnt already visible, or to graph
the data available for that variable.
Weather variables are selected via the console command keys:
If the variable is printed on a key, press the key to select the variable.
The same field can display multiple values for each variable. Press the variable key to
scroll through all the values
Multiple variables may share the same field on the display.
Wind chill, dew point, heat index share the
same field in Current Weather Mode
If a variable is printed above or below a key, first press and release 2ND, then quicklypress the key below the printed variable to select that variable.
After pressing 2ND, the icon displays on the screen for eightseconds. Key secondary functions are enabled during this time. The
keys return to normal operation after the icon disappears.
Select a variable and press WxCEN to display information
pertinent to the selected variable in the Weather Center. Continue
to press WxCEN to scroll through all the information available for the
variable.
You can also select any variable currently displayed on the LCD screen
using the navigation keys. Press the + key to move the selection arrow up
the screen. Pressthe - key to move it down the screen. Push the < key tomove it left and push the > key to move it right.
Displaying Weather Variables
The variables are arranged below in the order they are viewed on the console screen; left to
right, top to bottom, starting with Time and Date.
TEMP HUM WIND RAIN BAR
S
SESW
MPH
WINDin/hr
RAIN RATECHILL
DEW HEAT
F
FF
HEAT DEW CHILL ET
UNITSCLEARSETALARM SETUP
TEMP HUM WIND RAIN BARLIGHT
GRAPH HI/LOW TIMEWXCEN2ND DONE
2ND
2nd
2ND
WXCEN
-
7/31/2019 672549 an 01 en Funk Wetter Station Vantage Vue
21/56
Displaying Weather Variables
17
Time and Date, Sunrise and Sunset Time, Moon Phase, ForecastIcons
The time and date display in the upper left hand corner of the console screen, above the wind
compass rose.
Press TIME to display the sunrise and sunset time for the current day. PressTIME again to redisplay the time and date.
The phase of the moon is described in the
Weather Center section of the console when the
sunrise and sunset times are displayed. The moon
phase icon corresponds to the moon phase
description in the Weather Center. See Moon
Phases on page 42.
The current forecast icon displays underneath thecurrent moon phase icon. The forecast icons show
what weather conditions may occur within the
next 12 hours. See Forecast on page 43 for
more information on the forecast icons and
descriptions of the forecasted weather they repre-
sent.
Note: See Screen 1: Time & Date on page 7 to change the console time and date or to select a 12- or
24-hour clock.
Wind Speed and Direction
Wind speed and direction are displayed in the compass rose in the upper left section of the
console screen:
1. Press WIND to select wind speed.
Wind speed may be displayed in miles per hour (MPH.), kilometers per
hour (km/h), meters per second (m/s), or knots. See Selecting Units of
Measure on page 26 for more information on changing the unit of
measure. The graph will show the current and last 25 hours of readings.
TIME
N
S
W E
NE
SE
NW
SW
MPH
WIND
ampm
Sunr ise S unset
F F
INSIDE OUTSIDE
RAIN DAYDEW
in
in
F
Sunrise and sunset times, moon phaseand forecast icons, with the moonphase listed in the Weather Center
N
S
W E
NE
SE
NW
SW
MPH
WIND
am
INSIDE OUTSIDE
RAIN RATECHILL
in/hr
mb
F F
F
Wind speed, direction and windinformation displayed in the Weather Center
WIND
-
7/31/2019 672549 an 01 en Funk Wetter Station Vantage Vue
22/56
Displaying Weather Variables
18
A solid arrow within the compass rose indicates the current wind direc-
tion. Open arrows indicate up to six different 10-minute dominant wind
directions to provide a history of the dominant wind directions for the
past hour.
2. Press WIND a second time to display the wind direction in degrees instead of the wind
speed.
Each additional WINDkey press toggles the display between
wind speed and wind direction in degrees. When displayed in
degrees, due north displays as 360.
If the solar panel on your ISS is not facing due south, you
should recalibrate the wind direction reading on your console.
See Calibrating Wind Direction Reading on page 27.
3. Press WxCEN to display the weather information available for
wind in the Weather Center.4. Press WxCEN multiple times to scroll through all the wind-related Weather Center screens,
which include:
Maximum Wind Speed Displays the highest wind speed recorded for the day.
Includes the time the speed was recorded.
Last 10 Minute Gust Displays the high wind gust in the last 10 minutes with the
direction of the highest gust displayed in degrees.
Average Wind Speed Displays the average speed over the past two minutes and over
the past ten minutes.
Beaufort Scale Toggles between a description of the wind speed and how the windranks on the Beaufort Scale. (See Beaufort Scale on page 44 for more information.)
Wind Direction Displays the current wind direction in degrees.
Inside and Outside Temperature
Inside and outside temperature are displayed in
the top right portion on the console screen. The
inside temperature is located above the word
INSIDE and the outside temperature is located
above the word OUTSIDE.
1. Press TEMP to select the outsidetemperature.
Temperature may be displayed in degrees Fahrenheit (F) or Celsius (C).
Temperatures can also be displayed in degrees or in tenths of a degree. See
Selecting Units of Measure on page 26 for more information on changing the unit
measure or displaying the temperature in tenths of a degree. If the unit of measure is
360 N
45 NE
90 E
135 SE
180 S
225 SW
270 W
315 NW
N
S
W E
NE
SE
NW
SW
MPH
WIND
pm
INSIDE OUTSIDE
RAIN RATECHILL
in/hr
mb
F F
F
Inside and outside temperature withinformation displayed in the
Weather Center
TEMP
-
7/31/2019 672549 an 01 en Funk Wetter Station Vantage Vue
23/56
Displaying Weather Variables
19
changed for inside or outside temperature, the unit of measure also changes for all
temperature-related weather variables, such as wind chill, dew point and heat index.
Note: The unit of measure also affects the cooling degree day and heating degree day bases and the
value entered in both screens is automatically converted to the unit of measure selected. Check
the values for both of these bases in the Setup Mode to make sure the value is still accurate forthe new unit of measure. See Screens 15 and 16: Cooling and Heating Degree Day Base on
page 13 for more information.
2. Press WxCEN to display weather information available for the outside temperature
variable in the Weather Center.
3. Press WxCEN multiple times to scroll through all the outside-temperature-related Weather
Center screens, which include:
Maximum Temperature Displays the highest temperature for the day with the time
the temperature was recorded.
Minimum Temperature Displays the lowest temperature for the day with the time
the temperature was recorded.
Temperature Change Per 24 Hours Displays the difference between the tempera-
ture currently recorded and the temperature recorded at the same time the day before.
(Updated on the hour.)
Temperature Change Per Hour Displays the difference between the temperature
currently recorded and the temperature recorded the hour before. (Updated every 15
minutes.)
Maximum Outside Temperature Today and Over the Last 25 days Displays thehighest temperature today and over the last 25 days and the date the temperature was
recorded.
Minimum Outside Temperature Today and Over the Last 25 days Displays the
lowest temperature today and over the last 25 days and the date the temperature was
recorded.
Number of Cooling Degree Days Displays the number of cooling degree days
logged on the console since it was first powered up or the value was reset. (Displays
only if a threshold has been set.)
Number of Heating Degree Days Displays the number of heating degree dayslogged on the console since it was first powered up or the value was reset. (Displays
only if a threshold has been set.)
4. Press TEMP again to select the inside temperature.
5. Press WxCEN to display the weather information available for the inside temperatures in
the Weather Center.
6. Continue pressing WxCEN to scroll through all the inside-temperature- related Weather
Center screens, which include:
Maximum Temperature Displays the highest inside temperature for the day with
the time the temperature was recorded. Minimum Temperature Displays the lowest inside temperature for the day with the
time the temperature was recorded.
-
7/31/2019 672549 an 01 en Funk Wetter Station Vantage Vue
24/56
Displaying Weather Variables
20
Humidity
Inside and outside humidity are displayed in
the top right portion on the console screen,
below the temperature variables. The inside
humidity is located below the word INSIDEand the outside humidity is located below the
word OUTSIDE.
1. Press HUM to select outside humidity.Humidity is displayed in percent relative humidity.
2. Continue pressing WxCEN to display the information available for outside
humidity in the Weather Center and to scroll through the outside humidity-
related Weather Center screens, which include:
Maximum Outside Humidity Displays the highest humidity measurement for the
day and the time it was recorded.
Minimum Outside Humidity Displays the lowest humidity measurement for the
day and the time it was recorded.
3. Press HUM a second time to select inside humidity.4. Press WxCEN to display the information available for inside humidity in the Weather
Center. Continue pressing WxCEN to scroll through the inside humidity-related Weather
Center screens, which include:
Maximum Inside Humidity Displays the highest inside humidity measurement for
the day and the time it was recorded.
Minimum Inside Humidity Displays the lowest inside humidity measurement for
the day and the time it was recorded.
Barometric PressureBarometric pressure and pressure trend display
below inside and outside humidity.
in/hr
C
RAIN RATECHILL
WIND
N
S
W E
NE
SE
NW
SW
MPH
am C C
INSIDE OUTSIDE
mb
Inside and outside humidity with informationdisplayed in the Weather Center
HUM
S
W E
SESW
MPH
WIND
CHILL
in
RAIN RATE
in/hr
F
Barometric Pressure with informationdisplayed in the Weather Center
-
7/31/2019 672549 an 01 en Funk Wetter Station Vantage Vue
25/56
Displaying Weather Variables
21
1. Press BAR to select barometric pressure. Barometric pressure may be
displayed in inches (in), millimeters (mm), millibars (mb) or hectoPascals
(hPa). See Selecting Units of Measure on page 26 for more information
on changing the unit measure.
2. Press WxCEN to display the information available for the barometric pressure trend in the
Weather Center.
3. Continue pressing WxCEN to scroll through all the barometric pressure-related Weather
Center screens, which include:
Barometric Pressure Change Per 24 hours Displays the difference between the
barometric pressure currently recorded and the barometric pressure recorded at the same
time yesterday. (Updated on the hour.)
Maximum Barometric Pressure Displays the highest barometric pressure reading
for the day and the time the measurement was recorded.
Minimum Barometric Pressure Displays the lowest barometric pressure reading forthe day and the time the measurement was recorded.
Altimeter Setting Displays the barometric pressure that would display if ALT SET-
TING was selected in Screen 11: Barometric Reduction Setting. The barometric pres-
sure reading and the altimeter setting reading will be the same if the altimeter setting
was selected. See Screen 11: Barometric Reduction Setting on page 11 for more infor-
mation.
Absolute Pressure Displays the barometric pressure that would display if NONE
was selected in Screen 11: Barometric Reduction Setting. The barometric pressure read-
ing and the absolute pressure reading will be the same if none was selected. See Screen11: Barometric Reduction Setting on page 11 for more information.
Barometric Pressure Trend Describes the current barometric trend and the numeric
change in the barometric pressure over the last three hours. The barometric pressure
trend listed in the Weather Center corresponds to the pressure trend arrows displayed
next to the barometric pressure variable. The trends are:
Bar Rising Rapidly Refers to a rise in pressure greater than or equal to 0.06'' (2
hPa) over the last three hours.
Bar Rising Slowly Refers to a rise in pressure greater than or equal to 0.02'' (0.7
hPa) but less than 0.06'' (2 hPa) over the last three hours.
Bar Steady Refers to no change or a change of less than
0.02'' (0.7 hPa) either rising or falling over the last three hours.
Bar Falling Slowly Refers to a fall in pressure greater than or equal to 0.02'' (0.7
hPa) but less than 0.06'' (2 hPa) over the last three hours.
Bar Falling Rapidly Refers to a fall in pressure greater than or equal to 0.06'' (2
hPa) over the last three hours.
BAR
-
7/31/2019 672549 an 01 en Funk Wetter Station Vantage Vue
26/56
Displaying Weather Variables
22
Pressure Trend
The pressure trend arrow indicates the current barometric trend, measured over
the last three hours. The pressure trend is updated every 15 minutes. The
pressure trend requires three hours of data in order to be calculated so it wont
display right away on a new station. The pressure trend is indicated on theconsole screen, as long as the required data is available.
Wind Chill
Wind chill shares the same section on
the console as dew point and heat
index, below the barometric pressure
variable, next to the wind compass rose.
1. Press 2ND then press CHILL to
select wind chill. Wind chill is displayed in either Fahrenheit (F) or
Celsius (C) in whole degrees. See Selecting Units of Measure on
page 26 for more information on changing the unit of measure.
If the unit of measure for any temperature-related weather variable is changed, the unit of
measure also changes for all temperature-related variables. See Inside and OutsideTemperature on page 18 for more information.
The console uses the ten-minute average wind speed to calculate wind chill.
2. Press WxCEN to display the weather information available for wind chill in the Weather
Center.
3. Press WxCEN twice to scroll through the wind chill-related Weather Center screens, which
include:
Minimum Wind Chill Displays lowest wind chill measurement for the day and the
time it was recorded.
Maximum Wind Speed Displays the maximum wind speed for the day and the timeit was recorded.
Dew Point
Dew point (outside only) shares the
same section on the console as wind
chill and heat index, below the
barometric pressure variable, next to the
wind compass rose.
S
SESW
MPH
WIND
CHILL
F
RAIN RATE
in/hr
Wind chill with information displayedin the Weather Center
2ND
CHILL
WIND
DEW
S
SESW
MPH
WIND
F
RAIN RATE
in/hr
Dew Point with information displayed inthe Weather Center
-
7/31/2019 672549 an 01 en Funk Wetter Station Vantage Vue
27/56
Displaying Weather Variables
23
1. Press 2ND then press DEW to select dew point. Dew point is
displayed in either Fahrenheit (F) or Celsius (C) in whole degrees.
See Selecting Units of Measure on page 26 for more information on
changing the unit of measure.
If the unit of measure for any temperature-related weather variable is changed, the unit ofmeasure also changes for all temperature-related variables. See Inside and Outside
Temperature on page 18 for more information.
2. Press WxCEN to display the weather information available for dew point in the Weather
Center. Press WxCEN twice to scroll through the Weather Center screens, which include:
Maximum Dew Point Displays the highest dew point measurement for the day with
the time it was recorded.
Minimum Dew Point Displays the lowest dew point measurement for the day with
the time it was recorded.
Heat Index
Heat index (outside only) shares the same
section on the console as wind chill and dew
point, below the barometric pressure variable,
next to the wind compass rose.
Press 2ND then press HEAT to display the
heat index. Heat index is displayed in either Fahrenheit (F) or Celsius
(C) in whole degrees.
See Selecting Units of Measure on page 26 for more information on
changing the unit of measure. If the unit of measure for any temperature-related weather
variable is changed, the unit of measure also changes for all temperature-related variables. See
Inside and Outside Temperature on page 18 for more information.
The Maximum Heat Index (the highest Heat Index measurement recorded for the day) along
with the time it occurred displays in the Weather Center section of the console.
Rain
All the rain values are displayed in the same section on the console below the barometric
pressure variable, on the right side.
DEW
HUM2ND
HEAT
S
SESW
MPH
WIND
F
RAIN RATE
in/hr
Heat Index with information displayedin the Weather Center
HEAT
TEMP2ND
-
7/31/2019 672549 an 01 en Funk Wetter Station Vantage Vue
28/56
Displaying Weather Variables
24
The rain values include RAIN RATE,
RAIN DAY (current days rain total),
RAIN MO (monthly rain total), and
RAIN YEAR (yearly rain total).
1. Press RAIN to display the current
rain rate.
Rain rate will display a number other than zero and the umbrella icon appears
when two tips of the rain spoon have occurred within a 15-minute period.
2. Press RAIN again to display RAIN DAY, the rain accumulated since 12:00midnight.
3. Press RAIN a third time to select the month-to-date precipitation data. Monthly rain
displays the precipitation accumulated since the calendar month began.
4. Press RAINa fourth time to display the year-to-date precipitation data. Yearly rain displays
the precipitation accumulated since the first of the month youve chosen as the beginning of
your rain season in Setup Mode. (See Screen 14: Rain Season on page 13.)
All rain measurements may be displayed as either inches per hour (in/hr) or millimeters per
hour (mm/hr). See Selecting Units of Measure on page 26 for more information on
changing the unit of measure.5. Press WxCEN to display the weather information available for all of the rain variables in
the Weather Center.
6. Press WxCEN multiple times to scroll through the rain-related Weather Center screens,
which include:
Rain Rate Displays the current rate of rain (unless already displayed).
Rain Rate Maximum Displays the maximum rain rate for the day and the time the
rate occurred.
Rain Last 15 Minutes Displays the total amount of rain recorded over the last 15
minutes. Rain Last 24 Hours Displays the total amount of rain recorded over the last 24
hours.
Rain Day Displays rain since midnight (unless already displayed).
Last Storm Displays the rain total from the last rain event and the date on which the
most recent storm ended. It takes two tips of the rain spoon to begin a storm event and
24 hours without rain to end a storm event.
Rain Last __ Days Displays the total rain amount over a user-selected number of
days. To change the number of days over which the total rain amount is displayed, press
the + and - keys when this screen is displayed in the Weather Center. The number of
days allowable is 26 (the last 25 days plus the current day).
in
DAYRAIN
S
SESW
MPH
WIND
HEAT
F
Daily Rain Total with information displayedin the Weather Center
RAIN
-
7/31/2019 672549 an 01 en Funk Wetter Station Vantage Vue
29/56
Displaying Weather Variables
25
Evapotranspiration (ET) (Optional)
All the evapotranspiration values share
the same section on the console as rain
values, below the barometric pressure
variable, on the right side.
Note: Evapotranspiration, solar radiation and UV index measurements are available only when the
Vantage Vue console is listening to a Vantage Pro2 Plus ISS or other Vantage Pro2 ISS in which
a solar radiation (and a UV sensor, for UV index) has been installed and VP2 ISS has been
selected in Screen 6 of the Setup Mode. See Screen 6: Configuring Transmitter IDs on page 9.
1. Press and release 2ND then press ET to display the daily
evapotranspiration reading.
Note: If you hear an error beep when selecting ET, it means the station the console is selected to
hear is not a Vantage Pro2 station with a solar radiation sensor.
2. Press and release 2ND then press ET again to display the monthly evapotranspiration
reading.
3. Press and release 2ND then press ET a third time to display the evapotranspiration reading
since January 1st of the current year.
4. Press WxCEN to display the weather information available for all of the ET variables in the
Weather Center.
5. Press WxCEN multiple times to scroll through the ET-related Weather Center screens,
which include:
ET Last __ Days Displays the total ET amount over a user-selected number of days.
To change the number of days over which the total ET amount is displayed, press the +
and - keys when this screen is displayed in the Weather Center. The number of days
allowable is 26 (the last 25 days plus the current day).
Solar Radiation Displays the current solar radiation measurement for the day.
UV Index Displays the current UV index.
Weather Center
Press WxCEN to view added information in the Weather Center section of
the console for each variable. See each individual variable for a list of
Weather Center screens available for each variable.
in
ET DAY
S
SESW
MPH
WIND
HEAT
F
Daily Evapotranspiration with Solar Radiationinformation displayed in the Weather Center
ET
RAIN2ND
WXCEN
-
7/31/2019 672549 an 01 en Funk Wetter Station Vantage Vue
30/56
Selecting Units of Measure
26
Light
Press LIGHT to turn on the backlight for the screen display. Press LIGHT
again to turn the backlight off.
Use the backlight when the LCD is not clearly visible. When the console is
battery operated, the backlight remains on as long as keys are pressed. If no keys are beingused, the backlight automatically turns off about fifteen seconds after it is turned on. If any key
is pressed while it is turned on, it will stay illuminated for 60 seconds from the last key press.
When battery power is low, the backlight does not light.
Note: When the console receives power from the AC adapter, the backlight remains on until it is
toggled off. Leaving the backlight on for an extended period of time raises the inside temperature
reading and lowers the inside humidity reading.
To adjust the screens contrast, press and release 2ND then press the + and
- keys multiple times while the 2nd icon appears on the screen. The + keydarkens the segments currently displaying on the console screen. The - key
lightens the segments currently displaying on the console screen. Adjust
the contrast as desired.
Note: The step changes are subtle. You may need to press the keys several times.
Selecting Units of Measure
Most weather variables may be displayed in at least two different measurement units,including US and metric systems, although some variables feature more possibilities.
Barometric pressure, for example, may be displayed in millibars, millimeters, inches, or
hectoPascals. You can change each variables units independently and at any time.
To change units:
1. Select the weather variable.
2. Press and release 2ND then press UNITS.
The selected variables units change. Repeat steps 1 and 2 until the
desired units appear.
For example, to change the barometric pressure units, first select baro-
metric pressure by pressing BAR. Next, press and release 2ND, then press UNITS. Repeat-
ing these steps cycles through the units available for barometric pressure: inches,
millimeters, hectoPascals, and millibars.
Displaying barometric pressure units:
inches (in), millimeters (mm), hectoPascals (hPa) and millibars (mb)
2ND
UNITS
TIME2ND
mb
mm
hPa
in
-
7/31/2019 672549 an 01 en Funk Wetter Station Vantage Vue
31/56
Calibrating, Setting, and Clearing Variables
27
Calibrating, Setting, and Clearing Variables
Your Vantage Vue weather station is factory-calibrated and tested to be highly accurate. You
should not need to calibrate it. However, to fine-tune your station, you can calibrate most of
the weather variables. For example, if your outside temperature seems consistently too high or
too low, you can enter an offset to correct the deviation.
Calibrating Temperature and Humidity
You can calibrate inside and outside temperature; and inside and outside humidity on your
Vantage Vue.
1. Select the temperature or humidity variable to be calibrated.
2. Press and release 2ND, then press and hold SET.
After a moment, the variable youve selected begins to blink.
Keep holding SET until the Calibration Offset message displays in
the Weather Center.3. Press the + or - keys to add or subtract from the temperature offset value.
Inside and outside temperature are calibrated in 0.1 F or 0.1 C increments, up to a
maximum offset of+/ - 12.7 (F or C). The variables value will change and the Weather
Center shows the offset you have entered.
4. Press DONE to exit calibration.
Calibrating Wind Direction Reading
The wind vane on your ISS is calibrated at the factory to be accurate when the solar panel
above it is pointing south. If your solar panel does not point south, you must use this procedureto correct the wind direction. In any case, you can also use this procedure to fine-tune your
station for greatest accuracy.
Note: Wind direction calibration should be done when the ISS is mounted in its final position and the
vane is still.
1. With the wind vane stationary, ascertain its actual direction. Compare it to the direction
reading on the console.
2. Press WIND until the wind direction in degrees is displayed.
3. Press and release 2ND, then press and hold SET. The wind direction variable will begin toblink.
4. Continue holding SET until CAL displays in the Weather Center. The Weather Center
displays the previously set wind direction calibration value, if one has been set.
5. Change the value of the wind direction in the compass rose
based on the direction the anemometer is currently pointing.
Due north is 360, east is 90, south is 180 and west is
270.
6. Press the < and > keys to select digits in the anemometers
current reading.7. Press the + and - keys to set the correct reading.
8. Press DONE to exit calibration.
Note: Wind direction can not be corrected by repositioning the wind vane.
360 N
45 NE
90 E
135 SE
180 S
225 SW
270 W
315 NW
-
7/31/2019 672549 an 01 en Funk Wetter Station Vantage Vue
32/56
Calibrating, Setting, and Clearing Variables
28
Calibrating Barometric Pressure
Before calibrating the barometric pressure, be sure the station is set to the correct elevation.
See Screen 10: Elevation on page 11 for more information. Find the nearest source of
barometric pressure, such as a local airport, to get a current barometric pressure.
1. Press BAR to select barometric pressure.2. Press and release 2ND, then press and hold SET. The barometric pressure variable blinks.
3. Continue holding SET until the Weather Center reads SET BAR.
4. Press the < and > keys to select digits in the variable.
5. Press + and - keys to add to or subtract from the digits value.
6. Press DONE to exit calibration.
Calibrating Rain
The Rain Error in Percent refers to the measuring error of your rain collector. To set the rain
error percentage, first determine the percentage of error, then:1. Enter Setup Mode by pressing 2ND and then SETUP.
2. Press DONE multiple times until Screen 13: Rain Collector displays. (See Screen 13: Rain
Collector on page 12 for more information.)
3. Press and release 2ND and then
press and release SET to display
the RAIN ERROR IN PERCENT
screen.
4. Enter the error. Enter a negative number if your station is under reporting; enter a positive
number if it is over reporting. For example, if your station is low by 2%, enter -2. If your
station is high by 4%, enter 4. Press the + and - keys to add or subtract from the percent
amount. The Rain Error Percentage range is -25 to 25 percent. (Not all corrections are
available, so you may have to choose the closest one.)
5. Press and hold DONE to save the setting and exit Setup Mode.
Note: This calibration will not retroactively affect past rain totals. It will only affect future rain data.
Setting Weather Variables
Setting a weather variable allows you to manually enter a total for that weather variable that
accrued prior to installation of your weather station.
You can set values for the following weather variables:
Daily Rain Sets the daily rain total. Monthly and yearly rain totals are updated.
Monthly Rain Sets the total rain for the current month. Does not affect the yearly rain
total.
Yearly Rain Sets the current years rain total.
Daily ET (Evapotranspiration) Sets the daily ET total. Monthly and yearly ET totalsare updated.
Rain Error in Percent
-
7/31/2019 672549 an 01 en Funk Wetter Station Vantage Vue
33/56
Calibrating, Setting, and Clearing Variables
29
Monthly ET Sets the current months ET. Does not affect yearly total.
Yearly ET Sets the current years total ET.
To set a weather variables value:
1. Select the variable you wish to change (either RAIN or ET).
2. Press and release 2ND, then press and hold SET. The variable blinks.3. Keep holding SET until all digits are lit and stop flashing. Release SET; only one digit is
now blinking.
4. Press the < or > keys to select digits in the value.
5. Press the + and - keys to add to or subtract from the selected digit.
6. When you are finished, press DONE to exit.
Clearing Weather Variables Accumulations Calibrations
The following weather variables can be cleared:
Wind DirectionClears the wind direction calibration. Barometer Clears any pressure offset used to calibrate the station.
Note: Clearing the barometric pressure offset value also clears the elevation setting in Setup Mode.
See Screen 10: Elevation on page 11.
Daily rainClearing the daily rain value is reflected in the daily rain total, the last 15
minutes of rain, the last three hours of rain sent to the forecast algorithm, the umbrella
icon, and the monthly and yearly rain totals. Clear the daily rain total if the station acci-
dentally recorded rain when the ISS was installed or after routine cleaning and mainte-
nance. Monthly rain Clears the monthly rain total. Does not affect the yearly rain total.
Yearly rain Clears the yearly rain total.
Daily ET Clears daily ET and subtracts the old daily ET total from the monthly and
yearly ET totals.
Monthly ET Clears the current monthly ET total. Does not affect the yearly ET total.
Yearly ET Clears the current yearly ET total.
Heating and Cooling Degree Days Clears the accumulated degree day total.
To clear a single weather variable:
1. Select the weather variable. (For degree days, select outside temperature, press WxCtr untildegree days is displayed.)
2. Press and release 2ND, then press and hold CLEAR.
The variable youve chosen blinks. Keep holding CLEAR until
the value changes to zero or, in the case of the barometer, the raw
barometer value.
Clear All Command
This command clears all stored high and low weather data, including monthly and yearly
highs and lows, and clears alarm settings all at once.1. Press WIND, making sure wind speed is displayed.
2. Press 2ND then press and hold CLEAR for at least six seconds.
3. Release CLEAR when CLEARING NOW displays at the bottom of the screen.
-
7/31/2019 672549 an 01 en Funk Wetter Station Vantage Vue
34/56
Highs and Lows Mode
30
Highs and Lows Mode
The Vantage Vue records highs and lows for many weather conditions over three different
periods: days, months, and years. Except for yearly rainfall, all high and low registers are
cleared automatically at the end of each period.
For example, daily highs are cleared at midnight, monthly highs are cleared at monthendmidnight, yearly highs are cleared at yearend midnight. You may enter the month that you
would like the yearly rainfall accumulation to clear. The yearly rainfall clears on the first day
of the month you have chosen. The yearly high rain rate clears using the same setting.
The following table lists the high and low modes for all the weather variables:
Weather data highs and lows
Viewing Highs and Lows
1. Press HI/LOW to enter the Highs and Lows Mode.
The day of the week and DAILY HIGHS display in the Weather Center
section of the console and the console displays the highs for all visible
fields.
Weather Variable High LowDay,
Time &Date
Month Year Additional Information
Wind Speed Yes Yes Yes Yes Includes direction of highs
Outside Temperature Yes Yes Yes Yes Yes
Inside Temperature Yes Yes Yes Yes Yes
Outside Humidity Yes Yes Yes Yes Yes
Inside Humidity Yes Yes Yes Yes Yes
Barometer Yes Yes Yes Yes Yes
Heat Index Yes Yes Yes Yes
Wind Chill Yes Yes Yes Yes
Dew Point Yes Yes Yes Yes Yes
Rainfall Rate Yes Yes Yes Yes*
Daily Rain Total Total Total*
Evapotranspiration Total Total TotalRequires a Vantage Pro2 ISSwith solar radiation sensor
* Stores yearly data for current and past years.
N
S
W E
NE
SE
NW
SW
MPH
WIND
C C
INSIDE OUTSIDE
MOHEAT
HIGHS
in
mb
C
RAIN
View of monthly highs
-
7/31/2019 672549 an 01 en Funk Wetter Station Vantage Vue
35/56
Alarm Mode
31
2. Press the + and - keys to scroll through Day Highs, Day Lows, Month Highs, Month Lows,
Year Highs and Year Lows.
The information provided in the Weather Center displays the day of the week, month or
year being viewed as well as indicates if the screen currently being viewed is displaying
highs or lows. The readings time and date, where applicable, appear in the time and datefields.
3. Press the < and > keys to scroll back and forth through the 26 values in the graph section of
the console screen.
Pressing the < key displays the previous days highs. Each time you press the < key, the
date moves back another day. The 26 dots in the graph field represent each of the current
and last 25 days, months, or years. The right-most dot is the present. As you move back-
ward and forward the flashing dot changes to show what value is being displayed.
4. Use the console navigation keys to select a different weather variable.
The consoles time displays the time of the selected variables high or low.5. Press DONE to exit the Highs and Lows Mode. The console screen displays the Current
Weather Mode.
Note: The low reading for wind chill and the high reading for heat index are displayed in the same
place. When scrolling through the high and low screens with either of these variables selected,
the wind chill and heat index readings toggle on and off depending on the screen displaying. If
dew point is selected, neither wind chill nor heat index will be displayed.
Alarm ModeThe Vantage Vue features 22 alarms that can be programmed to sound whenever a readingexceeds or drops below a set value. With the exception of barometric pressure and time, all
alarms sound when a reading reaches the alarm threshold. For example, if the high outside
temperature alarm is set at 65 F/18C, the alarm sounds when the temperature rises to or
above 65.0 F/18.0C. A barometric pressure alarm is triggered based on trend. A time alarm
is based on a preset time.
Low alarms work the same way. For example, if the wind chill threshold is set for 30F/-1C,
the alarm condition begins when the wind chill drops to 30F/-1C and will continue until the
wind chill rises above 30F/-1C.When an alarm condition exists, the audible alarm sounds, the alarm icon blinks
repeatedly, and an alarm description appears in the Weather Center at the bottom of
the screen. The alarm sounds for a maximum of two minutes (time alarm sounds for
one minute) if the console is battery-powered, but the icon continues to blink and the message
stays in the Weather Center until you clear the alarm or the condition clears. If youre using
the AC adapter, the alarm will continue sounding as long as the condition exists.
The alarm will sound again for each new alarm. If more than one alarm is active, the
description for each active alarm along with a + symbol cycles onto the Weather Center
section of the screen every four seconds.
-
7/31/2019 672549 an 01 en Funk Wetter Station Vantage Vue
36/56
-
7/31/2019 672549 an 01 en Funk Wetter Station Vantage Vue
37/56
Graph Mode
33
2. Press the < and > keys to select one of the variables displayed on the screen or use the
console keys to select any weather variable. Also, press HI/LOW to display then toggle
between the high and low alarm threshold settings.
3. Press 2ND then press SET to activate the currently selected
weather variable.
4. Press the < and > keys to select digits in the threshold value.
5. Press the + and - keys to change the digits value up and
down.
6. Press DONE to finish changing the alarm setting.
7. Repeat steps 2 through 6 to change additional alarm settings.
8. Press DONE to exit Alarm Mode.
Setting the Time Alarm
1. Press and release 2ND then press ALARM to enter the Alarm Mode
The icon displays and HIGH ALARMS displays in the Weather Center.
2. Press TIME, then press and release 2NDand press SET.
The hour digit in the time field begins blinking, displaying the current time.
3. Press the < and > keys to select between the hour digit and the minutes digits.
4. Press the + and - keys to change the digits value up and down. To change between AM and
PM, keep pressing + and - when the hour value is blinking.
5. Press DONE to exit Alarm Mode.
Clearing Alarm Settings
1. Press 2ND and ALARM to enter the Alarm Mode.
2. Select the alarm setting you wish to clear.
3. Press and release 2ND, then press and hold CLEAR until the setting changes to all dashes.
You have cleared the alarm setting.
4. Press DONE to exit Alarm Mode.
Silencing Alarms
1. Press DONE to silence (but not clear) an alarm when it sounds.
Changing Alarm Sound1. Press and release 2ND then press ALARM to enter the Alarm Mode.
2. Press and release 2ND then press the + and - keys to change the sound of the alarm tone.
Note: This also changes the error sound.
3. Press DONE to exit Alarm Mode.
Graph Mode
The Vantage Vue console includes a powerful Graph Mode that allows you to view over 50
graphs of different weather data right on the screen, all without connecting to a personal
computer.
The horizontal axis is time, showing the current and last 25 intervals (hours, days, months, or
years). The vertical axis scale changes automatically to fit the information of the period
graphed.
-
7/31/2019 672549 an 01 en Funk Wetter Station Vantage Vue
38/56
Graph Mode