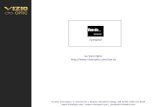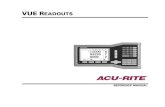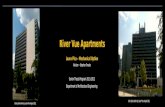Smart-Vue Server/ Smart-Vue Client softwaretools.thermofisher.com/content/sfs/manuals/Smart-Vue...
Transcript of Smart-Vue Server/ Smart-Vue Client softwaretools.thermofisher.com/content/sfs/manuals/Smart-Vue...

Smart-Vue Server/Smart-Vue Client® 2.0 softwareUSB Wireless Receiver
Installation Guide
326829H01 Rev. A September 2014
Visit us online to register your warranty
www.thermoscientific.com/labwarranty

IMPORTANT Read this instruction manual. Failure to follow the instructions in this manual can result in damage to the unit, injury to operating personnel, and poor equipment performance.
CAUTION All internal adjustments and maintenance must be performed by qualified service personnel.
Material in this manual is for informational purposes only. The contents and the product it describes are subject to change without notice. Thermo Fisher Scientific makes no representations or warranties with respect to this manual. In no event shall Thermo be held liable for any damages, direct or incidental, arising from or related to the use of this manual.
© 2014 Thermo Fisher Scientific Inc. All rights reserved.

Table of Contents
Table of Contents
Notices ......................................................................................1Safety Instructions ................................................................1Electrical warning (for devices with AC adapter) ................1Battery warning ....................................................................2TCP/IP Network Receivers ..................................................2USB receivers ......................................................................2FCC statement ......................................................................3Canada — Industry Canada (IC) ..........................................3Conformity with European regulations ................................4WEEE compliance ...............................................................4Environmental protection .....................................................4RoHS compliance ................................................................4Disclaimer and limitation of liability ...................................4
Introduction..............................................................................5Package contents ..................................................................5Product overview .................................................................6Requirements and recommendations ...................................8System requirements ............................................................9
Installation procedure ...........................................................11Before you begin ................................................................11Installing software and receiver .........................................12Running the wizard ............................................................15Automatically adding a Smart-Vue module .......................17
Software configuration ..........................................................20Testing the wireless module connection ............................20Basic module configuration ...............................................21General note regarding system validation ..........................23Where to go next ................................................................24
Basic Smart-Vue configuration ............................................25Setting basic sensor parameters .........................................25Alarms and alerts ...............................................................26Setting up users and call groups .........................................28Setting alarm conditions for receivers and sensors ............30Setting day, date and time parameters ...............................31
Appendices..............................................................................35Configuring your firewall for Smart-Vue Server ...............35Note about anti-virus software ...........................................36Note about automatic Windows updates ............................36Troubleshooting .................................................................37Receiver specifications ......................................................38

Table of Contents
End-user license agreement ...............................................38Uninstalling Smart-Vue Server/Smart-Vue Client ............47
Warranty statement...............................................................49

Thermo Scientific USB Wireless Receiver Installation Guide 1
Notices
Safety Instructions IMPORTANT NOTE: Do not use this product for protection or as part of an automated emergency system or for any other application that involves protecting people and/or property. Customers and users of Thermo Scientific products are responsible for making sure that the product is fit for the intended usage. Do not open the product casing and do not disassemble or modify internal components in any manner. Thermo Scientific products do not contain any internal components that require user intervention or repair. If the device shows signs of improper operation, disconnect it immediately from its power source and contact Thermo Scientific technical services.
Electrical warning (for devices with AC adapter)
When using this device with an AC adapter (100-240V AC – 5V DC), always use the specific adapter provided by your supplier (same brand, same product reference). Do not open the adapter yourself and do not dismantle internal components or modify them in any manner. The adapter does not contain any user-reparable parts. If the adapter shows any sign of malfunction, unplug it immediately and contact Thermo Scientific for repair or replacement. Do not connect the adapter to a device or peripheral other than the Thermo Scientific Smart-Vue™ product for which it was intended. Unplug the power cable from the electrical outlet when the adapter is not in use. Do not cause a short circuit with the electrical plug. Do not force either the AC or DC plug. Before removing the connector from any Thermo Scientific Smart-Vue module or unplugging power cables, first unplug the cable from the power outlet. Do not subject the adapter to physical shock, which could cause serious malfunction or damage. Do not use or place the adapter in a wet or humid location. This adapter is not waterproof.

2 Installation Guide Thermo Scientific USB Wireless Receiver
Battery warningThis product contains a lithium battery. Make sure you respect polarity (+/-) when inserting batteries into Thermo Scientific Smart-Vue devices. Reversing polarity by inserting the batteries incorrectly can cause the product to heat up and may lead to a battery liquid leak. Use only batteries recommended by Thermo Scientific. Do not change battery types, such as alkaline and magnesium, or use batteries of different brands or even different types of batteries of the same brand. Incorrect batteries may cause the device to heat up, and may result in a fire or battery liquid leakage. Never dispose of batteries in a fire. Do not charge regular batteries that are not specifically rechargeable. When batteries are low, or if the battery-operated device in question remains unused for a long period of time, remove the batteries from the device to avoid any risk of battery liquid leakage. Never leave batteries within reach of children. In case of a battery leak, avoid all contact with the liquid present on the batteries. Rinse with clear water immediately if the battery liquid comes into contact with the eyes, mouth or skin. Contact a doctor or emergency service immediately. Battery liquid is corrosive and can damage vision, or cause blindness or chemical burns.
TCP/IP Network Receivers
• Do not disconnect the IP receiver from its connection to your intranet system. Disconnection will prevent the transmission of data (including alarms) from the end-point modules.
• Loss of power to the receiver will also prevent the transmission of data (including alarms) from the end-point modules. Ensure the receiver is plugged into an Uninterruptable Power Supply (UPS) at all times.
USB receivers All Thermo Scientific USB products and drivers are tested thoroughly. However, it is not possible to test and qualify all computers and configurations. Our experience has shown there are some variations in USB implementations by computer manufacturers. It is therefore important for users to avoid unnecessary risk by testing the products and validating processes internally to ensure stability and reliability of USB communications in their environment.

Thermo Scientific USB Wireless Receiver Installation Guide 3
User precautions Here is a non-exhaustive list of known issues that may affect the Thermo Scientific USB receiver. Please consider these and other risks when qualifying your system.
• USB plugs cannot be physically secured to USB ports. Ensure that your USB cable is fastened and routed so it will not be accidentally unplugged.
• If your USB receiver is physically disconnected from the USB port on your computer after configuration, it is imperative to plug it back into the same port. Otherwise, the system may not recognize the receiver and communication with the receiver could be lost.
• Do not unplug the USB receiver, even temporarily, to attach another peripheral USB device such as a camera, printer, MP3 player, etc. The new device may update the USB drivers on your computer and cause the system to not recognize the receiver when it is returned to the previously configured port.
• Deactivate energy saving settings (USB installation only). Power management settings on your computer may shut down power to the USB port and disrupt communication to the USB receiver after a period of non-use to conserve energy. Speak to your local IT department about reconfiguring your system’s power management settings so your computer will not “sleep” and disrupt communication during installation.
FCC statementThis paragraph pertains to 915 MHz Smart-Vue wireless modules. This device complies with part 15 of the FCC rules. Operation is subject to the following two conditions: (1) This device may not cause harmful interference, and (2) this device must accept any interference received, including interference that may cause undesired operation: FCC Part 15 §107 - §109 - §207 - §247 (Ed 2008).
Canada — Industry Canada (IC)
This paragraph pertains to 915 MHz Smart-Vue™ wireless modules. This device complies with Industry Canada license-exempt RSS standard(s). Operation is subject to the following two conditions: (1) this device may not cause interference, and (2) this device must accept any interference, including interference that may cause undesired operation of the device.

4 Installation Guide Thermo Scientific USB Wireless Receiver
Conformity with European regulations
This paragraph pertains to 868 MHz Smart-Vue wireless modules. The CE mark on this the product indicates that Thermo Scientific declares that this product is compliant with Radio equipment and Telecommunications Terminal equipment (R&TTE) directive 1999/5/EC and the Low Voltage Directive (LVD) 2006/95/EC. The following standards were utilized to meet the essential requirements of these directives: EN 301 489-3 v1.4.1 (02), EN 300 220-2 V2.1.2 (R&TTE) & EN 609501:2006/A11:2009 (LVD).
CAUTION: Any changes or modifications not expressly approved by Thermo Scientific could void the user's authority to operate the equipment.
WEEE compliance This wireless device complies with the essential requirements and other relevant provisions of the Waste Electrical and Electronic Equipment Directive 2002/96/EC (WEEE Directive).
Environmental protection
Please respect local regulations concerning disposal of packaging, unused wireless devices and their accessories, and promote their recycling.
RoHS compliance The wireless device is in compliance with the restriction of the use of certain hazardous substances in electrical and electronic equipment Directive 2002/95/EC (RoHS Directive). Do not dispose of this product with household trash. Thermo Scientific recycles this product under certain conditions. Please contact us for more information.
Disclaimer and limitation of liability
Thermo Scientific assumes no responsibility for any loss or claims by third parties which may arise through the use of this product. This document is non-contractual and subject to change without notice.

Introduction
Thermo Scientific USB Wireless Receiver Installation Guide 5
1 Introduction Congratulations and thank you for choosing the Thermo Scientific Smart-Vue® wireless monitoring solution. This guide describes how to install your system, proceed with basic software configuration using a USB receiver, and discover the key steps to configure the various components.
CAUTION: For more detailed information on using and configuring your Smart-Vue wireless monitoring system, we recommend that you read the various user guides and documents provided on your CD-ROM, in particular the Software User Manual (see section Where to find more information).
CAUTION: To set up an Thermo Scientific IP receiver on your Ethernet network, please see the TCP/IP documentation provided with that product.
1.1 Package contents • Wireless receiver with USB (if applicable)
• CD-ROM with the following:
• Smart-Vue Server and Smart-Vue Client software, drivers, and utilities
• Technical manuals, including installation guides and the comprehensive Smart-Vue Client 2.0 Software User Manual
CAUTION: Wireless end-point modules for monitoring physical parameters, such as temperature, humidity, and CO2 levels (these vary with your specific order) and one or more repeaters, if applicable, to extend data transmission range between end-point modules and the receivers, are packaged separately.

Introduction
6 Installation Guide Thermo Scientific USB Wireless Receiver
1.2 Product overview The Smart-Vue solution is comprised of wireless end-point modules and software tools that enable you to monitor temperature and/or other physical parameters remotely.
The following diagram shows a basic Smart-Vue installation:
Figure 1. Sample Smart-Vue solution
Data is transmitted wirelessly from end-point modules equipped with internal or external probes to a repeater(s), if needed, to a receiver that forwards the data to a database managed by Smart-Vue Server. A repeater helps transmit data over greater distances. Users then access the data by using the Smart-Vue Client software installed on their PCs.
CAUTION: Each end-point module (and repeater, if applicable) can only be configured to connect to one receiver, as shown above in Figure 1. That is, any given end-point module can only be read by one receiver.
1.2.1 Smart-Vue Server Smart-Vue Server includes a series of Microsoft® Windows system services to manage the following aspects of the Smart-Vue solution:
• Wireless communications
• Data collection
• Alarm management
Smart-Vue Server has no specific user interface. All system parameters and user actions are handled by Smart-Vue Client.

Introduction
Thermo Scientific USB Wireless Receiver Installation Guide 7
1.2.2 Smart-Vue Client Smart-Vue Client provides the graphical interface that enables you to control all Smart-Vue wireless solution parameters. The client application is installed by default when you install Smart-Vue Server, as described in this document.
Smart-Vue Client can be installed on other computers in your network to access the Smart-Vue Server remotely.
1.2.3 Thermo Scientific wireless receiver
The USB receiver can be plugged directly into a USB port on the server and network receivers can be connected to the server via your Ethernet network. This document describes USB receiver installation only.
The receiver does the following:
• Collects data transmitted by Smart-Vue modules and forwards it to Smart-Vue Server
• Transmits configuration and on-demand read requests from Smart-Vue Client software to Smart-Vue modules
1.2.4 Main software features of the Smart-Vue solution
• User management, access rights, sensor viewing
• Sensor, repeater, receiver, and alert equipment setup
• Fast alarm emission
• Management of various types of alarms: upper and lower limits, technical alarms in case of a sensor problem or wireless communication problem, software issues, alert media problems, and more.
• Personalized alarm handling for days, nights, and weekends, according to user level and desired contact method.
• Alerts on several types of media, including telephone, SMS, e-mail, fax, wireless sirens, and dry contact devices
• Graph displayed for individual or multiple sensors
• Printable reports for all key parameters, including configuration, status, and alarms
• Customizable presentation of information
• Client-server architecture
• Sensor calibration management and reminders
• Communication and alarm test tools
• Compatibility with FDA 21 CFR Part 11 requirements
• Readings and settings stored in secure database
• Password protection
• Audit trail

Introduction
8 Installation Guide Thermo Scientific USB Wireless Receiver
1.3 Requirements and recommendations
For the purposes of this Installation guide, we assume you are installing your Smart-Vue Server/Smart-Vue Client software for use with an Thermo Scientific USB or serial port wireless receiver. Please keep the following in mind as you proceed with your Smart-Vue wireless monitoring solution.
1.3.1 General requirements and recommendations
• The personal computer (PC) running Smart-Vue Server software runs continuously, 24/7/365 and should be connected to an Uninterruptible Power Supply (UPS) that protects against power surges and provides power to back up the PC and components.
• The AC adapter used for your network receiver (if applicable) should also be plugged into the UPS.
• The UPS is also recommended as a power backup for your communication/network systems.
• Weekly manual system testing (e.g., pull a probe, verify the communications system is working) should be performed as defined in your Standard Operating Procedure (SOP).
• Recommended maintenance and calibration procedures should be followed.
• If you are storing cold products, Thermo Scientific recommends use of a back-up cooling system (e.g., CO2 or LN2) to maintain freezer chamber temperature below the critical level should a power failure occur. Contact your local sales representative for more information.
• Thermo Scientific recommends Installation and Operational Qualifications (IQ/OQ) be performed before initial use.
• Thermo Scientific also recommends validation to be performed anytime hardware or software updates have been made. Contact your local sales representative for details.
• For timely notification of an emergency/alarm, it is critical to establish primary, secondary and tertiary call-out procedures with escalation so contact is not dependent on reaching one individual. Ideally, ultimate contact is with a security department or company with 24/7 monitoring.
Note When routing the cable (if necessary) for the Smart-Vue sensor, avoid direct contact with or close proximity placement of the sensor cabling with any high voltage wiring. Cabling should be placed with no less than a minimum of 5 cm (2 inches) distance from high voltage components. Also, avoid running the probe cable in parallel with high voltage wiring.For all other manufacturers’ equipment, contact the manufacturer of the instrument for instructions regarding proper placement of the probe.
Please see the Smart-Vue Client Software User Manual for an in-depth description of Smart-Vue end-point module configuration, alerts, notification, data management and general system features.

Introduction
Thermo Scientific USB Wireless Receiver Installation Guide 9
1.4 System requirements • For security, power, and reliability reasons, do not install Smart-Vue Server on a laptop computer.
• PC running the following Microsoft Windows 32- or 64-bit systems:
Windows 7, Windows 8, Windows Server 2008, and Windows Server 2012.
The following table provides examples of expected server performance depending on the number of end-point modules:
Table 1. End-point load on Windows 7 / 8, Windows server 2008/2012
Minimum computer specifications: Windows 7 / 8, Windows Server 2008/2012
Average end-points
Max. end-points
Intel Core 2, 2 GHz, PC, non-dedicated machine, 1 GB RAM
10 15
Intel Core 3, 2 GHz, PC, dedicated machine, 1 GB RAM
25 50
Intel Core 5, 2 GHz, PC, dedicated machine, 1 GB
50 70
Intel Core 7, 2 GHz, PC, dedicated machine, 2 GB RAM
70 100
Intel Xeon Server 4-Core, 4-8 GB RAM 100 200
Intel Xeon Server 6-Core, 16 GB RAM 200 350
Intel Xeon Server 8-Core, 16/32 GB RAM 350 500
• 200 MB available hard disk space for the installation and additional space for data (for example, you may expect about 5 MB of data per year for a sensor configured to record data every ten minutes)
• One available USB port, preferably on the back of the computer.
• Windows default regional options should be used for the system date and time.
• Windows display properties should be set to the standard font size. Font magnification (i.e. 125% of normal size) is not supported.
• UPS sized appropriately for your power and system requirements. Make sure you follow the manufacturer’s maintenance recommendations.
• Screen resolution of 1024 x 768 or higher
• Windows user account with administrator rights to install the software

Introduction
10 Installation Guide Thermo Scientific USB Wireless Receiver
• Analog telephone line and, modem (requires free USB port on computer) if you intend to use telephone alerts
• Internet access for sending e-mail alerts and downloading metrology information (such as calibration certificates)
• Microsoft Word and/or Excel to handle data files exported in .DOC and .XLS formats

Installation procedure
Thermo Scientific USB Wireless Receiver Installation Guide 11
2 Installation procedure
The procedures described in this section help you do the following:
• Install Smart-Vue Server/Smart-Vue Client software
• Install a USB receiver and associated USB drivers
• Run the receiver installation and configuration wizard so the system detects the receiver and you can easily create your user account
CAUTION: Do not plug the USB receiver into your computer until prompted to do so by the receiver installation and configuration wizard. Do not allow Windows to automatically install the drivers.
2.1 Before you begin Temporarily disable the firewall on your computer
For smooth installation, we recommend that you temporarily disable your firewall during installation. (A firewall is a security system that acts as a protective shield between your network and the outside world.)
This must be done by a user with Administrator rights. Contact your system administrator for help if you are unsure or if you do not have Administrator rights.
Disabling your firewall is a temporary solution just for installation. Refer to Section 5.1 - Configuring your firewall for Smart-Vue Server, for the long-term solution, which involves properly configuring the server or enterprise firewall ports, or contact your system administrator for assistance.
Deactivate energy saving settings (USB installation only)
Power management settings on your computer may shut down power to the USB port and disrupt communication to the USB receiver after a period of non-use to conserve energy. Speak to your local IT department about reconfiguring your system’s power management settings so your computer will not “sleep” and disrupt communication during installation.

Installation procedure
12 Installation Guide Thermo Scientific USB Wireless Receiver
Temporarily disable User Account Control
1. Log in to Windows with a user account that has Administrator rights.
2. Click on Start Control Panel User Accounts Turn User Account Control on or off.
3. Deselect the checkbox Use UAC (User Account Control) to help protect your computer.
2.2 Installing software and receiver
Follow these steps to install your Smart-Vue Server/Client software:
1. Make sure you are logged on to your computer with Administrator rights.
2. Insert the Smart-Vue Server/Smart-Vue Client CD into the drive on your computer. Use Windows Explorer to navigate to the CD-ROM drive and right-click on start.exe in the root folder.
Launch start.exe as an Administrator.
3. The welcome screen is displayed.
Figure 2. Main screen of the installation application

Installation procedure
Thermo Scientific USB Wireless Receiver Installation Guide 13
Menu options include the following:
Manuals… Opens document menu for all Smart-Vue product installation guides (on the CD-ROM) in your default Web browser
Full installation… Installs Smart-Vue Server and Smart-Vue Client software, as well as receiver drivers. Select this option for the “master” computer in your system.
Smart-Vue Client… Installs Smart-Vue Client software only. Select this option for workstations that will connect to the Smart-Vue Server database on the “master” computer.
Install receiver driver Installs receiver drivers only
Install phone… Installs a modem driver
Send e-mail… Creates a new e-mail message for technical support
Go to… Opens the Thermo Scientific web site in your default browser
Exit Quits the installation application
4. Select the language from the pick-list.
5. Click on the Full Installation Smart-Vue Server + Smart-Vue Client (recommended) option on the main screen.
6. Select your receiver type.
Figure 3. Select your receiver type
CAUTION: This document describes the basic setup for USB receivers only. To set up and configure receivers installed on your TCP/IP network, please see the corresponding user manual provided with your network receiver product.

Installation procedure
14 Installation Guide Thermo Scientific USB Wireless Receiver
Depending on your choice above, follow the instructions for one of these two installation types (A or B):
Installing a USB receiver and drivers
1. Click on USB receiver (Figure 3), and then click on Install Next Finish when done. The USB drivers are installed.
2. Plug in your USB receiver when prompted. We highly recommend using a USB port on the back of your computer to avoid accidental disconnection.
3. Click on Continue.
Installing Smart-Vue Server and Smart-Vue Client
1. To install Smart-Vue Server, click on Next I accept the terms in the license agreement Next Install to install the software.
2. To install Smart-Vue Client, click on Next I accept the terms in the license agreement Next Install to install the software.
3. When the Smart-Vue Client installation is done, click on Finish. Installation is complete, and the Smart-Vue Client icon ( ) is installed on your desktop. The receiver installation and configuration wizard is displayed (Figure 4).
CAUTION: If you click on Cancel or close the drivers screen, the driver installation process is cancelled, but the Smart-Vue Server/Smart-Vue Client software application continues to be installed. You may double-click on the Smart-Vue Client icon ( ) on your computer desktop to start the application.
The next step
Several options are available when you launch Smart-Vue Client:
• Use the Smart-Vue Client first-time configuration wizard to set up your USB receiver right away (described in the next section).
• You may click on Cancel exit the application and configure the receiver the next time you run Smart-Vue Client.
• You may choose not to use the wizard for configuration, which can also be performed using Smart-Vue Client directly (see Smart-Vue Client 2.0 Software User Manual)

Installation procedure
Thermo Scientific USB Wireless Receiver Installation Guide 15
2.3 Running the wizard The receiver installation and configuration wizard opens automatically after the application software and receiver drivers are installed as described in the previous section. If you choose not to run this wizard now, it will open the next time you run Smart-Vue Client.
Figure 4. First-time receiver installation and Smart-Vue Client configuration wizard
Wizard step 1: Detecting your local receiver automatically (first-time only)
1. Read the instructions on your screen, and click on Next.
2. If it is not already connected, connect your USB receiver to your PC. Wait 5 to 10 seconds for the system to recognize the device.
3. Click on Detect .The wizard lists the receiver(s) connected to your PC. In most cases, you should only have one receiver.
Figure 5. Receiver detected

Installation procedure
16 Installation Guide Thermo Scientific USB Wireless Receiver
4. Note the COM port to which your receiver is connected (e.g., COM port 15). You may need this COM port reference to configure your receiver in Smart-Vue Client.
Placing your receiver
Place your receiver in a slightly elevated location so the antenna is vertical. After you determine the best location, use the provided mounting kit to fasten the receiver.
Note If the wizard does not detect your receiver automatically, you may either try again by clicking on Detect again, or install it manually, as described in the Smart-Vue Client 2.0 Software User Manual.
Wizard step 2: Creating a user account
1. Click on Next.
2. Enter your Last name, First name, User login name, and Password, which must be at least 6 characters (letters, numbers and symbols are allowed). You must enter the password in two fields to confirm. These fields are case-sensitive.
Figure 6. Entering account information
3. Click on Next Finish.

Installation procedure
Thermo Scientific USB Wireless Receiver Installation Guide 17
4. Then enter your User login and Password in the login window.
Figure 7. Smart-Vue Client login screen
You may click on >> to view the default server name (localhost) and port (11000), if necessary.
Note Passwords are case sensitive and encrypted. As a security measure, your account will be locked if you enter an incorrect password into the login/password window three consecutive times. If this occurs, please contact your system administrator.
5. Click on OK to continue.
2.4 Automatically adding a Smart-Vue
module
This section describes how to add a Smart-Vue wireless module to your system. Complete documentation is on the Smart-Vue Server/Smart-Vue Client CD-ROM (click on Help User manual ( ) to open it from within the Smart-Vue Client software).
Note The automatic configuration procedure described here is useful for relatively small (approximately 15 modules), isolated systems. If you have a large number of modules, or if other Smart-Vue systems are operating nearby, it is best to proceed with manual installation as described in the Smart-Vue Software User Manual.
Except for the CO2 /temperature module, which uses an AC adapter, all Smart-Vue wireless modules run on battery power. To activate your Smart-Vue module and add it automatically to your Smart-Vue monitoring system, do the following:
1. For battery-powered modules: Insert the provided battery, if not already done, making sure to align the polarity (see image printed inside the battery slot) and making sure you don’t over-tighten the screws. For modules with an AC adapter: Plug in the adapter.

Installation procedure
18 Installation Guide Thermo Scientific USB Wireless Receiver
2. Make sure the Smart-Vue Client application is running on your computer. (Double-click the Smart-Vue Client icon ( ) on the desktop and log in to start if necessary.)
3. Press the large button below the display screen on the front of the module you are installing, and hold it 3 seconds or until “Searching” displays on the module’s screen.If a receiver or repeater (if applicable) is within wireless range, the module establishes the wireless connection automatically, as shown in the sequence of screen shots below:
Figure 8. Smart-Vue module automatic wireless set-up sequence

Installation procedure
Thermo Scientific USB Wireless Receiver Installation Guide 19
The module and its sensor(s) are added automatically to the main Smart-Vue Client window, with default settings.
Figure 9. New module appears automatically in the SDP group whose receiver detected it.

Software configuration
20 Installation Guide Thermo Scientific USB Wireless Receiver
3 Software configuration
When activating your Smart-Vue module as described in the preceding section, the device adds itself to a temporary group created by your current Smart-Vue Server/Smart-Vue Client system but without specific settings. This section shows you how to confirm proper operation of new modules added to your system by:
• Testing the wireless connection
• Moving the sensor from a temporary group into your real group
You will need Administrator rights to access most configuration options.
3.1 Testing the wireless module connection
Use Smart-Vue Client to test the wireless signal strength on new end-point modules by doing the following:
1. Place your Smart-Vue modules in their final locations.
2. Select Settings Sensor settings ( ), or press F11.
3. Enter your login and password, and click on OK.
4. Click on Add/Update a module, or press F11 again.
5. Select your receiver (named “USB1” below) in the pick-list, and then click to select the wireless module from the wireless sensor list on the left-hand panel.
Figure 10. Configuration with Smart-Vue module on receiver “USB1”

Software configuration
Thermo Scientific USB Wireless Receiver Installation Guide 21
6. Click on Signal to test the connection. The signal strength is displayed in percentage (%).
CAUTION: If this test does not show a wireless signal, please refer to the Smart-Vue Client Software User Manual for instructions on adding modules into the system manually. (Manual installation is also required if you are installing more than 15 modules.) You may click on Help User manual ( ) to open it directly from within the Smart-Vue Client software.The signal for each device must show a value higher than 50% when you click on Signal in Smart-Vue Client. Higher values are better.
7. Click on Close.
3.2 Basic module configuration
3.2.1 Moving the sensor into an active group
When you add a sensor automatically, it is placed in a temporary group named “SDP-receiver name”, where receiver name represents the receiver to which the sensor is connected. To use the sensor, you must move it from this temporary group to an active group that you create.
In Smart-Vue Client, any given wireless receiver can manage one or more groups of end-point modules.
1. Open Smart-Vue Client on your computer and enter your login name and password. The new Smart-Vue module should be listed as shown here, where “USB1” refers to the receiver and “SDP-USB1” refers to a generic group for new un-configured modules connected to that receiver.
Receiver
Temporary group
New sensor
Figure 11. New temperature sensor in default “SDP-USB1” group

Software configuration
22 Installation Guide Thermo Scientific USB Wireless Receiver
2. Press F11 or select Settings Sensor settings ( ) and login when prompted.
3. You may choose to click on Modify sensor name to replace the default numeric module address with a user-friendly name (e.g., Temp 0D-B3).
CAUTION: The name on the module's LCD is refreshed every 24 hours (maximum) to preserve battery life. Thus, name changes may not be shown immediately, but they are taken into account in the software.
4. Click on the receiver name Create group and then enter a name for the group, such as “Group1”.
5. Drag the new sensor from the temporary “SDP-USB1” group to your active group.
Figure 12. Move the sensor from the temporary “SDP” group to your active group
6. Click on Yes OK Close to update the module, save this change, and return to the updated tree structure, as shown here:
Figure 13. Temperature sensor in the “Group 1” group

Software configuration
Thermo Scientific USB Wireless Receiver Installation Guide 23
3.2.2 Testing a module by running an on-demand read
You may confirm end-to-end operation by launching an on-demand read from Smart-Vue Client.
1. Click on the sensor in the tree structure (e.g., Temp 0D-83).
2. Double-click on the latest reading or click on the refresh button ( ) to read the sensor wirelessly and update the display. This may take a moment, depending on your system’s current activity and the number of readings to download.
Figure 14. Double-click on the latest value or click on refresh button
( ) to run an on-demand read and confirm end-to-end communication
3.3 General note regarding system
validation
Upon completion of the installation and software configuration, we recommend that you print, review, and retain the following reports (generated by Smart-Vue Client) to confirm system configuration and to use for future reference:
Report Recommendation
Wireless pathNo modules have been configured as repeaters, or only when necessary.
Battery strength All battery strengths are above 96%.
Signal strength All signal strengths are above 50%.
Sensor status All applicable modules are enabled.
Settings status
Confirm each sensor’s configuration (reading and transfer intervals, correction parameters, SEA settings, etc.).

Software configuration
24 Installation Guide Thermo Scientific USB Wireless Receiver
3.4 Where to go next For more information and advanced system settings not covered here, we recommend that you read the Smart-Vue Client Software User Manual.
To access the user manual from within Smart-Vue Client, click on Help in the main menu bar, and then click on the PDF icon to open the manual.
Opens the Smart-Vue Client Software User Manual
Downloads the latest version of the Smart-Vue Client Software User Manual
The Appendix in the next section of this manual provides an overview of the main configuration process.

Basic Smart-Vue configuration
Thermo Scientific USB Wireless Receiver Installation Guide 25
4 Basic Smart-Vue configuration
Congratulations! You have now installed the Thermo Scientific Smart-Vue Server/Smart-Vue Client software with the default settings.
To begin customizing your settings to meet your laboratory requirements, we recommend following these additional steps.
Note Not all settings are covered in this section. The objective is to get you started with the minimum configuration. Please refer to the Smart-Vue Client Software User Manual for further details.
Note Please make sure you understand your laboratory’s requirements before proceeding with the configuration.
4.1 Setting basic sensor parameters
1. Access module settings by pressing F11 or by selecting Settings Sensor settings ( ) on the Smart-Vue Client main screen and logging in when prompted.
Figure 15. Main sensor settings screen
2. Choose a sensor in the left-hand panel
3. Click on Unlock these settings tabs (if required) to make changes.
4. Adjust the specific settings (Sensor settings tab). You should do this for all sensors in your system.

Basic Smart-Vue configuration
26 Installation Guide Thermo Scientific USB Wireless Receiver
4.1.1 Sample sensor settings For example, this screen shows a temperature sensor configured for data transfer once every hour, with measurements every 15 minutes:
Figure 16. Example of main sensor settings (detail)
Alarm limits are also defined by way of the main sensor settings screen (Alarm Settings tab). Alarms and alerts are described in the next section.
Please refer to section 3.12 in the Smart-Vue Client 2.0 Software User Manual for more details about configuring sensors.
Click on Help User manual ( ) to open the document in PDF format directly from within Smart-Vue Client.
4.2 Alarms and alerts One of the main features of the Smart-Vue monitoring system is its ability to automatically alert users if an anomaly condition is detected on any sensor or receiver. Smart-Vue Client offers numerous options to alert users in case alarms are detected, for example: if a sensor measures a value outside the configured upper or lower limits, or if a Smart-Vue module detects a technical error.
CAUTION: Alarms are not configured automatically during the installation process. It is a manual process that must be completed for each sensor. This section provides an overview of basic alarm settings. Refer to Section 5 in the Smart-Vue Client Software User Manual for details.

Basic Smart-Vue configuration
Thermo Scientific USB Wireless Receiver Installation Guide 27
Alarms refer to the technical error conditions detected by Smart-Vue modules. For example an alarm could be transmitted to Smart-Vue Client by the Smart-Vue module if the sensor’s temperature rises above -18°C.
This can trigger a variety of alerts, such as activating a laboratory siren, playing a voice message on your computer speakers, printing a report, sending e-mail, fax, SMS or making a voice call.
A specific type of modem is required for notification by fax or phone call. Contact your sales representative for more information.
4.2.1 Alert system overview The overall alert mechanism in the Smart-Vue solution is based on three concepts, each of which must be taken into account for the system to function correctly:
• Call groups are defined to determine who gets notified and how (e-mail, phone call, fax, siren, etc.).
• Receivers and sensor groups trigger alerts when alarm conditions are detected, such as when a receiver is unplugged, or if any sensor in the group detects a reading that falls outside a specified alarm limit. Every sensor can have its own alarm settings and limit values, but alerts are triggered based on the sensor group. To create an alert that is unique for a particular sensor, you would create a group containing only that sensor.
• Day, date and time settings are defined to determine the appropriate alert action depending on when an alarm is detected. For example, the application can notify you on your work phone during the week and on your mobile phone at night or over the weekend.
Alarms are transformed into alerts as follows:
Define users and call groups
Alarm condition detected on sensor group or receiver (F11)
Day of the week, date and time taken into consideration (F8)
Figure 17. Overview of the alert mechanism

Basic Smart-Vue configuration
28 Installation Guide Thermo Scientific USB Wireless Receiver
4.3 Setting up users and call groups
Call groups are comprised of system users. Both categories are configured under Settings User and Call group Management ( ).
4.3.1 Users Start by adding or updating users as follows, logging in when prompted:
1. In Smart-Vue Client, click on Settings ( ) User and Call group Management ( ) User list on the lower left side of the screen. System users are listed in a table as shown here:
Figure 18. User list in Smart-Vue Client
2. You may do the following:
• Click on Create user to add a new user and define the person’s first and last names, department, login, user level and contact details.
• Click on the Password tab to enter and confirm an initial password for the user.
3. Confirm creation of the user account.
4. Double-click a name in the list to edit that user’s settings, contact details, phone numbers, e-mail addresses and more.
• Once entered, the user login name may not be modified.
Please refer to Section 2 in the Smart-Vue Client 2.0 Software User Manual for more details on user configuration. Click on Help User manual( ) to open the PDF file directly.

Basic Smart-Vue configuration
Thermo Scientific USB Wireless Receiver Installation Guide 29
4.3.2 Call groups Follow these steps to set up your call groups, logging in when prompted:
1. In Smart-Vue Client, click on Settings User and Call group Management ( ) Call Group List on the lower left of the screen. This window shows existing call groups and their members.
The Admin call group is created by default. You may add as many additional call groups as you want.
Figure 19. Sample call group and its members
2. Assign users to a call group by clicking on the name of an existing call group in the left-hand panel, or click on Create call group to enter a new call group name.
3. Select an applicable department to view user names within it. Select a user name in the left-hand panel, as shown below, and then click on the right arrow () to add that user to the call group.
Figure 20. Adding members to a call group
For more details on this topic, please refer to Section 6 in the Smart-Vue Client Software User Manual (press F1 to open the PDF file).
4. Click on OK Close to return to the main screen.

Basic Smart-Vue configuration
30 Installation Guide Thermo Scientific USB Wireless Receiver
4.4 Setting alarm conditions for receivers
and sensors
Alarms are transmitted to Smart-Vue Client when anomaly conditions are detected.
4.4.1 Receiver alarms are automatic
Receivers do not require any particular alarm settings. An alarm is generated automatically if the system detects a problem for any receiver configured in the system.
4.4.2 Smart-Vue module alarms are configured in
Sensor Settings
1. Access sensor settings by pressing F11 or by selecting Settings Sensor settings ( ) and logging in when prompted.
2. Click on the Alarm settings tab of the Smart-Vue Client main screen.
3. Choose the sensor in the left-hand panel
4. Click on Unlock these settings tabs to make changes.
5. Adjust the alarm limits to meet your specific needs. You should do this for all sensors in your system.
4.4.3 Sample alarm limit settings
This screen shows an alarm is sent if the temperature rises above 20°C or drops below 5°C:
Figure 21. Example of main alarm settings (detail)
For complete details, click on Help User manual ( ) to open the Smart-Vue Client Software 2.0 User Manual in PDF form directly from within Smart-Vue Client.

Basic Smart-Vue configuration
Thermo Scientific USB Wireless Receiver Installation Guide 31
4.5 Setting day, date and time parameters
CAUTION: For the alarm/alert system to function, you must add at least one call group (which must contain users) to be alerted in case of an alarm on either a receiver or sensor group.
Alerts are established both for receivers and for sensor groups. Section 6 in the Smart-Vue Client 2.0 Software User Manual provides additional information about setting day, date and time alert parameters for receivers and sensor groups. Click on Help User manual ( ) to open the document.
4.5.1 Configuring alert parameters for a receiver
Follow these steps to configure basic alert actions for a receiver:
1. In Smart-Vue Client, press F8 or click on Settings Alert settings ( ).
2. Click on the receiver you wish to configure (“USB1” in the example).
Figure 22. Click on the receiver name to set alert actions
3. Click on a call group name under Available call groups, and then click on the right arrow () to add it to the Selected call groups panel on the right.

Basic Smart-Vue configuration
32 Installation Guide Thermo Scientific USB Wireless Receiver
Figure 23. Click on the right arrow () to select call groups to be alerted in case of receiver alarms
After a group has been added, you may double-click on it (in the right-hand panel) to edit its profile.
4. Click on Set holidays to determine specific days that will be handled as weekends.
5. Click on Periods without alerts if there are times you do not want to receive alerts if alarm conditions are detected. Click on a time slot to change the status.
6. Repeat this procedure for each receiver in your system.
CAUTION: At least one call group must be listed in the right-hand panel.

Basic Smart-Vue configuration
Thermo Scientific USB Wireless Receiver Installation Guide 33
4.5.2 Configuring alert parameters for a sensor group
Sensor alerts are configured for groups, not individually for each sensor. Follow these steps to configure basic alert actions for a sensor group:
1. In Smart-Vue Client, press F8 or click on Settings Alert settings ( ).
2. Click on the group that you wish to configure (“Group1” in the example).
Figure 24. Click on a sensor group to configure alert settings
3. Just as for the receiver, click on a call group name in the left-hand panel, and then click on the right arrow () to add it to the Selected call groups panel on the right.
Figure 25. Click on the right arrow () to select call groups to be alerted in case of sensor alarms in the selected group
4. After a call group has been added, you may double-click on it (in the right-hand panel) to edit its profile.
5. Repeat this procedure for each sensor group in your system.
CAUTION: At least one call group must be listed in the right-hand panel.

Basic Smart-Vue configuration
34 Installation Guide Thermo Scientific USB Wireless Receiver
4.5.3 Configuring holidays and periods without alerts
Holidays and periods without alerts may be defined using Smart-VueClient. Alerts detected on defined holidays are handled in the same manner as weekends, for all alarm types. Periods without alerts can be defined for each sensor. During a period without alerts, no alerts are issued for the sensor in question, even if an anomaly condition is detected
You may configure these options as follows:
1. In Smart-Vue Client, press F8 or click on Settings Alert configuration ( ).
2. Click on Set holidays to determine which specific days should be treated as weekends. Alerts on these days are handled in the same manner as alerts on weekends, for all alarm types.
3. Click on Exit when done.
1. Click on Periods without alerts, select a sensor in the tree structure and then define periods during which you do not want to receive alerts, even if alarm conditions are detected.
2. Repeat this step for each sensor that you wish to configure. During periods without alerts, no alarms are handled for the selected sensors, regardless of the detected alarm type.
3. Click on OK to save your changes.

Appendices
Thermo Scientific USB Wireless Receiver Installation Guide 35
5 Appendices
5.1 Configuring your firewall for Smart-Vue
Server
Earlier in this document (refer to Section 2 - Installation procedure), we recommended that you temporarily disable your computer’s firewall to get your solution up and running without complications.
The long-term solution is to configure the firewall so it authorizes communications with the Smart-Vue Server/Smart-Vue Client software modules. This simple procedure involves adding some TCP ports to the firewall configuration, as described here. If you are using Windows firewall, please follow the steps below (if your operating system is not listed, contact your system administrator).
Open the Control Panel, and then:
Windows 7 and 8:
Click on System And Security Windows Firewall Advanced Settings Inbound Rules New Rule and add rules for the ports below.
Name Port number TCP or UDP
Smart-Vue Server 11000 TCP
Receiver 1
SmartSvc 11001 TCP
Receiver 10001 TCP
Receiver 2
SmartSvc 11002 TCP
Receiver 10002 TCP
MySQL 33006 TCP
Note The above ports are the default ports for the various services.
Note If you have installed other firewall software, please check the firewall user manual for specific instructions that may apply, or check with your system administrator.

Appendices
36 Installation Guide Thermo Scientific USB Wireless Receiver
5.2 Note about anti-virus software
In some cases, third-party anti-virus software may cause problems with Smart-Vue Client/Smart-Vue Server software operation.
If you are having problems, you may check whether or not this is the case by temporarily disabling your anti-virus software to see if that resolves the issue. Follow specific instructions for your operating system and application.
Anti-virus applications generally place an icon in the Windows task tray in the lower right-hand corner of your screen. For example, to disable an anti-virus application such as Norton AntiVirus or McAfee, right-click on the application’s icon in the lower right-hand corner of your screen, next to the system clock. This should display a pop-up menu in which you will see a Preferences, Open or Disable option.
The actual steps for disabling anti-virus software differ from vendor to vendor. Check the documentation for your application or check with your system administrator for help.
5.3 Note about automatic Windows
updates
Windows updates can have an effect on overall system performance if set to automatic. We therefore recommend that Windows updates be conducted manually, and that you test the system thoroughly to ensure full operation of the monitoring solution and alert notification process.

Appendices
Thermo Scientific USB Wireless Receiver Installation Guide 37
5.4 Troubleshooting If you are having difficulties using your Smart-Vue solution, take a look at these frequently asked questions before contacting technical support.
Why can’t I install the software on my system?
You must be logged in to your Windows PC with Administrator rights to add software applications.
Why doesn’t the installation and configuration wizard detect my receiver?
It is possible that your firewall or anti-virus settings are blocking access to the device. See the preceding sections in this Appendix for more information on those topics.
How can I tell if the receiver is working correctly?
The receiver’s two LEDs turn on briefly when you plug it into your USB port. One remains on to indicate that the device is running. If one light blinks continually, there may be a problem with the device. If the LEDs do not turn on at all, there may be a problem with the USB port. Try another device in that port to verify it works correctly.
Why doesn’t Windows detect the USB receiver when I plug it in?
You must install the USB drivers for your receiver before plugging it in for the first time. Follow the instructions in the installation and configuration wizard for best results. The USB drivers are provided on your Smart-Vue Server/Smart-Vue Client CD-ROM. Do not use USB hubs or port replicators. Thermo Scientific USB receivers are tested on many different computers, but USB ports are not all the same.
My receiver was working yesterday but not today. What is the cause?
To retain the same configuration, the USB receiver must always be plugged into the same USB port. Make sure your receiver is plugged in correctly. Try unplugging it and plugging it back in. We recommend that you plug the receiver into a USB port on the back of your computer to avoid moving or removing it by accident. Check your configuration in Windows (Control Panel System Device Manager USB serial port) to make sure your software is using the correct USB port.

Appendices
38 Installation Guide Thermo Scientific USB Wireless Receiver
5.5 Receiver specifications
• ISM (Industrial Scientific Medical) band with 4 frequencies: US/CAN 915 MHz; Europe 868 MHz; APAC 434 MHz; India and other countries 867 MHz
• Channel width: 50 kHz
• Frequency deflection: 16 KHz
• Transmission speed: 9600 Baud in NRZ mode
• Modulation type: GFSK
• Driven receiver sensitivity for BER= 1%: -107dbm to -110 dBm
• Driven transmission: 8 dBm to 10 dBm
• Power output: 25 mW (USB)
• USB receiver casing: ABS plastic, IP65 protection for indoor use
• Operating conditions: 0°C to 50°C (32° to 122°F); 0 to 90% RH, non-condensing
• USB connector
• Size: 89 x 50 x 24 mm (3.5 x 2 x 0.94 in.)
• Weight: 100 g (3.5 oz.)
5.6 End-user license agreement
THERMO SCIENTIFIC END-USER LICENSE AGREEMENT
This End-User License Agreement ("EULA") is a legal agreement between you (either an individual or a legal entity) and Thermo Scientific (“Thermo Scientific”) for the Thermo Scientific Server Software and the Thermo Scientific Client Software that accompany this EULA. The Server Software and the Client Software shall collectively be referred to as the “Software”.
An amendment or addendum to this EULA may accompany the Software.
PLEASE READ CAREFULLY. YOUR USE OF THIS SOFTWARE IS SUBJECT TO THE TERMS OF THIS AGREEMENT.
YOU AGREE TO BE BOUND BY THE TERMS AND CONDITIONS OF THIS EULA IF YOU: (a) INSTALL, COPY OR USE ANY PART OF THE SOFTWARE, OR (b) CLICK THE ACCEPTANCE BUTTON ON THE ELECTRONIC VERSION OF THIS AGREEMENT (IF ANY).
IF YOU DO NOT AGREE, DO NOT INSTALL, COPY, OR USE THE SOFTWARE; YOU MAY RETURN IT TO YOUR PLACE OF PURCHASE FOR A FULL REFUND, IF APPLICABLE.

Appendices
Thermo Scientific USB Wireless Receiver Installation Guide 39
1. GRANT OF LICENSE.
Thermo Scientific hereby grants you a limited, non-exclusive license to use the Server Software on one (1) computer or other device at a time upon the terms and conditions set forth in this Agreement.
As regards the Client Software and to use the Client Software, Thermo Scientific hereby grants you a limited, non-exclusive license to use the Client Software on as many computers or other devices as necessary, also upon the terms and conditions set forth in this Agreement.
The documentation that accompanies the Software is licensed for internal, non-commercial reference purposes only.
2. RESERVATION OF RIGHTS AND OWNERSHIP
Thermo Scientific reserves all rights in and to the Software not expressly granted to you in this EULA. The Software is protected by copyright and other intellectual property laws and treaties. Thermo Scientific or its suppliers own the title, copyright, and other intellectual property rights in the Software. The Software is licensed, not sold. This EULA does not grant you any rights to trademarks or service marks of Thermo Scientific.
3. SEPARATION OF COMPONENTS
The Software is licensed as a single product. Its component parts may not be separated for use on more than one device.
4. RESTRICTIONS ON USE
You may not: (a) use the Server Software on more than one computer or other device at a time without purchasing additional licenses, (b) copy the Software (except for one (1) back-up copy), (c) distribute, share, sublicense, rent, lend, lease or otherwise make the Software available to any third party (on the Internet, an information network or tangible media, by broadcast or in any other manner), (d) modify, adapt, create derivative works from or translate any part of the Software, (e) reverse engineer, decompile or disassemble the Software or otherwise attempt to obtain its source code, (f ) remove or alter any copyright, trademark or other proprietary notice contained in the Software, or (g) use the Software in any manner not set forth in this Agreement or in the Software's documentation.

Appendices
40 Installation Guide Thermo Scientific USB Wireless Receiver
5. STORAGE/NETWORK USE
You may install a copy of the Server Software on a network storage device, such as a server computer but several (1) access devices, such as a personal computer, shall be allowed to access and use that licensed copy of the Server Software over a private network. You must obtain a license to the Server Software for each additional server on which the Server Software would be installed.
6. USE OF CONTENT
You may not use the Software for any purpose that: (a) infringes the copyright, trademark, patent, trade secret, right of publicity or any other right of a third party, (b) is or may be libelous, defamatory or slanderous, or (c) any other use that is illegal in nature.
7. UPDATES
Thermo Scientific may from time to time make available to you updates for the Software, subject to the terms and conditions of this EULA, or, in Thermo Scientific’s sole discretion, Thermo Scientific may make conditional release of such upgrades to you upon your acceptance of another EULA or other execution of a separate agreement. If you should elect to install updates, your use of such updates will be subject to the applicable license and the terms and conditions of the applicable EULA.
8. UPGRADES
To use Software identified as an upgrade, you must first be licensed for the software identified by Thermo Scientific as eligible for the upgrade. After installing the upgrade, you may no longer use the original software that formed the basis for your upgrade eligibility, except as part of the upgraded software.
9. ADDITIONAL SOFTWARE/SERVICES.
This EULA applies to updates, upgrades, supplements, add-on components, or Internet-based services components, of the Software that Thermo Scientific may provide to you or make available to you after the date you obtain your initial copy of the Software, unless they are accompanied by separate terms. Thermo Scientific reserves the right to discontinue Internet-based services provided to you (if any) or made available to you through the use of the Software.

Appendices
Thermo Scientific USB Wireless Receiver Installation Guide 41
10. CONSENT TO USE OF DATA
You agree that Thermo Scientific and its affiliates may collect and use technical information gathered as part of the product support services provided to you (if any) related to the Software. Thermo Scientific may use this information solely to improve their products or to provide customized services or technologies to you and will not disclose this information in a form that personally identifies you.
11. SOFTWARE TRANSFER AND ASSIGNMENT
11.1 Internal
You may transfer your copy of the Server Software to a different device. After the transfer, you must completely remove the Server Software from the former device.
11.2 Assignment
You may not assign the Software to any third party without Thermo Scientific’s prior written approval. Thermo Scientific reserves the right to withhold such approval in its sole discretion. In any case, such assignment might be approved by Thermo Scientific only if the third party agrees to be bound by the terms and conditions of this Agreement prior to the assignment. If you assign the Software, your rights under this Agreement will terminate immediately and you must: (a) cease all use of the Software, (b) permanently delete all copies of the Software from the computer on which it has been installed, and (c) deliver the original Software to the transferee, You may not retain the original or any copies of the Software.
12. TERMINATION
Without prejudice to any other rights, Thermo Scientific may terminate this EULA if you fail to comply with any provision of this EULA. If this Agreement is terminated you must: (a) cease all use of the Software, (b) destroy the original and all copies of the Software, and (c) permanently delete all copies of the Software from the computer on which it has been installed.
Sections 8, 11, 13 through 18, 21 and 22 shall survive the termination of this Agreement.

Appendices
42 Installation Guide Thermo Scientific USB Wireless Receiver
13. LIMITED WARRANTY
Thermo Scientific warrants that the Software will perform substantially in accordance with the accompanying materials for a period of thirty (30) days from the date of purchase.
If an implied warranty or condition is created by your jurisdiction and the applicable local law prohibits disclaimer of it, you also have an implied warranty or condition, BUT ONLY AS TO DEFECTS DISCOVERED DURING THE PERIOD OF THIS LIMITED WARRANTY (THIRTY DAYS). AS TO ANY DEFECTS DISCOVERED AFTER THE THIRTY DAY PERIOD, THERE IS NO WARRANTY OR CONDITION OF ANY KIND.
Some states/jurisdictions do not allow limitations on how long an implied warranty or condition lasts, so the above limitation may not apply to you.
Any supplements or updates to the Software, including without limitation, any (if any) service packs or hot fixes provided to you after the expiration of the thirty day Limited Warranty period are not covered by any warranty or condition, express, implied or statutory.
14. DISCLAIMER OF WARRANTIES
The Limited Warranty that appears above is the only express warranty made to you and is provided in lieu of any other express warranties or similar obligations (if any) created by any advertising, documentation, packaging, or other communications.
EXCEPT FOR THE LIMITED WARRANTY PROVIDED ABOVE AND TO THE MAXIMUM EXTENT PERMITTED BY APPLICABLE LOCAL LAW, Thermo Scientific AND ITS SUPPLIERS PROVIDE THE SOFTWARE AND SUPPORT SERVICES (IF ANY) "AS IS" AND WITH ALL FAULTS. Thermo Scientific HEREBY DISCLAIMS ALL OTHER WARRANTIES, REPRESENTATIONS AND CONDITIONS, WHETHER EXPRESS, IMPLIED OR STATUTORY, INCLUDING, BUT NOT LIMITED TO, ANY (IF ANY) IMPLIED WARRANTIES, DUTIES REPRESENTATIONS AND CONDITIONS OF MERCHANTABILITY, OF FITNESS FOR A PARTICULAR PURPOSE, OF ACCURACY OR COMPLETENESS OF RESPONSES, OF RESULTS, OF WORKMANLIKE EFFORT, OR LACK OF VIRUSES, AND OF LACK OF NEGLIGENCE, ALL WITH REGARD TO THE SOFTWARE AND THE PROVISION OF OR FAILURE TO PROVIDE SUPPORT OR OTHER SERVICES, INFORMATION, SOFTWARE AND RELATED CONTENT THROUGH THE SOFTWARE OR OTHERWISE ARISING OUT OF THE USE OF THE SOFTWARE.

Appendices
Thermo Scientific USB Wireless Receiver Installation Guide 43
ALSO, THERE IS NO WARRANTY OR CONDITION OF TITLE, QUIET ENJOYMENT, QUIET POSSESSION, CORRESPONDENCE TO DESCRIPTION OR NON-INFRINGEMENT WITH REGARD TO THE SOFTWARE.
NO ORAL OR WRITTEN INFORMATION OR ADVICE GIVEN BY THERMO SCIENTIFIC OR AN THERMO SCIENTIFIC AUTHORIZED REPRESENTATIVE SHALL CREATE A WARRANTY. WITHOUT LIMITION OF THE FOREGOING, THERMO SCIENTIFIC DOES NOT WARRANT THAT: (a) THE SOFTWARE WILL BE ERROR-FREE, (b) YOUR USE OF THE SOFTWARE WILL BE UNINTERRUPTED OR ERROR-FREE, (c) THE SOFTWARE WILL MEET YOUR REQUIREMENTS, OR (d) THE SOFTWARE WILL OPERATE WITH THE HARDWARE OR SOFTWARE CONFIGURATION YOU CHOOSE.
15. REMEDY AND LIMITATION ON REMEDIES - NO CONSEQUENTIAL OR OTHER DAMAGES
Your exclusive remedy for any breach of this Limited Warranty is as set forth below. Except for any refund elected by Thermo Scientific, YOU ARE NOT ENTITLED TO ANY DAMAGES, INCLUDING BUT NOT LIMITED TO CONSEQUENTIAL DAMAGES, if the Software does not meet Thermo Scientific's Limited Warranty, and, to the maximum extent allowed by applicable law, even if any remedy fails of its essential purpose. The terms of Section 17 ("Exclusion of Incidental, Consequential and Certain Other Damages and Remedies") are also incorporated into this Limited Warranty.
Some states/jurisdictions do not allow the exclusion or limitation of incidental or consequential damages, so the above limitation or exclusion may not apply to you. This Limited Warranty gives you specific legal rights. You may have other rights which may vary from state/jurisdiction to state/jurisdiction.

Appendices
44 Installation Guide Thermo Scientific USB Wireless Receiver
YOUR EXCLUSIVE REMEDY
Thermo Scientific's and its suppliers' entire liability and your exclusive remedy for any breach of this Limited Warranty or for any other breach of this EULA or for any other liability relating to the Software shall be, at Thermo Scientific's option from time to time exercised subject to applicable law, (a) return of the amount paid (if any) for the Software, or (b) repair or replacement of the Software, that does not meet this Limited Warranty and that is returned to Thermo Scientific with a copy of your receipt. You will receive the remedy elected by Thermo Scientific without charge, except that you are responsible for any expenses you may incur (e.g. cost of shipping the Software to Thermo Scientific). This Limited Warranty is void if failure of the Software has resulted from accident, abuse, misapplication, abnormal use or a virus. Any replacement Software will be warranted for the remainder of the original warranty period of thirty (30) days and Thermo Scientific will use commercially reasonable efforts to provide your remedy within a commercially reasonable time of your compliance with Thermo Scientific's warranty remedy procedures. Neither these remedies nor any product support services offered by Thermo Scientific are available without proof of purchase from an authorized international source.
To exercise your remedy, contact Thermo Scientific by sending e-mail to support@ Thermo Scientific.com.
16. LIMITATIONS ON LIABILITY AND REMEDIES.
Notwithstanding any damages that you might incur for any reason whatsoever (including, without limitation, all damages referenced herein and all direct or general damages in contract or anything else), the entire liability of Thermo Scientific and any of its suppliers under any provision of this EULA and your exclusive remedy hereunder (except for any remedy of repair or replacement elected by Thermo Scientific with respect to any breach of the Limited Warranty) shall be limited to the greater of the actual damages you incur in reasonable reliance on the Software UP TO THE AMOUNT ACTUALLY PAID BY YOU FOR THE SOFTWARE. The foregoing limitations, exclusions and disclaimers (including Sections 13 through 18) shall apply to the maximum extent permitted by applicable law, even if any remedy fails its essential purpose.

Appendices
Thermo Scientific USB Wireless Receiver Installation Guide 45
17. EXCLUSION OF INCIDENTAL, CONSEQUENTIAL AND CERTAIN OTHER DAMAGES AND REMEDIES
WITHOUT LIMITING ANY OF THE DISCLAIMERS OR LIMITATIONS SET FORTH IN THIS EULA AND TO THE MAXIMUM EXTENT PERMITTED BY APPLICABLE LAW, IN NO EVENT WILL THERMO SCIENTIFIC BE LIABLE TO YOU OR ANYONE ELSE FOR ANY INDIRECT, SPECIAL, INCIDENTAL, PUNITIVE OR CONSEQUENTIAL DAMAGES OF ANY KIND (INCLUDING, BUT NOT LIMITED TO, DAMAGES FOR LOSS OF PROFITS, REVENUE, USE OF SOFTWARE OR ANY ASSOCIATED HARDWARE OR SOFTWARE, DATA, GOODWILL OR CONFIDENTIAL OR OTHER INFORMATION, FOR BUSINESS INTERRUPTION, FOR PERSONAL INJURY, FOR LOSS OF PRIVACY, FOR FAILURE TO MEET ANY DUTY INCLUDING OF GOOD FAITH OR OF REASONABLE CARE, FOR NEGLIGENCE, AND FOR ANY OTHER PECUNIARY OR OTHER LOSS WHATSOEVER) ARISING OUT OF OR IN ANY WAY RELATED TO THE USE OF OR INABILITY TO USE THE SOFTWARE, THE PROVISION OF OR FAILURE TO PROVIDE SUPPORT OR OTHER SERVICES, INFORMATON, SOFTWARE, AND RELATED CONTENT THROUGH THE SOFTWARE OR OTHERWISE ARISING OUT OF THE USE OF THE SOFTWARE, OR OTHERWISE UNDER OR IN CONNECTION WITH ANY PROVISION OF THIS EULA, EVEN IN THE EVENT OF THE FAULT, TORT (INCLUDING NEGLIGENCE), MISREPRESENTATION, STRICT LIABILITY, BREACH OF CONTRACT OR BREACH OF WARRANTY OF THERMO SCIENTIFIC OR ANY SUPPLIER, AND EVEN IF THERMO SCIENTIFIC OR ANY SUPPLIER HAS BEEN ADVISED OF THE POSSIBILITY OF SUCH DAMAGES.
18. EXPORT RESTRICTIONS
You agree that you will comply with all applicable export laws, restrictions and regulations of any relevant French or foreign agency or authority. You agree not to export or re-export, or allow the export or re-export of the Software in violation of any such law, restriction or regulation.

Appendices
46 Installation Guide Thermo Scientific USB Wireless Receiver
19. ENTIRE AGREEMENT - SEVERABILITY
This EULA (including any addendum or amendment to this EULA which is included with the Software) is the entire agreement between you and Thermo Scientific relating to the Software and the support services (if any) and they supersede all prior or contemporaneous oral or written communications, proposals and representations with respect to the Software or any other subject matter covered by this EULA. To the extent the terms of any Thermo Scientific policies or programs for support services conflict with the terms of this EULA, the terms of this EULA shall control.
If any provision of this EULA is held to be void, invalid, unenforceable or illegal, the other provisions shall continue in full force and effect.
20. NO-WAIVER
Any waiver of any breach or failure to enforce any provision of this Agreement will not be deemed a future waiver of such term or a waiver of any other provision. Any waiver, amendment or modification of any provision of this Agreement will be effective only if it is in writing and signed by Thermo Scientific and you.
21. JURISDICTION AND APPLICABLE LAW
21.1 Governing Law.
This Agreement shall be governed by and construed in accordance with the laws of FRANCE irrespective of FRANCE’s conflicts of laws rules.
21.2 Jurisdiction.
Any dispute, litigation action or otherwise arising out of or in connection with this EULA shall be brought exclusively in the “TRIBUNAL DE COMMERCE de MONTPELLIER” (FRANCE) (Commercial Court of MONTPELLIER – FRANCE) which shall have sole jurisdiction to determine any matters or disputes arising out of this agreement and Thermo Scientific and you irrevocably consent to the jurisdiction of such court and venue in MONTPELLIER, FRANCE
22. MISCELLANEOUS.
This Agreement will be binding upon and inure to the benefit of Thermo Scientific and you, and our respective successors and permitted assigns.

Appendices
Thermo Scientific USB Wireless Receiver Installation Guide 47
5.7 UninstallingSmart-Vue
Server/Smart-Vue Client
This section describes how to uninstall your software from the server and/ora client computer.
5.7.1 Uninstallation on theserver computer
CAUTION: The following procedure completely removes all Smart-VueServer/Smart-Vue Client software and data. Please make sure you save anyimportant data before uninstalling these components.
Follow these steps if you need to remove both Smart-Vue Server andSmart-Vue Client software from the server computer:
1. On the server computer, close the Smart-Vue Client application if it isrunning.
2. Click on Start Control Panel (or Settings Control Panel,depending on your Windows version).
3. Double-click on Add/Remove Programs or Uninstall a program.
4. In the list of currently-installed programs, select “Smart-Vue Server” andclick on the Remove button or Uninstall/Change.
CAUTION: As a safety measure, this action does not remove your data. Acomplete copy of your database, including the configuration and all sensorreadings, is copied to:
C:\SmartVue\PreviousThis information can be restored if necessary. Please contact technicalsupport if you need to restore your system. If you do not need to keep thisdata (or after archiving it), you may delete the Smart-Vue Server folder:
C:\SmartVue
5. Then select Smart-Vue Client and click on the Remove button orUninstall/Change.
6. Delete the Smart-Vue Client folder and sub-folders. For a defaultinstallation, the folders to remove are located here:
• C:\Program Files (x86)\Thermo\Smart-Vue Client
7. Reboot the computer.

Appendices
48 Installation Guide Thermo Scientific USB Wireless Receiver
5.7.2 Uninstallation on a client computer
Computers other than the server only have Smart-Vue Client installed. Removing Smart-Vue Client software does not remove or have any effect on data stored by Smart-Vue Server on the server computer.
Follow these steps to remove Smart-Vue Client software from a client computer:
1. On the client computer, close the Smart-Vue Client application if it is open.
2. Click on Start Control Panel (or Settings Control Panel, depending on your Windows version).
3. Double-click on Add/Remove Programs or Uninstall a program.
4. In the list of currently-installed programs, select “Smart-Vue Client” and click on the Remove button or Uninstall/Change.
5. Delete the Smart-Vue Client folder and sub-folders. For a default installation, the folder to remove is:
C:\Program Files (x86)\Thermo\Smart-Vue Client
You do not need to reboot the computer after removing this software.
CAUTION: To change the installed language of Smart-Vue Client on a given computer, you must completely uninstall any previous version of Smart-Vue Client from that computer as described here before re-installing the software in a different language.

Warranty statement
Thermo Scientific USB Wireless Receiver Installation Guide 49
6 Warranty statement
Thermo Scientific warrants the functions of the Smart-Vue Monitoring system in accordance with our standard warranty as described in the Terms and Conditions of Sale applicable to your purchase of this product. Unless otherwise agreed to in writing, Thermo Scientific warrants that the product will conform to published specifications for a period of two years from the date of delivery.
For additional details concerning this warranty, please consult the “Warranty” section of our standard Terms and Conditions of Sale.

Important
For your future reference and when contacting the factory, please have the following information readily available:
Model Number:
Serial Number:
Date Purchased:
The above information can be found on the dataplate attached to the equipment. If available, please provide the date purchased, the source of purchase (manufacturer or specific agent/rep organization), and purchase order number.
IF YOU NEED ASSISTANCE:
Thermo Scientific products are backed by a global technical support team ready to support your applications. We also offer cold storage accessories, including remote alarms, temperature recorders and validation services. Visit www.thermoscientific.com or call:
USA/Canada Germany international
Sales: +1 866 984 3766 Sales: +49 6184 90 6000
India toll free Germany national toll free
Sales: 1800 22 8374 Sales: 0800 1 536 376
India Italy
Sales: +91 22 6716 2200 Sales: +32 02 95059 552
China Netherlands
Sales:+800 810 5118 (or)+400 650 5118
Sales: +31 76 579 55 55
Japan Nordic/Baltic/CIS countries
Sales: +81 3 5826 1616 Sales: +358 9 329 10200
Australia Russia
Sales: +61 39757 4300 Sales: +7 812 703 42 15
Austria Spain/Portugal
Sales: +43 1 801 40 0 Sales: +34 93 223 09 18
Belgium Switzerland
Sales: +32 53 73 42 41 Sales: +41 44 454 12 22
France UK/Ireland
Sales: +33 2 2803 2180 Sales: +44 870 609 9203
New Zealand Other Asian countries
Sales: +64 9 980 6700 Sales: +852 2885 4613
Countries not listed
Sales: +49 6184 90 6000

Thermo Fisher Scientific Inc.
275 Aiken RoadAsheville, NC 28804United States
www.thermofisher.com
326829H01 Rev. A