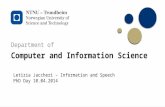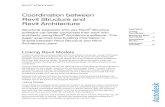435-Revit - IDI
Transcript of 435-Revit - IDI

435-Revit COURSE: Revit SOFTWARE: Revit HARDWARE: USB Flash Memory Drive 2 GB minimum
EXECUTIVE OVERVIEW:
This lab-based course has been designed to promote an understanding of Revit software and its competent application to real world design document preparation through in class example and practice. COURSE OBJECTIVES: 1. To provide an understanding of various Revit commands and how to access them 2. To provide an understanding of primary concepts that guide model creation in Revit 3. To promote competent implementation of primary Revit concepts through a hands-on
project. OUTLINE:
CLASS 1: Lecture: BIM building information modeling Technologically-based collaboration methods groupware technology collaborative software Semantics (in the lecture notes below when you see the following, it means): A standalone term or phrase = click on a black triangle to reveal more options at this location, click on or next to text to reveal more options (see properties), or click in a round circle to fill it and turn on that option, or click a button with this term or phrase on it, or click on a symbol marked button with this term or phrase as a tooltip (tooltips appear after hovering over an area for a few seconds), or click on a tab with this term or phrase on it, or go to a pallet titled with this name or phrase, or go to a section of the ribbon with this term or phrase along its bottom, or go to this empty or text filled box and type or choose.
20190626

Choose = after clicking on a black triangle find selection option, then click on selection (black triangles appear on buttons, in boxes, and sometimes only appear if you click in an already filled or empty box, see properties constraints), or use scroll bar to find item in list and click on it (also appears after clicking on a black triangle), or double click text, or after using + or – symbols to show listed items, double click on that item (see project browser), or double click to open folder with this name Key in = strike keys on your keyboard as if you were typing, no enter key required Note (applies to syllabus content): Lecture notes contained herein may require additional student notes for comprehension
1. Create a project – Projects, architectural template
2. Basic navigation – Hold down middle mouse button to pan, scroll button to zoom
3. Temporary dimensions - Manage, additional settings, choose temporary dimensions,
faces, openings, ok
4. Change wall height – Architecture, build, wall, choose architectural, properties,
unconnected height, key 35 for exterior walls, 11 for interior walls (feet is base units)
5. Bail out – esc, esc
6. Add walls (WA at keyboard or Architecture, build, wall, choose architectural), click, hover
click, use hidden line guide, use temporary dimensions (use draw options)
7. Modify existing wall – Architecture modify, click wall object, double click blue dots to move
dimension lines, hover over dimension numbers (look for box), click to modify location of
wall
8. View elevation – Project browser, choose elevations, choose east
9. Windows (to view work) – View, windows section, tile, click in view to activate, or key wt
10. Add second floor walls – Project browser, floor plans, level 2, make walls 11’ tall, as done
for first floor (note half tone walls below)
11. Tag rooms - Tag rooms – Architecture, room & area, room, click room on plan
12. Tag rooms with difficult geometry – Architecture, room & area, room separator (create
room separator lines), room & area, room, click room areas
13. Print a view – Key ctrl+p, preview
Homework 1 (see grading rubric) Program – 1 st floor (office) - reception, restroom (7’6”x7’6” min), conference, open office, stair
20190626

(12x20) 2 nd floor (studio apartment) – kitchen, sleeping, bathroom, stair as above CLASS 2: Deliverables 1 (see grading rubric) Lecture:
1. Modify underlay – Level 2, properties, underlay range base level, level 1, choose none
2. View elevation – Project browser, choose elevations, choose east
3. Modify elevation markers – Click on elevation line, drag small circle
4. Change level heights – Hover over dimension numbers (look for box), click to modify
5. Add a first and second floor – Architecture, floor, choose floor architectural, (a dialogue
box will show if you are not currently in a needed view) go to a view of a level, properties,
constraints, level, choose correct level, use boundary lines per class lecture
6. Default 3d View – Use house icon
7. Orbit – Use shift and middle mouse button
8. Add stairs – Architecture, circulation, stair, add stair per class lecture, (you may use
negative dimensions, you may use the tab key to select, tab will cycle through tough
selections, stair routine may look like it has stopped after 1st run, continue clicking for
second stair run and landing will appear)
9. Modify floor – Hover over edge of floor, use tab (if required), click, edit boundary, split
element, modify per class lecture
10. Add windows – Per class lecture
11. Copy windows – Click on window object, modify windows, modify, copy, use temporary
dimensions per class lecture
12. Add doors – Per class lecture
Homework 2 (see grading rubric)
CLASS 3: Deliverables 2 (see grading rubric)
20190626

Lecture:
1. Get a water closet component online - http://seek.autodesk.com, search “toto ada”, enter
login, download
2. Insert water closet – Architecture, component, choose place a component, mode, load
family, browse as shown in class, open, locate per class lecture
3. Get a grab bar component online – www.bradleycorp.com, find bim-revit, washroom
accessories, grab bars, choose 832 Grab Bar, click download selected, you may have to
unzip, load per class lecture
4. Locate component per the code – (use building code pg615, use a model line, and
temporary dimensions as required, click blue dots to relocate temporary dimensions, only
one side of temp dim may snap)
5. Insert a lavatory – Component, load family, browse as shown in class, plumbing, mep,
fixtures, lavatories, lavatory wall mounted.rfa
6. Create an interior elevation - View, create, elevation, choose elevation, properties,
elevation building elevation, choose interior elevation
7. Change the floor plan view scale (helps get the annotation to fit)- Properties, graphics,
view scale
8. Create a section – View, section, insert per class lecture, access views by double click at
section or elevation symbol
9. Insert millwork – Architecture, component, load family, browse as shown in class,
casework, base cabinets, base cabinet double door sink unit, open, level 1, click to locate
10. Modify Casework – Click on casework, properties, base cabinet double door sink unit 30”,
choose 48”, edit type, duplicate, name with for 34” counter, ok, dimensions, height, key in
2’ 8 1/2”, ok, locate per class lecture
11. Insert counter top - Component, load family, browse as shown in class, casework,
counter tops, counter top w sink, open, edit type, duplicate, name, add for 34” high, ok,
dimensions, height, 2’ 10” (34” per code 11b-606.3 pg587), ok, level 1, click to locate,
modify location per class lecture
20190626

Homework 3 (see grading rubric) CLASS 4: Deliverables 3 (see grading rubric) Lecture:
1. Dimension objects - Make temporary dimension permanent – click on entity, click
dimension symbol
2. Create dimensions from scratch – Modify, measure, aligned dimension, choose aligned
dimension (for elevations), click on horizontal surfaces for vertical dimensions
3. Create a dimension style – Select dimension, properties, edit type, duplicate, make
changes
4. Modify dimension text – Select dimension, double click dimension text, replace with text,
key in 4” splash, ok, use blue dot to locate
5. Auto dimension for plan views - Modify, measure, aligned dimension, choose aligned
dimension, modify place dimensions (along options bar), pick, choose entire walls,
options, openings, choose widths, intersecting walls, ok, click wall, hover, click, modify as
required
6. Create a sheet – Project browser, sheets, right click, new sheet, load, choose titleblocks,
choose D 22x34 horizontal, right click, choose copy, right click again, paste, click copy,
open, ok
7. Create plan views – Level 1, select and move elevation symbol as close as possible to
walls, click on sheet to activate, project browser, level 1, drag and drop from project
browser, to sheet, select and move as required
8. Suppress elevation markers – Level 1, ctrl + click multiple objects to hide, right click,
choose hide in view, choose hide elements
9. View hidden items – Use view control bar (the little light bulb lower left), then click, right
click to unhide
10. Set up a sheets as required – see above
20190626

11. Note symbol key referencing is automatic
12. Modify titleblock – Sheet, click on title block, edit family, click on Autodesk, delete, insert,
import, image, browse for image, select image, open, click to place in block, modify,
family editor, load into project, save as, give file a unique name
13. Print house process – ctrl+p, name, choose adobe pdf, print range, selected views
sheets, select, choose sheet to print, ok, settings, setup, size arch D, paper placement,
center, zoom, zoom, 100%, ok
Homework 4 (see grading rubric) CLASS 5:
Deliverables 4 (see grading rubric) Lecture:
1. Setup keynote text – annotate, tag, keynote, choose keynote settings, relative, browse,
locate and create folder for keynote text file per lecture (locate your own unique file), right
click, new, text document, rename, projectname-keynotes.txt, enter, right click txt file,
edit, key in three lines, (format for text file = keynote value, tab, keynote text, must add at
least two lines) ei-1 telephone backboard per electrical drawings, ei-2 refrigerator by
tenant, ei-3 dishwasher by tenant, file, save, close, (sometimes must load 2x), select txt
file, open, ok, ok
2. Set up keynote – annotate, Tag, keynote, user keynote, place keynote, tag, (if ? must
load 2x) keynote, keynote settings, browse, select file, open, ok, ok, delete out keynote
on plan and replace, choose keynote value in list, ok
3. Setup keynote legend – project browser, legends, right click choose new keynote legend,
key in; elevation 1-a keynotes (or name of legend), ok, filter (tab next to fields), filter by
(none), choose key value, choose begins with, key in ei
4. Place keynote legends on sheets in the same manner you place plans
Homework 5 (see grading rubric)
20190626

CLASS 6: Deliverables 5 (see grading rubric) Lecture:
1. Setup detail callout and detail – Project browser, open elevation window, view, section, (in
new ribbon) modify/section, reference, reference other view, go to elevation window,
click, hover click (to place callout - first click located bubble), click on callout stem,
properties, edit type, section tag, section tail, section tail filled 3/32” x 3/8”, ok, apply, ok,
esc, double click callout, opens drafting view, insert, import cad, browse for cad file of
detail, open, drafting view, right click, choose zoom to fit, click on detail, import instance,
explode, choose partial explode (prepares detail for modification)
2. Line styles – Manage, settings, additional settings, line styles, line styles, modify
subcategories, new, key in line A, ok, modify line as required, apply, ok
3. Apply line style to detail – Drafting view, select any line, modify/lines, lines style, choose
line A, esc
4. Match this line style to more lines - Modify, clipboard, match type properties, select same
line, modify/match type, multiple, select multiple, finish, select multiple lines (will match)
20190626

5. Update text - Modify, select multiple text boxes, properties, text, choose text 3/32” arial,
modify location as required
6. Set up reflected ceiling plan – Project browser, ceiling plans, choose level 1, hide
elevation symbol keys (see notes class 3)
7. Place ceiling – Architecture, build, ceiling, modify/place ceiling, ceiling, sketch ceiling,
draw, use rectangle or lines, mode, finish edit mode, properties, note ceiling type and
options
8. Modify grid location – Click grid line, modify, move, click, hover, distance
9. Insert ceiling fixtures – Architecture, build, component, choose place component, mode,
load family, browse as shown in class, choose lighting, architectural, internal, troffer light
2x4 parabolic, open, place fixture, esc esc, modify, modify (tool), select troffer, modify,
rotate or move as required, use snaps
10. Make a ceiling legend symbol – Project browser, legends, right click legends, choose new
legend, name legend, annotate, detail, region, choose filled region, draw, rectangle, (click
hover to draw rectangle), mode, finish edit mode, esc, select region (use boundary),
properties, edit type, duplicate, key in 2x4 scs, ok, foreground fill pattern, value, fill
patterns, pattern type, model, choose ceiling 24x48, ok, ok, modify as required
11. Make ceiling legend text – Annotate, text, text, properties, text 3/32” arial, click top left of
text start point, key in text, modify/place text, edit text, close, click hold and drag for
multiline text, copy for more text, double click on text, ctrl + A, key in new text, close
12. Make a fixture legend symbol – Annotate, detail, component, choose legend component,
family (small bar below ribbon), choose lighting fixtures troffer light 2x4 parabolic 2 lamp
120v, place temporarily, re-select, modify, move (MV), use snaps (same steps for other
symbols, look for options next to family, host length, view, etc.)
13. Legend scale - Ceiling legend, scale box, choose ¼” = 1’-0”
Homework 6 (see grading rubric) CLASS 7: Deliverables 6 (see grading rubric)
20190626

Lecture:
1. Tag ceiling plan rooms – Project browser, ceiling plans, level 1, architecture, room & area,
tag room, choose tag room, click on room or area
2. Tag doors - Annotate, tag by category, click door (tag is placed automatically), esc, esc,
click on door tag, properties, leader line, locate as required
3. Door schedule – Project browser, schedules/quantities, right click, new
schedule/quantities, category, choose doors, ok, available fields: choose mark, add
parameter (green arrow) add also (can click multiple with ctrl) width, height, thickness,
frame material, (hardware to be added later), ok, schedule is created
4. Modify door schedule group column headings– Door schedule, drag across two column
headings, right click, choose group headers, key in label
5. Modify door schedule column headings – Click in heading cell, key in new name, to see
data source; properties, fields, edit, scheduled fields (in order)
6. Add hardware to door schedule – Project browser, schedules/quantities, right click
choose new schedules/quantities, category, choose doors, name, key in hardware
schedule, schedule keys, key name, key in hardware schedule again, ok, new parameter,
name, key in hardware type, type of parameter, choose text, group parameter under,
choose other, ok, scheduled fields, verify hardware type is there, select key name,
remove parameters, available fields, choose comments, add parameters, ok, rows, insert
data row, hardware type column, key in A, rows, insert data row, hardware type column,
key in B, comments column, key in schlage l series l9050 17a 626, key in remaining
schedule information, door schedule, properties, fields, edit, available fields, choose
hardware type, add parameter, ok, hardware type column, row 1, choose A, row 2 choose
B, continue with remaining rows as required
7. Room Finish schedule – Project browser, schedules/quantities, right click choose new
schedules/quantities, category, choose rooms, name, key in room finish schedule, ok,
available fields, choose name, add parameter, available fields, choose number, add
parameter, ok
20190626

8. Create finish schedule - Project browser, schedules/quantities, right click choose new
schedules/quantities, category, rooms, name, key in finish schedule materials, schedule
keys, key in finish schedule materials again, ok, new parameter, key in finish code, type
of parameter, choose text, group parameter under other, ok, new parameter, key in finish
description, type of parameter, choose text, group parameter under other, ok, scheduled
fields, verify finish code and finish description, remove key name parameter, ok, finish
schedule materials, rows, insert data row, finish code column, key in p-1, description
column, key in frazee clw 1044w icefield eggshell, room finish schedule, properties,
fields, edit, available fields, choose finish code, add parameter, ok, room finish schedule,
finish code column, click to assign finish codes to rooms
9. Modify finish schedule – Room finish schedule, properties, fields, edit, new parameter,
name, key in north wall, type of parameter, choose text, group parameter under, choose
other, ok, repeat as required, room finish schedule, properties, other, fields,edit,
scheduled fields, choose finish code, remove parameter, type code rather than choosing
Homework 7 (see grading rubric)
20190626

CLASS 8: Deliverables 7 (see grading rubric) Lecture:
1. Create furniture plan – Project browser, floor plans, level one, right click, choose
duplicate view, choose duplicate, project browser, floor plans, right click level 1 copy 1,
rename to furniture plan
2. Add furniture to plan – Insert, load family, browse as shown in class, choose furniture,
choose seating, choose chair breuer, open, architecture, component, place a component
3. Tag furniture – Annotate, tag, tag by category, click on furniture component, yes, browse
as shown in class, choose annotations, choose architectural, choose furniture tag, open,
click on furniture component, esc, esc, click on furniture component, properties, edit type,
type mark, key in F-1, ok
4. Create furniture schedule – Project browser, schedules/quantities, right click, choose new
schedule/quantities, category, choose furniture, ok, available fields, choose type mark,
add parameters, repeat for count, description, and comments, ok, properties,
sorting/grouping, edit, sort by, choose type mark, ascending, uncheck itemize every
instance, ok
Homework 8 (see grading rubric)
CLASS 9 (flex day): Open lab: Lab questions CLASS 10: Deliverables 8 (see grading rubric) Lecture:
1. Demolition plan – Project browser, floor plans, level one, right click, choose duplicate
view, choose duplicate, project browser, floor plans, right click level 1 copy 1, rename to
20190626

future demo, repeat steps above, rename to future construction, select furniture, right
click, hide in view, category, repeat for future demo, manage, phasing, phases, select
new construction row, insert, after, name, key in future demo, insert, after, key in future
new construction, ok, project browser, floor plans, level 1, properties, phasing, phase
filter, show all, phase, new construction (verify already set), project browser, floor plans,
future demolition, properties, phasing, phase filter, show all, phase, future demo, apply
(walls grey out), project browser, floor plans, future construction, properties, phasing,
phase filter, show all, phase, future new construction, apply, project browser, floor plans,
future demolition (activate this plan), select wall to demo, properties, phasing, phase
demolished, choose future demo, apply, repeat for all entities that require demolition
2. New walls plan – Activate future construction floor plan, architecture, wall, wall
architectural, locate wall in future construction floor plan, click on wall, properties, phasing
note that phase created is future new construction
3. Wall legend – Project browser, legends, right click on legends, choose new legend,
name, key in wall legend, ok, project browser, families, walls, basic wall, choose generic
5”, drag into wall legend, and click to locate, manage, settings, additional settings, line
styles, lines (to show existing line styles), modify subcategories, new, key in existing wall
future demo, ok, line weight, choose 3, line color choose rgb, key in 128-128-128, new,
key in demo wall future demo, ok, line weight, choose 3, line pattern, choose hidden
1/8”, ok, wall legend, annotate, detail line, properties, line style, choose existing wall
future demo, modify place detail lines, rectangle, draw wall to match existing (5” x 3’),
repeat for demo wall future demo, annotate, text, properties, choose 3/32” arial, click top
left of text start point, key in legend text , repeat as required
4. Make a demolition plan sheet – as above discussed above for floor plans, include wall
schedule
Homework 9 (see grading rubric) CLASS 11: Deliverables 9 (see grading rubric)
20190626

Lecture:
1. Perspective plan – Level 1, view, 3d view, choose camera, click 2x to place camera in
plan, 3d view, use blue dots to modify view
2. Apply materials – Visual style (box at lower left of view), choose realistic, modify,
geometry, paint, material browser, choose material, click on face in model, done
3. Load materials - Manage, materials, creates and duplicates materials (button at lower
left), choose create new material, appearance, replaces this asset (button upper right),
asset browser, appearance library, choose wall covering, choose victorian, replaces the
current asset in the editor with this asset (arrows at right), close asset browser, identity,
name, key in victorian wall paper, ok, assign as above (some known crashing with
non-default materials)
4. Custom materials – Manage, materials, creates and duplicates materials, choose create
new material, appearance, generic, image, click in white box, M drive, CAD 3, materials
Autodesk, Woods&Plastics.FinishCarpentry.Wood.Bocote.jpg, open, bump, choose
bump, M drive, CAD 3, materials Autodesk, Woods&Plastics.FinishCarpentry.Wood.
Bocote.bump.jpg, identity, name, key in bocote wood, ok
5. Apply material to component – Click component, base cabinet double door sink unit, edit
type, door drawer material, by category, choose bacote wood, ok, ok
6. Change material scale – Assign tile gray mosaic to floor, manage, materials, searches for
materials, key in tile, choose tile mosaic gray, appearance, generic, image, click on
image, texture editor, scale, sample size, key in 5’, done, ok
Homework 10 (see grading rubric) CLASS 12: Deliverables 10 (see grading rubric)
20190626

COURSE POLICIES: Attendance:
Each student may have two total absences. However, more than two consecutive class meeting absences or three non-consecutive class meeting absences per course may result in the student being withdrawn from the course. Attendance is considered an important habit to acquire in becoming a mature, responsible member of the professional community.
Quizzes:
There may be pop quizzes randomly administered throughout this class. There are no make-up pop quizzes. Students make not retake a quiz, take a quiz early or late, or take a quiz during another section of this class.
Cheating:
Students will fail the course if there is any indication of cheating of any kind. Extra Credit:
There is no extra credit offered for this course. Grading:
This class requires 10 Homework assignments for a total of 100 points:
90 or above = A, 80 or above =B, 70 or above = C, 60 or above = D, below 60 = F
20190626