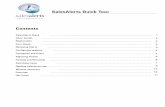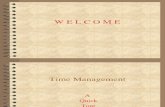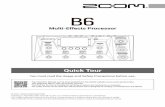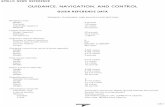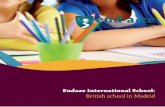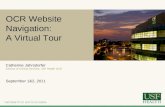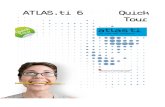4 - Quick Tour and Navigationauctionsystems.com/UserGuideChapters/QuickTour.pdf · 2015. 3. 19. ·...
Transcript of 4 - Quick Tour and Navigationauctionsystems.com/UserGuideChapters/QuickTour.pdf · 2015. 3. 19. ·...

9Quick Tour and Navigation
Quick Tour and NavigationYour work begins on Auction!’s Main Screen. This chapter walks you through the basics of navigation—that is, getting around, working with information and finding it quickly. This chapter also covers program-wide features, such as Hints, Spell Check and Print Preview.
Spend some time getting comfortable here; it will pay off handsomely as you work on your event.
MenusAt the very top of the screen are Menus. When you click a word at the top of a menu, the menu opens downward to show a list of related options. As you slide your mouse pointer down over the options, the menu selections are highlighted. Highlight and click a selection to take that action.
In most cases, menu options show ellipses (three dots …) after the selection. This means another screen will be displayed and you will select more detailed choices or cancel. Menu choices that display data immediately will not have ellipses following the option name.
Some menus have Flyouts, or foldouts, containing sub-menu choices. Flyouts are indicated by a triangle or arrow pointing to the right, next to a menu option. You can think of a menu as an outline of choices; flyouts are the third level in the outline. To select a flyout option, hover over or click the menu option containing the arrow, then slide your mouse to the right and choose from the sub-menu list.
If you don’t want to select a highlighted option, slide your mouse off the menu entirely. Click and the menu collapses.
Menus may be selected by keyboard commands. Each menu choice has a small line under a letter in the choice, for example, File or Settings. To open a menu from the keyboard, click ALT + the underlined letter. Then click the letter for the menu choice below, or use arrow keys to select a choice. When using arrow keys, click Up or Down to the desired option, and then press Enter.
Tip On some computers, the letter underlines for keyboard shortcuts may not be visible. Just press the ALT key to show the underlines, and then type the desired letter.

10 Auction! V3 User Guide
Tip In Windows™ programs, menus stay “open” until you move off the menu or click again on the word at the top. You can let go of the mouse while you review menu choices and think about which option is appropriate.
Menu OrganizationThis section covers how menu commands are organized. Once you’ve become familiar with the general structure, it will be reasonably easy to find commands.
File MenuThe File menu is associated with project level tasks—opening, closing, maintenance, etc. You will use this menu to begin and end a session in Auction!, and during a session for tasks such as merging and backup. This menu also supports working with data coming from or going to other programs, such as Word™ or Excel™. See Working with Other Programs and Auction!
Edit MenuThe Edit menu is very simple. It allows you to review and revise, Edit Names or Items in your project, Find a name or item, or add Expenses.
View MenuThe View menu provides quick lookups such as Auction Total or Purchases for a Selected Name. It allows you to switch to a different list display. When Auction! opens, Invitee Names and Silent Items are shown. The View menu is one way to switch to viewing other types of Names and Items, or Transactions.
Insert MenuThe Insert menu provides tools for adding new Names, Items or Expenses to your project. For more details, see Name Entry and Doing More with Names, Item Entry and Doing More with Items.
Activities Menu
The Activities menu is where an auction chair or key volunteer really begins to work with the project. It is divided into three sections.
The topmost section is associated with Items. Menu choices are provided for assembling baskets, categorizing items, and sequencing item numbers manually or automatically. See Event Preparation for Items for more information.
The middle section is associated with Names. Many of these tasks are pre-event, but may overlap into event night. You may assign bid numbers, purchase tickets, establish host/guest relationships, and assign seating. See Event Preparation for Names for details.
The bottom section is associated with event night tasks, although some may occur before or after the event. You may enter winning bids and receive payments here. See Event Night Operations for details.

11Quick Tour and Navigation
Review MenuThe Review menu provides quick lookups focused on exceptions. The Review menu can be thought of as “laundry lists” or “checklists.” It checks for missing information or out of the ordinary situations. Many of its options may also be created in reports.
Documents and Reports MenusThere are many things you will print for your event. Printed material that your guests are likely to see, such as bid sheets, catalog, name tags, and invoices are created via the Documents menu. Administrative reports, assisting the auction event committee, are on the Reports menu.
All documents and reports Preview before going to the printer, so you may experiment freely on these menus to learn Document and Report capabilities. See Documents for your Event and Reports for more information.
Settings MenuThe Settings menu allows you to set preferences for your work style and for the event dataset.
See Event Night Operations for more on Auction Mode. Donor/Value Prompt and Enable Item Number Changes are covered in Item Entry and Doing More with Items.
Exclusive and Shared Access are Network edition options; see Using Auction! in a Team Environment (Network Edition) for details.
Event Preferences are specific to the open Project. See Setting Event Preferences.
AuctionpayTM MenuThe Auctionpay™ menu is available for customers who have purchased the Auctionpay™ linkage. When Auctionpay™ is enabled, this menu is added, between Settings and Help.
This menu selects options for configuring bank card terminal communication, receiving bid numbers, sending totals to the terminal, and settlement results. See Automated Bank Card Processing.
cMarketTM MenuThe cMarket™ menu is available for customers who have purchased the Auction-Link™ . When cMarket™ is enabled, this menu is added, between Settings and Help.
This menu selects options for data transfer between you online auction and your gala event. See Online Events.

12 Auction! V3 User Guide
Help MenuThe Help menu provides documentation and assistance for the program, and also provides information about the project and program environment you’re working in.
Program documentation is available in the upper section of the Help menu. The documentation is provided in Adobe Acrobat™ format. When you select the User Guide or Release Notes, Acrobat Reader™ will be started and the document opened. The documents are searchable and printable.
Project Information / Statistics shows file locations where your project data is stored, and filenames. It also provides a count of Names, Items, and Transactions in the project.
The lower section of the Help menu describes the version and specific release running on your computer and allows you to update or view your licensing for the program.
Using a Mouse or KeyboardThis manual describes keyboard and mouse commands using standard WindowsTM conventions. WindowsTM computers typically use a mouse, pointer, trackball, or touch pad with at least two buttons. Some mice or trackballs have additional buttons for Internet back/forward commands; these buttons are not specifically assigned in Auction!
To use any mouse or pointer to select an option, hover the screen pointer symbol over the selection. The pointer is usually an arrow pointing to the upper left (“northwest”), but some computers will show this symbol as a shell, bat, or other object.
Click: Hover the pointer over the choice, and press the LEFT mouse button ONCE.
Right-click: Hover the pointer over the choice, and press the RIGHT mouse button ONCE.
Double-click: Hover the pointer over the choice, and press the LEFT mouse button TWICE in rapid succession.
Right Double-click: Hover the pointer over the choice, and press the RIGHT mouse button TWICE in rapid succession.
Note If you have reversed the buttons in Settings for Left-handed preference, then Click is the Right mouse button and Right-click will be the Left mouse button.
Scroll buttons on mice and trackballs are handy for moving up and down in a selected list in Auction! Experiment with the scroll button to learn its use. The arrow keys and Page Up, Page Down keys on your keyboard also scroll through lists effectively.
Tip Some customers operate Auction! on a Macintosh or Apple computer in the SoftWindows™ or VirtualPC™ environments, which have only a single mouse button. This button is equivalent to the Left mouse button. Use the Apple Command key plus the mouse to do right-click commands.
Auction! commands and selections may be made via mouse or keyboard, and instructions will usually indicate both methods. Depending on the computer you’re using and the task at hand, different methods may be more or less convenient. Experiment to learn the best techniques and alternatives for you.
ToolbarsJust below the menu selections are groups of picture or icon buttons, called toolbars. Toolbar buttons are shortcuts to some of the most frequently used tasks in Auction!
The top toolbar includes buttons associated with the overall project and event. The pictures on the toolbar buttons are intended to reflect the specific task. Hover your mouse over a button to see its Tool tip, describing the button’s function. Buttons are grayed, or

13Quick Tour and Navigation
disabled, when their use is not appropriate. For instance, when no project is open, most buttons are disabled.
The second row of toolbars is divided into two sections: The left toolbar is for Names, and is above Names Display List. The right toolbar is for Items, and is above Items Display List.
Display Lists
NamesNames are stored as Invitees, Donors and/or Bidders. When Auction! opens, the Invitees list is displayed. The Invitee button on the Names toolbar, represented by an invitation envelope, is clicked automatically.
Invitees are persons who have the Invitee checked on their name record. You may send invitations to these persons, or just carry them in the project as likely attendees.
Bidders are persons who have been assigned a Bid Number, have Number Attending greater than zero, have Purchased Tickets, or are Guests who have purchased tickets.
Donors are persons who have the Donor checked on their name record. They may have donated items for this event, or you may be anticipating their donation.
Each type of Name is displayed on its own display list. In addition, all names are displayed on the Names Grid View. See Doing More with Names to learn more.
ItemsItems are stored in Auction! as Silent, Live, Basket Components, or Cash & Service Donations.
Baskets are assemblies of Basket Component items, donated by independent donors, and sold as a single entity. For instance, three donors give $250 each to purchase a single big-screen television. Each of the three donor’s $250 donations would be saved as an individual Basket component item (not as a cash donation.) The big-screen television would be a Silent item (Basket) or Live item (Basket).
Silent Items are sold during the silent auction. Bid sheets for these items include lines for multiple bids.
Live Items are sold during the Live, or Oral, auction. Bid Preview sheets for these items include room for the single winning bid and bid number to be recorded by the auctioneer’s clerk, and a line for the bidder’s signature, to validate the bid.
Basket Component Items are not sold as stand-alone items. They are combined with other basket component items to create Silent or Live Baskets. The Basket Item screen shows the Basket in which the item is contained (if any), as well
as the item number and short description. Category does not show on the Basket Item Display List, since the category is defined by the Silent or Live item (Basket) to which it belongs.
Cash & Service Donations are gifts from Donors that become part of your proceeds or for which you need to thank the giver. They are not sold in the auction and can not be a part of a basket.
Each Type of Item is shown on its own display list. In addition, they are all displayed on Items Grid View. See Doing More with Names to learn more about grid views.
Tip Silent or Live Items may be designated as Big Board Items by using Item Category. This works especially well when Big Board items are considered as an adjunct to the Live auction.

14 Auction! V3 User Guide
Payments are records of payments made by guests in your project.
Pledges are bids recorded for Pledge or Multiple Buyer Items. Storing these bids in Transactions facilitates recording many bids for the same item number.
Reservations are Ticket Purchase records. They store the buyer and type of ticket purchased. A guest may have only one active reservation at a time.
Transactions are either Active or Void. Active records may be reviewed. Void records may be reviewed, but not edited, changed, or deleted.
Note Auction! does not specifically handle Raffle Items. Many states’ gaming regulations make it illegal to “sell” raffle tickets without receiving payment first. Invoicing the guest later the same evening is not acceptable in many states. Additionally, many states do not permit the use of credit cards to purchase raffle tickets (debit cards may be ok.) There are techniques you can pursue to handle raffle tickets in the software for your event, such as pledge/multiple buyer items. Auction Systems, Inc. does not provide any tools, FAQ’s or assistance to facilitate these transactions.
TransactionsTransactions cover several types of records in Auction! All transactions are displayed on the Transactions Grid View.
Grid View Display ListsGrid Views display Names, Items or Transactions in a spreadsheet-like grid, showing detailed record information.
Click View menu, Names, All Names in Grid / Spreadsheet to display the Names Grid View. or
Click the All Names in Grid View button on the Names Toolbar.
Click View menu, Items, All Items in Grid / Spreadsheet to display the Items Grid View. or
Click the All Items in Grid View button on the Items Toolbar.
Click View menu, Transactions to display the Transactions Grid View. or
Click the All Transactions in Grid View button on the Main Toolbar.
When you select a record, the entire row is highlighted so that as you scroll left and right, you may be sure you are still on the correct record.
The grid view is not designed for editing “cells” in place. When you double-click on any row, the name or item record will be displayed on the standard form for editing or adding entries.
When you are ready to return to the Main Screen:
Click Return to Main Screen. or
Click View, Names and select a type, or View, Items and select a type.

15Quick Tour and Navigation
Grid View Column WidthGrid views are very wide to accommodate the information you can store. You may adjust column widths to suit your needs. The grid view is not designed for direct printing. Export the desired fields, and open the file in a program such as Excel™, which will facilitate controlling the print layout.
To adjust column width:
1. Hover your mouse pointer over the heading of a column.
2. Glide to the right until the pointer changes from an arrow to a vertical beam with arrows pointing left and right.
3. Drag (click and hold) the left mouse button and slide left or right to adjust the column width.
Tip There are a few hidden columns in the grid views. You might see these while adjusting column widths. They are used by Auction! to facilitate lookups and manage sort sequences.
Tip If you accidentally decrease a column to zero width, and can’t retrieve it, close Auction! and then start again. Your columns will be reset to standard size.
Sorting Display Lists When you open a project, Auction! sorts data alphabetically by Company and Last Name, numerically by Item Number, and by Type for Transactions. You may change the sort sequence to facilitate working with it.
At the top of each Display List are headings for each column of data. For Invitees, there are two headings: Name and Company; Silent Items show three headings: Category, Item #, and Short Description.
Each heading is a clickable button. When you click a particular heading, the program will re-sort the display list by that heading. Click a second time to reverse the sort, from ascending order to descending order.
In Grid Views, all column headings are clickable. For instance, you can sort names by Zip Code or items by Donor Value. This allows you to review nearby columns, such as Minimum Bid and Minimum Raise, for reasonable consistency.

16 Auction! V3 User Guide
Popup MenusPopup menus, also known as Shortcut, Context or Right-Click menus are available for your convenience on Names, Items and Transaction Display Lists.
To display the Names Popup menu:
1. Hover the mouse pointer inside a Names Display list.
2. Right-click to see the popup menu for names.
To display the Items Popup menu:
3. Hover the mouse pointer inside an Items Display list.
4. Right-click to see the popup menu for items.
To cancel either popup menu, slide the mouse pointer away from the menu and click.
Some commands are not specific to the selected record, such as Insert New Name or Find Item.
Most Popup menu commands are selection-specific to the highlighted name or item. When you hover your pointer and right-click, the nearest name or item will be highlighted and the command attempted for the selected record.
Some commands are selection-specific and you can revise the selection immediately. For instance, right-click an Item Display list and select Print Item. The highlighted item’s type and number are pre-filled on the Item Details Report screen. You may revise them or just click Print.
Enabled, Disabled & Hint Bu�onsAuction! disables options not applicable to the particular name, item, or task at hand. For instance, if an item has already been sold, Delete is not applicable, and is disabled or dimmed. In many programs (including prior versions of Auction!) you could try to delete the item and would then receive an error message explaining that “No, you can’t do this because…” Or you might try to save a name entry, with no last name or company, only to be told once again “No, you can’t do this because…”
Rather than wait for you to make a mistake and then correct you, inapplicable buttons are disabled. Sometimes the reason a button is disabled will be not be apparent. Click the Hint button on the form (usually near the lower left corner.) A message is displayed, describing exactly why some buttons are disabled at the moment. This is especially helpful when there is more than one reason for a button being disabled.

17Quick Tour and Navigation
Tool TipsAll icon buttons (picture buttons) on the toolbar and many other command buttons in Auction! have tool tips. Tool tips show the name of the button’s action or provide more details on the command to be performed when you click the button. To see a tool tip, hover your mouse pointer over the button of interest. The tool tip will be displayed in about one half second.
Spell CheckAuction! Version 3 offers spell check capability. The standard dictionary is pre-loaded with approximately 115,000 words. You may add words that are stored in a custom dictionary. Your event-specific custom dictionary is stored with your project data files.
Auction! checks the following fields for spelling:
Item Entry: Short Description, Full Description, Notes, and Category
Name Entry: Titles and Notes
Settings & Event Preferences: Ticket Titles, Entrée Names, Project Name, Name Categories, and Default State
Other fields, such as names and addresses are not checked, due to the many legitimate variations, e.g. “Jonsson & Johnson,” or “Cathy, Cathi, Cathie, Kathy, & Kathie.”
When a word is misspelled, and you’ve typed a space, punctuation mark, or tabbed to the next field, the misspelled word will be highlighted with a wavy red underline. Right-click the word for spelling suggestions or options such as Add and Ignore.
When you press Save, the spell-check window will remind you of any misspelled word.
On some computers, spell-check is quite slow during Save. You may disable this portion of spell-check to enhance performance.
To disable or re-enable spell check during Save:
1. Click Settings, Event Preferences, Spell Check.
2. Check or uncheck Disable Spell Checking.
3. Click Save.
Once you disable spell checking, data entry will probably go faster. Each time you open the project for subsequent data entry sessions, Auction! will remind you that you’ve set this preference. You may continue or change the preference. The reminder is to prevent you being lulled into a false sense of “correct spelling” when it may not be appropriate.
You can edit the custom dictionary to remove words added inadvertently.
1. Click Settings, Event Preferences, Spell Check.
2. Review and Edit the custom dictionary words shown in the list. You may delete words, change their spelling, and add words. Make sure there is at least one space in between each dictionary entry.
3. Click Save.

18 Auction! V3 User Guide
Print PreviewAll documents and reports are previewed before printing in Auction! You can print a single page, a range of pages, or an entire document. Print Preview operates identically for all printing tasks.
Print Preview displays your document, filling the screen as much as possible. (This will vary according to the screen resolution selected and the operating system.)
Magnification or ZoomThere are several ways to adjust the magnification, or zoom percentage, on your screen.
At upper right, click the Magnification drop down list and select a larger or smaller percentage. or
Click in the Magnification drop down list and use the arrow keys to move up or down in the list. or
Click and drag the Slider directly below the Magnification drop down list. The percentage will be shown as a tool tip while adjusting the slider. or
Double-click the paper “image” on screen to increase magnification by 20%. or
Right double-click the paper “image” on screen to decrease magnification by 20%.
Moving through PagesJust below the magnification controls, the total number of pages is shown for your convenience. The current page number is displayed just below the total number of pages.
To view other pages in your report or document:
Click the single arrows immediately left and right of the page number to move one page back or forward. or
Click in the page number box, and then press Page Up or Page Down on your keyboard. or
Click in the page number box, and type the desired page number. or
Click in the page number box, and click the left and right or up and down arrow keys on your keyboard. or

19Quick Tour and Navigation
Click the leftmost arrow to go to the first page or the rightmost arrow to go to the last page.
Multiple CopiesAuction! is designed to print multiple copies of your document when needed. When this is likely, the Document setup screen provides the option (Bid Sheets and Invoices.) These settings are not global and do not affect other documents printed.
When multiple copies are selected in Auction!, a graphic image is shown on the Print Preview to highlight this property.
You may wish to print multiple copies of other reports or documents. Do this by setting the printer’s properties in the Windows Control Panel, Printers. When you select Number of Copies in the Printers section of Control Panel, it is a global setting. It will affect every document printed on this computer until you reset the printer to a single copy.
Tip On some printers and operating systems, it is possible to select number of copies on the Printer Selection Screen. Auction!’s print preview tool may or may not recognize this setting. Experiment with your computer before relying on this option.
Printer HintsMost printer problems are unrelated to your Auction! software. Before calling for technical support, try this procedure.
1. Select Start, Control Panel (or Start, Settings, Control Panel).
2. Verify desired printer is selected as default printer.
3. Double-click the printer, and select Printer, Properties.
4. Print a test page.
When the test page prints successfully in Windows™ Control Panel for Printers, the printer should work fine for Auction!
When the test page is unsuccessful, the printer may not be set up correctly for Windows™ or its cable connection may be damaged.
Try powering down the computer and printer, unhooking the connection between printer and computer for 30 – 60 seconds, then reconnecting and restoring power to both. Contact your information technology specialist or printer manufacturer for additional assistance.
Technical SupportIf you need to contact us for technical support, you may click the SOS button to find the different ways to contact us.

20 Auction! V3 User Guide