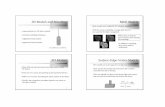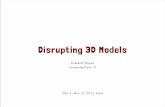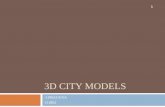3D Models and GIS_sketchup
-
Upload
joao-moura-neves -
Category
Documents
-
view
36 -
download
0
Transcript of 3D Models and GIS_sketchup
-
13D Models and GIS
Work Flow Analysis
Rajika Goel
Plan 5120: GIS for Planning Fall 2009
-
AbstractMost cities have an infrastructure of information representing building footprints, building heightinformation, aerial photography, and information about the elevation of the terrain. These resources are maintained with coordinate systems that permit them to be composited into a rough three-dimensional model of the city. We can use programs such as ArcGIS, Google SketchUp and Google Earth to view this 3D information to get a sense of the relationship of a site and its surroundings. To create representations of buildings, and add other 3D features, we can export our 3D data about buildings and terrain from a GIS program to a 3D modeling program. This used to be a fairly simple process thanks to a plug-in for ArcGIS that exports data to SketchUp 6. Since the creation of this plug-in, both ArcGIS and SketchUp have been updated to newer versions, however the plug-in has not. This makes it more difficult to use realistic 3D representations in ArcGIS to complement spatial analysis. This report examines the different methods of inserting 3D models in GIS programs to create animations, including methods that involve acquiring old and new versions of ArcGIS, Google SketchUp and Google Earth.
Key Words: SketchUp, ArcMap, ArcScene, ArcGlobe, ArcExplorer, ArcCatalog, Model, Animation, Tour, KML, KMZ, MultiPatch, SketchUp Plug-In, Jing, Geodatabase
Rajika [email protected] of Architecture 10Urban and Environmental PlanningEconomics
-
Table of ContentsIntroduction.........................................................................................................................4
Method 1...............................................................................................................................5 SketchUp Pro 7.0 and Google Earth
Method 2...............................................................................................................................8 SketchUp Pro 6.0, ArcMap with Geodatabase v. 9.2 & 9.3 and ArcScene
Method 3...............................................................................................................................11 SketchUp Pro 7.0, Google Earth and ArcGlobe
Analysis of Output...........................................................................................................13
Conclusion...........................................................................................................................16
Glossary.................................................................................................................................17
Resources.............................................................................................................................19
-
4Introduction
Most cities have an infrastructure of information representing building footprints, building height information, aerial photography, and information about the elevation of the terrain. These resources are maintained with coordinate systems that permit them to be composited into a rough three-dimensional model of the city. We can use programs such as ArcGIS, Google SketchUp and Google Earth to view this 3D information to get a sense of the relationship of a site and its surroundings.
Using Downtown Charlottesville as a study area, this report looks at methods to export 3D models into GIS programs that can be used to create animations displaying spatial analysis. This process was initially fairly straightforward thanks to a plug-in for ArcGIS that exported terrain and building footprint data to SketchUp 6. This data could then be manipulated in SketchUp, to create 3D models of buildings and exported back into ESRIs ArcGIS 9.2 as a MultiPatch file. Since the creation of this plug-in, both ArcGIS and SketchUp have been updated to newer versions, however the plug-in has not. This makes it more complicated to use realistic 3D representations in ArcGIS to complement spatial analysis in animations.
New methods of inserting 3D models into GIS programs have been discovered through extensive workflow investigations done in this report. This includes using programs like Google Earth, ArcScene, ArcGlobe and ArcExplorer. The tutorials and analysis of each method is outlined and the most efficient method is chosen.
Model created for Downtown Charlottesville in SketchUp
-
5Method 1: SketchUp Pro 7.0, Google Earth and Jing
Use SketchUp 7 to build a model and place it in Google Earth:
1. Open Google Earth and turn on Terrain Feature from the Layers on the left side
2. Use navigational tools to frame a top down view of the location you want to place the model
Use R shortcut key in Google Earth to move the camera to a top down view. This will also rotate the screen so that North is on top of your screen.
3. Make sure to zoom in as close as possible for best results.
4. Ascertain that the 3D Buildings layer (on the left side of your screen) is turned off.
5. Open SketchUp, from the Tools menu choose Google Earth Get Current View. This imports the section of terrain and satellite imagery that you framed in Google Earth.
6. A flat, black-and-white snapshot appears in the center of your SketchUp file.
7. Feel free to move your axes. The latitude and longitude found in the SketchUp Model Info dialog box will always refer to the center of the Google Earth view. Moving the axes has no bearing on the latitude and longitude of your models.
8. In SketchUp, from the Tools menu choose Google Earth Toggle Terrain to view the 3D version of your Google Earth snapshot.
9. Build a model on top of the snapshot. This will give your model the correct geographical coordination units as those of Google Earth.
10. In SketchUp, from the Tools menu choose Google Earth Place Model to export your model to Google Earth.
In Google Earth, the model will appear on the terrain in the location you specified in SketchUp. The base snapshot will not be transferred over.
There are many ways to create an animation in Google Earth. Described below is the one used for the animation for this project. Googles website provides additional instructions for the other ways.
1. Use Places in Google Earth to create Scenes.
2. Explore your scene and find a camera position, elevation and angle and then create a Place.
The Place tool is in the upper toolbar and looks like a yellow pushpin.
3. After creating a sequence of Placemarks, organize them in a folder.
4. Turn on the Record tool, also in the upper toolbar. Looks like a video camera.
-
61. Use Places in Google Earth to create Scenes.
5. Press the record button and navigate from Place to Place.
6. Stop recording when you finish navigating and save the Tour in My Places
7. From My Places (left side of the screven), save the tour as a KML file.
Use Jing to convert the Google Earth Tour to a SWF file
1. Download Jing for free from www.jingproject.com
2. Click on the capture button and select a frame from Google Earth to be captured and select the video output option.
To prevent the file from being too large, decrease the size of your Google Earth window.
3. Play the Google Earth Tour while Jing is capturing the screen.
4. Save your file on your computer as a SWF file or save the URL.
A Covert Way to Use ArcMap to convert the Google Earth Tour to an Avi or Quicktime File.
1. Open ArcMap and enable the Animation toolbar.
2. Decrease the size of the ArcMap window and then resize the Google Earth window so its the same size as Arc Maps and position is on your screen so that it placed directly on top of the ArcMap Window.
3. Create a fake animation in ArcMap that is the same length as the Tour in Google Earth. Choose to Export to Video from the Animation Menu.
4. As soon as the recording in ArcMap starts, open Google Earth and start the Tour.
5. Since ArcMap will record anything that appears in its display screen, opening Google Earth will cause the Tour to be recorded and converted into an AVI File.
6. The video file can then be taken into iMovie and edited to show only the Tour.
This is a good way to convert Google Earth tours into Avi files, especially since Jing videos are slightly jerky; however it does require a high degree of co-ordination and access to iMovie or another video editing software.
Output: Video 1 and 2
-
7After creating a model in SketchUp, Place Model in Google Earth
Create a sequence of Placemarks and organize them in a folder (left)
-
8Method 2: SketchUp Pro 6.0, ArcMap with Geodatabase v. 9.2 & 9.3 and ArcScene
This method requires acquiring the older versions of ArcGIS Geodatabases as well as access to the older version of SketchUp Pro (v.6).
General Set Up:
1. Create a model in SketchUp 6 or 7, but save it as a SketchUp Model Version 6 (pick from the dropdown box Save as Type).
2. Open ArcCatalog and inside an ArcMap Geodatabase v 9.2, add building footprints and contours of your site as a Feature Class. Add any other transportation or land use features you desire.
3. Launch SketchUp 6 Pro and then download the ArcGIS plug-in for SketchUp 6 from http://sketchup.google.com/download/plugins.html
4. Set up and activate plug-in ArcGIS
Launch ArcMap
From the Tools menu choose Customize and then click the Add From File button
Browse the ArcGIS directory which by default will be in C:\ProgramFiles\ArcGIS\SketchUp6
Select FeaturesToSkp.dll and click the Open button
The SketchUp 6 Tools toolbar is now selectable in the Toolbars tab menu. Be sure it is checked.
This Tool will now appear in your toolbars
Set ArcMap for your Study Area and transfer data to SketchUp:
1. Add the previously created Geodatabase (v. 9.2).
2. Clip the data for the study area
Use the zoom tool to get a frame on your data just inside the current extent of the aerial photograph
From the Toolbox Conversion Tools To Shapefile
Choose all the input features you wish to be clipped and an output folder.
Click the Environment button and from the General Settings, choose the Extent to be Same as Display.
3. Add the new clipped features to the Geodatabase (v. 9.2) and add them to ArcMap
-
9Method 2: SketchUp Pro 6.0, ArcMap with Geodatabase v. 9.2 & 9.3 and ArcScene 4. Create a TIN (Triangulated Irregular Network) from the clipped Contours feature class.
Turn on the 3D Analyst toolbar.
From its menu, choose Create/Modify TIN Create TIN from Feature
Add the TIN to ArcMap
5. Select information that needs to be exported to SketchUp; this can be feature classes containing points, lines and polygon data
6. Click the Export to SketchUp button
7. Choose Feature Class options from the Feature Classes Tab and choose a TIN from the TINs tab
8. SketchUp 6 will open displaying all the data that was previously selected
9. Edit the data by extruding and painting or adding any previously saved SketchUp models (v. 6 only).
It is useful to place models on the TIN as this will set the correct elevation for the model when importing into ArcScene
10. Take the model back into ArcGIS
Select the things that need to be sent back to ArcGIS
From the File menu choose Export 3D Model
Choose an existing personal database (v. 9.2) or create a new one
Select Export Type: ESRI MultiPatch
Choose an existing MultiPatch feature class or create a new one
SketchUp data is exported back as a MultiPatch Feature Class.
MultiPatch data can be joined to existing data in Geodatabases.
11. Open ArcCatalog and convert all the v.9.2 geodatabases into v.9.3
Right click on the v.9.2 geodatabase and select Properties.
In the General Tab, click the Upgrade Geodatabase button. This will convert the database into v.9.3
The older version of the geodatabase is only needed to transfer the MultiPatch file from SketchUp.
Once the data is transferred from SketchUp, it is better to use the newer version of the geodatabase in ArcMap (though the older version will still work).
-
10
12. Open ArcScene and add data you wish to display, this can include the MultiPatch data exported from SketchUp.
13. From each Layers Properties, in the Base Heights tab, Obtain Height for Layer from Surface and find the TIN.
Repeat this step for all the layers except for the model obtained from SketchUp
Since the height has already been adjusted according to the TIN in SketchUp, there is no need to reset it in ArcScene.
The model should automatically show up at the correct base height.
14. Activate the Animation Toolbar and create an animation either using the Seagull Tool or convert a sequence of Bookmarks into a keyframes.
15. Choose to Export to Video from the Animation Menu and convert the animation into an Avi. or Quicktime File.
Be sure to resize the window to prevent the video file from being too large.
Output: Video 3
Model placed on TIN in SketchUp, setting it to the right elevation
Create an annimation in ArcScene by converting
bookmarks into keyframes
-
11
Method 3: SketchUp Pro 7.0, Google Earth and ArcGlobe
ArcGlobe is a 3D analyst application created by ESRI in 2003. It allows users to view and analyze large amounts of 3D GIS data seamlessly and with extremely fast display speeds. ArcGlobe literally presents a globe of the earth over which users can navigate easily in three dimensions. ArcGlobe supports 3D symbology, GIS layers in Geodatabases and Google Earth KML files. ArcGlobe layers are placed within a single global context, integrating all GIS data sources into a common global framework. It handles multiple data resolutions by making data sets visible at appropriate scales and levels of detail.
Set Up KML tools in ArcGlobe and add data:
1. Create a model in Sketch Up 7 and upload it onto Google Earth (see page 5) and save it through Google Earth as a KML file.
2. Launch ArcGlobe and from the View menu, choose Toolbars KML
The KML tools are now available in a toolbar
3. Click the Add KML Data command and find the KML model that was saved earlier
4. Click the Show/Hide KML Contents command. A side panel will appear, right click on the model and click Zoom to KML Node. This will take you to the location of your model.
Add other feature classes to ArcGlobe.
1. Click the Add Data button and navigate to the location of the data.
2. Select feature classes (holing down the Ctrl key allows multiple selection). Click Add
3. The Add Data Wizard appears for each feature layer
4. Select Dont Show Layer when Zoomed and choose a number to enter in the Out Beyond box. Leave the In Beyond box empty.
5. Click Finish
6. If a Geographic Coordinate Systems Warning box appears, close it.
It is used point out that the data uses a different geographic coordinate system than what is used by ArcGlobe.
Closing the box will convert and project the data in ArcGlobes current Geographic Coordinate System.
7. If you cannot view the newly added layers, right click on the layer and select Zoom to Layer.
-
12
After organizing all the layers, create the animation. Similar to ArcScene, activate the Animation Toolbar and create an animation either using the Seagull Tool or convert a sequence of Bookmarks into a key frames. Export the animation to video when it is completed. Again dont forget to resize the window to keep the video file size small.
ArcGlobe can also read the Tour scenes created in Google Earth, however it does not flow smoothly between the scenes, but rather jumps from one scene to another. Furthermore, ArcExplorer was recently released by ESRI and is free software that functions in a similar way to ArcGlobe and Google Earth. It also allows you to insert KML and shapefiles, however does not allow for in depth spatial analysis, nor does it allow you to create animations.
Output: Video 4
ArcGlobe showing the KML table of content on the left and the KML and animation toolbars on top
-
13
Analysis of Output
Output
This report is supplemented by four animation videos, which follow the methods described earlier. The videos can hence be analyzed to determine the most practical and efficient way to import 3D models into GIS programs and subsequently create an animation video.
Observations (Pluses and minuses denote positive and negative aspects)
Video 1: Using Jing to Capture the Google Earth Tour
+ Jing captures the graphics really well, displaying all pixels perfectly.
+ Precise projection location of the model since there is no conversion between different systems.
Some of the frames are dropped resulting in a more choppy or jerky viewing experience. SWF file format is known to be inefficient in capturing high motion content, such as Google Earth Tours.
Some SketchUp textures flicker on and off during the video.
Since Jing is simly capturing what is on screen, there is no way to eliminate the Google Eaarth compass displayed on the top right corner of the video
Adobe Flash Player playing the Jing created Swf video.The Google Earth compass is visible in the corner.
-
14
Video 2: Using ArcScene to Capture the Google Earth Tour
+ Turns the tour into an Avi. File, which also displays the graphics really well, pixel-perfect quality.
+ No frames are dropped, and the video flows smoothly.
+ Precise projection location of the model since there is no conversion between different systems.
Requires knowledge of movie editing programs because it is impossible to prevent the video from showing the popping up of the Google Earth over ArcScene.
Video 3: Using ArcScene to Create an Animation and Export it as a Video (Avi.)
+ Video flows smoothly.
+ Allows for spatial analysis that Google Earth cannot do. The video shows surrounding building heights extruded to their real heights.
+ No visible problems with the projection of model.
+ Less flickering of SketchUp textures (than in Google Earth tours).
Some textures are missing altogether (grass and brick)
Base Ariel photograph is not of high quality and very pixilated.
Elevation differences between the Google Earth projection system and the ESRI ArcScene projection system causes parts of the model to be submerged in the ground.
Real Player playing avi video of the Google Earth tour. Movie
editing skills reuqired to crop out the initial ArcScene scene on
the left so video only shows the Google Earth
scenes on the right.
Real Player playing avi video of the ArcScene animation. Displays the low quality Ariel photo and the missing SketchUp grass texture.
-
15
Video 4: Using ArcGlobe to Create and Animation and Export it as a Video (Avi.)
+ Video flows smoothly.
+ Brighter and more realistic base Ariel photographs.
+ ArcGlobe is easier to navigate than ArcScene and allows more for diverse angles in the animation.
+ Allows for spatial analysis because ArcGlobe reads shapefiles and Geodatabase feature classes.
However because Arc Map/Scene use a different projection system than ArcGlobe, there is a large visible offset in location.
Some unnecessary zooming is captured when the animation is exported as a video.
Some SketchUp textures are missing and some have been replaced with other textures. It is unclear why.
Shows the inside of the model if the camera comes too close to it.
Similar elevation problems as Video 3 and model gets submerged into the ground, likely because of the same reasons.
Real Player playing avi video of the ArcScene animation. Displays a bright
and high quality Ariel photo.
Half of the stairs component is missing the brick facade, which is instread replaced by a stone facade. Yellow
building in front on the right shows the offset against the white footprint.
The inside of the model can be viewed as the camera flies through a
tunnel.
-
16
Conclusion
Video 4 (Method 3) has the most negative features, however this is significantly outweighed by the strength of its positive features. Method 3 requires the lease amount of transferring between programs and is the fastest method. There is no need to change between old and new versions of geodatabases and SketchUp versions like in Method 2. The process of transferring data from SketchUp to Google Earth is very smooth, however Google Earth doesnt allow for in-depth spatial analysis, nor does it export tours into video format. This makes Method 1 inferior to Method 3 as well. Method 3 combines the best of Method 1 and 2 and creates the easiest and most efficient method to export models into GIS software for creating animations. ESRI is always in the process of improving their software and soon the negative aspects of Method 3 are bound to be solved, creating for a perfect method for visually displaying 3D models concurrently with GIS spatial data.
-
17
KML Files
Keyhole Markup Language (KML) is an XML-based language for defining the display of three-dimensional spatial data in the program Google Earth. KML files have either a .kml file extension or a .kmz file extension (for zipped KML files). KML uses a tag-based structure with nested elements and attributes and is based on the XML standard.
In a nutshell, learning to do things with KML/KMZ is the equivalent to learning to write a web page, but instead of a web page you are changing the face of the Google Earth. Just like with web page creation tools, you dont have to know KML to create a KML file. You can start placing Place marks or Image overlays straight from Google Earths interface.
Jing
One of the major flaws of Google Earth is that it doesnt allow the Tours to be exported as AVI or Quicktime files. So a Tour can only be viewed in Google Earth. There a few ways to overcome this problem. Techsmith released the Jing Project in 2007 and this effectively solves our problem. Jing is screencasting software that is free to use and works on both PCs and Macs. Jing takes a picture or video of the users computer screen, which can then be uploaded to the Web, or saved on your computer.
SWF Files
The SWF file (Small Web Format) currently functions as the dominant format for displaying animated graphics online. Unfortunately SWF files can only be opened with Adobe Flash Players, and hence cannot be widely distributed. Additionally, it is very difficult to convert or edit a SWF file and it has a frame limit. SWF files are also unable to capture hi-motion content such as Google Earth Tours. As seen from the Jing video created for this project, the tour is very jerky, as oppose to flowing smoothly. While the free version of Jing only lets video captures to be saved as SWF files. The Jing Pro version allows MPEG-4 video format, which is much better.
SketchUp Plug-In for ArcGIS
This plug-in enables ArcGIS for SketchUp 6 professionals to create and visualize highly-detailed 3D textured models based on GIS data. GIS professionals with the 3D Analyst extension can also use their SketchUp models as 3D Marker Symbols or export them as MultiPatch features for further analysis in ArcScene. It is only compatible with ESRIs ArcGIS for SketchUp 6.
Glossary
-
18
MultiPatch Geometry
The MultiPatch data format was developed by ESRI in 1997 and is represented by geometry used as a boundary representation for 3D objects. It is mainly used to represent the outer surface or shell of features that occupy a discrete area or volume in a 3D space. They can be used to represent simple objects like spheres and cubes or complex objects like buildings and trees. Furthermore, MultiPatches allow representation of texture images, colors, transparency and lighting, creating realistic looking 3D features. MultiPatch features can be used to construct 3D features in ArcGIS and can also be used with other non-GIS 3D software packages such as COLLADA and SketchUp.
Projection Systems
Maps are flat, but the surfaces they represent are curved. Transforming, three-dimensional space onto a two dimensional map is called projection. This process inevitably distorts at least one of the following properties: Shape, Area, Distance or Direction. To prepare a map, the earth is first reduced to a globe and then projected onto a flat surface. There are three basic types of map projections: conical, cylindrical and azimuthal. A particular projection is defined by a datum, a projection type and a set of projection parameters. Because of the difference in ellipsoid and datum, there will be a shift in every position on the map between different projection systems.
Datum
Geographic coordinate systems use a spheroid to calculate positions on the earth. A datum defines the position of the spheroid relative to the center of the earth. A datum is a set of reference points on the earths surface against which position measurements are made. A datum also has an associated model of the shape of the earth to define a geographic coordinate system. Horizontal datums are used for describing a point on the earths surface, in latitude and longitude or another coordinate system. Vertical datums measure elevations or depths.
-
19
Resources
Websites
http://www.gsd.harvard.edu/gis/manual/arcgis2sku/index.htm
http://www.gsd.harvard.edu/gis/manual/arcglobe101/
http://sketchup.google.com/support/bin/answer.py?hl=en&answer=36241
http://sketchup.google.com/download/plugins.html
http://www.esri.com/library/whitepapers/pdfs/multipatch-geometry-type.pdf
http://www.esri.com/news/arcuser/0401/datum.html
http://webhelp.esri.com/arcgisdesktop/9.2/index.cfm?TopicName=Displaying%20KML%20data%20in%20ArcGlobe
http://webhelp.esri.com/arcgisdesktop/9.3/tutorials/3D_analyst/3D_9_4.htm
http://www.jingproject.com/
http://blog.jingproject.com/
http://www.gisdevelopment.net/tutorials/tuman007.htm
http://www.gearthblog.com/blog/archives/2005/09/google_earth_fi.html
http://www.webcitation.org/5cyzDp0eb
*All websites accessed in December 2009
In Class Lectures and Tutorials Courtesy of David Phillips
Mapping Projects, October 2009
3D Analysis, Novermber 2009
Building Tours in Google Earth, November 2009
Special Thanks to Eric Field


![Getting Started [1]...Understanding the basics of 3D TV (3D models only) [22] Preparing your 3D glasses (3D models only) [23] Watching TV in 3D (3D models only) [24] Watching TV with](https://static.fdocuments.us/doc/165x107/5f7ced1ff87cbf3cf47b257b/getting-started-1-understanding-the-basics-of-3d-tv-3d-models-only-22.jpg)
![[Archived] Managing and Sharing 3D Models for Construction ...Webinar 1: Overview of 3D Models for Construction Webinar 2: Creating 3D Engineered Models Webinar 3: Applications of](https://static.fdocuments.us/doc/165x107/600cf621a56e8668ed30b854/archived-managing-and-sharing-3d-models-for-construction-webinar-1-overview.jpg)