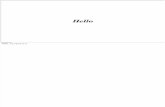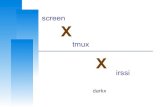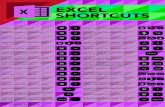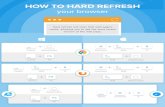100086-b_ATS20-Ctrl-B
-
Upload
maaz-ahmad-siddiqui -
Category
Documents
-
view
9 -
download
1
Transcript of 100086-b_ATS20-Ctrl-B

ATS Advanced Terminal Software
Version 2.0
For Controller-B
Reference Guide Catalog #100086 Rev. B


Copyright 2003 Intelitek Inc. ATS Reference Guide for Controller-B
Catalog # 100086 Rev. B
November 1995 Every effort has been made to make this book as complete and accurate as possible. However, no warranty of suitability, purpose, or fitness is made or implied. Intelitek is not liable or responsible to any person or entity for loss or damage in connection with or stemming from the use of the software, hardware and/or the information contained in this publication. Intelitek bears no responsibility for errors that may appear in this publication and retains the right to make changes to the software, hardware and manual without prior notice. INTELITEK INC. 444 East Industrial Park Drive Manchester NH 03109-537 Tel: (603) 625-8600 Fax: (603) 625-2137 Web site www.intelitek.com


Table of Contents
CHAPTER 1 Introduction to ATS . . . . . . . . . . . . . . . . . . . . . . 1CHAPTER 2 Activating ATS . . . . . . . . . . . . . . . . . . . . . . . . 2
Installation . . . . . . . . . . . . . . . . . . . . . . . . . . . . . 2Activation . . . . . . . . . . . . . . . . . . . . . . . . . . . . . 2
CHAPTER 3 Operating Keys . . . . . . . . . . . . . . . . . . . . . . . . 4Short-Cut Commands . . . . . . . . . . . . . . . . . . . . . . . 4
User-Defined Short-Cut Keys . . . . . . . . . . . . . . . . . 5Editor Keys . . . . . . . . . . . . . . . . . . . . . . . . . . . . 6Special Key Combinations . . . . . . . . . . . . . . . . . . . . 6
CHAPTER 4 Controller Configuration . . . . . . . . . . . . . . . . . . . 7ACL Controller Configuration . . . . . . . . . . . . . . . . . . 7
Overriding the Configuration Default Settings . . . . . . . 10CONFIG.ACL File . . . . . . . . . . . . . . . . . . . 10
SCORBASE Controller Configuration . . . . . . . . . . . . . 12Peripheral Setup . . . . . . . . . . . . . . . . . . . . . . . . . 15
User Interface . . . . . . . . . . . . . . . . . . . . . . . . 16Axis Definition . . . . . . . . . . . . . . . . . . . . . . . 17
Group A Axes – Robot Arm . . . . . . . . . . . . . . 18Gripper Axis . . . . . . . . . . . . . . . . . . . . . . . 18Group B Axes – Peripheral Devices . . . . . . . . . . 19Group C Axes . . . . . . . . . . . . . . . . . . . . . . 20Home Type . . . . . . . . . . . . . . . . . . . . . . . 20
Auxiliary User Control Box Settings . . . . . . . . . . . . 21Peripheral Configuration Files . . . . . . . . . . . . . . . 21
PARB.STP File . . . . . . . . . . . . . . . . . . . . . 21.PRB Files . . . . . . . . . . . . . . . . . . . . . . . . 23
CHAPTER 5 Print Manager . . . . . . . . . . . . . . . . . . . . . . . . 26CHAPTER 6 Backup Manager . . . . . . . . . . . . . . . . . . . . . . 28CHAPTER 7 Command Line Options . . . . . . . . . . . . . . . . . . 32
Controller Configuration Options . . . . . . . . . . . . . . . . 33Backup / Restore Options . . . . . . . . . . . . . . . . . . . . 33Peripheral Option . . . . . . . . . . . . . . . . . . . . . . . . 34Device Options . . . . . . . . . . . . . . . . . . . . . . . . . 34Off-Line Options . . . . . . . . . . . . . . . . . . . . . . . . 35
CHAPTER 8 The SEND Utility Program . . . . . . . . . . . . . . . . . 36Options . . . . . . . . . . . . . . . . . . . . . . . . . . . . . 36
APPENDIX A Converting .CBU Files to .PRB Files . . . . . . . . . . . 38LSB72-7.CBU File Conversion . . . . . . . . . . . . . 39PAR678.CBU File Conversion . . . . . . . . . . . . . 39PAR78.CBU File Conversion . . . . . . . . . . . . . . 40GRP9.CBU File Conversion . . . . . . . . . . . . . . 40
Reference Guide - v - ATS 2.0
9511 for Controller-B


CHAPTER 1Introduction to ATS
ATS—Advanced Terminal Software, version 2.0 and later—is supplied on diskette withthe Controller-B , and provides access to the controller’s internal ACL programminglanguage from any PC computer operating under DOS.
ATS is a full ASCII terminal emulator operating on RS232 communication channels at9600 baud, 8 data bits, 1 stop bit, no parity, and XON/XOFF protocol.
ATS provides the following features:
• Controller configuration for ACL and SCORBASE software.
• Definition of connected peripheral axes and inputs/outputs for automatic loadingof parameter settings.
• Predefined and user-definable short-cut keys to simplify programming andcontroller processes.
• A backup manager for saving and reloading programs, positions, variables andparameters.
• A print manager for printing programs and positions.
Reference Guide - 1 - ATS 2.0
9511 for Controller-B

CHAPTER 2Activating ATS
Installation1. Be sure you have made all the required hardware connections, as described in the
Controller-B User’s Manual. Turn on the controller power switch. The green POWERindicator LED lights up.
2. Turn on your computer (boot using your own DOS).
3. If your computer has a hard drive, make a directory for ATS, and copy all the files fromthe ATS diskette to that directory.
If your computer does not have a hard drive, make a backup copy of the ATS diskette.Keep the original diskette in a safe place, and use the copy for operation.
ActivationATS may not function properly under the Windows environment, depending on yourcomputer setup. If you experience difficulties, exit Windows and activate ATS directlyfrom DOS (5.0 and later).
1. Make the ATS directory or disk drive the current one.
2. At the DOS prompt, activate ATS:
COM1: If the controller is connected to computer port COM1 (default), type:ats <Enter>
COM2: If the controller is connected to computer port COM2, type:ats /c2 <Enter>
Reference Guide - 2 - ATS 2.0
9511 for Controller-B

3. Once the software has been loaded, the ATS main screen will appear on your screen:
4. Press <Enter> to receive the > prompt, if it is not already displayed.
You can now communicate directly with the controller.
Reference Guide - 3 - ATS 2.0
9511 for Controller-B

CHAPTER 3Operating Keys
Short-Cut CommandsNote the ACL commands listed at the bottom line of the main ATS screen.
Pressing the function key which appears next to each command issues the command. Forexample, F5 writes the command MOVE.
Four sets of ten function keys permit the use of forty short-cut ACL commands. Threesets are system-defined sets, and one is user-defined.
A display of the sets of commands can be called from the ATS main screen by pressingthe hot-key combination:
<Alt> + H
The display of command sets will scroll up and off the screen as you continue enteringcommands at the > prompt.
Reference Guide - 4 - ATS 2.0
9511 for Controller-B

Only one set of function keys is active at a time. Set 1 is active by default. To activate adifferent set, simultaneously press the <Alt> key and the number of the set desired. Forexample, press <Alt>+3 to use the short cut commands in Set 3. (Do not use the numerickeypad for this purpose.)
When Set 3 is active, for example: F1 issues the command LIST and F2 issues thecommand REMOVE.
The ↓ (down arrow) after a command indicates that <Enter> (a carriage return)automatically follows the command. For most short-cut commands, however, you mustalso press <Enter> in order to activate the commands.
User-Defined Short-Cut Keys
When ATS is loaded, it searches in the current directory for the file TERM.MAC. Thefirst 10 lines of that file define function keys F1 through F10 for Set 4.
Use a text editor to create the TERM.MAC file. Since the function key can activate astring of up to 20 characters, the command lines you define should not exceed 20characters.
To include an <Enter> at the end of the command line, enter ASCII character 25; in sometext editors, pressing <Ctrl>+Y will produce the ↓ character. If your editor is unable toproduce the ↓ character, type either ^Y or ^y at the end of the command line. When ATSis loaded ^Y or ^y will be translated to the ↓ character and interpreted as <Enter>.
In the example shown here, the six ACL commands for RS232 communication werewritten to the TERM.MAC file, and thereby assigned to Set 4.
Reference Guide - 5 - ATS 2.0
9511 for Controller-B

Editor KeysThe following keys are recognized by the ATS software.
← (or backspace) Removes characters.
→ Restores characters.
<Ins> Inserts characters. Toggles for overwrite.
<Del> Erases characters.
<Esc> Erases the currently erased command.
<Ctrl> + → Restores all remaining characters to end of line.
↓ Repeats the last command(s) entered.
ATS can recall the last ten commands issued. Press ↑ (up arrow) and ↓ (down arrow) toscroll through previously typed commands.
Additional editing functions are activated by ACL commands. For more details, refer tothe chapter describing the ACL commands in the ACL Reference Guide.
Special Key CombinationsAdditional key combinations provide the following special functions:
<Ctrl> + <Shift> + C
Restarts ATS and displays a cleared ATS main screen.
<Ctrl> + C
Stops the controller from sending data to the screen, such as after a SHOW ENCOcommand. Also halts printing.
During a controller backup or restore operation, pressing <Ctrl>+C will halt theprocedure.
<Alt> + M
Toggles activation of keyboard manual mode. (Sends ACL command character ~ tothe controller.)
Reference Guide - 6 - ATS 2.0
9511 for Controller-B

CHAPTER 4Controller Configuration
ACL Controller ConfigurationATS provides a short form controller configuration which loads default parametersettings.
However, you will need to use the ACL command CONFIG when your specificinstallation or application requires parameter settings other than the defaults loaded bythis procedure. Note that the command CONFIG will override all existing settings.
L If you configure the controller after it has been in operation, be sure to backup all databefore initiating this configuration procedure.
The configuration procedure is initiated from the ATS main screen by pressing thehot-key combination:
<Ctrl> + <F1>
You are now prompted:
Controller ConfigurationARE YOU SURE (Y/N)? N
Press Y to proceed with the configuration, orPress N or <Enter> to cancel the configuration.
You are prompted by a short series of Controller Configuration options.
L Make sure you select the proper options for your installation.Incorrect selections may result in damage to your equipment.
Reference Guide - 7 - ATS 2.0
9511 for Controller-B

Robot type: ER-IX / ER-14 / MK2 / OTHER
This defines the robot which is connected to the controller.
Use the left and right arrow keys to highlight the name of the robot which isconnected to the controller. Then press <Enter> to accept.
Based on your choice of robot (except OTHER), the controller reserves the nextavailable axis for an electric servo gripper. For example, when configuring forSCORA-ER 14, the gripper axis is defined as axis 5; for SCORBOT-ER IX it isdefined as axis 6.
How many axes are installed (8)? ..
This defines the number of axes which can be driven by the controller.
Press <Enter> to accept the default (8), orType any other valid number and press <Enter>.
If you have defined the robot type as OTHER, you will also be prompted to definegroup A:
How many axes in Group A (6)? ..
Press <Enter> to accept the default (6), orType any other valid number and press <Enter>.
Does the controller have an auxiliary RS232 board (Y/N)? N
Press Y if the auxiliary multiport RS232 board is installed.Press N or <Enter> if the board is not installed.
Reference Guide - 8 - ATS 2.0
9511 for Controller-B

Working directory is: c:\atsIs this correct (Y/N)?Y
The first time this prompt appears, it shows the DOS directory from which the ATSsoftware was activated.
The Working directory must be the directory which contains the parameter files andthe SCORBASE program file (.CBU files).
If you change the directory definition, it is written to a file named SETUP.DIR.Thereafter, whenever ATS is loaded, the Working directory is set according to thedefinition in the SETUP.DIR file. Similarly, the SETUP.DIR file determines thedefinition of the Backup directory shown in the Backup Manager screen.SETUP.DIR is updated when either the Working directory or Backup directorydefinition is changed.
Press N if you want to change the directory. The cursor moves to the directoryline, prompting you to type and <Enter> a different directory.
Press Y if the directory is correct.
Press <Esc> if you are not sure whether the displayed directory is correct.This will cancel the configuration procedure. Press F10 to access the ATSBackup Manager menu to verify the proper directory definition. Or exit toDOS to verify the location of the .CBU files.
WARNING ! USER RAM WILL BE ERASED !!ARE YOU SURE(Y/N)? N
Press Y to proceed with the configuration.Press N or <Enter> to cancel the configuration.
After you confirm, ATS compares your selections with the controller’s currentconfiguration. You are warned of any differences, and again prompted to confirm theconfiguration.
After you again confirm, ATS performs the configuration and loads the properparameter files in accordance with your selections.
As soon as the configuration is completed, the Peripheral Setup screen appears; thisscreen is used for defining the devices which are connected to the controller and forloading the parameters for these devices. (The Peripheral Setup is fully described later inthis chapter.)
For definitions not included in the short form controller configuration procedure—suchas axes in control group C, a robot of another make, and memory allocation—you willneed to use the ACL command CONFIG. (Refer to the ACL Reference Guide.)
Reference Guide - 9 - ATS 2.0
9511 for Controller-B

Overriding the Configuration Default Settings
CONFIG.ACL File
When the ATS short form is used to configure Controller-B , it searches the currentdirectory for a user file named CONFIG.ACL. If this file does not exist (or, if it exists,but defines a robot type other than the one you have selected to configure), the controlleris configured with factory-set defaults according to the selections you made during theconfiguration procedure.
The CONFIG.ACL file allows you to redefine the default configuration of the controllerin order to meet controller memory limitation, to change defaults, or to define aconfiguration for a customized application.
The CONFIG.ACL file does not exist on the ATS distribution diskette. You can createthe 16-line file CONFIG.ACL using any ASCII text editor. Each line of the programmust contain a number which defines a specific configuration, in the order shown below.Any comments must be preceded by a space, and must not exceed the end of the line.
An optional 17th line may be added, which gives the name of the file which containsparameters for a specific robot, as shown in the following example; par9 refers toparameter file PAR9.CBU for SCORBOT-ER IX.
If the 17th line exists in the CONFIG.ACL file, ATS will load the specified parameterfile during short form configuration. If the line does not exist, ATS will simply load thedefault parameters for the selected robot.
File Lines Explanation
1616
809562
512400
7000350044004400
0800
par9
inputsoutputstotal number of axes (encoders)auxiliary portsrobot type (0, 2, 9 or 14)number of servo axes in Group A (must match robot type)servo gripper axis (0 if not exist)number of servo axes in Group BRAM sizeuser programsuser program linesvariablesuser positions in Group Auser positions in Group Buser positions in Group Cuser comments(optional): name of parameter file for specific robot
Reference Guide - 10 - ATS 2.0
9511 for Controller-B

Refer to the chapter, “User Memory Configuration,” in the ACL Reference Guide for anexplanation on how to calculate the available number of programs, lines and other data.
Reference Guide - 11 - ATS 2.0
9511 for Controller-B

SCORBASE Controller ConfigurationATS provides a short-form procedure to configure Controller-B for use with theSCORBASE software.
L If you configure the controller after it has been in operation, be sure to backup all databefore initiating this configuration procedure.
The configuration procedure is initiated from the ATS main screen by pressing thehot-key combination:
<Ctrl> + <F2>
L When you want to configure the controller for SCORBASE, this procedure is usedinstead of the configuration procedure initiated by <Ctrl>+<F1>.
You are prompted:
SCORBASE Controller ConfigurationARE YOU SURE (Y/N)? N
Press Y to proceed with the configuration, orPress N or <Enter> to cancel the configuration.
You are then prompted by a short series of Controller Configuration options.
L Make sure you select the proper options for your installation.Incorrect selections may result in damage to your equipment.
Reference Guide - 12 - ATS 2.0
9511 for Controller-B

Robot type: ER IX / ER 14 / MK2
This defines the robot which is connected to the controller.
Use the left and right arrow keys to highlight the name of the robot which isconnected to the controller. Then press <Enter> to accept.
How many axes are installed (8)? ..
This defines the number of axes which can be driven by the controller.
Press <Enter> to accept the default (8), orType any other valid number and press <Enter>.
If you have defined more than axe for the SCORBASE configuration than those usedfor the robot and its gripper, you will be also be prompted to define the speedcontrolled conveyor:
Speed Controlled Conveyor : not used / used
A standard SCORBOT conveyor for Controller-B can be installed and controlledlike any other peripheral axis, or it can be installed as an independent axis (group C)and used as a speed controlled conveyor.
Use the left and right arrow keys to highlight your response. Then press<Enter> to accept:• If a conveyor is installed for use as a normal peripheral, enter NOT USED
at this prompt.
• If a conveyor is installed for use as speed controlled conveyor, selectUSED.
Does the controller have an auxiliary RS232 board?(Y/N)?N
Type Y if the auxiliary multiport RS232 board is installed.Press N or <Enter> if the board is not installed.
Working directory is: c:\atsIs this correct (Y/N)? Y
The first time this prompt appears, it shows the DOS directory from which the ATSsoftware was activated.
The Working directory must be the directory which contains the parameter files andthe SCORBASE program file (.CBU files).
Once entered, the directory definition is written to a file named SETUP.DIR.Thereafter, whenever ATS is loaded, the Working directory is set according to thedefinition in the SETUP.DIR file. Similarly, the SETUP.DIR file determines thedefinition of the Backup directory shown in the Backup Manager screen.SETUP.DIR is updated when either the Working directory or Backup directorydefinition is changed.
Reference Guide - 13 - ATS 2.0
9511 for Controller-B

Press N if you want to change the directory. The cursor moves to the directoryline, prompting you to type and <Enter> a different directory.
Press Y if the directory is correct.
Press <Esc> if you are not sure whether the displayed directory is correct.This will cancel the configuration procedure. Press F10 to access the ATSBackup Manager menu to verify the proper directory definition. Or exit toDOS to verify the location of the .CBU files.
WARNING ! USER RAM WILL BE ERASED !!ARE YOU SURE(Y/N)? N
Press Y to proceed with the configuration.Press N or <Enter> to cancel the configuration.
ATS will now perform the configuration and load the parameter file and the ACLprograms required for SCORBASE. You will see the following displayed on yourscreen.
The programs MCONV and PICKO are included in the configuration only when a speedcontrolled conveyor is installed.
Note that the speed controlled conveyor is automatically configured for use as the lastexisting axis. Therefore, be sure the conveyor is properly connected to the controller.
Reference Guide - 14 - ATS 2.0
9511 for Controller-B

Peripheral SetupAfter the system has downloaded the configuration files and completed the controllerconfiguration procedure, the Peripheral Setup screen will appear.
The Peripheral Setup screen is used to define and load the parameters for the followingitems:
• The devices connected to the axes of Group B and Group C.
• The type of gripper used in the robotic system, including I/O settings for apneumatic gripper.
• The I/O settings for the auxiliary user control box.
The Peripheral Setup screen can be accessed in one of three ways:
• From the ATS main screen, at any time, by pressing the hot-key combination:<Ctrl> + <F3> .
• From the Home Menu in SCORBASE, by selecting the Peripheral equipmentsetup option.
• The Peripheral Setup screen can be accessed even when a controller is notconnected (off-line mode). No data from the controller’s configuration willappear (i.e., robot/gripper/groups); the screen will show all axes as “NotConfigured.” Function F5 (restore setting) can be activated, thereby displayingthe last setup which was downloaded to the controller. Function F1 (changeconnection) can then be activated. Function F8 (update) cannot be activated untilcommunication with the controller is established.
Reference Guide - 15 - ATS 2.0
9511 for Controller-B

When you activate the Peripheral Setup screen by means of the ATS hot-keycombination <Ctrl>+<F3> or the SCORBASE Home Menu, you will be prompted toverify, and change if necessary, the directory which contains the controller parameter(.PRB) files.
Parameter directory is: c:\atsIs this correct (Y/N)?Y
Press N if you want to change the directory. The cursor moves to the directoryline, prompting you to type and <Enter> a different directory.
Press Y if the directory is correct. The Peripheral Setup screen will appear.
Press <Esc> if you are not sure whether the displayed directory is correct. The PeripheralSetup screen will not be activated. You may now press F10 to access the ATS BackupManager menu to verify the proper directory definition. Or exit to DOS to verify thelocation of the .PRB files.
The screens on the following page are examples of how the Peripheral Setup screen willappear after you have completed all the settings.
L An Auto/Manual switch option will appear in the Control Box Setting when using acontroller equipped with ACL EPROM version 2.26.
L You must be sure the settings in the Peripheral Setup screen match the actual roboticinstallation.
User Interface
Use the arrow keys to reach the available option lines and items in the Peripheral Setupmenu. When the option you want is highlighted, press <Enter> to accept the selection.
Press F1 to display the list of options for the setting you want to change.
Press F5 to cancel the settings currently displayed on the screen, and display the settingslast saved in the PARB.STP file.
Press F8 to accept the definitions which appear on the screen. A warning note willappear. The controller parameters are then updated according to the definitions displayedon the screen, and written to the file PARB.STP.
Never interrupt the parameter update once it has begun; particularly, do not press<Ctrl>+C during the process.
Press <Esc> to return to the ATS main screen or the SCORBASE Home Menu.
Reference Guide - 16 - ATS 2.0
9511 for Controller-B

Axis Definition
The Peripheral Setup menu presents a list of the twelve axes which can be connected toController-B . To the left of each configured axis is the name of the control group towhich it belongs, or the word “gripper,” according to the controller configuration. To theright of each axis is the definition of the connection.
Note the meaning of the terms which may appear on an axis definition line.
• Not Configured: An axis driver does not exist in the controller, or the axis was not configured by the ATS controller configuration.(Formerly “Not Installed” in ATS version 1.84)
Reference Guide - 17 - ATS 2.0
9511 for Controller-B

• Not Connected: The axis was configured by the ATS controller configuration,but no device is connected to the axis driver. You may also choose to maintain the designation of an installed gripper as “NotConnected,” so that controller will not perform homing or other controloperations, such as impact and thermic protection, on the specific axis.
• Undefined: The axis was configured by the ATS controller configuration, and adevice is connected to the axis driver; however, ATS is unable to determine theidentity of the device. (Formerly “Not Defined” in ATS version 1.84)
Group A Axes – Robot Arm
If the configured axis belongs to a robot arm, the name of the robot will appear to theright of the axis. This information comes from the controller configuration and cannot bealtered by the user in this screen.
If 0 (“Other” ) was selected as the robot type during the controller configuration, therobot axes lines will be accessible to the user.
Gripper Axis
The Peripheral Setup screen allows you to define the type of gripper used in the roboticsystem. “Not Connected” initially appears on the gripper axis line, and a gripperconnection option line is also displayed on the screen. The option line permits you todefine whether the gripper is axis-driven or output-driven, as follows:
No Gripper
Gripper Connection: None / IO / Axis 6
None indicates a gripper is “Not Connected.” If the controller has been configuredfor a gripper, the specific axis reserved for the gripper is indicated on this line. If thecontroller has not been configured for a gripper, no axis option will appear on thisline:
The axis line will display either “Output-driven Gripper” (after the output number isset) or “Axis-driven Gripper” (after the gripper type has been selected).
Axis-Driven Gripper
Gripper Connection: None / IO / Axis 6
To complete the definition of an axis-driven gripper, use the arrow key to highlightthe Axis # option, and press <Enter>.
A Gripper Type window opens, showingthe available types of axis-driven grippers.Use the arrow key to highlight yourselection, and press <Enter> to accept.
Reference Guide - 18 - ATS 2.0
9511 for Controller-B

The window will close, and the selected gripper is displayed below the GripperConnection option line.
To change the type of gripper, bring the cursor to the line displaying the gripperconnection options, and press F1. The Gripper Type window will again open,allowing you to change the gripper definition.
Output-Driven Gripper
Gripper Connection: None / IO / Axis 6
When you define an output-driven gripper (a pneumatic gripper, for example), thegripper will respond to the ACL commands OPEN and CLOSE and to the teachpendant commands Open Gripper and Close Gripper, as well as to output commands.
To complete the gripper definition for an output-driven gripper, use the arrow key tohighlight the IO option, and press <Enter>.
The following option lines will appear, in sequence:
Gripper Connected to Output # 0
Type in the number of the output to which the gripper is connected, and press<Enter>. The gripper must be activated by a relay. You can use outputs 1–4on Controller-B , which are relay outputs; or you can activate an externalrelay through one of the open collector outputs (5–16).
State of output for closed gripper 0 / 1
Select 0 for an output OFF signal to close gripper.Select 1 for an output ON signal to close gripper.
Gripper time delay (1/100 sec.) 80
This option determines the time required to execute a CLOSE or OPENgripper commmand. Press <Enter> to accept the default, or enter a new valuefor this option.
Group B Axes – Peripheral Devices
If you have performed the short form controller configuration, the axes are configuredaccording to default settings for the selected robot. Group B axes begin with the firstavailable axis after the axes reserved for group A and the gripper. WithSCORBOT-ER IX, group B begins with axis 7; with SCORA-ER 14, group B beginswith axis 6.
The configured peripheral axes are highlighted in the Peripheral Setup screen. After acontroller configuration has been performed, “Not Connected” will appear on each axisline until you define the connected devices.
Reference Guide - 19 - ATS 2.0
9511 for Controller-B

To define the type of peripheral device, bring thecursor to the specific peripheral axis line, andpress F1. A window will open, displaying the listof devices which can be connected to the axis.Highlight your selection, and press <Enter> toaccept.
The window can display up to 20 devices. If morethan 20 devices are available, you are prompted touse <PgUp> and <PgDn> to see the continuation of the device list.
Once you have defined the peripheral axis, the type of device and the method for homingeach axis remain displayed on the screen.
For each peripheral device the ATS software includes a (.PRB) definition file. When thePeripheral Setup screen is activated, ATS searches for a file which contains the definitionwhich matches the controller parameters for each axis. The appropriate file contains thename of the peripheral device which is displayed on the axis line.
“Undefined” will appear on this axis line if ATS is unable to find a file which containsthe definition which matches the current parameters for the axis. This can be the result ofchanging axis parameters by means other than the Peripheral Setup screen; if so, axisbehavior is unpredictable.
Group C Axes
Group C axes will be displayed in the Peripheral Setup screen if independently controlledaxes have been configured by means of the ACL command CONFIG .
If a speed controlled conveyor has been defined (performed only in the SCORBASEcontroller configuration), the last installed axis will automatically appear as a Group Caxis, with the definition “Speed Controlled Conveyor.” This line cannot be accessed bythe user.
Home Type
The Peripheral Setup screen displays the method used to home each specific axis.
Each peripheral device is homed by means of one of the following methods: hard home,microswitch, encoder C-pulse; or, no homing is performed. The homing methods aredefined by means of controller parameters. Users should not attempt to change them.
The ACL command HOME executes a home search on all robot axes; the commandHOME n, searches for home on axis n (where n=axis number).The ACL command HHOME n executes a search for a hard stop on the specified axis.
SCORBASE executes the home search (from the Home Menu) according to thecontroller parameters.
Reference Guide - 20 - ATS 2.0
9511 for Controller-B

Auxiliary User Control Box Settings
The Peripheral Setup screen allows you to define theinputs to which the control box switches areconnected, provided an auxiliary control box is present.
L An Auto/Manual switch option will appear in the Control Box Setting when using acontroller equipped with ACL EPROM version 2.26.
An input defined as 0 indicates that the switch or button is not connected to an input.
To define the input connections for the controller box, type and <Enter> the inputnumbers to which the switches and button are connected; for example:
Press F8 to accept the definitions. The corresponding controller parameters will then beupdated.
Peripheral Configuration Files
Controller-B uses two kinds of files for the definition and parameter setting ofperipheral accessories and grippers: the PARB.STP file and *.PRB files.
L Although these files are user-accessible, do not attempt to edit them.
PARB.STP File
When data is successfully downloaded to the controller, by means of the F8 function inthe Peripheral Setup screen, the settings displayed on the screen are saved to the filePARB.STP.
Whenever the Peripheral Setup screen is activated, the system searches for thePARB.STP file in the directory defined by the DOS variable ROBOT. If the variableROBOT does not exist, the search is performed in the current DOS directory.
Example
The following is an example of a PARB.STP file:$dir C:\ATS$axis 7 XYT 0$axis 8 XYT 1$axis 9 RT 0$gripper GRIP$scc SCCORNG$io 14 15 16 2 0 0 25
Reference Guide - 21 - ATS 2.0
9511 for Controller-B

Explanation
$dir C:\ATS
Indicates the directory (C:\ATS) in which the active executable file (either ATS orSCORBASE) was located the last time the controller parameters were updated bymeans of the F8 function in the Peripheral Setup screen.
$axis 7 XYT 0$axis 8 XYT 1
The file XYT.PRB contains the definition for a dual-axis device (XY-Table). 0indicates axis 7 is connected to the first axis of the device; 1 indicates axis 8 isconnected to the second axis.
$axis 9 RT 0
The file RT.PRB contains the definition for a single axis device (Rotary Table) whichis connected to axis 9.
$gripper GRIP
The file GRIP.PRB contains the definition for the gripper currently in use.
$scc SCCORNG
The file SCCORNG.PRB contains the definition of the speed-controlled conveyor.
The $scc line will appear only if a speed controller conveyor was configured duringthe SCORBASE controller configuration (<Ctrl>+<F2>).
$io 14 15 16 2 0 0 25
This line defines the input/output connections, in the following order:
14 The Run/Hold switch is connected to input 14.
15 The Start push button is connected to input 15.
16 The Auto/Manual switch is connected to input 16.
(This definition is ignored when using a controller equipped with ACLEPROM ver 2.28 and later.)
2 The gripper is axis-driven. Type of gripper connection: 0=none; 1=IO; 2=axis.
0 If IO gripper connection: output number.
0 If IO gripper connection: state of output for closed gripper.
25 If IO gripper connection: time delay for opening and closing.
Reference Guide - 22 - ATS 2.0
9511 for Controller-B

.PRB Files
The .PRB files contain the descriptions of the peripheral devices, the parameters which aredownloaded to the controller after the F8 function is activated, the types of robotscompatible with the device, the ACL EPROM versions compatible with the device, andthe programmer-defined date of the file.
Each .PRB file is associated with one device (accessory or gripper).
The files NOCONECT.PRB and NOCONECG.PRB are used to reset the necessaryparameters for indicating that a configured axis is not connected to any device. Whenthese files are downloaded, the controller recognizes that nothing is connected to the axisand, accordingly, will not perform any control operations on the axis—homing, impactprotection, and so on.
Whenever the Peripheral Setup screen is activated, the system searches for .PRB files inthe directory defined by the DOS variable PARBFILES (SET PARBFILES=path). If thesystem cannot find the directory defined by the PARBFILES variable, the Device List inthe Peripheral Setup screen will be empty, and all configured peripheral axes will appearas “Undefined.”
If the variable PARBFILES does not exist, the system searches for .PRB files in thedirectory defined by $dir in the PARB.STP file. If the system cannot find the directorydefined by $dir , the Device List in the Peripheral Setup screen will be empty, and allconfigured peripheral axes will appear as “Undefined.”
If PARB.STP (or $dir) does not exist, the system searches for .PRB files in the directoryin which the current executable ATS or SCORBASE file is located.
The system may fail to find the directory with the .PRB files for a number of reasons; forexample: the directory does not exist; the wrong diskette is in the disk drive; the path isincorrectly defined in the PARB.STP file; and so on.
Example
The following are two examples of .PRB files—on the left is a file for the 72" linearslidebase and on the right is a file for the XY-Table. Each line of the file defines aspecific configuration or parameter setting.
Reference Guide - 23 - ATS 2.0
9511 for Controller-B

$name Linear Slidebase 72"$short LSB-72"$axes 1$date 16/05/94$robot 0 14 2 9$ver F2.25.01 19/01/94$ver F2.26.01 21/02/94$par 2x 2000$par 4x 2000$par 40x 0$par 48x 0$par 60x 2000$par 62x 2 . . .
$name1 XY-Table (axis X)$name2 XY-Table (axis Y)$short1 XY Table X$short2 XY Table Y$axes 2$date 16/05/94$robot 0 9 14 2$ver F2.26.01 21/02/94$par 2x 11 12$par 4x 111 112$par 6x 211 212$par 40x 0 0$par 48x 2000 2000$par 60x 0 0$par 62x 11 12 . . .
Explanation
$name Linear Slidebase 72" $name1 XY-Table (axis X)$name2 XY-Table (axis Y)
This name is the definition of the device (accessory/gripper) which will appear on thePeripheral Setup screen to the right of the axis. Maximum length is 30 characters. Ifthe device has more than one axis, such as the XY-Table, both axes are defined in thefile.
$short LSB-72" $short1 XY Table X$short2 XY Table Y
The short name is provided for use in software screens which have limited space forthe display of device names. Maximum length is 10 characters.
$axes 1 $axes 2
Defines the number of axes in the device.
$date 16/05/94
The date of creation or last update of the file.
$robot 0 14 2 9
The types of robots compatible for use with the device.
The peripheral setup procedure will use only the files which contain the robot typescompatible with the currently configured robot.
Reference Guide - 24 - ATS 2.0
9511 for Controller-B

$ver F2.25.01 19/01/94$ver F2.26.01 21/02/94
The version and date of the EPROM with which the device is compatible. This line isrepeated for each compatible version. The peripheral setup procedure will use onlythe files which contain the exact version and date of the ACL EPROM currentlyinstalled in the controller.
$par 2x 2000$par 4x 2000$par 40x 0$par 48x 0$par 60x 2000$par 62x 2
$par 2x 10 10$par 4x 111 510$par 6x 210 210$par 40x 0 0$par 48x 2000 2000$par 60x 0 0$par 62x 10 20
The list of parameters required by the device, and their values.
x indicates the number of a specific axis. During the downloading of the parameters,the value of x is added to the parameter number; for example, par 48x may become487, 488, . . . 490, 491, 492.
Parameter numbers which do not include an x indicate the parameter is appliedglobally (and not to a specific axis).
The file contains a column of parameter values for each axis in the device. If, in theexample for the XY-Table, axis 7 is the X-axis, and axis 8 is the Y-axis:
Parameter 27 will receive the value 10Parameter 28 will receive the value 11
Parameter 47 will receive the value 111Parameter 48 will receive the value 510
Parameter 407 will receive the value 0Parameter 408 will receive the value 0
Parameter 487 will receive the value 2000Parameter 488 will receive the value 2000
Axes in dual-axis devices do not need to be installed consecutively; the XY-Tablecan use axes 7 and 9, for example.
The software does not check whether the axes of a multi-axis device are installed, orwhether they are installed (as required) in the same group.
$gripper
This line indicates the file defines an axis-driven gripper.
$scc
This line indicates the file defines the speed controlled conveyor.
Reference Guide - 25 - ATS 2.0
9511 for Controller-B

CHAPTER 5Print Manager
The Print Manager allows you to print copies of the user programs and/or positionscurrently in the controller’s RAM.
The print menu is activated from the ATS main screen by pressing the hot-keycombination:
<Shift> + <F8>
Make sure a printer is properly connected and ready for operation. If your printer is notfully IBM compatible, you may see the message:
POSSIBLE PRINTER ERROR, PRINT ANYWAY?(Y/N)? N
The print menu contains the following elements. To activate an option, press thecorresponding function key.
Reference Guide - 26 - ATS 2.0
9511 for Controller-B

PRINT ALL PROGRAMS (F1)
Prints all user programs.
ATS prompts you to confirm before printing will begin:ARE YOU SURE (Y/N)?
PRINT POSITION/VECTOR (F2)
Prints the coordinates of a specified position or of all the positions in a specified vector.
• For absolute robot positions, coordinates are printed in both joint (encoder) andCartesian values.
• For relative robot positions, offset values are printed in either joint (encoder) orCartesian values, according to how the position was recorded.
• For peripheral device positions, all coordinates are in join (encoder) values.
ATS prompts you for the name of a position or vector. Type the name and press <Enter>.
PRINT PROGRAM (F3)
Prints the program specified.
ATS prompts you for a program name. Type the program name and press <Enter>.
PRINT PART OF VECTOR (F4)
Prints part of a position vector.
ATS prompts you for a vector name. Type the name and press <Enter>. You are thenprompted to specify the indices:
FROM______ TO_______
Type the indices and press <Enter> after each entry.
EXIT <Esc>
Returns to the main ATS screen.
<Ctrl>+C
Use the hot-key combination <Ctrl>+C to halt printing.
Reference Guide - 27 - ATS 2.0
9511 for Controller-B

CHAPTER 6Backup Manager
The Backup Manager allows you to perform a complete or partial backup of thecontroller RAM. Similarly, it can restore to the controller the contents of a previouslycreated controller backup (.CBU) file.
Note that in ATS version 2.0 (and later) for Controller-B , parameter files for peripheraldevices are loaded through the Peripheral Setup screen, and not the Backup Manager.
The backup utility is activated from the ATS main screen by pressing the hot-keycombination:
<Shift> + <F10>
The backup menu contains the following elements. Use the arrow and <Enter> keys tomove the cursor and enter your selections. To activate an option, press the correspondingfunction key.
Reference Guide - 28 - ATS 2.0
9511 for Controller-B

Backup Directory
The first time this prompt appears, it shows the DOS directory from which the ATSsoftware was activated.
For Restore operations, the Backup directory must be the directory which contains theparameter (.CBU) files.
If you change the directory definition, it is written to a file named SETUP.DIR.Thereafter, whenever ATS is loaded, the Backup directory is set according to thedefinition in the SETUP.DIR file. Similarly, the SETUP.DIR file determines thedefinition of the Working directory displayed during the controller configurationprocedure. SETUP.DIR is updated when either the Backup directory or Workingdirectory definition is changed.
You may change the directory definition by typing any valid DOS directory; for example:B:A:\PROGBUC:\ROBOT
Backup/Restore: ALL / POSITIONS / PARAMETERS / PROGRAMS
Select the items you want to backup or restore. The options are:
ALL: Includes all data elements: programs, positions, variables, parameters.
PROGRAMS: Includes all data except parameters.
POSITIONS: Includes only the positions.
PARAMETERS: lncludes only the parameters.
During restore: ADD TO/ERASE CONTROLLER CONTENT
Select the manner in which data will be restored. The options are:
ADD TO: Adds the restored data to the existing data in the controller RAM.
Only new data is restored. If an element already exists in the controller, it willnot be changed. The only exception is in restoring positions. If a position isdefined but has not been assigned coordinate values, it will receive thecoordinates from the backup file.
ERASE: Replaces all existing data in the controller with the new data.
The ERASE option erases all data elements except parameters, regardless ofthe elements being restored.
Reference Guide - 29 - ATS 2.0
9511 for Controller-B

File Name : _______________________
Type the name of the file containing the backup data. Do not use an extension. ATS addsthe extension .CBU to all backup files.
BACKUP to disk (F3)
The backup procedure reads the selected data from the controller and writes it to thespecified backup file. If the specified file already exists, you are warned and prompted toconfirm the overwrite. If you choose to overwrite the existing file, the original CBU fileis copied and saved with the extension BAK.
When you perform a controller backup, a two-line header is written at the top of the(.CBU) file which is created during the backup; for example:
# Configured robot, version number and version data$ver 9 F2.26.02 21/02/94
The second line indicates the type of robot configured (SCORBOT-ER IX, in thisexample), the ACL software version, and the date of the ACL version.
At the end of the backup procedure, after the controller has sent all data to the hostcomputer, the controller also sends the line $CHK nnnn (where nnnn is the controllercalculated CHECKSUM value).
Meanwhile, as the host computer receives the data, it also calculates CHECKSUM, andcompares it to the CHECKSUM received from the controller. If the two values are notequal, an error message is displayed.
CHECKSUM ERRORContinue Backup (Y/N)?N
Press Y to save the backup file, which may contain errors.
Press N or <Enter> to abandon the backup. You may then reattempt thebackup.
Reference Guide - 30 - ATS 2.0
9511 for Controller-B

RESTORE from disk (F5)
Reads the selected data from the backup file and loads it into the controller RAM.
When you begin to restore the backup file to the controller, ATS compares theinformation in the header of the CBU file (see above) with the controller’s currentconfiguration and version. You are warned of any differences, and prompted to confirmthe restore procedure.
DELETE (F7)
Deletes the specified file from the backup directory.
CATALOG (F9)
Displays the list of backup files in the backup directory.
EXIT <Esc>
Returns to the main ATS screen.
Reference Guide - 31 - ATS 2.0
9511 for Controller-B

CHAPTER 7Command Line Options
Three controller functions can be performed from the DOS command line withoutactivating ATS: controller configuration, controller backup, and restore to controller.
In addition, switches for a number of options can be included in the command line whenATS is activated from either the batch file or the executable file TERM_ACL.
To see a list of the options and format, type ATS /? from the ATS directory. Thefollowing is displayed:
Reference Guide - 32 - ATS 2.0
9511 for Controller-B

Controller Configuration OptionsTo perform a controller configuration, use the following format:
ATS /config
You must specify the type of robot, or assume the default SCORBOT-ER IX (shown inparentheses).
/robot_type=2/(robot_type=9)/robot_type=14/robot_type=0
Loads parameters for PERFORMER-MK2.
(Loads parameters for SCORBOT-ER IX.)
Loads parameters for SCORA-ER 14.
Separate axes; kinematics unknown.
You may add the following options:
/x n If specified, n=number of axes. Default is 8.
/scor Configures controller for SCORBASE.
/conv (SCORBASE configuration) Speed controlledconveyor is installed.
/rs232 Auxilliary multiport RS232 board is installed.
/center Configures Central CIM Controller.
Example ATS /CONFIG /ROBOT_TYPE=14 /X10 /CONV /GRAY
Loads ATS, configures the controller for ten axes of control, including a gray speedcontrolled conveyor, and loads the parameters for SCORA-ER 14.
Backup / Restore OptionsThese options are the same as those in the Backup Manager screen. For a completeexplanation, refer to the section which describes the backup and restore procedures.
To backup the controller or restore data without activating ATS, use the following format:
ATS filename /b Backup operation.
ATS filename /r Restore operation.
Reference Guide - 33 - ATS 2.0
9511 for Controller-B

You must include a file name:
filename Name of file to be saved or restored.
You may specify the following options, or assume the defaults (shown in parentheses).
(/add)/erase
Adds data to existing data during restore.Erases existing data during restore.
/all(/program)/pos/par
Programs, positions, variables, and parameters.(Programs, positions, variables.)Positions only.Parameters only.
Example ATS poslist /b /pos
Backs up the positions currently in the controller to a file named POSLIST.
Peripheral Option/prf When ATS is loaded, the parameters for the peripheral equipment are
automatically loaded according to the peripheral definition last performed.
Device Options/C Defines the computer’s RS232 port to be used for communication with the
controller.
(/C1)/C2
(COM1 port.)COM2 port.
/O Defines the computer’s parallel port to be used for printing.
(/O1)/O2)/O3
(PRN1.)PRN2.PRN3.
Example ATS /C2
Loads ATS with communication on COM2.
Reference Guide - 34 - ATS 2.0
9511 for Controller-B

Off-Line OptionsWhen loaded, the ATS software automatically recognizes the type of controller withwhich it is operating. Accordingly, ATS knows which robots are compatible with thecontroller, and displays the proper screens and menus.
If you are working off-line (not communicating with controller), and want ATS todisplay the proper screens, load the software with the following options:
ATS (/TA) Simulates communication with Controller-A .
ATS /TB Simulates communication with Controller-B .
When running off-line, ATS continually attempts to establish communication with thecontroller. As soon as the controller responds to ATS, the actual controller type isrecognized, and the switch is cancelled; the switch will subseqently be ignored, even ifcommunication fails.
Reference Guide - 35 - ATS 2.0
9511 for Controller-B

CHAPTER 8The SEND Utility Program
The SEND.EXE utility program contained on the ATS diskette can be used to send ACLcommands to the controller from the DOS command line. This is useful if you do notwant to activate ATS.
In addition to this utility, ACL commands can be sent to the controller from programswritten in high-level languages, such as C or Pascal, by directing them to the serial portby means of a communication driver.
The controller’s responses to the commands are automatically displayed on yourcomputer screen.
To send an ACL command to the controller by means of the SEND utility, use thefollowing command line format:
SEND message [/Ccom] [/N] [/R] [/Ttime] [/F filename ]
The switches are optional, as indicated by the square brackets.
Optionsmessage The ACL command you want to transmit to the controller.
/C Defines the RS232 port used for communication with the controller. Defaultis COM1(/C1).
/N Controller responses will not be displayed on the computer screen.
/R Controller responses will be displayed on the computer screen until a key ispressed.
/T The maximum pause between controller responses. Value is in tenths of asecond. If the pause exceeds the defined value, it is assumed that thecontroller has completed its response. Default value is 1 second (/T10).
/F filename The controller response is sent to a file (and not displayed on monitor).
Reference Guide - 36 - ATS 2.0
9511 for Controller-B

/F PRN The controller response is sent to the printer (and not displayed on monitor).
/? Displays the Help lines.
Examples
SEND SET OUT[1]=1 Turns on output #1.
SEND OPEN Opens the gripper.
SEND RUN PAINT Activates execution of a program named PAINT.
SEND LISTVAR Displays a list of all variables currently in thecontroller’s memory.
SEND LISTP /F POSITS Creates a file named POSITS, which contains a listof all the defined positions in the controller’smemory. This list will not be displayed on thecomputer screen.
Reference Guide - 37 - ATS 2.0
9511 for Controller-B

APPENDIX A.CBU to .PRB File Conversion
L This appendix relates only to a peripheral device which was supplied together with acustomized parameter file (*.CBU) to enable use of the device with Controller-B.
Refer to the complete description of Controller-B parameters in the ACL ReferenceGuide.
Two type of parameters appear in the .CBU file—parameters applicable to specific axes,and parameters applicable to a device regardless of the axis to which it is connected (forexample, parameter 176—the DAC value appplied at the start of gripper movement).
Many parameters in the controller’s table of parameters are allotted a range of numbers,at intervals of 20, indicating that a parameter value is defined specifically for each axis.For example, parameters 203, 463 and 563 are homing parameters for axis 3; parameters69, 70 and 71 define the integral feedback constants for axes 9, 10, and 11, respectively.
The following is an example of a line in a .CBU file.$par 226 20 20 5
When the .CBU file is loaded by means of the “Restore Parameters” option in the ATSBackup Manager, the specified parameter (par 226) receives the first value defined (20).The next sequential parameter (par 227) receives the second value defined (20); the nextparameter (par 228) receives the third value defined (5); and so on, for as many values asappear in the line.
To convert the .CBU file to the .PRB format utilized by the Peripheral Setup screen,follow the instructions and explanations provided in the following examples. “Before”and “After” examples of these files appear on the following pages.
Reference Guide - 38 - ATS 2.0
9511 for Controller-B

LSB72-7.CBU File Conversion
This file contains parameters for a 72" linear slidebase connected to axis 7. It is anexample of a file with parameters for a single-axis device. The parameter values in thefirst column apply to axis 7. The values in the second column apply to axis 8.
1. Copy the original .CBU file to the ATS directory, and give it a name with the extension.PRB. Make sure you do not use the name of an existing .PRB file.
2. Replace the last digit of the parameter number (in this file it is always the digit 7), withthe lowercase character x.
3. Delete the second (or any additional) column of values.
4. Delete all lines which do not begin with $par.
5. Add the following lines to the top of the file (their location is not critical, however), andcomplete their definitions. Refer to the explanation of these items in the section of thismanual which describes and details the .PRB files.
$name$short$axes$robot$ver
Make sure the version information exactly matches the information displayed when youenter the ACL command VER.
You may also include a $date line, if desired.
PAR678.CBU File Conversion
This file contains parameters for an XY-Table which is connected to axes 7 and 8, andused in conjunction with the SCORA-ER 14 robot. It is an example of a file withparameters for a dual-axis device.
In this file parameters are defined for axes 6, 7, and 8; axis 6 is not in use, but defined aspart of group B. The parameter values in the first column apply to axis 6; the values inthe second column apply to axis 7; and the values in the third column apply to axis 8.
To convert the .CBU file to the .PRB format, follow the five steps described above, withthe following changes:
• Delete the first column of values in each row, and keep columns 2 and 3.
• Change the last digit of the parameter number, 6, to x.
Reference Guide - 39 - ATS 2.0
9511 for Controller-B

PAR78.CBU File Conversion
If your device was supplied with the file PAR78.CBU (parameters for the XY-Tablewhen used with a robot other than the SCORA-ER 14), the conversion procedure is thesame as described for PAR678.CBU, with the following differences: the last digit of theparameter number is 7 (replace it with x), and only two columns of values appear (leavethem unchanged).
GRP9.CBU File Conversion
This file contains parameters for a DC servo gripper which is being used on aSCORBOT-ER IX robot.
L Do not make any changes to the lines which contain values for parameters which are notaxis-specific (shown in bolded typeface in the example here).
If you are uncertain whether a parameter is axis-specific or not, refer to the list ofparameters for Controller-B in the ACL Reference Guide.
Reference Guide - 40 - ATS 2.0
9511 for Controller-B

BEFORE : LSB72-7.CBU File AFTER : LSB72-7.PRB File
$par 27 -50000$par 47 -50000$par 67 0$par 87 0$par 107 6000$par 127 -130000$par 147 16000$par 167 4500$par 187 70 100$par 207 400 0$par 227 20 10$par 247 1000$par 267 1000$par 287 3000$par 327 1 1$par 347 1 1$par 367 2800 0$par 387 5000 0$par 407 0 0$par 427 0 0$par 447 80 512$par 467 0 0$par 507 10 10$par 527 20 20$par 547 300000 500000$par 567 1 1$par 587 20 20$par 607 1000 0$par 647 15 15$par 667 3000 3000$par 687 1000 1000$par 707 1000$par 727 1500$par 747 100$par 767 100000$par 787 1000(END)
$name Linear Slidebase 72"$short LSB-72"$axes 1$robot 0 14 2 9$ver F2.26.01 21/02/94$par 2x -50000$par 4x -50000$par 6x 0$par 8x 0$par 10x 6000$par 12x -130000$par 14x 16000$par 16x 4500$par 18x x0$par 20x 400$par 22x 20$par 24x 1000$par 26x 1000$par 28x 3000$par 32x 1$par 34x 1$par 36x 2800$par 38x 5000$par 40x 0$par 42x 0$par 44x 80$par 46x 0$par 50x 10$par 52x 2020$par 54x 300000$par 56x 1$par 58x 20$par 60x 1000$par 64x 15$par 66x 3000$par 68x 1000$par 70x 1000$par 72x 1500$par 74x 100$par 76x 100000$par 78x 1000
Reference Guide - 41 - ATS 2.0
9511 for Controller-B

BEFORE : PAR678.CBU File AFTER : XYTBL14.PRB File
$par 26 0 -8000 -8000$par 46 0 -8000 -8000$par 66 0 -20000 -20000$par 86 0 0 0 $par 106 100000 600 550$par 126 -100000 -11500 -11000$par 146 16000 16000 16000$par 166 4500 4500 4500$par 186 80 20 80$par 206 5000 2S0 3500$par 226 20 20 5 $par 246 1000 1000 1000$par 266 32000 10 10 $par 286 5000 2400 2400 $par 306 0 0 0 $par 326 0 10 0 $par 346 0 1 0 $par 366 0 5000 5000 $par 386 0 10500 10500 $par 401 5 5 5 $par 426 0 0 0 $par 446 0 0 0 $par 466 0 0 0 $par 486 100 108 126 $par 506 20 20 5 $par 526 100 30 30 $par 546 500000 500000 500000$par 566 0 1 0 $par 586 20 20 300 $par 606 0 200 2000 $par 626 1 3 3 $par 646 0 15 15 $par 666 0 2500 3500 $par 686 10000 1000 1000$par 706 5000 5000 5000 $par 726 1000 1500 2000 $par 746 100 100 100 $par 766 100000 50000 50000 $par 786 1500 1500 4000(END)
$name XY Table for ER14 Axis X$name XY Table for ER14 Axis Y$short XY TBL 14 X$short XY TBL 14 Y$axes 2$robot 0 14 2 9$ver F2.26.01 21/02/94$par 2x -8000 -8000$par 4x -8000 -8000$par 6x -20000 -20000$par 8x 0 0 $par 10x 600 550$par 12x -11500 -11000$par 14x 16000 16000$par 16x 4500 4500$par 18x 20 80$par 20x 2000 3500$par 22x 20 5 $par 24x 1000 1000$par 26x 10 10 $par 28x 2400 2400 $par 30x 0 0 $par 32x 10 0 $par 34x 1 0 $par 36x 5000 5000 $par 38x 10500 10500 $par 401 5 5 $par 42x 0 0 $par 44x 0 0 $par 46x 0 0 $par 48x 108 126 $par 50x 20 5 $par 52x 30 30 $par 54x 500000 500000$par 56x 1 0 $par 58x 20 300 $par 60x 200 2000 $par 62x 3 3 $par 64x 15 15 $par 66x 2500 3500 $par 68x 1000 1000$par 70x 5000 5000 $par 72x 1500 2000 $par 74x 100 100 $par 76x 50000 50000 $par 78x 1500 4000
Reference Guide - 42 - ATS 2.0
9511 for Controller-B

BEFORE : GRP9.CBU File AFTER : GRP9.PRB File
$par 26 -1000$par 46 -1000$par 66 0$par 106 0$par 126 -32768$par 146 3000$par 166 4900$par 186 3000$par 206 -2000$par 686 20000$par 326 0$par 346 0$par 386 0$par 266 100$par 546 500000$par 246 1000000$par 286 4900$par 606 0$par 466 0$par 586 100$par 666 3000$par 274 0$par 275 0$par 276 -5000$par 277 5$par 73 9350$par 74 0$par 75 -2000$par 76 80$par 308 152000(END)
$name Servo Gripper for ERIX$short GRIPSER ERIX$axes 1$robot 0 14 2 9$ver F2.26.01 21/02/94$gripper$par 2x -1000$par 4x -1000$par 6x 0$par 10x 0$par 12x -32768$par 14x 3000$par 16x 4900$par 18x 3000$par 20x -2000$par 68x 20000$par 32x 0$par 34x 0$par 38x 0$par 26x 100$par 54x 500000$par 24x 1000000$par 28x 4900$par 60x 0$par 46x 0$par 58x 100$par 66x 3000$par 274 0$par 275 0$par 276 -5000$par 277 5$par 73 9350$par 74 0$par 75 -2000$par 76 80$par 308 152000
Reference Guide - 43 - ATS 2.0
9511 for Controller-B