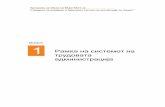Обозначения на чертеж · (С) Terminator – точка на...
Transcript of Обозначения на чертеж · (С) Terminator – точка на...

1 All rights reserved SpaceCAD Ltd
Обозначения на чертеж Съществена част от процеса на проектиране е поставянето на текст, бележки и анотации. Анотациите са текст и графики, които дават информация относно проектирането. Можете да добавяте анотации към чертеж, детайл или сборка, използвайки командите за текст и анотации в софтуера.
Типове обозначения За да поставите обозначения, можете да използвате следните команди:
Текстово поле (Text Box)
Позиция (Balloon)
Означения (Callout)
Конектор (Connector)
Означение за отклонения от форма и размери (Feature
Control Frame)
Означение за база (Datum Frame)
Datum Target
Означение за грапавост (Surface Texture)

2
Означение за заварка (Weld Symbol)
Центрови линии (Center Mark)
Осови линии (Center Line)
Анотации с указателна стрелка
Анотациите с указателна стрелка имат следните компоненти:
(А) Leader line –водеща линия
(В) Break line – пречупена линия
(С) Terminator – точка на прихващане, стрелка
(D) Annotation - анотация
Можете да работите с анотацията, като изберете указателната стрелка и я придвижите. Можете да контролирате показването на пречупената линия и стрелката.
Анотации с граници
Командите Callout и Text създават анотации, които могат да бъдат показани с или без контурна граница. Налични са опции за форматиране на текст и контрол на поведението за да гарантирате, че съдържанието винаги ще изпълва тази граница.
Пример:
За да създадете анотация във вид, подобен на илюстрацията, направете следното:
Използвайте командата Callout с избрана опция Show border outline.
Разположете текстова кутия с командата Text и добавете указателна стрелка към нея с командата Leader.

3 All rights reserved SpaceCAD Ltd
Анотации и асоциативност
Анотациите могат да бъдат асоциативни или неасоциативни. Асоциативните анотации се движат, когато са свързания с тях елемент се движи. Текстовите полета се различават от другите анотации с това, че те са винаги неасоциативни.
Ако прикрепите стрелката на водещата линия към елемент (А), анотацията се движи с елемента (В). Ако създадете точката на свързване на водещата линия в свободното пространство, анотацията е неасоциативна към елемент в чертежа.
За да направите свързана анотация неасоциативна, натиснете клавиша Alt, докато плъзгате стрелката извън елемента.
За да направите анотация в свободното пространство асоциативна, изберете стрелката на водещата линия и я плъзгайте към елемент. Ръбът на елемента подсветва, за да покаже, че е свързан.
За да преместите точка на свързване на водеща линия към свободното пространство или към елемент, който все още е асоциативен с първия елемент, натиснете клавишите Alt+Ctrl едновременно, докато плъзгате стрелката.
Добавяне на водещи линии
Можете да добавите водеща линия към анотацията с опциите Leader и Break Line. Една анотация може да има повече от една водеща линия. Върхът на стрелката може да бъде насочен към елемент или да сочи в празното пространство. Краят на анотацията на новата водеща линия трябва да се свързва към анотация или водеща линия на анотацията.
Вмъкване и изтриване на точки за манипулиране на водещата линия
Можете да вмъквате или изтривате точки за манипулиране на водещата линия на анотацията, използвайки клавиша Alt. С помощта на тези точки за манипулране можете да манипулирате водещата линия.

4
Когато вмъквате точка за манипулиране, може да разделите водещата линия на два сегмента. Можете да влачите точката, за да промените ориентацията и ъгловото положение на водещата линия.
За да изтриете точка за манипулиране, позиционирайте курсора над нея, задръжте клавиша Alt и щракнете.
Прихващане на ключови и пресечни точки
Когато разполагате множество типове анотации и обозначения за измерване на разстояния, можете да използвате бързите клавиши, за да изберете и прихванете ключови и пресечни точки. След като намерите линията, окръжността или друг елемент, към който искате да прикрепите, натиснете един от тези бързи клавиши, за да приложите координатите на точката в процеса на изпълнение на командата: M (средна точка), I (пресечна точка), C (централна точка) и E (крайна точка).
Форматиране на анотации
Ако искате анотациите да изглеждат по един и същ начин, можете да приложите стил, избирайки го от командната лента. Текстовите стилове могат да се поставят към text boxes. Можете да приложите стилове на оразмеряване към следните анотации:
balloon
callout
feature control frame
datum frame
datum target
weld symbol
Surface texture symbols
Center mark, center line и bolt hold circle
connector
Ако искате да промените външния вид на дадена анотация, можете да я изберете и да редактирате нейните свойства от командната лента или с командата Properties от контекстното меню.
Анотации за подравняване
Командата Line Up Text използвайте за подравняване на анотации по техния текст като използвате опциите за подравняване от командната лента Line Up Text. Две други опции от лентата подравняват анотации по техните точки на полицата.
Запаметяване на анотации
Когато анотация като отклонение от формата и размерите (feature control frame) се появява няколко пъти, можете да запаметите настройките така, че да ги използвате отново. Можете да запаметите някои от настройките за отклонение от формата и размерите (feature control frame), означения за заварки (weld symbol) или грапавост на повърхнини (surface texture) под дадено име в шаблон, който който сте посочили като стил.

5 All rights reserved SpaceCAD Ltd
Проследяване на променените размери и анотации
В среда Solid Edge Draft, можете да проследявате размери и анотации, които са били променени или изтрити, по време на обновяването на чертожния изглед. За да отворите диалоговия прозорец Dimension Tracker, където можете да проследите тези промени, използвайте командата Tools→Dimensions→Track Dimension Changes.
На чертежа, всеки променен размер и анотация се появяват като позиция.
В диалоговата кутия Dimension Tracker, променените елементи се показват в колонен формат. Можете да сортирате промените, като щракнете на заглавието на колоната.
Можете да изберете един или повече елемента в списъка и да зададете име на ревизия към позициите в чертежа.
Вмъкване на символ в анотацията
Можете да вмъкнете символ или извлечени стойности към анотационния текст, като използвате диалоговия прозорец Select Symbols and Values или чрез въвеждане на тризнакови текстови кодове директно в полето, което искате да ги съдържа. Анотациите, които поддържат тази възможност са: изнесени текстове, позиции, означения за заварка др.
1. Стартирайте команда за анотация.
Например, изберете раздела PMI→ група Annotation→команда Callout.
2. Щракнете в текстовото поле на анотрацията на мястото, в което искате да вмъкнете символ.
3. Направете следното:
o На командната лента или в диалоговия прозорец щракнете бутона Symbols and
Values и в диалоговия прозорец Select Symbols and Values направете следното:
a. В списъка Symbols and Values разширете категориите, докато намерите това, което търсите.
b. С двойно щракване добавете символа или стойността към текстовото поле (Text box).
Така също се показва избрания символ или <unresolved property text value>(нерешена стойност) в полето Preview.
c. Щракнете OK, за да прехвърлите информацията към текущата позиция на курсора в анотацията.
o Въведете тризнаков код за символа, който искате да вмъкнете.
Съвет: Кодът за property text винаги започва със знака за процент (%) и е следван от две букви. Когато записвате текста, кодър се конвертира към съответния символ, който може да видите в панела Preview на диалоговата кутия и в самата избрана анотация.
Пример:За да вмъкнете символ на зона на толеранс показваща Envelope Requirement, запишете %ER.
Преместване на анотации
Обща процедура
1. Изберете анотацията, за да се покажат точките за манипулирането ѝ. Докато премествате курсора върху съставните части на анотацията, той се променя, за да покаже дали сте върху линията от анотацията (A) или върху точка за манипулиране (B).

6
2. Позиционирайте курсора върху частта от анотацията или точка за манипулиране и я плъзнете, за да я преместите на нова позиция.
Не всички анотации имат еднакъв брой точки за манипулиране. Например анотациите callout, balloon surface texture symbol имат повече на брой.
Преместване на цялата анотация
За анотации с водеща линия, плъзнете линията (A) на нова позиция (B).
За анотации без водеща линия, щракнете върху анотационния текст, за да се покаже точка за манипулиране и я плъзнете на нова позиция (B).
Промяна на ориентацията и позицията на анотацията
Плъзнете точката за манипулиране (A), за да преместите свободно анотацията. Водещата линия променя дължината, ъгъла и ориентацията си (B).
Някои анотации имат точка за манипулиране върху пречупената линия (A), която можете да манипулрате, като по този начин удължите или скъсите пречупената линия или обърнете от противоположната посока (B).

7 All rights reserved SpaceCAD Ltd
Плъзнете върха на знака за грапавост (A) на нова позиция (B), за да промените ориентацията и позицията на водещата линия (B).
Преместване на точката на прихващане (terminator )
Когато точката на прихващане е свързана с елемент (A), можете да я плъзнете на нова позиция върху елемента (B).
Ако плъзнете точката за манипулиране извън елемента, автоматично се появява удължителна линия (C). В този случай, анотацията и пречупената линия не се преместват.
Откъсване на анотация
Когато точката на прихващане (стрелката) е свързана с елемент (A), можете да я откъснете, натискайки клавиша Alt, докато я плъзгате (B).
Стрелката автоматично се променя в точка, за да индикира, че се намира в свободното пространство.

8
За да прекъснете връзката на анотацията с елемента, но искате да запазите асоциативността с него, натиснете едновременно клавишите Alt + Ctrl, докато плъзгате стрелката на ново място.
Стрелката се променя в точка, но запазва асоциативността си с елемента. Ако по-късно преместите елемента, с който е асоциативна анотацията, то анотацията също ще се премести, като запази ориентацията си.
За да прихванете отново анотацията, плъзнете точката отново към елемента.
Точката отново променя вида си, според направените настройки, за да покаже, че е привързана отново с елемента.
Callout команда
Изнася означения. Можете да използвате диалоговия прозорец Callout Properties за да добавите желания текст, както и специални символи като за диаметър и дълбочина.
Можете да:
Въведете обикновен текст.
Изберете текст, асоциативен с модела.
Добавите кодове.
Форматиране на означенията Можете да използвате опциите на командната лента Callout и диалоговия прозорец Callout Properties, за да:
Промяна на външния вид на текста в означенията.
Показване на рамката около текста в означенията.
Уточняване на фиксирана или регулируема широчина на полето за означенията.
Вижте Formatting callout text and border.
Манипулиране на означенията
След като разположите означение, можете да използвате точките му за манипулиране, за да го редактирате.

9 All rights reserved SpaceCAD Ltd
Локализиране на празните означения
Празните означения се показват с уникален символ. Това дава възможност за локализиране и селектиране на означения без съдържание. Символът за означение без съдържание изглежда по следният начин:
Означението без съдържание не се изпечатва. Ако обаче има водеща линия, то тя се изпечатва.
В среда Draft, по подразбиране цвета на символа е според настройките за Disabled element color, на страницата Colors от диалоговия прозорец Solid Edge Options. За PMI означенията в средата за моделиране, по подразбиране цвета се получава според настройките за Sketch color.
Форматиране на означенията и рамките им Преди да разположите означение, може да форматирате текста му с опциите на командната лента Callout и диалоговата кутия Callout Properties. Можете също да щракнете двукратно съществуващо означение, за да го редактирате. Когато променяте означение, можете да видите ефекта на всяка промяна в прозореца Preview на диалоговия прозорец Callout Properties. Рамка на означението
Използвайте опциите на Border страницата (Callout Properties диалога) за да форматирате рамката на означението:
Show border outline
Показва рамка около текста на означението.
Gap between border and text
Две отделни опции контролират хоризонталния и вертикалния интервал между текста на означенито и рамката.
Цветът на рамката и дебелината на линията на рамката са контролирани от опциите Color и Line width на Text and Leader страницата. Промяната на цвета на рамката променя също цвета на текста. Позиция на текста в означението Вие можете да създадете многоредови означения с помощта на кутиите Callout text и Callout text 2 на General страницата (Callout Properties диалогова кутия) , които определят съдържанието над и под пречупената линия.

10
Вие можете също да създадете означения с многоредови текстове с избиране на опцията Fixed width—Wrap text на страницата Border.
Можете да използвате опциите Position на командната лента Callout, за да определите позицията на callout текста по отношение на пречупената линия:
над пречупената линия
вграден в пречупената линия
Поведение на текста в означението
Вие можете да зададете ширината на изнасянето или да позволите съдържанието да определя ширината на изнасянето. Използвайте следните опции на Border страницата (Callout Properties диалогова кутия), за да контролирате поведението на callout текста в callout кутията, когато знаците превишат ширината на callout кутията:
Fit width to contents
Автоматично регулира ширината на callout кутията да съвпадне с ширината на callout текста. Когато работите с многоредово изнасяне, рамката е оразмерена да се пригоди към най-дългата линия на текста. Можете да присвоите Text мащаб за да намалите или увеличите размера на текста.
Fixed width
Тази опция е полезна когато работите с property text, който трябва да съвпадне в разпределено пространство, без значение как се променя съдържанието. Тя поддържа специфична ширина на текстовата кутия, чрез регулиране на текста по един от тези методи:
o Wrap text
Автоматично обгръща думи и символи в следващата линия когато те надхвърлят определената ширина.
o Automatically adjust aspect ratio
Променя ширината на всички текстове и символи така, че да съвпадне ширината на кутията. Височината на текста е непроменена.
Пример : Можете да извлечете Comments от страницата Summary на документ на детайл (File Properties диалогова кутия) в Notes callout на чертежа с използване на следния property text низ: %{Comments|model.par} Тъй като property text е един ред, изнасения текст се показва на чертежа също в един ред. Ако има ограничено пространство и изнасения текст не може да се вмъкне в текущата ширина, изберете опцията Fixed Width—Wrap text, за да разположите текста с множество редове.
С фиксирана ширина на кутията на изнесения текст, изберете да промените размера на кутията, като запишете нова стойност в полето Width или влачете точките за редактиране.

11 All rights reserved SpaceCAD Ltd
Размер на текста в означението
В диалоговата кутия Callout Properties използвайте следните опции на Text and Leader страницата, за да промените размера на изнесения текст:
Aspect ratio Регулира размера на текста, чрез промяна на ширината на шрифта. Височината остава постоянна. Промяната на отношението е добър метод за регулиране на текста в основната таблица на чертежа, тъй като той поддържа съвместима височина на текста със съседни полета.
Пример:
Text scale Регулира размера на текста, чрез промяна на ширината и височината. Вие можете да присвоите друга стойност на мащаба на текста, освен стандартния 1.0, за да промените размера на текста.
Подравняване на текста в означението
Вие можете да контролирате подравняването на текста в означението, като използвате опциите Horizontal Alignment, Parallel Text и Invert Text на Callout командната лента:
Horizontal Alignment—определя как е подравнен текста в кутията за означението по отношение на точката за редактиране на водещата линия. Опциите са Left, Right и Center.
Parallel Text—подравнява посоката на текста успоредно на елемента, където е прикрепен. Invert Text—обръща текста вертикално или хоризонтално без промяна на водача и
пречупената линия. Текущата настройка Horizontal Alignment влияе на резултата.
Манипулиране на означенията
След разполагане на изнесено означение, използвайте точките за манипулиране на анотация за да регулирате позицията, ориентацията и размера на означението.

12
Място на точката за манипулиране
Цел
(A) Точка на прихващане на анотацията
Мести началната точка на водещата линия по анотирания елемент.
Натискането на <Alt> развързва водещата линия и премахва асоциативността.
Натискането на <Alt+Ctrl> развързва водещата линия и запазва асоциативността.
(B) Точка за редактиране на водещата линия
Мести свободно изнесения текст, чрез местене на пречупената линия.
Променя дължината и ориентацията на водещата линия.
Вмъкване на точки за манипулиране.
(C) Точка за редактиране на пречупената линия
Удължава или скъсява пречупената линия.
Обръща в обратна посока изнесения текст и пречупената линия.
За да обърнете изнесен текст без водеща линия, включете пречупената линия, влачете и изключете линията отново.
(D) Точка за манипулиране на означението
Променя ширината на изнесения текст.
Достъпна е само при използване на изнесен текст с фиксирана ширина.
Манипулатор на означението
Мести свободно означението, дори когато няма водеща или пречупена линия.
Манипулатора на означението не е видим, докато не щракнете изнесеното означение.
Позиции – обозначения и маркировка
Много компании включват списък с детайли в техните монтажни чертежи, за да дадат допълнителна информация относно индивидуалните монтажни компоненти. Например, номер на детайл, материал и необходимото количество, са обикновено заложени в този списък от детайли (спецификация).
Можете да номерирате позициите на компонентите в сборния чертеж, като номерата им да съвпадат със съответните детайли в спецификацията.
Позициите също могат да показват текст, извлечен от основния файл.

13 All rights reserved SpaceCAD Ltd
Създаване на автоматични позиции на детайл в чертожен изглед
Можете автоматично да добавяте позиции към изглед на детайл от сборен чертеж, базирани на списъка с детайли. Изберете командата Parts List и поставете опцията Auto-Balloon в командната лента Parts List.
Когато изберете детайл от изгледа, на който да се постави позиция, спецификацията и свързаните с нея позиции, се създават автоматично.
Можете да създавате също автоматично позиция, без да разполагате със спецификация. За да научите как може да направите това, вижте темата Automatically Add Balloons to a Part View.
Управление на дублирани позиции
Можете да зададете различни нива за контрол на дублираните позиции, използвайки опциите Auto-Balloon от Balloon страница (Parts List Properties диалогова кутия). Например, когато работите с множество чертожни изгледи, можете да определите, да няма детайл с повече от една посочена позиция в целия документ, без значение в колко чертожни изгледи е показан детайла.
Настройка размера на текста в автоматичните позиции
Външният вид на автоматично генерираните позиции се определя от опциите на страницата Balloon (от диалоговия прозорец Parts List Properties). Тук, например, можете да регулирате размер на текста в позицията, преди да го добавите към чертежа, чрез въвеждане на нова стойност в кутията Text Size Номериране на позиции
Можете да определите кои позиции в изгледа да се показват с номера, които са съответни на номерата в спецификацията.
Ако разполагате позициите преди да създадете спецификацията, номерата се присвояват последователно по реда на избиране на детайлите.
Ако разполагате позициите след създаването на спецификацията, номерата на позициите съвпадат с активния списък с детайли.

14
Забележка: Можете да имате множество спецификации на чертеж. Последно създадената спецификация е активната.
Можете да направите различна спецификация на активната, като щракнете Make Active от менюто за бърз достъп с избраната спецификация.
За да присвоите номера, използвайте командата Balloon и задайте следните опции в командната лента Balloon:
Link To Parts List, автоматично генерира позиции в зависимост от активната спецификация.
Item Number, автоматично генерира номера на позициите. Ако изчистите опцията Item Number, след това можете да добавяте номера индивидуално за всяка позиция.
Item Count, добавя стойност за количество детайли в долната половина на позицията.
Можете да редактирате номерата на позициите и спецификацията едновременно.
За да редактирате стойностите на номерата в спецификация и в позициите, използвайте Item Number етикет (Parts List Properties).
За да промените форматирането на номерата, използвайте диалоговата кутия от Options етикета (Parts List Properties).
Позиции, свързани с текст
Можете да създадете позиции, които са свързани с текст, отнасящ се до основния документ. Някои примери са проекти, номер на документ, спецификация на материала и ревизия.
За да изберете определен текст, който да се показва в нова позиция, използвайте бутона Property Text от командната лента Balloon, за да се отвори диалоговата кутия Select Property Text.
Можете да присвоите текст на различни места в позицията —(A), (B), (C) и (D)—чрез добавяне на текстов стринг в кутиите Text, Lower, Prefix и Suffix в командната лента Balloon.
Забележка: За да покажете текста в полето (A), трябва да изчистите опцията Item Number от командната лента Balloon.
За да научите как да създавате и редактирате позиции, така че да покажете номер на документ или друго свойство на документа, вижте Show Document Properties in Balloons.
Групирани позиции (Stacking balloons)
Когато множество номера на позиции се отнасят към една и съща група спецификации, те често се припокриват един с друг и затрудняват разчитането на информацията, която носят. Детайлите, които включват скрепителни елементи, например – болт, шайба, пружинна шайба и гайка —са малки и са близки един до друг.
Можете да поставяте автоматично подредени балони на крепежни системи, използвайки командата Balloon или командата Parts List. Също можете да подреждате балони ръчно, като ги провлачвате.
Можете да използвате командата Balloon, заедно със следните опции от командната лента, за да добавите автоматично хоризонтални или вертикални обозначения на крепежната система.
o Fastener System Stack

15 All rights reserved SpaceCAD Ltd
o Link to Parts List
Подредбата на балоните и свойствата на текста към тях се определя от General page (Balloon Properties dialog box).
Можете да използвате Automatically stack balloons с избраната контролна кутия на чертожен изглед на Balloon страницата (Parts List Properties диалоговата кутия),за да групирате тези позиции на скрепителните елементи заедно, като всеки скрепителен елемент остава асоциативен.
Ако промените номера на детайл, неговата позиция също ще се обнови.
Когато позициите са групирани, те се подреждат или в хоризонтален или във вертикален ред, с един водач, прикрепен към първата позиция от групата. Този пример показва хоризонтално натрупване и придружаваща спецификация. Първата позиция е тази вдясно, с прикрепения водач.
За да научите как да подредите бални в група, автоматично или ръчно, вижте темата Stack balloons.
Можете да редактирате префикс или софикс текст на един или повече балони в fastener system stack.

16
Точки за манипулиране на групирани позиции
Вие можете да използвате следните точки за манипулиране на група позиции. Групираните позиции имат четири точки за манипулиране, а тези без пречупени линии - три точки за манипулиране.
Вертикална група подчертани позиции и пречупена линия има една допълнителна точка за манипулиране (E).
Място на точката за манипулиране
Цел
(A)Точка за манипулиране на групата позиции
Променя подреждането на групираните позиции от хоризонтално на вертикално или обратно.
(B)
Точка за манипулиране на пречупената линия
Удължава или скъсява линията на пречупване.
Обръща групираните позиции и пречупената линия от обратната страна на водещата линия.
За група позиции без водеща линия, включете пречупената линия, плъзнете

17 All rights reserved SpaceCAD Ltd
водещата линия и изключете отново линията.
(C)
Точка за манипулиране на водещата линия
Мести свободно групираните позиции, пречупената линия и променя дължината и ориентацията на водещата линия.
Вмъкване на точки за манипулиране.
(D)
Точка на привързване на анотацията
Мести началната точка на водещата линия по анотирания елемент.
Натискането на <Alt> отвързва водещата линия и премахва асоциативността.
Натискането на <Alt+Ctrl> отвързва водещата линия, но запазваасоциативността.
(E) Само за вертикално групирани подчертани позиции—плъзнете вертикалната линия на групираните позиции в противоположна посока.
Точки на привързване на балон
За един балон или група балони – Променете точката на свързване на прекъснатата линия или водеща линия, към анотацията.
Можете да покажете точки на привързване като изберете анотацията и след това натиснете Alt, докато влачите точката където пречупената линия (или водеща линия) се свързва към анотацията.

18
Разполагане на балон Можете да разположите балон на чертожния изглед или на модела.
1. Изберете командата Balloon от едно от следните места:
o Home tab→Annotation group в сред Draft.
o PMI tab→Annotation group в модела.
2. (Определяне свойства на балон) От командната лента Balloon command bar или от диалоговата кутия Balloon Properties dialog box, поставете опциите, които искате за форма на балона, височина, ъгъл и дали искате да бъде свързан към списъка от детайли.
3. (Определяне текст на балон) В полетата за текста на командната лента, можете да запишете точния текст на мястото в балона или да щракнете на бутона Property Text, за да отворите диалоговата кутия Select Property Text dialog box, където можете да изберете различни свойства на текста, и да ги извлечете от текущия файл или от данните в модела.
4. Направете едно от следните неща:
o (Разполагане на балон с водач)
a. Поставете опцията Leader на командната лента.
b. Щракнете, където искате да поставите стрелката за край на водача (A) и след това щракнете, където искате да поставите балона (B).
o (Разполагане на балон без водач)
a. Изчистете опцията Leader на командната лента.
b. Щракнете върху или близо до елемента, който искате да прикрепите към балона и след това щракнете отново, за да разположите балона.
Въпреки, че не е видимо свързан, балона е асоцииран с елемента.
Съвет:

19 All rights reserved SpaceCAD Ltd
Ако щракнете на системен компонент крепеж, за да поставите балон, можете да използвате бутона Show fastener system stack от командната лента Balloon command bar, за автоматично подреждане на свързаните балони в хоризонтален или вертикален ред. Опцията Link to Parts List също трябва да бъде избрана.
Подредбата на балоните и свойствата на текста в тях се определят от General page (Balloon Properties dialog box). Също можете да влачите един манимулатор на balloon stack edit handles, за да подредите интерактивно снопа.
В монтажен модел, можете да добавяте PMI балони, които са свързани към номера на item модела, като изберете тези опции от командната лента Balloon:
o Item number
o Item count
За да свържете номера на монтажен item от чертежа, трябва също да изберете опцията Parts List от командната лента.
Автоматично добавяне на позиции в чертожния изглед
Тази процедура описва как автоматично да добавите позиции в чертожния изглед, със или без добавяне на спецификация.
1. Щракнете командата Parts List: .
2. Върху чертожния лист изберете изглед.
3. На командната лента Parts List, направете следното:
a. Изберете опцията Auto-Balloon .
b. Щракнете Properties.
4. На страницата Balloon (от диалоговия прозорец Parts List Properties), можете да:
o Определите представянето на автоматичните позиции и размера на текста в тях.
o Генерирате и форматирате група позиции за скрепителните елементи.
o Контрол за дублирани позиции.
5. (По избор) Ако сте добавили спецификация, можете да я форматирате, да модифицирате размера на текста, съдържанието, сортирането и др., като използвате другите страници от диалоговия прозорец List Properties.
6. Направете следното:
o За да добавите позиции и спецификация:
a. Настройте опцията Place List на командната лента .
b. Преместете курсора, докато го позиционирате и там, където желаете да разположите спецификацията щракнете.
o За да добавите позиции без специцификация:

20
a. Изключете опцията Place List от коомандната лента .
b. Щракнете някъде в графичния прозорец.
Групирани позиции
Можете да разположите групирани позиции, като използвате командите Balloon или Parts List.
Автоматично групиране на позициите на система крепежни елементи.
Можете да организирате хоризонтално или вертикално групиране на позициите на система крепежни елементи. Можете да направите това при разполагането на спецификация или при ръчно добавяне на позиции с командата Balloon.
1. Изберете командата Parts List и щракнете чертожния изглед, който съдържа крепежни елементи, които са добавени с командата Fastener System.
2. На командната лента Parts List направете следното:
a. Щракнете Auto-Balloon.
b. Щракнете Properties.
3. На страницата Balloon (от диалоговия прозорец Parts List Properties) направете следното:
a. Сложете отметка пред Automatically stack balloons in the selected drawing view.
b. От списъка Orientation изберете дали да използвате вертикално или хоризонтално подреждане на групираните позиции.
4. Щракнете, за да разположите спецификацията и да се покажат позициите.
Ако позициите на крепежните елементи не се групират автоматично, щракнете позицията и
изберете Show fastener system stack от командната лента.
Ръчно групиране на позиции Можете да пренаредите автоматично генерираните със спецификацията позиции, така че всички позиции да са видими. Можете да групирате ръчно създадени позиции.
1. Когато искате групирате позиции, изберете една от тях и я плъзнете върху позицията, с която искате да я групирате.
Когато пуснете позицията, тя се подравнява хоризонтално или вертикално с първата.

21 All rights reserved SpaceCAD Ltd
Съвет: Можете да повлияете дали да бъде хоризонтално или вертикално подравнена групата, при позиционирането и пускането на на втората позиция.
o Вертикално групиране—Плъзнете втората позиция така, че да припокрие леко първата позиция от горна или от долна страна.
o Хоризонтално групиране—Плъзнете втората позиция така, че леко да припокрие първата пози отляво или отдясно.
2. Добавянето на повече позиции става чрез плъзгането им върху групата.
Няма значение къде пускате новата позиция, тя винаги се добавя в края на линията.
Редактиране на текста в групираните позиции
Можете да добавите или модифицирате префикс и суфикс на текста за всички групирани позиции на системата крепежни елементи или на отделни позиции в групата.
Когато редактирате префикс или суфикс на текста на отделни позиции, те стават полузависими от останалите позиции в групата. Това означава, че те запазват тези редакции, дори когато направим някаква промяна за цялата група позиции.
1. Щракнете групата позиции.
Цялата група подсветва.
2. Направете следното:
o За да промените текста за всички позиции едновременно, продължете със стъпка 3.
o За да редактирате отделни позиции в групата, натиснете клавиша Alt, докато го намерите и тогава щракнете, за да модифицирате първата позиция. Не щракайте върху точките за манипулиране на групата позиции.
Отделните позиции най-напред се показват в цвят, индикираш че са открити, а после се показват в цвят, индикиращ че са избрани. Всички останали позиции остават неизбрани.
Забележка: Ако останалите позиции в групата не са избрани, може да се наложи да ги приближите, преди да опитате отново.
3. На командната лента Balloon добавете или редактирайте текста в полетата Prefix и Suffix, като направите следното:
a. Въведете нов текст или редактирайте съществуващия.
Пример:
Броят на елементите (1) е изтрит от позиции 9 и 15, без да бъде прехнат от останалите позиции.

22
b. Щракнете бутона Parts List Quantity Property Text , за да извлечете колко е количеството от спецификацията.
Пример: За подчертани позиции, които нямат определено поле за показване на общия брой позиции, можете да използвате опцията Parts List Quantity Property Text, за да вмъкнете общия брой като префикс или суфикс.
c. Щракнете бутона Property Text, за да отворите диалоговия прозорец Select Property Text, където можете да изберете друга информация за извличане и показване.
Ако сте селектирали цялата група позиции, тогава направените промени се прилагат към всички позиции в групата едновременно. Ако сте избрали една позиция от групата за редактиране, тогава направените промени се прилагат само към избраната позиция.
4. За да редактирате префикса или суфикса в друга позиция, използвайте клавиша Alt и щракнете, за да я изберете.
5. Щракнете извън групата позиции, за да излезете от режима.
Показване свойствата на документа като позиции
Можете да създадете позиция върху чертежа, която да посочва в детайла материала, номера на документа или друго. В допълнение към стандартния текст (A) в позицията, можете да добавите долна половина (B), както и да добавите префикс(C) и суфикс (D) към текста.
1. Изберете раздела PMI →група Annotation →команда Balloon .
2. На командната лента Balloon щракнете Shape.
3. От списъка Balloon Shape изберете желаната форма.
4. На командната лента Balloon щракнете в полето, което съответства на мястото, в което искате да се покаже текста.
o За да се покаже текст (A) щракнете в полето Upper.
Съвет: Ако полето Upper не е на разположение, изчистете опцията Item Number на командната лента.
o За да се покаже текст (B) щракнете в полето Lower.
o За да се покаже текст (C) щракнете в полето Prefix.
o За да се покаже текст (D) щракнете в полето Suffix.
5. На командната лента Balloon щракнете Property Text .
6. В диалоговия прозорец Select Property Text изберете източник за текста.
7. От списъка Properties изберете свойството, което искатеда използвате и щракнете бутона Select.

23 All rights reserved SpaceCAD Ltd
Правилният синтаксис за избраното свойство се показва в долната част на диалоговия прозорец Property Text .
Съвет: Ако искате да покажете номер на документ като позиция, щракнете в диалоговия прозорец от стъпка 6: Graphic Connection to Part и изберете Document Number от списъка Properties в стъпка 7.
В този пример, низа на свойството е: %{Document Number|GP}.
8. Щракнете OK, за да запаметите ващия избор и затворите диалоговия прозорец Select Property Text.
Избраното свойство се показва в полето от командната лента, в което щракнете.
9. За да добавите свойството и на другио място, повторете стъпките от 1 до 8.
10. В чертожния изглед, щракнете ръба на детайла., към който искате да прикрепите позицията с избрания текст и щракнете там, където искате да я разположите.
Центрови линии, осови линии и маркировка на отвори
Центровите линии, осовите линии и маркировката за отвори се използват в среда се използват в среда Draft, за да улеснят процеса на оразмеряване и означение. Те са асоциативни към елементите, към които са добавени в 2D Model листа, работния лист или чертожния изглед. Ако чертожния изглед е променен, то центровите линии, осовите линии и маркировката за отвори ще обновят своите позиции и размери.
Можете да използвате командата Angle Between за да добавите размери, които са относно тези анотации.
Добавяне на центрови линии, осови линии и маркировка на отвори
Можете да добавите center line, center mark или bolt hole circle анотация поеединично или автоматично да ги добавяте към всички изгледи на детайл на чертожния лист. За center lines и center marks, можете да изберете група от елементи и да ги добавите.
Командите за добавяне на тези анотации се намират в етикета Home →Annotation група.
Команда Automatic Center Lines е само за изгледи на детайл, дава достъп до функциите на командната лента, които автоматично добавят или премахват центрови линии и маркировки.
Командата Centerline ръчно добавя анотация за центрови линии към избрани елементи в 2D изглед и моделната геометрия в изгледа на детайла. Опциите от командната лента Centerline command bar определят типа на центровите линии (прави или извити) и как искате да ги дефинирате (използвайки две точки, две линии, две дъги или централна точка).

24
Пример: Линеен централен тип и тип дъга са поставени на 2D геометрията:
Center Line командата добавя индивидуални центрови линии.
Командата Centerline ръчно добавя анотация на централна линия към избраните елементи в 2D изгледа и към геометрията на модела в изгледа на детайла. Опциите от командната лента Centerline command bar определят типа на центровите линии (прави или извити) и как искате да ги дефинирате (използвайки две точки, две линии, две дъги или централна точка).
Пример: Линеен централен тип и тип дъга са поставени на 2D геометрията:
Center Mark командата добавя центрови маркировки към един или повече извити елементи, като например окръжности, криви, елипси или частични елипси.
Пример: Маркировка за център е поставена като ключови точки:
Bolt Hole Circle командата добавя маркировка за отвори.

25 All rights reserved SpaceCAD Ltd
Командната лента Bolt Hole Circle command bar определя как искате да ги дефинирате ( използвайки две точки, или три точки, или използвайки централна точка и радиус). Командната лента също съдържа опции за изрязване на нежелани части от сегмент от кръга, и да добавяте или премахвате ненужни елементи от bolt hole circle.
Диалоговата кутия Bolt Hole Circle Properties dialog box определя типа на елементите (окръжност, дъга, скрити линии), на който ще се поставя маркировка за център.
Редактиране на централна линия, централна маркировка и отвори за болт (centerlines, center marks и bolt hole circles)
Можете да промените появята на съществуващи center mark, line, или bolt hole circle, като промените техните свойства. Можете да редактирате свойствата, използвайки командата Properties от менюто за бърз достъп или като изберете бутона Properties от командната лента.
Някои от тези анотации могат да бъдат премахнати, използвайки командата Delete от менюто за бърз достъп върху дадената анотация.
Освен това, централните линии и централните маркировки, които са добавени автоматично с командата Automatic Centerlines, могат да бъдат премахнати като група от чертежа, чрез бутона
Remove Lines and Marks от командната лента Automatic Centerlines.
Премахване на обособени анотации
Когато centerlines, center marks и and bolt hole circles се отделят в резултат на направени промени в модела или при обновяване на чертожен изглед, те се обновяват, използвайки Error Dimension color set от страницата General page (Dimension Style dialog box). Те също се идентифицират в диалоговата кутия Dimension Tracker.
Можете да възстановите анотации, използвайки дръжката за прикрепяне, която се появява, когато ги изберете. При възстановяване, те се показват, използвайки Driven Dimension color.
Автоматично създаване на център линия и знаци на чертожен изглед
1. Изберете Home→Annotation group→Automatic Centerlines .
2. От командната лента Automatic Centerlines command bar, поставете опциите, които желаете.
3. Уверете се, че сте избрали Add Lines and Marks от командната лента.
4. Щракнете на чертожния изглед.
Centerlines и marks са добавени към чертожния изглед, взависимост от поставените опции.

26
Съвет:
Можете да използвате диалоговата кутия Center Line and Center Mark Options, за да филтрирате геометрията върху, която искате да поставите centerlines и marks.
Този процес не създава дублиране на centerlines и marks. Ако стартирате тази команда на чертожен изглед, който има вече някои centerlines и/или marks, допълнителни centerlines и/или marks няма да се поставят на тези места.
Разполагане на центрова линия в средата между две линии
1. Choose Home tab→Annotation group→Centerline .
2. От командната лента Centerline command bar, изберете типа на централната линия да бъде Line centerline.
3. От списъка Placement Options, изберете By 2 Lines.
4. Щракнете първата линия (A) и след това щракнете втората линия (B).
Центрова линия се появява в средата между двете линии (C).
Съвет:
Ако изберете опцията By 2 Points от списъка Placement Options, можете да поставите центрова линия в една от следните позиции:
o Между две ключови токи на елемент. Можете да щракнете двете точки (A, B) и след това да щракнете, за да поставите центрова линия (C).
o Между две централни маркировки.
o В свободно пространство.
Можете да редактирате центрова линия, като влачите редактиращата дръжка върху централната линия. Също можете да режете, копирате или поставяте центрова линия. Когато влачите центровата линия далеч от елемента, прикрепен към линията, центровата линия вече няма връзка с този елемент.
Можете да промените появата на центрова линия, като промените нейните настройки в диалоговата кутия Center Line & Mark Properties dialog box. Изберете центровата линия и след това щракнете Properties от менюто за бърз достъп.
Поставяне на централна линия на слот
1. Изберете Home tab→Annotation group→Centerline .

27 All rights reserved SpaceCAD Ltd
2. От командната лента Centerline command bar, изберете тип на линията Arc centerline.
3. От списъка Placement Options, изберете By 2 Arcs.
4. Щракнете първата дъга и след това втората, концентрична дъга.
Центрова линия на дъга се появява в средата между двете дъги.
Съвет:
Ако изберете By Center Point от списъка Placement Options, можете да поставите дъгова, центрова линия, като определите централна точка (1), начална точка (2) и крайна точка (3). Можете да щракнете ключови точки на геометрия или точки от празното пространство.
Можете да промените формата на извита центрова линия, като влачите редактиращата дръжка на централната линия. Можете също да режете, копирате или поставяте центрова линия.
Можете да промените появата на центрова линия, като промените нейните настройки в диалоговата кутия Center Line & Mark Properties dialog box. Изберете центровата линия и след това щракнете Properties от менюто за бърз достъп.
Команда Automatic Centerlines
Автоматично извлича всички centerlines и center marks за геометрията на модела и построенията в асоциативен детайлен изглед. Можете да филтрирате елементите, които да поставите по тип и размер.
Можете да извлечете всички centerlines, center marks или и двете.
Можете да премахнете всички centerlines, center marks или и двете.
Можете да използвате опции от командната лента Automatic Centerlines command bar, за да поставите прожекционни линии или да свържете централни маркировки, които са разположени на една и съща X или Y ос.
Можете да определите праметри на приемлива геометрия за създаване на антотации, използвайки диалоговата кутия Center Line and Center Mark Options dialog box, която можете

28
да отворите от командната лента. Можете да използвате тази диалогова кутия, за да определите опции на centerline и center mark за изгледите на детайла, които показват слот построения.
Опции на Slot centerline and mark Пример:
Centerlines=Включена
End point center marks= Включена
Strike point center marks= Включена
Centerlines= Включена
End point center marks= Включена
Center of arc projection lines= Включена
Редактиране на center lines, center marks и bolt hole circles
Можете да промените външния вид на съществуващата маркировка, като промените нейните свойства. Изберете анотацията и след това използвайте командата Properties от менюто за бърз достъп.
Някои от тези анотации могат да бъдат премахнати индивидуално, използвайки командата Delete от менюто за бърз достъп.
Центровите линии и обозначенията, които бяха добавени автоматично с командата Automatic Center Lines, могат да бъдат премахнати групово, чрез задаване на бутона Remove Lines and Marks от командната лента Automatic Center Lines command bar.
Повторно закрепване на отделени анотации
Когато дадена маркировка се отдели, поради промени в модела или обновяване на чертожен изглед, те са показват с различен цвят, според настройките за цветовете за Error Dimension на страницата General (Dimension Style диалога). Те се разпознават и в диалоговата кутия Dimension Tracker.

29 All rights reserved SpaceCAD Ltd
Вие можете да закрепите отново анотациите с използване на манипулаторите за прикрепяне, които се виждат като ги изберете. Когато са прикрепени отново, те се виждат в цвят, според настройката за цвят в Driven Dimension.
Center Mark команда
Разполага центрови линии в една от следните позиции:
В центъра на извит елемент, като дъга или окръжност
Асоциативни към точка, която поставите, за да представи центрови линии в празното пространство
В средна или крайна точка на дъга или линия
Можете да разположите ъглови размери относно цетрови линии или проекционни линии използвайки командата Angle Between и опцията Horizontal/Vertical Orientation от командната лента Dimension.
Използвайте командата Angle Between да разположите размер към централната точка на знака за център.
Center Line команда
Опции за разполагане на центрови линии Линейна и крива, тип на центрова линия
Можете да изберете опцията Line, за да добавите права центрова линия към линейна геометрия. Можете да използвате опцията Arc, за да добавите анотация на центрова линия към извит обект, като слот.

30
Разполагането на центрови линии в една от следните позиции, в съответствие с текущата опция на за разполагане на командната лента Center Line:
По средата между две линии.
Между две ключови точки от елементи, като центрове на окръжност например.
В празното пространство.
Извита центрова линия (Curved centerlines)
Когато типа на центрова линия е поставен към Arc, можете да поставите центрова линия:
Чрез избор на две концентрични дъги.
Чрез избор на централна точка, начална точна и крайна точка.
Редактираща дръжка на центрова линия
Можете да използвате редактираща дръжка във всеки край на центрова линия, за да регулирате дължита й.
Забележка:Не можете да използвате командата Center Line, за да добавите анотация за центрови линии към извити обекти, като извити слотове. Вместо това можете да използвате една от следните техники:
Ако редактирате съществуваща част, можете да начертаете извита линия, като използвате командата Arc.
Ако чертаете извит обект в чертежа, можете да го създадете, като използвате команда Symmetric Offset и опция Offset Arc от диалоговия прозорец Symmetric Offset Options.
Манипулатори за прикрепяне на центровите линии
Можете да прикрепите отново откъснати центрови линии, като използвате манипулаторите за прикрепване. Манипулаторите на центровите линии на създадените с опцията By 2 Lines са различни от тези, създадени с опция By 2 Points.
За центрови линии, създадени с опция By 2 Lines—Можете да прикрепите анотацията (A), като я плъзнете за манипулаторите към тези линии, за които искате да се отнася (B).

31 All rights reserved SpaceCAD Ltd
За центрови линии, създадени с опция By 2 Points—Използвайте двете точки за манипулиране, за да ги прикрепите отново към точките на привързване.
Можете да ги освободите отново, като използвате клавиша Alt+плъзване.
Разполагане на окръжност на отвор на болт
Можете да разположите анотация на окръжност на отвор на болт, за да дефинирате местоположението на отворите за болт. Можете да дефинирате частично отворите за болт, използвайки опцията Trim.
1. Изберете Home→Annotation group→Bolt Hole Circle .
2. От командна лента Bolt Hole Circle, изберете един от следните методи на създаване:
o By Center and Radius—Създава отвори, използвайки централна точка и радиална точка.
o By 2 Points-- Създава отвори, използвайки две точки, за дефиниране на диаметъра на отвора.
o By 3 Points-- Създава отвори, използвайки три нелинейни точки, за дефиниране периферия на отвор.
3. (По избор) За да създадете окръжност на отвор на болт, който е по-малък от 360 градуса,
изберете бутона Trim от командната лента.
o Взависимост от метода, който сте избрали за да създадете отвори за болт, щракнете точките, с който да определите местоположението.
o (By Center and Radius) Щракнете една окръжност, за да определите централната точка на отвора и след това втора окръжност, за да определите радиуса на отвора.
Пример:

32
Отвора за болт е поставен, така че да бъде центриран около първата точка и да пресича втората избрана окръжност.
Пример:
o (By 2 Points) Щракнете две окръжности.
Отворът за болт се разполага, така че периферията пресича две от избраните окръжности. Централна маркировка е поставена на две от избраните окръжности.
Пример:
o (By 3 Points) Щракнете някъде на три различни окръжносто.
Отвор за болт е изчертан през централните точки на избраните окръжности.

33 All rights reserved SpaceCAD Ltd
Пример:
4. Направете едно от изброените:
o Ако изберете опцията Trim и искате да създадете част от отвор, щракнете сегмент от дъгата на отвора, която искате да премахнете.
o За да пропуснете стъпката Trim, щракнете с десен бутон.
o За да поставите друг отвор, щракнете точките, за да го дефинирате.
o Натиснете Esc, за да излезете от командата.
Съвет:
Можете да влачите редактиращата дръжка на подрязаната окръжност, за да определите дължината.
Можете да възстановите подрязания отвор, към неговия пълен размер, като изберете отвора и след това деактивирате бутона Trim.
Когато анотация на отвор остане самостоятелна, можете да я плъзнете към нов отвор. Също можете да я изтриете и след това да я пресъздадете.
Bolt Hole Circle команда
Поставете анотация на окръжност на отвор на болт, която се състои от серия от дъги с радиални центрови маркировки.

34
Поставяне на анотация на окръжност на отвор на болт
Командната лента Bolt Hole Circle определя метода за създаване на анотация на окръжност на отвор на болт. Можете да го дефинирате, използвайки две точки, три точки или централна точка и радиус.
Също можете да отворите диалоговата кутия Bolt Hole Circle Properties, за да определите типа на елементите (кръгове, дъги, скрити линии), на които искате да поставите центрови маркировки. Например, можете да използвате опцията Arc, за да се уверите, че отворите, които са прикрепени към други построения са включени в окръжност на отвор на болт и че са поставени на центрови маркировки към тях.
Добавяне или премахване на центрови маркировки в bolt hole circle
Може да изберете съществуваща окръжност на отвор на болт и след това да използвате опцията Add/Remove Element от командната лента Bolt Hole Circle, за да добавите липсваща центрова маркировка или да премахнете нежелана такава от елементите в анотация на окръжност на отвор на болт.
Дефиниране на частична окръжност на отвор на болт
Когато поставите окръжност на отвор на болт, можете да изберете опцията Trim от командната лента, за да дефинирате окръжност на отвор на болт, който да е по-малък от 360 градуса. Тази опция променя окръжност на отвор на болт, така че ще бъдете подканени да маркирате върху частта на окръжност на отвор на болт, която искате да отрежете. Дъговият сегмент, който се появява близо да курсора е частта, която се отстранява.
След отрязване, можете да изпълните едно от следните неща, за да редактирате частична окръжност на отвор на болт:
Можете да плъзгате редактиращата дръжка, за да определите дължината на подрязаната окръжност. Редактиращата дръжка се появява като солид точки, в двата края на кръговия сегмент.

35 All rights reserved SpaceCAD Ltd
Можете да възстановите напълно окръжността, като изберете частичния сегмент от окръжността и след това деактивирате бутона Trim от командната лента Edit Definition.
Можете да изберете бутона Properties от командната лента, за да промените формата на анотацията за отвор. В диалоговата кутия Bolt Hole Circle Properties можете да промените:
Bolt hole circle color
Line type and width
Center mark size
Leader команда
Добавя водеща линия (указателна стрелка) към елемент или в празното пространство. Можете да прикрепите края на водещата към всеки един елемент или в празното пространство.
Можете да добавяте или изтривате точки за манипулиране на водещите линии, като използвате клавиша Alt.
Добавяне на водач
1. Изберете командата Leader .
2. От командната лента Leader command bar, щракнете опцията Break Line Type и след това изберете посоката, която искате да използвате:

36
o Horizontal (Хоризонтална)
o Vertical (Вертикална)
o None (Без посока)
3. Щракнете на елемент или в свободното пространство, за да поставите стрелката за край на водача (A).
4. Движете куросра близо до водача и начупената линия се ориентира както е необходимо.
Можете допълнително да регулирате наклона на начупената линия на водача, като запишете стойност, в градуси в кутията Angle на командната лента.
5. Щракнете на елемент или в свободното пространство, за да поставите анотация за край на водача (B). Водачът е поставен (C).
Съвет:
Можете да привържете някой сегмет на множетво водещи линии, така че да бъдат перпендикулярни към предишния сегмент или към следващия. Това не поставя към начупената линия.
След като поставите водач, можете да използвате командата Properties, за да промените типа към котва.
Можете да използвате вмъкване на връх във водач, използвайки Alt.
Вмъкване на връх във водач
1. Изберете водача (A), за да се покажат дръжките му.
2. Позиционирайте курсора над водача, където искате да вмъкнете връх (B).
3. Задръжте бутона Alt и щракнете (C).
4. Плъзнете дръжката, за да позиционирате новия връх (D).

37 All rights reserved SpaceCAD Ltd
Съвет: Не можете да вмъквате връх на сегмент на начупена линия на водач.
Изтриване на връх от водач
1. Изберете водача, който съдържа върха, който искате да изтриете (A). Показва се дръжката за редакция. Като движите курсора над водача, курсора се променя, за да покаже дали е върху водача или в дръжката за редакция.
2. Позиционирайте курсора над върха, който искате да изтриете (B).
3. Задръжте Alt и щракнете дръжката върху върха (C).
Линия на текст (Line up text) Можете да подредите няколко текстови елемента като подредите техните кутии или като подредите точките на начупена линия, водач.
1. Изберете Home tab→Dimension group→Line Up Text .
2. Изберете линеен размер или анотация като базов елемент.
Това е елемента с който другите текстови елементи ще се подравнят.
3. От командната лента Line Up Text command bar, направете едно от изброените:
o Изберете метод за подравняване на текст.
Опциите са Vertical Left, Vertical Center, Vertical Right, Horizontal Top, Horizontal Center и Horizontal Bottom.
o Изберете метода за подравняване на точки на начупване.

38
Опциите са Vertical Break Point и Horizontal Break Point.
4. (По избор) Въведете начало за подравняване.
Стойността по подразбиране е 0.00.
5. Изберете един или повече елементи, които да бъдат подравнени с базовия елемент.
Съвет:
Можете да плъзнете кутия, за да изберете няколко елемента, които да бъдат подравнени с базовия елемент.
Когато изберете базов елемент, той остава активен, докато изберете всички елементи за подравняване. Можете да промените базовия елемент, използвайки опцията Select Base Element от командната лента.
Когато изберете метод за подравняване, елементите се подравняват с текстовата кутия на базовия елемент, не към самия текст. Ако не получите това, кето сте очаквали, проверете размера на базовия елемент.
Когато изберете метода „водещи точки на начупване”, ако водача няма начупена линия, след това точката, където водача се прикрепя към елемента се използва за подравняване.
Character Map команда
Осигурява достъп до функцията за картографиране в Microsoft, която вмъква знаци в текстово поле, използвайки различен тип шрифт. Също може да се вмъкват специални знаци, които нямат съответен бутон на клавиатурата. Можете да използвате тази команда, когато записвате или редактирате текст в текстова кутия.
Поставяне шрифт на буквите в текстово поле
Можете да създадете нова текстова кутия и да даобавите текст, или можете да редактирате съществуващ.
1. Използвайте командата Text , за да поставите текстова кутия или текстови стринг. Запишете текста, който искате да се съдържа.
2. От командната лента Text, щракнете Insert Character .
3. В диалоговата кутия Character Map, от списъка Font изберете шрифта, който искате да използвате.
4. От изброените шрифтове на букви, щракнете знака, който искате да вмъкнете.
Ако не виждате знаците, които търсите, можете да щракнете опцията Advanced View в диалоговата кутия и след това да използвате допълнителен филтър, за да намерите знака, който искате. За да научите как да използвате тези опции, щракнете бутона Help от диалоговата кутия Character Map dialog box.
5. Щракнете Select.
Съвет: Можете да маркирате и два пъти знака, за да го добавите към кутията Characters To Copy без да е необходимо да избирате Select.
6. Продължете да избирате знаците, които са ви необходими, щракайки Select след като изберете всеки знак.

39 All rights reserved SpaceCAD Ltd
7. В диалоговата кутия Character Map щракнете Copy, за да копирате знаците от Clipboard.
8. От чертежа, щракнете в текстовата кутия, където искате да поставите знаците.
9. Натиснете Ctrl+V , за да поставите знаците в документа Draft.
Съвет:
o Използвайте Ctrl+V, за да поставите знаци в документа Draft. Командата Paste не работи, когато поставяте Unicode знаци от Clipboard.
o Можете да щракнете опцията Advanced View в диалоговата кутия и след това използвайте допълнителния филтър, за да намерите търсения от Вас знак. За да научите повече, как да използвате тези опции, щракнете бутона Help от диалоговата кутия Character Map dialog box.
Edge Condition команда
Разполага за изисквания към ръба на елемент.
Можете да използвате анотацията за изисквания към ръба, за да означите специални довършителни операции, като например когато ръбовете се нуждаят от специална довършителна обработка за точно прилягане или пък ако материала е опасен за работа. Някои примери включват отнемане на материал, чрез инструмент за пробиване.
Можете да използвате полетата за толеранси в диалоговия прозорец Edge Condition Properties, за да уточните стойностите за минимално и максимално допустимо разстояние, в които може да се отклонява размера на материала или максималната дебелина, която може да се отнеме от материала.
Можете да разположите символи за изисквания към ръба, като използвате настоящия или предишния стандарт за символите за изисквания към ръбове: ISO/DIN.
Според настоящия стандарт ISO/DIN символите за изискванията към ръбове изглеждат така:
Според предишния стандарт ISO/DIN символа за изискванията към ръба изглежда така:

40
Забележка: Можете да настроите стандарта на страницата Drawing Standards от диалоговия прозорец Solid Edge Options.
Разполагане на текстово поле или текстов низ
1. Изберете команда Text .
2. Направете следното:
o За да разположите текстово поле (text box) щракнете и плъзнете, за да дефинирате текстовото поле, като определите мястото и размера му. Текстовото поле се появява като очертана кутия.
o За да разположите текстов низ (text string) щракнете, за да определите мястото му в чертежа. Курсорът се появява на мястото, в което можете да започнете въвеждането на текста.
3. Въведете желания текст.
Text команда
Разполага текстово поле ( text box) или текстов низ (text string) върху чертежа.
Точки за манипулиране на текстовото поле Ако щракнете и плъзнете, за да начертаете първоначалното текстово поле, тогава то се определя с фиксирана широчина. Можете да настроите размера динамично, като селектирате полето и използвате точките му за манипулиране.
Ако щракнете и започнете въвеждането на текста, то тогава текстовото поле се настройва според ширината на съдържанието в него, Всяка промяна в ширината на съдържанието, променя размера на текстовото поле. Точките за манипулиране не се показват, когато го изберете. За да улесните четенето и форматирането на текста, още докато го създавате, можете да превключите една от следните опции от списъка Text Control на командната лента Text:
Fixed—Adjust Aspect Ratio
Fixed—Wrap Text.
Опции за форматиране на текста
Когато въвеждате или редактирате текст, можете да използвате диалоговите прозорци Stack и AutoStack, за да го форматирате.

41 All rights reserved SpaceCAD Ltd
Някои от опциите за форматиране са на разположение само тогава, когато курсора е в текстовото поле. Например, не можете да групирате текст или да вмъквате символи, докато не щракнете вътре в текстовото поле.
Можете да приложите други опции за форматиране, като удебелен шрифт, курсив и подчертан текст, когато текстовото поле е избрано и точките за манипулиране се показват.
Когато се показва рамка около текстовото поле, можете да настроите пространството между рамката и текста, използвайки опциите Indentation от раздела Indents and Spacing на диалоговия прозорец Text Box Properties.
Можете да създадете списък и да изберете водещ символ, като използвате опциите на командната лента Text и раздела Bullets and Numbering на диалоговия прозорец Text Box Properties.
Локализиране на празни текстови полета
Когато текстовото поле съществува, но не съдържа текст, върху листа се появява индикатор за
празно текстово . Това дава възможност за намиране и изтриване на празни текстови полета.
Празно текстово поле не се отпечатва.
В среда Draft, по подразбиране цвета на символа е според настройката за цвят в Disabled element color на страницата Colors (от диалоговия прозорец Solid Edge Options).
Форматиране на текстови дроби
Когато създавате или редактирате текст в текстовото поле, можете да използвате диалоговите прозорци Stack и AutoStack, за да форматирате текстови дроби, текстови числители или текстови знаменатели.
Създаване на текстови дроби от съществуващ текст
Създаване на текстови дроби от нов текст
Автоматично номериране, докато пишете
Форматиране на текста в горната или долната дроб (subscript или superscript)
Създаване на фракция от съществуващ текст
1. В текстовото поле изберете текста, който искате да форматирате като дроб или като толеранс.
2. На командната лента Text щракнете Stack .
3. В диалоговия прозорец Stack, от списъка Style изберете един от форматите: Stacked, Skewed, Tolerance или Linear, за да го приложите към текста.
4. Щракнете OK.
Актуализирайте текстовия израз, за да се покаже в избрания от Вас формат.
Съвет: Ако е необходимо да актуализирате позицията на фракцията, отворете отново диалоговия прозорец Stack и изберете една от наличните опции за подравняване Align.
Създаване на фракция от нов текст

42
1. На командната лента Text щракнете Stack .
Показва се диалоговия прозорец Stack.
2. В полето Upper въведете съдържанието за числителя.
3. В полето Lower въведете съдържанието за знаменателя.
4. В диалоговия прозорец Stack, изберете желания формат от списъка Style, който искате да приложите.
Съвет: За съществуваща дроб можете да :
Щракнете дроб, за да изберете текста за редактиране.
Щракнете двукратно дроб, за да отворите диалоговия прозорец Stack.
Автоматично номериране, докато пишете
1. В текстовото поле въведете две числа с един от следните разделители между тях и натиснете Enter или Tab.
o /
o #
o ^
Пример:
Например въведете 1/2 и натиснете Enter.
2. В диалоговия прозорец AutoStack направете следното:
a. Поставете отметка в полето Automatically stack text expressions 1/2, 1#2, and 1^2 as you type.
b. От всеки от списъците Convert, изберете форматирането, което искате да приложите към текстовите изрази, които се въвеждат в текстовите полета. На разположение са четири формата, които са илюстрирани в таблицата по-долу.
Пример:
Ако искате символа (^) да инициира форматиране на толеранс, тогава от списъка Convert 1^2 to: изберете Tolerance.
Тогава, ако въведете в текстовото поле 3^4, числата ще се конвертират автоматично
в следния формат:
Stack формат: Показване на резултата:
Stacked
Skewed
Tolerance

43 All rights reserved SpaceCAD Ltd
Stack формат: Показване на резултата:
Linear
Съвет: За да забраните на диалоговия прозорец AutoStack да се отваря всеки път, когато въвеждате някой текстови израз, сложете отметка в полето Do not show this dialog again.
Форматиране на горната или долната фракция (superscript или subscript)
1. Изберете команда Text , за да създадете ново текстово поле или щракнете двукратно върху текстово поле, за да го редактирате.
2. Щракнете в текстовото поле там, където искате да създадете горна (superscript) или долна (subscript) фракция.
3. На командната лента Text щракнете Stack.
4. В диалоговия прозорец Stack направете следното:
o Създаване на горна фракция (superscript)
a. В полето Upper въведете или пействайте желаното съдържание.
b. От списъка Styles щракнете Tolerance.
o Създаване на долна фракция (subscript)
a. В полето Lower въведете или пействайте желаното съдържание.
b. От списъка Styles щракнете Tolerance.
Форматиране на водещи символи или номериран списък
Можете да използвате командната лента Text и диалоговия прозорец Text Box Properties, за да създадете и форматирате водещи символи и номериран списък.
Създаване на списък от нов текст
Създаване на списък от съществуващ текст
Спиране на списък
Промяна на номерирането
Промяна на цвета на водещите символи
Създаване на списък от нов текст
1. Изберете командата Text и щракнете там, където искате да започнете въвеждането на текстовия низ или с щракнете и плъзнете, за да създадете текстово поле.
2. На командната лента Text щракнете бутона Bullets and Numbering и направете следното:
o За създадете списък с водещи символи изберете Bullet и изберете вида на водещия символ.
o За да създадете номериран списък изберете Numbering и изберете вида на номерата.
3. Въведете първия ред текст и натиснете Enter.

44
Форматирането на водещите символи или номера се показва, когато започнете да пишете.
4. Въведете втория ред от текста и натиснете клавиша Enter, за да продължите списъка.
Създаване на списък от съществуващ текст
1. В текстовото поле (text box) или текстов низ (text string) щракнете щракнете двукратно или щракнете и плъзнете избрания текст, който искате да форматирате като списък.
2. На командната лента Text щракнете бутона Bullets and Numbering .
3. Направете следното:
o За да създадете списък с водещи символи изберете Bullet и тогава въведете вида водещ символ.
o За да създадете номериран списък изберете Numbering и изберете вида на номерата.
Спиране на списък
1. След като въведете последния ред в списъка, натиснете клавиша Enter, за да завършите реда и да започнете нов.
2. На командната лента Text щракнете бутона Bullets and Numbering .
3. На менюто Bullets and Numbering щракнете No List.
Промяна на номерирането
Можете да започнете да номерирате списъка с различна стойност. Можете също да рестартирате номерирането.
Направете следното:
За да: Направете:
Започнете номерирането на списъка с различна стойност
1. Поставете курсора върху стойността , от която искате да стартирате.
2. На командната лента Text щракнете Properties .
3. На раздела Bullets and Numbering в диалоговия прозорец Text Box Properties въведете стойност в полето Start at.
Рестартирате номерирането на списъка
4. Разположете курсора в списъка, където искате да рестартирате номерирането.
5. На командната лента Text щракнете бутона Bullets and
Numbering .
6. От менюто изберете Restart Numbering.
Промяна на цвета на водещите символи

45 All rights reserved SpaceCAD Ltd
Промяната на цвета на текста променя и цвета на водещия символ.
1. Изберете текста, на който искате да промените цвета на водещите символи. За да изберете множество редове, щракнете и плъзнете.
Въпреки, че водещите символи не светват в жълто, те също се селектират.
2. На командната лента Text щракнете Text Color.
3. Щракнете върху цвета, който искате да използвате.
Съвет: За да използвате различни цветове в един и същ списък, се уверете че от края на единия ред избирате следващия.
Подравняване на текст
Можете да подравните множество текстови елементи, чрез подравняване на техните текстови полета или подравняване на точките за манипулиране на пречупените линии.
1. Изберете раздела Home →група Dimension→команда Line Up Text .
2. Изберете линеен размер или анотация за базов елемент на подравняването.
3. На командната лента Line Up Text направете следното:
o Изберете метод за подравняване на текста.
Наличните опции са: Vertical Left (вертикално вляво), Vertical Center (вертикално централно), Vertical Right (вертикално вдясно), Horizontal Top (хоризонтално горе), Horizontal Center (хоризонтално централно) и Horizontal Bottom (хоризонтално долу).
o Изберете break point alignment method.
Опциите му са: Vertical Break Point и Horizontal Break Point.
4. (По избор) Въведете подравнително отстояние (отстъп).
Стойността по подразбиране е 0.00.
5. Изберете един или повече елементи за подравняване спрямо базов елемент.
Инженерни шрифтове Инженерните шрифтове към софтуера съдържат специфични за индустрията шрифтове, специални знаци и символи, които можете да използвате, за да обозначите инженерни чертежи. Тези шрифтове включват символи за градус, символи за диаметър и други специални знаци и символи, които обикновено не са включени в типичния Word пакет.
Вашият избор на шрифт, трябва да бъде базиран на индустрията, за която създавате инженерни чертежи.
Софтуерът предоставя TrueType шрифтове; с TrueType шрифтове, каквито виждате на екрана и които се появяват при печат. Екранът на документа трябва да съвпада с разпечатания документ.
Вмъкване на знак в текстово поле
Можете да създадете ново текстово поле и да добавите някакъв текст към него или да редактирате съществуващ такъв.

46
1. Използвайте командата Text , за да разположите текстово поле или текстов низ. Въведете текста, който искате да се съдържа.
2. На командната лента Text щракнете Insert Character .
3. В диалоговия прозорец Character Map от списъка Font изберете желания шрифт.
4. В мрежата със знаци щракнете върху този, който искате да вмъкнете.
Ако не виждате търсения знак, щракнете опцията Advanced View на диалоговия прозорец и тогава използвайте допълнителния филтър за селекция, за да намерите търсения знак. За да научите как да използвате тези опции, щракнете бутона Help от диалоговия прозорец Character Map.
5. Щракнете Select.
Съвет: Можете да добавите знак в полето Characters To Copy, чрез двукратно щракване върху него в мрежата със знаци, без да щраквате Select.
6. Продължете да щраквате върху знаците, които искате да вмъкнете, щраквайки Select след всеки един от тях.
7. В диалоговия прозорец Character Map, щракнете Copy , за да копирате знаците в клипборда.
8. Върху чертожния лист щракнете в текстовото поле, в което искате да „залепите“ знаците.
9. Натиснете едновременно клавишите Ctrl+V, за да ги залепите в Draft документа.
Геометрични толеранси Геометричните толеранси са форма на анотация, която можете да използвате, за да дадете допълнителна информация относно построенията на детайл. Докато размерите и свързаните с тях толеранси дават информация за допустимите стойности в размера и мястото на построението на детайл, геометричните толеранси установяват връзката между построенията на детайла. Например, може да определите толеранс за позицията на отвор в детайл по отношение на други построения, или данни, на детайла.
В средата Draft, можете да определите геометричните толеранси със следните команди:
Командата Feature Control Frame определя необходимия толеранс на построение по отношение на референтните знаци за други построения на детайла, наречени datums.
Можете да определите данните на ваш детайл използвайки командата Datum Frame.
Вие може да определите точки, линии, равнини или площуи на данни за специална функция или производство и инспекция с командата Datum Frame.
Забележка : Solid Edge поддържа ASME Y14.5-2009 ANSI и ISO чертожни стандарти за геометрично оразмеряване и толеранси за изнесени означения. Символите between и statistical tolerance се поддържат в TrueType символните шрифтове.
Означение за отклонение от формата и размерите (Feature Control Frame)
Feature control frame се състои от две или повече правоъгълни отделения, които съдържат информация за толеранси. Първото отделение винаги съдържа геометричен символ. Следващото отделение съдържа стойности на толеранса и символи, представящи различни вариации на детайла. Можете да създадете feature control frame, чрез запис на текст и избор на символ от диалоговата кутия.
Вие може да създадете максимум до три реда с отделения. Те представят първичните, вторичните и третичните данни за отклоненията.
Feature control frame има следните части:

47 All rights reserved SpaceCAD Ltd
(А) Символ за геометрична характеристика
(В) Толеранс
(С) База
(D) Зона за символа
(Е) Стойност за толеранс
(F) Символ за изисквания към материала
Валидната feature control рамка трябва да съдържа тези два компонента:
Символ за геометрична характеристика
Толеранс
Някои геометрични характеристики също изискват връзка към данни в feature control frame. Можете да приложите състояние на материала към толеранса и към свързаните данни, както и диаметрална зона към толеранса.

Обозначения на чертеж
48
Манипулиране на Feature Control Frame Маркери за редактиране на Feature Control Frame
След разполагане на означение за отклонение от формата и размерите, използвайте точките ѝ за манипулиране, за да регулирате позицията и ориентацията ѝ.
Точки за манипулиране на Feature control frame
Място Цел
(A) Точка на прикрепяне на анотацията
Мести точката на прикрепяне на водещата линия по анотирания елемент.
Натискане на <Alt> отделя водещата линия и премахва асоциативността.
Натискане на <Alt+Ctrl> отделя водещата линия, но запазва асоциативността.
За да научите как, вижте Move an annotation.
(B) Точка за редактиране на водещата линия
Мести означението свободно, чрез редактиране на водещата линия.
Променя дължината и ориентацията на водещата линия.
Забележка: Дължината и ориентацията на пречупена линия не се влияят. Вмъкване на точки за манипулиране в линиятавърхове в линията на водача добавя точки на редактиране. За да научите как, вижте Move an annotation.
(C) Точка на прикрепяне на водещата линия
Влачене на точка (C): Удължава или скъсява пречупената линия. Обръща feature control frame и пречупената линия в обратна посока. Ако не е използвана пречупена линия, обръща feature control frame на
90, 180 и 270 градуса спрямо записа, към който се отнася.
Точки на привързване на Feature control frame Вие може да променяте прикрепената точка на линията на водача с използване на точки на привързване, показани на feature control frame. Натискането на Alt докато влачите точката (C) показва точките на привързване за да може да се свържете към тях.
Точки на привързване на означението Feature control frame
Място Цел
Alt+плъзгане (C) Точката на прикрепяне на водещата линия
Натискането на Alt докато влачите точка (C): Показва наличните точки на привързване на водещата линия (виж
D, долу).

Обозначения на чертеж
49
Точки на привързване на означението Feature control frame
Място Цел
Променя точката на свързване на водещата линия към feature control frame.
(D) Точки за прихващане
Натискането на Alt докато влачите точка (C) показва следните точки на прихващане:
С пречупена линия, видими са осем точки по периметъра на рамката.
Без пречупена линия, видима е една допълнителна точка в центъра
на рамката.
Разполагане на означения за отклонение от форма и размери (feature control frame) или означение за база (datum frame)
1. Изберете една от следните команди:
o Команда Feature Control Frame .
o Команда Datum Frame .
2. Направете следното:
o В диалоговия прозорец Feature Control Frame Properties уточнете съдържанието и представянето на анотацията и щракнете OK , за да затворите диалоговия прозорец.
o На командната лента Datum Frame щракнете бутона Properties и настройте опциите за означението за база в диалоговия прозорец Datum Frame Properties.
3. На двете командни ленти щракнете опциите, които искате да използвате, за да разположите анотацитята.
o За да разположите анотацията с водеща линия, щракнете бутона Leader.
o За да разположите текста в означението под ъгъл, уточнете градусите на завъртането в полето Angle на командната лента Feature Control Frame . Например, за да ориентирате текста вертикално, въведете 90°.
4. В графичния прозорец щракнете линеен елемент или текст. Ако с избрана опция Leader от командната лента щракнете елемент или точка в празното пространство, ще уточните къде да бъде точката на прихващане на анотацията.
5. Щракнете там, където искате да поставите анотацията.
Съвет:
Информацията, която въвеждате в диалоговата кутия Feature Control Frame е напомняне между сесиите, когато щраквате OK. Също можете да използвате опцията Save Settings от

Обозначения на чертеж
50
диалоговата кутия, за да присвоите име на feature control frame content и да форматирате избраното.
Преди да щракнете, за да поставите feature control frame, можете да укажете как да се преведе в съответствие по отношение на въведеното. Можете да използвате Orientation list от командната лента, за да изберете ориентацията – паралелна, перпендикулярна, хоризонтална или вертикална. Когато feature control frame се поставя, използвайки точка в свободното пространство, само опциите за хоризонтална и вертикална ориентация са налични.
Също можете да използвате клавишите (N=Next, B=Back), за да промените ориентацията.
Когато поставяте автоматично име на еталонна рамка (datum frame), можете да използвате
опцията Auto-Name от командната лента Datum Frame command bar, за да включите или изключите автоматичното наименоване. Ако изключите автоматичното наименоване, можете да използвате кутията Text от командната лента, за да създадете или да промените етикета на datum frame.
Можете да създадете подскрипт за етикет на datum frame, използвайки /ST формат код в кутията Text.
Пример: За да генерирате datum frame с този подскрипт:
Запишете това в кутията Text : A%{/ST^1}
За да научите повече за тази и други опции за форматиране, вижте Format codes to modify property text output.
След като поставите анотация, можете да щракнете два пъти, за да редактирате свойствата.
Можете да използвате редактиращата дръжка и точки на привързване, за да манипулирате feature control frames.
Можете да плъзнете точката на прихващане на datum frame или feature control frame (1) така, че да се подравни с размера, за който се отнася (2).

Обозначения на чертеж
51
Feature Control Frame команда
Разполагане на означения за отклонения от формата и размерите
Командата Feature Control Frame дефинира и разполага означения за отклоненията от формата и размерите на елемент от модела.
Подравняване на означения Feature control frame
Можете да използвате списъка Orientation от командната лента Feature Control Frame, за да подравните означението за отклонение от формата и размерите на повърхност, ръб или размер на който се позовава. Опциите за подравняване са: успоредно, перпендикулярно, хоризонтално или вертикално.
Когато feature control frame е разположено с помощта на точка в свободното пространство, на разположение са само опциите за подравняване: хоризонтално и вертикално.
Пречупени линии
Пречупените линии могат да бъдат хоризонтални, вертикални или наклонени. Можете да използвате полето Angle на командната лента, за да уточните ъгловата ориентация на пречупената линия.
Водещи линии
Можете да плъзнете всеки един сегмент от многосегментна водеща линия така, че да прихване перпендикулярност към предишен или следващ сегмент. Това не може да се приложи за пречупената линия.
Създаване на съдържанието на означения Feature control frame
Feature control frames се отнася за допустимите отклонения от формата и размерите на елемента, за която се отнася анотацията. Диалоговият прозорец Feature Control Frame Properties уточнява съдържанието, форматирането и структурата на анотацията.
На страницата General (от диалоговия прозорец Feature Control Frame) са на разположение четири реда за създаване на feature control frame. С поставянето на отделни отметки контролирате структурата на feature control frame.
За да научите как да използвате този диалогов прозорец, вижте следните помощни теми:
Define feature control frame content
Example: Add symbols to a feature control frame
Манипулиране на означения Feature control frame
След като сте разположили означението, можете да използвате точките за манипулиране, за да редактирате позицията му, водещата линия, както и пречупената линия.
Можете също да промените точката на прикрепяне, в която водещата линия е свързана с означението. На разположение са девет точки за манипулиране. Точките на прикрепяне са видими

Обозначения на чертеж
52
само тогава, когато натискате клавиша Alt, докато плъзгате точката на прикрепване на водещата линия.
Вижте темата: Manipulating feature control frames.
Подравняване на точките на прихващане с размерните линии
Можете да плъзнете точката на прихващане на datum frame или feature control frame (1) така, че да се подравни с размера, за който се отнася (2).
Запаметяване на означения Feature control frame Можете да запаметите създаденото означение така, че да можете да го използвате отново бързо и ефективно. Имате достъп до запаметените означения от командната лента.
Дефиниране съдържание на feature control frame
Можете да добавите символи към feature control frames, които да показват геометрични характеристики, материални условия, толеранси и друга информация, като щракнете бутоните със символи от страницата General на диалоговата кутия Feature Control Frame dialog box.
1. От General page, Feature Control Frame Properties dialog box, определете съдържанието в реда, който искате да се появява в анотацията, използвайки следните техника:
o За да определите в каква линия на многоредова рамка, искате да вмъкнете информация, щракнете в една от четирите кутии Content. Кутиите Blank Content не се показват в анотацията, която поставяте.
o За да добавите символ на геометрична характеристика, символ на материално условие или символ за толеранс, или друг символ, щракнете съответния бутон.
Съвет: Движете курсора над бутона, за да прочетете какъв тип информация предоставя.
o За да определите стойност на символ, запишете го в кутията Content, където искате да се появява.
o За да вмъкнете разделители между символите, щракнете бутона Divider .

Обозначения на чертеж
53
Вижте Примера, за да научите точно как да определите съдържанието в feature control frame илюстрирана отгоре.
o За да добавите символи и стойности, които нямат съответни бутони от страницата General page, щракнете бутона Symbols and Values, за да се отвори диалоговата кутия Select Symbols and Values dialog box.
o За да създадете съставна конструкция между редовете, които споделят геометричен символ от най-горния ред с други редове, щракнете Composite кутията предхождаща реда, с който искате да граничи.
Примери за Съставни конструкции са показани в General page, Feature Control Frame Properties dialog box.
2. Поставете някои други опции, които искате да използвате в диалоговата кутия Feature Control Frame.
3. В кутията Saved Settings, запишете име за feature control frame и след това щракнете бутона Save.
4. Щракнете OK, за да поставите feature control frame.
Съвет: Можете да запишете тризнакови кодове на свойство за символа или стойността, която искате да вмъкнете. Кода винаги започва със символа процент (%) и следват три букви. Например, за да генерирате символа за Flatness, запишете %FL.
Datum Frame команда
Поствете datum frame на елементи на модела.
Lines (линии)
Arcs (дъги)
Circles (кръгове)
Ellipses (елипси)
Curves (криви)
In free space ( в празно пространство)
Измервателните рамки се отнасят за feature control frames, за да предадат допустимия толеранс за построение. Измервателните рамки обикновено се поставят на построения, които имат еднакви лица, като планарни или цилиндрични лица.
Промяна на визуализацията на анотацията на datum frame
Можете да промените формата на етикета (правоъгълник или окръжност) от командната лента Datum Frame command bar. Можете да добавяте или премахвате щриховки около текста на етикета и да променяте типа на стрелката в диалоговата кутия Datum Frame Properties dialog box.

Обозначения на чертеж
54
Използване на автоматично именуване (auto-naming) за генериране на етикети
Можете да създадете ръчно етикети на datum frame или да ги генерирате автоматично. , or you can generate datum frame labels automatically. Автоматичното наименоване на datum frames гарантира, че имената на етикетите са съгласувани, когато поставяте много datum frames на вашия чертеж.
Когато поставяте автоматично име на datum frame, можете да използвате опцията Auto-Name от командната лента Datum Frame, за да включите опцията или да я изключите. Когато я изключите, можете да използвате кутиятаText от командната лента, за да промените текста на етикета.
Ръчно определяне имена на етикет
Използвайки кутията Text от командната лента, можете ръчно да дефинирате datum frame етикети.
Пример: За да получите datum frame с този подскрипт:
Запишете това в кутията Text на командната лента: A%{/ST^1}.
За да научите за това и за други опции за форматиране, вижте Format codes to modify property text output.
Определяне имена на етикети на datum frame за auto-naming
Можете да зададете именуване на етикет за datum frame, когато изпълните двете неща:
1. Изберете опцията Follow defined object sequence от Annotation tab (Solid Edge Options dialog box).
2. Дефинирайте име на етикет на datum frame, който иската да използвате в Specify Annotation Letters dialog box.
Пример:
Можете да определите всички datum frames да използват автоматично наименоване A1, A2, A3, ..., и B1, B2, B3... , като направите следното в диалоговата кутия Specify Annotation Letters:
1. Запишете буквите AB в кутията List 4.
2. Уверете, се че опцията Number (1, 2, 3, ...) заедно с кутията List 4 са избрани.
3. Изберете Append as subscript.
4. Присвоете List 4 към списъка Datum frame, под поредицата Annotation.
За да научите повече за това как да използвате тази диалогова кутия, вижте Define annotation labels.
Подравняване на анотация за стрелка с размерни линии
Можете да плъзнете точката на прихващане на datum frame или feature control frame (1) така, че да се подравни с размера, за който се отнася (2).

Обозначения на чертеж
55
Datum Target команда
Поставете datum target на елементи на модела.
Lines (линии)
Arcs (дъги)
Circles (кръгове)
Ellipses (елипси)
Curves (криви)
In free space ( в празно пространство)
Промяна на появяването на анотациите на datum target
Можете да промените типа на символа (подвижен или не подвижен), формата на datum point (правоъгълник, окръжност или точка) и показване площа на datum area и определяне на размера, използвайки опциите Datum Target command bar.
Можете да промените типа на стрелката, използвайки Datum Target Properties dialog box.
Активиране и запаметяване на означение за отклонение от формата и размерите (Feature control frame)
1. Изберете командата Feature Control Frame .
2. На командната лента Feature Control Frame щракнете стрелката на бутона Properties .
3. Щракнете върху името на запаметената настройка, която искате да използвате от списъка.

Обозначения на чертеж
56
Surface Texture Symbol команда
Разполага означение за грапавост на повърхността, което отговаря на общоприетите стандарти за инженерните чертежи. Означенията за грапавост показват гладкостта или грапавостта на повърхността. Можете да настроите желаните опции, контролиращи вида на означението, което искате да разположите.
Поддържат се означения с един или повече редове.
Можете също да разположите означение за грапавост по GOST стандарт, когато е настроена опцията GOST weld symbol на страницата Drawing Standards от диалоговия прозорец Solid Edge Options.
Поставяне на символ за текстурата на повърхнина
1. Изберете PMI tab→Annotation group→Surface Texture Symbol command .
2. В диалоговата кутия Surface Texture Symbol Properties dialog box, поставете опциите, които искате да използвате.
3. Изберете линеен елемент, на който искате да поставите символ за текстура на повърхнина (A).

Обозначения на чертеж
57
4. Щракнете точката на линейния елемент, където искате да поставите символ за текстура на повърхнина (B).
Съвет:
След като щракнете линейния елемент, можете да контролирате от коя страна на елемента да се появи символа за текстура. Позиционирайте курсора от страната на елемента, където искате да бъде.
Ако преместите курсора на мишката на разстояние от крайната точка на елемент, върху който сте щракнали, софтуера автоматично създава разширение.
Също можете да поставите символи на surface texture, които имат водачи.
Също можете да поставите празни символи на surface texture или символи на surface texture без точка или водач.
Можете да щракнете два пъти на символ на surface texture, за да редактирате неговите свойства.
Weld Symbol команда
Разполага стандартно означение за заварка върху елемент. Можете да настроите опциите за контролиране на типа означение, което искате да разположите.
В чертеж или скица, можете да създадете комбинирани означения за заварка, като прикачите ново означение към вече съществуващо. Дефинирайте знака за новото означение и изберете съществуващо (A) за елемент, към който да прикачите новото означение (B).
Забележка: Можете да уточните на кой от стандартите да отговарят означенията за заварки, по ANSI/ISO/DIN или GOST, като използвате страницата Drawing Standards на диалоговия прозорец Solid Edge Options.
Извличане на означения за заварка от assembly документа
В среда Draft можете също да използвате тази команда, за да извлечете информация от създадените в assembly документа означения за заварките в чертежа. Например, можете да дефинирате fillet weld, groove weld и weld label в assembly документа.

Обозначения на чертеж
58
Когато е настроена опцията Tie to Geometry на командната лента, можете да изберете в чертожния изглед ръбове, към които в assembly документа е прикачена информация за заваряването им, която да извлечете върху чертежа.
Поставяне на символ за заварка (weld symbol)
1. От менюто Application, щракнете Solid Edge Options.
2. Изберете Weld Symbol standard от етикета Drawing Standards в диалоговата кутия Solid Edge Options.
3. Изберете командата Weld Symbol в групата Annotation на етикета Home, Sketching tab или PMI tab.
Показва се диалоговата кутия Weld Symbol Properties.
4. От General tab (Weld Symbol Properties dialog box), поставете свойствата, които искате за символа на завака и след това щракнете OK.
Пример:Това се показва в потребителския интерфейс, когато е избран ANSI/ISO/DIN Weld Symbol standard.
Вижте темата, Example: Define a weld symbol.
Съвет: Въпреки, че няма никакви етикети, пояснения са достъпни за всеки бутон и поле в диалоговата кутия.
5. Ако е необходимо, щракнете върху елемента, който искате да използвате за край на символа за заварка (A).
6. Щракнете, където искате да поставите символа за заварка (B).

Обозначения на чертеж
59
Съвет:
За да изтеглите заваръчен символ, етикетите които добавихте към 3D модела, използвайте опцията Tie to Geometry от командната лента Weld Symbol.
Можете да прикрепяте заваръчен символ към друг заваръчен символ, за да създадете съединен символ на заварка.
Можете да щракнете два пъти на заваръчен символ, за да редактирате неговите свойства.
Организиране на анотации, използвайки подравняване на формите
Можете да подреждате и организирате нови и съществуващи анотации, използвайки формата им.
Можете да създадете ръчно форма на анотация, използвайки командата Annotation Alignment
Shape .
Подравняването на форми също може да стане с командата Parts List. Можете да изпозлвате шаблон за подравняване на форми от етикета Balloon, преди да поставите auto-ballooned спецификация на чертежа.
Когато изберете подравняване на форми, можете да използвате опциите от Annotation Alignment Shape command bar и Alignment Shape Properties dialog box , за да подравните анотациите.
Избор на свързани форми за подравняване
След като изнесени обозначения или друг вид анотация е свързана с подравняваща форма, чрез асоциация с чертожен изглед или използвайки етикета Annotations в диалоговата кутия Alignment Shape Properties, формата подсветва, когато изберете командата за анотация, за да покаже, че е налична и отговаря на условията за ползване.
Можете да покажете всички подравняващи форми на анотация на чертежа, използвайки Home
tab→Annotations group→Show/Hide Annotation Alignment Shape command .
Препозициониране на анотации, използвайки подравняващи форми
Когато разтоянието за присвояване към подравняваща форма е не еднородно, можете да плъзнете анотация по формата, за да регулирате позиционирането на всички други анотации по техния път. Минималната стойност на разтоянието, което се поддръжа е минималното разстояние между тях. Можете да промените стойността на минималното разстояние от етикета General в диалоговата кутия Alignment Shape Properties.
Когато подравняващата форма има еднакво разстояние, първата анотация, която плъзгате се разполага в центъра. Можете да продължите плъзгането на анотации във формата и те се разполагат равномерно по дължината на формата.
Можете да местите всички анотации наведнъж, като плъзнете формата към ново място.

Обозначения на чертеж
60
Можете да изключите анотация от подравняваща форма, като натиснете Alt и след това изберете границата на анотацията. Можете да я поставите отново, като плъзнете анотацията отново във формата. Другите анотации коригират тяхната позиция по съответния начин.
Пренареждане на item обозначения, използвайки подравняваща форма
Когато използвате командата Parts List, за да генерирате item auto-balloons на монтажния изглед, можете да използвате подравняващата форма, която генерирахте от командата Parts List, за да промените реда в който да се показват item balloons. Следните опции са налични, когато изберете подравняващата форма:
Можете да използвате опцията Order от Annotation Alignment Shape command bar, за да пренаредите item balloons по посока на чаосвниковата стрелка или обратно на часовниковата стрелка, така че да съответстват на item номерата в свързаните спецификации.
Можете да използвате опцията Start Balloon от командната лента и след това да изберете балон на чертежа, за да обозначите балона, който ще използвате като първи в последователността по чаовниковата стрелка или обратно.
Промяна на подравняващите форми, за да пренаредите анотациите
Можете да изберете подравняваща форма, за да я промените, използвайки командната лента Annotation Alignment Shape или чрез манипулиране на геометрията на формата. Асоциираните анотации реагират на промяната на формата.
Например, вие можете да:
Преместите цялата форма, като плъзнете сегмент на формата.
Променяте конфигурацията на многоредова форма, като плъзнете върха.
Отместване на цялата форма, чрез плъзгане на синята дръжка в средата на сегмент.
Можете да използвате Shift, за да отместите само избрания сегмент.
Добавяте връх към сегмент, използвайки Alt+щракване. Също можете да изтривате връх, използвайки Alt+ щракване.
Shorten or lengthen a line by dragging its end points. A line also lengthens if necessary to accommodate annotations that are dragged along it.
Изтривате подравняваща форма, използвайки Delete.
Annotation Alignment Shape команда
Командата Annotation Alignment Shape създава проста геометрична форма, композирана от една или повече линии, които можете да използвате за привеждане в съответствие или за организиране на един или повече типа анотации. Можете да създадете различни форми, с различни типове анотации.

Обозначения на чертеж
61
Анотиране на подравняващи форми, създадени чрез командата Parts List.
Можете да изберете и промените някои от подравняващите форми.
Създаване на подравняващи форми
Когато изберете командата Annotation Alignment Shape, ще бъдете подканени да кликнете в свободното пространство, за да изчертаете формата.
Можете да използвате Annotation Alignment Shape command bar или Alignment Shape Properties dialog box (General tab), за да определите типа на формата (Closed, Open) и типа на разстоянието (Uniform, Non-uniform).
Можете да присвоите анотации по тип към всяка форма, използвайки Alignment Shape Properties dialog box (Annotations tab).
Затворените форми трябва да имат най-малко три линейни сегмента; отворените форми трябва да имат най-малко един.
Асоцииране на подравняващи форми с анотации
Можете да асоциирате анотации с подравняващи форми, използвайки някои от следните техники:
Използвайки спецификация—Спецификацията auto-ballooned създава автоматично подравняваща форма и item балоните в чертожния изглед се асоциират с него по подразбиране. Преди да поставите спецификация, можете да използвате Balloon tab (Parts List Properties dialog box), за да промените шаблона за подравняване, който е по подразбиране (Outline), към нещо друго, като например Top, Bottom, Left, Right или Rectangle.
Тип форма Пример
Външна линия
Горе

Обозначения на чертеж
62
Тип форма Пример
Долу

Обозначения на чертеж
63
Тип форма Пример
Ляво
Дясно
В правоъгълник

Обозначения на чертеж
64
Използвайки опцията Drawing View от командната лента—Когато създавате нова форма, можете да изберете опцията Drawing View, за да свържете формата към съществуващ чертожен изглед. Това дава възможност подравняващата форма да се мести и скалира с чертожния изглед.
Използвайки анотация—Когато добавяте нови анотации към чертожен изглед, можете да ги поставите като щракнете на формата. Можете също да плъзнете съществуваща анотация в подравняваща форма, за да ги асоциирате.
Използвайки подравняващата форма—Когато създавате нова подравняваща форма, можете да създадете асоциация със съществуващи анотации, като ги докосвате, докато чертаете подравняващите форми. Алтернативно, можете да преместите подравняваща форма или сегмент от формата, така че да докосва анотация, създавайки анотация между тях.
Подравняване на анотации, използвайки командата Annotation Alignment Shape
Можете асоциативно да подравнявате балони и други типове анотации, използвайки командата Annotation Alignment Shape.
1. Изберете Home tab→Annotations group→Annotation Alignment Shape .
2. От командната лента щракнете Properties .
Показва се диалоговата кутия Alignment Shape Properties.
3. От етикета General tab, от списъка Type изберете Open or Closed.
4. От списъка Spacing изберете Non-Uniform или Uniform.
o (По избор) Присвояване на минимална стойност на разтояние за Non-Uniform spacing. Изчистете отметката за типа ръчно поставяне на анотация по подравняващата форма.
o За Uniform spacing, приемете стойността по подразбиране или въведете нова.
5. От Annotations tab, изберете всички типове анотации, за да бъдат прикрепени към подравняващата форма.
6. Щракнете OK.
7. Щракнете, за да поставите първата точка на анотацията (A).

Обозначения на чертеж
65
Забележка: След като е установена първата точка на анотацията, движението на курсора (B) близо да не асоцирана анотация, автоматично се асоциира (C) с анотациите с подравняващата форма.
8. Щракнете, за да завършите сегмента на линията (D) или започнете нова.
Забележка:

Обозначения на чертеж
66
o Всяко щракване създава връх (A) свързващ две линии на сегмент или дава начало на една линия.
o Тъмно синята дръжка (B) се създава в центъра на всяка линия на сегмента.
o Върховете и плъзгащата синя дръжка са видими, когато сте избрали форма на анотация.
9. Щракнете с десен бутон, за да завършите анотацията.
Съвет:
Когато създавате подравняваща форма, можете да използвате командната лента Annotation Alignment Shape command bar, за да изберете типа на формата, типа на разтоянието и връзката на формата с определен чертожен изглед
Когато променяте подравняваща форма, която е свързана към монтажен, чертожен изглед с item balloons, можете да използвате следните опции от командната лента Annotation Alignment Shape:
o Последователност – Можете да промените последователността на item balloon по часовниковата стрелка или обратно на нея.
o Start Balloon—Можете да щракнете балон, който да използвате като начален в посока на часовниковата стрелка или обратно на нея.
Използване на property text
Property text е текста, асоцииран към свойства в текущия файл както и към модели, прикрепени в текущия файл. Property text низове извличат файлови или моделни данни. Select Property Text диалоговата кутия определя типа информация за извличането. Когато е решен низ на property text, неговата текуща стойност е показана. Всички стандартни Solid Edge файлови свойства са достъпни за употреба като property text. Свойствата, които могат да бъдат пресметнати от данните е документа като активен лист и брой листове, също са достъпни. Можете да изберете property text от диалогови кутии или да добавите и редактирате низове на текста, чрез запис и копиране. Използвайте Select Symbols and Values да вмъкнете символи на анотация и размер директно в анотация или размер. Можете да вмъкнете справки, които извличат стойностите си от property text, да извлечете данни от огъване, отвор, заварки и чертожни изгледи. Как може да използвате property text?
Може да зададете property text да бъде извлечен докато създавате или редактирате изнесени текстове, позиции, спецификации, блокове с надписи и други анотации като datum frames и feature control frames.
Може да използвате property text да извличате стойности в (PMI) документация като размери, callouts, и ball.

Обозначения на чертеж
67
На чертожна таблица на фамилия детайли, с property textизвличате информация на графични модел в колоните напотребителска таблица.
Може да използвате property text да извличате променливи и стойности от Variable Table. Property text източник За callouts, balloons и някои други анотации изберете свойства от повече от един файл на източник или справочен файл. Файлът на източник е зададен в Select Property Text, показан, когато изберете
бутона Property Text . Можете да видите този бутон на Callout Properties, командна лента Balloon и на страницата Balloon на диалога Parts List Properties. За спецификации, файлът на геометрия на детайл или листов материал е източника на property text. Достъпни за вас свойства за ибор са на етикета Columns на диалога Parts List Properties и са дефинирани в моделните файлове на източника с командата File Properties и Material Table. Избиране и редактиране на низове на property text Когато изберете низове на property text от Select Property Text диалога, достъпните свойства варират с настройката на файла на източника на property text. Свойства като Company, Project, Revision Number, Document Status и Last Printed Date се извличат в заглавието на шаблонния чертеж. Пример : За списък от свойства, които могат да бъдат избрани, когато е зададен справочен файл на From Active Document, вижте Property text source списък (Source: From Active Document). Когато изберете property text от други диалогови кутии като Select Symbols и Values или диалога Callout Properties, се създава property text низ за вас. Можете да запишете сами низа и да персонализирате низовете, като запишете форматните кодове. За списък на property text кодове и модификатори вижте следните помощни теми:
Basic property text rules
Property text codes for annotation and dimension text
Format codes to modify property text output
Date and time format of property text
Достъп до Variable Table през property text Можете да използвате property text за да зададете, че променливи и стойности във Variable Table да се извличат и отнасят в чертеж, профил или скица. Например, да използвате тази информация да извлечете размерни стойности за инженерни пресмятания както при използване на командата Goal Seek. Обновяване на property text Property text се обновява автоматично при преход на документ (например, когато отваряте или запазвате файл). Обновяване на полетата на property text в текущия файл се използва с командата Update All Property Text на етикета PMI в модел или на етикета Home в чертеж.
Основни правила за property text
Основният синтаксис за property text с кодове за форматиране, за модификация на изходния текст е:
%{PropertyText/xx/xx/xx}
Низа с property text започва с %{ и завършва с}

Обозначения на чертеж
68
Property text се уточнява с %XX, където %XX се дефинира в кодовете за property text.
Можете да модифицирате изходбния текст за низа с property text, чрез добавяне на код за форматиране, /xx, както са дефинирани във format control codes за модификация на property text.
Можете да уточните множество форматиращи модификатора за единична стойност на property text:
%{PropText/xx/xx/xx}.
Пример:
Следващият пример съвместява заедно три модификатора за размера на отвора: прецизност, допуски и двойни единици:
%DI %{%HS/@2/st+.001^-.002/du}
Така се изписва символа за диаметър [(Hole Size /2 decimal places) (stacked tolerances +.001,-.002)] and dual units applied to all.
Празните полета се игнорират в property text.
Обратна наклонена черта \ уточнява, че не оценява следващия знак.
Кодове за форматиране /xx могат да се приложат само към property text, който разрешава само една обединена стойност.
Пример:
o Кодове за форматиране не могат да се прилагат към изнесени означения за отвори, тъй като %HC се разширява на повече от една обединена стойност:
%HC=%DI%HS%ZH%RTC'BORE%DI%BS-%BDDEEP
o Въпреки това, можете да модифицирате низ със скоби, за да приложете кодове за форматиране на отделни свойства:
%HC=%DI{%HS/DU}%ZH%RTC'BORE%DI%BS-%BDDEEP
Кодове на property text Можете да добавите символи и свързани данни към обозначителен текст и размер. Когато диалогова кутия, като Callout или Dimension Prefix ви предостави възможност да го направите, можете да щракнете бутоните, за да вмъкнете символи. В някои случаи, когато диалогова кутия не ви позволи да щракнете бутон, за да вмъкнете директно символ, можете да запишете тризнаков код вместо това. Като за пример, това е true за Surface Texture Symbol.
Следващите таблици са организирани по категория:
Символи / Symbols
Стойности / Values
В следващите таблици, тризнаковите кодове в най-лявата колона съответстват на символ показан в най-дясната колона или извлича съвпадаща стойност от модела. Кодовете трябва да бъдат записани точно както са изброени. Те са валидни за Solid Edge ANSI Symbol и Solid Edge ISO Symbol шрифтове.
Символи / Symbols
Символи за отклонение от формата
Код Представя Показва този символ

Обозначения на чертеж
69
%FL Flatness
%SR Straightness
%CI Circularity
%CY Cylindricity
%PP Perpendicularity
%AN Angularity
%PR Parallelism
%PS Profile of a Surface
%PL Profile of a Line
%CR Circular Runout
%TR Total Runout
%PO Position
%CO Concentricity
%SY Symmetry
Символи на условия на Material
Код Представя Показва този символ
%MC Maximum
%LC Least
%SC Regardless of Feature Size
%RC Reciprocity Condition
Символи на толерансна зона
Код Представя Показва този символ
%PZ Projected
%TZ Tangent Plane

Обозначения на чертеж
70
%FZ Free State
%ER Envelope Requirement
%UD Profile Unequally Disposed
%IN Independency
%TL Translation
Символи за оразмеряване
Код Представя Показва този символ
%DI Diameter
%DG Degree
%BT Between
%ST Statistical Tolerance
%CF Continuous Feature
%SQ Square
%CB Counterbore
%SF Spotface
%CS Countersink
%DP Depth
%IL Initial Length
%AL Arc Length
%PM Plus Minus
%TA Taper Angle
%A2 Taper Angle 2
%A3 Taper Angle 3
%A4 Taper Angle 4

Обозначения на чертеж
71
%SG Symmetric Taper Angle
%S2 Symmetric Taper Angle 2
%Gd Забележка: Втората буква е с малки букви.
Material Thickness
GOST символи на заварка
Код Представя Показва този символ
%FW Fillet Weld
%HW Heat
%HB Heat Back
%SW Smooth
%SB Smooth Back
%SN Stagger Chain
%SK Stagger Check
%UL Not All Around
%NU Number
%DA Diameter
%PN Plus Minus
%DR Degree
GOST символи на заварка
Код Представя Показва този символ
%CL Centerline
%PT Parting Line
%OV Oval
%RL Rectangle
%RA Rotated View (ESKD standard)
%CA Rotated View Counterclockwise (GB standard)
%C2 Rotated View Clockwise (GB standard)
Стойности
Hole референции

Обозначения на чертеж
72
Код Представя Извлича данни за този отвор
%HC Hole Callout
Например, показва диаметър за отвора и символ за дълбочината плюс извлечената стойност за нея:
%HS Hole Size < Hole Size Value>
%HD Hole Depth < Hole Depth Value>
%BS Counterbore Size < Counterbore Size Value>
%BD Counterbore Depth
< Counterbore Depth Value>
%SS Countersink Size <Countersink Size Value>
%SA Countersink Angle
<Countersink Angle Value>
%TS Thread Size <Thread Size Value>
%TD Thread Depth <Thread Depth Value>
%TD Thread Depth <Thread Depth Value>
%ZH Smart Hole Depth
<Smart Hole Value>
%ZT Smart Thread Depth
<Smart Thread Depth Value>
Символи на огъване
Код Представя Извлича данни за това огъване
%BA Bend Angle <Bend Angle Value>
%BN Bend Angle Unsigned <Bend Angle Unsigned Value>
%IA Included Angle <Bend Inside Angle Value>
%BR Bend Radius <Bend Radius Value>
%BO Bend Direction <Bend Direction Value>
%BI Bend Sequence <Bend Sequence Number>
%BQ Bend Quantity <Number of Bends>
Drawing View референции
Код Представя Извлича информация за този чертожен изглед
%VA View Annotation Name <View Annotation Name>
%LN Annotation Sheet Number <View Annotation Sheet Number>
%VS View Scale <Drawing View Scale Value>
%VR Angle of Rotation <Drawing View Rotation Angle>
%VN Drawing View Sheet Number <Drawing View Sheet Number>
Weld Bead референции
Код Представя Извлича данни за тази заварка
%TT Target Thickness <Weld Bead Target Thickness Value>
%GL Gap Length <Weld Bead Gap Length Value>
%BL Bead Length <Weld Bead Length Value>

Обозначения на чертеж
73
Weld Bead референции
Код Представя Извлича данни за тази заварка
%NB Number of Beads <Number of Weld Beads>
%PI Pitch <Weld Bead Pitch Value>
Други
Разни
Код Представя Извлича данни за този отвор
%RT Carriage Return Вмъква нова линия.
Кодове за форматиране на изходящия property text
Можете да модифицирате резултантните стойности на низа изходящ property text, с добавяне на код за форматиране (format code, /xx), дефиниран в долната таблица. %{PropertyText/xx/xx/xx} /ST код за форматиране определя superscript и subscript за обикновен текст.
Форматни кодове
Синтаксис Описание Вход пример Изход пример
/NU Забележка: не /nu
Без единици %{Density/NU|G} 2712.000
/@n Точност Когато цяло число n определя точността на числото, с което започва property text.
%{%HS/@2} 12,12
/du Двойни единици Прилага се само за полетата, оценяващи единична стойност. Вторична стойност се показва с ( ) или [ ] и се базира на стила оразмеряване.
Само за двойни единици %DI%{%HS/DU}
/@ Дата и час Опциите за форматиране на година, месец и ден са: YYYY→2010 yy→10 MMMM→March MM→03 dddd→Monday ddd→Mon dd→date (1–31)
%{Created/@yyyy MMMM} За пълния списък опции за форматиране, вижте: Date and time format of property text.
2010 July
/STSuperscript^Subscript Пример: /ST използва се за форматиране на обикновен текст.
Прилага форматиране на обикновен текст: Superscript (числител) и Subscript (знаменател) или номерира едното или двете полета (Superscript и Subscript).
Обикновено номериране %{/ST1^2}
Обикновен текст %{/STYes^No}

Обозначения на чертеж
74
/ST±upper^±lower /st±.001^±.002 Височината на текста се определя от активния стил за оразмеряване. Пример: /ST използва се за дефиниране на група толерансни стойности.
Група толеранси, upper and/or lower(горен и/или долен) Знакът ^ разделя горния толеранс ±.001 от долния толеранс±.002. Когато няма знак ^ , тогава е уточнен само горния(upper) толеранс.
Само за горен толеранс (Upper) %[%HS/ST+.02}
Само за долен толеранс (Lower) %{%HS/ST^.02}
Горен и долен(upper и lower) толеранс %{%HS/ST+.02^-.03}
/LT±upper^±lower /lt±.001^±.002 Височината на текста се определя от активния стил за оразмеряване.
Граница на толеранса, горен и/или долен (upper and/or lower). Знакът ^ разделя горната граница на толеранса ±.001 от долната му граница ±.002.
Лимити за долен толеранс %DI %{%HS/LT^-.25}. Nominal HS=5.28
Лимити за горен и долен толеранс %DI %{%HS/LT+.05^+.01} Nominal HS=12.12
Прецизност на лимита на толеранси %DI %{%HS/@4/LT+.05^+.01}. Nominal HS=12.123245
/TCn Където n обозначава предварително зададен общ формат.
Формат на низ Property text TC1→UPPERCASE TC2→lowercase TC3→Sentence case TC4→Title Case
UPPERCASE %{File name/TC1}
FILE NAME
lowercase %{File name/TC2}
file name
Sentence case %{File name/TC3}
File name
Title Case %{File name/TC4}
File Name
/cp Потребителска характеристика (Custom property) Изважда текущата стойност от страницата Custom Properties на диалоговия прозорец File Properties. Тази стойност отменя всяка предварително дефинирана стойност в Solid Edge.
%{Title/cp} Заглавието се дефинира в Custom Properties