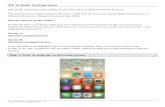Hornet.Email: Email Client Configuration
Transcript of Hornet.Email: Email Client Configuration

2020-04-08
HORNET.EMAIL: EMAILCLIENT CONFIGURATION
www.hornetsecurity.com
THE CLOUD SECURITY PIONEER

| Contents | ii
Contents
Adding a Hornet.Email account to your email client..............................................................3Apple Mail (iOS)............................................................................................................................................................................................. 4
Adding an Account to Apple Mail with a .mobileconfig File...................................................................4
Adding an Account to Apple Mail with EAS.........................................................................................................8
Adding an Account to Apple Mail Manually.......................................................................................................13
Gmail (Android)............................................................................................................................................................................................ 17
Adding an Account to Gmail (Android) with EAS...........................................................................................17
Adding an Account to Gmail (Android) Manually.........................................................................................20
Mozilla Thunderbird (Windows).................................................................................................................................................... 25
Adding an Account to Thunderbird with Autoconfig................................................................................ 25
Adding an Account to Thunderbird Manually..................................................................................................27
Outlook...............................................................................................................................................................................................................29
Outlook for Windows............................................................................................................................................................. 29
Outlook for iOS............................................................................................................................................................................39

Adding a Hornet.Email account to your emailclient
Adding a Hornet.Email account to your email client
You can add your Hornet.Email account to an email client of your choice.
Your Hornet.Email account can be added to the most common email clients so you can accessyour mail service and synchronize your account data the usual way. There are two basic options:
1. Preferred addition method: For each client, there is a method which is easier and moreautomatized than the others. These methods should be used as the first option wheneveravailable, and they are described first for each client in this manual. Currently, theseare the methods involving Exchange ActiveSync for Gmail and Outlook, Autoconfig forThunderbird and the configuration with a .mobileconfig file for Apple Mail.
2. Secondary addition methods: These methods should only be used as a fallback optionwhen the preferred ones are not available. In this manual, they are described after thepreferred methods for every client and operating system in descending order of priority.
The following sections explain how to add your Hornet.Email account to the most common emailclients and operating systems:
• Apple Mail (iOS)
• Adding an Account to Apple Mail with EAS on page 8.
• Adding an Account to Apple Mail Manually on page 13.
• Adding an Account to Apple Mail with a .mobileconfig File on page 4.
• Gmail (Android)
• Adding an Account to Gmail (Android) with EAS on page 17.
• Adding an Account to Gmail (Android) Manually on page 20.
• Mozilla Thunderbird (Windows):
• Adding an Account to Thunderbird with Autoconfig on page 25
• Adding an Account to Thunderbird Manually on page 27
• Outlook (Windows and iOS):
• Outlook for Windows:
• Adding an Account to Outlook (Windows) with EAS on page 29.
• Adding an Account to Outlook (Windows) Manually on page 35.
• Outlook for iOS:
• Adding an Account to Outlook (iOS) with EAS on page 39.
• Adding an Account to Outlook (iOS) Manually on page 43.
3

Adding a Hornet.Email account to your emailclient
Apple Mail (iOS)
Adding an Account to Apple Mail with a .mobileconfig File
Add your Hornet.Email account to Apple Mail on your iOS device with a configuration profile(.mobileconfig file).
You have an iOS device and a Hornet.Email account.
You can add your account to the Apple Mail app on your iOS device using a configuration profile(.mobileconfig file).
Notice:
This is the preferred method for adding Hornet.Email accounts to this client. Always trythis method first.
1. On the home screen of your iOS device, tap the icon of the Safari browser.
Figure 1: Apple Safari icon
The Safari browser opens.
2. In the address bar of your Safari browser, enter the following:
http://autoconfig.hornet.email/mobileconfig/?emailadress=<username>@<domain>.<TLD>
For example, you should enter the following for the user [email protected]: http://autoconfig.hornet.email/mobileconfig/[email protected]
Safari tries to download a configuration profile (.mobileconfig file). A confirmation
dialog box opens.
3. In the confirmation dialog box, tap Allow.
4

Adding a Hornet.Email account to your emailclient
Figure 2: Tap “Allow”
Safari downloads a configuration profile.
4. From the home page, go to Settings.
5. In the settings view, tap Downloaded profile.
Figure 3: Tap "Downloaded profile"
A pop-up window for the installation of profiles opens. It shows the name of your
Hornet.Email account.
6. Tap Install.
5

Adding a Hornet.Email account to your emailclient
Figure 4: Install
A warning message appears.
7. Tap Install again.
Figure 5: Install
A new confirmation dialog box opens.
8. Tap Install again.
Figure 6: Install
A new window opens.
9. In the input field, enter a full name for your Hornet.Email account.
6

Adding a Hornet.Email account to your emailclient
Figure 7: Full account name
10. Tap Next.
A new window opens.
11. In the input field, enter the password of your Hornet.Email account.
Figure 8: Full account name
12. Tap Next.
The profile is installed on your iOS device. A confirmation window opens.
13. Tap Done.
Figure 9: Installed profile
7

Adding a Hornet.Email account to your emailclient
The window closes and your email account settings are displayed in the settings view.
Figure 10: Account settings
You have added your Hornet.Email account to Outlook using a configuration profile.
Adding an Account to Apple Mail with EAS
Add an account to Apple Mail on your iOS device with Exchange ActiveSync.
You have an iOS device and a Hornet.Email account.
If you cannot add your Hornet.Email account to Apple Mail on your iOS device witha .mobileconfig file, the Exchange ActiveSync protocol allows you to easily add it and synchronizecontact data, calendars, etc.
Important:
This is not the preferred method for adding your Hornet.Email account to Apple Mail.Please try adding it with the preferred method first (see Adding an Account to Apple Mailwith a .mobileconfig File on page 4).
Notice:
This description is based on the version 12.0.1 of the iOS operating system. The processmay differ for previous or later versions.
8

Adding a Hornet.Email account to your emailclient
1. On the home screen of your iOS device, tap the icon Settings.
The menu Settings opens.
2. Tap the icon Passwords & Accounts.
The menu Passwords & Accounts opens.
3. Select Add add account.
Figure 11: Add account
4. Select
5. Select Exchange.
Figure 12: Select Exchange
6. Fill in the form with the following data:
9

Adding a Hornet.Email account to your emailclient
• Email: Your Hornet.Email address.
• Description: A name for the account (visible on your iOS device).
Figure 13: Fill in the form
7. Tap the button Next.
A confirmation message appears.
8. Select the item Configure manually.
Figure 14: Configure manually
The message disappears and appears again on the previous page. In the form, the new
field Password appears.
10

Adding a Hornet.Email account to your emailclient
9. Enter the password of your Hornet.Email account in the Password field.
Figure 15: Enter the password
The button Next is enabled.
10. Click on Next.
A page with a form for the manual configuration of the account opens.
11. Fill in the empty fields of the form with the following data:
• Server: hornet.email
• Domain: Domain of your Hornet.Email address (text after the @ on your Hornet.Emailaddress).
• User: Your Hornet.Email address.
11

Adding a Hornet.Email account to your emailclient
Figure 16: Form
The button Next is enabled.
12. Click on Next.
iOS checks the data of the entered account. Then, a page with settings from your
ActiveSync account opens.
13. On the page My ActiveSync Account, select the services which you want to synchronizeon your Hornet.Email account.
Figure 17: Configure ActiveSync
12

Adding a Hornet.Email account to your emailclient
You have added your Hornet.Email account to Apple Mail on your iOS device andsynchronized the desired Exchange ActiveSync services.
Adding an Account to Apple Mail Manually
Add your Hornet.Email account to Apple Mail on your iOS device manually.
You have an iOS device and a Hornet.Email account.
If you cannot add your Hornet.Email account to Apple Mail on your iOS device witha .mobileconfig file or with the EAS protocol, you can add your account to the Apple Mailapplication on your iOS device manually.
Important:
This is not the preferred method for adding your Hornet.Email account to Apple Mail.Please try adding it with the preferred method first (see Adding an Account to Apple Mailwith a .mobileconfig File on page 4).
Notice:
This description is based on the version 12.0.1 of the iOS operating system. The processmay differ for previous or later versions.
1. On the home screen of your iOS device, tap the icon Settings.
The menu Settings opens.
2. Tap the icon Passwords & Accounts.
The menu Passwords & Accounts opens.
3. Select Add add account.
13

Adding a Hornet.Email account to your emailclient
Figure 18: Add account
A new window for the selection of account types opens.
4. Select Other.
Figure 19: Other
A new window for the selection of account types opens.
5. Select the item Add Mail Account.
14

Adding a Hornet.Email account to your emailclient
Figure 20: Add mail account
A new window with a form opens.
6. Fill in the form in the window New Account with the following data:
• Name: Your name.
• Email: Your Hornet.Email address.
• Password: The password of your Hornet.Email account.
• Description: A description of your account.
Figure 21: New account
15

Adding a Hornet.Email account to your emailclient
The button Next is enabled.
7. On the page New Account under the tab IMAP, fill in the form with the following data:
• INCOMING MAIL SERVER:
• Host Name: imap.hornet.email
• User Name: Your Hornet.Email address.
• OUTGOING MAIL SERVER:
• Host Name: smtp.hornet.email
• User Name: Your Hornet.Email address.
• Password: The password of your Hornet.Email account.
Figure 22: Account settings
The button Next is enabled.
8. Tap the button Next.
iOS checks the data of your email account and displays it.
9. Tap again the button Next.
iOS shows the services for which your account is activated (Mail and Notes).
10. Tap the button Save.
16

Adding a Hornet.Email account to your emailclient
Figure 23: Service synchronization
You have manually added your Hornet.Email account to iOS.
Gmail (Android)
Adding an Account to Gmail (Android) with EAS
Add an account to the Gmail application on your Android device with the Exchange ActiveSyncprotocol.
You can add your Hornet.Email account to the Gmail application on your Android device using theExchange ActiveSync protocol. This way, you have the option to not only synchronize your emailsbut also your contacts, calendar data, etc. with Hornet.Email.
Notice:
This is the preferred method for adding Hornet.Email accounts to this client. Always trythis method first.
1. On the home screen of your Android device, tap the icon Settings.
The Android settings window opens.
2. Navigate to Personal → Accounts.
The Accounts window opens.
3. Tap on Add account.
17

Adding a Hornet.Email account to your emailclient
Figure 24: Add account
The Add an Account window opens.
4. Select the Exchange option with the Gmail logo.
Figure 25: Select Exchange
A new window opens.
5. Enter your Hornet.Email address in the field Enter your email address.
The buttons at the bottom of the screen are enabled.
6. Tap on MANUAL SETUP.
18

Adding a Hornet.Email account to your emailclient
Figure 26: Configure manually
The window Account settings opens.
7. Enter the following data in the form:
• Password: The password of your Hornet.Email account.
• Domain\Username: Your Hornet.Email address.
• Server: hornet.email
• Port: 443
• Security type: SSL/TLS
Figure 27: Enter Hornet.Email password
19

Adding a Hornet.Email account to your emailclient
8. Tap on NEXT.
A confirmation window opens.
9. Tap on DONE.
You have added your Hornet.Email account to the Gmail application on your Android deviceusing the Exchange ActiveSync protocol.
Adding an Account to Gmail (Android) Manually
Add your Hornet.Email account to the Gmail app on your Android device manually.
You have a Hornet.Email account and an Android device with the Gmail app.
If the Exchange ActiveSync protocol is not available, you can manually add your Hornet.Emailaccount to the Gmail app on your Android device.
Important:
This is not the preferred method for adding your Hornet.Email account to Gmail onAndroid. Please try adding it with the preferred method first (see Adding an Account toGmail (Android) with EAS on page 17).
Notice: This description is based on the version 7.0 of the Android operating system andthe version 2020.01.27 of the Gmail app for Android. The process may differ for previousor later versions.
1. On the home screen of your Android device, tap the icon Settings.
The Android settings window opens.
2. Navigate to Personal → Accounts.
The Accounts window opens.
3. Tap on Add account.
20

Adding a Hornet.Email account to your emailclient
Figure 28: Add account
The Add an Account window opens.
4. Select the Personal (IMAP) option with the Gmail logo.
Figure 29: Select Personal (IMAP)
A new window opens.
5. Enter your Hornet.Email address in the field Enter your email address.
The buttons at the bottom of the screen are enabled.
6. Tap on MANUAL SETUP.
21

Adding a Hornet.Email account to your emailclient
Figure 30: Configure manually
Another window with a question on the type of account opens.
7. Select Personal (IMAP)
Figure 31: Select Personal (IMAP)
Another window opens.
8. Enter the password of your Hornet.Email account in the field Password.
22

Adding a Hornet.Email account to your emailclient
Figure 32: Enter the password
The button NEXT is enabled.
9. Tap on NEXT.
The window Incoming server settings opens.
10. In the Server field, enter “imap.hornet.email”.
Figure 33: Incoming server settings
11. Tap on NEXT.
The window Outgoing server settings opens.
12. In the SMTP Server field, enter “smtp.hornet.email”.
23

Adding a Hornet.Email account to your emailclient
Figure 34: Incoming server settings
The window Account options opens.
13. Mark at least the checkbox Sync email for this account.
Figure 35: Account options
14. Tap on NEXT.
Your account is added to the Gmail app and a confirmation window opens.
15. The Your name, enter your name as you want it to be shown to the recipients of youremails.
24

Adding a Hornet.Email account to your emailclient
Figure 36: Enter your name
The button NEXT is enabled.
16. Tap on NEXT.
The window closes and the account settings window is shown again.
You have added your Hornet.Email account to the Gmail app on your Android devicemanually.
Mozilla Thunderbird (Windows)
Adding an Account to Thunderbird with Autoconfig
Add your Hornet.Email account to Thunderbird automatically using the Autoconfig service.
You have a Hornet.Email account and have installed Thunderbird on your operating system.
With the automatic configuration service Autoconfig, you can add your Hornet.Email account toThunderbird just by entering your email address and your password.
Notice:
This is the preferred method for adding Hornet.Email accounts to this client. Always trythis method first.
25

Adding a Hornet.Email account to your emailclient
Notice:
This description is based on the version 68.5.0 of Mozilla Thunderbird. The process maydiffer for previous or later versions.
1. On the home screen, click on .
2. Select the menu item New → Existing Email Account....
The window Set Up an Existing Email Account opens.
3. Enter the following data in the corresponding fields:
• Your Name: Your first name and last name, as shown to the recipients of your emails.
• Email address: Your Hornet.Email address.
• Password: The password of your email address.
Figure 37: Set up an existing email account
4. Click on Next.
Thunderbird requests the configuration data of the incoming and outgoing mail
servers from the autodiscover service. Upon receipt, it displays them in a window forconfirmation.
26

Adding a Hornet.Email account to your emailclient
Notice:
If the autodiscover operation is not successful, additional options will appear inthe window. Click on Manual config and follow the additional steps in the chapterAdding an Account to Thunderbird Manually on page 27.
5. Click on Done.
Thunderbird initiates a session in your account with the given address and password.
You have automatically added your Hornet.Email account to Thunderbird.
Adding an Account to Thunderbird Manually
If the automatic process fails, add your Hornet.Email account to Thunderbird manually.
If the automatic configuration service Autoconfig is not available, you can add your accountmanually to Thunderbird.
Important:
This is not the preferred method for adding your Hornet.Email account to Thunderbird.Please try adding it with the preferred method first (see Adding an Account toThunderbird with Autoconfig on page 25).
Notice:
This description is based on the version 68.5.0 of Mozilla Thunderbird. The process maydiffer for previous or later versions.
1. On the home screen, click on .
2. Select the menu item New → Existing Email Account....
The window Set Up an Existing Email Account opens.
3. Enter the following data in the corresponding fields:
• Your Name: Your first name and last name, as shown to the recipients of your emails.
• Email address: Your Hornet.Email address.
• Password: The password of your email address.
Figure 38: Set up an existing email account
27

Adding a Hornet.Email account to your emailclient
4. Click on Advanced config.
An additional form opens up on the bottom of the page.
5. Enter the following data in the form:
• Incoming:
• Server hostname: imap.hornet.email
• Port: 993
• SSL: SSL/TLS
• Authentication: Normal password
• Outgoing:
• Server hostname: smtp.hornet.email
• Port: 587
• SSL: STARTTLS
• Authentication: Normal password
• Username:
• Incoming: Your Hornet.Email address.
• Outgoing: Your Hornet.Email address.
28

Adding a Hornet.Email account to your emailclient
Figure 39: Configure manually
6. Click on Done.
Thunderbird initiates a session in your account with the given address and password.
You have manually added your Hornet.Email account to Thunderbird.
Outlook
Outlook for Windows
Adding an Account to Outlook (Windows) with EAS
Add an account to Outlook with Exchange ActiveSync using the Control Panel of Windows 10.
You have a Hornet.Email account and Windows as your operating system.
With the Control Panel of Windows 10 and the Exchange ActiveSync protocol, you can easily addyour account to Outlook and synchronize your contacts, schedules, and tasks.
Notice:
This is the preferred method for adding Hornet.Email accounts to this client. Always trythis method first.
29

Adding a Hornet.Email account to your emailclient
Notice:
This description is based on the version 16.0 of Microsoft Outlook on the Windows Homeoperating system. The process may differ for previous or later versions.
1. In the field Type here to search in the toolbar of the Windows desktop, enter the words:“Control Panel”
Windows searches for "Control Panel" and returns the matches.
2. In the search results, click on Control Panel.
Figure 40: Control Panel in search results
The window of the Windows Control Panel opens.
3. Optional: If the window Control Panel does not show a series of icons, select the itemLarge icons from the drop-down menu View by: in the top right corner of the window.
The window Control Panel changes and shows a series of icons.
4. Click on the icon Mail (Microsoft Outlook 2016).
30

Adding a Hornet.Email account to your emailclient
Figure 41: Select Mail (Microsoft Outlook 2016) in the Control Panel
The window Mail Setup opens.
5. In the Mail Setup window, click on Email Accounts....
Figure 42: Email Accounts
The window Account Settings opens.
6. Under the tab Email of the window Account Settings, click on New....
31

Adding a Hornet.Email account to your emailclient
Figure 43: Email Accounts
The window Add Account opens.
7. In the window Add Account, select the option Manual setup or additional server types.
Figure 44: Add Account: Auto Account Setup
The button Next is enabled.
8. Click on the button Next.
The following page opens.
9. Select the option Exchange ActiveSync.
32

Adding a Hornet.Email account to your emailclient
Figure 45: Add Account: Choose Your Account Type
The button Next is enabled.
10. Click on the button Next.
The following page opens.
11. In the window Add Account: Server Settings, enter the following data in the correspondingfields:
• User Information
• Your Name: Your name, as the recipients of your emails will see it.
• Email Address: Your Hornet.Email address.
• Server Information
• Mail server: hornet.email
• Logon Information
• User Name: Your Hornet.Email address.
• Password: The password of your Hornet.Email account.
33

Adding a Hornet.Email account to your emailclient
Figure 46: Server Settings
The button Next is enabled.
12. Click on Next.
Outlook checks the settings of the entered account and displays the result in a pop-upwindow
Figure 47: Result of the check
13. Click on Close.
34

Adding a Hornet.Email account to your emailclient
The result of the check disappears and a confirmation window appears.
Figure 48: Completion window
14. Click on Finish.
You have added your Hornet.Email account to Outlook with Exchange ActiveSync.
Adding an Account to Outlook (Windows) Manually
Add your Hornet.Email account to Outlook manually.
You have a Hornet.Email account and have installed Outlook on your operating system.
If the process with Exchange ActiveSync fails, you can manually add your Hornet.Email toOutlook by entering your account name, your password, and the mail server addresses ofHornet.Email.
Important:
This is not the preferred method for adding your Hornet.Email account to Outlook onWindows. Please try adding it with the preferred method first (see Adding an Account toOutlook (Windows) with EAS on page 29).
35

Adding a Hornet.Email account to your emailclient
Notice:
This description is based on the version 16.0 of Microsoft Outlook for Office 365. Theprocess may differ for previous or later versions.
1. Open Outlook.
2. Go to File → Info.
The screen Account Information opens.
3. Click on Add Account.
Figure 49: Add account
A new dialog box opens.
4. Under Email Address, enter your email address.
The button Connect is enabled.
5. Click on Advanced options.
An additional form with a single item opens up.
6. Mark the checkbox Let me set up my account manually.
36

Adding a Hornet.Email account to your emailclient
Figure 50: Manual configuration of the account
7. Click on Connect.
Outlook loads your account and displays the window Advanced setup.
8. Select IMAP in the window Advanced setup.
Figure 51: Advanced setup
A new window for the configuration of IMAP accounts opens.
9. In the window IMAP Account Settings, enter the following data in the corresponding fields:
• Incoming mail:
37

Adding a Hornet.Email account to your emailclient
• Server: imap.hornet.email
• Port: 993
• Encryption method: SSL/TLS
• Outgoing mail:
• Server: smtp.hornet.email
• Port: 587
• Encryption method: STARTTLS
Figure 52: IMAP Account Settings
The button Next is enabled.
10. Click on Next.
A new window for entering the password opens.
11. Enter the password of your account in the field Password.
The button Connect is enabled.
12. Click on Connect.
After a brief pause, your account is added to Outlook and a confirmation message appears.
38

Adding a Hornet.Email account to your emailclient
Figure 53: Confirmation message
13. Click on Done.
Outlook initiates a session in your account and displays the account in the left column
of the Outlook home screen.
You have manually added your Hornet.Email account to Outlook.
Outlook for iOS
Adding an Account to Outlook (iOS) with EAS
Add your Hornet.Email account to the Outlook app on your iOS device using the ExchangeActiveSync protocol.
You have an iOS device and a Hornet.Email account and have installed the Outlook app onyour iOS device.
With the Exchange ActiveSync protocol, you can easily add your Hornet.Email account to Outlookon your iOS device and synchronize contact information, schedules and tasks.
Notice:
This is the preferred method for adding Hornet.Email accounts to this client. Always trythis method first.
39

Adding a Hornet.Email account to your emailclient
Notice: This description is based on the version 12.0.1 of the iOS operating system andthe version 4.26.0 of the Outlook app for iOS. The process may differ for previous or laterversions.
1. On your iOS device, open the app Outlook.
2. Optional: If your Outlook app is already connected to an account, tap Inbox on the startscreen. If not, go directly to point 6.
On the left side of the screen, a column with options opens.
3. Optional: Tap the gear wheel icon.
Figure 54: Column with options
The Outlook setup screen opens.
4. Optional: Select Add Mail Account.
Figure 55: Add mail account
40

Adding a Hornet.Email account to your emailclient
A small menu with options appears on the bottom of the page.
5. Optional: Select Add Mail Account.
The page Add Account opens.
6. In the field Email Address, enter your Hornet.Email address.
Figure 56: Add account
The button Add Account is enabled.
7. Tap Add Account.
Outlook checks the entered account and offers additionally the option Setup Account
Manually.
41

Adding a Hornet.Email account to your emailclient
8. Tap Setup Account Manually.
Figure 57: Setup account manually
A selection screen with email providers opens.
9. Tap Exchange.
Figure 58: Exchange
A new screen with a setup form for Exchange email accounts opens.
10. Toggle the switch Use Advanced Settings.
11. Fill in the form with the following data:
42

Adding a Hornet.Email account to your emailclient
• Email Address: Your Hornet.Email address.
• Password: The password of your Hornet.Email account.
• Description: Description of your account for internal use.
• Server: hornet.email
• Domain: Domain of your Hornet.Email address (text after the @ on your Hornet.Emailaddress).
• User Name: User name assigned to your Hornet.Email account.
Figure 59: Advanced setup
The button Sign In is enabled.
12. Tap Sign In.
If the data from the form is correct, your Hornet.Email account is added to the Outlook
app on your iOS device and the window Add Another Account appears.
13. Tap Maybe Later.
You have added your Hornet.Email account to the Outlook app on your iOS device usingthe Exchange ActiveSync protocol.
Adding an Account to Outlook (iOS) Manually
Add your Hornet.Email account to the Outlook app on your Android device manually.
You have an iOS device and a Hornet.Email account and have installed the Outlook app onyour iOS device.
43

Adding a Hornet.Email account to your emailclient
If the service ActiveSync is not available, you can manually add your account to the Outlook appon your iOS device.
Important:
This is not the preferred method for adding your Hornet.Email account to Outlook on iOS.Please try adding it with the preferred method first (see Adding an Account to Outlook(iOS) with EAS on page 39).
Notice: This description is based on the version 12.0.1 of the iOS operating system andthe version 4.26.0 of the Outlook app for iOS. The process may differ for previous or laterversions.
1. On your iOS device, open the app Outlook.
2. Optional: If your Outlook app is already connected to an account, tap Inbox on the startscreen. If not, go directly to point 6.
On the left side of the screen, a column with options opens.
3. Optional: Tap the gear wheel icon.
Figure 60: Column with options
The Outlook setup screen opens.
4. Optional: Select Add Mail Account.
Figure 61: Add mail account
44

Adding a Hornet.Email account to your emailclient
A small menu with options appears on the bottom of the page.
5. Optional: Select Add Mail Account.
The page Add Account opens.
6. In the field Email Address, enter your Hornet.Email address.
Figure 62: Add account
The button Add Account is enabled.
7. Tap Add Account.
Outlook checks the entered account and offers additionally the option Setup Account
Manually.
45

Adding a Hornet.Email account to your emailclient
Notice: If Outlook identifies your Hornet.Email account as an Microsoft Exchangeaccount, it is possible that, after tapping Add Account, the setup form forMicrosoft Exchange accounts appears. If so, tap Not an Exchange Account in thetop corner of the page and continue with point 9 on page 46.
8. Tap Setup Account Manually.
Figure 63: Setup account manually
A selection screen with email providers opens.
9. Tap IMAP.
46

Adding a Hornet.Email account to your emailclient
Figure 64: IMAP
A new screen with a setup form for IMAP email accounts opens.
10. Toggle the switch Use Advanced Settings.
Figure 65: Use advanced settings
11. Fill in the form with the following data:
• Email Address: Your Hornet.Email address.
• Display Name: Your name, as you want it to be shown to the recipients of your emails.
• Description: Description of your account for internal use.
• IMAP Incoming Mail Server:
47

Adding a Hornet.Email account to your emailclient
• IMAP Hostname: imap.hornet.email
• IMAP Username: Your Hornet.Email address.
• IMAP Password: The password of your Hornet.Email account.
• SMTP Outgoing Mail Server:
• SMTP Hostname: smtp.hornet.email:587
• SMTP Username: Your Hornet.Email address.
• SMTP Password: The password of your Hornet.Email account.
Figure 66: Advanced setup
The button Sign In is enabled.
12. Tap Sign In.
If the data from the form is correct, your Hornet.Email account is added to the Outlook
app on your iOS device and the window Add Another Account appears.
13. Tap Maybe Later.
You have manually added your Hornet.Email account to the Outlook app on your iOSdevice.
48

Hornetsecurity GmbHAm Listholze 78 | 30177 Hannover | Germany
Phone:+49 511 515 464-0 | [email protected]