Email Configuration Guide
Transcript of Email Configuration Guide

Email Configuration Guide iOS 4.2 on iPad
March 29, 2011

Mobile Device Email Configuration - iOS 4.2 on iPad
2
Table of Contents
Introduction.............................................................................................................................. 3
Configuration of your device ............................................................................................... 3 Launching Settings ............................................................................................................................4 Incoming Mail Server Details ........................................................................................................7 Outgoing Mail Server Details .........................................................................................................8

Mobile Device Email Configuration - iOS 4.2 on iPad
3
Introduction This guide explains how to configure your iPad to access your email account.
This tutorial was created using a iPad running iOS 4.2. If you are using different hardware or a different OS version, these instructions may differ.
The domain example.com is used throughout this guide as a substitute for your domain name. If your domain is johnsmith.com, use johnsmith.com in place of example.com.
Configuration of your device Follow the steps below to set up email on your iPad.

Mobile Device Email Configuration - iOS 4.2 on iPad
4
Launching Settings
Tap the Settings button on your iPad home screen. If you have installed custom applications from the Apple AppStore, this button may be located on a different home screen than the one pictured. By default, it is on your main home screen.
This is the main Settings screen. You will need to scroll down to the section labeled Mail, Contacts, Calendars as pictured.
Tap Mail, Contacts, Calendars.

Mobile Device Email Configuration - iOS 4.2 on iPad
5
If you have already configured an email account on your iPad, you will need to tap the Add Account... option.
If you have not configured any mail accounts on your iPad simply skip to the next step.
Tap the Other option at the bottom of the list.

Mobile Device Email Configuration - iOS 4.2 on iPad
6
Under the Mail section, tap Add Mail Account.
Complete the following fields:
Name Your name as you wish it to appear on your outgoing email messages
Address Your email address
Password Your email password
Description A description of your email account
Tap Next.

Mobile Device Email Configuration - iOS 4.2 on iPad
7
Tap IMAP.
Incoming Mail Server Details
Enter the following information in the Incoming Mail Server section:
Host Name:mail.webserverlink.com User Name: Your email account
Password: Your email account password

Mobile Device Email Configuration - iOS 4.2 on iPad
8
Outgoing Mail Server Details
Enter the following information in the Outgoing Mail Server section:
Host Name:mail.webserverlink.com User Name: Your email account
Password: Your email account password
If you receive a certificate error message, tap the Continue button.

Mobile Device Email Configuration - iOS 4.2 on iPad
9
Your iPad will now attempt to verify the details that you entered. This process may last a few minutes.
Select ON to enable mail your email to be downloaded to your iPad.
Click Save.

Mobile Device Email Configuration - iOS 4.2 on iPad
10
Now your iPad is ready to receive your email!
In the Settings application, your account will be listed in the configuration section under Mail, Contacts, Calendar.
You can change the behavior of your mailbox by tapping the account name you just created and by changing the other options displayed.











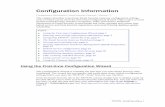



![Email Configuration Guide the steps below to set up email on your mobile device. Mobile Device Email Configuration – Android OS 2.1 [Typetext]& [Typetext]&[Typetext] 4 Beginning](https://static.fdocuments.us/doc/165x107/5afffac17f8b9a256b8f4931/email-configuration-guide-the-steps-below-to-set-up-email-on-your-mobile-device.jpg)



