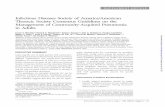© Copyright 2009, NITGEN&COMPANY Co., Ltd. NAC-5000... · 2010. 3. 4. · “Fingerprint...
Transcript of © Copyright 2009, NITGEN&COMPANY Co., Ltd. NAC-5000... · 2010. 3. 4. · “Fingerprint...


© Copyright 2009, NITGEN&COMPANY Co., Ltd. All rights reserved. `
Unauthorized reproduction of part or all of this manual’s content in any form is prohibited.
Product specifications may change without prior notice to improve functionality.
NITGEN&COMPANY the NITGEN logo are registered trademarks of NITGEN.&COMPANY
Other names and trademarks belong to respective companies. The font used in this product is Naver’s “Nanum”.
NITGEN&COMPANY Customer Service Center
Tel: +82.2.513.2150 Fax: +82.2.513.2191
Email: [email protected]

3
Table of Contents
CHAPTER 1 GETTING STARTED ..................................................................4 PRODUCT INTRODUCTION............................................................................................5 PRODUCT COMPONENTS.............................................................................................6 SYSTEM CONFIGURATION............................................................................................7 PRODUCT DESCRIPTION..............................................................................................9 TOUCH SCREEN USAGE ............................................................................................12
CHAPTER 2 ADMINISTRATOR MENU........................................................14 ENTERING ADMINSTRATOR MENU..............................................................................15 USER MANAGEMENT.................................................................................................19 UI & SOUND SETTING ...............................................................................................29 NETWORK SETTING...................................................................................................33 SERIAL CONNECTION ................................................................................................37 AUTHENTICATION OPTION SETTING ...........................................................................38 TERMINAL INFORMATION DISPLAY .............................................................................49 USB MEMORY CONNECTION .....................................................................................53 TERMINAL INITIALIZATION..........................................................................................54
CHAPTER 3 GENERAL USER ......................................................................56 DOOR OPENING ........................................................................................................57 AUTHENTICATION IN ATTENDANCE MODE ..................................................................59 CHANGING USER INFORMATION.................................................................................61
APPENDIX ............................................................................................................62 APPENDIX .................................................................................................................63 TROUBLESHOOTING ..................................................................................................63 FIRMWARE UPDATE...................................................................................................67 PRODUCT SPECIFICATIONS .......................................................................................68

4
Chapter 1 Getting Started
Product Introduction - 5
Product Components - 6
System Configuration - 7
Product Description - 9
Touch Screen Usage - 12

5
Product Introduction
The NAC-5000 Access Control System developed by NITGEN combines the company’s core technologies such as fingerprint recognition algorithms, optical sensors, embedded design, and software applications.
The NAC-5000 allows administrators to remotely monitor and manage geographically dispersed terminals for maximum efficiency.
For greater user convenience, the NAC-5000 has a 5.7” TFT-LCD touch screen. The NAC-5000 also offers functions such as RF card, password, and fingerprint recognition which can be combined as desired.
Biometric
technology
Ergonomic
Design
User-friendly
software

6
Product Components
The NAC-5000 includes the following components. For detailed information about installation, see the installation guide. If any of the following items is missing, contact the Customer Support Team.
NAC-5000 Terminal Installation Bracket
Power Cord Adapter
Door/AUX Cable
Software CD
Bolts

7
System Configuration
The Access Control Terminal (NAC-5000) can function either in the network or stand-alone mode. In stand-alone mode, all functions are available and the terminal does not need to be connected to the network. In network mode, multiple terminals are connected to the server through TCP/IP links and the terminals can be managed by the administrator. To use NAC-5000 in network mode, a server and a management program (AccessManager Professional) must be installed.
Stand-alone Mode

8
Item Functions
Server PC
1. Server S/W:AccessManager Professional2. Terminal management, communication
and log data collection 3. User profile and log data DB 4. Authentication
Client PC 1. Client S/W: AccessManager 2. User registration and management 3. Terminal status and event monitoring
Terminal (NAC-5000)
1. User registration, modification, deletion and checking
2. Consecutive registration of card-only users
3. Warning/Alarm handling 4. Announcements (To be included in future)5. Door control
TCP/IP
Server PC Client PC
Network Mode

9
Product Description
.
③ Fingerprint Input: The user places his/her finger for authentication.
④ Card Input: The user places his/her card for authentication.
⑥ Speakers: emits voice instructions, alarms, and other sounds.
⑤ USB Input: USB memory
connection port
⑦ Reset button: Resets
the terminal.
② LED: If the terminal operates normally, the
LED will be blue.
① Touch Screen LCD: The user can handle all inputs by touching.

10
LCD Screen
The following symbols are displayed depending on the network
connection status and the mode.
Connected to the network in network mode.
Not connected to the network in network mode.
Stand-alone mode.
① Network connection status
② Language: Language used on the LCD ③ Door status: Displays whether door is open.
④ Time: Displays the present time.
⑤ Administrator Menu: Entrance Admini- strator menu.
⑥ Authentication button: Authenticates
users before opening the door.

11
Fingerprint Reading Scan fingerprints as described below for fingerprint registration and authentication to prevent authentication errors.
① Maximize the finger area scanned and press evenly (70 ~ 80% of full pressure).
② Place the “core” of the fingerprint at the center of the scanner. The core is usually opposite the whitish half-moon on the bottom of the fingernail. Therefore, place the half-moon part at the center of the scanner when scanning.
Correct Incorrect

12
Touch Screen Usage
When using the touch screen, use the end of the finger or the nail because the screen may not recognize larger finger surfaces. If the locations of the finger’s contact and removal are different, the touch function may not work properly.
If the touch function is slow to respond or does not work, change the touch sensitivity by referring to “Chapter 2 Administrator Menu – Terminal Initialization – Touch Calibration.”
Grime or dust on the touch screen may result in less sensitivity. Keep the touch screen clean.

13
Touch Menu Setting
① To directly enter values in the Adminstrator menu, press the Input ID button, enter the data, and press the “Enter” button.
② If the default setting is already displayed, enter the new value to change it.
③ To change options such as sensor brightness, sound volume, or the date, press the arrows or numbers and move the finger up and down or left and right.

Chapter 2 Administrator Menu
Entering Adminstrator Menu -15
User Management - 19
UI & Sound Setting - 29
Network Setting - 33
Serial Connection - 37
Authentication Option Setting - 38
Terminal Information Display - 49
USB Memory Connection - 53
Terminal Reset - 54

15
1. If no administrater was designated and only general users were
registered in network mode, all users will be allowed to enter the
Management menu.
2. If 1:N authentication is used, an administrator with a registered
fingerprint can enter the Adminstrator menu using fingerprint
authentication without entering his ID.
Entering Administrator Menu
Terminal users include general users and administrators. General users are only allowed to open the door while the administrator can use the Administrator menu to control the door as well as the terminal’s functions.
1. To enter the Administrator menu, touch the “Admin” button at the lower right of the screen.
2. Input the administrator ID and
follow the authentication process. The Administrator menu will be displayed. Because no users have yet been registered, any user can enter the Adminstrator menu. At least one administrator for should be registered for security purposes.

16
The Administrator menu has eight submenus as shown below. The following describes each sub menu:
User Register ID, Group, privilege, Fingerprint
Authentication, Authentication Type
Modify ID, Group, privilege, Fingerprint,
Authentication, , Authentication Type Delete Enter the user ID Delete all List Card-Only
User
Terminal User Validation
Enter the user ID
Display Language, Main view, LCD Brightness, User image, Time&Date UI & Sound
Sound Voice, Effect, Volume Network Normal Type, Encryption, Ping Time

17
TCP/IP Terminal ID, DHCP, Terminal IP, Server IP, Subnet mask, Gateway, Port
Serial Connection
Wiegand, 485 Connection Settings
Default
1:1, 1:N Security level, Saving Logs, 1:N Authentication, 1:N Authentication Time
Door Door, Function selection, Result signal, Time of Opening the door, Door warning time
Card Card Type, SOC Type Time and Attendance Mode
T&A Type ,T&A Auth Only
Sensor Type, Authentication Time out, LFD level, Sensor Option
Camera Not currently available
Authentication
Fixed Option Template count per fingerpring, ID length
Normal Terminal ID, User/Template, Admin, F/W, Network, T&A, Card
Time Zone Type, Terminal Time Zone Code Log Not currently available
Infomation
SelfTest Sensor, RTC, NetWork, Option DB, User DB, Log DB
Log Download Not currently available User Download Not currently available USB User upload Not currently available
User Data
Log Data Option Data Reboot
Reset
Touch Calibration

18
Using Administrator Menu
To select a submenu of the Administrator menu, touch an icon. To exit the Administrator menu, touch the “Back” button at the lower-left of the screen. To close the Administrator submenu, touch any blank area on the screen.

19
The first person to be registe-
red at the terminal is automatically
registered as the administrator.
User Management
The administrator can register, delete, change, or search users with the User menu. User Registration The maximum number of users that can be registered in the is 100,000 templates, and in the case of RF card or if the users use passwords, up to 100,000 people can register. For example, if the terminal is registered with 5,000 users and 100,000 fingerprint templates, additional 95,000 users with passwords or RF cards can be registered.
1. Touch Administrator menu -> User -> “Add” to register a user.
2. Touch “Enter ID” button and
enter the user ID. Then, touch the “Input group code” button and enter the group ID.

20
3. In “Authority” touch the “Administrator” button to change the authority. Select General User or Administrator. General User: Door Control Authority Administrator: Door Control + Administrator Menu Authority
4. Fingerprint Authentication – Set the “Security Level” when the user’s fingerprint rejection rate (FRR) or other users’ fingerprint recognition error rate (FAR) is high. In case a user’s fingerprint is recognized as a different user’s, set the security level 6 or higher. If the user’s fingerprint is not recognized well, reduce the security level 4 or lower. If the user’s fingerprint is too dry, lower the sensor
setting below the default – brightness, contrast, and gain. If the user’s fingerprint is humid, raise the sensor setting above the default. Depending on the fingerprint state, change the options. The new setting is applied upon the registration of the fingerprint and is valid only for 1:1 authentication. If the user uses the default “Security Level” and “Sensor” setting without changing the options, the settings that the user made by selecting Admin – Authentication – Basic menus will be applied.

21
In order to restore the default security level, click the current setting again.
Security Level Range: 1 ~ 9 Default Sensor Setting: Brightness: 40 / Contrast: 20 / Gain: 2 5. The user can be registered using fingerprint, password, or card authentication. More than one authentication method must be used to register. After registering, select the authentication checking method and touch the “Save” button to finish the registration.
Fingerprint Authentication ① Touch the “Fingerprint” button in “authentication method”. The fingerprint registration screen will appear. Select a finger to register.

22
Notes on setting Security Level/Sensor Options ▪Setting the sensor serial data may affect the authentication rate. It is recommended that the default sensor setting be used. ▪If individual options are not set, server settings will be only be applied to server-authenticated users in network mode. ▪Individual user settings are not applied during 1:N authentication, they are applied after the user registration process is completed.
② Place a finger on the sensor. The fingerprint will be displayed with a quality indicator. The fingerprint must score at least 30 points to be registered and the likelihood of authentication rises with the score. Place the core of the fingerprint on the sensor.
③ After a fingerprint is registered, the “Security Level” and “Sensor” menus will be activated on the “Fingerprint Authentication” menu. Security Level 0 will use the terminal’s default sensor setting. (the user can set the security level in Administrator menu -> Authentication -> Default.)
④ After the fingerprint is properly registered, the blue dot above the finger will turn yellow as shown in the figure. To change the fingerprint, press the yellow dot, and press “no” when asked whether to delete the fingerprint.

23
Photo authentication is not currently supported. This function will soon
be available.
Password Authentication
Touch the “Password” button and enter the password (four to eight digits.)
Card Authentication Press the “Card” button and place the card on the card reader.
Combined Authentication
To combine authentication methods, press the “AND” button. For higher security level or convenience, select “OR.”

24
User Change User IDs are unique and cannot be changed. However, group, authority, fingerprint, and authentication methods can be changed in the “change user” menu. Users can only be changed in stand-alone mode. In network mode, the server management program must be used to change users.
1. Select “User” -> “Change” and enter the user ID. Press the “Register” button. The newly registered user data will be displayed.
2. Select group, authority, fingerprint, or authentication method, and enter the new value. Press the “Save” button to store the new value.
3. Fingerprint Authentication – Change the “Security Level” when the user’s fingerprint rejection rate (FRR) or other users’ fingerprint recognition error rate (FAR) is high. In case a user’s fingerprint is recognized as a different user’s, set
the security level 6 or higher. If the user’s fingerprint is not recognized well, reduce the security level 4 or lower. If the user’s fingerprint is too dry, lower the sensor setting below

25
the default – brightness, contrast, and gain. If the user’s fingerprint is humid, raise the sensor setting above the default. Depending on the fingerprint state, change the options. The new setting is applied upon the registration of the fingerprint and is valid only for 1:1 authentication. If the user uses the default “Security Level” and “Sensor” setting without changing the options, the settings that the user made by selecting Admin – Authentication – Basic menus will be applied. In order to restore the default security level, click the current setting again. Security Level Range: 1 ~ 9 Default Sensor Setting: Brightness: 40 / Contrast: 20 / Gain: 2

26
User Deletion In network mode, the User menu does not support deletion of certain or all users. The administrator can only delete all users registered at a certain terminal by selecting “Manage -> Reset -> User Information.”
1. In order to delete a user from the terminal, select Admin - User-and Delete and enter the user ID to delete. Then, ”Do you want to delete the user?” message will show up. Select “Yes” 2. To delete all registered users, press “Delete All”.

27
User List/Validation The administrator can check the users registered at the terminal with the “User List” and “User Validation” menus. The user list search function is not currently supported but will be added soon.
1. To check the registered users, select User -> User Checking.
2. Enter the user ID to search,
and press “Enter”. The user search results will be displayed.
3. To check the list of all users
registered at the terminal, select User -> User List.
4. If there are many registered
users, users on the next page can be viewed by pressing the button at the bottom of the screen.

28
Card-only User Registration The NAC-5000 allows door access to be controlled only by card authentication, and not fingerprints or passwords. The card-only feature is provided for the operator in order to conveniently register users. At present, the card-only feature can be used in the network mode only and will be soon available in the stand-alone mode.
1. Select User -> Card Only. A “Place the card” message will appear.
2. Place the card on the card
scanner. A card ID will auto- matically be created and user registration will be completed.
3. To authenticate with the
registered card, place with card on the card reader without entering an ID.

29
UI & Sound Setting
The user can change the background display, language, time, and sound . Display Setting
To change the display, date, or time, select “UI&Sound” -> “Display”
Language Press the “Language” button to sel- ect the language displayed on the screen. The NAC-5000 supports Korean, English, Portuguese, Brazilian, Spanish, French, Indonesian. LCD Brightness (will be available) LCD brightness can be set between 0 and 100. The default value is 50. By moving his finger right or left on the slider, the user can select the brightness.

30
Background The user can select a default image, flash image, or user image as the background screen. By pressing “User”, the user can change this option.

31
User Image If a user image is set as the background screen, the “User Image” menu is activated. Press the “Search” button to edit or configure an image. Date and Time Press “Date and Time” -> “Setting”. Select AM or PM and enter the time or date by scrolling on the screen.

32
Sound Press “UI & Sound” -> “Sound” to turn sound on or off or control the volume. By touching the volume bars, the user can adjust the volume.

33
In stand-alone mode, all operations including user registration and authentication are done on the terminal.
Network Setting
The NAC-5000 terminal can function either in network or stand-alone mode. At present, only wired networks are supported but support for wireless networks will soon be available. Stand-alone Mode In stand-alone mode, the administrator can use all functions of the terminal without connecting to a network.
1. To use the terminal in stand-alone mode, select “Network” -> “Normal” and “Network Setting”.
2. Press “Type” -> “Wired” and
“Disable”. Press “Save” at the bottom of the screen to activate stand-alone mode.

34
Network Mode In network mode, terminals can be conveniently and efficiently managed through TCP/IP communication with the server. In network mode, user authentication and DB management are done by the server while user registration and door control are done by the terminal. To use network mode, install a management program (AccessManager Professional, AccessManager) in the server/client system. If there is a user on the terminal, network mode cannot be used. Before switching to network mode, all registered users on the terminal should be deleted. Normal Setting
1. To use network mode, select “Network” -> “Normal”, and change “Disable” into “Wired.”
2. The “Encryption” field shows
whether the data exchanged between terminal servers are encrypted.
3. “Ping Time” checks communicat- ion between terminal servers. The default value is 10 seconds, it can be set from 2 to 20 seconds. PING tests are conducted at predetermined times.
4. After completing network config-
uration, press “Save” at the bottom of the screen.

35
What is DHCP (Dynamic Host Configuration Protocol)?
The DHCP server automatically allocates and manages settings for TCP/IP
communication. If DHCP is on, related information such as terminal IP,
subnet mask, and gateway are automatically allocated.
TCP/IP Setting
1. After selecting network mode, TCP/IP must be configured to connect to the server. Select “Network” -> “TCP/IP”, and enter the network information.
2. Enter a unique terminal ID
between 1 and 2000. The same terminal ID cannot be used in the same server.
3. Press “on” in the “DHCP” menu
to decide to use DHCP. When using DHCP, enter into the server IP and port information of the server with AccessManager Professional installed.

36
Server IP Setting Enter the IP of the server with AccessManager Professional installed. When inputting the server IP, touch “.” to move to the next field. Port Setting Enter the port number to be used for communication between the server and the terminal. The default value is “7332” and the user can choose between 2000 and 65535. When changing the port data in the terminal, change the communication setting of AccessManager Professional accordingly. 4. If the DHCP option is deactivated,
the terminal IP, subnet mask, and gateway must be inputted manually. For more information, contact the service team.
5. Save the network setting data by
pressing “Save” at the bottom of the screen.

37
Serial Connection
Through serial connection, other devices such as RF card readers can be controlled. This function will soon be available.

38
Authentication Option Setting Authentication options, sensor options, attendance mode, and card use can be configured. Default
In the basic authentication menu, settings related to authentication level, saving of logs, and the use of 1:N authentication can be configured. Settings can be changed by pressing “Authentication” -> “Default”. Setting 1:1/1:N Authentication Method The NAC-5000 supports 1:1 and 1:N authentication methods. In 1:1 authentication, an ID must be inputted for authentication. In 1:N authentication, user ID is not entered, and authentication is done by searching all users. 1:1 is recommended for fast authen- tication, and 1:N authentication is recommended to simplify the authentication procedure. To use 1:N authentication, select 1:N Authentication and change “No” to “Yes.”

39
Authentication Security Level
The security level is set according to the authentication method. The security level for 1:1 authentication is between 1 and 9, and the default is 5. The security level for 1:N authentication is between 5 and 9, and the default is 8. If the security level is too high, authentication failure rate may rise, and if it security level is too low, the misreading rate may rise. Therefore, the default level should be used. This level applies to all users except those who chose different security levels when registering.
Saving Logs
The administrator can save logs that arise during user authentication. To save logs, select “Save Logs” and change “No” to “Yes.” The logs can be checked by selecting “Admin” -> “Information” -> “Log”, or by using the “AccessManager” program. 1:N Authentication Time
If 1:N authentication is being used, the time can be set during which all user fingerprints are searched. The input value can be between three to nine seconds, with the default being three seconds. If the search fails after the specified time, a “Matching timeout” error will occur.

40
Door Using this function, you can control two doors or control devices such as fire alarms or lighting.
1. Select “Auth->Door “ to control the doors and devices such as fire alarms or lighting.
2. Select the “Door1” or “Door2” which you want to configure.
3. Set the function to “Use” . It means the Door1 will be controlled by this terminal. If you install the other devices such as fire alarm or light alarm, select the device corressponding with installed devices.
4. Select the “Fail” or “Success” in “Results signal”. The doors and lighting only will be controlled by selected result signal. If you select the “Success”, the door will opened or light alert will flashed when authentication succeed.
5. Enter the open duration time between 5 and 20 to set the
opening door time or alert time of the lighting. (Duration time not supports the fire alarm)

41
However, in case of connecting the fire alarm, messeage and beep will occured on the terminal when fire alarm system detects the event of a fire or other emergency.
6. Enter the time between 5 and 20 in “Warning Duration”. The alert messeage will displayed on the screen when light alarm or openig the door status are not terminated in normal over specified time in open duration.
Select the devices “Fire alarm” or “light Alarm”
You can choose devices correspondg with what you installed device
phsically in “Function”

42
Card To use card authentication to authenticate users, do the following. The card authentication type has normal and SOC modes.
1. To use card authentication, select “Authentication” -> “Card”.
2. Press “Card Type” and change
“Disable” into “Normal.” 3. Select the card type – MIFARE,
HID35Bit, HID/EM26Bit, HID37Bit or SOC. (At present, MIFARE and HID/EM 26Bit are supported )
If SOC was selected, the “SOC Type” menu will be activated. Select “1K” or “4K” depending on the SOC Card type to use.

43
Time and Attendance mode Time and attendance mode, the user must press a function key and perform the user authentication process when opening the door. The entry logs will be sent with the function key data to the server management program. Depending on the function key, user attendance records can be classified into “Coming to work”, “Leaving work”, “Going out”, and “Returning” for efficient attendance management. Time and Attendance Mode Setting
1. To use the attendance mode, select “Authentication” -> “T&A Mode”.
2. Press “Use” -> “Off” and change
it to “On”.
3. Select the type: Simple, Normal, or Extended. “Simple” supports two function keys, “Normal” supports four, and “Extended” supports 100. The default setting for Simple and Normal are as follows: F1: Coming to work F2: Leaving work F3: Going out F4: Returning
For the Extended type, function keys can be freely configured depending on the S/W requirements.

44
4. To allow entry only through Time and attendance authentication, select “Allow only Time and Attendance Authentication” -> “Yes.” When “Allow only Time and Attendance Authentication” mode is activated, users must press the function key to open the door. 5. After finishing configuration, press “Save”.

45
Sensor
Settings related to fingerprint sensor options such as sensor type, fingerprint capture time, LFD precision, and sensor brightness can be configured. If the options are set to the terminal’s default values, the settings will apply to all users who didn’t make individual sensor configurations when registering.
Sensor Type
1. To change the sensor type, select “Authentication” -> “Sensor”.
2. Select “Type” -> ”Optical”, and select the sensor type: optical or semiconductor. At present, only the optical type is available and the semiconductor type will soon be supported.

46
Authentication Limit Time
The fingerprint input waiting time is between 3 and 9 seconds, and the default is 5 seconds.
LFD (Live Finger Detection)
Precision
Sets whether to distinguish fake fingerprints, to what degree of precision. Select “Low”, “Middle”, “High”, or “Do not use”.
Sensor Option
If the fingerprint is too bright or dark, the brightness, contrast, and gain can be adjusted. In 1:N mode, the terminal’s basic sensor settings will be applied even though individual sensor options were set during user registration.
Select the “Brightness”, “Contrast”, or “Gain” tab, and select the value by moving your finger on the slider.

47
Camera The terminal camera can take photos of users and add the photos to user profiles. This function is not currently available but will soon be supported.

48
Fixed Option In the “Fixed Option” menu, the number of fingerprint scans to be inputted during fingerprint registration and the ID length can be configured. These settings cannot be changed of registered users already exist. To change these settings, the administrator must delete all users registered at the terminal.
1. To change the ID length and the number of fingerprint scans, select “Authentication” -> ”Fixed Option.”
2. To change the number of fingerprint scans required for user fingerprint registration, select “Template Count” and input the number. The default is 2, and the administrator can choose 1 or 2.
3. To change the ID length required for user fingerprint registration, select “ID Length” and input the length. The default is 4, and the administrator can select a length between 4 and 20.
4. Save the setting by pressing “Save” at the bottom of the screen.

49
Terminal Information Display
The administrator can check the terminal ID, mode status, firmware version, number of users, time zone, logs, and other Normal terminal information. Self-diagnosis can also be performed to check whether the terminal is working properly. Normal
To view terminal information,
select Information -> Normal.
The administrator can only view
information, and cannot make changes.

50
Time Zone The “Time Zone” menu is used to restrict or allow entry during certain time periods. Using this function, you can check individual user timezone or terminal settings.
1. Select the “Info->TimeZone” to view timezone information. 2. Select the “Terminal” or “User” that you want check in the “Type”. 3. In the below table, displayed timezone with days and hours. You can check the individual or terminal time zone which is being set by AccessManager.
The timezone has 3 status as below. Allow : User or Terminal is available to access time Reject : User or Terminal is not available to access time Opened : Door is opened during specifed time
Caution to set Timezone
Timezone can be set through AccessManager Professional which is
not available through terminal

51
Log Terminal user authentication logs can be checked. This feature is not currently available, but will soon be supported.

52
Self Test Using the self test function, the terminal can test itself for problems with sensor, time, network and DB.
To perform self-test, select “Information” -> “Self Test.” The terminal will check for problems in sensor and time configuration.

53
USB Memory Connection
User and log data can be uploaded or downloaded by connecting a USB memory device to the terminal. When uploading data from the USB device to the terminal, the data will be added to the existing DB. This feature is not currently available, but will soon be supported.
1. Select “USB” and the operation to perform – Log Download, User Download, User Upload.
2. Select “Download” or “Upload” to
start the operation.
3. The administrator can stop the
operation by pressing “Stop”. 4. After the upload/download is
complete, press “Save”.

54
Terminal Reset
Using the “Reset” menu, the terminal’s user, log, and serial data can be returned to factory settings, and touch sensitivity can be adjusted. Reset will delete all the data in the terminal DB. Reset
1. To reset the terminal data, select “Reset”.
2. The administrator can reset two
types of data at the same time. By pressing a submenu again, it will be unselected.
3. Press “Save” at the bottom of the screen, and press “Yes” to start Reset.
4. By selecting “User”, “Log”, and
“Option Info”, and “Restart” at the same time, the terminal will be restarted after reset.

55
Touch Calibration If response to the touch function is slow or does not work properly, touch sensitivity can be adjusted with the “Touch Calibration” menu.
1. Select “Reset” and “Touch Calibration”. The screen shown on the right will appear. Carefully press the “+” at the center of the screen, and keep pressing for a while.
2. After the “+” symbol moves, repeat above Step 1 for the wanted position.
3. After completing calibration, touch the screen once and save the calibration data. If no action is taken for 30 seconds, the calibration will be cancelled and the previous setting will be restored.

56
Chapter 3 General User
Door Opening - 57
Authentication in Attendance Mode - 59
Changing User Information -61

57
Door Opening
A user registered at the terminal can open the door in two ways depending on whether 1:N authentication is used. 1:1 Authentication The user enters his ID and scans his fingerprint, and the scanned fingerprint is compared 1:1 to the registered fingerprint that matches the ID. This method allows for quick authentication. In 1:1 authentication mode, the user presses “Authentication” on the lower left, and enters his ID. Then, the user continues the authentication process using the registered means – fingerprint, card, or password.

58
In 1:N authentication, the password user is authenticated in
the same ways as in 1:1 authentication.
1:N Authentication In 1:N authentication, the user does not need to input his ID. Instead, the scanned fingerprint is authenticated by searching all fingerprints in the DB. The process is simpler than 1:1 authentication, but if there are a lot of users, it may take more time.
① Fingerprint Authentication The user is authenticated by scanning his fingerprint without entering his ID.
② Card Authentication The user is authenticated only by scanning his card without entering his ID. If 1:N authentication is not activated, the user will be asked to input his ID after he presses “Authentication” on the terminal.

59
Authentication in Attendance Mode
In attendance mode, all users shall press the functions keys in order to be authenticated. All logs are transmitted to the server. If the users do not press function keys, the attendance types –coming to office,leaving office ,leave,and return –may not be recorded so that the user shall press the fuction keys in order to be authenticated . Using Attendance Mode General/Simple
In attendance mode, function keys are displayed on the lower-right of the initial screen. 1. In Simple or General
Attendance mode, the user must press a function key and input his ID to be authenticated. Function keys are as follows:
F1: Coming to work F2: Leaving work F3: Going out F4: Returning
2. After the user presses a function
key, the key will be included in the server log data which will be used by the attendance management program.
AdminF1 F2
[Attendance Mode - Simple]
AdminF1 F2 F4 F3
[Attendance Mode - General]

60
To use 1:N authentication in attendance mode, enter the
attendance key and perform authentication without inputting an ID.
The user must select function keys even when the “Allow Only
Attendance Mode” option is selected.
Using Extended Attendance Mode In Extended Attendance Mode, the initial main screen will be displayed as shown on the left. 1. Select a function key, and press
“Enter.” 2. Enter the user ID and press
“Enter”to perform authentication.

61
Changing User Information
The administrator can change passwords, fingerprints, and card information of registered users using the terminal’s Adminstrator menu or the server program. To change user information, contact the administrator.

62
Appendix
Troubleshooting - 63
Firmware Update - 67
Product Specifications -68

63
Appendix Troubleshooting
<If the Touch function does not work properly>
1. Check if there is any dust on the touch sensor, and clean the sensor with soft towel or paper.
2. If the area of the finger touching the screen is large, sensitivity may drop. Use your fingertip when touching the screen.
3. Scratches or damage to the touch sensor may result in malfunctioning. Check for scratches or damage to the touch screen.
4. Adjust the sensitivity of the touch screen by selecting “Manage Menu -> Reset -> Touch Calibration”.
5. The device is designed to respond when your finger is removed from the touch screen. If the position where the finger was placed is different from the position where the finger was removed, the touch function may not work properly.

64
<If fingerprint authentication takes too long>
1. If the terminal uses 1:N authentication in network mode, server overload may occur, resulting in slow authentication and recognition. In this case, a dedicated server should be used.
2. Check if the finger and the sensor are clean. Clean the finger and the sensor. If the user’s finger is hurt, the user must register another fingerprint.
3. If the fingerprint is not clean, lower the security level of the user and use the 1:1 authentication method.
4. Input the user’s ID in 1:1 mode and check if the user exists.

65
<If fingerprint is not registered>
If the finger is too dry or humid, fingerprint image quality may be poor and may not register. Dry or moisturize the finger before registering the fingerprint.
<If RF card authentication fails>
1. Select “Admin”, “Authentication -> Card Setting” and check if the card setting matches the actual card.
2. In attendance mode, check if the “Allow Only Attendance Authentication” option is selected. If so, the user must enter the attendance number to be authenticated.
<If network connection cannot be established>
1. Select “Admin –> Network and check if the network setting is correct.
2. Check the TCP/IP setting.
① IP of the server where AccessManager Professional is installed.
② The server and the terminal must use the same port. ④ Related settings if DHCP is not used.
3. Synchronize the terminal and the server settings.

66
<If the door does not open after authentication>
1. Check the time period during which access is allowed.
2. Select Admin – Authentication -> Door and check if the door is set to Open.
<If users cannot be registered> In default configuration, this product operates in network mode which requires a proper network connection for user registration. Check the network connection, or disable network mode to not use the network.
<If the product is unstable or does not function>
1. Select Admin –> Information –> General/Self-test, and check for problems.
2. In the terminal by selecting Adminstrator Menu –> Reset.
3. Restart the server if the server management program is in use.
4. If the terminal buttons do not function, restart the terminal by opening the rubber cover near the bottom of the product and use a pointed item like a ballpoint pen to press the small button next to the USB slot for two or three seconds.
5. If the problem remains after the above actions are taken, contact the Customer Support Team.

67
Firmware Update
NAC-5000 firmware can be updated through the USB port. Do the following to update firmware.
1. Store firmware cab file under the root folder of the USB memory.
2. Connect a USB memory to the terminal USB port.
3. Restart the system by using the power switch of the terminal or by selecting Admin – Reset-Reboot.
4. When the system is restarted, the firmware will be loaded from the USB memory and will be automatically updated.
The administrator can also update the firmware using “AccessManager“, a server management program. For more information, see the AccessManager Professional manual.

68
Product Specifications
Item Description LCD 14.52cm(5.7”) Touch Screen TFT-LCD
High Color(16Bit), 640(H) x 480(W)
CPU 624MHz 32Bit RISC
Memory 256MB RAM
Sensor OPP06 Optical, 500DPI(LFD, Auto-On)
Authentication Rate 1:1 – Less than 1 second / 1:N -
FAR/FRR 0.001% /0.1%
Number of users 100,000 fingerprint templates
(Two templates per user)
Communication Method
TCP/IP, RS-232, RS-485, Wiegand
Dimensions 146.5(L) x 167.4(W) x 67(H) mm
Power Input: AC 100V ~ 240V, 50/60 Hz Output: DC 12V, 3A (24V supports serial.)
Door UP to two doors can be connected. (Dead Bolt, Strike, EM Lock, Automatic Door, Fire Alarm)
Serial Emergency power supply unit (12V/2.9A), Camera, RM Module, Wireless Network
Supplementary Features
Voice announcement, USB Port, Warning/Alarm

69
WARNING This is a class A product. In a domestic environment this product may cause radio
interference in Which case the user may be required to take adequate measures.
INFORMATION TO THE USER (15.105(a))
For Class A digital device
INFORMATION TO THE USER This equipment has been tested and found to comply with the limits for a Class A digital device, pursuant to part 15 of the FCC Rules. These limits are designed to provide reasonable protection against harmful interference when the equipment is operated in a commercial environment. This equipment generates, uses, and can radiate radio frequency energy and, if not installed and used in accordance with the instruction manual, may cause harmful interference to radio communications. Operation of this equipment in a residential area is likely to cause harmful interference in which case the user will be required to correct the interference at his own expense.
WARNING(Part 15.21)
Any changes or modifications not expressly approved by the manufacturer could void the user’s authority to operate the equipment.