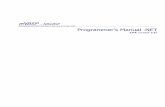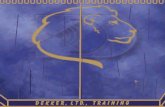NITGEN&COMPANY Biometric Service Provider SDK Programmer's ...
© Copyright 2009, NITGEN&COMPANY Co., Ltd.
Transcript of © Copyright 2009, NITGEN&COMPANY Co., Ltd.


© Copyright 2009, NITGEN&COMPANY Co., Ltd. All rights reserved. ` NITGEN and COMPANY Customer Service Center
Tel: +82.2.556.7115 Fax: +82.2.513.2191 Email: [email protected]
Unauthorized reproduction of part or all of this manual’s content in any form is
prohibited. Product specifications may change without prior notice to improve functionality. Other names and trademarks belong to respective companies.

Chapter 1 ................................................................................ 4
Before Installing ..................................................................... 4
Product Package ........................................................................... 5
Chapter 2 ................................................................................ 7
Installation Environment ....................................................... 7
Installation Environment .............................................................. 8
Chapter 3 ................................................................................ 9
System Configuration ............................................................ 9
Network Mode ............................................................................. 10
Standalone Mode ........................................................................ 11
Chapter 4 .............................................................................. 12
Installation ............................................................................ 12
Installation of Fixing Bracket ..................................................... 13
Installation of other parts ........................................................... 14
External Cable Connection ........................................................ 15
Terminal Fixing ........................................................................... 18
Chapter 5 .............................................................................. 19
After Installation ................................................................... 19
After Installation .......................................................................... 20

4
Chapter 1 Before Installing
Product Package

5
Product Package
Item Shape Quantity Usage Terminal
1 Access controller
Installation Bracket
1 Fixes the terminal.
Adapter
1 Supplies power to the terminal.
Power Cord
1

6
Bolts
1 Fixes the terminal.
3 Fixes the installation bracket.
S/W CD 1 AccessManager Professional Software CD

7
Chapter 2 Installation Environment

8
Installation Environment
Select the installation location considering the following, and get consent from the user if needed. ① This product should be installed indoors. If installed outdoors, the
product must be protected from direct sunlight, snow, and rain. ② Cables must not be exposed and it is recommended that they be
buried. If this isn’t possible due to the environment, get consent from the user before installing.
③ Plug in the power only after all cables are connected. While the unit is plugged in, do not disconnect the cables or connect them to other cables.
④ The product can be used more effectively if it is installed at a convenient height and location. The recommended height for a normal adult is 150cm from the ground to the center of the terminal.
⑤ Input power for the system is AC 100~240V, 50/60Hz. Note
If the power unit is not grounded, static electricity, etc may cause problems.

Chapter 3 System Configuration
Network Mode
Standalone Mode

10
Network Mode
Terminals are connected by network. It can be remote control. Figure3.1 Network Configuration
Network (TCP/IP)
Server PC Client PC
Terminal
Lock Door opening S/W

11
Standalone Mode One terminals is used independently. All settings such as user registration, deletion, and access control are performed in the terminal alone. Figure3.2 Terminal Configuration
Lock
Door opening S/W

12
Chapter 4 Installation
Installation of Fixing Bracket
Terminal Connection
External Cable Connection
Terminal Fixing

13
※ Install the product in the following order: ① Install the fixing bracket. ② Install other devices (such as lock and door switch). ③ Connect the external cable. ④ Fix the terminal.
Installation of Fixing Bracket
① Select a suitable installation location, and fix the fixing bracket with the four bolts provided with the product.
Figure4.1 Installation of Fixing Bracket

14
Installation of other parts
☞ The following devices can be installed, refer to the table below for
instructions. ① Locking device ② Door-opening S/W ■ Lock Types and Specifications
Type Specifications Remarks Deadbolt Input: DC12V,
Less than 1A Voltage output, Fail Safe/Secure Type
Electronic Magnetic Lock
Input: DC12V, Less than 1A
Voltage output, Fail Safe/Secure Type
Electric Strike Input: DC12V, Less than 1A
Voltage output, Fail Safe/Secure Type
Auto Door * Maximum switching voltage: 220V DC, 250V AC. * Maximum switching current: Less than 2A DC, AC
Contact point output
☞Fail Safe Type: Unlocked, Opened upon emergency ☞Fail Secure Type: Locked, Closed upon emergency

15
External Cable Connection
※ Install the following cables to the terminal. However, the network cable may not be connected upon customer’s request.
1. Power & Door control cable 2. Network cable 3. Wiegand cable
4.3.1 Power & Door Control Cable Connection ☞ Caution ① Connect the cable to the correct ports. ② If connecting the cable to an automatic door, use the contact
point output and open the [JP2] port on the main board. In the factory setting, the [JP2] port is connected by the jumper.
③ Some locks do not have door monitoring signals.
Door-opening S/W
Deadbolt Strike
Electric Magnetic Lock

16
PIN No.
Function Deadbolt/Strike/Electronic Magnetic Lock
Fail
Safe Type
Fail
Secure Type
Door
Monitoring
Door
Open
8 (Gray) GND GND GND NO Open Button
7
(White)
Door Open Button
Open Button
6
(Blue)
Door Monitoring
COMMON
5
(Orange) CONTACT_B VCC(12V)
4
(Yellow) COMMON
3
(Green) CONTACT_A VCC(12V)
PIN NO
Function Automatic Door
Normal
Open
Normal
Close
Door
Monitoring
Door
Open
8 (Gray) GND NO Open Button
7
(White)
Door Open Button
Open Button
6
(Blue)
Door Monitoring
COMMON
5
(Orange) CONTACT_B Contact
4
(Yellow) COMMON Contact Contact
3
(Green) CONTACT_A Contact

17
4.3.2 Network Cable Connection (J3)
- When connecting the network cable, connect to Modular Jack(RJ45).
Housing Cable Cabling
PIN No. Function
RJ45, 8PIN UTP
1 TXP 2 TXN 3 RXP 6 RXN
4.3.3 Wiegand Cable Connection (J2)
PIN 번호 J19
1 번
(BLACK)
GND
2 번
(WHITE)
EXT_B
3 번
(GREEN)
EXT_A
4 번
(YELLOW)
Wiegand 1
5 번
(ORANGE)
Wiegand 0
6 번
(RED)
+5VDC
JP2 is jumper for supplying power(12V) to the door lock. If you use the external power supply, those jumper must be removed before connecting the power.

18
Terminal Fixing
① After the cables are connected, tidy the rest of the cables at the rear of the terminal and place the terminal on the fixing bracket as shown in Figure 4.2.
Figure4.2 Placing the Terminal on the Fixing Bracket
② Fix the terminal using the fixing bolts as shown in Figure 4.3.
Figure4.3 Fixing the Terminal

19
Chapter 5 After Installation
After Installation

20
Note
Fisrt registered user has administrator right therefore, you must initialize all user data if installer and administrator are different.
After Installation
After finishing installation, check that it was done properly and plug in the power. Check if the lock and other devices are properly functioning as described below. For more information, see “FingkeyAccess Terminal Manual” and “AccessManager Professional User Manual.”
① When power is supplied, the initial screen with
FingkeyAccess string and Time will appear. ② Select the Network -> Normal -> “Disable” in Admin
menu of Terminal to use the standalone mode. ③ Press the Admin button and select User -> “Register” to
register user information such as ID and fingerprint.(4-digit user ID is set to the default
④ Perform fingerprint authentication peripherals such as a locking device to proceed with the Test

21
When operating the terminal in network mode, install Access Manager Professional and conduct the following test.
① Install the AccessManager Professional in the server PC.
Register the administrator and set initial configurations. (For more information, see AccessManager Professional User Manual)
② Select the Network -> Normal -> “Wireline” in Admin menu of Terminal. (See FingkeyAccess terminal User Manual)
③ Set the network settings in the Terminal Admin menu. ④ Start the AccessManager and then register after check if the
terminal is connected. ⑤ Register a terminal user in the server PC and check that
authentication proceeds properly. ⑥ If there are no problems, delete both the server user and the
terminal user.