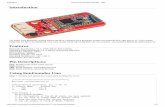ZX-SERVO16U 16-Ch. Serial Servo Controller via USB - RobotShop
Transcript of ZX-SERVO16U 16-Ch. Serial Servo Controller via USB - RobotShop

����������� ������ ����������� ������� �
ZX-SERVO16U���������� ���������� ��������
Features :� Runtime Selectable Baud rate. 2400 to 38k4 Baud.
� 16 Servos. All servos driven simultaneously all of the time.
� 180 degrees of rotation.
� Servo Ramping. 63 ramp rates (0.75 - 60 seconds) allows the user to set the speed ofeach servo on a per-move basis. You may choose one of 63 ramp rates for each servo.The ramping function allows you to individually set the speed of each servo. With ramping,you can tell the servo where to go, and just how fast to get there. The result is true, ìset-itand forget-itî functionality.
� Speed range for 0 to 180 degrees of rotation is 0.75 second to 60 seconds.
� Position Reporting. User may request position of an individual servo at any time. Thiscommand allows you to request the position of a servo channel, be it stationary or on themove.
� Network Ready. Two modules may be linked together to drive 32 servos at the sametime. It is possible to network two ZX-SERVO16 boards together to control up to 32 servos.Simply use a second 3-Conductor cable to daisy chain two ZX-SERVO16U boards togetheras shown in the documentation. The presence of a shunt differentiates between Unit 0(channels 0-15) and Unit 1 ( channels 16 to 31).
� Enhanced Resolution. Use of 16-bit PWM timers enables 0 to 180 degree servo rotationat 2 microseconds per step.
� Serial Command Format. ZX-SERVO16U supports several commands that are sent to itvia serial protocol. The voltage swing of this serial line is 0 to 5 VDC (TTL level). Each serialcommand must be preceded with an exclamation point, ì!î, and the pair of letters, ìSCî.
Packing List��ZX-SERVO16U board
��Documentation and CD-ROM
��UCON-2 the USB to Serial converter cable
��2 of JST3AA-8 interface cable
Before You BeginThe processor used on the ZX-SERVO16U requires a supply +5 Vdc. Use a separate powersupply for your servos. In general, servos require 4-7.5 VDC. Be sure that the servo powersource can supply ample current at the proper voltage and will not damage the servos.
This product or portions there of is manufactured under license from Parallax Inc., USA.Copyright Parallax Inc., 2000. All rights reserved.

� ������������ ������ ����������� �������
������������ ��������������������
1. Step of using(1) Turn-off Servo power switch
(2) Connect Servo power supply +4.8 to +6V to Servo power terminal.Becareful the supply polarity nust to correct connection.
(3) Plug servo cable to Servo motor connector on ZX-SERVO16U board. Mustto plug in correct direction. See the figure below.
Black wire is Negative supply (-) or GroundRed wire is Positive supply (+)White or Yellow wire is signal (S)
������
���
�� �
��������
�����
�����
�����
����
����
����
����
����
�����
�����
�����
����
����
����
����
����
����
��
�����
��
�������
������ ���
��
������������� ���������������������
������������� ����������������������
������������������������� �
�� ����!"#$�
�����������%�&'(��)���*
!+#���$�� ���
('�'���)���*
��������������������
��������������������
�����,��*��-����.+
/���,��*�.0����1.
2 � ��� ������$�� ���
�������������)�����$�� ���
���������
�������
�
���
�� ��������
��������� �
������ �
�����������
���

����������� ������ ����������� ������� �
(4) Connect the serial cable from any microcontroller board to Serial
connector on the ZX-SERVO16U board. In ZX-SERVO16U board package bundle the
custom JST3AA-8 cable. User can use this cable to connect INEX robot controller
board.
(5) Apply the supply voltage +5V to the microcontrolelr board that control
the ZX-SERVO16U. The +5V will sent to the ZX-SERVO16 board too. The +Vcc red LED
on ZX-SERVO16U board is turned-on
�����
����
���������������
����� ����� �����
��
���
���
������
�� ��
��
�� ��
�� ��
������ ������ ������ ������
� ������
���
��� �
������
�
����
���
������ !"��
����
����
� �
������
��� ���
�����
�����
�����
����
����
����
����
����
�����
�����
�����
����
���
����
����
����
!���
"��
�����
��
������������������ ������������������������������������������������������������ ��������!�� �� � ��������!��"��� �������������
�����
�����
�����
��
��
��
��
��
� #�
�
# �
�
#�
$� ������!���������������� ��� �������%
�����������
$� ������� ��!� �
���������
(6) Write the program to interface and control servos.
Note : In case control via computer, see the Computer control topic in next.

� ������������ ������ ����������� �������
2. Interface programming with ZX-SERVO16U board2.1 Serial Command Format
ZX-SERVO16U supports several commands that are sent to it via serial protocol.
The voltage swing of this serial line is 0 to +5 Vdc (TTL level). Each serial command
must be preceded with an exclamation point, ì!î, and the pair of letters, ìSCî .
The ZX-SERVO16U does not support Auto-Baud. When your ZX-SERVO16U starts
up, the default baudrate is 2400. The ìSCî portion is an identifier that pertains to
the ZX-SERVO16U board. Together, the ì!î and the ìSCî form a preamble, ì!SCî .
The preamble serves to distinguish commands for the ZX-SERVO16U from other
messages on the serial I/O line. After the preamble is sent, the command and
associated parameters are sent. The eighth and final character sent is a $0D, (CR),
used to terminate the string. If the command causes the ZX-SERVO16U to reply, a
three-byte reply is sent after a 1.5 mS delay.
2.2 Baudrate setting
ZX-SERVO16U board can select 2 baudrates 2400 and 38400 bit per second.
the default baudrate is 2400. User can change and check the current baudrate
bt sending “!SCSBRî command. See sample program-1 below (This program is
written to compattible with BASIC Stamp2SX or i-Stamp or i-Stamp2P or i-Stamp2P24)
Connect the Stamp-BOX2P (one of our i-Stamp2P24 robot controller board)
with ZX-SERVO16U board by JST3AA-8 cable.
�����
����
���������������
����� ����� �����
��
���
���
������
�� ��
��
�� ��
�� ��
������ ������ ������ ������
� ������
���
��� �
������
�
����
���
������ !"��
����
����
� �
������
��� ���
�����
�����
�����
����
����
����
����
����
�����
�����
�����
����
���
����
����
����
!���
"��
�����
��
� ��
�
� �
�
�
�

����������� ������ ����������� ������� �
'{$STAMP BS2p} ' Use '{$STAMP BS2sx} for i-Stamp'{$PBASIC 2.5}
Sdat PIN 6 ' Serial DATA I/O PINBaud CON 1021 ' Constant FOR 2400 baudbuff VAR Byte(3) ' temporary variablePAUSE 100SetBaud: DEBUG "Setting Baudrate", CR SEROUT Sdat, Baud+$8000, ["!SCSBR",1,CR] SERIN Sdat, 45,500, SetBaud, [STR buff\3] DEBUG "Baud reply: ", buff(0), buff(1), DEC1 buff(2), CR STOP
��������������#����$�#�%�&#'%(#)&*&��# +�#(& �#, -�( �&#%'#.������� �#,% (�
Open the Basic Stamp Editor V2.39 or higher. Write the PBASIC code following
the Sample program-1.
Baud value in Sample program-1 for SEROUT command is 1021. It means 2,400
baud. If need 38400 baud must change to 45. However in setting baud value ofSEROUT command must add $8000 to select communication mode to Open-Collector
In Sample program-1 send “!SCSBR” ,1,CR command to change the current
baudrate from 2400 to 38400. After that, baudrate interface must use 38400. The
SERIN comamand in next, must use baud value to 45 instead. SERIN command is
used to read the current baudrate to store in variable, BR1. It is 38400.
The method to change baudrate back to 2400 again is RESET. User can
press RESET switch on ZX-SERVO16U board or send the command �“!SCSBR” ,0,CR.
After running the program, you will see the result at Debug Terminal as follows :

� ������������ ������ ����������� �������
2.3 VER? Command - Identify Firmware Version NumberSyntax: “!SCVER?” $0D
Reply: “1.4”
The VER? command causes the ZX-SERVO16U to reply with its firmware version
number. A string terminator, $0D, must follow each command; note that you may
use the constant CR instead. The version number divulged pertains to the version
of firmware contained within the IC. The following code snippet can be used to
find and identify your ZX-SERVO16U. See the Sample program-2 for example.
This program select P6 of Stamp to interface with ZX-SERVO16U. Baud value
set to 1021 for 2400 baud. Reserve 3 byte memory for collect version data response.
After running the program, you will see the result at Debug Terminal as follows :
Within the DEBUG window, you will see a series of ìFinding PSCî messages.
The Stamp should find the unit immediately. This is evidenced by the ZX-SERVO16
replying with a number like 1.4, which is itís firmware version number. If after 3 or 4
messages the ZX-SERVO16 has not been found, you should check that all the
connections are proper and that power is applied. If the ZX-SERVO16U fails to respond,
you may momentarily push the Reset button on the ZX-SERVO16U. If still fails to respond,
contact INEXís Technical Support at [email protected].
'{$STAMP BS2p} ' Use '{$STAMP BS2sx} for i-Stamp'{$PBASIC 2.5}Sdat PIN 6 ' Serial Data I/O pinBaud CON 1021 ' Constant for 2400 baudbuff VAR BYTE(3) ' temporary variablePAUSE 1000FindPSC: ' Find and get the versionDEBUG "Finding PSC", CR ' number of the PSC.SEROUT Sdat, Baud+$8000, ["!SCVER?",CR]SERIN Sdat, Baud, 500, FindPSC, [STR buff\3]DEBUG "PSC ver: ", buff(0), buff(1), buff(2), CRSTOP
��������������##����$�#�%�&#'%(#(& �/+0#1&()/%+#%'#.������� �

����������� ������ ����������� ������� �
2.4 Position Command - Set the Position of a Servo ChannelSyntax: “!SC” C R pw.LOWBYTE, pw.HIGHBYTE, $0D
To control a servo, you must write a position command to the ZX-SERVO16U.
Each position command is comprised of a header, three parameters: C, R, and
PW, and a command terminator.
� “!SC” is the header. The header signifies to all devices on the same wire
that this is a command for a Servo Controller.
� C parameter is a binary number 0 to 31 corresponding to the servo channel
number. The servo channel number should be 0 to 15 with no jumper present on
the ZX-SERVO16U, or 16 to 31 with the jumper present.
With a jumper present on the ZX-SERVO16U,
No connect AUX jumper servo channel 0 to 15,
Connect AUX jumper servo channel 16 to 31
� R parameter is a binary number 0 - 63 that controls the ramp function for
each channel.
If the ramp parameter is set to 0,
ramping is disabled and the pulse width will be set to the
P parameter sent immediately.
If the Ramp values of 1-63
correspond to speeds from æ of a second (0.75 second)
up to 60 seconds for a full 500 Sec to 2.50 mSec excursion.
� P parameter is a 16-bit Word that corresponds to the desired servo position.
The range, (250-1250), corresponds to 0 to 180 degrees of servo rotation with each
step equaling 2 Sec.
� The command terminator, $0D, (CR), must not be omitted.

� ������������ ������ ����������� �������
'{$STAMP BS2p} ' Use '{$STAMP BS2sx} for i-Stamp'{$PBASIC 2.5}ch VAR Bytepw VAR Wordra VAR ByteSdat CON 6 ' Serial Data IN/OUTbaud CON 1021 ' Baudrate 2400
ra = 7ch = 14 ' Control servo Motor on CH11
DO pw = 1250 SEROUT Sdat, Baud+$8000,["!SC", ch, ra, pw.LOWBYTE, pw.HIGHBYTE, CR] PAUSE 1000 pw = 250 SEROUT Sdat, Baud+$8000,["!SC", ch, ra, pw.LOWBYTE, pw.HIGHBYTE, CR] PAUSE 1000LOOP
�������������������$�#�%�&#'%(#)&��/+0#)&(1%#"%)/�/%+
The following code in Sample program-3 demonstrates the Position Command
by ramping a servo channel 14 from 0 to 250 at ramp rate 7.
Note: Not all servos are exactly alike. If your servos appear to strain when
commanded to position 250, you should increase the 250 up to 260 (or so) to prevent
the servo from straining itself. Similarly, if your servo strains when commanded to
go to position 1250, you should decrease the 1250 to 1240 or so to prevent the
servo from straining itself.

����������� ������ ����������� �������
������������� �����$�#�%�&#'%(#(& �/+0#)&(1%#"%)/�/%+#'(%!#.������� �#,% (�
2.5 RSP Command - Report the Position of a Servo ChannelSyntax: “!SCRSP” ch $0D
Reply: ch position1 position2
Sometimes it is necessary to know the current servo position. The RSP
command returns the value of the specified servo channel. If the servo is still moving
as a result of a ramp command, the position may still be read.
The following code in Sample program-4 demonstrates how to use this
command. Within the DO-LOOP, this program sets the pulse width (pw) to one extreme
or the other and writes this value to the ZX-SERVO16U. The ramp value (ra) was set
to give the program time to poll the servo position several times. Within the WRservo
subroutine, the new pw is sent, and the position is polled five times, once each
second. A DEBUG command is used to format the reply and post it to a window for
your review.
'{$STAMP BS2p} ' Use '{$STAMP BS2sx} for i-Stamp'{$PBASIC 2.5}ch VAR Bytepw VAR Wordra VAR Bytex VAR ByteBuff VAR Byte(3)Sdat CON 6baud CON 1021Init: ra = 15: ch = 14 DO pw = 1240: GOSUB WRservo pw = 240: GOSUB WRservo LOOP
WRservo: SEROUT Sdat, Baud+$8000,["!SC", ch, ra, pw.LOWBYTE, pw.HIGHBYTE, CR] FOR x = 0 TO 4 PAUSE 1000 SEROUT Sdat, Baud+$8000, ["!SCRSP", ch, CR] SERIN Sdat, Baud, 1000, Init,[STR Buff\3] DEBUG "Servo ", DEC buff(0), " ", HEX2 buff(1), " :", HEX2 buff(2), CR NEXT RETURN

� ������������ ������ ����������� �������
3. ZX-SERVO16U with Computer controlInterfaceing between ZX-SERVO16U baord with computer will be done via
USB port by UCON-2 cable.
The controlled software is PSCI or Parallax Servo Controller Interface.Visit at
www.parallax.com and search for PSCI. or download at www.inex.co.th. Once
the program is downloaded, double-click on it and follow the installation instructions.
3.1 Preparing the UCON-2 for working with PSCI software
3.1.1 UCON-2 driver installation Preparing
(1) Connect the UCON-2 to computerís USB port.
(2) System will detect the new hardware and the Found New Hardware Wizard will
be appear. Click the Next command

����������� ������ ����������� ������� ��
(3) Insert the bundled CD-ROM of UCON-2 cable or ZX-SERVO16U package to CD-ROM drive and find the driver for installation following the picture below. Click on the
Next button to continue.
(4) Installation is started.
(5) Wait until the driver installation is completed. Click on the Finish button.

�� ������������ ������ ����������� �������
Inside the UCON-2 cable contains the USB to serial port conversion circuit board.The driver installation is Virtual COM port creation. Sometime call the USB Serial port. Withthis device user can interface the ZX-SERVO16U with computer via USB port by using simpleserial communication.
(6) Next, check the USB serial port address. Select to Control panel � System. TheSystem Properties window will appear and select to Hardware tab.
(7) Select Ports (COM & LPT). You will see Prolific USB-to-Serial Comm Port header.From this example, the address is COM8. Keep this COM port address. You have to use
with SERVO16U and PSCI software.

����������� ������ ����������� ������� ��
3.1.2 How to change the USB serial port address of UCON-2 cableThe PSCI software works with the ZX-SERVO16U via USB Serial port and supports many
the virtual COM port address (more than COM30). But for more suitable and make surethe interfacing, COM23 or below are recommended. The step of changing the portaddress are :
(1) Connect the UCON-2 cable to USB port
(2) Just a moment. Check the USB serial port was created by click to Control panel� System � Hardware �Ports (COM & LPT) . From picture below shows the COM25
(3) Double-click at Prolific USB-to-Serial COMM Port (COM25). The Prolific USB-to-Serial
COMM Port properties window will appear. Select Port Setting tab. Click on the Advance
button.

�� ������������ ������ ����������� �������
(4) At COM Port Number combobox, change from COM25 to lower COM23 address.
For example, select to COM5
(5) Cick at Use FIFO buffers... box. The Receive Buffer and Transmit Buffer slider is set
to HIgh value on the right. Click on the OK button to comfirm the port changing and click
on the OK button in next window until exit from Control panel.
(6) Remove the UCON-2 cable and re-plug again. Repeat to check the USB serial
port. You have to found the new COM port as COM5 correctly.

����������� ������ ����������� ������� ��
3.1.2 Interfacing
The figure 2 shows the interface diagram of ZX-SERVO16U and computer via USB
port. The important device is UCON-2 cable. It is USB to serial converter cable. It requires
+5V from USB port and connect the +5V supply voltage to the ZX-SERVO16U board. Thus,
user do not need the +5V power supply separately. However the ZX-SERVO16U still requires
+Vm for supplying the servo motor. User must apply to +Vm terminal.
����������!�"� ���# ���$��������������"� %�$���� ���&����'����
������
���
�� �
����� ���
�����
�����
�����
����
����
����
����
����
�����
�����
�����
����
����
����
����
����
����
��
�����
��
�����
�����
�����
��
��
��
��
��
� #�
�
# �
�
#�
������ �� ����������
������������ ������ �� �
����������
������������������ ������������������������������������������������������������ ��������!�� �� � ��������!��"��� �������������
$� ���������&����
�����������
$� ������� ��!� �
� ���
��&��������� ������ ���������� �
���������

�� ������������ ������ ����������� �������
3.2 Lauch the PSCI softwareOnce installed, launch the PSCI software. It should start immediately and the
following screen will be displayed the figure 4.
Select the COM port by clicking at File � Select Comm Port. Select the USB serialport that created by UCON-2 cable. The status window will show message Opening Comm
Port and Comm port Open sequently following the figure 5.
����������%�"� %��(��&��$%##���)������(���$ ��#� �*���)�������#������������
������� �+�,-�.�+���/����&��,�# �������-# ���$��(�� "�����#�"�#��"

����������� ������ ����������� ������� ��
3.3 Get version of ZX-SERVO16 boardTo checking the communication between ZX-SERVO16U board and PC, select
COM port and select Get PSC Version command in File menu to read version dataof ZX-SERVO16 board
If correct : The version dialog box will appear and show message in figureblow.
If cannot connect : Software will show PSC Not Found message instead.
Check the interface again included the supply voltage too.
�&*&��#�2#"%(� �&(/ *#"%(�#/)#%"&+&�
�������0�,�1���� �(���$ ��#����+�,-�(�� "��

�� ������������ ������ ����������� �������
3.4 Controls Description3.4.1 Real-time mode
PSCI can control servo in 2 modes, Real-time and Animate mode. All modes
can control all 32 servos.In case control all 32 servos, user must connect tow of ZX-
SERVO16U board together with serial cable at Serial connector. One board does
not fit AUX jumper to define servo channel 0 to 15. Another must fit AUX jumper to
define servo channel 16 to 31 (see figure 3).
To control the servos in real-time mode, connect servos to the ZX-SERVO16U
and simply slide the power switch on the ZX-SERVO16U to the ON position. Now,
moving the corresponding servo position slide bar in the PSCI software positions
the servo (figure 6).
The description about some control parameter as :
Offset : Not all servos are alike so the offset control allows you to vary
the center point of each servo. This may not matter too much for standard servos,
but is very helpful when controlling servos modified to rotate 360 degrees.
Position : You may use either the slide control or the up/down arrows, or
enter the servo position numerically to set the servo position. Please note that by
clicking on the numbers 2500, 1500, or 750, the servo position will be set to that
number. These numbers correspond to the width of the servo command pulse, in
microseconds.
������������� �����(��&��(�����$�# �����#�,%##���2
�&(1%#�%)/�/%+
�&(1%#� �&
3&* 4#5!)6
�&(1%#�7 ++&*
��8-)�#�%)/�/%+
��8-)�#'')&�

����������� ������ ����������� ������� �
Rate : Each servo may be set to a rate of rotation. Furthermore, each
servo may have a different speed for each frame. A servo rate of 0 will cause the
servo to move as quickly as possible; itís fastest rate. A servo position of 63 will
cause the servo to move to itís destination position at its slowest rate. At speed 63,
the servo takes about 45 seconds to complete a 180 degree motion.
Delay : When a frame is executed, as in animate mode, a servo
command is sent to the ZX-SERVO16U for each servo in the order 0,1,2,3... After each
servo command is sent, the delay time is observed before sending the next servo
command. The Delay parameter has no effect when operating in real-time mode.
3.4.2 Amimate control
Controls are provided to facilitate the creation, controlling, and editing of
animation sequences. By hovering the mouse over each control button (without
clicking) a hint will pop up to help clarify the purpose of the button. Additional
information is available by clicking on Help menu in the PSCI software.
The description about some control parameter as :
Frame : The number to the right of the word ìFrameî indicates the current frame.
Go to : The number to the right of the phrase ìGo toî shows the frame
number that will be jumped to when all servo commands have been sent and all
delays have been observed for the current frame. Note: no servo commands are
sent for servos that appear to be unused.
�������3�,���#���� �#��#�*#�� ��$�# �������+�,-�(�� "��
9( !&#"%)/�/%+
)�#'( !&
�&:�#'( !&
9/()�#'( !&
�(&1/%-)#'( !&
%%"#'( !&
�&�%(�
��%"
� -)&
�* 4
$+)&(�#'( !& 3&*&�&#'( !&
�&"*4#)&(1%#�&' -*�#1 *-&

� ������������ ������ ����������� �������
3.4.2.1 Creating a Sequence
Creating a sequences is easy. Maximum frame can contain in a sequence
is 128 (0 to 127). The following example shows you how to create a simple sequence.
(1) Select servo channel, adjust Position, select Servo Rate and Delay
(2) Click RECORD button for recoreding the servo adjustmentvalue.
(3) Select another channel or still adjust same channel. Adjust, set thevalue and record value by click RECORD button. Do it until the last frame dependon your demand (max 128 frame).
(4) If need to looping, set the number of frame that go back into
Goto box. If you need to re-start at first frame, select Goto 0 etc.
3.4.2.2 Playback the sequence
Click PLAY button . Program will re-start at first frame and play it. You canbrake temporaly by click PAUSE button and replay again by click PLAY button.
If need to stop program, click STOP button to stop operation.
You can save the sequence into disk. Enter to Sequence � Save . The saving
file is .PSC extension. If need open the file, to menu Sequence � Open
3.4.2.3 Sample animate control
In ths sample work with servo channel 0, select to looping operation anddelay 0.5 second.
(1) Click on the 500 position for servo channel 0 and edit the delay forthat channel to 500mS as shown.
(2) Click the red circle to record the frame.
Note: clicking the record button on the last frame of a sequence
caused the current frame to be copied to the next frame (this helps with animation
sequences). If you were to click the record button after editing an existing frame,
the current frame would be updated, and the next frame would not be disturbed.
(3) Click the number 2500 for channel 0 and click the record buttonagain to record first frame.
(4) Click the number 500 for channel 0 and click the record buttonagain to record the second frame.
(5) Click the number 1500 for channel 0, increment the Go to numberto 0 and click the record button to record the third frame. That completes onesimple animation sequence. Now you may use the CD-like control buttons to run,stop, and pause your animation sequence.

����������� ������ ����������� ������� ��
(6) To save your sequence, simply click on Sequence ��Save andspecify a file name.
(7) To retrieve your saved sequence, simply click on Sequence �Open and specify the filename.
�������4�������������($%�� �$������
��������
���
�� � �
�����
��
�����
�����
����
���
�
�
�
�
�
�
�
���
�
�
��
��
�
�
�
��
� ���
�����
� �
���
��
� � ���
�!���
� ����
���
�"� �#$"#��#��
� �#%�
� �#%�
� �#%
� �#%�
� �#%�
� �#%�
� �#%�
� �#%
� �#%�
� �#%�
� �#%�
� �#%�
� �#%�
� �#%�
� �#%�
� �#%�
��
� ��
�
����
���� �� � �
������
&'&()$*($+&,-*$�*.*,
�*,�/0$-*0./1&$2$�$.*$��)�
3/45�6�$-*0./1&$2$����)�
�*,�/0$�6,,&(.$2$����7+&,-*8$�$+&,-*+$(&&)$��
3/45�6�$�6,,&(.$2$�����7+&,-*
�
����� �##�
����
�
��
"���7����
�
� ���
��%��� �#$�*((&�.*,
��%��
���
����������
�4 4
�����
"9�
"9�
"9
"9�
"9�
"9�
"9�
"9
"9�
"9�
"9�
"9�
"9�
"9�
"9�
"9�
�� �����
��:�� "�
��"�� "�
���

�� ������������ ������ ����������� �������