zSpace Developer Unity 3D Programming Guide€¦ · zSpace Developer Unity 3D Programming Guide. 2...
Transcript of zSpace Developer Unity 3D Programming Guide€¦ · zSpace Developer Unity 3D Programming Guide. 2...
zSpace Developer Unity 3D Programming Guide i
Before You Begin This zSpace Developer Unity 3D Programming Guide describes how to set up and use the zSpace™ plugin for Unity 3D. Unity is a flexible and powerful development platform for creating multiplatform 3D and 2D games and interactive experiences. The zSpace plugin for Unity 3D simplifies zSpace application development.
Audience
This document is intended for experienced Unity application developers who understand the fundamentals of 3D development.
Scope
This document describes how to access zSpace functions from the Unity system.
Document Organization
This document is divided into four sections:
• System Requirements and Setup
• zSpace Plugin Architecture
• Editor UI Properties and Debug Information
• Core API – zSpace functions in the zSpace.Core.ZCore APIs.
Related Documents
For more information about developing zSpace applications, see:
• zSpace developer resources at http://developer.zspace.com/
• zSpace developer documents at http://developer.zspace.com/docs/ specifically:
o The zSpace Developer Guide – SDK Introduction provides an overview of how to build and port applications for the zSpace™ platform.
o The zSpace Developer Native Programming Guide describes how to program features using the zSpace software development kit (SDK).
Copyright © zSpace, Inc. 2016. zSpace is a registered trademark of zSpace, Inc. All other trademarks are the property of their respective owners.
zSpace Developer Unity 3D Programming Guide ii
Contents 1: System Requirements and Setup ............................................................................... 1
zSpace Plugin Setup ................................................................................................................. 2 2: zSpace Plugin Architecture ........................................................................................ 4
Plugin Objects and Hierarchy ................................................................................................... 4 StereoRig Game Object ..................................................................................................... 4 Camera & Game Objects ................................................................................................... 4
Plug-In Definitions .................................................................................................................... 6 Camera Callback Events ........................................................................................................... 7 Camera Scripts ......................................................................................................................... 7
3: Editor UI Properties and Debug Information .............................................................. 8 zCore Inspector ........................................................................................................................ 8
General Info ....................................................................................................................... 8 Debug ................................................................................................................................. 9 Stereo Rig ........................................................................................................................... 10 Glasses ............................................................................................................................... 11 Stylus .................................................................................................................................. 11 Display ............................................................................................................................... 12
Simple Stylus Access ................................................................................................................ 13 Stylus Events ...................................................................................................................... 13
Stylus Game Object Manipulation ........................................................................................... 14
4: Core API .................................................................................................................... 16 Public Properties ...................................................................................................................... 16
Debug Visualization ........................................................................................................... 16 Plugin Operation ................................................................................................................ 16 Stereo Control.................................................................................................................... 17 Mouse Features ................................................................................................................. 17
zSpace Plugin ............................................................................................................................ 18 StereoCamera .......................................................................................................................... 18 Stereo ....................................................................................................................................... 19
Display ............................................................................................................................... 19 Viewport ............................................................................................................................ 22 Frustum .............................................................................................................................. 22 Frustum Attributes & Definitions ...................................................................................... 23 Stereo Comfort .................................................................................................................. 23 Portal Mode ....................................................................................................................... 24
zSpace Developer Unity 3D Programming Guide iii
Focal Point and Zero Parallax ............................................................................................ 24 Camera Control .................................................................................................................. 25 Coordinate Systems ........................................................................................................... 26
Tracking .................................................................................................................................... 27 Tracker Devices .................................................................................................................. 27 Tracker Targets .................................................................................................................. 27 Tracker Target Poses.......................................................................................................... 28 Buttons .............................................................................................................................. 29 LED ..................................................................................................................................... 31 Vibration ............................................................................................................................ 31 TAP ..................................................................................................................................... 32 Mouse Emulation ............................................................................................................... 32 Tracker Events ................................................................................................................... 33
zSpace Developer Unity 3D Programming Guide 1
1: System Requirements and Setup
The zSpace plugin supports both Unity 4 and Unity 5. The plugin also supports both the 32 and 64 bit Unity editor and players. The plugin currently only supports OpenGL rendering, and needs to allocate stereo resources, so additional command line options need to be specified for the editor and all applications created with Unity.
In order to use the zSpace plugin, Unity needs to run using OpenGL. To enable Unity 4 or 5 OpenGL mode, add the following argument to the Unity editor, or to the command line used to run the resulting application.
• -force-opengl
The zSpace plugin also needs the editor and applications to allocate resources for stereo. The name of the command line option has changed over time, as follows:
• Unity 4.1.3: -enable-stereo
• Unity 4.3.0: -enablestereoscopic3d
• Unity 4.5 and later: -enable-stereoscopic3d
Once you have installed Unity 4 or 5, and set up the preceding command line arguments, you can download the zSpace plugin and get started.
Important Note: A patch is required to support Unity versions before 4.5. Download the patch from http://developer.zSpace.com.
System Requirements and Setup
zSpace Developer Unity 3D Programming Guide 2
zSpace Plugin Setup The zSpace plugin is distributed as a Unity package. When you are ready to import the package, use the Assets\Import Package\Custom Package… menu item. The included files appear in the following figure.
Figure 1: Importing Package
Click Import to import all the zSpace plugins into the project.
System Requirements and Setup
zSpace Developer Unity 3D Programming Guide 3
The following directories are part of the import package:
• The Editor directory contains all scripts and icons for the zCore property editor and debug visualization.
• The Plugins directory contains the 32-bit dll (Plugins\x86) and 64-bit dll (Plugins\x86_64) for communicating with the zSpace runtime system.
• The Resources directory contains the zCore prefab to be instantiated in the Unity project.
• The Samples directory contains a number of sample Unity scenes to be referenced as examples of zSpace features throughout this document.
• The Scripts directory contains all of the internal scripts used by the plugin and the external APIs in the zSpace.Core.ZCore script.
Once the assets are imported, try a test project with simple settings. Create a new project with a cube at the origin and a scale of (0.1, 0.1, 0.1) as described here.
1. From the Project window open the zSpace\Core\Resources directory.
2. Drag the zCore prefab into the Hierarchy window.
3. Drag your Main Camera object from the Hierarchy window onto the Current Camera property in the Stereo Rig section of the zCore object.
4. To look at the world origin in the scene, change the main camera position to (0.0, 0.345, -0.222) and change the X rotation to 60.
5. These values assume real world scale, and a camera looking at the origin. Managing camera placement and non-real world scales is described later in this document.
6. Press play to test the scene.
You should see a head tracked stereoscopic environment.
Continue to the next section for a description of how the plugin implements this function.
zSpace Developer Unity 3D Programming Guide 4
2: zSpace Plugin Architecture The Unity developer does not need to modify anything in the zSpace plugin to access all of its functionality. But it is helpful to understand the architecture and implementation when building applications. This section explores the plugin architecture.
Plugin Objects and Hierarchy The zSpace plugin consists of a hierarchy of game objects, cameras, and scripts. At the top of the hierarchy is the zCore game object. This game object contains all of the editor properties, the ZCore script that contains all of the main APIs, and the stereo rig hierarchy. This section describes the stereo rig hierarchy and how it implements zSpace head tracked stereo.
The public functions and editor properties are covered in “Editor UI Properties and debug information” on page 8.
StereoRig Game Object
The root of the stereo rig hierarchy is the StereoRig game object. This object has two purposes. First, it contains the same position, orientation, and scale transform from the current camera property of zCore. This ensures that the stereo rendering is rooted at the camera chosen by the application. The second purpose of the StereoRig game object is to contain the left, right, and center cameras.
Camera & Game Objects
The three game objects contained by the StereoRig are LeftCamera, RightCamera, and CenterCamera. Each object contains two things: a Unity Camera object and a StereoCamera script.
Each Camera object is responsible for rendering the scene for its respective eye. The LeftCamera renders the scene for the left eye and the RightCamera renders the scene for the right eye. The StereoCamera script is responsible for setting the appropriate buffer state for rendering. The Cameras also get the appropriate position, orientation, and scale for their respective eye. The CenterCamera does no rendering, but its position, orientation, and scale get updated to reflect the center eye position. The main purpose of the CenterCamera is to set up the post stereo rendering state, and serve as an appropriate camera for any raycast operations.
zSpace Plugin Architecture
zSpace Developer Unity 3D Programming Guide 5
The following operations occur for every frame in the plugin.
Figure 2: Plugin Operations – This Happens for Every Frame in the Plugin
Update Core SDK
Check Camera Changed
Check Inspector Fields Changed
Update Auto Stereo State
Update Coordinate Space Info
Update Tweens
Update Viewport Info
Update Tracking Info
Update Stereo Rig
Left Camera Pre-Cull
Right Camera Pre-Cull
Center Camera Pre-Cull
Updates the Core SDK once more to query the latest tracking and stereo view/projection matrix information. This provides the left, right and center cameras with the most up-to-date head pose and stereo information.
Update Phase Progression
End-of-Frame Update Unity
End-of-Frame Update L/R Detect Re-enables the Center Camera’s Unity camera so that its pre-cull callback is triggered for the following frame.
Disables its Unity camera to prevent any rendering and pre/post-render callbacks from being triggered.
Legend:
Monobehaviour.Update
Monobehaviour.OnPreCull
Coroutine (WaitForEndOfFrame)
Update Stereo Info
zSpace Plugin Architecture
zSpace Developer Unity 3D Programming Guide 6
Plug-In Definitions Update Core SDK Updates all underlying Core SDK tracking and stereo related information.
Check Camera Changed Checks to see if the current monoscopic camera has changed. If so, various camera properties such as the near clip plane, far clip plane, background color, culling mask, and so on are updated on the stereo rig’s cameras.
Check Inspector Fields Changed Checks if any inspector fields have changed—such as IPD, viewer scale, and so on—and pushes updates down to the Core SDK accordingly.
Update Tweens Updates any internal tweens that have been queued, such as auto stereo tweens, camera navigation tweens, and so on.
Update Auto Stereo State Updates the internal auto stereo state depending on whether or not the head target has been seen by the tracking cameras.
Update Display Info Updates any cached display info, such as angle of the zSpace display.
Update Stereo Info Updates any cached stereo info, such as viewport size, viewport position, view/projection matrices for each eye, and so on.
Update Coordinate Space Info Updates all cached coordinate space transformations for the stereo rig’s corresponding stereo viewport.
Update Tracking Info Updates all cached tracking info, such as poses for each target in each coordinate space.
Left Camera Pre-Cull Performs another Core SDK update to grab the latest tracking (head pose) and stereo (projection/view matrices) related information. Updates the stereo rig’s cameras with the latest projection and view matrices for each eye. Additionally, issues a plugin rendering event to set the underlying render target to the left back buffer.
Note that the additional SDK Update can cause synchronization issues with any application code trying to match the movement of the head pose with the stereo rendering. This additional update can be disabled in the zCore object by unchecking the Minimize Latency checkbox.
zSpace Plugin Architecture
zSpace Developer Unity 3D Programming Guide 7
Right Camera Pre-Cull Issues a plugin rendering event to set the underlying render target to the right back buffer.
Center Camera Pre-Cull Issues a plugin rendering event to disable stereo so that Unity cameras set up to render after the stereo rig’s right camera can properly render the same image for both eyes, such as 2D UI at zero parallax. Additionally, disables its own Unity camera to prevent itself from rendering and generating pre/post-render callbacks.
End-of-Frame Update Updates any cached Unity info—such as screen width and height—and updates any cached native window information, such as window position on the virtual desktop.
Update L/R Detect Handles any pending L/R sync requests.
Camera Callback Events The zSpace plugin relies on Unity camera callbacks to put the rendering buffers into the proper state for stereo rendering. Applications may also want to be notified when these events occur. To be notified of these events after zSpace has done its processing, there are three events available for listening: PreCull, PreRender, and PostRender.
public delegate void EventHandler(StereoCamera sender); public event EventHandler PreCull; public event EventHandler PreRender; public event EventHandler PostRender;
Applications can use these to be notified of those events after zSpace has done its processing for the events. These are defined in the StereoCamera script, so applications may listen to any of the three cameras.
Camera Scripts The zSpace plugin disables the Current Camera in the zCore object when rendering, so any custom scripts on that camera are not executed. Applications should add any of these custom scripts (like Effects) to both the LeftCamera and RightCamera for the scripts to execute correctly in a zSpace stereo environment.
zSpace Developer Unity 3D Programming Guide 8
3: Editor UI Properties and Debug Information
The zSpace plugin has a number of features that are accessible from the Unity editor including settable properties, debug visualizations, and real time data from the tracking system.
zCore Inspector The primary tool for getting data about zSpace execution is the inspector pane for the zCore object. This inspector pane has a number of sections, and each of those sections is described in this chapter.
General Info
The General Info section contains the version information for both the zSpace plugin and the runtime version of the zSpace system.
Editor UI Properties and Debug Information
zSpace Developer Unity 3D Programming Guide 9
Debug
The Debug section contains a number of checkboxes which control the debug visualizations that are visible in the Scene window of the Unity editor. These visualizations update dynamically, and are present in both edit mode and play mode. Figure 3 shows an example of these visualizations.
Figure 3: Debug Visualizations
The checkboxes are defined as follows:
• Show Labels – Controls whether the text labels of all of the zSpace visualizations are shown.
• Show Viewport (Zero Parallax) – Controls showing the viewport being rendered into. The viewport is white and is coplanar with the display.
• Show Comfort Zone (Negative Parallax) – Controls showing the stereo comfort zone in front of the screen. This box is outlined in black.
• Show Comfort Zone (Positive Parallax) –Controls showing the stereo comfort zone behind the screen. This box is outlined in red.
• Show Display – Controls showing the position and orientation of the physical display. It is outlined in yellow.
• Show Real-World Up – This green arrow shows the up direction of the real world. It is the opposite of the gravity vector.
• Show Ground Plane – This outline shows the physical ground plane. The real world up vector is the normal for this plane. It is outlined in white.
• Show Glasses – Shows the position and orientation of the coordinate system that represents the center position of the glasses.
• Show Stylus – Shows the position and orientation of the coordinate system that represents the end position of the stylus.
Editor UI Properties and Debug Information
zSpace Developer Unity 3D Programming Guide 10
Stereo Rig The Stereo Rig section of the inspector controls properties of zSpace stereo viewing. The properties and functions are described here.
Current Camera This property contains a reference to the current application camera which is defining the position, orientation, and scale of the zSpace stereo rendering. Other camera attributes, such as near and far clip planes are copied from this camera and assigned to the zSpace left and right cameras.
Update Current Camera Transform A button enabling developers to adjust the Current Camera position and orientation. This button takes the Viewport World Center position and Viewport World Rotation and assign the correct Current Camera position and orientation. This makes the Viewport World Center the focal point at the viewport center and the Viewport World Rotation aligned with the normal vector of the display.
Enable Stereo This property enables or disables stereo rendering. This reverts back to using the Current Camera for rendering.
Enable Auto-Transition to Mono The zSpace plugin can track whether or not the glasses are currently visible. As the glasses transition from visible to not visible, the plugin can animate from a stereo view to a mono view and back. This property enables that stereo to mono and back transition. Note that when rendering in this mono mode, both eyes are still being rendered. They are just rendered with the same frustum.
Copy Current Camera Attributes
This controls whether camera attributes are copied from the current camera to the stereo left and right cameras. The attributes copied include near clip plane, far clip plane, clear flags, background color, and culling mask.
Minimize Latency The zSpace plugin updates all of its data in a Unity Update() method. This includes updating the tracking data. To minimize latency, the plugin can also do an update in the PreCull() callback for the LeftCamera. This minimizes the amount of time between reading a new head pose and rendering the scene.
However, if the application uses head pose data for processing in an Update() method, the head pose that the application uses can be different than the one used for rendering. Sometimes this can cause some visual jittering issues. If the application runs into these jittering issues, they can turn off the second update by deselecting this checkbox.
IPD This is the interpupillary distance that is used by the system for separating the left and right eyes. Applications should use as close to an accurate value as possible to maximize stereo comfort.
Editor UI Properties and Debug Information
zSpace Developer Unity 3D Programming Guide 11
Viewer Scale By default, zSpace uses a scale of 1.0 to one meter. All head and stylus tracking information is defined and processed at this scale. It is suggested that applications also model everything in real world scales. However, it is sometimes not possible for applications to do this. The viewer scale property allows applications to model in a different scale. This is a direct multiplier to the frustum calculations. Values greater that 1.0 grow the frustum and distance from the Current Camera to the display, while values less that one shrink the frustum and distance from the Current Camera to the display.
The scale factor directly maps to real world measurements. For example, by default the display may be 0.521 meters wide. The frustums match these real world measurements. If the viewer scale is set to 10.0, then the effective screen width would be 5.21 meters. Note that this also multiplies the distance from the Current Camera to the display. If it is usually 0.41 meters away, then a viewer scale of 10.0 would place it 4.1 meters away. Applications can adjust the viewer scale and position of the Current Camera to match the modeling scale of their application.
Auto Stereo Delay and Duration
These control the delay and duration of the auto stereo to mono transition.
Glasses
The glasses section of the inspector provides real time data about the glasses. Currently that information includes the pose data for the glasses.
Tracker-Space Pose The tracker space pose is the current position and orientation of the glasses in tracker space. The position is at the center of the glasses. The orientation is the X, Y, and Z axis rotations in degrees.
World-Space Pose The world space pose is the current position and orientation of the glasses in world space. The position is at the center of the glasses. The orientation is the X, Y, and Z axis rotations in degrees.
Stylus
The stylus section of the inspector contains real time data about the stylus, as well as checkboxes to enable some stylus features. The stylus features are mouse emulation and mouse auto hide.
Enable Mouse Emulation This checkbox enables and disables mouse emulation. Many applications have existing user interface elements that can be interacted with using the mouse. If you imaging the virtual ray emanating from the end of the stylus and follow it to where it intersects with the display, this is a very natural point for the 2D mouse to exist. Combine that with the three buttons on the stylus, and it is easy to emulate a mouse with the stylus. That is the function of the mouse emulation feature.
Editor UI Properties and Debug Information
zSpace Developer Unity 3D Programming Guide 12
Enable Mouse Auto-Hide This checkbox enables or disables this feature. By default, the mouse cursor is visible in the zSpace window. This is sometimes needed when interacting with 2D user interface elements. It can also be distracting in a stereoscopic environment. The mouse auto hide feature turns off the cursor visibility if a certain amount of time has passed since the mouse has moved or a mouse button was pressed.
Tracker-Space Pose The tracker space pose is the current position and orientation of the stylus in the tracker space. The position is at the end of the stylus. The orientation is the X, Y, and Z axis rotations in degrees.
World-Space Pose The world space pose is the current position and orientation of the stylus in world space. The position is at the end of the stylus. The orientation is the X, Y, and Z axis rotations in degrees.
Display
The display section of the inspector shows real time data related to the properties of the displays attached to the system. Each display shows the following information.
Position This is the upper left corner position of the display relative to the overall windows virtual desktop. The position is given in pixels.
Size The physical size of the display in meters.
Resolution The current resolution of the display in pixels.
Angle The current angle of the display. The angles are rotations about the appropriate axis from the horizontal position measured in degrees. Currently, only the rotation about the X axis is tracked.
Editor UI Properties and Debug Information
zSpace Developer Unity 3D Programming Guide 13
Simple Stylus Access With the editor properties, most Unity applications can get head tracked stereo working. This section presents some very simple code to get access to the stylus. See “Core API” on page 16 for details about stylus functions.
Stylus Events
The plugin provides a way to get stylus move and button events. Using the ZCore script, you can add a listener to stylus move and button press and release events. The following code shows how to do this.
_core = GameObject.FindObjectOfType<ZCore>(); // Register event handlers. _core.TargetMove += HandleMove; _core.TargetButtonPress += HandleButtonPress; _core.TargetButtonRelease += HandleButtonRelease;
And then, each event callback has the following forms.
private void HandleMove(ZCore sender, ZCore.TrackerEventInfo info) { } private void HandleButtonPress(ZCore sender, ZCore.TrackerButtonEventInfo info) { } private void HandleButtonRelease(ZCore sender, ZCore.TrackerButtonEventInfo info) { }
The TrackerEventInfo contains the tracker target that generated the event, the type for the target, and the world space pose at the time of the event. For button events, the button ID is also included. For more information, see the “Tracker Events” section on page 33.
Editor UI Properties and Debug Information
zSpace Developer Unity 3D Programming Guide 14
Stylus Game Object Manipulation A very common operation in zSpace applications is to pick up and directly manipulate objects with the stylus. The StylusObjectManipulationSample scene and script show how to do this, but the high level details are presented here.
The sample implements a scheme where the object closest to the stylus may be grabbed when the primary button is pressed. The object must be in the direction the stylus is pointing. While the button is pressed, the object is attached to the point where the virtual stylus ray intersected the object.
In each frame, check whether or not the stylus is currently grabbing an object. If not, check to see if the ray from the stylus intersects anything. Note that only objects with a collider are reported as intersecting the ray.
Core.Pose pose = _core.GetTargetPose(ZCore.TargetType.Primary,ZCore.CoordinateSpace.World); RaycastHit hit; if (Physics.Raycast(pose.Position, pose.Direction, out hit)) { // Update the stylus beam length. _stylusBeamLength = hit.distance; // If the front stylus button was pressed, initiate a grab. if (isButtonPressed && !_wasButtonPressed) { // Begin the grab. this.BeginGrab(hit.collider.gameObject, hit.distance, pose.Position, pose.Rotation); _stylusState = StylusState.Grab; } }
If something is detected when the button is pressed, start the grab. When the grab is started, be sure to cache the state.
private void BeginGrab(GameObject hitObject, float hitDistance,Vector3 inputPosition, Quaternion inputRotation) { Vector3 inputEndPosition = inputPosition + (inputRotation * (Vector3.forward * hitDistance)); // Cache the initial grab state. _initialGrabOffset = Quaternion.Inverse(hitObject.transform.localRotation) * (hitObject.transform.localPosition - inputEndPosition); _initialGrabRotation = Quaternion.Inverse(inputRotation) * hitObject.transform.localRotation; }
First, compute the world rotation for the object. Then compute the current offset from the end of the stylus to the end of the object. This is the _initialGrabOffset variable. Maintain this offset as the stylus moves. Also, be sure to cache the cumulative rotation of the stylus and the object, which is the _initialGrabRotation variable. This is the starting rotation to use when adding new stylus rotations.
Editor UI Properties and Debug Information
zSpace Developer Unity 3D Programming Guide 15
When grabbing in the current frame, update the position and orientation of the grabbed object based upon the current stylus pose.
case StylusState.Grab: { // Update the grab. this.UpdateGrab(pose.Position, pose.Rotation); // End the grab if the front stylus button was released. if (!isButtonPressed && _wasButtonPressed) { _stylusState = StylusState.Idle; } } break; private void UpdateGrab(Vector3 inputPosition, Quaternion inputRotation) { Vector3 inputEndPosition = inputPosition + (inputRotation * (Vector3.forward * _initialGrabDistance)); // Update the grab object's rotation. Quaternion objectRotation = inputRotation * _initialGrabRotation; _grabObject.transform.rotation = objectRotation; // Update the grab object's position. Vector3 objectPosition = inputEndPosition + (objectRotation * _initialGrabOffset); _grabObject.transform.position = objectPosition; }
The new rotation of object is the rotation of the current stylus added to the starting rotation. The new position is the starting offset transformed by the new rotation added to the current end of the stylus.
See the StylusObjectManipulationSample scene and script for the detailed code and logic of this feature.
zSpace Developer Unity 3D Programming Guide 16
4: Core API All of the features presented so far can be accessed both programmatically and through the editor. These features in this section are accessible through the zSpace.Core.ZCore script, which is attached to the zCore game object. There are many more features available in the script than are available in the editor. The section describes all the features available in the zSpace.Core.ZCore script.
Public Properties There are several features that are available as public properties on the ZCore script.
Debug Visualization
The following properties control the debug visualizations.
bool ShowLabels bool ShowViewport bool ShowCCZone bool ShowUCZone bool ShowDisplay bool ShowRealWorldUp bool ShowGroundPlane bool ShowGlasses bool ShowStylus
Plugin Operation
Applications can dynamically change the camera on which stereoscopic rendering is being based upon. To do this, set the following property.
GameObject CurrentCameraObject
The following property can be used to enable or disable the minimize latency property.
bool MinimizeLatency
The following property controls whether or not Current Camera attributes are copied to the stereo cameras.
bool CopyCurrentCameraAttributes
Core API
zSpace Developer Unity 3D Programming Guide 17
Stereo Control
Several properties control aspects of stereo rendering.
The following property changes the interpupillary distance used by the system.
float Ipd
The following property changes the viewer scale.
float ViewerScale
The following properties control enabling of auto stereo and adjust the delay before auto stereo animation starts and the duration of the animation from stereo to mono.
bool EnableAutoStereo float AutoStereoDelay float AutoStereoDuration
This following property enables or disables stereo.
bool EnableStereo
Mouse Features
These properties control mouse emulation and mouse auto hide.
To enable or disable either of these features, use the following two properties.
bool EnableMouseEmulation bool EnableMouseAutoHide
The following property controls how long to wait for no mouse activity before hiding the cursor.
float MouseAutoHideDelay
Core API
zSpace Developer Unity 3D Programming Guide 18
zSpace Plugin The rest of this document covers the methods available in the ZCore script and the basic operation of the plugin. The first few methods allow applications to see if the plugin is initialized and get the version information for the plugin as well as the zSpace runtime system currently on the system.
bool IsInitialized() string GetPluginVersion() string GetRuntimeVersion()
The next methods allow applications to enable or disable, and check the enabled state for either the stereo rendering or the tracking system. If tracking is disabled, the glasses and the stylus are not tracked.
void SetStereoEnabled(bool isEnabled) bool IsStereoEnabled() void SetTrackingEnabled(bool isEnabled) bool IsTrackingEnabled()
This method allows applications to get the StereoCamera script for the given eye. The eye can be Left, Right, or Center.
StereoCamera GetStereoCamera(Eye eye)
StereoCamera Most applications never need to access StereoCamera script APIs, but there are some public properties and methods that can be useful for custom rendering systems. Additional Camera Callback Events in the StereoCamera are presented here.
The following property retrieves the underlying Unity Camera object for this object.
Camera GetCamera()
The following property enables or disables the underlying Unity Camera object.
void SetCameraEnabled(bool isEnabled)
The following properties set the near clip plane, far clip plane, and the depth of the underlying Unity Camera object.
void SetCameraNearClip(float nearClip) void SetCameraFarClip(float farClip) void SetCameraDepth(float depth)
Core API
zSpace Developer Unity 3D Programming Guide 19
The following methods set the view and projection matrices for the Unity Camera object. Note that the view matrix needs to be left handed.
void SetViewMatrix(Matrix4x4 viewMatrix) void SetProjectionMatrix(Matrix4x4 projectionMatrix)
Stereo Most of the remaining methods in the ZCore script directly map to the native zSpace SDK. Because of that, a couple of points should be explained. The methods presented here are meant to serve two purposes. First, they give low level access to all the parameters and functions available in the native SDK to the Unity application. They are also an initial definition of a C# language binding to the zSpace native SDK.
In the native SDK, a number of zSpace objects are referenced by a ZCHandle object. In the C# bindings, this is represented as an IntPtr. This makes sense when using these methods from a generic C# application. For Unity applications, many of these zSpace low-level objects are created and initialized for the system. Rather than force the application to carry around these handles, the SDK exposes versions of the methods that do not take any handle when it would usually require one. In these cases, the method acts upon the low-level zSpace object that is appropriate for the Unity application. For example, these two methods are functionally the same:
void SetFrustumAttribute(FrustumAttribute attribute, bool value) void SetFrustumAttribute(IntPtr frustumHandle, FrustumAttribute attribute, bool value)
The Unity application programmer would use the first version, since the method applies to the frustum object appropriate for the Unity application. A generic C# application would use the second one. This document lists both versions for completeness, but Unity applications always use the version of the method that does not take a handle.
Display
This section describes all of the methods related to the display and its attributes.
The displays are discovered when the zSpace runtime is initialized, but the application can rediscover this information by using the following function.
void RefreshDisplays()
There are three types of displays that the zSpace runtime can find. They are zSpace, Generic, and Unknown. All display information can be retrieved for zSpace type displays. Other types of displays may not return all of the information defined in the zSpace SDK. There are several functions that allow you to iterate over the discovered displays.
These functions return the number of displays discovered. The second version only returns the number of displays of the specified type.
Core API
zSpace Developer Unity 3D Programming Guide 20
int GetNumDisplays() int GetNumDisplays(DisplayType displayType)
The following function allows you to get the display at the specific position specified. This position is specified in pixel coordinates in the virtual desktop.
IntPtr GetDisplay(int x, int y)
These functions allow you to get the display at the given index. Note that the index specified in the first function is relative to all displays. The second version of the function has an index that is relative to only that type of display.
IntPtr GetDisplay(int index) IntPtr GetDisplay(DisplayType displayType, int index)
Once you have a display handle, there are many attributes of the display that may be retrieved. The following function gets the type of the display.
DisplayType GetDisplayType() DisplayType GetDisplayType(IntPtr displayHandle)
The following function retrieves the number of the display as defined by the set resolution control panel window.
int GetDisplayNumber() int GetDisplayNumber(IntPtr displayHandle)
The adapter index is the index of the GPU that is connected to the display.
int GetDisplayAdapterIndex() int GetDisplayAdapterIndex(IntPtr displayHandle)
The monitor index is the index of the display that is connected to a specific adapter - or GPU. This is useful in the case where multiple displays are connected to a single GPU.
int GetDisplayMonitorIndex() int GetDisplayMonitorIndex(IntPtr displayHandle)
A number of string attributes specified by windows are retrievable with the following functions. The following functions get the attribute string value. Most of these attributes directly map to values defined by windows, with one that is specific to zSpace is the Model attribute. This specifies the model type for the zSpace display. It can have a value of 100, 200, 300, or Zvr.
The following functions allow applications to get attributes specific to zSpace displays.
string GetDisplayAttributeString(DisplayAttribute attribute) string GetDisplayAttributeString(IntPtr displayHandle, DisplayAttribute attribute)
Core API
zSpace Developer Unity 3D Programming Guide 21
The following functions retrieve the physical size of the display in meters.
Vector2 GetDisplaySize() Vector2 GetDisplaySize(IntPtr displayHandle)
The following functions retrieve the upper left corner position of the zSpace display in the virtual desktop.
Vector2 GetDisplayPosition() Vector2 GetDisplayPosition(IntPtr displayHandle)
The following functions retrieve the pixel resolution of the zSpace display.
Vector2 GetDisplayNativeResolution() Vector2 GetDisplayNativeResolution(IntPtr displayHandle)
The following functions return the current display angle of the zSpace display.
Vector3 GetDisplayAngle() Vector3 GetDisplayAngle(IntPtr displayHandle)
The display angle is measured in degrees from a horizontal flat position. Note that except on the zSpace 100, this value is dynamic and can constantly change. Applications that need this information must retrieve it for every rendered frame. These return the refresh rate of the display.
float GetDisplayVerticalRefreshRate() float GetDisplayVerticalRefreshRate(IntPtr displayHandle)
The following function shows if display is currently connected to the system.
bool IsDisplayHardwarePresent() bool IsDisplayHardwarePresent(IntPtr displayHandle)
Another common feature that applications need to determine is where a virtual ray starting at the end of the stylus, pointing in the direction of the stylus, would intersect the display. The following functions take all of the zSpace display attributes into account and calculate that intersection point:
DisplayIntersectionInfo IntersectDisplay(Pose pose) DisplayIntersectionInfo IntersectDisplay(IntPtr displayHandle, Pose pose)
The pose information is in tracker space, and retrieved directly from the tracker system. The information returned shows whether or not the display was hit, normalized and unnormalized pixel coordinates in the virtual desktop where the intersection occurred, and the distance (in meters) from the end of the stylus to the intersection point.
Core API
zSpace Developer Unity 3D Programming Guide 22
Viewport
The viewport object defines a window on the zSpace display where stereo rendering occurs. The viewport does no rendering; it serves as a data container ensuring correct calculations. An application may define as many viewports as it likes, but it needs to use the appropriate data when rendering to each viewport. The following functions create and destroy the viewport. Unity applications generally do not use these methods because the plugin handles all of this processing.
IntPtr CreateViewport() void DestroyViewport(IntPtr viewportHandle)
The only other functions needed for the viewport are to set and get the viewport position and size.
void SetViewportPosition(IntPtr viewportHandle, int x, int y) Vector2 GetViewportPosition() Vector2 GetViewportPosition(IntPtr viewportHandle) void SetViewportSize(IntPtr viewportHandle, int width, int height) Vector2 GetViewportSize() Vector2 GetViewportSize(IntPtr viewportHandle)
The application needs to ensure that the rendering window and viewport position and size remain in sync, or the rendering is not correct. The plugin handles this for Unity applications with no added work.
Frustum
The frustum is the 3D region visible on the screen. It represents the stereo frustum defined by the current head position and the position and orientation of the zSpace display. There are many attributes that can be modified in the stereo frustum. The frustum object is automatically created and destroyed with the viewport object. To get the frustum object, the application uses the following function.
IntPtr GetFrustum(IntPtr viewportHandle)
Most applications run well using the basic setup and logic. Developers can adjust many attributes to customize the stereo experience for their application. For most attributes, the following get and set functions may be used to set their values.
void SetFrustumAttribute(FrustumAttribute attribute, float value) void SetFrustumAttribute(IntPtr frustumHandle, FrustumAttribute attribute, float value) float GetFrustumAttributeFloat(FrustumAttribute attribute) float GetFrustumAttributeFloat(IntPtr frustumHandle, FrustumAttribute attribute) void SetFrustumAttribute(FrustumAttribute attribute, bool value) void SetFrustumAttribute(IntPtr frustumHandle, FrustumAttribute attribute, bool value) bool GetFrustumAttributeBool(FrustumAttribute attribute) bool GetFrustumAttributeBool(IntPtr frustumHandle, FrustumAttribute attribute)
If the attribute is expecting a floating point value, use the float version of the function. If the attribute is a Boolean, use the bool version of the function. There is no automatic conversion between types. If the floating point version of the function is used for a Boolean attribute, an error occurs. The same is true when using the Boolean function on a floating point attribute.
Core API
zSpace Developer Unity 3D Programming Guide 23
Frustum Attributes & Definitions
The set of attributes that may be retrieved are defined in the FrustumAttribute enum. A description of each of these attributes follows. The following attributes affect the actual shape of the off axis frustums. A high level visual description of these attributes can be found in the zSpace Developer Guide – SDK Introduction.
• Ipd – The physical separation, or inter-pupillary distance, between the eyes in meters. An IPD of zero (0) effectively disables the stereo since the eyes are assumed to be at the same location.
• ViewerScale – This is a direct multiplier to the frustum calculations. Values greater that 1.0 grow the frustum and distance from the Current Camera to the display, while values less that one shrink the frustum and distance from the Current Camera to the display.
• HeadScale – Uniform scale factor applied to the frustum's incoming head pose.
• NearClip – Near clipping plane for the frustum in meters.
• FarClip – Far clipping plane for the frustum in meters.
• GlassesOffset – Distance between the bridge of the glasses and the first nodal point of the eye in meters.
Stereo Comfort
Many factors combine to contribute to a comfortable stereo viewing experience. Understanding zSpace Aesthetics describes these aspects. The aesthetics document defines a coupled zone (where stereo is comfortable), as well as crossed (negative parallax) and uncrossed (positive parallax) zones.
The limits of these zones, as measured in pixel disparity, can be retrieved as frustum attributes, which are defined here.
• CCLimit – Maximum pixel disparity for crossed images (negative parallax) in the coupled zone.
• UCLimit – Maximum pixel disparity for uncrossed images (positive parallax) in the coupled zone.
• CULimit – Maximum pixel disparity for crossed images (negative parallax) in the uncoupled zone.
• UULimit – Maximum pixel disparity for uncrossed images (positive parallax) in the uncoupled zone. As a convenience, applications can also get the physical depth limits for the edges of the coupled zone with these attributes.
• CCDepth – Maximum depth in meters for negative parallax in the coupled zone.
• UCDepth – Maximum depth in meters for positive parallax in the coupled zone. Also, as a convenience, there are two utility functions that allow applications to guide some stereo comfort scenarios.
Bounds GetFrustumCoupledBoundingBox() Bounds GetFrustumCoupledBoundingBox(IntPtr frustumHandle)
This function returns the bounding box of the coupled zone in camera space. It tells the application where to put the main focus area of the scene.
Core API
zSpace Developer Unity 3D Programming Guide 24
Portal Mode
As described in zSpace Developer Guide – SDK Introduction, zSpace implements a fish tank VR style system. The viewport is the portal into the virtual world. When the viewport is moved on the display, or the display angle changes, there are two ways to react to these events. You can either move the world with the viewport or display angle, or you can keep the virtual world static and move the viewport through the world. Applications can control this behavior by adjusting the portal mode used by the frustum. Use the following functions to adjust the portal mode values.
void SetFrustumPortalMode(int portalModeFlags) void SetFrustumPortalMode(IntPtr frustumHandle, int portalModeFlags) int GetFrustumPortalMode() int GetFrustumPortalMode(IntPtr frustumHandle)
The portal mode flags are a bitmask representing the portal modes to enable. The flags are as follows:
• None –The scene moves with the viewport and ignores the display angle.
• Angle – The scene's orientation is fixed relative to the physical desktop.
• Position – The scene's position is fixed relative to the center of the display.
• All – All portal modes except "none" are enabled.
If the portal mode is None, the application may still want to simulate display angle changes. By setting the following frustum attributes, this may be achieved.
o DisplayAngleX
o DisplayAngleY
o DisplayAngleZ
Display angle in degrees about the X, Y, and Z axis.
The actual systems display angle may still be retrieved with GetDisplayAngle. The above frustum display angle values are only used when portal mode is set to None.
Focal Point and Zero Parallax
A very common operation for applications is to place an object at the zero parallax plane. The zero parallax plane is a fixed distance away from the Current Camera defined by the application. This can be thought of as the focal point. This distance is represented in the zSpace plugin by the camera offset vector. This vector can be gotten or set with the following functions.
void SetFrustumCameraOffset(Vector3 cameraOffset) void SetFrustumCameraOffset(IntPtr frustumHandle, Vector3 cameraOffset) Vector3 GetFrustumCameraOffset() Vector3 GetFrustumCameraOffset(IntPtr frustumHandle)
The length of the camera offset vector is the distance from the applications Current Camera to the center of the display/viewport. Applications can use this value to know how far to place the virtual
Core API
zSpace Developer Unity 3D Programming Guide 25
camera relative to the center of the display/viewport. It is possible for the application to modify the camera offset vector, but it is not recommended.
Camera Control
It is very common for applications to position and orient the Current Camera so that an object is at the center of the zSpace display. The ZCore script provides a utility function to help with this operation.
Vector3 ComputeCameraPosition(Vector3 focalPoint, Quaternion cameraRotation)
This function returns the world space position where the application should place the Current Camera to have the given focalPoint at the center of the viewport/display. The given cameraRotation represents from which direction the Current Camera is oriented towards the focal point object. This is the utility function used by the Stereo Rig property pane in the Unity Editor.
For more advanced camera control operations, see the CameraNavigationSample script and scene.
Head Pose
By default, the zSpace plugin automatically reads the head pose and applies it to all known frustums. If tracking is disabled, the application can be used to manually set and get the head pose used by the frustum to calculate stereo transforms and projections.
void SetFrustumHeadPose(IntPtr frustumHandle, Pose headPose) Pose GetFrustumHeadPose() Pose GetFrustumHeadPose(IntPtr frustumHandle)
This is sometimes used to simulate head tracking while debugging.
Transforms
There are two transforms that zSpace calculates that get integrated into the rendering transforms of the Unity system. Both transforms are unique to each eye and need to be applied appropriately when rendering an eye.
zSpace takes the head pose, which represents the position and orientation of the center of the glasses, and calculates the two transforms appropriate for the stereo frustum. The view matrix transform represents the relative transform which combines the interpupillary distance, offset from the glasses to the eye, and the transform from camera space to display space. The view transform is retrieved with the following function:
Matrix4x4 GetFrustumViewMatrix(Eye eye) Matrix4x4 GetFrustumViewMatrix(IntPtr frustumHandle, Eye eye)
While the zSpace plugin automatically applies the view matrix to the camera, it is sometimes useful for the application to get the view matrix for other purposes. The second transform is a projection matrix. The following function is used to get the projection matrix.
Core API
zSpace Developer Unity 3D Programming Guide 26
Matrix4x4 GetFrustumProjectionMatrix(Eye eye) Matrix4x4 GetFrustumProjectionMatrix(IntPtr frustumHandle, Eye eye)
The projection matrix simply encodes an off axis projection into a matrix. The matrix in the following function is an OpenGL style projection matrix. There are two other ways to get the off axis projection information. The first set of these functions return the frustum bounds information as the standard six bounds values: left, right, top, bottom, near, and far.
FrustumBounds GetFrustumBounds(Eye eye) FrustumBounds GetFrustumBounds(IntPtr frustumHandle, Eye eye) Vector3 GetFrustumEyePosition(Eye eye, CoordinateSpace coordinateSpace) Vector3 GetFrustumEyePosition(IntPtr frustumHandle, Eye eye, CoordinateSpace coordinateSpace)
The second set of functions allows the application to retrieve the eye position in any coordinate system they like. You can use this function for real time ray tracing applications. By getting the eye position in viewport space, and using the viewport position and size, the application can construct the appropriate starting ray for the rendering.
Coordinate Systems
The coordinate spaces used by zSpace are defined in the zSpace Developer Guide – SDK Introduction. It is important to understand these coordinate spaces for building experiences for zSpace. The Unity plugin provides support for the World coordinate space in addition to the standard SDK coordinate systems. It can do this because it has access to the Current Camera’s camera to world transform. There are two functions in Core for coordinate space processing.
Matrix4x4 GetCoordinateSpaceTransform(CoordinateSpace a, CoordinateSpace b) Matrix4x4 GetCoordinateSpaceTransform(IntPtr viewportHandle, CoordinateSpace a, CoordinateSpace b)
The following function is used to get the coordinate system transform from coordinate space “a” to coordinate space “b”.
Matrix4x4 TransformMatrix(CoordinateSpace a, CoordinateSpace b, Matrix4x4 matrix) Matrix4x4 TransformMatrix(IntPtr viewportHandle, CoordinateSpace a, CoordinateSpace b, Matrix4x4 matrix)
Core API
zSpace Developer Unity 3D Programming Guide 27
Tracking The tracking system is responsible for supporting all tracking devices, and their tracking targets, connected to the zSpace system. This section describes tracking devices, tracking targets, and all of the features that a tracking target may support. The Unity sample scenes show the usage for a number of these features, and they are identified when appropriate.
Tracker Devices
The tracking system defines a number of tracker devices. Each tracker device known by the system can be iterated by the application using the tracker device functions.
The following functions allow the application to iterate through all tracker devices, or get a particular named tracker device.
int GetNumTrackerDevices() IntPtr GetTrackerDevice(int index) IntPtr GetTrackerDevice(string deviceName)
The following functions allow an application to enable or disable a tracker device, as well as check if a tracker device is enabled.
void SetTrackerDeviceEnabled(IntPtr deviceHandle, bool isEnabled) bool IsTrackerDeviceEnabled(IntPtr deviceHandle)
The following function allows an application to get the name of a tracker device.
string GetTrackerDeviceName(IntPtr deviceHandle)
Tracker Targets
Tracker devices have a number of tracker targets associated with them. A tracker target has a type associated with it as well. The two tracker target types include Head and Primary. The head target is the glasses and the primary target is the stylus.
There are several functions that query or set attributes of tracker targets. If a given tracker target does not support that attribute or feature, the CapabilityNotFoundException is thrown. An example of this is checking the button state of a head tracker target. To iterate over tracker targets, the following functions are available.
The following functions get the number of known targets, and the target at the specified index respectively.
int GetNumTargets(IntPtr deviceHandle) IntPtr GetTarget(IntPtr deviceHandle, int index)
Core API
zSpace Developer Unity 3D Programming Guide 28
These get the number of known targets of the given type, as well as the target of that type at the specified index.
int GetNumTargets(TargetType targetType) IntPtr GetTarget(TargetType targetType, int index)
This retrieves the target which has the specified name.
IntPtr GetTarget(IntPtr deviceHandle, string targetName)
There are a few attributes of the tracker target that may be retrieved. The following functions get the name of the tracker target.
string GetTargetName(TargetType targetType) string GetTargetName(IntPtr targetHandle)
These allow an application to enable or disable a tacker target, as well as get whether or not the target is currently enabled.
void SetTargetEnabled(TargetType targetType, bool isEnabled) void SetTargetEnabled(IntPtr targetHandle, bool isEnabled) bool IsTargetEnabled(TargetType targetType) bool IsTargetEnabled(IntPtr targetHandle)
The following functions allow the application to know if the target is currently visible by the tracking system.
bool IsTargetVisible(TargetType targetType) bool IsTargetVisible(IntPtr targetHandle)
Applications may want to do something unique if a tracker target is not visible. The plugin uses this feature to implement auto stereo with the head tracker target.
Tracker Target Poses
Tracker targets generate poses. A pose includes a matrix which encodes the position and orientation of the pose, the position, the rotation, the forward direction, a timestamp when the pose occurred, and the coordinate space for the pose. An application may ask for the current pose of a tracker target at any point in time. Note that the plugin Update() method caches the current pose information for all tracker targets, so multiple calls to retrieve the pose return the same value.
The following functions get the pose in the specified coordinate space.
Pose GetTargetPose(TargetType targetType, CoordinateSpace coordinateSpace) Pose GetTargetPose(IntPtr targetHandle, CoordinateSpace coordinateSpace)
Certain operations with the stylus can cause the stylus to change its pose as the operation is occurring. An example of this is when you press the button on the stylus. The act of pressing the button slightly changes the direction of the stylus from where it was when the press started. The zSpace plugin has a
Core API
zSpace Developer Unity 3D Programming Guide 29
feature called pose buffering which can help alleviate this problem. When pose buffering is enabled, the runtime system keeps the last N poses for that target, where N is defined by the capacity of the pose buffer. The application can then get this pose buffer and process it any way that it wishes.
The following functions enable or disable pose buffering and check to see if it is enabled.
void SetTargetPoseBufferingEnabled(TargetType targetType, bool isPoseBufferingEnabled) void SetTargetPoseBufferingEnabled(IntPtr targetHandle, bool isPoseBufferingEnabled) bool IsTargetPoseBufferingEnabled(TargetType targetType) bool IsTargetPoseBufferingEnabled(IntPtr targetHandle)
The following functions retrieve the pose buffer.
IList<Pose> GetTargetPoseBuffer(TargetType targetType, float minDelta, float maxDelta, int maxNumPoses) IList<Pose> GetTargetPoseBuffer(IntPtr targetHandle, float minDelta, float maxDelta, int maxNumPoses)
The following functions query the capacity of the pose buffer and allow the capacity to be resized. The capacity is the number of poses to keep. The buffer contains the last N poses.
void ResizeTargetPoseBuffer(TargetType targetType, int capacity) void ResizeTargetPoseBuffer(IntPtr targetHandle, int capacity) int GetTargetPoseBufferCapacity(TargetType targetType) int GetTargetPoseBufferCapacity(IntPtr targetHandle)
Buttons
Primary tracker targets can have N number of buttons. The number of buttons and state of each button can be queried with the following functions.
int GetNumTargetButtons(TargetType targetType) int GetNumTargetButtons(IntPtr targetHandle) bool IsTargetButtonPressed(TargetType targetType, int buttonId) bool IsTargetButtonPressed(IntPtr targetHandle, int buttonId)
Core API
zSpace Developer Unity 3D Programming Guide 30
These can be used to track button states in a polling fashion. To do this, keep track of the last button state and compare it to the current button state. The StylusObjectManipulationSample scene and script implements this logic. Excerpts from that script are shown here.
private bool _wasButtonPressed = false; private StylusState _stylusState = StylusState.Idle; void Update() { bool isButtonPressed = _core.IsTargetButtonPressed(ZCore.TargetType.Primary, 0); switch (_stylusState) { case StylusState.Idle: { // If the front stylus button was pressed, initiate a grab. // if (isButtonPressed && !_wasButtonPressed) { _stylusState = StylusState.Grab; } } } break; case StylusState.Grab: { // End the grab if the front stylus button was released. if (!isButtonPressed && _wasButtonPressed) { _stylusState = StylusState.Idle; } } break; default: break; } // Cache state for next frame. _wasButtonPressed = isButtonPressed; } }
Each time Update() is called, the code checks the state of the button. If it was not pressed, and it is now pressed, a button press has happened. If the button was pressed and now it is not, the button release has occurred. Button states can also be monitored with events. This is described in “Tracker Events.”
Core API
zSpace Developer Unity 3D Programming Guide 31
LED
The stylus has an LED in the middle of it, and the state of the LED and the color may be changed using the zSpace ZCore script. The following functions enable or disable the LED as well as check if it is currently enabled.
void SetTargetLedEnabled(TargetType targetType, bool isLedEnabled) void SetTargetLedEnabled(IntPtr targetHandle, bool isLedEnabled) bool IsTargetLedEnabled(TargetType targetType) bool IsTargetLedEnabled(IntPtr targetHandle)
The following functions set and get the color of the LED. Note that the LED cannot represent all possible specified RGB values, so the system does a closest match to the color specified. See the StylusLedSample scene and script for an example of how to set the LED color.
void SetTargetLedColor(TargetType targetType, Color ledColor) void SetTargetLedColor(IntPtr targetHandle, Color ledColor) Color GetTargetLedColor(TargetType targetType) Color GetTargetLedColor(IntPtr targetHandle)
Vibration
The zSpace stylus has vibration capabilities built into it. Developers can program the vibration to be a pattern as well as control when it starts and stops.
The following functions enable and disable vibration and check whether or not vibration is currently enabled.
void SetTargetVibrationEnabled(TargetType targetType, bool isVibrationEnabled) void SetTargetVibrationEnabled(IntPtr targetHandle, bool isVibrationEnabled) bool IsTargetVibrationEnabled(TargetType targetType) bool IsTargetVibrationEnabled(IntPtr targetHandle)
Vibration is defined as a repeating set of on and off periods. The intensity during the on period may also be specified. However, some older stylus devices may ignore the intensity parameter and vibrate at full intensity.
The following functions are used to start a vibration pattern. The on and off period are specified in seconds. The intensity is specified as a percentage between 0.0 and 1.0. For example, an intensity of 0.5 is 50% intensity.
void StartTargetVibration(TargetType targetType, float onPeriod, float offPeriod, int numTimes, float intensity) void StartTargetVibration(IntPtr targetHandle, float onPeriod, float offPeriod, int numTimes, float intensity)
Core API
zSpace Developer Unity 3D Programming Guide 32
These vibration functions allow the developer to check whether the stylus is currently vibrating and stops the stylus vibration. To see the vibration APIs in use, see the StylusVibrationSample scene and script.
bool IsTargetVibrating(TargetType targetType) bool IsTargetVibrating(IntPtr targetHandle) void StopTargetVibration(TargetType targetType) void StopTargetVibration(IntPtr targetHandle)
TAP
The stylus has another input feature available to developers. The stylus can detect when it has been tapped on the surface of the display. The following function is used to check if the stylus is currently tapped on the display.
bool IsTargetTapPressed(TargetType targetType) bool IsTargetTapPressed(IntPtr targetHandle)
Mouse Emulation
Many applications have existing user interface elements that can be interacted with the mouse. If you imaging the virtual ray emanating from the end of the stylus and follow it to where it intersects the display, this is a very natural point for the 2D mouse to exist. Combine that with the three buttons on the stylus, and it becomes pretty easy to emulate a mouse with the stylus. That is the function of the mouse emulation feature. The following two functions are used enable, disable, or check if mouse emulation is currently enabled.
void SetMouseEmulationEnabled(bool isEnabled) bool IsMouseEmulationEnabled()
Mouse emulation can be generic to any tracking target that generates six degree of freedom poses. The following functions allow the application to set and get which tracking target is being used to generate the poses. The first method allows the application to set the mouse emulation target to be Head or Primary.
void SetMouseEmulationTarget(TargetType targetType) void SetMouseEmulationTarget(IntPtr targetHandle) IntPtr GetMouseEmulationTarget()
When the system calculates the point on the display where the virtual ray intersects, it can apply this data to the mouse in a couple of different ways. The next functions set and get the current emulation mode.
void SetMouseEmulationMovementMode(MovementMode movementMode) MovementMode GetMouseEmulationMovementMode()
Core API
zSpace Developer Unity 3D Programming Guide 33
The mouse emulation mode can be either Absolute or Relative. In absolute mode, the system moves the mouse position to the exact location of the intersection. This is very natural, but if the mouse is moving at the same time, there can be cursor fighting. If the mode is relative, the difference between the current position and last position is applied to the cursor position. This causes no fighting with the mouse, but is somewhat less intuitive to the user.
It is also useful to turn on mouse emulation only when the stylus is close to the display. The following function can control that feature.
void SetMouseEmulationMaxDistance(float maxDistance) float GetMouseEmulationMaxDistance()
The mouse emulation max distance is the maximum distance, perpendicular to the display, where mouse emulation occurs. If the stylus is further than the specified distance, mouse emulation does not happen. The distance is in meters.
Finally, the application may want the buttons on the stylus to map to mouse buttons in a particular way. These last functions let the application assign and retrieve, which stylus buttons map to which mouse button.
void SetMouseEmulationButtonMapping(int buttonId, MouseButton mouseButton) MouseButton GetMouseEmulationButtonMapping(int buttonId)
The button id is the stylus button number, and the mouse button may be Left, Right, or Center.
Tracker Events
All of the tracker target features have been presented in a polling fashion. The application needs to continually check the state of something to detect a change in the state. There are a few tracking target features that can also generate asynchronous events. Applications may listen for these events by adding event handlers. The following method signatures are defined for the listeners of these events.
delegate void EventHandler(ZCore sender); delegate void TrackerEventHandler(ZCore sender, TrackerEventInfo info); delegate void TrackerButtonEventHandler(ZCore sender, TrackerButtonEventInfo info);
The following events may be known. The PreUpdate() gets called before the plugin starts its per frame Update() processing. The PostUpdate() gets called after the plugin finishes its per frame Update() processing.
event EventHandler PreUpdate; event EventHandler PostUpdate;
If the tracker target has moved, the TrackerEventInfo contains the tracker target that generated the event, the type for the target, and the world space pose at the time of the event.
event TrackerEventHandler TargetMove;
Core API
zSpace Developer Unity 3D Programming Guide 34
To detect if the tracker target has been pressed onto the display, use the following function.
event TrackerEventHandler TargetTapPress;
To detect if the tracker target has been released from the display, use the following function.
event TrackerEventHandler TargetTapRelease;
To detect if the tracker target button has been pressed, use the following function. The TrackerButtonEventInfo has all the information in the TrackerEventInfo and the button ID of the button.
event TrackerButtonEventHandler TargetButtonPress;
To detect if the tracker target button has been released, use the following function.
event TrackerButtonEventHandler TargetButtonRelease;
The StylusEventSample script shows examples of these event handlers. In a Start() callback, the code sets up the event handlers.
void Start() { _core = GameObject.FindObjectOfType<ZCore>(); if (_core == null) { Debug.LogError("Unable to find reference to zSpace.Core.ZCore Monobehaviour."); this.enabled = false; return; } // Register event handlers. _core.TargetMove += HandleMove; _core.TargetButtonPress += HandleButtonPress; _core.TargetButtonRelease += HandleButtonRelease; _core.TargetTapPress += HandleTapPress; _core.TargetTapRelease += HandleTapRelease; }
Core API
zSpace Developer Unity 3D Programming Guide 35
And then, each event callback has the following forms.
private void HandleMove(ZCore sender, ZCore.TrackerEventInfo info) { } private void HandleButtonPress(ZCore sender, ZCore.TrackerButtonEventInfo info) { } private void HandleButtonRelease(ZCore sender, ZCore.TrackerButtonEventInfo info) { } private void HandleTapPress(ZCore sender, ZCore.TrackerEventInfo info) { } private void HandleTapRelease(ZCore sender, ZCore.TrackerEventInfo info) { }
This allows applications to use event notification instead of polling.







































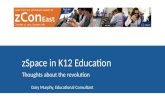













![DIALux4[1].0- · PDF filedialux 2 plugin. 1.X. plugin , plugin. luminaire selection Plugin plugin . home page, Intenet Explorer](https://static.fdocuments.us/doc/165x107/5a715aac7f8b9a98538cccda/dialux410-wwwpowerengineeringblogfacomssuacirkhadamatkarkonanarticlesbarghdialux4-learningpdfpdf.jpg)



