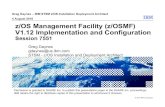z/OSMF Workflow Editor Lab - Try it out on your z/OSMF system
-
Upload
marna-walle -
Category
Software
-
view
71 -
download
0
Transcript of z/OSMF Workflow Editor Lab - Try it out on your z/OSMF system

© Copyright IBM Corp.2017 1
Materials may not be reproduced in whole or in part without the prior written permission of IBM.
Do you want to create your own z/OSMF Workflow? This lab will allow you to create your own z/OSMF Workflow using the z/OSMF Workflow Editor. The self-directed lab will show you how to add your own steps, variables, and jobs, and end up with your own Workflow that you can share with users!
The z/OSMF Workflow Editor is provided in z/OS V2.2 PTF UI42847 (closed January 3, 2017), and the z/OSMF V2.1 PTF UI43814 (closed February 1, 2017).
Some basic terms to get you started:
Workflow: 1. An activity associated with the z/OS system, such as configuring a component or product. 2. The instantiation of a workflow in z/OSMF, based on a workflow definition. A workflow
consists of one or more units of work to be performed on the z/OS system, as described by the workflow definition. A workflow is created when the Workflows task in z/OSMF is used to create an instance of a workflow from a supplied workflow definition file.
Workflow definition: The logical structure of a workflow, represented through a series of steps, through the main XML file (the workflow definition file). The workflow definition identifies the various system objects and actions that constitute activities on z/OS and the rules for performing the activities.
Workflow variable input file: An optional file that supplies default values for one or more of the input variables defined in the workflow definition file.
Step: A single, logical unit of work in a workflow.

Exercises Guide
2
Exercise instructions
When you follow this self-directed lab, here is a high level overview of what you will learn:
__ 1. With the z/OSMF Workflow Editor, create a Workflow from scratch.
__ 2. Create steps in your Workflow.
__ 3. Define variables to be used in your Workflow.
__ 4. Provide defaults and variable specifications.
__ 5. Save your steps into a library for others to use.
__ 6. Retrieve steps from a library that others have provided.
__ 7. Save your Workflow.
__ 8. Try your Workflow out to make sure it is as you desire.
__ 9. Edit an existing Workflow to add, remove, and change steps.
__ 10. Try your Workflow out to make sure the changes are desirable.
Sample Workflow for this lab:
The Workflow that we will create in this lab is very simple. It will:
1. Allocate a traditional (or “legacy”) z/OS sequential data set.
2. Copy that sequential data set into a directory in a z/OS UNIX file system.
Each of these steps will be done using JCL. The Workflow user can specify some specific values to use.

© Copyright IBM Corp.2017 3
Materials may not be reproduced in whole or in part without the prior written permission of IBM.
1. Logon to z/OSMF.
In this step, we will now go into z/OSMF to use the Workflow Editor function. For this lab, we are using a z/OSMF V2.2 system.
a. Go to https://mvs1.centers.ihost.com/zosmf/ on the Firefox or IE web browser. (If you want to follow this lab on your own system, that is fine. Just not some of the samples we use you will need to supply yourself, using the Appendix to find those samples.)
b. Click on “Log in”.
c. Using the userid you were given (SHARAnn, SHARBnn, or SHARCnn) and the password, logon to z/OSMF. The userid you were given is a regular z/OS userid on this system, and has been given access to z/OSMF. There is no z/OSMF code on this workstation, all executables (except the web browser) is on the z/OS system.
#1a
#1b
https://mvs1.centers.ihost.com/zosmf/
#1c

Exercises Guide
4
Enter into the Workflow Editor function.
d. Click on “Workflow Editor”.
#1d

© Copyright IBM Corp.2017 5
Materials may not be reproduced in whole or in part without the prior written permission of IBM.
2. Start to create your new Workflow.
In this step, we will create a brand new Workflow. You can see from this screen that you also could select an existing Workflow to edit. For now, we will create a Workflow from scratch.
a. Click on “Create New Workflow”. By default, you can see that “Open Existing Workflow” is selected. We’ll use that option later.
#2a

Exercises Guide
6
b. When you “Create New Workflow” this is the next dialog box that appears. Click on “OK”.
#2b
b

© Copyright IBM Corp.2017 7
Materials may not be reproduced in whole or in part without the prior written permission of IBM.
Metadata for your Workflow.
At this point, we need to provide some general information about our new Workflow, called “Metadata”, as indicated on the tab. There are other tabs for “Steps”, “Variables”, and “Input Properties”. You can see that there is even a scroll bar on the right, as we can’t even see all the information that we could provide here. The * fields are required. Make sure you scroll down to see more options.
At any time, you can click on the upper right “Help” to read more about each of these fields.
c. Workflow ID: type a meaningful name for this required field.
A suggested name: YourUserID Workflow Editor Lab , where YourUserID is your assigned userid, such as SHARB15.
d. Let’s make this Category General. A General Category just means it’s not identified as doing Configuration or Provisioning. General is fine for your first Workflow, and what you probably want to use for your own Workflows that perform normal tasks on your systems.
e. Scope will be System here. System means that a maximum of one instance of this workflow can exist on any one system in the sysplex.
f. Type in something you like for Description. If you type too much, the Editor will tell you it’s invalid.
g. Scroll down to see more information.
#2c
#2d
#2e
Help!
#2f
#2g

Exercises Guide
8
h. Type in something you like for Version, such as 1.0. Think of this as the SMP/E REWORK value, if you like, and you are familiar with SMP/E.
i. Type in something you like for Vendor. Who designed this Workflow? What company did it come from.
Do not click on “Save” at this time. This lab will take you through each tab.
#2h
#2i

© Copyright IBM Corp.2017 9
Materials may not be reproduced in whole or in part without the prior written permission of IBM.
3. Steps for your Workflow.
Now, we’ll add some simple steps to our new Workflow.
a. Click on the Steps tab. It might not be obvious now, but these tabs play a large role in creating your Workflow. You need to go through those tabs.
b. You’ll see that you already have a “Starter-Step” in this empty Workflow, given to you by default. That is because you have to have at least one step in a Workflow. Click on the “Starter-Step” and notice that “Step Details” appear at the right.
Notice that there actually are two detail “tabs” on the right: Step Details and Variable Details. Those two tabs on the right are very helpful to tell you what that step on the left is doing and what it concerns.
c. Click on Create Step to add the first “real” step to the new Workflow.
#3b
#3a
Look
#3c

Exercises Guide
10
d. This step dialog box now appears. You have to decide if you want a Leaf Step or a Parent Step. Leaf Step is selected by default. Select Parent Step radio button, so we can try out a Parent Step creation. (The Leaf Step button is the default, so it will be pre-clicked.)
A Leaf Step is simply a step that a user will actual perform.
A Parent Step is simply a grouping of steps (Leaf Steps) that you want to put together. You don’t perform a Parent Step, you perform a Leaf Step.
#3d

© Copyright IBM Corp.2017 11
Materials may not be reproduced in whole or in part without the prior written permission of IBM.
e. On the Parent Step dialog, give your step a Name. Of course, there is flexibility for what you can name it, but so that your Workflow matches the Workflow in this lab, call it DataStepCreateAndCopy.
The name for a Workflow step must be unique and cannot contain spaces. The user will not see this step name, but it is needed by z/OSMF to know what this step is called in case you wanted to reference it somewhere else.
f. Provide a Title. Again, for simplicity and for matching these lab instructions call it Create and Copy a Data Set.
Notice that this title can contain spaces. This is what the user will see as the step name on the Workflow. It can be up to 100 characters.
g. Provide a Description. Type whatever you want here.
You can have a long description that is up to 500 characters.
h. Click on OK. This will add a parent step to your new Workflow under which you can now add Leaf Steps.
You will then see this. Click Close.
#3e
#3f
#3g
#3h

Exercises Guide
12
You can see (almost) in the background that your new parent step was created, however, the Workflow Editor now wants you to create a leaf step under the parent step. It present the Leaf Step dialog to you.
i. Keep the Leaf Step radio button selected this time.
j. Give the leaf step a Name. Of course, there is flexibility for what you can name it, but so that your Workflow matches the Workflow in this lab, call it AllocDSN.
Same as for the parent step name, the leaf step name must be unique and cannot contain spaces. The user will not see this step name, but it is needed by z/OSMF to know what this step is called in case you wanted to reference it somewhere else.
k. Provide a Title. Again, for simplicity and for matching these lab instructions call it Allocate a traditional z/OS data set.
Notice that this title can contain spaces. This is what the user will see as the brief step name on the Workflow. It can be up to 100 characters.
l. Provide a Description. Type whatever you want here.
You can have a long description that is up to 500 characters.
m. Provide a Weight. Type whatever you want here. Allocating a z/OS data set is easy, so its weight probably isn’t a lot.
This is how difficult you think that this step is from 1 – 1000. Usually smaller the weight, the easier the step is to do.
n. Provide a Skills description. Type whatever you want here.
You can put whatever you think is the right kind of skills it takes to do this step.
o. Indicate a Step Type of File Template.
A File Template here, will be the JCL that we provide (with some variables in it) from a file already created for this purpose. Traditional JCL would fit into the File Template category.
There are other Step Types that you can explore later. For your very first Workflow, knowing how to submit JCL as a File Template can provide a lot of initial value, and is very easy.
p. When you have a File Template, you need to say where it is.
Type in /shareuser/mwalle/EditorFiles/allocdsn if are doing this lab as part of a conference. If you are doing this lab independently you will need to add a file to your z/OS UNIX file system, which you can type in before completing this leaf step (so this step can find the file). The complete file for this step is shown in the Appendix of this lab.
q. Click on OK. This will add a leaf step under the parent step you created.

© Copyright IBM Corp.2017 13
Materials may not be reproduced in whole or in part without the prior written permission of IBM.
You will then see this. Click Close.
A wonderful thing to know! The Workflow Editor will never allow you to produce an invalid Workflow. In other words, if you use the Editor you can be assured that a user can create a Workflow that you produced. It might not be what you had intended to create, but that is a different story .
#3i
#3j
#3k
#3l
#3m
#3n
#3o
#3p
#3q

Exercises Guide
14
4. Adding more step information to your Workflow.
You’ve got a parent step with one leaf step under it, and you can see that in Workflow Editor! Let’s look at how to add a little more information to that one leaf step at this point.
a. Under the Step Details and Overview tab on the right hand side, browse through what is there. This is the information that you provided on the dialog box when you created the step. But there is a lot more you can do under Step Details as you will now find out. Just scan Overview for now.
b. First though, let’s save our work! Click on Save. You should save throughout this lab, as you desire. If are able to click on the Save button that means you have something valid to save.
c. Type a location to save your Workflow definition file so far. You must have permission to write the directory, and that directory must be empty. The Editor will create any directories, if they don’t already exist. You can see the location where you have saved on the Editor primary panel (circled above). Then click on OK.
If you are doing this lab as part of a conference, use /sharelab/YourUserId/TrialLab/Lab1.xml as the location, where YourUserId is your assigned userid. Use all lower case for YourUserId .
#4a
Look
#4b
#4c

© Copyright IBM Corp.2017 15
Materials may not be reproduced in whole or in part without the prior written permission of IBM.
Let’s create some more Step Details for our AllocDSN step. For this portion of the lab, we will be on the right hand side of the Editor.
d. Click on Instructions. Fill in some helpful documentation that you want the user to see when he is performing this step. Note that in the instructions provided below for our sample Workflow, we are telling the user what input he should be prepared to answer.
What are good instructions? Here, a user will want to know how to perform this step. For instance in our Workflow we are creating, the user will have to be prepared to know what this step does and the answer to two variables (the data set name, and the volume). This is the type of helpful information that good instructions should contain.
#4d

Exercises Guide
16
Next up under Step Details for our AllocDSN step is Type. This is an important tab for our sample Workflow because we need to specify some things that we were not able to during step creation.
e. Under Submit Template As: select the JCL drop down.
This is saying that the template that we are using (which we said when the step was created, Path Name of File Template), is going to be JCL for the Workflow to submit.
f. Scroll down. Under Max RC. We want this to be 0, since this step must succeed for the rest of our Workflow steps to work. Put a 0 in that MAX RC box. Make Max LRECL 80.
#4e
#4f

© Copyright IBM Corp.2017 17
Materials may not be reproduced in whole or in part without the prior written permission of IBM.
g. Keep scrolling in Step Details to the Template Contents. This was pulled in from the Path Name of File Template location during step creation and you can see it here. Notice that there are variables that need to be replaced with “real values”, For that reason, you must check Contains variable substitution. This is important, or the JCL would try to run as you see it and it would fail!
Note that if you don’t see anything in the Template Contents: that means you didn’t type the right template name in the Path Name of File Template location. You should see the information below
Nothing else on this tab needs to be changed. We don’t need to do anything in the Conditions or Security tabs.
#4g

Exercises Guide
18
5. Variables in your Workflow.
We have variables in our Workflow steps, if you looked closely in the JCL template. That is how you bring value to Workflow steps and allow the user to give you some input. You put that input into a variable and then substitute it in the template when it is time to run the JCL and is then submitted by the Workflow.
You can provide variables to a Workflow in two ways: you can individually create them here under Variables tab from the Workflow Editor, or you can pull them in from an external file (called “Input Properties) that has them already resolved. We’ll not explore Input Properties in this lab.
Let’s create variables in the Editor:
a. Click on the Variables tab.
b. Then, click on Actions drop down, and select Create Variable. Alternatively, you could also click on Create Variable right next to Actions.
#5a
#5b

© Copyright IBM Corp.2017 19
Materials may not be reproduced in whole or in part without the prior written permission of IBM.
c. The Create a New Variable dialog opens up. Here’s where we will define two variables that we will use in our sample Workflow. Fill in the values you see here, so that the lab is consistent with the screen shots. Enter dsn for Variable Name. You cannot use blanks in your variable names.
d. For Scope, select Instance. This means that the scope of the variable will be inside this instance of the Workflow. The other option is Global, which means that the variable can be used outside this instance.
e. For Label type New data set name to allocate. This will be the short name that the Workflow user will see as a description of what to fill in here.
f. For Abstract type what the user will see from the Workflow, to know what this field will be used for.
g. For Description type a longer description of what the user might need to know about this variable.
h. For Category select General. This is the only option at this point for Category.
i. For Visibility select public. This means that the user will see the variable while doing the Workflow. The other option is private, meaning that users won’t see this variable in the Workflow.
j. For Type select string. The data set name is a string variable. There are other options for other kinds of variables. This will help the Workflow validate what the user must enter. Later, we’ll make it more specific kind of string.
k. Click on Next>.
#5g
#5d
#5e
#5f
#5c #5h
#5i
#5j
#5k

Exercises Guide
20
l. Continuing on in the dialog. Add a Default Value that you want for this data set, if the user doesn’t supply one. Type MY.DS.NAME here, because that is the default name we want to use for this sample.
m. Under Validation Criteria, select Validation Type. This tells the Workflow that you want to validate the input from the user for this variable.
n. Then, you say that that the validation should be for a data set name. Under Validation Option, select DSNAME. This will make the Workflow make sure the user types in a valid z/OS data set name when overriding the default.
o. Finally, click on Finish.
You now have your first Workflow variable:
#5l
#5m
#5n
#5o

© Copyright IBM Corp.2017 21
Materials may not be reproduced in whole or in part without the prior written permission of IBM.
p. You will now create second and third variables all by yourself! The first variable will be used as the volume serial (dsnvol) during the allocation. The second variable will be used for the primary space allocation (dsnprim) during the allocation, in tracks. Use these values:
=> Use these values for the first variable:
Variable Name type dsnvol.
For Scope, select Instance.
For Label type Volume serial (VOL=SER=) for the new data set.
For Abstract type a short message that the user will see when filling in this variable in the Workflow.
For Description type a long description of what the user might need to know about this variable.
For Category select General.
For Visibility select public. (Just to make it different from the variable dsn.)
For Type select string.
For Default Value make it VVVVVV.
Under Validation Criteria, select Validation Type.
Under Validation Option, select VOLSER.
Use these values for the second variable:
Variable Name type dsnprim.
For Scope, select Instance.
For Label type Primary data set allocation (in tracks) for the new data set.
For Abstract type a short message that the user will see when filling in this variable in the Workflow.
For Description type a long description of what the user might need to know about this variable.
For Category select General.
For Visibility select public. (Just to make it different from the variable dsn.)
For Type select integer.
For Minimum value make it 1.
For Maximum value make it 10. (We don’t have that much space on this system for labs!)
For Default Value make it 2.

Exercises Guide
22
When you are done, you should see three variables (dsn , dsnvo, and dsnpriml) under the Variables tab.
An important thing to know about variables and Workflows:
Let’s get back to that important check mark we used in our JCL template Contains variable substitution. Workflows do variable substitution, as you could have guessed, but how does it do it? It uses a mechanism provided by the open-source Velocity engine created by the Apache Velocity Project. It can be pretty powerful and allow conditional directives, but we’ll stick to the simplest form for our lab, which is straight substitution. How do you invoke the Velocity engine? By simply coding $instance-variable in your template.where you want it. For instance, in our JCL template it is coded:
$instance-dsn which the Workflow will substitute in the JCL to simply:
MY.DS.NAME (the default) or MWALLE.LAB1.DSN as appropriate.
#6p

© Copyright IBM Corp.2017 23
Materials may not be reproduced in whole or in part without the prior written permission of IBM.
6. Putting Variables in your Steps.
At this point, we have added one step (really one parent and one leaf step) and three variables in our Workflow. However, we don’t have the variables associated with that step. We need to put the variables in a step.
First, though, let’s clean up our Workflow. Every new Workflow will have a starter step (called Starter-Step), which we can see at the first step in the Workflow. Let’s delete that starter step, because we don’t need it. We have to have that step, as a Workflow must have a step if is valid, and the Editor will only allow you to have a valid Workflow. Therefore, the Editor gives you a valid step, but it is expected that you’ll delete it.
a. Click on the Starter-Step, which is step #1.
b. From Actions, select Delete from the drop down.
#6b
#6a

Exercises Guide
24
You will see the confirmation, click on OK. You now know how to delete a step in a Workflow you don’t want.
In your Workflow, you only have the one leaf step in a parent step you added left. Let’s associate that leaf step with the two variables that we have defined.
c. Click on the leaf step AllocDSN, which is now step #1.1.
d. Click on the right hand side’s Variable Details, and then Step Variables.
e. Scroll down to the bottom, so you can see the Add/Remove button. Click on Add/Remove.
#6c
#6d
#6e
#6e

© Copyright IBM Corp.2017 25
Materials may not be reproduced in whole or in part without the prior written permission of IBM.
f. The Add/Remove Input Variables dialog appears. Look, there are the three variables that added, but we need to move them from the Workflow Variables column into the Input Variables column.
g. Click on dsnvol first.
h. Then the arrow to move it to the other column.
i. Repeat the same for the dsn and dsnprim variables.
j. Click on OK to complete the dialog.
#6g
#6h
#6i
#6j

Exercises Guide
26
k. Let’s save the Workflow and see what we’ve created at this point. Back on the main Editor screen do a Save. The save will put your Workflow definition file into your existing directory as shown by File Path: (which was /sharelab/YourUserId/TrialLab/Lab1.xml )
#6k.

© Copyright IBM Corp.2017 27
Materials may not be reproduced in whole or in part without the prior written permission of IBM.
7. Trying out your Workflow.
You have a very basic Workflow completed. Let’s try it out to see what it looks like to a user!
a. Click on Workflows as the choice from the selections on the far left (below the Workflow Editor).
b. Under Actions, click on Create Workflow.
c. On the Create Workflow dialog, enter your Workflow definition file you just created. (which was /sharelab/YourUserId/TrialLab/Lab1.xml ) where YourUserId was the userid you were given for the lab.
d. Select your System. On the lab system there is only one to select.
e. Click on Next.
f. Continue by filling in the Workflow name: Notice that this field is prefilled in with what you specified in the Editor, Metadata screen, as the Description. It may be that you see an error for this
#7a
#7b
#7c
#7d
#7e

Exercises Guide
28
Workflow name. Currently, the Editor accepts characters for the Description that aren’t valid for Create Workflow (like “/”). This is a known situation and easy to get past. Just type a unique name for your new Workflow during creation (probably just removing the “/”). For instance, use: YourUserid LAB1: This is my first Workflow created by the zOSMF Workflow Editor. - Workflow_0 Notice that –Workflow_0 is added by the Workflow creation process, and you did not have in your Editor Metadata Description. Be aware, you’ll need to change the default name and Workflow ID each time you create a new Workflow definition (or you’ll see an error).
g. Click on Assign all steps to owner user ID, so that you can move the verification of this Workflow quickly.
h. Then click on Finish.
#7g
#7h
#7f

© Copyright IBM Corp.2017 29
Materials may not be reproduced in whole or in part without the prior written permission of IBM.
Now, this should look familiar. You can see in this Workflow a parent step called “Create and Copy a Data Set”, one leaf step called “Allocate a traditional z/OS data set”. (The Workflow Editor Step Name isn’t shown in the Workflow.) The Skill Category is what you put before (such as “Any z/OS user”, as shown below). These are the values that we used in the Editor called Steps->Title and Steps->Skills.
i. Click on the blue Allocate a traditional z/OS data set, so we can try out our leaf step we created.
Notice that at any time you can refer back to your Workflow definition, by just clicking on the z/OSMF tab for Workflow Editor, and then return to your Workflow by clicking back to the Workflows tab. This is a handy way to compare what you put in the Editor, and what it looks like in a real Workflow for a user.
#7i

Exercises Guide
30
From the Workflow application, you can see the step information you provided from the Editor here.
j. Look at the information on the General tab (Editor input was: Steps -> Step Details -> Step Overview -> Description)
k. Go to the Perform tab.
#7j
#7k

© Copyright IBM Corp.2017 31
Materials may not be reproduced in whole or in part without the prior written permission of IBM.
l. To Perform the step, the user is looking at the variables he’ll need to supply to run this step. We see here the three variables we entered from the Editor, with the correct default values. The pink arrows are what Editor variable fields created those values. You don’t get a choice on which variable appears first.
Click on the little blue “i” in the bubble, and we can see this longer description. This is from the Editor: Workflow Variables -> Label (above the dividing line), and Workflow Variables -> Description (below the dividing line and above the Close button).
#7l
Label
Description
Label
Abstract

Exercises Guide
32
m. For this lab system, change the default volser and make it SHTSO4. (That is the letter O, not zero, all uppercase.) For this lab system, change the default data set name, and make it YourUserid.LAB1.DSN., all uppercase.
n. Leave the primary variable as the default (2). If you wanted to try to give an invalid number (such as 12) for the primary variable, you’ll see that is it not accepted. The acceptable range for an integer variable would be a nice thing to put in an Abstract or maybe a Description, don’t you think?
o. Then click on Next>
#7m
#7n
#7o

© Copyright IBM Corp.2017 33
Materials may not be reproduced in whole or in part without the prior written permission of IBM.
p. Recognize these instructions? These are what you put for Step Details -> Instructions. Click on Next>.
#7p
Instructions
#7i
#7c

Exercises Guide
34
q. Now, you see the JOB information. You don’t control the JOBCARD with anything in the Workflow Editor. The Workflow function handles this JOBCARD statement, and any updates you want to do with it. Change the JOB name to be what you want, and click on Next>.
r. Here, you can see the actual JCL that will be submitted for the step. There are some interesting things to note:
DSN= and VOL=SER= correctly reflect the default override the user gave us!
And that the default for SPACE=(TRK,(2 was picked up correctly.
Then click on Next >.
#7q
#7r
#7q
#7i
#7c

© Copyright IBM Corp.2017 35
Materials may not be reproduced in whole or in part without the prior written permission of IBM.
s. Moving through, let’s submit this JCL and move onto some more advanced topics if you have time. Click on Finish. You can click on the Refresh button to see the output from the job, if you don’t see the output tabs right away.
Once the job finishes, you can look at the status to ensure that it executed fine.
#7s

Exercises Guide
36
This concludes the most basic part of the lab. You have learned how to:
t. Create a brand new Workflow
u. Add variables to the Workflow, so that the user can provide unique information. How you are specify certain types of variables for the Workflow to validate: data set names, volsers, and integers.
v. Add a parent step and a leaf step.
w. Associate the variables with the Workflow steps.
x. Run JCL in batch from a Workflow. (And how to code that JCL for the Velocity engine variables)
y. Save your Workflow definition file.
z. Know how to assoicate the Workflow Editor fields with what the user sees in a Workflow.
If you have enough time and want to continue, we will now proceed with… putting steps into a library for future import to other Workflows (i.e. reusing steps).

© Copyright IBM Corp.2017 37
Materials may not be reproduced in whole or in part without the prior written permission of IBM.
Deeper Dive
Putting steps into a library for future use in other Workflows
One of the nicest things available in the Workflow Editor right now, is that you can use the Editor to build a step, export it, and then import it into another Workflow you are building. This is a very nice way of reusing common steps that you need in several Workflows. We just saw how you could create a step that allocated a data set, which is a common activity. Let’s now work on exporting that step, and then importing it into another Workflow.
DD1: Make sure you still in the Editor, and editing the Workflow definition file /sharelab/YourUserid/TrialLab/Lab1.xml.
Click on Steps, and click on step 1.1 (AllocDSN) so we can export that step into our Step Library for other Workflows. Then click on Actions pulldown, and then select Export to Step Library…
DD1

Exercises Guide
38
DD2: You can now name the step in the library so others can find it. Because there are multiple people doing this lab, name the step something unique so you can find the specific one you export, and, so you don’t have two steps in the same Workflow with the same name for this lab. Use something like YourUserid_AllocDSN. As we’ve seen before, the name cannot contain blanks.
Also, type in a Description that you think will be helpful to other Workflow designers about what your exported step does.
Then click on OK.
That was it! You have your step ready to share for others.
DD2

© Copyright IBM Corp.2017 39
Materials may not be reproduced in whole or in part without the prior written permission of IBM.
DD3: For the purposes of this lab, let’s save our existing lab (Lab1.xml) into another Workflow definition file (called Lab2.xml) to perform our advance techniques on. Do a Save As… and type /sharelab/YourUserID/TrailLab2/Lab2.xml. Remember you need to save into an empty directory, so make sure you type the right new directory name. You’ll be pleasantly reminded if you forget. Click on OK.
Verify that you saved into the right spot, so you are not losing or overlaying any of your work into your Lab1.xml. Check the File Path: name at the top to make sure you are now in Lab2.xml.

Exercises Guide
40
DD4: Let’s add an exported “new” step to the “old” Workflow definition file you are currently in. This how you can add an exported step into an existing Workflow. Since your changes are going into Lab2.xml, you don’t have to worry if you ruin it, as Lab1.xml was already saved in a different Workflow definition file.
To create a new step, make sure step 1 (the parent step) is selected, and is highlighted.
We are going to pull from our Step Library. Go to Actions pull down, and select Import from Step Library…
You can see the steps that are in the Step Library. There might be more than what is shown below, but you should notice your step that you exported above. Click on your exported step name (YourUserID-_AllocDSN), and then Next.
As an aside point: if you wanted to delete a step from the Step Library, you would click on Manage, and then under Actions select Delete. (This is hard to back out of today, so do not click on Manage.)
DD4
DD4
DD4

© Copyright IBM Corp.2017 41
Materials may not be reproduced in whole or in part without the prior written permission of IBM.
Then click on Next>. Which brings you to the follow. Click on Finish.
Success! Click on Close.
Take a step back...what happens when you first open a workflow definition?
Overview of Marshalling and Unmarshalling of Workflow files: When you open a workflow definition file for
editing, the Workflow Editor locates the file and reads it into storage. The Workflow Editor also identifies any
associated files that are referenced in the workflow definition and reads them into storage.
The Workflow Editor uses a process called unmarshalling to extract the contents of these files into its cache.
Subsequently, when you save the edited file, the Workflow Editor uses a process called marshalling to create a single,
consolidated workflow definition file that represents all of the requisite files. The resulting object is functionally
equivalent to the original workflow structure, and the references to external files are removed.
During unmarshalling, there is a logical "break" the connection between the workflow definition and the external
referenced XML files. The unmarshalling process creates a single workflow definition file as output.
When a save is done, there is an update to the cached version of the workflow defintion file, and also a write out of the
XML to the file that was opened initially. Variables or step XML files that were referenced from the opened definition
are not written out. This is where you should be aware of a “break”, as the changes are not written to a file template
file.
DD4

Exercises Guide
42
Moving steps around
DD5: At this point, you have the step added after the parent step you selected. For this deep dive, let’s pretend that we wanted this imported step to be prior parent step in our Workflow. It’s easy to do, just click on the new step, Actions, then Move Step >, then Move In.
You can now see it’s moved up into the parent step, and is now Step 1.2 in the Workflow.
DD5
DD5

© Copyright IBM Corp.2017 43
Materials may not be reproduced in whole or in part without the prior written permission of IBM.
Putting it all together
If you still have time on your own, save your current Workflow as /sharelab/YourUserID/TrailLab3/Lab3.xml. Remember the Wofklow Editor will not let you create an invalid Workflow, so you might want to play around and see what you can try in this separate file.
Here are some suggestions for what to do:
1. Currently, you have two steps that allocate a data set. Remove the USERID_Allocdsn step (Step 1.2) You don’t need this step as we used it as an example, but you don’t need two allocation steps.
2. You can manually create (not import) a new step called copydsn. You will use the template that is found in /shareuser/mwalle/EditorFiles/copydsn . It is JCL, and will use DFSMSdss to copy from one data set to another, and uses variables for the “from” and “to” data set names, and a “to” volume.
a. Put it as a new leaf step, under the parent step “Create and Copy a Data Set” It will be the
last of the leaf steps under this parent step, and will be the new Step 1.2.
b. We haven’t shown this, but it is intuitive…make the step allocdsn a precursor step to copydsn. This means that you have to have successful done allocdsn, to perform copydsn. (Hint: Step Details -> Prerequisite)
c. You should now have one parent step, with two leaf steps under it: first to allocate, and then one to copy.
3. You will need to create one new variable which this step needs. Can you see in the template contents what the variables are called? (Hint: look for the Velocity Engine $instance that is a new variable you haven’t seen thus far.) You’ve already got two of the variables defined, and you’ll need to add one more. Make sure you’ve got all the variables associated with this new step .
4. You can import a step that is in the library called listcat. This step just does an IDCAMS LISTCAT for a variable called dsn. Something to think about: this is the same variable name that we already have definied in this Workflow (for steps 1.1 and 1.2). Does this matter?
Be careful! When you try to test your new Lab3.xml file, you might see this error:
A new instance of the workflow cannot be created because an instance already
exists. Only one instance of this workflow can be active at a time with the
workflow ID "YourUserid Workflow Editor Lab" and scope "system" .
In order to avoid this, you can either:
change the Metadata -> Workflow ID for Lab3.xml to be a different name than what you had used for Lab1.xml or Lab2.xml. It’s not obvious, but that is what this is saying (preferred).
-or- delete your Workflows you created from Lab1.xml or Lab2.xml

Exercises Guide
44
Appendix of samples provided for this lab
Here is the sample of the allocdsn JCL. Notice all the $instance-variable locations for the Velocity engine.
EDIT /shareuser/mwalle/EditorFiles/allocdsn Columns 00001 00072
Command ===> Scroll ===> HALF
****** ***************************** Top of Data *****************************
000001 //SCRATCH EXEC PGM=IDCAMS
000002 //SYSPRINT DD SYSOUT=*
000003 //SYSIN DD *
000004 DELETE -
000005 $instance-dsn
000006 SET MAXCC=0
000007 //*
000008 //ALLOC EXEC PGM=IEBGENER
000009 //SYSPRINT DD SYSOUT=*
000010 //SYSUT1 DD *
000011 z/OSMF Workflows can do lots of stuff!
000012 //SYSUT2 DD DISP=(NEW,CATLG,DELETE),
000013 // DSN=$instance-dsn,
000014 // DCB=(RECFM=FB,LRECL=80,BLKSIZE=0,
000015 // DSORG=PS),UNIT=SYSALLDA,VOL=SER=$instance-dsnvol,
000016 // SPACE=(TRK,($instance-dsnprim,2,0))
000017 //SYSIN DD DUMMY
000018 //*
****** **************************** Bottom of Data ****************************

© Copyright IBM Corp.2017 45
Materials may not be reproduced in whole or in part without the prior written permission of IBM.
Here is the sample of the copydsn JCL. Notice all the $instance-variable locations for the Velocity engine.
EDIT /shareuser/mwalle/EditorFiles/copydsn Columns 00001 00072
Command ===> Scroll ===> HALF
****** ***************************** Top of Data *****************************
000001 //DSS EXEC PGM=ADRDSSU,REGION=0M
000002 //SYSPRINT DD SYSOUT=*
000003 //TGTOUT1 DD VOL=SER=$instance-dsnvol,DISP=SHR,UNIT=SYSALLDA
000004 //SYSIN DD *
000005 COPY DATASET(INCLUDE($instance-dsn)) -
000006 OUTDD(TGTOUT1) -
000007 TGTALLOC(SOURCE) -
000008 REPLACEUNCONDITIONAL -
000009 RENAMEU(($instance-dsn,$instance-outdsn)) -
000010 TOLERATE(ENQFAILURE)
****** **************************** Bottom of Data ***************************

Exercises Guide
46
Here is the sample of the listcat JCL, which is an exported step. Notice all the $instance-variable locations for the Velocity engine.
EDIT /shareuser/mwalle/EditorFiles/listcat Columns 00001 00072
Command ===> Scroll ===> HALF
****** ***************************** Top of Data *****************************
000001 //DSS EXEC PGM=IDCAMS,REGION=0M
000002 //SYSPRINT DD SYSOUT=*
000003 //SYSIN DD *
000004 LISTCAT ALL ENT($instance-dsn)
****** **************************** Bottom of Data ***************************