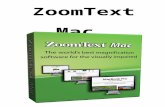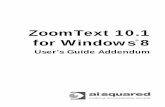ZoomText ImageReader 1 - Ai Squared · You agree that Ai Squared, or a legal representative of Ai...
Transcript of ZoomText ImageReader 1 - Ai Squared · You agree that Ai Squared, or a legal representative of Ai...

ZoomText ImageReader 1.2
User's Guide

Copyrights
ZoomText ImageReader
Copyright © 2016, Algorithmic Implementations, Inc. All Rights Reserved.
ZoomText ImageReader 1.2 User’s Guide
Copyright © 2016, Algorithmic Implementations, Inc. All Rights Reserved.
Unauthorized copying, duplicating, selling or otherwise distributing this software or documentation is a
violation of Federal Copyright Law. No part of this publication can be reproduced, transmitted, stored in a
retrieval system, or translated into any language in any form by any means without the express written
consent of Algorithmic Implementations, Inc. (d.b.a. Ai Squared).
Trademarks
ZoomText is a registered trademark of Algorithmic Implementations, Inc.
ZoomText ImageReader, ZoomText Voices, ZoomText Magnifier and ZoomText Magnifier/Reader are
trademarks of Algorithmic Implementations, Inc.
NeoSpeech is a trademark of NeoSpeech, Inc.
Microsoft and Windows are registered trademarks of Microsoft Corporation.
Third Edition: May 2016
Ai Squared, P.O. Box 669, Manchester Center, VT 05255 USA

Software License Agreement
IMPORTANT – Read this carefully before using this product.
ALGORITHMIC IMPLEMENTATIONS, INC. (D.B.A. AI SQUARED) IS WILLING TO LICENSE THE
ENCLOSED SOFTWARE TO YOU ONLY IF YOU ACCEPT ALL OF THE TERMS IN THIS LICENSE
AGREEMENT. IF YOU DO NOT AGREE TO THESE TERMS, LICENSOR WILL NOT LICENSE THIS
SOFTWARE TO YOU, AND IN THAT CASE YOU SHOULD RETURN THIS PRODUCT PROMPTLY,
INCLUDING THE PACKAGING, CD-ROM, AND ALL WRITTEN MATERIALS, TO THE PLACE OF
PURCHASE FOR A FULL REFUND.
Ownership of the Software
1. The enclosed Licensor software program ("Software") and the accompanying written materials are
owned by Licensor and are protected by United States copyright laws, by laws of other nations, and by
international treaties.
Grant of License
2. The licenses granted in this Section 2 are subject to the terms and conditions set forth in this Software
License Agreement:
a. Subject to Section 2(b), you may install and use the Software on a single computer; OR install and
store the Software on a storage device, such as a network server, used only to install the Software
on your other computers over an internal network, provided you have a license for each separate
computer on which the Software is installed and run. Except as otherwise provided in Section
2(b), a license for the Software may not be shared, installed, or used concurrently on different
computers.
b. For a "Single-User" product license, the Software may be installed and activated on up to three
computers. While the Software may be activated on three computers, use of the collective
installations is restricted to one user at any given time. Simultaneous use by more than one user
violates this license agreement.
c. You agree that Ai Squared, or a legal representative of Ai Squared may audit your use of the
Software for compliance with these terms at any time, upon reasonable notice. In the event that
such audit reveals any use of the Software by you other than in full compliance with the terms of
this Agreement, you shall reimburse Ai Squared for all reasonable expenses related to such audit
in addition to any other liabilities you may incur as a result of such non-compliance.
d. Mandatory Product Activation. The license rights granted under this Agreement require you to
activate the software before it can be used. In order to complete the activation you must supply
information required to activate your licensed copy in the manner described during the activation
sequence of the Software. You may need to activate the Software through the use of the Internet or
telephone; toll charges may apply. There are technological measures in this Software that are
designed to prevent unlicensed or illegal use of the Software. You agree that Ai Squared may use
those measures and you agree to follow any requirements regarding such technological measures.
You may also need to reactivate the Software if you modify your computer hardware or alter the
Software. Product activation is based on the exchange of information between your computer and
Ai Squared. None of this information contains personally identifiable information nor can it be
used to identify any personal information about you or any characteristics of your computer
configuration.

Restrictions on Use and Transfer
3. You may not copy the Software, except that (1) you may make one copy of the Software solely for
backup or archival purposes, and (2) you may transfer the Software to a single hard disk provided you
keep the original solely for backup or archival purposes. You may not copy the written materials.
4. Other than with respect to an "Evaluation" version of the Software, you may permanently transfer the
Software and accompanying written materials (including the most recent update and all prior versions)
if you retain no copies and the transferee agrees to be bound by the terms of this Agreement. Such a
transfer terminates your license. You may not rent or lease the Software or otherwise transfer or assign
the right to use the Software, except as stated in this paragraph. You may not sell or transfer any
Evaluation version of the Software.
5. You may not reverse engineer, decompile, or disassemble the Software.
Limited Warranty
6. Licensor warrants that the Software will perform substantially in accordance with the accompanying
written materials for a period of 90 days from the date of your receipt of the Software. Any implied
warranties on the Software are limited to 90 days. Some states do not allow limitations on duration of
an implied warranty, so the above limitation may not apply to you.
7. Licensor disclaims all other warranties, either express or implied, including but not limited to implied
warranties of merchantability, fitness for a particular purpose, and non-infringement, with respect to
the software and the accompanying written materials. This limited warranty gives you specific legal
rights. You may have others, which vary from state to state.
8. Licensor's entire liability and your exclusive remedy shall be, at licensor's choice, either (a) return of the
price paid or (b) replacement of the software that does not meet licensor's limited warranty and which
is returned to licensor with a copy of your receipt. Any replacement Software will be warranted for the
remainder of the original warranty period or 30 days, whichever is longer. These remedies are not
available outside the United States of America.
9. This Limited Warranty is void if failure of the Software has resulted from modification, accident,
abuse, or misapplication.
10. In no event will licensor be liable to you for damages, including any loss of profits, lost savings, or
other incidental or consequential damages arising out of your use or inability to use the software.
Because some states do not allow the exclusion or limitation of liability for consequential or incidental
damages, the above limitation may not apply to you.
11. This Agreement is governed by the laws of the State of Vermont.
12. If you have any questions concerning this Agreement or wish to contact Licensor for any reason, please
write: Ai Squared, P.O. Box 669, Manchester Center, VT 05255 or call (802) 362-3612.
13. U.S. Government Restricted Rights. The Software and documentation are provided with Restricted
Rights. Use, duplication, or disclosure by the Government is subject to restrictions set forth in
subparagraph (c)(1) of The Rights in Technical Data and Computer Software clause at DFARS 252.227-
7013 or subparagraphs (c)(1)(ii) and (2) of Commercial Computer Software - Restricted Rights at 48
CFR 52.227-19, as applicable. Supplier is Ai Squared, P.O. Box 669, Manchester Center, VT 05255.

Contents
Welcome to ZoomText ImageReader 1
English-Only versus Multilingual 2
ImageReader 1.2 Features 3
System Requirements 7
Setting Up and Running ImageReader 9
Step 1—Install the ZoomText Voices 10
Step 2—Install ImageReader 12
Step 3—Setup the Document Camera 13
Step 4—Start ImageReader 15
Step 5—Activate ImageReader 17
Step 6—Register ImageReader 22
Step 7—Configure Languages and Voices 24
Exiting ImageReader 27
Getting Help 28
Updating ImageReader 30
Uninstalling ImageReader 31
The ImageReader User Interface 33
The ImageReader Audio Guide 35
The ImageReader Menus 39
The ImageReader Toolbar 40
The ImageReader Capture Window 42
Navigating ImageReader with the Keyboard 46

Using ImageReader 47
Lesson 1—Capturing Images and Text 48
Lesson 2—Switching Between Text View and Image View 54
Lesson 3—Viewing the Captured Text 55
Lesson 4—Reading the Captured Text 57
Lesson 5—Viewing the Captured Image 59
Lesson 6—Reading the Captured Image 62
Lesson 7—Changing the Reading Voice 63
Lesson 8—Saving and Copying Captured Content 64
Preference Settings 67
Program Preferences 68
Camera Preferences 72
Language and Voice Preferences 76
Adding and Removing Languages 79
Text View Preferences 82
Image View Preferences 86
OCR Preferences 89
Cropping Preferences 91
Saving ImageReader Settings 94
Using Keyboard Shortcuts 95
Keyboard Shortcuts 96
Camera Help 101
Tips for Obtaining High Quality Camera Captures 102
Focusing the ImageReader Document Camera 104
Troubleshooting Camera Problems 107
Index 109

Chapter 1
Welcome to ZoomText ImageReader
ZoomText ImageReader is an important productivity tool for the
visually impaired that allows you to capture and read text from all types
of printed materials; including documents, books, magazines, and much
more. ImageReader also lets you capture and read text from image files,
your clipboard, or from screen captures taken right off of your computer
screen—great for reading images that contain text within web pages and
documents, something that screen readers cannot access. And all of the
captured text is displayed in fonts, colors and sizes that are easy to see,
and read aloud in natural sounding voices that are pleasant to listen to.

2
English-Only versus Multilingual
ImageReader comes in two versions: English-Only and Multilingual.
English-Only versions of ImageReader recognize and read
English text, come with premium NeoSpeech English voices, and
will only run on North American versions of supported Microsoft
Windows operating systems. Therefore, English-Only versions are
available for purchase in North America only.
Multilingual versions of ImageReader can recognize and read
text in over 150 languages and dialects, come with a library of
premium “ZoomText Voices” that cover the most commonly
spoken languages and dialects, and support virtually all
international versions of Microsoft Windows operating systems.
Multilingual versions of ImageReader are available for purchase
worldwide.
Note: When the ImageReader program is running, the version type
appears in the title bar of the ImageReader window—“(English-Only)”
or “(Multilingual)”.
Upgrading from English-Only to Multilingual
If you own an English-Only version of ImageReader and need support
for additional languages, you can purchase a low-cost upgrade to the
multilingual version. To purchase the upgrade, contact your local Ai
Squared dealer.

Chapter 1—Welcome to ZoomText ImageReader 3
ImageReader 1.2 Features
ImageReader provides the following important features and benefits.
Easy to learn and easy to use. It couldn’t be easier. ImageReader’s
straightforward design makes learning and using ImageReader a
snap. Its streamlined toolbar and simple keyboard shortcuts allow
you to capture and read text in only two steps. And the one-
handed reading commands make it easy to start and stop reading,
and skim forward and backward by paragraph, sentence or word.
New and improved document camera. ImageReader now comes
with a new state-of-the-art “ZoomText Camera” that features 8
megapixel camera resolution, a fast autofocus lens, a large
A3/Tabloid capture area, and a sleek camera body that is
lightweight and folds to a small portable carry size. The capture
area is large enough for two letter-size documents, side-by-side
book pages, and the full width of a tabloid size newspaper. And
with 8 megapixels of camera resolution and an autofocusing lens,
your captured images are always delivered with sharp, vivid
quality.
Note: Customers who purchased an earlier version of
ImageReader with the original 5 megapixel document cameras
may upgrade to the new 8 megapixel ZoomText Camera. Contact
Ai Squared or your local Ai Squared dealer for information.

4
ZoomText Camera and document positioning mat
New and improved document positioning mat. ImageReader
comes with a unique document positioning mat that makes
placing items in the camera’s view fast and easy. The document
area has a high-contrast and tactile design that includes a bump
edge for squaring items to the camera, so you always know when
your item is properly positioned in full view of the camera. And
the mat can be folded for compact storage and transporting, but
instantly lays flat when unfolded onto your work surface.

Chapter 1—Welcome to ZoomText ImageReader 5
New automatic camera calibration. When starting up
ImageReader with the new ZoomText Camera and document
positioning mat, a new camera calibration feature automatically
crops the camera’s view to the document positioning mat. The
calibration feature provides you with two very important benefits.
First, the extraneous areas around the document mat are
eliminated, improving the appearance of the image and improving
the speed and accuracy of OCR processing. Second, you always
have absolute certainty about the area that the camera sees.
Note: This feature is only available when using the new ZoomText
Camera and mat that are designed for ImageReader.
New ImageReader Audio Guide. ImageReader’s Audio Guide
provides complete self-voicing of ImageReader’s user interface,
making ImageReader fully accessible to users that are visually-
impaired or blind. The Audio Guide provides automatic
announcement of every action you perform and every event that
occurs, so you always know where you are at, what is occurring
and what you need to do.
Automatic reading of captured text. Use ImageReader’s
AutoRead feature minimizes your effort and maximizes your
productivity. Each time new text is captured ImageReader will
automatically start reading.
Captures text from all types of printed material. ImageReader is
designed to capture and read printed items that come in wide
variety of shapes and sizes— business documents, books,
magazines, even product packaging.
Captures text from electronic images. ImageReader can also
extract and read text from graphical images, such as those
contained in web pages, documents and image files.

6
Configurable Text View and Image View. ImageReader’s Text
View allows you to comfortably see and read the capture text in
your choice of high-contrast fonts, colors and zoom level. Image
View allows you to see the captured image at a wide range of
zoom levels from 25% to 800%.
Export captured images and text. You can copy the captured
image and/or text to another application, or save the captured
image and text to a variety of popular file types; including PDF,
Word, Excel, PowerPoint, plain text and a variety of image
formats.
Multilingual Language Support. Multilingual versions of
ImageReader can recognize and read over 170 languages and
dialects from around the world. You can enable simultaneous
recognition of multiple languages and assign specific voices to
read each language.
Premium Voices. ImageReader comes with premium male and
female voices for reading captured text as well as ImageReader
events and status announcements. English-Only versions of
ImageReader come with a variety of NeoSpeech English voices,
while multilingual versions come with the NeoSpeech English
voices and the “ZoomText Voices” library that includes voices for
the most commonly spoken languages and dialects from around
the world. These expressive and natural sounding voices are
enjoyable to listen to and provide intelligent reading of
information that is contextually or regionally specific—such as
abbreviations, acronyms and numeric information, including dates
and times, phone numbers, monetary values and equations.
Note: The ZoomText Voices are only usable in the multilingual
version of ImageReader and newer international versions of
ZoomText Magnifier/Reader.

Chapter 1—Welcome to ZoomText ImageReader 7
System Requirements
The following hardware and software is required to run ImageReader
1.2:
1 GHz or higher processor
One of the following operating systems:
o Windows 10
o Windows 8 or 8.1
o Windows 7 (with SP1 or later)
o Windows Vista (with SP1 or later)
o Windows XP (32-bit with SP3 or later)
2 GB RAM (4 GB or higher recommended)
4.5 GB hard disk space (5 GB if Microsoft .NET 4 is not already
installed).
Note: Additional hard disk space is also required to install
ZoomText Voices (provided with multilingual versions of
ImageReader only).
USB 2.0 or higher
Document camera or HD webcam
o 2 megapixel or higher (5 megapixel recommended)
o Support for the Microsoft DirectShow interface
Minimum 1024 x 768 screen resolution

8

Chapter 2
Setting Up and Running ImageReader
Now that you have learned what ImageReader has to offer, let’s get
started! This section will walk you through the steps to get ImageReader
set up and ready to use.
Step 1—Install the ZoomText Voices
Step 2—Install ImageReader
Step 3—Setup the document camera
Step 4—Start ImageReader
Step 5—Activate ImageReader
Step 6—Register ImageReader
Step 7—Configure Languages and Voices

10
Step 1—Install the ZoomText Voices
Important! Step 1 only applies to the multilingual version of
ImageReader. If you are running the English-Only version of
ImageReader, proceed to Step 2.
English-Only and multilingual versions of ImageReader come with a set
of premium NeoSpeech English voices that are automatically installed
by the ImageReader setup program. The multilingual version of
ImageReader also comes with a separate DVD that contains a library of
premium “ZoomText Voices”.
The ZoomText Voices cover the most commonly spoken languages and
dialects from around the world. You should preinstall the voices that
match the languages you want ImageReader to recognize and read. This
will allow ImageReader to automatically and conveniently assign these
voices to their matching languages whenever you enabled them for
recognition. Additional ZoomText Voices that are not included on the
DVD can be downloaded from the following location on Ai Squared’s
website: www.aisquared.com/ZoomTextVoices.
Installing ZoomText Voices is very straightforward, allowing you to
complete the process in a few simple steps.

Chapter 2—Setting Up and Running ImageReader 11
To install the ZoomText Voices
1. Disable virus-protection software and close all other programs.
2. Insert the ZoomText Voices disc in the DVD drive.
The ZoomText Voices Setup program will start automatically.
3. Follow the onscreen instructions to choose the desired voices and
complete the installation.
Note: The ZoomText Voices setup program will install system-
level components. In order to install these components, you must
have administrator privileges. If you do not have these privileges,
contact your network administrator before proceeding with the
installation.
After you have installed and activated ImageReader you can customize
the configuration of languages and voices. For more information, see
Step 7—Configure Languages and Voices in this chapter.

12
Step 2—Install ImageReader
Installing ImageReader is very straightforward, allowing you to
complete the process in a few simple steps.
To install ImageReader
1. Disable virus-protection software and close all other programs.
2. Insert the ImageReader disc into the DVD drive.
The ImageReader Setup program will start automatically.
3. Follow the instructions to complete the installation.
Note: The ImageReader setup program will install system-level
components. In order to install these components, you must have
administrator privileges. If you do not have these privileges,
contact your network administrator before proceeding with the
installation.

Chapter 2—Setting Up and Running ImageReader 13
Step 3—Setup the Document Camera
The complete ImageReader 1.2 product package includes a new 8
megapixel ZoomText Camera and a special document positioning mat
that helps you quickly and accurately position items in the camera’s
view. We recommend that you set up the document camera and connect
it to your computer before you start ImageReader; this will allow
ImageReader to automatically detect the document camera when
starting up.
To set up the 8 megapixel ZoomText Camera and document positioning mat
1. Choose a location for the camera and mat that is within
comfortable reach on your workstation and will allow you to
connect the camera to your computer using the supplied USB
cable.
2. With the camera arm folded to its closed position, grip each end of
the camera and then with a firm but slow motion pull apart to
extend the telescoping tower to its operating height. The
telescoping tower will extend approximately 4 inches (10
centimeters) and click into place when fully extended.
3. Attach the USB cable to the camera and one of your computer’s
USB ports. Note: USB 2.0 or higher is required. Avoid adding USB
extension cables as this may degrade the camera’s image quality.
4. Squarely position the base of the camera into the camera slot on
the document mat with the camera arm extended over the mat.
5. Flip up the camera arm to its horizontal position.

14
Upgrading your ImageReader document camera
If you purchased ImageReader 1.0 or 1.1 with the original 5 megapixel
document camera, you may upgrade to the new 8 megapixel ZoomText
Camera. Contact Ai Squared or your local Ai Squared dealer for
information.
Using ImageReader with other cameras
ImageReader can be used with other document cameras and HD
webcams that provide 2 megapixel or higher resolution and support the
Microsoft DirectShow interface. The setup and use of other cameras may
be different from the ImageReader document cameras. When using
another camera you should have the documentation for that camera
available.

Chapter 2—Setting Up and Running ImageReader 15
Step 4—Start ImageReader
Once ImageReader is installed on your system, it can be started using
the procedures described below.
To start ImageReader
Do one of the following:
On the Windows desktop, select the ImageReader 1.2 program
icon.
In the Windows Start menu, choose Programs > ImageReader 1.2
> ImageReader 1.2.

16
The Audio Guide
When you start ImageReader the ImageReader Audio Guide will start
speaking. The Audio Guide provides complete self-voicing of
ImageReader’s user interface, making ImageReader fully accessible to
users that are visually-impaired or blind. The Audio Guide provides
automatic announcement of every action you perform and every event
that occurs, so you always know where you are at, what is occurring
and what you need to do. For complete information on configuring and
using the Audio Guide, see The ImageReader Audio Guide.
Camera calibration on startup
Each time you start ImageReader the camera calibration process will
run. This process crops the camera’s view to the edges of the document
positioning mat, improving the appearance of the image and improving
the speed and accuracy of the text recognition process.
When the camera calibration process runs, you will be prompted to
make sure the camera and mat are properly set up and clear of all
objects. These steps are necessary to insure that the calibration process is
successful. If the calibration process fails you will be prompted to check
the camera and mat setup and try again. If you do not have a matching
camera and mat that can be calibrated or do not want to perform the
calibration, you can select the Cancel button and ImageReader will skip
the calibration process and proceed with the start up.
Note: You can enable and disable the automatic camera calibration
when starting ImageReader by checking or unchecking the
Automatically Calibrate Camera option in the Capture menu.

Chapter 2—Setting Up and Running ImageReader 17
Step 5—Activate ImageReader
ImageReader contains product activation technology designed to
eliminate unauthorized use of ImageReader, without imposing a burden
on legitimate users. Product activation is a simple, straightforward and
anonymous process that takes just a few seconds to complete when
performed over the Internet. You cannot use ImageReader until you
have successfully completed the activation process.
To activate ImageReader
1. To activate ImageReader, you will need the serial number
provided with your purchased copy. You can find your
ImageReader serial number in the following locations:
On the ImageReader CD sleeve.
On the side of the ImageReader product box.
On the back of the ImageReader User's Guide.
Note: If you purchased ImageReader from Ai Squared's online
store, your product serial number will be included in your
purchase confirmation email.
2. When you start ImageReader, you will be prompted to enter your
product serial number to activate the software for use. Once you
have typed in the serial number, click the Activate button.
Once you have entered your product serial number, the manner in
which activation is completed depends on whether or not you
have an Internet connection:
If you are connected to the Internet your serial number and
system code are automatically passed to the Ai Squared
activation server for validation. An activation code is then
passed back to your computer, activating your ImageReader
license. This process takes just a few seconds to complete.

18
If you are not connected to the Internet the wizard displays
your serial number and system code, along with instructions
on how to manually obtain an activation code. An activation
code can be obtained from Ai Squared's activation website
(using another computer that is connected to the Internet), or
by contacting Ai Squared's Product Support department.
Telephone activation support is available Monday through
Friday, 9am to 5pm Eastern Time.
In North America, call: 1 (866) 331-1233
Outside North America, call +1 (802) 362-5393

Chapter 2—Setting Up and Running ImageReader 19
Activating ImageReader on More Than One Computer
Single-user versions of ImageReader allow you to install and activate
the software on up to three computers (in accordance with the
ZoomText ImageReader Software License Agreement). Multiple
activations are provided to accommodate individuals that use more
than one computer, such as a home computer, a work computer and a
laptop computer. While ImageReader may be installed on up to three
computers, use of the collective installations is restricted to one user at
any given time.
Transferring Your ImageReader License (Deactivating ImageReader)
Should you want to move your ImageReader software to a new
computer, or need to reformat the hard drive on your current computer,
it is important that you first transfer your software license back to the Ai
Squared activation server. This preserves your license so that it may be
used to activate a new installation of ImageReader.
To transfer your ImageReader software license
From the ImageReader menu bar, select Help > Transfer Software
License... This action will launch the ImageReader Activation
Wizard and guide you through the transfer process. The
completed process will deactivate the installation of ImageReader
and transfer the license back to the Ai Squared activation server.

20
Frequently Asked Questions about ImageReader Product Activation
Below are collection of questions and answers to provide further
understanding of ImageReader’s product activation.
What is product activation?
Product activation is an anti-piracy technology designed to verify
that ImageReader has been legitimately licensed.
How does product activation work?
The activation process verifies that the serial number is legitimate
and has not been activated on more computers than allowed by
the ZoomText ImageReader Software License Agreement.
What happens if I don’t activate my product?
If you don’t activate your product, you cannot run ImageReader
until you do so.
What if my product activation fails?
Product activation will only fail under exceptional circumstances.
In most cases, you can reactivate ImageReader as quickly and
easily as the original activation. If your attempt to reactivate fails,
contact Ai Squared Product Support for help.
What if I need to reformat or upgrade my computer?
If you need to reformat your hard drive or upgrade your
Windows operating system, you should first transfer your
ImageReader software license back to the ImageReader activation
server. See Transferring your ImageReader license (deactivating
ImageReader) in the preceding section.
Note: You do not need to transfer your ImageReader license when
installing Windows service packs and hot fixes.

Chapter 2—Setting Up and Running ImageReader 21
What if I want to move my ImageReader software to another
computer?
Should you want to move your ImageReader software to a new
computer, it is important that you first transfer your software
license back to the Ai Squared activation server. This preserves
your software license so that it may be used to activate your new
installation of ImageReader. See Transferring your ImageReader
license (deactivating ImageReader) in the preceding section.

22
Step 6—Register ImageReader
To ensure that you get the most out of ImageReader and to protect your
product license, Ai Squared recommends that you register your
ImageReader product immediately after completing the installation. By
registering ImageReader, you are eligible for technical support and low-
cost upgrades. You'll also receive our email newsletter, providing
information about new product releases, special offers, and helpful
ImageReader tips and tricks. And don't worry, when registering with Ai
Squared, your personal information is always held in the strictest
confidence. Ai Squared does not share customer information with other
organizations, so you don't have to worry about unwanted solicitations
from third parties.
To register your ImageReader product
There are two ways to register your ImageReader product:
Register ImageReader online (recommended)
Registering ImageReader online is quick and easy. To initiate
the online registration process, do one of the following:
o The first time you start ImageReader a Product Registration
dialog will appear. Choosing the Register Now option will
open your browser to Ai Squared’s product registration
webpage. Just create or login to your Ai Squared customer
account and select Register your product.
o In ImageReader's Help menu, choose Register Product…
and create or login to your account.

Chapter 2—Setting Up and Running ImageReader 23
Phone in your registration
You can also call Ai Squared to register your product—Monday
through Friday, 9am to 5pm Eastern Time.
o Inside of North America, call 1 (800) 859-0270
o Outside of North America, call +1 (802) 362-3612

24
Step 7—Configure Languages and Voices
There is one last step to perform before you begin using ImageReader,
which is to configure the languages and/or voices you want to use. The
language and voice options are different for the English-Only and
multilingual versions of ImageReader. This step in the setup process
covers the options for both versions.
Language options in ImageReader
With the English-Only version of ImageReader, the recognition
language is limited to English. Special characters, accents and
punctuations that do not exist in the English language are not
recognized, and therefore will not be properly displayed or spoken.
With the multilingual version of ImageReader, there are over 170
recognition languages that can be enabled. The following languages are
automatically enabled during the setup process:
The language of your Windows operating system
English
If you are like most users, these automatic selections will cover the
languages that you speak and the languages you need ImageReader to
recognize and read. However, you can enable additional languages for
recognition, or disable any languages that you no longer need
recognized. Enabling and disabling languages is performed in the
Languages and Voices dialog box. To access and use this dialog box, see
Language and Voice Preferences in Chapter 5.

Chapter 2—Setting Up and Running ImageReader 25
Voice options in ImageReader
The English-Only version of ImageReader comes with premium
NeoSpeech English voices. All of these voices are automatically installed
with ImageReader.
Note: Non-English voices are not supported in the English-Only version
of ImageReader.
The multilingual version of ImageReader comes with premium
NeoSpeech English voices (automatically installed with ImageReader)
and a library of premium “ZoomText Voices” that cover the most
commonly spoken languages and dialects from around the world. The
most commonly used ZoomText Voices are provided on the ZoomText
Voices DVD included with your ImageReader product. Additional
ZoomText Voices that are not included on the DVD can be downloaded
from the following location on Ai Squared’s website:
www.aisquared.com/ZoomTextVoices.
If you have installed a multilingual version of ImageReader, you should
have already installed the desired ZoomText Voices as instructed in Step
1: Install the ZoomText Voices in this chapter. If you have not yet
installed these voices, please refer to these instructions and do so now.
Using ImageReader with other voices
While Ai Squared recommends using the NeoSpeech and ZoomText
Voices provided with ImageReader, you can also use voices from other
providers that support the SAPI5 speech interface and have open
licensing that provides authorized use of the voices by ImageReader.
Keep in mind that Ai Squared is not responsible for any problems you
may encounter when using voices from other providers.

26
How ImageReader assigns voices to languages
ImageReader automatically and conveniently assigns a voice to each
language that is enabled during setup or that you enable after setup.
Here’s how…
With the English-Only version of ImageReader, by default, a
NeoSpeech English voice is automatically assigned during setup. If you
prefer a different English voice, you can change the voice assignment in
the Languages and Voices dialog box. To access and use this dialog box,
see Language and Voice Preferences in Chapter 5.
With the multilingual version of ImageReader, each time you enable a
recognition language, ImageReader automatically searches for and
assigns the nearest matching voice as follows: First, ImageReader will
search for a matching ZoomText Voice. If a matching ZoomText Voice is
not found on the system but is known to exist in the ZoomText Voices
library, ImageReader will prompt you to install the matching voice from
the ZoomText Voices disc or website download. If you skip this
suggestion, ImageReader will then search for a matching voice on the
system from another provider. If a matching voice from another
provider is not found, a NeoSpeech English voice will be assigned. If
you prefer a different voice for any of the enabled languages, you can
change the voice assignments in the Languages and Voices dialog box.
To access and use this dialog box, see Language and Voice Preferences
in Chapter 5.

Chapter 2—Setting Up and Running ImageReader 27
Exiting ImageReader
You can exit ImageReader at any time. When you exit ImageReader the
current settings are saved, including the language and voice settings, the
capture source and all view settings. These settings will be restored the
next time you start ImageReader.
To exit ImageReader
Do one of the following:
In the File menu, choose Exit.
In the ImageReader title bar, click the close box.

28
Getting Help
ImageReader provides the following documentation and tools to help
you learn and work with the program:
ImageReader User's Guide. Provides complete information for
using ImageReader.
ImageReader Help System. Provides complete information for
using ImageReader, optimized for direct access from within
ImageReader so you can quickly locate the exact information and
instructions you need.
The Audio Guide. When using the Audio Guide with the
Announce Control Descriptions option enabled, as you navigate
through the ImageReader menus, dialogs and toolbar and pause
on any control, the Audio Guide will automatically announce
instructional informative for that control. These descriptions
provide a fast and convenient way to learn the features and
settings available in ImageReader. For complete information on
configuring and using the Audio Guide, see The ImageReader
Audio Guide.
Toolbar tooltips. When you move the mouse pointer over the
controls on the ImageReader toolbar, a pop-up tooltip will appear,
providing the full name, description, and the associated keyboard
shortcut for that control.

Chapter 2—Setting Up and Running ImageReader 29
To use the ImageReader Help System
1. In the Help menu, choose ImageReader Help.
2. In the Help window, click one of the following tabs:
Contents. Lets you choose from a range of topics that appear
in the online Help System.
Index. Lets you look up a topic using the alphabetical index.
Search. Lets you find a topic by typing in a particular word or
phrase you’re hoping to find within the online Help System.
Note: Each ImageReader dialog box contains a Help button that,
when selected, opens the ImageReader Help System to the topic
for that dialog box.

30
Updating ImageReader
ImageReader includes automatic updating that makes sure that your
installation of ImageReader is always current with the latest
enhancements and fixes, so that you always have the best possible
experience. For this reason alone, we highly recommend that you keep
the automatic updating feature enabled. If you choose to disable
automatic updates, you can still manually check for updates at any time.
Note: An Internet connection is required to use this feature.
To enable or disable automatic updating
1. In the Preferences menu, choose Program...
2. Check or uncheck the box next to Check for online updates each
time ImageReader is launched.
3. Click OK.
To use automatic updating
1. When automatic updating is enabled, each time you start
ImageReader the Update Wizard checks to see if you are running
the latest version.
2. If an update is available, the Update Wizard will ask if you want
to download it. Select the Yes button to download and install the
update.
To manually check for updates
In any version of Windows; In the Help menu, choose Check for
Program Updates…
The Update Wizard appears and walks you through the update
process.

Chapter 2—Setting Up and Running ImageReader 31
Uninstalling ImageReader
If you no longer need ImageReader on your system, you can uninstall it
at any time.
Before you uninstall ImageReader
If your installation of ImageReader has been activated, you should
transfer your software license back to the Ai Squared activation
server before uninstalling; this will preserve your software license
so that you don’t lose one of your three activations. For more
information, see Transferring your ImageReader license
(deactivating ImageReader) in Chapter 2.
To uninstall ImageReader in the Windows 10
1. In the Windows Start menu, choose All Apps > ImageReader 1.2 >
Other > Uninstall ImageReader 1.2
The ImageReader uninstall program starts.
2. Follow the on-screens instructions.
To uninstall ImageReader in the Windows 8 or 8.1
1. Open Windows Explorer.
2. Choose Computer > maximize the ribbon > Open Control Panel.
3. Choose Uninstall a program under the Programs group.
4. Choose ImageReader, and then click the Uninstall/Change
button.
The ImageReader uninstall program starts.
5. Follow the on-screens instructions.

32
To uninstall ImageReader in Windows 7, Vista and XP
1. In the Windows Start menu, choose Programs > ImageReader 1.2
> Other > Uninstall ImageReader 1.2.
The ImageReader uninstall program starts.
2. Follow the on-screens instructions.

Chapter 3
The ImageReader User Interface
Before you begin using ImageReader, you should familiarize yourself
with the basics of the user interface, starting with the application
window. The application window consists of the four primary
components: the Audio Guide, menu bar, toolbar and capture window.
Audio Guide. The ImageReader Audio Guide provides complete
self-voicing of ImageReader’s user interface, making ImageReader
fully accessible to users that are visually-impaired or blind. You
can quickly enable, disable and adjust the Audio Guide settings at
any time.
Menus. The ImageReader menus provide access to ImageReader’s
preference settings and commands. All of the toolbar settings and
commands are duplicated in the menus.
Toolbar. The ImageReader toolbar provides fast access to
ImageReader’s most important and frequently used settings and
commands. All of the toolbar actions can also be found in the
ImageReader menu bar.
Tip! Move the mouse pointer over any toolbar control to see a pop
up description of that control.
Capture Window. The ImageReader capture window is your
primary workspace that displays the Live Camera View, Text
View and Image View.

34
The ImageReader application window (in Live Camera View)

Chapter 3—The ImageReader User Interface 35
The ImageReader Audio Guide
ImageReader’s Audio Guide provides complete self-voicing of
ImageReader’s user interface, making ImageReader fully accessible to
users that are visually-impaired or blind. The Audio Guide provides
automatic announcement of every action you perform and every event
that occurs, so you always know where you are at, what is occurring
and what you need to do. Here’s how the Audio Guide works…
As you navigate through the controls in the ImageReader menus, dialog
boxes and toolbar, the Audio Guide instantly announces each control’s
name, type and current state or value. Each control’s shortcut key can
also be announced. Optional sound cues and pause times between the
announcements provide added clarity to the spoken information,
making the Audio Guide more usable and enjoyable to listen to than a
conventional screen reader. When you pause on any control, the Audio
Guide announces instructional information for the control, helping you
quickly learn ImageReader’s features and settings. When you initiate the
image capture process or any other process, the Audio Guide lets you
know that the process has started and keeps you informed of the
progress.

36
Using the Audio Guide
When you first start ImageReader the Audio Guide will be enabled. All
of the Audio Guide options will also be enabled, including
announcements of control shortcuts and control descriptions, and the
playing of sound cues between the announcements. The Audio Guide
settings are conveniently located in the Audio Guide menu located in
ImageReader’s menu bar, so you can quickly enable, disable and adjust
the Audio Guide settings at any time.
Note: If you do not hear the Audio Guide when you start ImageReader,
make sure that the Audio Guide is enabled (as described below) and
that you computer’s audio output device is enabled with the volume
turned up.
To enable and disabled the Audio Guide
In the Audio Guide menu, choose Enable Audio Guide.

Chapter 3—The ImageReader User Interface 37
The Audio Guide Options
The Audio Guide options provide extra information about each control
and clarity to the spoken information. You can enable, disable and
adjust these options according to your personal needs or preference. The
Audio Guide options include the following:
Announce Control Shortcuts. When enabled, as you navigate
through the controls in ImageReader’s menus, dialog boxes and
toolbar, the Audio Guide will announce the shortcut key that can
be pressed to jump to and select the control. The shortcut key is
announced after the control’s name, type and value. Note:
Shortcut keys are also called accelerators.
Announce Control Descriptions. When enabled, as you navigate
and pause on any control in ImageReader’s menus, dialog boxes
and toolbar, the Audio Guide will announce instructional
information about the control’s purpose and usage. The control
description is announced immediately after the control’s name,
type and value, and the control’s shortcut key.
Pause Between Announcements. Sets the amount of time that the
Audio Guide will pause between each type of control
announcement. The pause time can be adjusted from 0.5 seconds
to 2 seconds.
Sound Cues. Enables and disables the sound cues and allows you
to select the sounds and volume. There are 4 sound sets to choose
from, each providing a unique set of sounds designed to
accommodate different hearing needs and preference. The volume
of the sound cues can be adjusted between Low, Medium and
High settings, allowing you to balance the sound cues with other
audio that is playing on your system.
To Adjust the Audio Guide options
In the Audio Guide menu, enable and adjust the Audio Guide
options as desired.

38
Using External Screen Readers with ImageReader
If ZoomText Magnifier/Reader or ZoomText Fusion is running at the
same time as ImageReader and the Audio Guide is enabled, ZoomText
Magnifier/Reader and ZoomText Fusion will not provide program echo
when ImageReader is the active application. If you want ZoomText
Magnifier/Reader or ZoomText Fusion to provide program echo for the
ImageReader user interface, you will need to disable the Audio Guide as
described above.
If a third-party screen reader is running at the same time as
ImageReader and the Audio Guide is enabled, you will hear voiced
navigation and program echo from both ImageReader and the screen
reader, which is not desirable or useful. You will need to disable the
program echo in your screen reader or the Audio Guide in
ImageReader.

Chapter 3—The ImageReader User Interface 39
The ImageReader Menus
The ImageReader menus provide access to ImageReader’s preference
settings and commands.
The ImageReader menu bar (highlighted in red)
File. Provides commands for selecting, copying and saving
captured images and text. Also contains the command to Exit
ImageReader.
Capture. Provides commands for triggering each of the capture
actions.
Read. Provides commands for starting and stopping reading,
enabling and disabling the AutoRead option, and choosing voices
to read the captured text.
View. Provides commands for switching between and adjusting
the Text View and Image View.
Preferences. Provides access to all of ImageReader’s preference
settings.
Audio Guide. Provides commands for enabling and configuring
the Audio Guide.
Help. Provides commands to access ImageReader’s Help system
and tutorials, as well as product management tools.
Details on each of the items in these menus are covered in their related
topics in this user’s guide.

40
The ImageReader Toolbar
The ImageReader toolbar provides all of the controls and settings
needed to capture, read and view images and text. Once you have
configured ImageReader according to your needs, you can operate
ImageReader using only the toolbar and perhaps a few keyboard
shortcuts.
The ImageReader toolbar (highlighted in red)
Source. Sets and triggers one of ImageReader’s four capture
sources: Camera, File, Clipboard or Screen. For more information,
see Lesson 1–Capturing Images and Text in Chapter 4.
Capture/Snap. Triggers a new capture from the selected
source. For more information, see Lesson 1–Capturing Images and
Text in Chapter 4.
Cancel. Exits the Live Camera View and restores the previously
captured content. For more information, see Lesson 1: Capturing
Images and Text in Chapter 4.
Play/Pause. Starts and stops reading the captured text. For more
information, see Lesson 4–Reading the Captured Text in Chapter
4.
AutoRead. Enables and disables the AutoRead feature. When
enabled, each time new text is captured ImageReader
automatically begins reading the text. For more information, see
Lesson 4–Reading the Captured Text in Chapter 4.

Chapter 3—The ImageReader User Interface 41
Voice. In the English-Only version of ImageReader, opens the
Languages and Voices dialog box. In the multilingual version of
ImageReader, displays a menu where you can choose voices for
reading captured text, and choose “Preferences” to open the
Languages and Voices dialog box. For more information, see
Lesson 7–Changing the Reading Voice in Chapter 4.
Text. Activates the Text View. For more information, see Lesson 2–
Switching Between Text View and Image View in Chapter 4.
Image. Activates the Image View. For more information, see
Lesson 2–Switching Between Text View and Image View in
Chapter 4.
Rotate. Rotates the captured image. Each click rotates clockwise
by 90 degrees. For more information, see Lesson 5–Viewing the
Captured Image in Chapter 4.
Scheme. Displays a menu of color and/or highlight schemes that
change how the text and image are displayed. For more
information, see Lesson 3–Viewing the Captured Text and Lesson
5–Viewing the Captured Image in Chapter 4.
Zoom. Sets the magnification level for the active view (Text View
or Image View). For more information, see Lesson 3–Viewing the
Captured Text and Lesson 5–Viewing the Captured Image in
Chapter 4.

42
The ImageReader Capture Window
The Capture Window is a shared space for ImageReader's Live Camera
View, Text View and Image View.
Live Camera View
Live Camera View is activated each time you trigger the camera capture.
This view allows you to see and position the document or item in the
camera’s view before you trigger the Snap command and capture the
image. Once the image is captured, the capture window automatically
switches to Text View if you have AutoRead enabled, or returns to the
view you had on screen before the capture was triggered (Text View or
Image View).
Live Camera View (highlighted in red)

Chapter 3—The ImageReader User Interface 43
Switching between high and low resolution camera views
ImageReader’s Live Camera View can display both high and low
resolution views of the camera image. By default, the Live Camera
View appears in high resolution, which displays a clearer image, but
also exhibits slower video performance. This can make positioning a
document in the camera’s view more challenging. You can switch the
Live Camera View to low resolution, which displays a lower quality
image, but faster video performance, making it easier to position the
document. When Live Camera View is active, you can switch between
high resolution and low resolution by pressing the Shift key. You can
also have ImageReader automatically switch to low resolution (when
Live Camera View becomes active) by checking the Switch camera to
low resolution in Live View option in the Camera Preferences
dialog. To get to this dialog box, in the Preferences menu, choose
Camera...
Each time the camera resolution is switched, ImageReader will
audibly announce the current resolution mode. The current resolution
is also indicated by the background color around the live camera
view. The background is light gray when you’re in the high resolution
mode and dark gray when you’re in the low resolution mode.

44
Text View
Text View displays the captured text in a teleprompter format where the
text is wrapped within the vertical margins, so you only have to scroll
vertically when navigating and reading. As you navigate and read, each
spoken word is highlighted. You can quickly zoom in and out to select
an optimal text size, adjust the text style, and change the color of the
word highlight using one of the customizable schemes.
For complete information on using Text View, see Lesson 3–Viewing the
Captured Text and Lesson 4–Reading the Captured Text in Chapter 4.
Text View (highlighted in red)

Chapter 3—The ImageReader User Interface 45
Image View
Image View displays the captured image in your choice of zoom levels.
When the image is zoomed to a size that exceeds the viewing area, you
can scroll the view to see the rest of the image with the scroll bars or
simple keyboard commands.
For complete information on using Image View, see Lesson 5–Viewing
the Captured Image and Lesson 6–Reading the Captured Image in
Chapter 4.
Image View (highlighted in red)

46
Navigating ImageReader with the Keyboard
Like all Windows applications, you can access all of ImageReader’s
menus, toolbar and other application controls using the mouse.
However, you can also access all of ImageReader’s controls using the
keyboard.
To activate the menu bar
Press the Alt key.
To open a specific menu in the menu bar
Hold down the Alt key and press the menu accelerator
(underlined character) for the desired menu.
To move the keyboard input focus between the toolbar and capture window
Press the F6 key.
To navigate the toolbar with the keyboard
To navigate to the next toolbar control, press the Right arrow.
To navigate to the previous toolbar control, press the Left arrow.
To invoke the toolbar control with focus, press the Enter key.
o When focus is on the Capture button, pressing Enter
invokes the current capture mode.
o When focus is on the Source drop down button, pressing
Enter opens the Source menu.
o When focus is on the Scheme button, pressing Enter opens
the Scheme drop down menu.
o When focus is on the Zoom drop down button, pressing
Enter opens the Zoom menu.

Chapter 4
Using ImageReader
Now that you have completed the setup and have familiarized yourself
with the ImageReader application window, let’s get started using
ImageReader! This section walks you through all of the procedures to
capture, view, and read images and text.
Lesson 1—Capturing Images and Text
Lesson 2—Switching Between Text View and Image View
Lesson 3—Viewing the Captured Text
Lesson 4—Reading the Captured Text
Lesson 5—Viewing the Captured Image
Lesson 6—Reading the Captured Image
Lesson 7—Changing the Reading Voice
Lesson 8—Saving and Copying the Captured Content

48
Lesson 1—Capturing Images and Text
The first step to using ImageReader is to learn the different ways you
can capture an image containing text that you want to read. In this
lesson, you will learn how to capture images from four different capture
sources: Camera, File, Clipboard and Screen.
Camera Capture allows you to snap pictures and extract text from
business documents, books, magazines or other printed items
using the document camera.
File Capture allows you to extract text from a variety of image file
types, including BMP, PNG, JPEG and TIFF.
Clipboard Capture allows you to extract text from images that
have been copied into the Windows Clipboard.
Screen Capture allows you to extract text from an area on your
computer screen.

Chapter 4—Using ImageReader 49
Camera Capture
To perform a Camera Capture
1. Start the camera capture process.
If the Source is already set to Camera; click the Capture
button or press Ctrl + Space Bar.
If the Source is not set to Camera; click on the Source combo
box and choose Camera.
When the camera capture process is initiated the Live Camera
View becomes active. If the camera image does not appear, see
Troubleshooting Camera Problems in Chapter 7.
2. Place the document on the document positioning mat.
Position your printed item on the document positioning mat so
that it is fully inside the capture area (the black portion of the mat)
with one edge of the document up against the bump edge. You
can position the item by feel (tactilely) or by viewing the
document position in the camera view. Portions of the document
that extend outside of the capture area will not be captured.
3. Crop the image (if desired).
In some cases, you may be interested in only a portion of the
document or item you are capturing. ImageReader’s Live Camera
View provides an adjustable cropping frame that allows you to
limit the capture to just the desired portion. Each time you trigger
the camera capture, the cropping frame appears around the edges
of the image. You can adjust the frame as follows:
To size the frame, drag any side of the frame or the square
handles on the corners of the frame.
To move the frame, click and drag inside the frame.

50
Note: You can enable and disable the cropping frame by checking
or unchecking the Show cropping frame in camera view option in
the Cropping Preferences dialog. To get to this dialog box, in the
Preferences menu, choose Cropping…
4. Snap the picture of the document.
Click the Snap button or press Ctrl + Space Bar.
ImageReader will capture and process the image to obtain the
text—performed using optical character recognition (OCR).
Once the image has been processed, ImageReader will display the
image or text according to the current View mode (Text View or
Image View). ImageReader will also automatically begin reading
the captured text if the AutoRead mode is enabled.
Note! If the captured image and text are of poor quality, see Tips
for Obtaining High Quality Camera Captures and
Troubleshooting Camera Problems in Chapter 7.

Chapter 4—Using ImageReader 51
File Capture
To perform a File Capture
1. Start the file capture process.
If the Source is already set to File, click the Capture button or
press Ctrl + Space Bar.
If the Source is not set to File, click on the Source combo box
and choose File.
When the file capture process is initiated the Open Image dialog
box appears.
2. Locate and open the desired image file.
In the Open Image dialog, browse and select the image file
that you would like to capture and read, then click the Open
button.
ImageReader will capture and process the image to obtain the
text—performed using optical character recognition (OCR).
Once the image has been processed, ImageReader will display the
image or text according to the current View mode (Text View or
Image View). ImageReader will also automatically begin reading
the captured text if the AutoRead mode is enabled.

52
Clipboard Capture
To perform a Clipboard Capture
1. Start the clipboard capture process.
If the Source is already set to Clipboard, click the Capture
button or press Ctrl + Space Bar.
If the Source is not set to Clipboard, click on the Source
combo box and choose Clipboard.
By default, the Preview of Clipboard Image dialog opens to show
you what will be processed from your clipboard. You can enable
or disable the appearance of this dialog by checking or unchecking
the Show clipboard preview dialog option in the Program
Preferences dialog. To get to this dialog box, in the Preferences
menu, choose Program...
2. Confirm use of the image captured from the clipboard.
If you want to process the captured image, click the Yes
button.
ImageReader will capture and process the image to obtain the
text—performed using optical character recognition (OCR).
Once the image has been processed, ImageReader will display the
image or text according to the current View mode (Text View or
Image View). ImageReader will also automatically begin reading
the captured text if the AutoRead mode is enabled.

Chapter 4—Using ImageReader 53
Screen Capture
To perform a Screen Capture
1. Start the screen capture process.
If the Source is already set to Screen, click the Capture button
or press Ctrl + Space Bar.
If the Source is not set to Screen, click on the Source combo
box and choose Screen.
When the screen capture process is initiated, the ImageReader
window is temporarily hidden and the mouse becomes a screen
capture tool—crosshairs appear on the mouse pointer to let you
know you are in screen capture mode.
2. Select the area of the screen that you want to capture.
Position the cross hairs in the upper left corner of the desired
area, hold down the left mouse button and drag the crosshairs
to the bottom right corner of the desired area. Release the
mouse button to capture the selected area.
ImageReader will capture and process the image to obtain the
text—performed using optical character recognition (OCR).
Once the image has been processed, ImageReader will display the
image or text according to the current View mode (Text View or
Image View). ImageReader will also automatically begin reading
the captured text if the AutoRead mode is enabled.

54
Lesson 2—Switching Between Text View and Image View
You can toggle or switch between Text View and Image View at any
time (after an image and text have been captured).
To toggle or switch between Text View and Image View
To switch to Text View, click the Text button.
To switch to Image View, click the Image button.
To toggle between Text View and Image View, press F5.

Chapter 4—Using ImageReader 55
Lesson 3—Viewing the Captured Text
Text View allows you to visually read the captured text in magnified,
high-contrast fonts that are comfortable for the low-vision user. In this
lesson you will learn how to adjust the Text View, including zooming in
and out, adjusting the width of the text view, and choosing a scheme
that sets the font type, as well as the color of the text and word
highlighting. You will also learn how to scroll the text forward and
backward.
To zoom in and out
There are a several ways to zoom in and out in the Text View.
In the Zoom controls, click the plus and minus buttons.
Press the F12 and F11 key.
Hold down the Alt key and roll the mouse wheel forward and
backward.
You can also select a specific zoom level by clicking the down arrow
in the zoom controls (on the toolbar) and choosing the level you
prefer. Available zoom levels include: 100%, 150%, 200%, 300%, 400%,
500%, 600% and 800%.
To adjust the width of the Text View
In some cases, the width of the Text View may be too wide or too
narrow for comfortable reading, making it difficult to visually track
from line to line resulting in eyestrain. To eliminate this problem, you
can increase or decrease the width of the Text View.
Drag the width control located in the ruler bar at the top of the
Text View. Drag to the left to decrease the width and to the right
to increase the width. You can also press Tab or Shift + Tab to
increase or decrease the width.

56
To select a Text View scheme
Text View provides ten schemes that set the font type, text colors and
word highlighting colors. A variety of schemes are provided to
accommodate differing user needs. The schemes can be customized in
the Text View Preferences dialog. For more information, see Text
View Preferences in Chapter 5.
To select a specific scheme, click on the Scheme button and then
choose the desired scheme.
To cycle forward and backward through the Text View schemes,
press F7 or Shift + F7.
To scroll the Text View
Many captured documents will contain more text than will fit in the
Text View. When reading is paused, you can freely scroll through the
text to visually read or skim the document.
To scroll the Text View up and down, do one of the following:
o Roll the mouse wheel forward and backward.
o In the scroll bar located along the right edge of the Text
View; drag the box (thumb) along the scroll bar or click the
arrows at each end of the scroll bar.

Chapter 4—Using ImageReader 57
Lesson 4—Reading the Captured Text
When you’re in Text View, ImageReader will audibly read aloud the
captured text in natural sounding voices that are pleasant to listen to. In
this lesson, you will learn how to use reading in Text View, including
the AutoRead feature, starting and stopping continuous reading,
skimming forward and backward, and adjusting the reading speed.
To enable and disabled the AutoRead feature
When the AutoRead feature is enabled, each time a new image is
captured and processed, ImageReader will automatically begin
reading the captured text in the Text View. You can enable and
disable the AutoRead feature any time by doing one of the following:
Click the AutoRead button on the toolbar.
In the menu bar, choose Read > AutoRead (checked is enabled,
unchecked is disabled).
To start and stop continuous reading (Play/Pause)
Press the Space Bar or click the Play/Pause button. You can also
start reading at any word location by double-clicking on the
desired word.
To skim forwards and backwards through the text
To read by paragraph (forward and backward), press the Down
and Up arrow keys.
To read by sentence (forward and backward), press the Right and
Left arrow keys.
To read by word (forward and backward), press Ctrl + Right and
Ctrl + Left.

58
To adjust the reading speed
To decrease the reading speed (in 5% increments), press F8.
To increase the reading speed (in 5% increments), press F9.
You can also adjust the reading speed in the Voice Preferences dialog
box. To get to this dialog box, in the Preferences menu, choose
Languages and Voices…
To change the reading voice
To cycle sequentially through the voices available to
ImageReader, press F4.
To switch to a specific voice, click on the Voice button and then
choose the desired voice.
You can also adjust the reading speed in the Voice Preferences dialog
box. To get to this dialog box, in the Preferences menu, choose
Languages and Voices…

Chapter 4—Using ImageReader 59
Lesson 5—Viewing the Captured Image
Image View allows you to see the captured image zoom levels from
birds-eye to close up. In this lesson you will learn how to zoom in and
out, rotate the image, and choosing a scheme that defines the
appearance of the word highlight.
To zoom in and out
There are a several ways to zoom in and out in Image View:
In the Zoom controls, click the plus and minus buttons.
Press the F12 and F11 key.
Hold down the Alt key and roll the mouse wheel forward and
backward.
You can also select a specific zoom level by clicking the down arrow
in the zoom controls (on the toolbar) and choosing the level you
prefer. Available zoom levels include: 100%, 150%, 200%, 300%, 400%,
500%, 600% and 800%.
To scale the image to “Fit” in the Image View
In addition to incremental zooming, you can also scale the image to fit
in the Image View.
In the Zoom controls, click the down arrow and select the desired
“Fit” setting. The image dynamically scales when the
ImageReader window is resized.
o Fit Width. The image is scaled so that the width of the
image fits into the Image View pane.
o Fit Height. The image is scaled so that the height of image
fits into the Image View pane.
o Fit to View. The image is scaled to fully fit into the Image
View pane.

60
To scroll the Image View
When the image is zoomed to a size that exceeds the Image View
window, you can scroll the image vertically and horizontally to bring
any area of the image into view.
To scroll the Image View up and down, do one of the following:
o Roll the mouse wheel forward and backward.
o In the scroll bar located along the right edge of the Image
View; drag the box (thumb) along the scroll bar or click the
arrows at each end of the scroll bar.
To scroll the Image View left and right, do one of the following:
o Hold down the Ctrl key and roll the mouse wheel forward
and backward.
o In the scroll bar located along the bottom edge of the Image
View; drag the box (thumb) along the scroll bar or click the
arrows at each end of the scroll bar.
To freely scroll the Image View in any direction, do the following:
o Click and drag in the image.
To rotate the image
Each time an image is captured ImageReader automatically detects
and rotates the images to its right-side-up orientation. However, some
images may contain text and graphics that are laid out in multiple
directions. Should this occur, you can rotate the image so that the
element you want to view is in the right-side-up orientation.
To rotate the image, do the following:
Click the Rotate button. Each successive click rotates the image 90
degrees in a clock-wise direction (0 > 90 > 180 > 270).

Chapter 4—Using ImageReader 61
To select an Image View scheme (for word highlighting)
Image View provides ten schemes that set the appearance of the word
highlight. A variety of schemes are provided to accommodate
differing user needs. The schemes can be customized in the Image
View Preferences dialog. For more information, see Image View
Preferences in Chapter 5.
To select a specific scheme, click on the Scheme button and then
choose the desired scheme.
To cycle forward and backward through the Text View schemes
by pressing F7 and Shift + F7.
Note: The word highlight marks the location of where reading will
begin when invoking the Play command.

62
Lesson 6—Reading the Captured Image
By default, when the Play command is invoked in Image View,
ImageReader will automatically switch to Text View before starting to
read. This behavior is by design because highlighting of spoken words
(while reading) is not supported in the Image View. However, you can
configure ImageReader to read while in Image View without word
highlighting.
To enable or disable reading in Image View
1. In the Preferences menu, choose Program...
The Preferences dialog appears with the Program tab displayed.
2. Check or uncheck the Enable non-highlighted reading in Image
View checkbox.
3. Click the OK button.

Chapter 4—Using ImageReader 63
Lesson 7—Changing the Reading Voice
The Voice button on the ImageReader toolbar allows you to quickly
change the voice or voices that are used to read the captured text. This
button works differently between the English-Only and multilingual
versions of ImageReader.
In the English-Only version of ImageReader, the Voice button directly
opens the Languages and Voices dialog box, where you can choose any
English voice for reading the captured text.
In the multilingual version of ImageReader, the Voice button opens a
menu where you can choose a single voice to read all captured text
(regardless of the recognized language), or choose Automatic where
each language of captured text is read using the voices assigned in the
Languages and Voices dialog box. Choosing Customize… opens the
Languages and Voices dialog box. For information and instructions on
accessing and using the Languages and Voices dialog box, see Language
and Voice Preferences in Chapter 5.
Note: The icon on the Voice button dynamically changes according to
the voice selection. When a single voice is selected the icon displays the
national flag of the voice’s language and region. When Automatic is
selected the icon displays swatches of four different flags.

64
Lesson 8—Saving and Copying Captured Content
ImageReader allows you to save or copy the captured text and/or image
to a file or into another application. You can save or copy and paste the
captured text and/or image as a variety of file types.
To save the text and/or image to a file
1. In the File menu, choose Save…
2. Select a target location (folder) for the file.
3. Type the desired name for the file in the File name: field.
4. Select the desired file type in the Save as type: combo box.
5. Click Save.
To copy the text to another application
1. Switch to ImageReader’s Text View by clicking the Text button.
2. Click and drag to select the desired text. You can also select a
range of text by holding the Shift key while using ImageReader’s
text navigation commands, or select all of the captured text by
pressing Ctrl + A.
3. In the File menu, choose Copy; or press Ctrl + C.
4. Open or switch to the application and document that you want to
paste the text into.
5. Paste the text into the desired location using the standard
Windows paste command (Ctrl + V) or the target application’s
paste command(s).

Chapter 4—Using ImageReader 65
To copy the image to another application
1. Switch to ImageReader’s Image View by clicking the Image
button.
2. In the File menu, choose Copy; or press Ctrl + C.
3. Open or switch to the application and document that you want to
paste the image into.
4. Paste the image into the desired location using the standard
Windows paste command (Ctrl + V) or the target application’s
paste command.

66

Chapter 5
Preference Settings
The ImageReader preference settings allow you to customize the
ImageReader appearance and behaviors to your liking. We encourage
you to familiarize yourself with these settings and use them to achieve
the best experience and productivity.
All of ImageReader’s preference settings are located in the Preferences
dialog, where related groups of settings appear in their own dialog tab.
Program. Settings related to user interface behavior, interaction
with ZoomText Magnifier and Magnifier/Reader, and automatic
updating.
Camera. Settings for choosing an imaging device (camera), the
camera resolution in live view, and sound effects.
Languages and Voices. Settings for enabling and disabling
recognition languages (multilingual version only), assigning
voices to each language, and adjusting the voice settings.
Text View. Settings for customizing the font type, colors and word
highlight in Text View.
Image View. Settings for customizing the appearance of the word
highlight in Image View.
OCR. Settings for selecting the lowest OCR confidence level.
Cropping. Settings for customizing the appearance of the
cropping frame in Live Camera View.

68
Program Preferences
Program preferences allow you to adjust a variety of settings related to
user interface options, how ImageReader interacts with ZoomText
Magnifier and ZoomText Magnifier/Reader, and automatic updating.
To view and adjust the program preferences
1. In the Preferences menu, choose Program...
The Preferences dialog appears with the Program tab displayed.
2. Adjust the program options as desired.
3. Select the OK button.

Chapter 5—Preference Settings 69
Program Preferences dialog tab

70
Control Action/Event
User Interface Settings
Language for
User Interface
Selects the language that the ImageReader user interface
will appear in.
Note: This option is not available in English only
versions.
Voice for Audio
Guide
Selects the voice that the Audio Guide will use to
announce actions and events in the ImageReader user
interface.
Rate Sets the speed for the selected voice (slow to fast).
Volume Sets the volume for the selected voice (soft to loud).
Show clipboard
preview dialog
When using the Clipboard Capture feature, a preview
of the image that’s currently in the clipboard will be
displayed before the capture occurs. This allows you to
view the image and confirm or cancel the capture.
Enable non-
highlighted
reading in Image
View
Allows continuous reading in Image View (without
word by word highlighting). When continuous reading
or a reading command is invoked, the highlight will
remain on the first word until reading stops and then
the highlight will move to the last word. When this
option is not selected (default), ImageReader switches
to Text View when triggering reading commands.

Chapter 5—Preference Settings 71
ZoomText Magnifier and Magnifier/Reader Options
Have ZoomText
track reading as
follows:
Selects how ZoomText Magnifier or
Magnifier/Reader will track spoken/highlighted
words in ImageReader’s Text View. Tracking choices
are as follows:
No Tracking. ZoomText will not track.
Track Lines. ZoomText will track (left aligned) the
first spoken/highlighted word on each line and the
last spoken/highlighted word.
Track Words. ZoomText will track (center aligned)
each spoken/highlighted word.
Automatic Updating
Check for online
updates each time
ImageReader is
launched
Enables automatic updating. Each time ImageReader
is launched it will automatically check for available
updates (if an Internet connection is active). If
updates are available, the Update Wizard will give
you the option to download and install the updates.

72
Camera Preferences
Camera preferences allow you to choose the camera (or device) for
ImageReader to use, and configure the camera settings and behaviors
when using in ImageReader.
To adjust the camera preferences
1. In the Preferences menu, choose Camera...
The Preferences dialog appears with the Camera tab displayed.
2. Adjust the camera options as desired.
3. Select the OK button.

Chapter 5—Preference Settings 73
Camera Preferences dialog tab

74
Control Action/Event
Camera (or device)
Camera Displays the name of the camera (or device)
currently being used by ImageReader and allows
you to select a different camera (or device).
Camera Focus... Opens the Camera Focus dialog so you can adjust
the focus for the active document camera. For more
information, see Focusing the ImageReader
Document Camera in Chapter 7.
Note: If the active document camera is an auto-focus
camera, the Camera Focus button is disabled (grayed
out).
Resolution Displays the current camera resolution and allows
you to select a specific camera resolution.
Lock selected
camera for exclusive
use by ImageReader
Locks the camera so that another application cannot
take control of the camera away from ImageReader
(while ImageReader is running).
Automatic calibrate
camera to document
mat in each session
Enables the automatic camera calibration feature. In
each ImageReader session, the first time the camera
is activated the calibrate camera to mat process will
run. This process crops the cameras image to align
with the edges of the document positioning mat,
improving image quality, processing speed, and
accuracy in text recognition.
Calibrate Camera
Now...
Initiates calibration of the ImageReader camera to
the camera mat.

Chapter 5—Preference Settings 75
Camera Resolution in Live View
Switch to low
resolution when
the camera
becomes active
Automatically switches the document camera to low
resolution when Live Camera View becomes active and
back to high resolution when the Snap command is
triggered (if supported by the document camera in use).
ImageReader’s document camera can display both high
and low resolution images in Live Camera View. By
default (when this option is unchecked), the Live
Camera View appears in high resolution, which
displays a clearer image, but also exhibits slower video
performance. This can make positioning a document in
the camera’s view more challenging. You can switch
the Live Camera View to low resolution, which
displays a lower quality image, but faster video
performance, making it easier to position the
document.
The background is light gray when you’re in the high
resolution mode and dark gray when you’re in the low
resolution mode.
Tip! When Live Camera View is active, you can switch
between high resolution and low resolution by pressing
the Shift key.
Note: Switching the live camera view to low resolution
will add a few seconds to the capture time when
triggering the Snap command.
Shutter Sounds in Live View
Play Shutter
sound when
capturing an
image
Plays a familiar camera shutter sound when the camera
captures an image.

76
Language and Voice Preferences
Language and Voice preferences allow you to enable and disable
recognition languages (in the multilingual version only), assign voices to
each enabled language, and adjust the settings for each voice (rate and
volume).
To adjust the language and voice preferences
1. In the Preferences menu, choose Languages and Voices...
The Preferences dialog appears with the Languages and Voices
tab displayed.
2. Adjust the language and voice options as desired.
3. Select the OK button.

Chapter 5—Preference Settings 77
Languages and Voices Preferences dialog tab

78
Control Action/Event
Active recognition languages
Add and
Remove
Languages...
Opens the Add and Remove Languages dialog box
where you can enable or disable recognition languages.
Note: This option is not available in the English-Only
version of ImageReader.
Language /
Automatic Voice
Displays a list of languages that are currently enabled
for recognition and the voices that are assigned to each
language. You can assign different voices to each
language as follows:
1. Select the language that you to assign a voice to.
2. In the Voice Settings section, choose the desired
voice.
Note: When running an English-Only version of
ImageReader, English is the only language that appears
in this list and only English voices are available.
Voice settings for selected recognition language
Voice Displays the voices that are available for use in
ImageReader. The Rate and Volume controls display
and adjust the settings for the currently selected voice.
Rate Sets the speed for the selected voice (slow to fast).
Volume Sets the volume for the selected voice (soft to loud).
Speak Sample /
Sample Text
Allows you to hear and test the current voice settings.
Text in the sample text box will be spoken aloud when
this Speak Sample button is clicked.

Chapter 5—Preference Settings 79
Adding and Removing Languages
The Add and Remove Languages dialog box displays a list of languages
that can be selected for recognition in captured images. Multiple
languages can be selected, but be aware that choosing too many
languages may noticeably slow down processing of captured images.
Note: This dialog is not available in the English-Only version of
ImageReader.
To add or remove languages from the recognition process
1. In the Preferences menu, choose Languages and Voices…
The Preferences dialog appears with the Languages and Voices tab
displayed.
2. Choose Add and Remove Languages…
The Add and Remove Languages dialog appears.
3. Check the languages that you want to add to the recognition
process. Uncheck the languages that you want to remove from the
recognition process.
4. Click the OK button.

80
The Add and Remove Languages dialog

Chapter 5—Preference Settings 81
Control Action/Event
Language Selection
Languages to
recognize
Displays a list of languages that can be selected for
recognition in the captured image. To add or remove a
language from the recognition process, check or un-check
the box next to the language.
Show less
common
languages
When checked, less common languages are also displayed
in the list of recognition languages.

82
Text View Preferences
Text View preferences allow you to select a scheme that controls the
appearance of the Text View. You can choose from ten configurable
schemes. For each scheme, you can define the scheme name, select the
font type, select the text colors and select the highlight shape and colors.
To adjust the Text View preferences
1. In the Preferences menu, choose Text View...
The Preferences dialog appears with the Text View tab displayed.
2. Adjust the Text View options as desired.
3. Select the OK button.

Chapter 5—Preference Settings 83
Text View Preferences dialog tab

84
Control Action/Event
Select a scheme for Text View
Scheme list Choose the Text View scheme to use or modify.
Customize the selected scheme
Name Displays the name of the selected scheme and allows
you to rename it by typing in the text box.
Normal Text (color and font)
Text Color Choose the text color to be displayed for normal, un-
highlighted text.
Background
Color
Choose the background color to be displayed for
normal, un-highlighted text.
Font Choose the font type to be displayed for all text.
Font Style Choose the font style to be displayed for normal, un-
highlighted text: Normal, Italic, Bold, or Bold Italic.

Chapter 5—Preference Settings 85
Highlight Text (color and style)
Shape Choose the highlight shape: Block, Underline or
Outline.
Text Color Choose the text color to be displayed for the
highlighted text.
Background
Color
Choose the highlight color.
Thickness Choose the highlight thickness (only available when
the shape is set to Outline or Underline).
Transparency Choose the highlight transparency (only available
when the shape is set to Outline or Underline).
Restore Defaults Restores the current scheme to the factory default
settings.

86
Image View Preferences
Image View preferences allow you to select a scheme that controls the
appearance of the Image View. You can choose from ten configurable
schemes. For each scheme, you can define the scheme name and select
the highlight shape and colors.
To adjust the Image View preferences
1. In the Preferences menu, choose Image View...
The Preferences dialog appears with the Image View tab displayed.
2. Adjust the Image View options as desired.
3. Select the OK button.

Chapter 5—Preference Settings 87
Image View Preferences dialog tab

88
Control Action/Event
Select a scheme for Image View
Scheme list Choose the Image View scheme.
Customize the selected scheme
Name Displays the name of the selected scheme and allows you
to rename it by typing in the text box.
Highlight Text (color and style)
Shape Choose the highlight shape: Underline or Outline.
Color Choose the highlight color.
Thickness Choose the highlight thickness.
Transparency Choose the highlight transparency.
Restore Defaults Restores the current scheme to the factory default
settings.

Chapter 5—Preference Settings 89
OCR Preferences
OCR preferences allow you to select the lowest OCR confidence level
(that is, the lowest acceptable level of text and layout accuracy).
ImageReader will display notification message when the OCR
confidence is below the selected level.
To adjust the OCR preferences
1. In the Preferences menu, choose OCR...
The Preferences dialog appears with the OCR tab displayed.
2. Adjust the OCR options as desired.
3. Select the OK button.

90
OCR Preferences dialog tab
Control Action/Event
Acceptable OCR Confidence
Notify me when the
OCR confidence is
below:
Sets the level (in percentage) at which the user is
notified that there is a low confidence level for the
text capture results.

Chapter 5—Preference Settings 91
Cropping Preferences
Cropping preferences allow you to enable and disable the cropping
frame in the Live Camera View and configure the appearance of the
cropping frame.
To adjust the Cropping preferences
1. In the Preferences menu, choose Cropping...
The Preferences dialog appears with the Cropping tab displayed.
2. Adjust the cropping options as desired.
3. Select the OK button.

92
Cropping Preferences dialog tab

Chapter 5—Preference Settings 93
Control Action/Event
Cropping Frame
Show cropping frame in
camera view
Displays the cropping frame when you are in
the live camera view.
Color Choose the color for the cropping frame.
Thickness Choose the thickness for the cropping frame.
Transparency Choose the transparency for the cropping
frame.

94
Saving ImageReader Settings
When you exit ImageReader, all of the current user settings are
automatically saved. The next time you start ImageReader, all of your
settings are exactly how you left them. ImageReader settings are saved
for the current Microsoft Windows user account (that is, the name you
use to log in to Windows). So if there are multiple accounts on the same
computer, each user that has their own Windows user account will also
have their own ImageReader settings.

Chapter 6
Using Keyboard Shortcuts
While ImageReader can be operated using only the mouse, for faster
operation and productivity, we recommend that you learn to use the
keyboard shortcuts. Keyboard shortcuts save you time and allow you to
work more fluidly in two ways: (1) they cut down on the amount of
hand movements between the keyboard and mouse; and (2) you can
take advantage of some additional commands that are not available via
the mouse.
Keyboard Shortcuts

96
Keyboard Shortcuts
The tables below provide categorized lists of ImageReader's keyboard
commands.
Application Window
Command Keyboard Shortcut
Toggle Focus (between toolbar and capture window) F6
Activate / Deactivate Menus Alt, F10
Next Toolbar Control Right
Previous Toolbar Control Left
Execute Toolbar Control Enter
Display ImageReader Help F1
Exit App Alt+F4
Capture
Command Keyboard Shortcut
Trigger Capture Ctrl + Space Bar
Cancel Capture Esc
Live Camera View
Command Keyboard Shortcut
Toggle Camera Resolution (high/low) Shift

Chapter 6—Using Keyboard Shortcuts 97
Reading
Command Keyboard Shortcut
AutoRead On/Off (toggle) F2
Voice (cycle through all available voices) F4
Play / Pause Space Bar
Next Paragraph Down
Previous Paragraph Up
Next Sentence Right
Previous Sentence Left
Next Word Ctrl + Right
Previous Word Ctrl + Left
Current Word Shift + Space Bar
Next Screen Page Down
Previous Screen Page Up
Page Start Ctrl + Home
Page End Ctrl + End
Speak Faster F9
Speak Slower F8

98
Save Text and/or Image
Command Keyboard Shortcut
Save As Ctrl + S
Audio Guide
Command Keyboard Shortcut
Quiet (shut up) * Ctrl
* The Quiet command terminates the current speech output including
the reading of the captured text.
Text Selection and Copy (Text View only)
Command Keyboard Shortcut
Next Word with Select Ctrl + Shift + Right
Previous Word with Select Ctrl + Shift + Left
Next Sentence with Select Shift + Right
Previous Sentence with Select Shift + Left
Next Paragraph with Select Shift + Down
Previous Paragraph with Select Shift + Up
Select All Ctrl + A
Copy Selection Ctrl + C

Chapter 6—Using Keyboard Shortcuts 99
Text View / Image View
Command Keyboard Shortcut
Toggle View F5
Zoom In F12
Zoom Out F11
Scroll Up Mouse Wheel Back
Scroll Down Mouse Wheel Forward
Scroll Left (Image View only) Shift + Mouse Wheel Back
Scroll Right (Image View only) Shift + Mouse Wheel Forward
Increase Text View Width Tab
Decrease Text View Width Shift + Tab

100

Chapter 7
Camera Help
This section provides tips for improving camera captures and methods
for resolving problems with the document camera and camera image.
Tips for Obtaining High Quality Camera Captures
Focusing the ImageReader Document Camera
Troubleshooting Camera Problems

102
Tips for Obtaining High Quality Camera Captures
The quality of image and text captures is subject to lighting conditions,
the type of printed material, and how you place items underneath the
camera. To ensure that you are obtaining the highest quality camera
captures, use the following practices.
Always use the document position mat provided with your
ImageReader product.
The mat helps you position items in the camera’s view, as well as
eliminate text recognition errors that will occur if you capture
items on a background that contains a textured or shiny surface,
such as wood grain or Formica desktop.
Make sure that the lighting underneath the camera is even and
free of heavy shadows.
Poor lighting and shadows can degrade the quality of the
captured image and reduce the accuracy of the captured text.
Make sure that the target document or item is the only thing on
the document mat.
Extraneous items that appear in the captured image will extend
processing time and degrade the text capture results.
Make sure that the target document or item is as flat as possible.
While ImageReader can capture text from surfaces that are not
perfectly flat (such as the curve surface of an opened book),
capturing not-flat items may increase the processing time and
degrade image quality and text capture results.

Chapter 7—Camera Help 103
When capturing glossy items, turn off or dim the camera lights.
The lights in the ImageReader camera may create glare spots in
the captured image and degrade the text capture results. To turn
off or dim the camera lights on the ImageReader camera, turn the
brightness control on the front end of the camera arm.
When capturing spiral or ring-bound books, position the item so
that the spirals or rings are outside of the camera’s view.
Spiral and ring bindings will slow down the image processing and
degrade the text capture results.
Make sure your document camera is focused.
If you are using a Nuscan 500 or 510 document camera packaged
with ImageReader 1.0 and 1.1, see Focusing the ImageReader
document camera in the next section for instructions on calibrating
the camera focus. If you are using another document camera, refer
to the documentation provided with that camera.

104
Focusing the ImageReader Document Camera
The document cameras packaged with ImageReader 1.1 (Adesso
Nuscan 500 and 510) are manual focus cameras that were factory
calibrated and ready for use. However, these and other manual focus
cameras may require focal adjustment from time to time to achieve
optimal image clarity and OCR results.
To assist with manually focusing a document camera, ImageReader
provides a Camera Focus dialog where a portion of the camera’s live
image is displayed at native resolution (no scaling), making it easier to
view and adjust the camera focus.
Note: Some document cameras have an auto-focus lens and have no
mechanism for manual focusing.
Important! Focusing a document camera should be performed by a
person with good visual acuity.

Chapter 7—Camera Help 105
To focus your document camera
1. In the Preferences menu, choose Camera...
The Preferences dialog appears with the Camera tab displayed.
2. Choose Camera Focus...
The Camera Focus dialog appears with a portion of the live camera
image displayed.
3. Place a simple document under the camera. We recommend a
plain document containing high contrast text (e.g. black text on a
white background) in 10-point font size.
4. Turn the focus ring (located on underside of the camera arm)
about 1/16 of a turn (in either direction) and examine the live
camera image. If the image clarity has improved, turn the focus
ring in the same direction another 1/16 of a turn and examine
again. If the image clarity is worse, turn the focus ring in the
opposite direction and examine again. Repeat this process until
you have achieved the best camera focus.
Photo of the focus ring on the document camera
5. Select the OK button.

106
The Camera Focus dialog

Chapter 7—Camera Help 107
Troubleshooting Camera Problems
The section provides information on troubleshooting issues related to
the ImageReader camera or camera image.
Camera Image Is Dark or Speckled in Live Camera View
If the camera image is dark or speckled in Live Camera View,
more than likely the camera arm has been lowered or the camera
lens is covered up. Make sure the camera is correctly setup and
that the lens is not blocked or covered.
Desired Camera is Not Selected
ImageReader is designed to detect all cameras connected to your
computer that meet ImageReader’s minimum camera
requirements.
o If you have only one compliant camera attached to your
computer, ImageReader will automatically use that camera.
o If you have two or more compliant cameras attached to your
computer, ImageReader will choose the camera with the best
capabilities.
If ImageReader has chosen the wrong camera, choose Preferences
> Camera to open the Camera Preferences dialog; then select the
camera that you want ImageReader to use. ImageReader will save
this camera as the default and automatically select it the next time
you start up ImageReader.
Note: The document cameras packaged with ImageReader 1.2 and
later appear as “ZoomText Camera 8MP”. The document cameras
package with ImageReader 1.0 and 1.1 appear as “Adesso Nuscan
500/510”.

108
Glare Appears in the Camera Image
In certain lighting conditions, glare may appear in the images
captured with the document camera. This problem is due to light
reflections and is generally limited to items that have a glossy
finish or surface.
The document cameras sold and bundled with ImageReader
(Adesso Nuscan 500 and 510) have built in LED lamps to
illuminate the camera’s viewing area when working in a dimly lit
or dark environment. While the LED lamps are helpful in poor
lighting conditions, they may also create undesirable glare spots
when capturing materials that have a glossy finish. In these cases,
we recommend turning off the LED lamps by turning the dimmer
control located on the end of the camera arm.
Other lighting around the camera may also contribute to the glare
problem, particularly when the light source is located directly
above the document camera. Moving the camera or the light
fixture so that the light is not directly above the camera should
eliminate this problem.
Shadows Appears in the Camera Image
Depending on the location of light sources around the document
camera, or other objects positioned between the light source and
the camera, shadows may be cast onto the camera’s viewing area.
This unfortunately degrades the quality of the captured image and
the accuracy of the captured text. To eliminate these problems, try
to work in an evenly lit environment and position your camera
and lighting to eliminate or reduce shadows.

Index 109
Index
About ImageReader, 1
activation
activating ImageReader, 17
activating on more than one computer, 19
frequently asked questions, 20
transferring, 19
Audio Guide, 35
Audio Guide on startup, 16
control descriptions, 37
control shortcuts, 37
options, 37
pause between announcements, 37
sound cues, 37
using external screen readers, 38
using the Audio Guide, 36
camera calibration and troubleshooting, 101, 102
calibration on startup, 16
camera troubleshooting, 107
focusing the ImageReader 1.0 and 1.1 document cameras, 104
camera capture, 49
camera preferences, 72
cameras
setting up the ImageReader document camera, 13
using ImageReader with other cameras, 14
capture window, 42
capturing images and text, 48
camera capture, 49
clipboard capture, 52
file capture, 51
screen capture, 53
clipboard capture, 52
control descriptions (Audio Guide), 37

110
control shortcuts (Audio Guide), 37
copying captured content, 64
copying the image to another application, 65
copying the text to another application, 64
cropping
cropping preferences, 91
cropping the image, 49
exiting ImageReader, 27
features, 3
file capture, 51
help, 28
Image View, 45
Image View preferences, 86
keyboard shortcuts, 95, 96
application window, 96
Audio Guide, 98
capture, 96
Live Camera View, 96
reading, 97
save text and/or image, 98
text selection and copy, 98
Text View / Image View, 99
languages
adding and removing for text recognition, 79
configuring, 24
English-only versus Multilingual, 2
options, 24
user interface, 68
legal
Copyrights, 2
Software License Agreement, 3
Trademarks, 2
lessons
Lesson 1—Capturing images and text, 48
Lesson 2—Switching between Text View and Image View, 54

Index 111
Lesson 3—Viewing the captured text, 55
Lesson 4—Reading the captured text, 57
Lesson 5—Viewing the Captured Image, 59
Lesson 6—Reading the Captured Image, 62
Lesson 7—Changing the Reading Voice, 63
Lesson 8—Saving and Copying the Captured Content, 64
Live Camera View, 42
menus, 39
navigating the user interface, 46
OCR preferences, 89
pause between announcements (Audio Guide), 37
preference settings, 67
camera, 72
cropping, 91
Image View, 86
languages, 76
OCR, 89
program, 68
Text View, 82
voice for reading, 76
program preferences, 68
reading the captured image, 62
enabling and disabling, 62
reading the captured text, 57
adjusting the reading speed, 58
changing the reading voice, 58
skimming text, 57
start and stop reading, 57
turning AutoRead on and off, 57
registering ImageReader, 22
rotating the image in Image View, 60
saving captured content, 64
saving the text and/or image, 64
saving ImageReader settings, 94
schemes

112
Image View, 61
Text View, 56
screen capture, 53
scrolling
Image View, 60
Text View, 56
setting up and running ImageReader, 9
Step 1—Install the ZoomText Voices, 10
Step 2—Install ImageReader, 12
Step 3—Setup the Document Camera, 13
Step 4—Start ImageReader, 15
Step 5—Activate ImageReader, 17
Step 6—Register ImageReader, 22
Step 7—Configure Languages and Voices, 24
sound cues (Audio Guide), 37
starting ImageReader, 15
switching between Text View and Image View, 54
toggling or switching views, 54
system requirements, 7
Text View, 44
Text View preferences, 82
toolbar, 40
uninstalling ImageReader, 31
updating ImageReader, 30
enabling and disabling automatic updating, 30
using automatic updating, 30
using manual updating, 30
user interface, 33
Audio Guide, 35
capture window, 42
Image View, 45
Live Camera View, 42
menus, 39
navigating with the keyboard, 46
switching between high and low camera resolutions, 43

Index 113
Text View, 44
toolbar, 40
Using ImageReader, 47
viewing the captured image, 59
rotating the image, 60
scrolling the view, 60
selecting a scheme, 61
zooming in and out, 59
viewing the captured text, 55
adjusting the width of the text view, 55
scrolling the view, 56
selecting a scheme, 56
zooming in and out, 55
voice preferences, 76
voices
configuring, 24
how ImageReader assigns voices, 26
NeoSpeech Voices, 10, 25
options, 25
using other voices, 25
Voice button, 63
ZoomText Voices, 10, 25
width control (Text View), 55
zooming
Image View, 59
Text View, 55

Phone:
(802) 362-3612
(800) 859-0270
Fax:
(802) 362-1670
Email:
Mail:
PO Box 669
Manchester Center, VT 05255 USA
www.aisquared.com