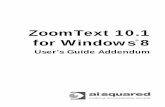ZoomText 11 - Ai Squared · d. For a "Single-User" product license, the Software may be installed...
Transcript of ZoomText 11 - Ai Squared · d. For a "Single-User" product license, the Software may be installed...
Copyrights
ZoomText Magnifier
Copyright © 2017, Freedom Scientific, Inc. Tous droits réservés
ZoomText Magnifier/Reader
Copyright © 2017, Freedom Scientific, Inc. Tous droits réservés
Guide Utilisateur de ZoomText 11
Copyright © 2017, Freedom Scientific, Inc. Tous droits réservés
La copie, la duplication, la vente ou la distribution de ce logiciel ou de cette documentation non autorisée
constitue une violation de la loi fédérale sur le droit d'auteur. Aucune partie de ce manuel ne peut être
reproduite, traduite ou transmise à quelque fin ou par quelque moyen que ce soit, électronique ou
mécanique, sans la permission expresse de Freedom Scientific, Inc. (d.b.a. VFO™).
Marque déposée
ZoomText et xFont sont des marques déposées de Freedom Scientific, Inc.
ZoomText Magnifier, ZoomText Magnifier/Reader et ZoomText Voices sont des marques déposées de
Freedom Scientific, Inc.
NeoSpeech est une marque déposée de NeoSpeech, Inc.
Microsoft et Windows sont des marques déposées de Microsoft Corporation.
Mai 2017
Freedom Scientific, Inc, d.b.a. VFO™
11800 31st Court North, St. Petersburg, FL 33716 USA
Freedom Scientific End-User License Agreement – ZoomText®
IMPORTANT! BE SURE TO CAREFULLY READ AND UNDERSTAND ALL OF THE RIGHTS,
OBLIGATIONS AND RESTRICTIONS SET FORTH IN THIS FREEDOM SCIENTIFIC END-USER
LICENSE AGREEMENT ("AGREEMENT" OR "EULA").
LICENSOR (AS DEFINED BELOW) IS WILLING TO LICENSE THE ENCLOSED ZOOM TEXT
SOFTWARE PROGRAM ("SOFTWARE") TO YOU ONLY IF YOU ACCEPT ALL OF THE TERMS IN
THIS EULA. YOU ARE NOT AUTHORIZED TO USE THE SOFTWARE, UPDATES AND OTHER
MATERIALS ACCOMPANYING OR ASSOCIATED WITH THE SOFTWARE, UNLESS AND UNTIL
YOU ACCEPT THE TERMS OF THIS EULA. IF YOU DO NOT AGREE TO THESE TERMS, LICENSOR
WILL NOT LICENSE THIS SOFTWARE TO YOU, AND IN THAT CASE YOU SHOULD RETURN THE
SOFTWARE PROMPTLY, INCLUDING THE PACKAGING, CD-ROM, AND ALL WRITTEN
MATERIALS, FOR A REFUND.
BY AGREEING TO THE TERMS OF THIS EULA, USING, INSTALLING OR DOWNLOADING THE
SOFTWARE, YOU SIGNIFY YOUR ACCEPTANCE OF AND INTENT TO BE BOUND BY THE TERMS
AND CONDITIONS OF THIS EULA.
This EULA is entered into between Freedom Scientific, Inc. doing business as VFO™, a Delaware
corporation, with an address at 11800 31st Court North, St. Petersburg, FL 33716 ("Licensor") and you, and
shall be effective as of the date you accept the terms of this EULA by any of the means noted above
("Effective Date").
Ownership of the Software and Reservation of Rights
1. Licensor owns all right, title, and ownership of the copyrights, and other intellectual property
rights in and to the Software. The Software is protected by U.S. and international copyright laws
and treaties. Except as may be expressly stated herein, this EULA does not grant to you any rights
to the Software or accompanying documentation or any rights to use the documentation apart from
the Software. Whenever the Software or instructional materials are reproduced, then the copyright
notice must also be reproduced and displayed in its original form.
2. All rights to the Software not expressly granted to you in this EULA are reserved by Licensor. All
trademarks included in the Software or used with the Software, including without limit,
ZoomText®, are the property of Freedom Scientific, Inc. Any use of such marks shall inure to the
benefit of Licensor.
Grant of License
3. The license rights granted in this Section 3 are subject to the terms and conditions set forth in this
EULA:
a. Licensor provides you with the Software you have downloaded, received in a package with
this EULA or received by other authorized means for your use in accordance with the terms
and conditions of the license granted to you in this EULA. Subject to the terms and conditions
in this EULA, Licensor grants to you a limited, nonexclusive, nontransferable,
nonsublicensable license to use the Software as an end user for the applicable Term.
b. All terms from Licensor’s website that further describe the functionality and any further
limitations or approved uses of the specific edition or version of the Software are incorporated
by reference into this EULA.
c. Subject to Section 3(d) below, you may install and use the Software on a single computer; OR
you may install and store the Software on a storage device, such as a network server, used
only to install the Software on your other computers over an internal network, provided you
have a license for each separate computer on which the Software is installed and run. Except
as otherwise provided in Section 3(d) below, a license for the Software may not be shared,
installed, or used concurrently on different computers.
d. For a "Single-User" product license, the Software may be installed and activated on up to three
computers. While the Software may be activated on three computers, use of the collective
installations is restricted to one user at any given time. Simultaneous use by more than one
user violates this EULA.
e. You agree that Licensor, or a legal representative of Licensor, may audit your use of the
Software for compliance with these terms at any time, upon reasonable notice. In the event
that such audit reveals any use of the Software by you other than in full compliance with the
terms of this EULA, you shall reimburse Licensor for all reasonable expenses related to such
audit in addition to any other liabilities you may incur as a result of such non-compliance.
f. Mandatory Product Activation. The license rights granted under this EULA require you to
activate the Software before it can be used. In order to complete the activation you must
supply information required to activate your licensed copy in the manner described during
the activation sequence of the Software. You may need to activate the Software through the
use of the Internet or telephone; toll charges may apply. There are technological measures in
this Software that are designed to prevent unlicensed or illegal use of the Software. You agree
that Licensor may use those measures and you agree to follow any requirements regarding
such technological measures. You may also need to reactivate the Software if you modify your
computer hardware or alter the Software. Software activation is based on the exchange of
information between your computer and Licensor.
g. The Software is being provided by a non-exclusive license and not as a sale of the Software. As
a licensed end user, you should understand that you do not own the Software, including the
instructional materials that accompany the Software. You are only licensed to use the Software
and instructional materials for the Term of your license. You do not own the copy of the
Software contained in the media or format in which you receive or store the Software. Also, by
virtue of this license, you do not obtain or possess any ownership in the Software or any
related copyright or other intellectual property rights in the Software.
h. Your use is subject to payment of any license fee and failure to pay any such license fee shall
be grounds for termination of the license by Licensor without any notice required. You agree
that failure to timely pay the license fee will result in termination of the license.
i. When you become a licensed end user, you assume sole responsibility for determining the
appropriateness of the Software for achieving your intended results. You further assume sole
responsibility and all risk for the installation, use, and data and results obtained from the
Software. You assume complete responsibility for the selection, installation, use, and
placement of hardware with which you use the Software. Licensor does not warrant that the
Software is suitable for your particular purpose or use.
j. Software offered as an "Evaluation" version is to be used for evaluation prior to purchase only.
Any commercial use of Evaluation license Software is prohibited.
Choosing Not to Accept the EULA
4. If you choose to not accept the terms of this EULA, then you must promptly return the Software if
you received a packaged product, or remove the Software and all related materials from your
computer, device or network if you received the Software as an electronic download. For copies of
the Software obtained in a physical package, if you do not accept the Software, the following items
must be returned to Licensor: the Software, all materials that may have been included with the
Software, and the receipt you received when you purchased the Software. Licensor will refund to
you the amount of the money you paid for the Software, minus shipping/handling fees if you meet
the above conditions.
Restrictions on Use and Transfer
5. You may not use the Software for any purpose other than those expressly set forth in this EULA.
You may not copy, transfer, decompile, disassemble, or reverse engineer the Software or alter,
duplicate, modify, rent, lease, loan, sublicense, reproduce, create derivative works from, distribute
or provide others with the Software, in whole or part. You also may not allow the Software to be
copied or transferred, in part or in whole, and except as specifically indicated within this EULA, be
transmitted or communicated over a network. You may not operate or provide the Software as a
service bureau.
6. Except as expressly provided otherwise in this EULA, you may make one copy of the Software
solely for backup or archival purposes, and you may transfer the Software to a single hard disk
provided you keep the original solely for backup or archival purposes. You may not copy the
written materials.
7. Other than with respect to an "Evaluation" version of the Software, you may permanently transfer
the Software and accompanying written materials (including the most recent update and all prior
versions) if you retain no copies and the transferee agrees to be bound by the terms of this EULA.
Such a transfer terminates your license to the Software. You may not rent or lease the Software or
otherwise transfer or assign the right to use the Software, except as stated in this Section 7. You
may not sell or transfer any Evaluation version of the Software.
8. In the event you copy, transfer, decompile, disassemble, or reverse engineer the Software or create
a derivative work for another person in any form, except as is specifically authorized, then your
license to use the Software shall be automatically terminated.
Term of EULA
9. This EULA shall be effective from the Effective Date and shall extend until otherwise terminated as
provided in this EULA ("Term").
Limited Warranty
10. LICENSOR HEREBY MAKES THE FOLLOWING LIMITED WARRANTY THAT THE MEDIA ON
WHICH THE SOFTWARE IS FURNISHED OR ELECTRONIC COPY OF THE SOFTWARE SHALL
TO BE FREE FROM DEFECTS IN MATERIALS AND WORKMANSHIP, WHEN IN NORMAL
USE, FOR A PERIOD OF NINETY (90) DAYS FROM THE DATE OF DELIVERY OR DOWNLOAD
AS EVIDENCED BY A COPY OF YOUR RECEIPT. IN THE EVENT THAT THE COPY OF THE
SOFTWARE IS CORRUPTED AFTER DOWNLOAD, YOU MAY DOWNLOAD A REPLACEMENT
COPY OF THE SOFTWARE. THE LIMITED WARRANTY WILL BE HONORED BY LICENSOR
PROVIDED THAT THE MEDIA IS PROPERLY STORED IN AN AREA FREE OF MAGNETS
AND/OR MAGNETIC FIELDS AND PROVIDED THAT DEFECTS IN THE MATERIALS AND
WORKMANSHIP OF THE MEDIA OR ELECTRONIC COPY DO NOT RESULT FROM AN ACT
OF GOD OR OTHER CAUSE BEYOND THE CONTROL OF LICENSOR OR THE MEDIA
MANUFACTURER. LICENSOR MAKES NO OTHER REPRESENTATION AND WARRANTIES,
EXPRESS OR IMPLIED, AS TO THE SOFTWARE OR RESULTS OF USE THEREOF. THIS
LIMITED WARRANTY IS VOID IF FAILURE OF THE SOFTWARE HAS RESULTED FROM
MODIFICATION, ACCIDENT, ABUSE, OR MISAPPLICATION.
11. AS-IS AND DISCLAIMER OF WARRANTIES. EXCEPT FOR THE EXPRESS LIMITED
WARRANTY IN SECTION 10 ABOVE AND TO THE MAXIMUM EXTENT ALLOWABLE BY
LAW, LICENSOR PROVIDES THE SOFTWARE TO YOU AS LICENSEE "AS IS" AND WITH ALL
FAULTS, MAKES NO OTHER WARRANTIES RELATED TO THE SOFTWARE, AND PROVIDES
THE SOFTWARE WITHOUT ANY OTHER WARRANTY OF ANY KIND, EITHER EXPRESSED
OR IMPLIED, INCLUDING, BUT NOT LIMITED TO THE IMPLIED WARRANTIES OF
MERCHANTABILITY, FITNESS FOR A PARTICULAR PURPOSE AND NON-INFRINGEMENT.
LICENSOR DOES NOT WARRANT, AND YOU HEREBY WAIVE, ANY WARRANTY THAT USE
OF OR ACCESS TO THE SOFTWARE BY YOU WILL BE ERROR FREE. LICENSOR DOES NOT
WARRANT THAT THE FUNCTIONS CONTAINED IN THE SOFTWARE WILL MEET YOUR
REQUIREMENTS.
12. LICENSOR MAKES NO REPRESENTATIONS OR WARRANTIES (AND EXPRESSLY DISCLAIMS
ALL WARRANTIES) WITH RESPECT TO ANY HARDWARE, SOFTWARE, DATA OR
INFORMATION NOT SUPPLIED BY LICENSOR, ANY INFORMATION, DATA, FORMULAS OR
ALGORITHMS USED, ACCESSED BY OR INCORPORATED INTO THE SOFTWARE, OR ABOUT
ANY DEFECTS RELATED TO DOWNLOAD OR INTERNET CONNECTIVITY PROBLEMS
DURING DOWNLOAD OF THE SOFTWARE.
13. YOU AS END USER HEREBY ACKNOWLEDGE AND AGREE THAT USE OF THE SOFTWARE
SHALL BE AT YOUR SOLE AND EXCLUSIVE RISK AND SUBJECT TO ALL APPLICABLE
RULES, REGULATIONS AND APPLICABLE LAWS. YOU HEREBY ACKNOWLEDGE THAT
THE SOFTWARE MAY CONTAIN ERRORS, INACCURACIES AND OMISSIONS. YOU ASSUME
ANY AND ALL RISKS AS TO THE RESULTS AND PERFORMANCE OF THE SOFTWARE,
INCLUDING ANY RISK, DAMAGE, LOSS OR HARM INCURRED BY YOU ASSOCIATED WITH
YOUR USE OR DOWNLOADING THE SOFTWARE.
14. AS THE EXCLUSION OF IMPLIED WARRANTIES ARE NOT PERMITTED BY SOME STATES OR
JURISDICTIONS, THE ABOVE EXCLUSIONS MAY NOT APPLY TO YOU. IN THAT CASE, ANY
IMPLIED WARRANTIES ARE LIMITED IN DURATION TO NINETY (90) DAYS FROM THE
EARLIER DATE OF DOWNLOAD OR ACTIVATION OF THE LICENSE.
15. LICENSOR’S ENTIRE LIABILITY AND YOUR EXCLUSIVE REMEDIES UNDER THE LIMITED
WARRANTY DURING THE WARRANTY PERIOD SHALL BE THAT LICENSOR, AT ITS SOLE
OPTION, WILL EITHER (A) REPAIR OR REPLACE ANY MEDIA OR ELECTRONIC COPY NOT
MEETING LICENSOR’S LIMITED WARRANTY OR ALLOW FOR FURTHER DOWNLOAD OR
UPGRADES OF THE SOFTWARE, OR (B) REFUND TO YOU THE PRICE YOU PAID FOR THE
SOFTWARE UPON PRESENTATION BY YOU OF A COPY OF YOUR RECEIPT FOR THE
PURCHASE OF THE SOFTWARE. ANY REPLACEMENT SOFTWARE WILL BE WARRANTED
FOR THE REMAINDER OF THE ORIGINAL WARRANTY PERIOD OR THIRTY (30) DAYS,
WHICHEVER IS LONGER.
Limitation of Liability
16. TO THE FULLEST AND MAXIMUM EXTENT PERMITTED BY APPLICABLE LAW,
REGARDLESS OF WHETHER OR NOT ANY REMEDY SET FORTH HEREIN FAILS IN ITS
ESSENTIAL PURPOSE, IN NO EVENT WILL LICENSOR BE LIABLE FOR ANY
CONSEQUENTIAL, INCIDENTAL, DIRECT, INDIRECT, SPECIAL, PUNITIVE OR OTHER
DAMAGES WHATSOEVER (INCLUDING, WITHOUT LIMITATION, DAMAGES FOR LOSS OF
BUSINESS PROFITS, BUSINESS INTERRUPTION, LOSS OF BUSINESS INFORMATION, OR ANY
OTHER PECUNIARY LOSS), ARISING OUT OF OR IN ANY WAY RELATED TO THE USE OF
OR INABILITY TO USE THE SOFTWARE, ANY DATA, INFORMATION, RESULTS PROVIDED
BY OR THROUGH THE SOFTWARE OR PROVISION OR FAILURE TO PROVIDE SUPPORT
SERVICES, AND WHETHER BASED ON CONTRACT, TORT, NEGLIGENCE, STRICT LIABILITY
OR OTHERWISE, EVEN IF LICENSOR HAS BEEN ADVISED OF THE POSSIBILITY OF SUCH
DAMAGES. THE ENTIRE LIABILITY OF LICENSOR FOR ANY DAMAGES UNDER ANY
PROVISION OF THIS EULA SHALL BE LIMITED TO THE ACTUAL FEES PAID TO LICENSOR
BY YOU OR ON BEHALF OF YOU FOR THIS SINGLE LICENSE.
Indemnification
17. You agree to indemnify and hold Licensor, its officers, directors, employees, affiliates, subsidiaries,
successors, assigns, directors, officers, agents, service providers, suppliers, employees, and
representatives harmless from any and all claims, losses, demands, fines, penalties, costs, and
expenses including reasonable attorney fees and court costs, made by any third party due to or
arising out of, or your violation of any rights of another made by or on behalf of you or any third
party in connection with or arising out of your download, access, and/or use of the Software,
including any content or services provided therein, any information transmitted during your use of
the Software, your violation of any term or condition of this EULA, your breach of any of the
representations and warranties herein, and your violation of applicable laws or any rights of
another person or entity.
Other Provisions
18. Restrictions on Assignment and Transfer. Except as expressly provided in this EULA, you may not
sublicense, assign, or transfer this license or EULA to another party. Any attempt to sublicense,
assign or transfer any of the rights, duties or obligations under this EULA shall be null and void
and without any legal effect.
19. Consent to Use of Information. By using the Software, you explicitly consent to use by Licensor of
any personally identifiable information about you collected by Licensor, or that you provide to
Licensor, in accordance with the Licensor’s Privacy Policy available at:
http://www.freedomscientific.com/About/Index/PrivacyPolicy
20. Governing Law, Jurisdiction and Venue. This EULA shall be governed interpreted, construed and
enforced in accordance with the laws of the State of Florida, U.S.A. The parties agree that the sole
and exclusive venue and jurisdiction for filing and maintaining any lawsuit or other action or
proceeding related to this EULA shall be in the state or federal courts sitting in Pinellas County,
Florida. Each party, by entering into this EULA, consents and submits itself to the personal
jurisdiction of such court. The parties agree that no UCITA or similar provision from the states of
Washington, Maryland and any other shall apply to this EULA.
21. Export Restrictions. You may not export, ship, transmit or re-export the Software in violation of any
applicable law or regulation, including but not limited to, Export Administration Regulations
issued by the U.S. Department of Commerce. Unless in compliance with applicable law and
specifically authorized in writing by Licensor, you shall not export the Software under any
circumstances whatsoever. In any case, you will indemnify and hold Licensor harmless from any
and all claims, losses, liabilities, damages, fines, penalties, costs and expenses (including reasonable
attorney’s fees) arising from, or relating to, any breach by you of your obligations under this
Section 21.
22. Waiver. No failure or delay by either party in exercising any right, power or privilege hereunder
shall operate as a waiver thereof, nor shall any single or partial exercise thereof preclude any other
or further exercise thereof or the exercise of any other right, power or privilege hereunder.
23. Severability. In the event that any one or more of the provisions of this EULA are held to be invalid
or otherwise unenforceable, the enforceability of the remaining provisions shall be unimpaired and
enforced to the full extent permitted by law.
24. Injunctive Relief. You agree that in the event of a breach by you of any provision of this EULA,
Licensor shall be entitled to seek and obtain injunctive or other equitable relief, or both, in each case
without the requirement to post any bond or other form of security, and without such act
constituting an election of remedies or disentitling Licensor to each and every remedy available at
law or in equity for a breach of this EULA by you.
25. Entire Agreement. This EULA constitutes the entire agreement between you and Licensor related to
the Software and supersedes all prior or contemporaneous agreements, proposals, negotiations,
representations and communications between you and Licensor related to the Software. You
acknowledge that you have not been induced to enter into this EULA by any representations or
promises not specifically stated herein.
26. U.S. Government Restricted Rights. The Software and documentation are provided with limited or
restricted rights. Use, duplication, or disclosure by the Government is subject to restrictions set
forth in subparagraph (b)(3) of The Rights in Technical Data and Computer Software clause at
DFARS 252.227-7013 and/or Commercial Computer Software - Restricted Rights at 48 CFR 52.227-
19, as applicable. Supplier is Freedom Scientific, Inc., 11800 31st Court North, St. Petersburg,
Florida 33716, USA.
27. If you have any questions concerning this EULA or wish to contact Licensor for any reason, please
write to: Freedom Scientific, Inc., 11800 31st Court North, St. Petersburg, Florida 33716, USA or call
(727) 803-8000.
Sommaire
Bienvenue dans ZoomText 11 1
Fonctions d'agrandissement 3
Les fonctionnalités de Magnifier/Reader 6
Quoi de neuf dans ZoomText 11 8
Débuter avec ZoomText 11 11
Installer ZoomText 19
Configuration requise 20
Étape 1—Installer les Voix ZoomText 21
Étape 2—Installer ZoomText 11 23
Étape 3—Démarrer ZoomText 24
Étape 4—Activer ZoomText 25
Étape 5—Enregistrer ZoomText 29
Étape 6—Mise à jour de ZoomText 31
Désinstaller ZoomText 32
Exécuter ZoomText 33
Démarrer ZoomText 34
Activer et désactiver ZoomText 35
Utilisation de la touche de VERR MAJ 36
Quitter ZoomText 37
Obtenir de l'Aide 38
Prise en charge du mode sécurisé et de l'ouverture de session
Windows 41
Interface utilisateur de ZoomText 45
La barre d’outils ZoomText 46
Touches de commande 49
Types des touches de commande 50
Touches de raccourci essentielles 52
Boîte de dialogue des Touches de commande 54
Bannière des touches séquentielles 59
Résolution des conflits des touches de raccourci 62
Support Écran tactile 63
Utiliser ZoomText sur un écran tactile 64
Utiliser l'icône ZoomText Touch 65
Accéder aux fonction de ZoomText à l'aide de mouvements tactiles 68
Fonctions d'agrandissement 73
Onglet d'agrandissement 74
Zoom 76
Utiliser la fonctionnalité de Zoom 1x. 80
Déplacer la vue agrandie 81
Fenêtres Zoom 83
Exécuter avec un ou plusieurs moniteurs. 84
Sélectionner les Fenêtres Zoom 85
Ajuster une fenêtre Zoom 93
Zone figée 94
Utilisation du mode Aperçu et localisateur 98
Gérer les écrans multiples 101
Options écrans multiples 102
Matériel écrans multiples pris en charge 105
Configurations d'écran recommandées 106
Configurer les écrans pour le soutien écrans multiples 107
Adaptation automatique aux modifications d'affichage 110
Comportement des fonctions ZoomText en mode Écrans multiples 112
Dépannage écrans multiples 114
Améliorations d'Écran 116
Améliorations des couleurs 117
Améliorations du pointeur 121
Améliorations du curseur 125
Améliorations du Focus 129
Améliorations des Polices 133
Utiliser l'inversion intelligente 138
Paramètres de navigation 139
Suivi 140
Organisation 142
Souris 144
Déplacement 146
Fonctions du Lecteur 149
Onglet Lecteur 150
La voix de ZoomText 152
Activer et désactiver la synthèse vocale 153
Ajuster la vitesse de la synthèse vocale 154
Paramètres Synthèse vocale 155
Traitement du Texte 158
Indications 161
Écho 163
Écho clavier 164
Echo de la souris 167
Echo de Programme 170
Verbosité 172
AppReader 175
Modes de lecture AppReader 176
L'environnement de la vue de texte 178
Démarrer et utiliser AppReader 181
Paramètres Vue App 185
Paramètres Vue Texte 188
Paramètres partagés 191
Zones de lecture 194
Création, Edition et suppression de Zones de lecture. 195
Utiliser les zones de Lecture 199
Barre d’Outils des Zones de Lecture 201
Paramètres des Zones de Lecture 202
Lecture avec le curseur de texte 206
Commandes Dire 210
Fonctions de l'onglet Outils 213
Onglet Outils 214
Recherche 215
Caméra ZoomText 225
Lecteur d'Arrière-Plan 237
Enregistreur ZoomText 241
Configurations 247
La configuration par défaut 248
Enregistrer et charger des Configurations 249
Touches de raccourci de la configuration 250
Paramètres d'application 251
Paramètres des préférences 255
Préférences de Programme 256
Préférences de l'interface utilisateur 260
Exécuter ZoomText comme 263
Commandes de ZoomText 265
Commandes de AppReader 266
Commandes de Lecteur d'Arrière-Plan 268
Commandes de la Caméra ZoomText 269
Commandes de Recherche 271
Mode des touches séquentielles 273
Commandes d'agrandissement 274
Commandes de programme 276
Commandes du Lecteur 278
Commande des Zones de Lecture 279
Commandes de l'Enregistreur 280
Commandes Dire 281
Commandes défilement 282
Support 284
Commandes du curseur de texte 286
Commandes de la fenêtre 287
Support Technique 289
Info Système 290
Signaler un problème 291
Commandes Fix-It 292
Profileur du Système 293
Support en ligne de ZoomText 294
A propos de ZoomText 295
Script 297
Que représentent les Scripts et le langage du Script? 299
Écrire des Scripts ZoomText 300
Inscrire un Script 301
Gestion des Scripts 306
Raccourcis des Scripts 309
Documentation à l’attention des créateurs de scripts 310
Index 311
Notes 319
Chapitre 1
Bienvenue dans ZoomText 11
ZoomText est une puissante solution d'accès informatique qui permet
aux utilisateurs d'ordinateurs à basse vision, d'entendre et d'utiliser
tout ce qui se trouve sur le bureau de leur PC, de leurs ordinateurs
portables et de leurs tablettes. ZoomText vous donne les outils pour
agrandir, améliorer et lire tout ce que vous voulez, afin de profiter
pleinement de votre ordinateur.
ZoomText 11 est disponible en deux versions: ZoomText Magnifier et
ZoomText Magnifier/Reader.
ZoomText Magnifier est un programme d'agrandissement
d'écran avancé qui agrandit et met en évidence tout ce qui se
trouve sur l'écran de l'ordinateur.
ZoomText Magnifier/Reader comprend toutes les fonctions de
ZoomText Magnifier et prononce tout ce qui se trouve sur
l'écran de l'ordinateur. Les outils de lecture de ZoomText sont
également importants pour les personnes ayant des troubles
d'apprentissage, de faible niveau d'alphabétisation et les
handicapes à l'accès aux documents imprimés.
2
Les deux versions de ZoomText 11 sont destinées à des utilisateurs de
tout âge et de tout niveau d'instruction. Un mélange précis de
puissance et de simplicité qui permet grâce à ZoomText, de disposer
d'une totale indépendance tant à domicile qu'à l'école ou sur le lieu
de travail.
Chapitre 1—Bienvenue dans ZoomText 11 3
Fonctions d'agrandissement
ZoomText Magnifier est un programme d'agrandissement d'écran
avancé qui agrandit et met en évidence tout ce qui se trouve sur
l'écran de l'ordinateur.
Les fonctions de ZoomText 11 Magnifier comprennent:
Agrandissement Flexible. Un choix complet de niveaux
d’agrandissement jusqu’à 60x. Sont inclus dans ces niveaux : 1x
à 8x par degrés de 1, 10x à 16x par degrés de 2, 20x à 36x par
degrés de 4, 42x à 60x par degrés de 6, et des niveaux
fractionnés de 1.2x, 1.4x, 1.6x, 1.8x, 2.5x, 3.5x et 4.5x.
Puissantes fenêtres d'agrandissement . ZoomText offre une
large variété de types de fenêtres d'agrandissement pour des
configurations à un seul écran ou à plusieurs écrans, vous
permettant de configurer la vue agrandie selon vos besoins.
Améliorations des Polices . La technologie xFont permet
l’affichage du texte dans une qualité d’impression facile à lire à
tous les niveaux d’agrandissement. Les paramètres de lissage,
de mise en gras ou en condensé vous permettent de préciser la
présentation des caractères et l’espacement du texte pour une
meilleure lisibilité. Le nouveau lissage géométrique lisse les
bords du texte (et des graphiques) où xFont ne peut pas être
appliqué.
Soutien écrans multiples. Vous permet d'utiliser plusieurs
écrans pour visualiser davantage d'informations de différentes
manières. Les modes MultiView uniques de ZoomText —
MultiView Local et MultiView Global (brevet en instance) —
vous permettent d'afficher simultanément plusieurs endroits
dans une même application.
4
Support Écran tactile. ZoomText est compatible avec les
appareils à écran tactile sous Windows10 et 8.1 y compris les
tablettes, ordinateurs portables et moniteurs. ZoomText vous
suit partoutquand vous tapez, glissez et balayez votre chemin à
travers vos applications. Vous pouvez accéder directement aux
fonctions essentielles de ZoomText à l'aide de l'icône ZoomText
Touch. Note: Pour pouvoir utiliser l'icône ZoomText Touch et
les mouvements qui y sont associés, vous devez disposer d'un
écran à 5 points de contact (ou plus). Pour plus d'informations,
reportez-vous à la section Support Écran tactile.
Améliorations des couleurs. Des contrôles de couleurs
innovants accentuent la clarté de l'écran et réduisent la fatigue
oculaire. Les effets spéciaux comprennent les filtres, le mode
bicolore et le remplacement des couleurs à problèmes.
Visibilité des pointeurs & des curseurs. Les améliorations de
la taille et de la couleur facilitent la visualisation du pointeur de
la souris. Des localisateurs spéciaux facilitent le suivi et la
localisation du pointeur de souris et du curseur de texte.
Améliorations du Focus. Les améliorations du focus facilitent
la localisation et le suivi de l’objet mis en évidence lorsque vous
vous déplacez au moyen de la tabulation ou des flèches de
déplacement dans les menus, boîtes de dialogue, barres d’outils
et autres commandes des applications.
Navigation aisée. Parcourir vos applications et faire défiler le
contenu à l’écran est toujours confortable et aisé.
Recherche. La fonction de Recherche vous permet de
rechercher, de parcourir, de naviguer et de lire des documents,
des pages Web et des courriels. Vous pouvez rechercher des
mots, des phrases et des sujets d’intérêt dans le document entier
ou seulement dans des endroits précis, tels que des en-têtes, des
formulaires et des liens., des pages web et des fenêtres
d’application.
Chapitre 1—Bienvenue dans ZoomText 11 5
Caméra ZoomText. La Caméra de ZoomText vous permet
d’agrandir des documents imprimés, des pages de livres et
d’autres objets en utilisant une webcam HD standard.
Paramètres d'application. Enregistre des paramètres uniques
pour chaque application utilisée. Lors du changement
d’application, ZoomText charge automatiquement les
paramètres définis.
Support d’ouverture de Session Windows. ZoomText fournit
un agrandissement et un support de lecture d'écran lors de
l'ouverture de session Windows et dans les fenêtres en mode
sécurisé.
6
Les fonctionnalités de Magnifier/Reader
ZoomText Magnifier/Reader, est un programme qui gère
complètement l'agrandissement et la lecture d'écran. Il agrandit, met
en évidence et prononce tout ce qui se trouve sur l'écran de
l'ordinateur.
ZoomText 11 Magnifier/Reader comprend toutes les fonctions de
ZoomText Magnifier, plus:
La lecture complète de l'écran. ZoomText prononce
automatiquement toutes les commandes de programme y
compris les menus, les boîtes de dialogue, les barres d'état, les
listes et les messages. Trois niveaux de verbosité vous
permettent de contrôler parfaitement le détail des informations
prononcées.
AppReader. Avec AppReader, vous pouvez directement lire
dans une application, ou passer à la volée à une vue de texte à
contraste élevé afin de faciliter une meilleure lecture visuelle.
Vous pouvez également repérer et lire les blocs de texte en
cliquant et en faisant glisser la souris pour scinder le texte.
Utilisez la fonction d’AppReader, « Lecture au Pointeur » pour
obtenir instantanément la lecture à partir du mot se trouvant
sous le pointeur de la souris.
Zones de Lecture. Les Zones de Lecture vous permettent de lire
et d’entendre instantanément des zones sélectionnées dans vos
applications. Vous avez la possibilité de définir jusqu’à 10 zones
par application que vous pourrez atteindre via un menu pop-up
ou des commandes de clavier.
L'accès complet à Internet. ZoomText lit toutes les pages web
dans un ordre de lecture approprié. Vous pouvez obtenir la
lecture automatique ou manuelle par mot, ligne, phrase et
paragraphe.
Chapitre 1—Bienvenue dans ZoomText 11 7
La navigation dans le texte Les touches de navigation facilitent
la lecture lors de la création et de l'édition de documents. Avec
des commandes simples, vous pouvez lire par caractère, par
mot, par ligne, par phrase ou par paragraphe même lorsque le
texte est sélectionné.
L'écho de la frappe. Chaque touche et chaque mot que vous
tapez sont automatiquement prononcés. Vous pouvez choisir
entre la prononciation de toutes les touches ou uniquement la
prononciation de groupes de touches sélectionnés.
Écho de la souris. L'écho de la souris lit automatiquement le
texte situé sous le pointeur. Des mots ou des lignes de texte
complètes sont lus instantanément ou après un bref survol.
Outil Dis-moi L'outil Dis-Moi vous permet de lire certaines
zones sélectionnées de l'écran en cliquant et en faisant glisser la
souris.
Lecteur d’Arrière-Plan. Le Lecteur d’Arrière-Plan vous permet
d’écouter la lecture de documents, pages web, courriels ou tout
autre texte alors que vous êtes simultanément occupé à d’autres
tâches.
Enregistreur ZoomText. L’Enregistreur ZoomText vous permet
de transformer du texte provenant de documents, pages web,
courriels ou d’autres sources en enregistrements audio qu’il
vous est possible d’écouter directement sur votre ordinateur ou
de transférer vers un appareil mobile pour une écoute
ultérieure.
Voix Premium intégrées. Toutes les versions de ZoomText
Magnifier/Reader sont livrées avec des voix premium de
NeoSpeech (seulement en Anglais) qui incluent une voix
masculine et une voix féminine Paul et Kate. Les versions
internationales de Magnifier/Reader sont également livrées avec
un DVD ' ZoomText Voices ', fournissant une bibliothèque de
voix premium pour les langues les plus couramment parlées et
les dialectes du monde entier.
8
Quoi de neuf dans ZoomText 11
Pour la sortie de ZoomText 11, notre objectif était de rendre
ZoomText plus rapide et plus agréable que jamais. Pour faciliter
l'apprentissage et l'utilisation de ZoomText, nous avons simplifié les
barres d'outils, simplifié les touches de commande, et unifié les
fonctionnalités de base. Nous avons également veillé à ce que
l'interface de ZoomText soit entièrement accessible à l'aide de la
souris ou du clavier.
Voici une liste des nouveautés dans ZoomText 11.
Nouvelle barre d'outils moderne. ZoomText a une nouvelle
barre d'outils avec un look renouvelé qui incarne la modernité.
Nous avons simplifié et modernisé l'affichage à l'écran pour
faciliter l'apprentissage la performance et offrir un
fonctionnement beaucoup plus fluide. Et vous pouvez accéder
et utiliser toute la barre d'outils avec la souris ou le clavier. La
parcourir et l'explorer Pour en savoir plus, voir La barre
d'outils de ZoomText dans le Chapitre 4—Interface utilisateur
de ZoomText.
Nouvelles touches de commande ZoomText. Nous faisons
avancer les choses. ZoomText 11 dispose d'un nouveau système
de "touches de commande" plus faciles à apprendre. Ces
touches de commandes éliminent également les conflits et les
problèmes de compatibilité qui existaient dans les versions
précédentes de ZoomText. Ne vous inquiétez pas, la transition
d'une version précédente de ZoomText est rapide et facile. Pour
en savoir plus, voir Les touches de commandes dans le
Chapitre 4—Interface utilisateur de ZoomText.
Nouvelle fonctionnalités de Zoom 1x Nouvelle fonctionnalité
de Zoom 1x vous permet de basculer instantanément entre les
vues agrandies et 1x, sans activer ou désactiver le niveau
d'agrandissement du zoom. Et lorsque vous basculez vers le
niveau de l'agrandissement 1x, toutes les autres fonctions de
ZoomText restent disponibles pour vous. Pour en savoir plus,
voir Zoom 1x dans le Chapitre 4—Fonctions d'agrandissement.
Chapitre 1—Bienvenue dans ZoomText 11 9
Nouvelle fonctionnalité du Lissage géométrique Avec le
lissage géométrique, ZoomText corrige les limites la fonction
xFont en conservant un lissage parfait des bordure de texte.
Voici une astuce, Vos documents agrandis PDF n'ont jamais été
aussi parfaits. Pour en savoir plus, voir Améliorations des
polices dans le chapitre 5—Fonctions d'agrandissement.
Une nouvelle approche de AppReader. Nous avons rendu la
lecture automatique plus efficace et plus flexible en combinant
les outils de lecture de ZoomText dans le nouvel "AppReader".
Avec le nouvel AppReader, vous pouvez directement lire dans
une application, ou passer à la volée à une vue de texte à
contraste élevé afin de faciliter une meilleure lecture visuelle.
Vous pouvez également repérer et lire les blocs de texte en
cliquant et en faisant glisser la souris pour scinder le texte.
Alors asseyez-vous, détendez vos yeux, et écoutez tout
simplement. Pour en savoir plus, voir AppReader dans le
chapitre 6—Fonctions de lecture d'écran
Nouvel outil de recherche unifié. Il est plus facile de trouver ce
que vous cherchez avec le nouvel outil de Recherche.. L'outil de
recherche vous permet de rechercher et de parcourir des
documents, des pages Web et des e-mails pour trouver
instantanément n'importe quel mot ou expression que vous
recherchez. Vous pouvez effectuer une recherche dans tout le
texte ou seulement dans des éléments spécifiques comme des
titres, des formulaires, des liens et des images. C'est très simple,
vous tapez et l'outil de recherche trouve. Pour en savoir plus,
voir Recherche dans le chapitre 7—Fonctions d'Outils
L'inversion intelligente Voir les photos comme dans Internet
Explorer 11. Grâce à la nouvelle fonction d'inversion intelligente
de ZoomText, les photos sont affichées dans leurs couleurs
naturelles lorsque les options Inverser la brillance et Inverser les
couleurs sont actives. Ce n'est pas une illusion, c'est L'inversion
intelligente. Pour en savoir plus, voir Inversion intelligente
dans le Chapitre 5—Fonctions d'agrandissement.
10
L'interopérabilité de ZoomText et JAWS. À partir des versions
de ZoomText 11 et JAWS 18, ZoomText et JAWS sont
maintenant officiellement compatibles, offrant ainsi la meilleure
combinaison de la parole et le grossissement disponible. Vous
apprécierez le mode de fonctionnement beaucoup plus fluide
de l'utilisation conjointe des deux programmes. ZoomText suit
maintenant visuellement la progression de la fonction Dire tout
de JAWS et les mouvements du curseur virtuel. Maintenant, les
deux "meilleurs dans la catégorie" offrent la "meilleure
combinaison" possible.
Chapitre 1—Bienvenue dans ZoomText 11 11
Débuter avec ZoomText 11
ZoomText 11 offre plusieurs dispositifs conçus pour couvrir des
variétés adaptées aux besoins des utilisateurs. Cette rubrique fournit
un aperçu de la façon dont ZoomText fonctionne avec des
instructions de démarrage rapide sur les fonctionnalités essentielles
que tous les utilisateurs doivent apprendre et utiliser.
Fonctionnement de ZoomText
ZoomText fonctionne beaucoup plus en arrière-plan offrant une vue
agrandie et améliorée pendant vos activités . Ainsi, lorsque vous
déplacez le pointeur de la souris, tapez le texte et naviguez dans vos
applications, vous gardez la vue dans tous vos déplacements. Si vous
utilisez ZoomText Magnifier/Reader, ZoomText prononce et lit tout
ce que vous faites, donne votre position, dit ce que vous tapez, et plus
encore. Tout cela se produit automatiquement, vous pouvez donc
considérer ZoomText comme votre guide personnel de votre
ordinateur.
12
Configuration de la vue agrandie
Comme le but principal de ZoomText est d'agrandir l'écran faciliter la
vision, la première tâche consiste à ajuster le niveau de zoom et les
couleurs de l'écran pour une visualisation confortable. Méthodes
rapides pour effectuer ces ajustements.
Augmenter et diminuer le niveau d'agrandissement
Maintenez la touche VERR MAJ enfoncée et appuyez sur les
FLÈCHES HAUT et BAS.
Pour basculer entre le niveau d'agrandissement actuel et 1x.
Maintenez la touche VERR MAJ enfoncée et appuyez sur
ENTRÉE.
Pour inverser la brillance de toutes les couleurs de l'écran.
Maintenez la touche VERR MAJ enfoncée et appuyez sur C.
Vous pouvez en savoir plus sur toutes les fonctions et paramètres
visuels de ZoomText dans la section Chapitre 5—fonctions
d'agrandissement.
Chapitre 1—Bienvenue dans ZoomText 11 13
Configuration des voix et des paramètres de l'Echo ZoomText
Si vous utilisez ZoomText Magnifier / Reader, ZoomText prononce
tout ce vous faites et lit tout ce qui se trouve sur l'écran de
l'ordinateur, votre deuxième tâche est donc d'ajuster la vitesse de la
voix et les paramètres d'écho de ZoomText comme vous le souhaitez.
Cela comprend l'écho de la frappe lors de la saisie, dire les menus,
annoncer les boîtes de dialogue et d'autres commandes de vos
applications. Méthodes rapides pour effectuer ces ajustements.
Pour augmenter et diminuer la vitesse de la voix
Maintenez les touches VERR MAJ + ALT enfoncées et appuyez
sur les FLÈCHES HAUT et BAS.
Pour ajuster les options d'écho clavier pendant la saisie
Maintenez les touches VERR MAJ + ALT enfoncées et appuyez sur
B. Appuyez chaque fois sur la touche ENTRÉE, pour obtenir les
différents mode de la frappe: Touches, Mots, Touches et mots et
enfin Pas d'écho.
Pour ajuster le niveau de verbosité
Maintenez les touches VERR MAJ + ALT enfoncées et appuyez sur
B. Appuyez chaque fois sur B, pour parcourir les différents niveaux
de verbosité.: Bas, Intermédiaire et Haut. Le niveau Bas annonce un
minimum de détails concernant les objets alors le niveau Haut
donne tous les détails concernant les objets.
Vous pouvez en savoir plus sur toutes les fonctions et paramètres
d'écho et des voix de ZoomText dans la section Chapitre 6—fonctions
de lecture d'écran.
14
Utilisation de la touche de VERR MAJ
ZoomText utilise la touche VERR MAJ pour exécuter les commandes
de raccourcis clavier. Ainsi, lorsque ZoomText est en cours
d'exécution, un simple clic sur cette touche ne bascule pas entre la
saisie des lettres minuscules et majuscules. Toutefois, vous pouvez
toujours basculer entre les minuscules et majuscules en appuyant
deux fois rapidement sur cette touche. En d'autres termes, lorsque le
verrouillage des majuscules est désactivé, appuyez deux fois
rapidement pour l'activer et vice versa.
Lire des documents, les pages Web et les courriels
Une fois de plus, si vous utilisez ZoomText Magnifier/Reader, il y a
une fonction supplémentaire et très importante que vous devez
apprendre, il s'agit de AppReader de ZoomText. AppReader facilite
la lecture des documents, des pages web et des courriers
électroniques utilisant de très simples commandes. Vous pouvez
choisir le point de départ de la lecture et la laisser lire jusqu'à la fin du
document. Vous pouvez prendre le contrôle pour faire une pause et
reprendre la lecture, ou effectuer une lecture filtrée en avant ou en
arrière. Et vous pouvez choisir de lire dans la vue App ou la vue
texte. La vue App effectue une lecture directement dans l'application
source, alors que la vue texte lit dans un environnement spécial où le
texte est reformaté pour une visualisation plus aisée et est présenté
sur une ligne simple (Téléscripteur) ou en bloc de lignes (Prompteur).
La façon la plus simple de lancer AppReader est d'utiliser la
commande Lire à partir du pointeur. Voici comment elle fonctionne...
Démarrer AppReader avec la commande Lecture à partir du pointeur
Placez le pointeur de la souris sur le mot où vous voulez
commencer à lire, puis appuyez sur la commande Démarrer la
lecture à partir du Pointeur : VERR MAJ + ALT + CLIC GAUCHE
AppReader démarre à partir du mot que vous cliquez avec la souris
dans le mode sélectionné.
Chapitre 1—Bienvenue dans ZoomText 11 15
Pour arrêter la lecture automatique
Appuyez sur ENTRÉE ou CLIC
Pour redémarrer la lecture automatique
Appuyez sur ENTRÉE ou faites un double CLIC sur le mot où
vous voulez commencer ou reprendre la lecture.
Pour effectuer une lecture filtrée par phrase et paragraphe
Appuyez sur les FLÈCHES GAUCHE ou DROITE pour lire la
phrase précédente ou suivante. Appuyez sur les FLÈCHES HAUT
ou BAS pour lire le paragraphe précédent ou suivant.
Pour basculer entre la vue App et la vue texte
Appuyez sur TAB
Pour quitter AppReader
CLIC DROIT ou ÉCHAPPE
Lorsque vous quittez AppReader, s'il existe un curseur dans le
document, il se positionne automatiquement sur le dernier mot qui
a été mis en surbrillance dans AppReader.
Vous pouvez en savoir plus sur AppReader dans la section Section de
AppReader Chapter 6—des fonctions de AppReader.
16
Activer et désactiver ZoomText
Alors que la plupart des utilisateurs de ZoomText gardent ZoomText
actif et en cours d'exécution pendant leur session de travail, il peut y
avoir des moments où vous souhaitez désactiver ZoomText ou
l'arrêter complètement. Vous pouvez effectuer ces commandes
comme décrit ci-dessous.
Pour activer ou désactiver ZoomText
À partir du menu ZoomText, sélectionnez Désactiver ZoomText
ou Activer ZoomText. Vous pouvez aussi activer ou désactiver
ZoomText en maintenant les touches VERR MAJ + CTRL
enfoncées et appuyez sur la touche ENTRÉE.
Pour quitter ZoomText
À partir du menu ZoomText, sélectionnez Quitter ZoomText.
Chapitre 1—Bienvenue dans ZoomText 11 17
La nouvelle barre d’outils de ZoomText
ZoomText a une nouvelle barre d'outils avec un look renouvelé qui
incarne la modernité. Nous avons simplifié et modernisé l'affichage à
l'écran pour faciliter l'apprentissage la performance et offrir un
fonctionnement beaucoup plus fluide. Et vous pouvez accéder et
utiliser toute la barre d'outils avec la souris ou le clavier.
La barre d’outils ZoomText
Pour faciliter l'accès au clavier, vous pouvez naviguer et utiliser la
barre d'outils en utilisant uniquement les touches fléchées et la touche
Entrée. À l'aide des touches fléchées, vous pouvez accéder les menus
de ZoomText, les onglets de la barre d'outils, les commandes de la
barre d'outils et les menus des boutons. Lorsqu'un bouton partagé est
activé, en appuyant sur la touche Entrée vous pouvez parcourir ses
fonctionnalités. Vous ouvrez le menu associé à ce bouton avec la
flèche BAS. Lorsque vous êtes dans la zone de liste numérique du
Niveau de zoom (dans la barre d'outils Zoom) ou dans la zone de
liste numérique Vitesse (dans la barre d'outils Lecteur), en appuyant
sur les touches Haut et Bas, vous changez ainsi la valeur de cette liste
et les flèches gauche et droite activent la commande suivante. Dans la
zone de liste numérique du niveau de zoom, appuyer sur la touche
Entrée permet également de basculer la fonction Zoom sur 1x.
18
Étapes suivantes
Les instructions fournies ci-dessus devraient vous permettre de
commencer à travailler de manière productive dans toutes vos
applications. Mais il y a beaucoup d'autres fonctionnalités et
paramètres à apprendre qui vous aideront à plus optimiser votre
utilisation de ZoomText. Nous vous recommandons donc d'investir
un peu de temps dans l'exploration du Guide utilisateur pour en
savoir plus sur l'utilisation de ZoomText.
Chapitre 2
Installer ZoomText
ZoomText est facile à installer sur votre système et est terminée en
quelques minutes.
Cette section vous guidera tout au long des étapes de l'installation
complète de ZoomText.
Configuration requise
Étape 1—Installer les Voix ZoomText
Étape 2—Installer ZoomText
Étape 3—Démarrer ZoomText
Étape 4—Activer ZoomText
Étape 5—Enregistrer ZoomText
Étape 6—Mise à jour de ZoomText
Désinstaller ZoomText
20
Configuration requise
Les exigences matérielles et logiciells suivantes doivent être satisfaites
pour exécuter ZoomText 11:
Windows 10, 8.1 ou 7 avec SP1 (ou suivant)
Processeur: 2 GHz i3 dual core ou équivalent. i5 ou i7
Recommandé.
Mémoire (RAM) : 4 Go 8 Go Recommandé.
Carte vidéo avec support DirectX 10 ou supérieure.
Recommandé : 256 Mo de mémoire vidéo dédiée.
Espace libre sur disque dur : 400 Mo. Lecteur SSD recommandé.
Écran 5-points multi-touch requis pour support de ZoomText
Touch Mode
USB 2.0 (pour support de la caméra ZoomText)
Chapitre 2—Installer ZoomText 21
Étape 1—Installer les Voix ZoomText
Important! L'étape 1 s'applique uniquement à la version
internationale de ZoomText Magnifier/Reader. Si vous n'avez pas
cette version de ZoomText 11, passez à l'étape 2.
Si vous avez acheté ZoomText Magnifier ou une version uniquement
anglaise de ZoomText Magnifier/Reader, et souhaitez bénéficier
d'une assistance pour d'autres langues, contactez votre distributeur
local de ZoomText ou Ai Squared pour acheter une mise à jour de la
version internationale de ZoomText Magnifier/Reader.
Toutes les versions de ZoomText Magnifier/Reader sont livrées avec
des voix premium de NeoSpeech (seulement en Anglais) qui
s'installent automatiquement pendant l'installation de ZoomText. Les
versions internationales de Magnifier/Reader sont également livrées
avec des voix premium pour les langues les plus couramment parlées
et les dialectes du monde entier.
Vous devez au préalable installer les voix de ZoomText pour la
langue de votre système d'exploitation Windows et les autres langues
dont vous avez besoin lors de l'exécution de ZoomText. Cela
permettra à ZoomText de sélectionner et d'utiliser automatiquement
une voix correspondant à votre système d'exploitation Windows
pendant et après l'installation. Vous pouvez à tout moment
sélectionner une autre voix quand ZoomText est en marche.
Les versions internationales de ZoomText Magnifier / Reader livrées
dans un paquet sont accompagnées d'un DVD " Voix ZoomText". Si
votre produit a été livré électroniquement ou si vous ne trouvez plus
votre DVD des voix ZoomText, vous pouvez les télécharger du site
Web d'Ai Squared: www.aisquared.com/ZoomTextVoices.
Des voix ZoomText sont faciles à installer sur votre système et tout le
processus nécessite juste quelques étapes.
22
Pour installer les Voix ZoomText
1. Désactiver le programme d'antivirus et fermez tous les autres
programmes.
2. Insérez le DVD des voix ZoomText dans votre lecteur.
Le programme d'installation des voix ZoomText va démarrer
automatiquement
3. Suivez les instructions à l'écran pour sélectionner les voix et
finaliser l'installation.
Note: L'assistant d'installation des voix ZoomText installera des
composants au niveau du système. Vous devez disposer des
privilèges d'administrateur pour installer ces composants. Sinon,
contactez votre administrateur en réseau.
Chapitre 2—Installer ZoomText 23
Étape 2—Installer ZoomText 11
ZoomText est facile à installer sur votre système et est terminée en
quelques étapes.
Pour installer ZoomText 11
1. Désactiver le programme d'antivirus et fermez tous les autres
programmes.
2. Insérez le DVD de ZoomText 11 dans votre lecteur de DVD.
Le programme d'installation de ZoomText va démarrer
automatiquement.
3. Suivez les instructions à l'écran pour finaliser l'installation.
4. Redémarrer Windows.
Note: L'assistant d'installation de ZoomText va installer les
composants dsetup program will install system-level components.
Vous devez disposer des privilèges d'administrateur pour installer
ces composants. Sinon, contactez votre administrateur en réseau.
24
Étape 3—Démarrer ZoomText
Par défaut, l'assistant d'installation configure ZoomText pour
démarrer automatiquement dès le lancement de Windows. Si cette
option n'est pas sélectionnée, vous devez alors démarrer
manuellement ZoomText en suivant l'une des procédures suivantes:
Pour démarrer ZoomText
Effectuez l'une des commandes suivantes:
Dans la fenêtre du menu Démarrer, choisissez ZoomText 11.
Appuyez sur la touche de raccourci Démarrer ZoomText: Ctrl +
ALT+ MAJ + Z
Sur le bureau de Windows, sélectionnez l'icône du programme
ZoomText 11.
Lorsque ZoomText est activé, il modifie votre affichage pour vous
présenter une vue agrandie de l'écran normal. Lorsque vous déplacez
la souris, tapez du texte et naviguez dans vos applications, la vue
agrandie défile automatiquement, conservant la zone d'activité en
vue. Si vous avez installé ZoomText Magnifier/Reader, ZoomText
aura également une fonction vocale, vous décrivant vos actions lors
de votre travail dans vos documents et applications. Tous vos
programmes Windows fonctionneront normalement lorsque
ZoomText sera actif.
Note: Une fois que ZoomText est en cours d'exécution, vous pouvez
activer et désactiver l'option Démarrer ZoomText automatiquement
au démarrage de Windows dans la boîte de dialogue Préférences de
programme. Pour plus d'informations, voir Préférences Programme
du chapitre 9—Paramètres des Préférences .
Chapitre 2—Installer ZoomText 25
Étape 4—Activer ZoomText
ZoomText contient une technologie d'activation du produit conçue
pour éliminer l'utilisation non autorisées de ZoomText, tout en
préservant l’utilisateur légitime de toute contrainte. L’activation du
produit est un processus simple, aisé et anonyme qui ne demande
que quelques secondes pour être mené à bien via Internet. Vous
devez activer ZoomText pour pouvoir l’utiliser.
Pour activer ZoomText
1. Pour activer ZoomText, vous aurez besoin du numéro de série
fourni avec votre copie de ZoomText. Vous pouvez trouver
votre numéro de série ZoomText dans les emplacements
suivants:
Sur la pochette du CD ZoomText.
Sur la boîte d’emballage de ZoomText.
Sur la couverture du guide de l’Utilisateur ZoomText.
Note: Si vous avez acheté votre produit ZoomText via la
boutique en ligne d’Ai Squared, le numéro de série de votre
produit est mentionné dans le courriel de confirmation d’achat
que vous avez reçu.
2. Lorsque vous démarrez ZoomText, vous serez invité à entrer le
numéro de série de votre produit pour activer le logiciel. Une
fois que vous avez saisi le numéro de série, cliquez sur le
bouton Activer.
Dès que vous avez encodé votre numéro de série, la façon dont
l’activation est gérée dépend de l’existence d’une connexion
Internet sur votre système.
26
Si vous disposez d’une connexion Internet votre numéro
de série et votre code système sont automatiquement
transférés sur le serveur d’activation d’Ai Squared pour
être validés. Un code d’activation est alors transféré sur
votre ordinateur permettant l’activation de votre licence de
ZoomText. Cette procédure ne prend que quelques
secondes.
Si vous n’êtes pas connecté à Internet l’Assistant affiche
votre numéro de série et votre code système avec des
instructions concernant l’obtention manuelle d’un code
d’activation. Ce code peut être obtenu sur le site web d' Ai
Squared's activation website (via un autre ordinateur
connecté à Internet) ou en contactant le département
d’assistance d’Ai Squared.
L’assistance téléphonique pour l’activation est à votre
service du Lundi au Vendredi, de 9 heures à 17 heures
(heure locale).
Depuis l’Amérique du Nord, formez le numéro: 1 (866)
331-1233
Hors de l'Amérique du Nord, formez le +1 (802) 362-5393
Activer ZoomText sur plus d’un ordinateur
Les versions de ZoomText pour utilisateurs uniques vous permettent
d’installer et activer ZoomText sur trois ordinateurs au maximum
(conformément au Contrat de Licence du Programme ZoomText). Ces
activations multiples sont concédées pour être en adéquation avec
des particuliers qui utilisent plus d’un ordinateur, tel celui du
domicile, du lieu de travail ou un ordinateur portable. Alors que
ZoomText peut être installé sur trois ordinateurs simultanément,
l’utilisation d’installations collectives est limitée à un utilisateur à
n’importe quel moment.
Chapitre 2—Installer ZoomText 27
Transférer votre Licence de Programme ZoomText ( Désactiver ZoomText)
Si vous devez déplacer votre programme ZoomText vers un nouvel
ordinateur ou, si vous devez reformater votre disque dur sur
l’ordinateur actuellement utilisé, il est important que vous opériez
d’abord le transfert de votre licence de produit vers le serveur
d’activation de ZoomText. Ceci préservera votre licence afin qu’elle
puisse être utilisée pour activer votre nouvelle installation de
ZoomText.
Pour transférer votre licence de programme ZoomText
sélectionnez dans le menu ZoomText, Gérer la licence >
Transfert de la Licence du Programme… Ceci lancera
l’Assistant d’Activation de ZoomText qui vous guidera au cours
de la procédure de transfert. Cette procédure entraînera la
désactivation de ZoomText sur cet ordinateur et la licence sera
transférée vers le serveur d’activation de Ai Squared.
Questions fréquentes à propos de l’Activation de Produit
Vous trouverez ci-dessous une série de questions et de réponses pour
mieux comprendre l'activation du produit de ZoomText.
Qu’est ce que l’activation de produit?
L’activation de produit est une technologie anti-piratage
développée pour vérifier la validité de la licence ZoomText.
Comment fonctionne l’activation de produit?
La procédure d’activation vérifie que le numéro de série est
conforme et qu’il n’a pas été activé sur plus d’ordinateurs que
ne le permet le Contrat de Licence de programme ZoomText.
Que se passe-t-il si je n'active pas mon produit?
ZoomText ne sera pas accessible tant que vous n’aurez pas
procédé à l’activation.
28
Que se passe-t-il si mon activation échoue?
L’activation du Produit n’échoue que dans des circonstances
exceptionnelles. Dans la plupart des cas, vous pouvez réactiver
ZoomText aussi rapidement et facilement que lors de
l’activation initiale. Si votre essai de réactivation échoue,
contactez votre distributeur ou le Support d’Ai Squared pour
obtenir de l’aide.
Que se passe-t-il si je dois reformater ou mettre à jour mon
ordinateur?
Si vous devez reformater votre disque dur ou mettre votre
système Windows à jour, vous devrez d’abord transférer votre
licence de programme ZoomText vers le serveur d’activation de
ZoomText. Consultez Transfert de la licence du programme
ZoomText dans la section précédente.
Note: Il ne faut pas transférer votre licence ZoomText lors de
l’installation d’accessoires de service de Windows.
Que se passe-t-il si je souhaite déplacer mon programme
ZoomText vers un autre ordinateur?
Si vous souhaitez déplacer votre programme ZoomText vers un
nouvel ordinateur, il est important que vous transfériez d’abord
votre licence de programme vers le serveur d’activation de
ZoomText. Ceci préservera votre licence de programme afin
que vous puissiez l’utiliser ensuite pour activer votre nouvelle
installation de ZoomText. Consultez Transfert de la licence du
programme ZoomText dans la section précédente.
Chapitre 2—Installer ZoomText 29
Étape 5—Enregistrer ZoomText
Pour être certain de disposer de tout ce que peut proposer ZoomText
et pour protéger votre licence de produit, nous vous recommandons
d’enregistrer ZoomText dès que son installation est terminée. En
enregistrant ZoomText, vous bénéficiez d’un accès à l’assistant
technique, de mises à jour à bon compte et de contrats d’assistance
intéressants. Vous recevrez également notre lettre d’information par
courriel qui vous informera sur les nouveaux produits, offres
spéciales, et astuces d’utilisation de ZoomText. Aucune crainte à
avoir, votre enregistrement auprès d’Ai Squared vous garantit la
confidentialité totale de vos informations personnelles. Ai Squared ne
partage pas les informations au sujet de ses clients avec d’autres
organisations. Vous ne risquez dès lors pas d’être sollicité par des
tiers indésirables.
Enregistrer votre logiciel ZoomText
Il y a trois façons d’enregistrer votre produit ZoomText:
Enregistrer ZoomText en ligne (recommandé)
Enregistrer ZoomText en ligne est facile et rapide. Pour
procéder à l’enregistrement en ligne, effectuez l'une des
opérations suivantes:
o Dans l’Assistant d’activation de ZoomText, sélectionnez
le lien Enregistrer en ligne maintenant (dans la dernière
boîte de dialogue de l’assistant).
o Dans le menu ZoomText, choisissez Gérer la licence >
Enregistrer ZoomText.
o Dans votre navigateur de web, allez à
www.aisquared.com/register
30
Enregistrez par téléphone
vous pouvez contacter votre revendeur local ou appeler Ai
Squared (USA) de Lundi à vendredi de 9h à 17h heure de
l'Est.
o Amérique du Nord: 1 (800) 859-0270
o Hors de l'Amérique du Nord, formez le +1 (802) 362-3612
Chapitre 2—Installer ZoomText 31
Étape 6—Mise à jour de ZoomText
ZoomText inclut une mise à jour automatique. Ce service conserve
toute son actualité lorsque ZoomText est installé et vous permet de
bénéficier des dernières améliorations et correctifs de ZoomText.
Pour cette raison, nous vous recommandons vivement de maintenir
la fonctionnalité de mise à jour automatique activée. Si vous
choisissez de désactiver cette fonction, vous pouvez toujours vérifier
manuellement les mises à jour à tout moment.
Note: Une connexion Internet est indispensable pour utiliser cette
fonction.
Pour activer ou désactiver la mise à jour automatique
1. Dans le menu ZoomText , choisissez Préférences > Programme
2. Cochez ou décochez la case à cocher Contrôler les mises à jour
du programme à chaque démarrage de ZoomText.
3. Cliquez sur OK
Utiliser la mise à jour Automatique
Lorsque la mise à jour automatique est activée, chaque fois que
vous démarrez ZoomText, l'Assistant Mise à jour vérifie si vous
exécutez la dernière version de ZoomText. Si une mise à jour est
disponible, l’Assistant va vous demander si vous souhaitez la
télécharger. La sélection du bouton « Oui » induira un
téléchargement et une installation automatique.
Pour vérifier manuellement les mises à jour
Dans toutes les version de Windows; Dans le menu ZoomText,
choisissez Gérer la licence> Rechercher les mises à jour
L’Assistant de Mise à Jour apparaît et vous guide tout au long de la
procédure de mise à jour.
32
Désinstaller ZoomText
Si vous n’avez plus besoin de ZoomText sur votre système, vous
pouvez le désinstaller à tout moment.
Avant de désinstaller ZoomText
Si votre installation de ZoomText a été activée et que vous ne
voulez plus l'installer sur ce système, alors vous devez
transférer votre licence de software vers le serveur d’activation
de ZoomText avant de procéder à la désinstallation. Ceci
préservera votre licence de software pour une utilisation
ultérieure sur un autre système. Pour plus d’informations, voir
Transfert de votre licence de programme ZoomText dans le
chapitre 2.
Pour désinstaller ZoomText 11
1. Ouvrez le menu Démarrer dans l'Écran d'accueil de Windows
8.1.
2. Dans la zone Rechercher, tapez: Programmes et fonctionnalités
3. Appuyez sur ENTRÉE.
L'application Programmes et fonctionnalités Windows affiche une
liste des applications installées sur votre système.
4. Dans la liste des applications, choisissez ZoomText 11, puis
appuyez sur ENTRÉE.
Le programme de désinstallation de ZoomText s'affiche et vous
guide tout au long de la procédure de désinstallation de ZoomText.
5. Suivez les instructions à l'écran pour terminer le processus de
désinstallation.
Chapitre 3
Exécuter ZoomText
ZoomText est une application standard que vous pouvez démarrer et
quitter à tout moment pendant votre session Windows. Vous pouvez
même configurer ZoomText pour démarrer automatiquement lorsque
Windows démarre. Vous pouvez le démarrer à l'ouverture de session
Windows et sur le bureau Windows.
Pour vous aider à apprendre et à maîtriser plus rapidement
ZoomText, nous vous recommandons d 'explorer les informations et
les ressources décrites dans la section Obtenir de l'Aide (Plus loin
dans ce chapitre). Ces ressources sont toujours disponibles et nous
vous encourageons de les utiliser.
Savoir gérer votre logiciel et votre licence ZoomText est également
important. Cela inclut la mise à jour du logiciel avec les dernières
améliorations, sachant comment et quand transférer l'activation, et
l'utilisation les ressources du support de ZoomText.
Démarrer ZoomText
Activer et désactiver ZoomText
Quitter ZoomText
Obtenir de l'Aide
Prise en charge du mode sécurisé et de l'ouverture de session
Windows
34
Démarrer ZoomText
Si ZoomText n'est pas configuré pour démarrer automatiquement au
lancement de Windows, vous pouvez démarrer manuellement
ZoomText en utilisant l'une des procédures suivantes.
Pour démarrer ZoomText
Effectuez l'une des commandes suivantes:
Sur le bureau de Windows, sélectionnez l'icône du programme
ZoomText 11.
Dans la fenêtre du menu Démarrer, choisissez ZoomText 11.
Appuyez sur la touche de raccourci Démarrer ZoomText: Ctrl +
ALT+ MAJ + Z
Lorsque ZoomText est activé, il modifie votre affichage pour vous
présenter une vue agrandie de l'écran normal. Lorsque vous déplacez
la souris, tapez du texte et naviguez dans vos applications, la vue
agrandie défile automatiquement, conservant la zone d'activité en
vue. Si vous avez installé ZoomText Magnifier/Reader, ZoomText
aura également une fonction vocale, vous décrivant vos actions lors
de votre travail dans vos documents et applications. Tous vos
programmes Windows fonctionneront normalement lorsque
ZoomText sera actif.
Note: Une fois que ZoomText est en cours d'exécution, vous pouvez
activer et désactiver l'option Démarrer ZoomText automatiquement
au démarrage de Windows dans la boîte de dialogue Préférences de
programme. Pour plus d'informations, voir Préférences Programme
du chapitre 9—Paramètres des Préférences .
Chapitre 3—Exécuter ZoomText 35
Activer et désactiver ZoomText
Vous pouvez activer et désactiver ZoomText à tout moment, sans le
quitter. Lorsqu'il est désactivé, ZoomTextretourne l'écran à son état
normal (non agrandi) et toute sortie vocale est suspendue.
Pour activer et désactiver ZoomText
Effectuez l'une des commandes suivantes:
Appuyez sur le raccourci Activer et désactiver ZoomText:
VERR. MAJ + CTRL + ENTRÉE
Dans le menu ZoomText, choisissez Activer ZoomText ou
Désactiver ZoomText.
Astuce! Si vous désactivez et réactivez fréquemment ZoomText pour
afficher l'écran non agrandi, essayez d'utiliser la fonction Zoom 1x.
Pour en savoir plus, voir Zoom 1x dans le Chapitre 4—Fonctions
d'agrandissement.
36
Utilisation de la touche de VERR MAJ
ZoomText utilise la touche VERR MAJ pour exécuter les commandes
de raccourcis clavier. Ainsi, lorsque ZoomText est en cours
d'exécution, un simple clic sur cette touche ne bascule pas entre la
saisie des lettres minuscules et majuscules. Vous pouvez toujours
facilement basculer entre la saisie des lettres minuscules et
majuscules. Vous devez juste appuyer deux fois rapidement sur la
touche VERR MAJ. En d'autres termes, lorsque le verrouillage des
majuscules est désactivé, appuyez deux fois rapidement pour l'activer
et vice versa.
Annoncer les majuscules
Pour les utilisateurs de ZoomText Magnifier/Reader, par défaut, la
modification de l'état de la touche VERR MAJ n'est pas annoncée.
Vous pouvez configurer ZoomText pour annoncer l'état de la touche
VERR MAJ comme suit:
1. Dans l'onglet du Lecteur, cliquez sur la flèche près de Clavier et
appuyez sur la flèche bas.
2. Dans le menu Clavier, choisissez Paramètres.
La boîte de dialogue des Paramètres de l’Echo s’affiche à l’onglet
Echo de la Frappe.
3. Dans la section Écho de ces touches quand elles sont
enfoncées, cochez la case à cocher Verrouillage.
4. Cliquez sur OK
Chapitre 3—Exécuter ZoomText 37
Quitter ZoomText
Vous pouvez quitter ZoomText à tout moment. Lorsque vous arrêtez
ZoomText, l'écran revient à son état normal (non agrandi) et toute
fonction vocale est terminée.
Pour quitter ZoomText
Effectuez l'une des commandes suivantes:
Dans le menu ZoomText, choisissez Quitter.
Dans la barre de titre, cliquez sur le bouton de Fermeture.
38
Obtenir de l'Aide
Une grande variété de fonctions et de services ZoomText sont
disponibles pour vous aider à obtenir le maximum de ZoomText.
Vous trouverez ci-dessous des descriptions de ces fonctionnalités et
comment les trouver.
Guide de l'utilisateur de ZoomText. La version intégrale de
ZoomText 11 est livrée avec la version anglaise du Guide de
l'utilisateur ZoomText imprimé, qui fournit des informations
complètes sur l'utilisation de ZoomText Magnifier et ZoomText
Magnifier/Reader. Les fonctions et les instructions propres à
ZoomText Magnifier/Reader sont regroupées et marquées pour
faciliter leur identification. Les versions imprimables du Guide
de l'utilisateur ZoomText (dans toutes les langues localisées)
peuvent être téléchargées sur le site
www.zoomtext.com/documentation.
Aide de ZoomText. L'aide en ligne de ZoomText Contient
toutes les informations du Guide de l’Utilisateur intégré dans
ZoomText. L'aide en ligne de ZoomText vous permet de
naviguer rapidement et de rechercher des rubriques d'aide sur
les fonctionnalités que vous souhaitez utiliser. Pour plus de
commodité, vous pouvez ajouter des rubriques auxquelles vous
vous référez souvent dans une liste de favoris. Pour savoir
comment ouvrir l'aide ZoomText, consultez la section utiliser
l'aide en ligne ci-dessous.
Info-bulles de la barre d'outils. Lorsque vous déplacez le
pointeur de la souris sur un contrôle de la barre d'outils
ZoomText, une info-bulle apparaît, affichant le nom, la
description et les raccourcis clavier associés pour ce contrôle.
C'est la manière rapide d'apprendre les actions des contrôles de
barre d'outils et comment les utiliser dans n'importe quelle
application utilisant le raccourci clavier. Pour savoir comment
activer et désactiver les infobulles de la barre d'outils, consultez
la section Utiliser les Info-bulles de la barre d'outils ci-dessous.
Chapitre 3—Exécuter ZoomText 39
Université ZoomText. Ai Squared offre une variété de
possibilités de formation pour ZoomText, des formations en
personne rémunérées, à des formations webinaires en ligne
gratuits, ainsi qu'un programme de certification rémunéré.
Vous pouvez obtenir plus d'informations sur ces possibilités de
formation à partir du site suivant www.zoomtext.com/learning.
Ressources en ligne. les ressources d'auto-assistance sont
disponibles à tout moment en ligne, y compris le centre d'aide,
les mises à jour des produits, l'activation manuelle et etc. Vous
allez trouver ces ressources sur le site suivant
www.zoomtext.com/help.
Support Technique L'équipe du support technique de Ai
Squared est disponible du lundi à vendredi de 9 h à 17 h heure
de l'Est. vous pouvez les appeler au numéro (802) 362-3612,
option #3 ou contacter directement votre distributeur local.
Utiliser l'aide en ligne de ZoomText
Vous pouvez ouvrir l'aide en ligne de ZoomText à tout moment
lorsque vous exécutez ZoomText.
Pour ouvrir le système d'aide de ZoomText
Dans la barre d'outils de ZoomText, effectuez l'une des opérations
suivantes:
Appuyez sur la touche F1.
Dans le menu de ZoomText, choisissez Aide et Tutoriel > Aide
de ZoomText.
Dans les boîtes de dialogue ZoomText, cliquez sur le bouton
Aide qui apparaît dans le coin inférieur droit de la boîte de
dialogue. Ceci ouvre une rubrique d'aide à propos de cette boîte
de dialogue et ses commandes.
Le système d'Aide de ZoomText 11 s'affiche à l'écran.
40
Pour utiliser l'aide en ligne de ZoomText
Dans la fenêtre de l’Aide, cliquez sur l’un des onglets suivants:
Sommaire. Vous permet de choisir un sujet d'une section de
l'Aide en ligne.
Index. Vous permet d'utiliser l'index pour rechercher une
rubrique spécifique.
Rechercher. Vous permet de trouver un sujet en recherchant un
mot ou une phrase particulière dans l'Aide en ligne.
Note: Chaque boite de dialogue contient également un bouton
d'Aide qui affiche une aide sensitive pour cette boite de
dialogue lorsqu'il est sélectionné.
Utilisation des info-bulles de la barre d'outils
Vous pouvez activer et désactiver l'utilisation des info-bulles de la
barre d'outils si le besoin se présente.
Pour activer et désactiver les info-bulles de la barre d'outils
1. Dans la barre d'outils de ZoomText, choisissez ZoomText
> Préférences > Interface Utilisateur.
La boîte de dialogue des Préférences s’affiche à l’onglet Interface
Utilisateur.
2. Cochez ou décochez la case Afficher les info-bulles pour les
commandes du ruban.
3. Cliquez sur OK
Chapitre 3—Exécuter ZoomText 41
Prise en charge du mode sécurisé et de l'ouverture de session Windows
Le mode sécurisé ZoomText fournit des fonctions essentielles
d'agrandissement et de lecture d'écran dans l'Assistant d'ouverture
de session Windows et en mode sécurisé. Le Mode sécurisé
ZoomText vous permet d'agrandir et diminuer, inverser les couleurs
à l’écran et activer la lecture afin que chaque commande soit
prononcée lorsque vous parcourez la boîte de dialogue d'ouverture
de session Windows.
L’activation du mode sécurisé ZoomText est définies dans la case à
cocher Activer ZoomText à l'ouverture de session Windows de la
boîte de dialogue des Préférences du Programme ZoomText.
Consultez la rubrique Activer et Désactiver ZoomText à l'ouverture
de session Windows ci-dessous.
42
Barre d’outils du Mode sécurisé ZoomText
Lorsque l’assistant de session ZoomText est activé, la barre d’outils
du Mode sécurisé ZoomText rapporte apparaît automatiquement
chaque fois que l’écran d'ouverture de session ou un mode sécurisé
Windows s’affiche. Cette barre d’outils comprend des commandes
d’ajustement des paramètres disponibles dans le mode sécurisé de
ZoomText.
Barre d’outils du Mode sécurisé ZoomText
Bouton ZoomText. Active ou désactive ZoomText. Lorsque
ZoomText est désactivé, toutes les fonctions d’agrandissement
et de lecture d’écran sont désactivées sans quitter le
programme.
Raccourci: VERR MAJ + CTRL+ ENTRÉE
Agrandissement. Définit le niveau de l'agrandissement de 1x à
60x.
Raccourci: VERR MAJ+ HAUT / VERR MAJ+ BAS
Inverser. Active et désactive l’inversion des couleurs.
Raccourci: VERR. MAJ + C
Voix. Active et désactive l’élocution.
Raccourci: VERR MAJ + ALT + ENTRÉE
Note: Chaque fois que vous vous connectez à Windows en
utilisant l’assistant de session de ZoomText, les paramètres de
session sont automatiquement enregistrés. Ils seront utilisés la
prochaine fois que l’écran de session Windows sera affiché.
Chapitre 3—Exécuter ZoomText 43
Activer et désactiver le Mode sécurisé ZoomText
L’activation et la désactivation Mode sécurisé ZoomText sont définies
dans la boîte de dialogue des Préférences du Programme ZoomText.
Pour activer et désactiver le Mode sécurisé ZoomText
1. Dans le menu ZoomText , choisissez Préférences > Programme.
La boîte de dialogue des Préférences s’affiche à l’onglet Programme.
2. Cochez ou décochez la case Activer ZoomText à l'ouverture de
session Windows.
Note: Vous devez être connecté avec les privilèges
d’administrateur pour ajuster cette option. Si vous n’êtes pas
connecté avec les privilèges d’administrateur cette option ne
sera pas active.
3. Sélectionnez le bouton OK.
44
L'onglet Programme
Paramètre Description
Activer Support
Activer ZoomText à
l'ouverture de session
Windows
Active l'utilitaire Mode sécurisé ZoomText
dans l'invite d'ouverture de session Windows
et d'autres invites du mode sécurisé Windows.
Chapitre 4
Interface utilisateur de ZoomText
L'interface utilisateur de ZoomText offre une variété de possibilités
d'utiliser ZoomText, y compris la barre d'outils ZoomText, les
touches de commande et les gestes de l'écran tactile.
La principale manière de piloter ZoomText est d'utiliser la barre
d'outils de ZoomText, qui fournit un accès complet à toutes les
fonctionnalités et paramètres de ZoomText grâce à des commandes
de la barre d'outils, des menus et des boîtes de dialogue faciles à
utiliser. L'interface utilisateur de ZoomText peut être entièrement
accessible à l'aide du clavier, de la souris ou des gestes de l'écran
tactile.
Vous devriez apprendre à utiliser au moins certaines touches de
commande de ZoomText. Ces touches de commande de ZoomText
vous permettent d'exécuter les commandes de ZoomText sans passer
par la barre d'outils et en restant dans l'application active. Vous
n'avez pas besoin d'apprendre et d'utiliser toutes les touches de
commande, mais en utilisant les touches de commande pour les
fonctions fréquemment utilisées vous allez obtenir un meilleur
rendement dans toutes vos applications.
Si vous utilisez un ordinateur de bureau, un ordinateur portable ou
une tablette qui comprend un écran tactile, vous pouvez utiliser le
support de l'écran tactile de ZoomText pour accéder à la barre
d'outils ZoomText, aux outils et aux réglages de fonctionnalités clés à
l'aide des gestes tactiles standard.
La barre d’outils ZoomText
Touches de commande
Support Écran tactile
46
La barre d’outils ZoomText
Lorsque vous démarrez ZoomText, la barre d’outils ZoomText
apparaît sur l’écran. Elle contient toutes les commandes de
ZoomText. Ces commandes sont très bien organisées et accessibles
depuis des menus standards ou des barres d’outils simples à utiliser.
Chaque onglet propose un choix de boutons permettant un accès
rapide aux paramètres les plus importants et les plus fréquemment
utilisés. Chaque bouton contient une icône intuitive et une étiquette
pour une identification aisée. Les boutons sont regroupés par
fonction et chacun des groupes est étiqueté pour mieux les identifier.
La barre d’outils ZoomText
Menu ZoomText. Affiche le menu ZoomText, où vous pouvez
activer ou désactiver ZoomText, ouvrir l'aide ZoomText,
enregistrer et charger les configurations, configurer les touches
de commande, utiliser les outils de support et plus encore.
Onglet Agrandissement. Affiche les commandes de la barre
d'outils des fonctions d'agrandissement de ZoomText.
Onglet du lecteur. Affiche les commandes de la barre d'outils
des fonctions de lecture d'écran de ZoomText.
Onglet Outils. Affiche la barre d’outils des commandes de
Recherche de la caméra et des fonctions d’écoute de ZoomText.
Note: La barre d'outils Lecteur s'affiche qu'en version
ZoomText Magnifier/Reader.
Chapitre 4—Interface utilisateur de ZoomText 47
Utiliser la barre d'outils ZoomText avec le clavier
La barre d'outils de ZoomText est entièrement accessible à partir du
clavier en utilisant les commandes de navigation standard de
Windows. Pour faciliter son utilisation, la barre d'outils peut être
entièrement exploitée en utilisant uniquement les touches fléchées et
la touche Entrée. À l'aide des touches fléchées, vous pouvez accéder
les menus de ZoomText, les onglets de la barre d'outils, les
commandes de la barre d'outils et les menus des boutons. Lorsqu'un
bouton partagé est activé, en appuyant sur la touche Entrée vous
pouvez parcourir ses fonctionnalités. Vous ouvrez le menu associé à
ce bouton avec la flèche BAS. Lorsque vous êtes dans la zone de liste
numérique du Niveau de zoom (dans la barre d'outils Zoom) ou dans
la zone de liste numérique Vitesse (dans la barre d'outils Lecteur), en
appuyant sur les touches Haut et Bas, vous changez ainsi la valeur de
cette liste et les flèches gauche et droite activent la commande
suivante. Dans la zone de liste numérique du niveau de zoom,
appuyer sur la touche Entrée permet également de basculer la
fonction Zoom sur 1x.
48
Minimiser et restaurer la barre d'outils
La barre d'outils de ZoomText peut être minimisée (cachée) et
restaurée (rendue visible) sans affecter le fonctionnement de
ZoomText.
Pour minimiser ZoomText
Effectuez l'une des commandes suivantes:
Dans la barre de titre, cliquez sur le bouton de minimisation.
Lorsque l'interface utilisateur de ZoomText est activée, appuyez
sur ÉCHAPPE.
Pour restaurer ZoomText
Effectuez l'une des commandes suivantes:
Cliquez sur le bouton ZoomText 11 dans la barre des tâches.
Appuyez sur le raccourci de l'interface utilisateur: VERR MAJ +
CTRL + U.
Note: Si l'interface utilisateur de ZoomText est déjà ouverte
mais recouverte par d'autres applications, la restaurer la
déplacera au premier plan.
Chapitre 4—Interface utilisateur de ZoomText 49
Touches de commande
Les touches de commande de ZoomText vous permettent d'éxécuter
les commandes de ZoomText sans passer par la barre d'outils et en
restant dans l'application active. L'utilisation des touches de
commande vous permet de travailler plus rapidement et améliore la
productivité dans toutes vos applications.
Types des touches de commande
Touches de commande essentielles
Boîte de dialogue des Touches de commande
Bannière des touches séquentielles
Résolution des conflits des touches de raccourci.
50
Types des touches de commande
ZoomText fournit deux types de touches de commande, les touches
de raccourci clavier et les commandes séquentielles.
Les raccourcis clavier sont plus rapides et plus recommandées à
utiliser pour faire fonctionner ZoomText, car ils vous
permettent de déclencher des commandes en une seule action
clavier. Les raccourcis clavier sont exécutés en maintenant
enfoncée une ou plusieurs touches de modification et en
appuyant sur une touche principale. Par exemple, pour activer
ou désactiver ZoomText, maintenez les touches VERR MAJ et
CTRL enfoncées, puis appuyez sur la touche ENTRÉE. Ce
raccourci apparaît sous la forme de VERR MAJ + CTRL +
ENTRÉE dans l'interface utilisateur et dans la documentation
de ZoomText. Les autres touches de raccourci de ZoomText
apparaissent dans ce même format.
Note: Certaines applications peuvent avoir des raccourcis
clavier qui utilisent la même combinaison de touches que les
touches rapides de ZoomText. Lorsque cela se produit,
ZoomText va traiter le raccourci sans le transmettre à
l'application. Pour contourner ce problème, consultez la section
Résoudre les conflits des touche.
Chapitre 4—Interface utilisateur de ZoomText 51
Les touches séquentielles ne sont pas aussi rapides que les
raccourcis clavier, mais ont l'avantage de ne jamais être en
conflit avec d'autres applications et d'être plus faciles à exécuter
si vous avez une dextérité manuelle limitée. Les touches
séquentielles sont exécutées en appuyant sur une séquence de
touches qui (1) entre dans le mode de la touche séquentielle, (2)
sélectionne un groupe de commandes et (3) déclenche la
commande désirée. Par exemple, pour activer ou désactiver
ZoomText avec des touches séquentielles, vous devez (1)
appuyer sur VERR MAJ + BARRE ESPACE pour entrer dans le
mode séquentielles, (2) appuyer sur P pour entrer dans le
groupe de programmes et (3) appuyer sur ENTRÉE pour
activer ou désactiver ZoomText. Cette touche séquentielles
apparaît sous la forme de VERR MAJ + ESPACE, P, ENTRÉE
dans l'interface utilisateur et dans la documentation de
ZoomText. Les autres touches séquentielles de ZoomText
apparaissent dans ce même format.
Note: Étant donné que l'utilisation des raccourcis clavier est
recommandée, dans la documentation de ZoomText, les
touches séquentielles n'apparaissent que pour les commandes
n'ayant pas de raccourcis clavier. Pour afficher la liste complète
des touches séquentielles, ouvrez la boîte de dialogue des
touches de commande ZoomText ou consultez le tableau de
liste des touches de commande dans la section Touches de
commande.
Astuce! Pour chaque commande ZoomText, la touche de
raccourci et la touche séquentielle utilisent la même touche
pour compléter la commande, ce qui rend l'apprentissage des
deux commandes intuitif.
Astuce! Si vous utilisez ZoomText Magnifier/Reader, pendant
que vous êtes dans n'importe quel niveau du mode des touches
séquentielles, vous pouvez taper sur la touche point
d'interrogation pour entendre la liste des commandes
disponibles dans le niveau. Vous pouvez également appuyer
sur la touche F1 pour quitter le mode séquentielle et ouvrir le
système d'aide dans la liste des commandes du niveau actuel.
52
Touches de raccourci essentielles
Pour utiliser ZoomText dans vos applications, il est utile d'apprendre et
d'utiliser les raccourcis clavier essentiels. Ces raccourcis vous permettront
d'ajuster et d'utiliser les fonctions et les paramètres les plus couramment
utilisés sans quitter votre application.
Note: Les commandes spécifiques à chaque fonctionnalité et à chaque
paramètre se trouvent dans les rubriques de la documentation de
ZoomText. Vous trouverez également une liste complète des raccourcis
clavier dans la section Commandes ZoomText et dans la section Boîte de
dialogue des Touches de commande.
Commande essentielles Raccourcis
Commandes globales de ZoomText
Démarrer ZoomText CTRL + ALT + MAJ + Z
Activer ou désactiver ZoomText VERR MAJ + CTRL + ENTRÉE
Interface utilisateur de ZoomText VERR MAJ + CTRL + U
Commandes d'agrandissement
Zoom + VERR. MAJ + HAUT
Zoom - VERR. MAJ + BAS
Zoom 1x (Basculer) VERR MAJ + ENTRÉE
Déplacer vers le haut VERR MAJ + MAJ + HAUT
Déplacer vers le bas VERR MAJ+ MAJ + BAS
Déplacer à gauche VERR MAJ+ MAJ + GAUCHE
Déplacer à droite VERR MAJ+ MAJ + DROITE
Améliorations des couleurs VERR. MAJ + C
Chapitre 4—Interface utilisateur de ZoomText 53
Commandes du Lecteur (Magnifier/Reader seulement)
Elocution activer/désactiver VERR MAJ + ALT + ENTRÉE
Augmenter la vitesse de lecture VERR MAJ + ALT + HAUT
Diminuer la vitesse de lecture VERR MAJ+ ALT + BAS
Verbosité (paramètres de l’Écho) VERR MAJ + ALT + B
Mode de l'écho de la frappe VERR MAJ + ALT + K
Lecture AppReader à partir du
Pointeur
VERR MAJ + ALT + CLIC
GAUCHE
Démarrer la Vue App VERR MAJ + ALT + A
Démarrer la Vue texte VERR MAJ + ALT + T
Démarrer l'Outil Dis-Moi VERR MAJ + ALT + S
54
Boîte de dialogue des Touches de commande
La boîte de dialogue des touches de commande ZoomText affiche une
liste de toutes les commandes ZoomText et vous permet de
personnaliser les raccourcis pour chaque commande. Vous pouvez
rapidement rechercher une commande ou un groupe de commandes
en tapant le nom de la commande, les raccourcis ou l'état de cette
commande dans la zone de recherche. Vous pouvez également
réassigner, supprimer l'assignation et activer ou désactiver les
raccourcis clavier en fonction de vos besoins, comme décrit ci-
dessous. Vous pouvez trier la liste par ordre alphabétique en cliquant
sur n'importe quelle colonne de la liste.
Note: Les touches d'accès rapide ne peuvent pas être réassignées.
Ouvrir la boîte de dialogue des touches de commande de ZoomText
Dans la barre d'outils ZoomText, choisissez ZoomText >
Touches de commande.
La Boîte de dialogue des touches de commande de ZoomText
s'affiche à l'écran.
La Boîte de dialogue des touches de commande de ZoomText.
Chapitre 4—Interface utilisateur de ZoomText 55
Paramètre Description
Rechercher Permet de rechercher et de filtrer la liste des
commandes en tapant le nom de la
commande, les raccourcis ou l'état de la
commande que vous recherchez.
Touches de commande
ZoomText
Affiche une liste complète ou filtrée des
touches de commande ZoomText. Vous
pouvez trier la liste par ordre alphabétique en
cliquant sur un titre de colonne.
Attribuer au raccourci Ouvre la boîte de dialogue Assigner la touche
de raccourci dans laquelle vous pouvez
affecter (ou réassigner) la combinaison de
touches pour une commande.
Importer les raccourcis Ouvre la boîte de dialogue Importer les
raccourcis dans laquelle vous pouvez
parcourir et sélectionner un fichier de
configuration de ZoomText pour importer des
assignations de raccourci.
Assigner un fichier de
configuration
Ouvre la boîte de dialogue Assigner un fichier
de configuration dans laquelle vous pouvez
parcourir et sélectionner un fichier de
configuration ZoomText existant à affecter à la
commande Charger la configuration
sélectionnée.
Note: Le bouton Assigner un fichier de
configuration est activé uniquement
lorsqu'une des commandes Charger la
configuration est sélectionnée.
Activer les raccourcis
sélectionnés
Active la touche de raccourci pour la
commande actuellement sélectionnée et
désactivée dans la liste des touches de
commande ZoomText.
56
Réinitialiser les raccourcis
sélectionnés
Restaure les valeurs d'usine par défaut du
raccourci de la commande sélectionnée.
Paramètres de la bannière Ouvre la boîte de dialogue des paramètres des
bannières, où vous pouvez activer et
désactiver la bannière et configurer
l'apparence et les signaux sonores pour la
bannière.
Affichage et gestion des touches de commande
Pour rechercher, filtrer et trier la liste des commandes
1. Cliquez dans la zone de Recherche ou appuyez sur la touche
TAB pour atteindre la zone de Recherche.
2. Tapez le nom de la commande, les touches ou l'état de la
commande que vous recherchez et appuyez sur la touche
ENTRÉE.
3. Cliquez sur un titre de colonne pour trier la liste comme vous le
souhaitez.
Pour activer ou désactiver les raccourcis clavier pour une ou plusieurs commandes
1. Sélectionnez les commandes que vous souhaitez activer ou
désactiver.
2. Cliquez sur le bouton Activer les raccourcis sélectionnés ou
Désactiver les raccourcis sélectionnés.
Pour réinitialiser les raccourcis clavier pour une ou plusieurs commandes (aux paramètres par défaut usine)
1. Sélectionnez les commandes que vous souhaitez réinitialiser.
2. Cliquez sur le bouton Réinitialiser les raccourcis sélectionnés.
Chapitre 4—Interface utilisateur de ZoomText 57
Affecter une nouvelle combinaison de touches à un raccourci clavier
1. Sélectionnez la commande à laquelle vous souhaitez attribuer
ou modifier une touche de raccourci.
2. Sélectionnez le bouton Attribuer au raccourci.
Sélectionnez la boîte de dialogue Assigner la touche de raccourci
s'ouvre.
3. Sélectionnez les touches de modification et la clé primaire
souhaitées.
Si la combinaison de touches sélectionnée est déjà utilisée par une
autre commande, il y aura "CONFLIT DE TOUCHE!" Un
message d'avertissement apparaîtra avec les options pour désactiver
le raccourci ou l'enregistrer et réattribuer le raccourci en conflit.
4. Cliquez sur OK
Pour importer des raccourcis clavier à partir d'un autre fichier de configuration
1. Sélectionnez le bouton Importer les raccourcis.
La boîte de dialogue Importer les raccourcis s'affiche avec une liste
des fichiers de configuration des raccourcis clavier de ZoomText.
2. Sélectionnez un fichier de configuration dans la liste ou
parcourez un dossier différent pour sélectionner le fichier de
configuration souhaité.
3. Cliquez sur OK
58
Pour assigner un fichier de configuration à une commande de chargement de Configuration
1. Sélectionnez la commande ZoomText: Chargement de
Configuration souhaitée.
2. Sélectionnez le bouton Attribuer au fichier configuration.
La boîte de dialogue Assigner un fichier de configuration s'affiche.
L'assignation actuelle à la commande de chargement de
Configuration s'affiche.
3. Sélectionnez le bouton Parcourir et sélectionner.
La boîte de dialogue Sélectionner la configuration apparaît et affiche
une liste des fichiers de configuration de ZoomText.
4. Sélectionnez un fichier de configuration dans la liste ou
parcourez un dossier différent pour sélectionner le fichier de
configuration souhaité.
5. Cliquez sur OK
Chapitre 4—Interface utilisateur de ZoomText 59
Bannière des touches séquentielles
Lorsque vous entrez dans le mode touches séquentielles, une
bannière peut être affichée pour vous informer que le mode des
touches séquentielles est actif et le type de mode. Vous pouvez ajuster
l'affichage de la bannière dans la boîte de dialogue Paramètres de la
bannière des touches séquentielles. Vous pouvez activer et désactiver
la bannière et sélectionner sa taille, sa couleur et son emplacement.
Des signaux sonores sont également disponibles pour fournir une
indication sonore indiquant que le mode des touches séquentielles est
actif. Vous pouvez activer et désactiver les signaux sonores et
sélectionner le style et le niveau de volume pour le son.
Ouvrir la boîte de dialogue des paramètres de Bannière des touches séquentielles.
1. Dans la barre d'outils ZoomText, choisissez ZoomText >
Touches de commande.
La Boîte de dialogue des touches de commande de ZoomText
s'affiche à l'écran.
2. Sélectionnez le bouton Paramètres de bannière.
La boîte de dialogue des paramètres de Bannière des touches
séquentielles s'affiche à l'écran.
3. Réglez les paramètres de la bannière comme vous le souhaitez.
4. Cliquez sur OK
Chapitre 4—Interface utilisateur de ZoomText 61
Paramètre Description
Afficher la bannière des
touches séquentielles ( Si
l'option touches
séquentielles est activée)
Affiche une bannière avec le mode des touches
séquentielles en haut ou en bas de l'écran
lorsque le mode touches séquentielles est
activé. La bannière indique visuellement que
le mode est actif.
Taille de la bannière: Sélectionne la taille de la bannière des touches
séquentielles.
Couleur de la bannière: Sélectionne la couleur de la bannière des
touches séquentielles.
Emplacement de la
bannière:
Sélectionne l'emplacement de la bannière des
touches séquentielles, qui peut être situé en
haut ou en bas de l'écran.
Défiler le texte de la
bannière s'il est plus large
que l'écran
Lorsque le texte affiché dans la bannière est
plus large que l'écran, le texte se déplacera
d'un côté à l'autre pour que le texte entier
puisse être lu.
Jouer les signaux sonores
des touches séquentielles
(lorsque les touches
séquentielles sont
activées).
Joue un signal sonore lorsque la bannière des
touches séquentielles est activée. La sonnerie
indique que le mode est actif.
Utiliser ces sons : Sélectionne le style de son qui sera joué.
Volume du son: Sélectionne le niveau de volume de la
sonnerie.
62
Résolution des conflits des touches de raccourci
On peut avoir des situations où une touche de raccourci ZoomText
utilise la même combinaison de touches qu'un raccourci dans une
autre application, créant ce que l'on appelle un "Conflit des raccourcis
". Lorsque cela se produit, ZoomText reçoit la commande et la traite
mais pas dans l'autre application. Vous pouvez contourner ou
résoudre ce problème en utilisant les méthodes suivantes:
Méthode 1: Utiliser la commande Passer le raccourci clavier à
l'application
Avant d'appuyer sur la commande en conflit, exécutez la
commande Passer le raccourci clavier à l'application à l'aide des
touches de raccourci ou des touches séquentielles:
Raccourci: Ctrl + Alt + MAJ + P
Touches séquentielles: VERR MAJ + BARRE ESPACE, U, P
ZoomText va passer le raccourci clavier à l'application active.
Méthode 2: Utiliser les touches séquentielles de ZoomText au lieu
des raccourcis clavier.
Les touches séquentielles de ZoomText sont modales et sont donc
exemptes des conflits avec d'autres applications.
Méthode 3: réattribuer ou désactiver le raccourci dans ZoomText
Suivez les instructions fournies dans Boîte de dialogue des
Touches de commande.
Chapitre 4—Interface utilisateur de ZoomText 63
Support Écran tactile
ZoomText 11 est compatible avec les appareils à écran tactile sous
Windows 8.1 y compris les tablettes, ordinateurs portables et
moniteurs. Cela signifie que vous pouvez complètement exploiter les
fonctionnalités de ZoomText et vos applications en utilisant des
gestes tactiles; C'est-à-dire taper, glisser et balayer avec un ou
plusieurs doigts. ZoomText n'interférera pas avec ces mouvements et
réagira aux événements produits par les mouvements de la même
manière que le programme réagit aux événements produits par le
clavier et la souris. Vous pouvez également commander l'interface
utilisateur de ZoomText (barres d'outils, menus et boîtes de dialogue)
à l'aide des mêmes mouvements de base que vous utilisez pour
d'autres applications.
Pour en savoir plus sur l'utilisation de Windows et de vos
applications à l'aide de mouvements sur l'écran tactile, reportez-vous
au système d'aide ou au guide de l'utilisateur de Windows 8.x, ou
allez sur le site web de Microsoft Windows pour y consulter les
articles concernant l'utilisation des appareils à écran tactile sous
Windows.
Note: Vous devez posséder un appareil Windows supportant au
moins cinq points de contact simultanés. Ces appareils arborent le
logo “Designed for Windows” de Windows.
Utiliser ZoomText sur un écran tactile
Utiliser l'icône ZoomText Touch
Accéder aux fonction de ZoomText à l'aide de mouvements
tactiles
64
Utiliser ZoomText sur un écran tactile
Il y a un certain nombre de concepts, de mouvements et de
techniques importants à retenir lorsque vous utilisez ZoomText sur
un écran tactile:
Plusieurs applications incorporent un zoom et un déplacement
de la vue agrandie sur l'écran pour les documents qu'ils
affichent. Un agrandisseur d'écran ajoute une seconde couche
de zooming et de déplacement par dessus celle-ci, ce qui risque
de désorienter l'utilisateur si l'application et l'agrandisseur
activent le zoom en même temps. Pour éviter cela, il est
recommandé d'utiliser une seule couche de zoom et
déplacement à la fois.
L'utilisation d'un appareil à écran tactile indépendant implique
l'utilisation d'un clavier à l'écran. Lorsque vous utilisez un
agrandisseur, ce clavier à l'écran ne sera pas entièrement visible,
de sorte que vous devrez faire glisser la vue agrandie afin de
pouvoir accéder à toutes les touches du clavier. Cela ralentira
votre vitesse de dactylographie et donc votre productivité.
Nous vous recommandons alors de brancher un clavier
physique à votre appareil lorsque vous devez taper beaucoup
de texte.
Chapitre 4—Interface utilisateur de ZoomText 65
Utiliser l'icône ZoomText Touch
ZoomText 11 offre également l'icône ZoomText Touch qui vous
permet d'accéder directement aux fonctions essentielles de ZoomText
à l'aide de mouvements tactiles. Ce fonctions essentielles
comprennent notamment Zoom - et Zoom +, le défilement de la vue
agrandie et l'utilisation des outils de lecture AppReader et Dis-moi de
ZoomText. Voici comment cela fonctionne...
Par défaut, lorsque vous installez ZoomText 11 sur un appareil à
écran tactile, l'icône ZoomText Touch apparaîtra sur un bord de
l'écran. Cette cône flottante reste visible même lorsque vous
agrandissez et rétrécissez l'image à l'écran ou faites défiler la vue
agrandie. Vous pouvez déplacer l'icône vers différents points
d'ancrage le long des bords de l'écran. Cela vous permet de
positionner l'icône exactement à l'endroit où vous la souhaitez, et de
la déplacer lorsqu'elle couvre un élément que vous souhaitez
visionner.
Note: Pour pouvoir utiliser l'icône ZoomText Touch et les
mouvements qui y sont associés, vous devez disposer d'un écran à 5
points de contact (ou plus).
L'icône ZoomText Touch offre deux modes de fonctionnement : le
mode Windows Touch et le mode ZoomText Touch.
En mode Windows Touch, tous les mouvements tactiles sont
transmis à Windows et les applications qui sont ouvertes à
l'écran, comme si ZoomText n'était pas actif sur le système.
C'est le mode qui convient lorsque vous souhaitez interagir
avec votre Bureau ou vos applications à l'aide de mouvements
tactiles (y compris la barre d'outils ZoomText). En mode tactile
Windows, l'icône prend la forme d'un groupe de vignettes
d'écran d'accueil de Windows 8.x avec un doigt pointant en bas.
66
En mode ZoomText Touch, tous les mouvements tactiles sont
transmis à ZoomText. C'est le mode qui convient lorsque vous
souhaitez accéder aux fonctions de ZoomText supportées par
les mouvements tactiles. En mode tactile ZoomText, l'icône
prend la forme du logo ZoomText avec un doigt pointant en
bas. cette icône clignotera (effet de pulsation lente) pour
indiquer que le mode ZoomText Touch est actif.
Activer et utiliser l'icône ZoomText Touch
Dans cette section, vous apprendrez comment activer et utiliser
l'icône ZoomText Touch.
Pour activer ou désactiver l'icône Touch
Dans le menu ZoomText, choisissez l'option Support Écran Tactile
> Activer l'icône Touch.
Une fois activée, l'icône Touch apparaît sur un bord de l'écran.
Désactivée, elle reste cachée. Note: L'icône Touch est également
cachée lorsque ZoomText n'est pas actif.
Redimensionner l'icône Touch
Dans le menu ZoomText, choisissez l'option Support Écran Tactile
> Taille de l'icône Touch {taille}.
La taille de l'icône Touch s'adapte en fonction de la taille
sélectionnée.
Sélectionner un schéma de couleurs pour l'icône Touch
Dans le menu ZoomText, choisissez l'option Support Écran Tactile
> Couleur de l'icône Touch {couleur}.
L'icône Touch prend la couleur sélectionnée.
Chapitre 4—Interface utilisateur de ZoomText 67
Déplacer l'icône Touch sur l'écran
Maintenez un doigt sur l'icône et faites-la glisser vers l'endroit
souhaité le long du bord de l'écran.
Lorsque vous relâchez votre doigt de l'icône, celle-ci s'accrochera
automatiquement au point d'ancrage le plus proche.
Basculer entre le mode Windows Touch et le mode ZoomText Touch
Taper deux fois avec un doigt sur l'icône Touch.
En mode Windows Touch, l'icône prend la forme d'un groupe de
vignettes d'écran d'accueil de Windows 8.1. En mode ZoomText
Touch, l'icône prend la forme du logo ZoomText.
Astuce! Vous pouvez rapidement et temporairement changer de
mode tactile en maintenant un doit sur l'icône Touch. Lorsque vous
relâchez votre doigt de l'icône, le mode qui était précédemment actif
sera automatiquement restauré. Par exemple : lorsque vous vous
trouvez en mode Windows Touch, vous pouvez temporairement
passer au mode ZoomText Touch pour transmettre un mouvement à
ZoomText et ensuite automatiquement revenir au mode Windows
Touch. Inversement, lorsque vous vous trouvez en mode ZoomText
Touch, vous pouvez temporairement passer au mode Windows
Touch pour transmettre un mouvement au Bureau ou à une
application et ensuite automatiquement revenir au mode ZoomText
Touch.
68
Accéder aux fonction de ZoomText à l'aide de mouvements tactiles
Dans ce chapitre, vous apprendrez comment utiliser l'icône
ZoomText Touch et les mouvements tactiles pour accéder à et utiliser
les fonctions essentielles de ZoomText. N'oubliez pas que l'icône
Touch doit être en mode ZoomText Touch lorsque vous effectuez ces
gestes.
Pour afficher l'interface utilisateur de ZoomText
Double-tapez avec quatre doigts.
Pour ajuster le niveau d'agrandissement (zoom + et -)
Double-tapez et maintenez trois doigts sur l'écran, ensuite glissez
vers le haut pour zoomer et vers le bas pour dézoomer.
Faire déplacer la vue agrandie sur l'écran
Faites glisser trois doigts pour déplacer la vue agrandie sur l'écran.
Changer la taille et l'emplacement d'une fenêtre d'agrandissement
1. Dans la barre d'outils de l'Agrandissement, choisissez Fenêtre >
Outil Ajustement de fenêtres zoom.
L'outil d'Ajustement devient actif et les poignées de
redimensionnement apparaissent sur le cadre de la fenêtre
d'agrandissement.
2. Pour redimensionner la fenêtre, maintenez un doigt sur la
poignée de redimensionnement et faites-le glisser jusqu'à ce que
la taille souhaitée soit atteinte.
3. Pour déplacer la fenêtre, maintenez un doigt dans la fenêtre
d'agrandissement et faites-le glisser sur l'écran.
4. Pour quitter l'outil d'Ajustement, double-tapez avec trois
doigts.
Chapitre 4—Interface utilisateur de ZoomText 69
Utiliser le mode Vue
1. Double-tapez avec trois doigts.
L'agrandissement est temporairement désactivé et le localisateur
s'affiche.
2. Pour déplacer le localisateur, maintenez un doigt dans le
localisateur et faites-le glisser vers l'endroit désiré.
3. Pour quitter le mode Vue et aller vers le nouvel emplacement
du localisateur, double-tapez avec un doigt.
4. Pour quitter le mode Vue et aller vers l'ancien emplacement du
localisateur, double-tapez avec trois doigts.
Utiliser l'outil Dis-moi
1. Dans la barre d'outils du Lecteur, choisissez l'option Dis-moi.
L'outil Dis-moi devient actif et les poignées de redimensionnement
apparaissent sur le cadre de la fenêtre d'agrandissement.
2. Pour faire prononcer un seul mot, tapez sur le mot concerné.
3. Pour faire prononcer une série de mots, faites glisser un doigt
de manière diagonale pour marquer les mots que vous
souhaitez faire prononcer par le système. Dès que vous avez
terminé de sélectionner le texte, celui-ci sera prononcé.
4. Pour quitter l'outil Dis-moi, double-tapez avec trois doigts.
70
Utiliser AppReader
1. Ouvrez le document, la page web ou l'e-mail que vous
souhaitez lire.
2. Démarrez AppReader à l'aide d'une des méthodes ci-après :
Pour commencer à lire à partir d'un mot déterminé :
Double-tapez avec un doigt sur le mot auquel vous
souhaitez commencer la lecture.
Pour commencer à lire à partir de l'emplacement du
curseur texte : Double-tapez avec deux doigts.
AppReader commence la lecture.
3. Pour commencer et arrêter la lecture ou pour naviguer/lire par
mot, par ligne, par phrase ou par paragraphe, utilisez les
mouvements de lecture d'AppReader décrits dans le tableau ci-
après
4. Pour faire prononcer une série de mots, faites glisser un doigt
de manière diagonale pour marquer les mots que vous
souhaitez faire prononcer par le système.
Dès que vous avez terminé de sélectionner le texte, celui-ci sera
prononcé.
5. Pour quitter AppReader, double-tapez avec trois doigts.
Lorsque vous quittez AppReader, s'il existe un curseur dans le
document, il se positionne automatiquement sur le dernier mot qui
a été mis en surbrillance dans AppReader.
Chapitre 4—Interface utilisateur de ZoomText 71
Les gestes de lecture pour AppReader
Commande Geste
Basculer la lecture
(Lecture/Pause)
2 doigts, taper une fois
Lecture à partir du
nouvel emplacement
1 doigt, taper une fois .
Prononcer le mot suivant 1 doigt, balayer vers la droite
Prononcer le mot
précédent
1 doigt, balayer vers la gauche
Prononcer le mot actif 1 doigt, double-taper
Note: Répéter ce mouvement sur le même mot
dans un delais de deux secondes permet de
parcourir les options suivantes :
prononcer/épeler/épeler phonétiquement.
Sortie de boucle après deux secondes. Sortie
de boucle après deux secondes.
Prononcer mot en
dessous
1 doigt, balayer vers le bas
Prononcer mot au-dessus 1 doigt, balayer vers le haut
Prononcer la phrase
suivante
Commandes
Prononcer la phrase
précédente
2 doigts, balayer vers la gauche
Prononcer le paragraphe
suivant
2 doigts, balayer vers le bas
Prononcer le paragraphe
précédent
2 doigts, balayer vers le haut
Fin du Document 4 doigts, balayer vers le bas
Début du document 4 doigts, balayer vers le haut
Chapitre 5
Fonctions d'agrandissement
Les fonctions d'agrandissement représentent toutes les améliorations
visuelles disponibles dans ZoomText Magnifier et ZoomText
Magnifier/Reader. Ces fonctions incluent la sélection du niveau de
zoom, des types de fenêtres de zoom, des améliorations d'écran et des
options de navigation.
Onglet d'agrandissement
Zoom
Utiliser la fonctionnalité de Zoom 1x.
Déplacer la vue agrandie
Fenêtres Zoom
Améliorations d'Écran
Paramètres de navigation
74
Onglet d'agrandissement
L'onglet Agrandissement propose un choix de boutons permettant un
accès rapide aux fonctions d'agrandissement fréquemment utilisées.
Chaque bouton contient une icône intuitive et une étiquette pour une
identification aisée. Les boutons sont regroupés par fonction et
chacun des groupes est étiqueté pour mieux les identifier.
Onglet Agrandissement
Zoom Définit le niveau de l'agrandissement de 1x à 60x.
Fenêtre. Sélectionne le type de fenêtre d'agrandissement pour la
vue agrandie. Les types de fenêtres d'agrandissement
disponibles dépendent du fait que votre système comporte un
seul écran ou plusieurs écrans réglés sur “Étendre ces
affichages”.
Couleur. Active et désactive les améliorations des couleurs et
affiche un menu des paramètres d'amélioration des couleurs.
Les améliorations des couleurs accentuent la clarté des textes et
des graphiques, assurent une meilleure vision et réduisent la
fatigue oculaire. Vous pouvez choisir dans une grande variété
de schémas de couleurs prédéfinis ou configurer vos
paramètres de couleurs personnalisés.
Pointeur. Active et désactive les améliorations du pointeur et
sélectionne les paramètres d'amélioration du pointeur de souris.
Les améliorations du Pointeur facilitent le suivi et la localisation
du pointeur de la souris. Vous pouvez choisir dans une grande
variété de schémas de pointeurs prédéfinis ou configurer vos
paramètres de pointeurs personnalisés.
Chapitre 5—Fonctions d'agrandissement 75
Curseur. Active et désactive les améliorations du curseur et
sélectionne les paramètres d'amélioration du pointeur. Les
améliorations du Curseur facilitent le suivi et la localisation du
curseur de texte. Vous pouvez choisir dans une grande variété
de schémas d'améliorations de curseurs prédéfinis ou
configurer vos paramètres personnels.
Focus. Sélectionne les paramètres d’améliorations du focus. Les
améliorations du focus facilitent la localisation et le suivi de
l’objet mis en évidence lorsque vous vous déplacez au moyen
de la tabulation ou des flèches de déplacement dans les menus,
boîtes de dialogue, barres d’outils et autres commandes des
applications. Vous pouvez faire un choix dans une grande
variété de schémas prédéfinis ou personnaliser votre propre
amélioration du focus.
Navigation. Affiche un menu qui ouvre la boîte de dialogue
Paramètres de navigation où vous pouvez ajuster la façon dont
la fenêtre zoom défile à l'écranpour en suivant les mouvement
des objets actifs, y compris le pointeur de la souris, le curseur
de texte, la zone active et d'autres objets qui apparaissent et se
déplacent à l'écran.
76
Zoom
ZoomText procure une gamme étendue de niveaux
d’agrandissement, vous permettant d’agrandir la vue suivant vos
besoins. Les niveaux d’agrandissement comprennent:
1x à 8x par degrés de 1
10x à 16x par degrés de 2
20x à 36x par degrés de 4
42x à 60x par degrés de 6
Niveaux fractionnés de 1.2x, 1.4x, 1.6x, 1.8x, 2.5x, 3.5x et 4.5x.
Vous pouvez effectuer un zoom avant et arrière à tout moment à
l'aide des touches de raccourci Zoom + et Zoom -, le Zoom par la
molette de la souris ou utiliser la zone de liste numérique Zoom de la
barre d'outils Agrandissement.
Note: lorsque vous utilisez plusieurs moniteurs avec le type de
fenêtre d'agrandissement réglé sur MultiView Local ou sur
MultiView Global, chaque vue est affichée avec son propre niveau
d'agrandissement. Pour cette raison, les commandes de niveau de
zoom règlent et reflètent toujours le niveau d'agrandissement pour la
vue active. Vous pouvez forcer les vues active et inactive à zoomer et
dézoomer ensemble en sélectionnant l'option Maintenir les vues aux
mêmes niveaux d'agrandissement dans la boîte de dialogue Options
écrans multiples.
Pour ajuster le niveau d'agrandissement à l'aide des raccourcis clavier
Appuyez sur les touches de raccourci Zoom + et Zoom -:
o Pour augmenter l'agrandissement, Zoom +, appuyez sur
VERR MAJ + HAUT
o Pour diminuer l'agrandissement, Zoom -, appuyez sur
VERR MAJ + BAS
Chapitre 5—Fonctions d'agrandissement 77
Pour ajuster le niveau d'agrandissement par la molette de la souris
Maintenez les touches VERR MAJ + MAJ enfoncées et faites
rouler la molette de la souris pour faire un zoom avant et
arrière.
Pour ajuster le niveau d'agrandissement utilisant la zone de liste numérique Zoom
Dans la barre d'outils Agrandissement, ajustez le niveau de
Zoom dans la zone de liste numérique Zoom en cliquant sur les
boutons Haut et Bas ou en appuyant sur les touches Haut et Bas
(lorsque vous êtes sur la zone de liste numérique).
Personnaliser le zoom par la molette de la souris
Plusieurs applications utilisent la molette de la souris pour faire
défiler les documents et effectuer d'autres actions. ZoomText utilise
une touche de modification pour partager la molette avec d’autres
programmes. Par défaut, la touche de modification du zoom par la
molette de la souris est VERR MAJ + MAJ. Vous pouvezchoisir une
autre touche de modification ou la désactiver permettant ainsi à
ZoomText d’utiliser la molette de la souris sans touche
complémentaire.
Pour configurer le zoom par la molette de la souris
1. Dans la barre d'outils Agrandissement, sélectionnez le bouton
fenêtres Zoom qui apparaît au coin inférieur droit dans le
groupe des Fenêtres zoom.
La Boîte de dialogue des fenêtres Zoom s'affiche à l'écran.
2. Sélectionnez l'onglet Agrandissement.
3. Assurez-vous que la case Activer le zoom molette est bien
cochée.
4. Sélectionnez la ou les touche(s) de modification à utiliser pour
un zoom à l’aide de la molette de la souris.
5. Cliquez sur OK
78
Onglet Agrandissement
Paramètre Description
Niveau d'agrandissement
Niveau
d’agrandissement
Définit les niveaux d’agrandissement. Ils
comprennent: 1x à 8x par degrés de 1, 10x à
16x par degrés de 2, 20x à 36x par degrés de 4,
42x à 60x par degrés de 6, et des niveaux
fractionnés de 1.2x, 1.4x, 1.6x, 1.8x, 2.5x, 3.5x et
4.5x.
Afficher uniquement
les niveaux en unités
Exclut les niveaux d’agrandissement
fractionnés de la zone de liste numérique du
Zoom.
Chapitre 5—Fonctions d'agrandissement 79
Zoom par la molette de la souris
Activer le zoom
molette
Active l’utilisation de la molette pour modifier
le niveau d’agrandissement.
Touches de
modifications
Sélectionne la combinaison de touches à utiliser
pour le zoom avec la molette. Les touches
sélectionnées doivent être maintenues
enfoncées lors de la rotation de la molette de la
souris pour obtenir une modification du niveau
d’agrandissement.
80
Utiliser la fonctionnalité de Zoom 1x.
La fonctionnalité de Zoom 1x vous permet de basculer
instantanément entre les vues agrandies et 1x, sans passer par un
niveau de zoom intermédiaire. Lorsque vous effectuez un zoom 1x,
toutes les autres fonctions d'agrandissement et de lecteur de
ZoomText restent activées, vous pouvez donc utiliser les autres
fonctions de ZoomText même si l'écran n'est pas agrandi.
Pour utiliser la fonctionnalité de Zoom 1x.
Effectuez l'une des commandes suivantes:
Appuyez sur le raccourci Zoom 1x: VERR. MAJ + ENTRÉE
Dans la barre d'outils Agrandissement, cliquez sur le bouton
Zoom 1x à gauche de la zone d'édition numérique Niveau de
zoom ou allez à la zone d'édition numérique Niveau de zoom et
appuyez sur ENTRÉE.
Chaque fois que vous appuyez sur la touche de raccourci, vous
basculez entre le niveau de zoom actuel et 1x.
Bouton Zoom 1x
Note: Lorsque vous effectuez un zoom sur 1x, vous pouvez
également utiliser les commandes de Zoom avant pour
effectuer un zoom arrière.
Chapitre 5—Fonctions d'agrandissement 81
Déplacer la vue agrandie
Les vues agrandies de ZoomText défilent automatiquement pour
suivre le mouvement de la souris, le curseur de texte et la zone active
de l'application. Vous pouvez également utiliser les commandes de
défilement pour vous déplacer dans n'importe quelle direction et
dans n'importe quelle zone de l'écran. Le comportement du
défilement fluide des commandes de défilement est particulièrement
utile lorsque vous souhaitez faire défiler et lire en même temps. Les
commandes de défilement vous permettent également de sauter
instantanément pour atteindre les bordures de l'écran, de sauter au
centre de l'écran et d'enregistrer et de restaurer une vue n'importe où
sur l'écran.
Pour faire défiler la fenêtre zoom
Tout en maintenant enfoncées les touches VERR MAJ + MAJ:
1. Appuyez sur la touche fléchée correspondant à la direction de
défilement désirée: GAUCHE, DROIT. HAUT ou BAS.
2. Pour augmenter la vitesse de défilement, appuyez sur la touche
avec la même flèche. Chaque pression augmentera la vitesse.
3. Pour diminuer la vitesse de déroulement, appuyez sur la flèche
opposée. Chaque pression va diminuer la vitesse jusqu’à l’arrêt
du défilement.
4. Pour faire défiler dans une autre direction, appuyez sur la
flèche correspondant à la nouvelle direction.
5. Pour arrêter le défilement, appuyez sur ENTRÉE ou relâchez
les touches VERR MAJ + MAJ.
Pour atteindre rapidement les bordures ou le centre de l'écran
En appuyant sur les touches VERR MAJ + CTRL:
Appuyez sur la touche fléchée correspondant au bord de l'écran
désirée: GAUCHE, DROIT. HAUT ou BAS.
Appuyez sur la touche ORIGINE pour sauter au centre de
l'écran.
82
Pour enregistrer et restaurer une vie spécifique de l'écran
La vue en cours peut être sauvegardée et restaurée (plus tard) en
utilisant les touches de raccourci suivantes:
Pour enregistrer la vue en cours, appuyez sur VERR MAJ +
CTRL + PAGE SUIVANTE
Pour restaurer la vue enregistrée, appuyez sur VERR MAJ +
CTRL + PAGE PRÉCÉDENTE
Chapitre 5—Fonctions d'agrandissement 83
Fenêtres Zoom
Une fenêtre zoom affiche une vue agrandie de l'écran de votre
ordinateur. Vous pouvez comparer une fenêtre d'agrandissement à
une loupe que vous tenez devant votre écran. Une fenêtre
d'agrandissement ne peut à chaque moment montrer qu'une partie de
l'écran mais, en faisant défiler les contenus agrandis, vous pouvez
afficher chaque partie de l'écran. La vue agrandie trace et défile
automatiquement afin de suivre toutes les activités à l'écran, y
compris les mouvements du pointeur de la souris, le curseur et focus.
Exécuter avec un ou plusieurs moniteurs.
Sélectionner une fenêtre zoom
Ajuster une fenêtre Zoom
Vue bloquée
Mode Aperçu
Gérer les écrans multiples
84
Exécuter avec un ou plusieurs moniteurs.
Lorsque votre système comporte un seul écran, ou deux écrans réglés
sur “Dupliquer ces affichages”, vous pouvez régler la vue agrandie
sur un des types suivants de fenêtres d'agrandissement : Plein écran,
Recouvrement, Loupe, Ligne et les quatre affichages Partiels : Haut,
Bas, Gauche et Droite.
Lorsque votre système comporte plusieurs écrans avec le réglage
“Étendre ces affichages”, vous pouvez régler la vue agrandie sur un
de ces types de fenêtres d'agrandissement : Chevauchement, Clonage,
Zoom 1x, MultiView Local et MultiView Global (brevet en instance).
Chapitre 5—Fonctions d'agrandissement 85
Sélectionner les Fenêtres Zoom
Vous pouvez sélectionner une fenêtre zoom différente, à tout
moment, lorsque ZoomText est activé. Les types de fenêtres
d'agrandissement disponibles dépendent du fait que votre système
comporte un seul écran ou plusieurs écrans réglés sur “Étendre ces
affichages”.
Note: Cette section comporte des descriptions et des instructions pour
l'utilisation des fenêtres d'agrandissement avec plusieurs écrans et
des options en configuration à écrans multiples. Pour de plus amples
informations sur l'utilisation du soutien pour écrans multiples de
ZoomText, notamment les exigences matérielles, les configurations
recommandées et un guide de dépannage, reportez-vous à la section
Gérer les écrans multiples.
Pour sélectionner une fenêtre zoom
1. Dans l'onglet Agrandissement, sélectionnez le bouton Fenêtre.
2. Sélectionnez un moniteur ou plusieurs moniteurs en fonction
de la configuration actuelle de votre moniteur.
3. Choisissez ensuite le type de fenêtre d'agrandissement
souhaité.
La vue agrandie de vos moniteurs changera en fonction du type de
fenêtre de zoom sélectionné.
Astuce! Vous pouvez aussi parcourir les types de fenêtres
d'agrandissement pour la configuration d'affichage actuelle en
utilisant le raccourci: VERR MAJ + Z
86
Une fenêtre zoom peut aussi être sélectionnée dans la boîte de
dialogue des Fenêtres Zoom, comme suit:
1. Dans l'onglet Agrandissement, sélectionnez Fenêtre >
Paramètres.
La boîte de dialogue Fenêtres Zoom apparaît à l'onglet Fenêtre.
2. Choisissez ensuite le type de fenêtre d'agrandissement
souhaité.
3. Cliquez sur OK
Onglet Fenêtre (lorsque vous utilisez un seul écran)
88
Paramètre Description
Paramètres pour un écran (ou un seul bureau actif)
Type de fenêtre Sélectionne le type de fenêtre de zoom lorsque vous
utilisez un écran ou un seul affichage sur plusieurs
moniteurs.
Plein Ecran. Affiche une fenêtre zoom qui occupe
tout l’écran.
Recouvrement. Affiche une fenêtre zoom qui se
trouve dans le haut de l’écran normal et qui peut être
dimensionnée et déplacée pour occuper n’importe
quelle zone.
Loupe. Affiche une fenêtre zoom qui se déplace au-
dessus de l’écran normal comme un verre grossissant
qui affiche ce qui se trouve directement sous lui. La
loupe suit automatiquement vos mouvements de
pointeur, frappe de texte et navigation dans les
programmes.
Ligne. Affiche une fenêtre zoom qui se déplace vers le
haut et le bas de l’écran comme un bandeau
agrandissant et qui affiche ce qui se trouve
directement sous lui. La ligne suit automatiquement
vos mouvements de pointeur, frappe de texte et
navigation dans les programmes.
Zoom partiel. Divise l'écran en deux parties et affiche
une vue 'partielle' agrandie d'un côté et une vue
normale (non agrandie) de l'autre côté. La vue
agrandie peut être amarrée à n'importe quel côté de
l'écran : haut, bas, gauche ou droite.
Pour toute information concernant l’ajustement des
fenêtres zoom, reportez-vous à Ajuster une fenêtre
Zoom.
Chapitre 5—Fonctions d'agrandissement 89
Adapter la
hauteur de la
fenêtre Ligne à
la hauteur du
curseur
Lorsque le curseur se déplace à travers du texte plus
grand ou plus petit, la hauteur de la fenêtre zoom
Ligne augmente ou diminue afin que seul le texte ou
la ligne en cours soit affichée.
Paramètres pour écrans multiples (avec bureaux étendus)
Type de fenêtre
:
Sélectionne le type de fenêtre de zoom lorsque vous
utilisez plusieurs écrans configurés avec des
affichages étendus.
Chevauchement. Affiche une seule vue agrandie
continue sur tous les écrans raccordés à l'ordinateur.
La vue agrandie trace et défile afin de suivre l'activité
sur l'ensemble de l'affichage étendu.
La vue Chevauchement convient pour les utilisateurs qui
souhaitent utiliser deux écrans pour créer une vue agrandie
sur ces deux écrans.
Clonage. Affiche la même vue agrandie sur deux
écrans ou plus. La vue agrandie trace et défile afin de
suivre l'activité sur l'ensemble de l'affichage étendu.
Note: La vue Clonage est disponible uniquement
lorsque les écrans sont réglés sur la même résolution
d'écran et la même orientation (Portrait ou Paysage).
La vue Clonage convient lorsque deux utilisateurs ou plus
ont besoin de voir la même vue agrandie sur des écrans
séparés.
Zoom 1x. Affiche une vue agrandie sur votre écran
principal et une vue non agrandie (1x) sur votre écran
secondaire. Les deux vues (agrandie et 1x) tracent et
défilent afin de suivre l'activité sur l'ensemble de
l'affichage étendu.
Note: Lorsque vous utilisez plusieurs écrans avec la
configuration affichages étendus, Windows désigne
un des écrans comme l' “écran principal”, sur lequel
apparaissent les icônes du bureau, la barre de tâches
avec le menu Windows et le Commutateur de tâches.
90
Vous pouvez sélectionner votre écran principal dans
la boîte de dialogue Résolution d'écran, accessible en
faisant un clic droit dans une zone vide du bureau et
en choisissant ensuite Résolution d'écran.
La vue Zoom 1x convient pour les utilisateurs qui
souhaitent visualiser à la fois une vue agrandie et une vue
normale (vue d'oiseau) de leur espace de travail. Zoom 1x
est également la solution idéale lorsque un utilisateur
malvoyant et un utilisateur ayant une vue normale
travaillent ensemble sur le même système. L'utilisateur
malvoyant verra la vue agrandie alors que son co-
travailleur utilisera la vue non agrandie.
MultiView Local. Affiche des vues agrandies
séparées sur chaque écran ; l'affichage sur chaque
écran étant limitée au bureau de l'écran en question. .
En d'autres mots, l'écran 1 affichera uniquement le
bureau 1 et l'écran 2 affichera uniquement le bureau
2, etc
Lorsque vous utilisez MultiView Local:
Une seule vue agrandie est active et défile à la
fois.
Lorsque le pointeur de la souris ou le focus de
l'application passe d'un bureau à l'autre, la vue
active commute automatiquement vers l'autre
écran afin de suivre l'activité en cours. Vous
pouvez changer la vue active à tout moment à
l'aide du raccourci Vue active : VERR MAJ+ V.
Lorsque vous maintenez appuyée le racourci de la
Vue active, les vues agrandies seront verrouillées
en place. Dans cet état verrouillé, vous pouvez
déplacer le pointeur de la souris et tous les objets
que vous déplacez avec la souris à partir de la vue
agrandie sur un moniteur directement dans la vue
agrandie d'un autre moniteur.
Par défaut, chaque vue est affichée avec son
propre niveau d'agrandissement qui est réglable
Chapitre 5—Fonctions d'agrandissement 91
uniquement lorsque la vue est active. Les
raccourcis Zoom +/Zoom -, le Zoom par la molette
de la souris et les commandes de niveau
d'agrandissement dans l'interface utilisateur de
ZoomText règlent et reflètent toujours le niveau
d'agrandissement dans la vue active. Vous
pouvez forcer les vues active et inactive à zoomer
et dézoomer ensemble en sélectionnant l'option
“Maintenir les vues aux mêmes niveaux
d'agrandissement“ dans la boîte de dialogue
Options écrans multiples.
MultiView Local convient pour les utilisateurs qui
souhaitent afficher des vues agrandies séparées de chaque
bureau, avec une vue bloquée de manière à ce que celle-ci ne
défile jamais hors de son propre bureau.
MultiView Global. Affiche des vues agrandies
séparées sur chaque écran ; la vue sur chaque écran
pouvant défiler et tracer l'activité sur l'ensemble des
bureaux. En d'autres mots, la vue agrandie de chaque
écran peut afficher son propre bureau mais également
le bureau d'un autre écran.
Lorsque vous utilisez le mode MultiView Global :
Une seule vue agrandie est active et se défile à la
fois et cette vue active passe d'un bureau à l'autre
pour suivre le pointeur de la souris et le focus de
l'application. Pour changer la vue active, utilisez
le raccourci Vue active : VERR MAJ + V. Lorsque
vous maintenez appuyée le racourci de la Vue
active, les vues agrandies seront verrouillées en
place. Dans cet état verrouillé, vous pouvez
déplacer le pointeur de la souris et tous les objets
que vous déplacez avec la souris à partir de la vue
agrandie sur un moniteur directement dans la vue
agrandie d'un autre moniteur.
Par défaut, chaque vue est affichée avec son
propre niveau d'agrandissement qui est réglable
92
uniquement lorsque la vue est active. Les
raccourcis Zoom +/Zoom -, le Zoom par la molette
de la souris et les commandes de niveau
d'agrandissement dans l'interface utilisateur de
ZoomText règlent et reflètent toujours le niveau
d'agrandissement dans la vue active. Vous
pouvez forcer les vues active et inactive à zoomer
et dézoomer ensemble en sélectionnant l'option
“Maintenir les vues aux mêmes niveaux
d'agrandissement“ dans la boîte de dialogue
Options écrans multiples.
MultiView Global convient pour les utilisateurs qui
souhaitent visualiser deux endroits différents d'une même
fenêtre applicative ou du même bureau.
Options écrans
multiples
Ouvre la boîte de dialogue Options écrans multiples,
dans laquelle vous pouvez sélectionner et configurer
les options d'affichage des écrans multiples sous
ZoomText.
Paramètres
d'affichage
Windows
Ouvre le Panneau de configuration de Windows sur
l'onglet Paramètres d'affichage, où vous pouvez
régler la configuration de vos écrans.
Chapitre 5—Fonctions d'agrandissement 93
Ajuster une fenêtre Zoom
Lorsque votre système comporte un seul écran, ou deux écrans réglés
sur “Dupliquer ces affichages”, vous pouvez régler la vue agrandie
sur un des types suivants de fenêtres d'agrandissement : Plein écran,
Recouvrement, Loupe, Ligne et les quatre affichages Partiels : Haut,
Bas, Gauche et Droite. Les fenêtres d'agrandissement pour un écran
peuvent être dimensionnées et/ou déplacées de manière à ce qu'elles
occupent des parties différentes de l'écran, à l'exception du type Plein
écran.
Pour dimensionner et déplacer une fenêtre zoom
1. Dans l'onglet Agrandissement, cliquez sur la flèche près de
Fenêtre ou allez à Fenêtre et appuyez sur la flèche bas.
2. Dans le menu Fenêtre, choisissez Outil Ajustement de
fenêtres zoom.
L'outil d'Ajustement devient actif et les poignées de
redimensionnement apparaissent sur le cadre de la fenêtre
d'agrandissement.
3. Pour dimensionner la fenêtre, tirez sur n'importe quelle
poignée.
4. Pour déplacer la fenêtre, tirez à l'intérieur du cadre de la
fenêtre.
5. Pour faire défiler le contenu de la fenêtre, maintenez la touche
CTRL enfoncée et tirez ensuite à l'intérieur du cadre de la
fenêtre.
6. Pour quitter l'outil Ajuster, faites un clic-droit de la souris ou
appuyez sur ÉCHAPPE.
Note: Vous pouvez également activer l'Outil Ajustement de fenêtres
zoom en utilisant le raccourci: VERR MAJ + A
94
Zone figée
Il est impossible de visualiser tout l’écran dans une fenêtre agrandie.
Vous ne pouvez donc visualiser simultanément différents centres
d’intérêts, telles que des informations situées à des endroits opposés
de l’écran. La Fenêtre Bloquée résout ce problème en vous permettant
de maîtriser une zone sélectionnée de l’écran alors que
simultanément vous visualisez et utilisez d’autres zones de l’écran.
Voici comment elle fonctionne...
A l’aide de l’outil de Blocage, vous sélectionnez une zone de l’écran
que vous souhaitez maîtriser. Lorsque votre sélection est complète, la
fenêtre Bloquée apparaît en haut de la fenêtre Plein Ecran et affiche la
zone sélectionnée. La fenêtre Plein Ecran continue à opérer
normalement, suivant toute l’activité à l’écran et vous permettant de
naviguer et travailler dans toutes les zones de l’écran.
Pour définir une fenêtre bloquée
1. Réglez le type de fenêtre zoom sur Plein Ecran.
2. Dans l'onglet Agrandissement, cliquez sur la flèche près de
Fenêtre ou allez à Fenêtre et appuyez sur la flèche bas.
3. dans le menu Fenêtre, choisissez Zone figée > Nouvelle zone
figée.
L'outil du blocage devient actif.
4. Déplacez le pointeur de la souris jusqu'à ce que la zone que
vous souhaitez bloquer est déplacée dans la vue.
5. Maintenez le bouton gauche enfoncé, tirez le rectangle de
sélection autour de la zone à bloquer et relâchez le bouton.
Lorsque vous avez terminé la sélection (par relâchement du bouton)
la fenêtre Bloquée apparaît avec des poignées de dimensionnement
sur le cadre.
Chapitre 5—Fonctions d'agrandissement 95
6. Pour dimensionner la fenêtre, tirez sur n'importe quelle
poignée. Pour déplacer la fenêtre, tirez à l'intérieur du cadre de
la fenêtre. Pour un défilement du contenu de la fenêtre,
maintenez la touche CTRL enfoncée et faîtes glisser à l'intérieur
du cadre de la fenêtre.
7. Pour quitter l'outil de blocage, faites un clic-droit de souris ou
appuyez sur ÉCHAPPE.
Note: La fenêtre bloquée peut être redimensionnée et/ou
déplacée en utilisant l'outil Ajuster.
Pour activer ou désactiver la fenêtre Bloquée
Effectuez l'une des commandes suivantes:
Dans la barre d’outils Agrandissement, choisissez Fenêtre
> Zone figée > Activer (ou Désactiver).
Appuyez sur le raccourci Activer ou Désactiver Zone figée:
VERR. MAJ + E
Pour ajuster les options de la Zone figée
1. Dans l'onglet Agrandissement, sélectionnez le bouton
paramètres des fenêtres Zoom qui apparaît au coin inférieur
droit dans le groupe des Fenêtres zoom.
La boîte de dialogue des fenêtres Zoom apparaît.
2. Sélectionnez l'onglet Zone figée.
3. Ajustez les options de la zone figée comme souhaité.
4. Cliquez sur OK
Chapitre 5—Fonctions d'agrandissement 97
Paramètre Description
Paramètres de la zone figée
Active la zone figée Active la zone figée (lorsque le type de fenêtre
zoom est défini comme Plein Ecran).
Niveau
d'agrandissement plein
écran
Positionne la zone figée au même niveau
d’agrandissement que la fenêtre Plein Ecran.
Utiliser le niveau
d’agrandissement ci-
dessous
Permet de définir un niveau d’agrandissement
propre à la Zone figée (paramétrer en utilisant
la boîte de choix).
Zoom Détermine le niveau d’agrandissement de la
zone figée. Ces niveaux sont : 1x à 8x par
degrés de 1, 10x à 16x par degrés de 2, 20x à
36x par degrés de 4, 42x à 60x par degrés de 6,
et des niveaux fractionnés de 1.2x, 1.4x, 1.6x,
1.8x, 2.5x, 3.5x et 4.5x.
Nouvelle zone figée Active l’outil de Blocage.
98
Utilisation du mode Aperçu et localisateur
Le Mode Aperçu vous montre la zone de l'écran agrandie et vous
permet de sélectionner une nouvelle zone à agrandir. Lorsque le
mode Aperçu est activé, l'agrandissement est suspendu et le
localisateur de vue apparaît dans l'écran normal. En déplaçant le
localisateur, vous pouvez sélectionner une nouvelle zone à agrandir.
Pour utiliser le mode Aperçu
1. Effectuez l'une des commandes suivantes:
Dans la barre d'outils de l'Agrandissement, choisissez
Fenêtre > mode Aperçu.
Appuyez sur le raccourci Activer ou Désactiver Mode
Aperçu: VERR. MAJ + O
L'agrandissement est temporairement désactivé et le localisateur
s'affiche.
2. Déplacez le localisateur de vue vers l’endroit souhaité de
l’écran.
3. Cliquez pour un agrandissement au nouvel endroit choisi.
L’agrandissement est restauré avec affichage de la zone d’écran
sélectionnée.
Vous pouvez configurer l'apparence du localisateur dans une variété
de formes et de couleurs. Le localisateur peut également être activé
pour apparaître dans des zones de l'écran non agrandies lors de
l'utilisation des fenêtres zoom de type Recouvrement ou Bloquée.
Chapitre 5—Fonctions d'agrandissement 99
Pour configurer le localisateur
1. Dans le menu Agrandissement, choisissez Affichage du
Localisateur
La boîte de dialogue du Zoom apparaît à l'onglet Affichage du
Localisateur.
2. Assurez-vous que la case Activer le localisateur est cochée.
3. Ajustez les options du localisateur comme souhaité.
4. Cliquez sur OK
Note: Le localisateur peut être activé ou désactivé en utilisant la
commande du localisateur: VERR MAJ + L.
Onglet Affichage du Localisateur
100
Paramètre Description
Paramètres du localisateur
Localisateur Sélectionne le type de localisateur affiché :
Bloc, Bloc inversé, Cadre ou Croix.
Couleurs Sélectionne la couleur du localisateur.
Transparence Détermine le niveau de transparence du
localisateur. Le niveau de transparence
détermine l’étendue de l’image du bureau
visible à travers le localisateur.
Afficher le Localisateur
dans les types de vue
Recouvrement, Bloqué
et Zoom 1x
Active l'affichage du Localisateur dans la
partie zoom 1x de l'écran lorsque vous utilisez
les fenêtres d'agrandissement Recouvrement,
Partiel ou Zoom 1x.
Localisateur clignotant Active ou désactive le clignotement du
localisateur.
Vitesse du
clignotement
Définit la vitesse de clignotement du
localisateur en secondes (de 0,5 à 5, par
incréments de 0,5).
Chapitre 5—Fonctions d'agrandissement 101
Gérer les écrans multiples
Dans la section “Fenêtres d'agrandissement” vous avez fait la
connaissance des différents types de fenêtres d'agrandissement
disponibles.
Cette section contient des informations et des instructions pour
configurer un système à plusieurs écrans et/ou projecteurs de
manière à ce qu'il fonctionne avec le soutien écrans multiples de
ZoomText, et comment résoudre le problème d'écrans multiples.
Le soutien écrans multiples de ZoomText fonctionne actuellement
avec deux affichages étendus (deux écrans). Le soutien pour trois
écrans ou plus sera incorporé dans une version future de ZoomText.
Note: Pour plus de renseignements sur la configuration de votre
système avec plusieurs appareils d'affichage, rendez-vous sur le site
web de Microsoft pour des obtenir des instructions s'appliquant à
votre version de Microsoft Windows.
Options écrans multiples
Matériel pris en charge
Configurations recommandées
Configurer les écrans pour le soutien écrans multiples
Adaptation automatique
Comportement des fonctions ZoomText
Dépannage écrans multiples
102
Options écrans multiples
Les options écrans multiples offrent une variété de réglages
permettant de personnaliser à souhait le comportement des fenêtres
d'agrandissement lorsque plusieurs écrans sont connectés à votre
ordinateur. Ces comportements concernent notamment le
déplacement du pointeur de la souris entre les bureaux et les écrans,
et la manière dont les niveaux d'agrandissement et les améliorations
d'écran sont appliqués et réglés dans la vue de chaque moniteur.
Note: Pour une description des types de fenêtres d'agrandissement
disponibles dans le soutien écrans multiples, reportez-vous à la
section Sélectionner une fenêtre d'agrandissement.
Configurer les Options écrans multiples
1. Dans l'onglet Agrandissement, cliquez sur la flèche près de
Fenêtre ou allez à Fenêtre et appuyez sur la flèche bas.
2. Dans le menu Fenêtre, choisissez Paramètres.
La Boîte de dialogue des fenêtres Zoom s'affiche à l'écran.
3. Sélectionnez l'onglet Fenêtre.
4. Cliquez sur le bouton Options écrans multiples…
La boîte de dialogue Options écrans multiples apparaît.
5. Réglez les options pour écrans multiples selon vos souhaits.
6. Cliquez sur OK
Chapitre 5—Fonctions d'agrandissement 103
Boîte de dialogue Options écrans multiples
Paramètre Description
Lorsque le pointeur de la souris passe d'un bureau à l'autre
Empêcher le pointeur
de traverser le bord
pour :
Empêche le pointeur de la souris de traverser
le bord entre les bureaux jusqu'à ce que le
délai sélectionné dans la liste déroulante soit
passé. Note: Lorsque cette option est cochée,
vous pouvez traverser le bord immédiatement
en tapant (rapidement) deux fois contre le
bord.
Afficher un marqueur
de bord entre les
bureaux :
Affiche un marqueur de bord sur le bord entre
deux bureaux, dans le style sélectionné dans la
liste déroulante située à côté. Le marqueur de
bord vous aide à vous orienter dans les
affichages étendus.
104
Jouer des sons lorsque
le pointeur touche et
traverse le bord
Joue un son pour attirer votre attention sur le
fait que le pointeur de la souris a touché et
traversé le bord entre deux bureaux.
Utiliser ces sons : Permet de sélectionner les sons qui seront
joués lorsque le pointeur de la souris touche et
traverse le bord entre deux bureaux. Vous
pouvez choisir parmi quatre ensembles de
sons.
Volume du son: Permet de régler le volume des sons.
Lorsque vous utilisez MultiView
Maintenir les vues au
mêmes niveaux
d'agrandissement
Lorsque vous utilisez les fenêtres
d'agrandissement MultiView Local ou
MultiView Global, cette fonction force les vues
active et inactive à zoomer et dézoomer
ensemble au même niveau d'agrandissement
sur tous les écrans. Lorsque vous modifiez le
niveau d'agrandissement dans la vue active,
les niveaux d'agrandissement sur les autres
écrans seront automatiquement réglées sur le
même niveau.
Basculer entre vue
active/ inactive en
appuyant sur :
Affiche le raccourci clavier réservé au
basculement entre la vue active/ inactive
lorsque vous utilisez les fenêtres
d'agrandissement MultiView Local ou
MultiView Global.
Autres paramètres
Montrer les
améliorations d'écran
sur :
Permet de désigner les écrans sur lesquelles
toutes les améliorations d'écran activées seront
appliquées.
Chapitre 5—Fonctions d'agrandissement 105
Matériel écrans multiples pris en charge
Le soutien écrans multiples de ZoomText fonctionne avec la plupart
des technologies d'affichage conçues pour le système d'exploitation
Windows. Ces technologies prises en charge comprennent des cartes
vidéo, appareils d'affichage (écrans et projecteurs) et types de
connexions (p.ex. VGA, DVI, HDMI et DisplayPort). Dans la plupart
des cas, si votre système comporte déjà plusieurs appareils
d'affichage avec le réglage “Étendre ces affichages”, le soutien écrans
multiples de ZoomText fonctionnera correctement sur ce système. Si
vous rencontrez un problème avec le soutien écrans multiples de
ZoomText , consultez la section “Dépannage écrans multiples” dans
ce chapitre, ou contactez Ai Squared ou votre revendeur local pour
obtenir de l'aide.
106
Configurations d'écran recommandées
Le soutien écrans multiples de ZoomText prend en charge la plupart
des marques et modèles d'écrans d'ordinateur (et de projecteurs), y
compris une combinaison d'écrans ayant des tailles et des résolutions
d'écran différents. Toutefois, les recommandations suivantes doivent
être prises en considération afin d'obtenir le plus haut niveau de
qualité d'affichage, de confort de visualisation et de productivité sur
votre système à écrans multiples.
Taille, orientation et alignement des écrans
Afin d'obtenir les meilleurs résultats, nous recommandons d'utiliser
des écrans de même taille, orientés physiquement dans la même
direction et parfaitement alignés, horizontalement ou verticalement,
sur votre bureau. De cette manière, lorsque vous aurez arrangé les
écrans dans la boîte de dialogue Résolution d'écran dans la même
orientation que les écrans physiques sur votre bureau, vous pourrez
déplacer le pointeur de la souris de manière intuitive entre les écrans,
comme si vous utilisiez un seul grand écran. Pour de plus amples
informations sur la disposition des écrans, reportez-vous à la section
Configurer les écrans pour le soutien écrans multiples.
Ces facteurs—taille, orientation et alignement—sont particulièrement
importants lorsque vous utilisez la fenêtre d'agrandissement
Chevauchement, et que vos écrans affichent une vue agrandie
continue sur plusieurs écrans. Si les écrans n'ont pas la même taille, et
s'ils sont orientés différemment ou mal alignés, la vue agrandie
affichée dans la fenêtre d'agrandissement Chevauchement sera
confuse et tendra à vous désorienter.
Résolutions d'écran
Pour obtenir les vue agrandies les plus claires possibles, nous
recommandons de toujours régler la résolution d'écran de chaque
moniteur sur sa résolution native. Le paramétrage d'écrans sur une
résolution non-native dégrade la qualité de l'image en vue normale,
phénomène qui sera encore aggravé en vue agrandie. Note: cette
recommandation vaut également lorsque vous utilisez un seul écran
d'ordinateur.
Chapitre 5—Fonctions d'agrandissement 107
Configurer les écrans pour le soutien écrans multiples
Pour pouvoir utiliser le soutien écrans multiples de ZoomText,
plusieurs écrans doivent être connectés à votre système et configurés
avec les paramètres suivants :
Les écrans doivent être réglés sur “Étendre ces affichages” dans
la boîte de dialogue Résolution d'écran.
Les écrans doivent être parfaitement alignés sur un côté dans la
boîte de dialogue Résolution d'écran.
Les affichages étendus doivent être disposés de manière à
refléter le mieux possible la disposition physique des écrans
d'ordinateur sur votre bureau.
Vous trouverez ci-après des instructions pour effectuer les réglages
nécessaires.
Régler vos écrans sur “Étendre ces affichages”
Utilisez une des méthodes suivantes pour régler vos écrans sur
“Étendre ces affichages” :
Méthode 1: Utilisez le raccourci clavier Changer affichage:
WINDOWS + P
En appuyant sur le raccourci Windows + P, la barre Changer
affichage apparaîtra à l'écran. Lorsque cette barre est visible,
appuyez sur le raccourci Windows + P ou sur les flèches gauche
et droite pour faire défiler les options des écrans multiples dans
la barre Changer affichage. Appuyez sur la touche ENTRÉE
lorsque vous avez atteint l'option Étendre.
108
Méthode 2: Sélectionnez la boîte de dialogue Résolution d'écran.
1. Faites un clic-droit dans une zone vide du bureau et choisissez
l'option Résolution d'écran dans le menu qui s'ouvre.
La boîte de dialogue Résolution d'écran apparaît.
2. Cliquez sur la liste déroulante Écrans multiples et choisissez
l'option Étendre ces affichages. Une boîte de dialogue
apparaîtra éventuellement, vous demandant si vous souhaitez
conserver les paramètres d'affichage modifiés. Choisissez
Conserver modifications.
Note: Le soutien écrans multiples de ZoomText fonctionne
également lorsque vous utilisez une combinaison d'écran
d'ordinateur et d'un projecteur, pourvu qu'ils soient réglés sur
“Étendre ces affichages”.
Chapitre 5—Fonctions d'agrandissement 109
Arranger et aligner vos affichages étendus
Procédez comme suit pour arranger et aligner vos affichages
étendus :
1. Faites un clic-droit dans une zone vide du bureau et choisissez
l'option Résolution d'écran dans le menu qui s'ouvre.
La boîte de dialogue Résolution d'écran apparaît. Cette boîte de
dialogue montre une représentation illustrative de la manière dont
vos affichages étendus sont actuellement arrangés et alignés.
2. A l'aide de la souris, déplacez les écrans virtuels de manière à ce
qu'ils correspondent le mieux possible à la disposition physique
des écrans sur votre bureau ; ensuite, alignez les bords des
écrans en respectant les règles suivantes.
Si les écrans sont positionnés l'un à côté de l'autre,
horizontalement, les bords supérieurs ou les bords
inférieurs des écrans doivent être alignés.
Si les écrans sont positionnés l'un au-dessus de l'autre,
verticalement, les bords gauche ou les bords droit des
écrans doivent être alignés.
3. Cliquez sur le bouton Appliquer ou OK. Une boîte de dialogue
apparaîtra éventuellement, vous demandant si vous souhaitez
conserver les paramètres d'affichage modifiés. Si cette boîte de
dialogue apparaît, choisissez Conserver modifications.
110
Adaptation automatique aux modifications d'affichage
ZoomText détecte automatiquement toutes les modifications
apportées à vos appareils d'affichage, y compris les changements
suivants :
Ajout ou retrait d'appareils d'affichage
Activation ou désactivation d'appareils d'affichage
Modification de la résolution d'écran des appareils d'affichage
Changement de la position et de l'orientation relatives des
appareils d'affichage
Changement de la présentation des appareils d'affichage —
c'est-à-dire Étendre ces affichages, Dupliquer ces affichages,
Afficher le Bureau uniquement sur {n}
Ces changements sont détectés automatiquement lorsque ZoomText
démarre et lorsque ZoomText est actif. Si un changement est détecté,
ZoomText s'adapte automatiquement aux paramètres modifiés que
vous aviez utilisés précédemment pour cette configuration
d'affichage. Si vous n'aviez pas encore utilisé cette configuration
d'affichage, ZoomText utilisera les paramètres par défaut. Voici
quelques exemples de la manière dont ZoomText détecte et s'adapte
aux modifications d'affichage:
Lorsque ZoomText détecte le passage d'un écran à plusieurs
écrans réglés sur affichages étendus, ZoomText passera
automatiquement au dernier type de fenêtre d'agrandissement
utilisé pour les écrans multiples. Lorsque plusieurs écrans
réglés sur affichages étendus sont détectés pour la première
fois, ZoomText active le type de fenêtre d'agrandissement par
défaut pour les écrans multiples, à savoir MultiView Local.
Chapitre 5—Fonctions d'agrandissement 111
Lorsque ZoomText détecte le passage de plusieurs écrans réglés
sur affichages étendus, à un seul écran ou à plusieurs écrans
réglés sur “Dupliquer ces affichages”, ZoomText passera
automatiquement au dernier type de fenêtre d'agrandissement
utilisé pour un seul écran. Lorsqu'un seul écran est détecté pour
la première fois, ZoomText active le type de fenêtre
d'agrandissement par défaut pour un écran, à savoir Plein
écran.
112
Comportement des fonctions ZoomText en mode Écrans multiples
Lorsque vous utilisez le Soutien écrans multiples de ZoomText ,
certaines fonctions de ZoomText peuvent se comporter de manière
inattendue. Voici une description de ces comportements modifiés.
Fonction Comportement actuel
AppReader Lorsque vous utilisez les fenêtres
d'agrandissement Chevauchement, Clonage,
Zoom 1x ou MultiView Global, la vue agrandie
active se déplace afin de suivre le mot surligné
par AppReader, quel que soit le bureau sur lequel
se trouve l'application cible.
Lorsque vous utilisez la fenêtre d'agrandissement
MultiView Local, si l'application cible se trouve
sur le bureau de la vue inactive, cette dernière
devient la vue active et se déplace pour suivre le
mot surligné par AppReader.
Zones de lecture Lorsque vous utilisez les fenêtres
d'agrandissement Chevauchement, Clonage,
Zoom 1x ou MultiView Global, la vue agrandie
active se déplace pour que la zone de lecture
activée soit toujours affichée, quel que soit le
bureau sur lequel se trouve la zone de lecture.
Lorsque vous utilisez la fenêtre d'agrandissement
MultiView Local, si la zone de lecture activée se
trouve sur le bureau de la vue inactive, cette
dernière devient la vue active et se déplace pour
afficher en permanence la zone de lecture.
Écran tactile Cette fonction n'est actuellement pas prise en
charge en combinaison avec plusieurs écrans.
Caméra ZoomText Cette fonction n'est actuellement pas prise en
charge en combinaison avec plusieurs écrans.
Chapitre 5—Fonctions d'agrandissement 113
Soutien pour USB
CCTV d'autres
fabricants
Cette fonction n'est actuellement pas prise en
charge en combinaison avec plusieurs écrans.
114
Dépannage écrans multiples
Cette section contient des conseils de dépannage en cas de problème
lors de l'utilisation du Soutien écrans multiples de ZoomText.
Problème: Votre système se compose de trois écrans d'ordinateur ou
plus (configurés avec les affichages étendus) et au démarrage de
ZoomText une boîte de dialogue apparaît avec le message suivant : "
ZoomText Soutien écrans multiples requière qu'un seul bureau
étendu soit actif. Veuillez désactiver tous les bureaux étendus sauf
un, et ré-essayez ensuite d'activer la fonction écrans multiples."
Solution: Le Soutien écrans multiples de ZoomText prend
actuellement en charge deux écrans. Le soutien pour trois écrans ou
plus sera intégré dans une version future. Le soutien pour trois écrans
ou plus sera incorporé dans une version future de ZoomText.
Problème: Lorsque vous utiliser la vue Chevauchement, la partie
gauche de la vue agrandie se trouve à droite et vice versa.
Solution: L'orientation de vos affichages étendus est inversée par
rapport à la disposition physique de vos écrans. Pour résoudre ce
problème, inversez la disposition des écrans virtuels dans la boîte de
dialogue Résolution d'écran, accessible en faisant un clic droit dans
une zone vide du bureau et en choisissant ensuite Résolution d'écran.
Problème: Le pointeur de la souris ne se déplace pas entre les écrans,
mais passe d'un écran à l'autre par les bords extérieurs.
Solution: L'orientation de vos affichages étendus est inversée par
rapport à la disposition physique de vos écrans. Pour résoudre ce
problème, inversez la disposition des écrans virtuels dans la boîte de
dialogue Résolution d'écran, accessible en faisant un clic droit dans
une zone vide du bureau et en choisissant ensuite Résolution d'écran.
Chapitre 5—Fonctions d'agrandissement 115
Problème: ZoomText n'agrandit et ne fait glisser que la moitié de
zone d'affichage.
Solution: Le soutien écrans multiples de ZoomText est actif et vous
ne regardez actuellement qu'un seul de vos écrans d'ordinateur.
L'autre moitié de la zone d'affichage se trouve sur le deuxième écran.
116
Améliorations d'Écran
Les améliorations de l'écran améliorent la lisibilité et la clarté du
texte, des graphiques et des autres objets qui apparaissent à l'écran.
Avec ces paramètres vous pouvez; améliorer les couleurs de l'écran
pour accentuer les contrastes et la clarté; Améliorer l'apparence du
pointeur de la souris, du curseur de texte et du focus afin de faciliter
la visualisation et le suivi du focus; Et profitez de la qualité
d’impression optimale facile à lire à tous les niveaux
d’agrandissement du texte.
Améliorations des couleurs
Améliorations du pointeur
Améliorations du curseur
Améliorations du Focus
Améliorations des Polices
Utiliser l'inversion intelligente
Chapitre 5—Fonctions d'agrandissement 117
Améliorations des couleurs
Les améliorations des couleurs accentuent la clarté des textes et des
graphiques, assurent une meilleure vision et réduisent la fatigue
oculaire. Les options d'améliorations des couleurs consistent en une
variété de filtres qui personnalisent les couleurs, le contraste et la
brillance. Vous pouvez faire un choix entre différents schémas de
couleurs prédéfinis ou configurer vos paramètres de couleurs
personnels.
Astuce! Lorsque vous utilisez les effets Inverser la luminosité et
Inverser la couleur dans Internet Explorer 11 (et bientôt d'autres
navigateurs), l'activation de la fonction Inversion intelligente de
ZoomText annule l'effet d'inversion sur les photos afin de les afficher
dans leurs couleurs naturelles. Pour plus d'informations sur cette
fonctionnalité, consultez la section Utiliser l'inversion intelligente.
Les options d'amélioration des couleurs sont activées et réglées à
l'aide du bouton partagé Couleur situé sur l'onglet Agrandissement.
La partie supérieure de ce bouton active ou désactive les
améliorations des couleurs et la partie inférieure ouvre le menu des
couleurs.
Pour activer ou désactiver les améliorations des couleurs
Effectuez l'une des commandes suivantes:
Dans l'onglet Agrandissement, sélectionnez le bouton Couleur.
Appuyez sur le raccourci Activer ou Désactiver les
améliorations des couleurs: VERR. MAJ + C
Pour choisir un schéma de couleurs prédéfini
1. Dans l'onglet Agrandissement, cliquez sur la flèche près de
Couleur ou allez à Couleur et appuyez sur la flèche bas.
2. Dans le menu Couleur, choisissez Schéma.
3. Dans le menu schéma, sélectionnez ensuite le schéma de
couleurs souhaité.
118
Pour configurer vos paramètres d'améliorations des couleurs personnalisés
1. Dans l'onglet Agrandissement, cliquez sur la flèche près de
Couleur ou allez à Couleur et appuyez sur la flèche bas.
2. Dans le menu Couleur, choisissez Paramètres.
La boîte de dialogue des Améliorations de l'écran s’affiche à l’onglet
Couleur.
3. Sélectionnez Personnalisé...
4. Ajustez les paramètres de personnalisation comme souhaité.
5. Cliquez sur OK
L'onglet Couleur
Chapitre 5—Fonctions d'agrandissement 119
Paramètres Description
Améliorations des Couleurs
Normales Désactive toutes les améliorations de couleurs.
Schéma Active un schéma de couleurs prédéfini (à
sélectionner dans une liste déroulante).
Personnalisées Active les Paramètres Personnalisés qui vous
permettent de créer votre propre schéma de
couleurs.
Personnaliser Active et configure les paramètres
personnalisés pour qu'ils correspondent au
schéma prédéfini sélectionné. Ceci vous
permet d'utiliser un schéma prédéfini comme
point de départ d'un schéma personnalisé.
Paramètres personnalisés
Effet Détermine si des améliorations de couleurs
sont appliquées à la fenêtre zoom, à l'arrière-
plan (écran normal) ou aux deux.
Luminosité et Contraste
Luminosité Augmente ou diminue la luminosité de
l'image à l'écran de 0% à 100%. La luminosité
normale est de 50%.
Contraste Augmente ou diminue le contraste de l'image
à l'écran de 0% à 100%. Le contraste normal est
de 50%.
Restaurer les
paramètres d'origine
Restaure la luminosité et le Contraste à
50%(normal).
120
Paramètres d'effet
Effet Sélectionne le type d'effet de couleurs et active
les paramètres qui y sont associés.
Aucun. Pas de filtre appliqué
Inverser la brillance Inverse la brillance de
toutes les couleurs de l'écran. Les couleurs
claires deviennent foncées et inversement.
Couleurs inversées. Inverse toutes les
couleurs de l’écran.
Teinté. Transforme toutes les couleurs de
l’écran en une nuance unique tout en
préservant leurs valeurs claires et foncées.
Lorsque l’effet Teinté est sélectionné, une boîte
de choix Couleurs apparaît qui vous permet
de sélectionner la couleur de la teinte.
Bicolore Transforme toutes les couleurs à
l’écran en un spectre bicolore. Lorsque cet effet
est sélectionné, des boîtes de choix, Couleur de
l’avant-plan, Couleur de l’arrière-plan
apparaissent qui vous permettent de définir le
spectre bicolore.
Remplacement couleur. Remplace une
couleur d'écran par une autre. Lorsque l'effet
Remplacement couleur est sélectionné, la zone
de liste déroulante Remplacer Avec s'ouvre,
vous permettant de choisir la couleur à
remplacer et la nouvelle couleur. Un curseur
de bande s'affiche également vous permettant
d'étendre la teinte de la gamme de la nouvelle
couleur à se rapprocher des teintes de la
couleur sélectionnée.
Chapitre 5—Fonctions d'agrandissement 121
Améliorations du pointeur
Les améliorations du Pointeur facilitent le suivi et la localisation du
pointeur de la souris. Vous pouvez ajuster la taille, déterminer la
couleur du pointeur et activer un localisateur qui accentue la position
du pointeur à l’écran. Vous pouvez faire un choix entre des pointeurs
déjà définis ou configurer vos paramètres personnalisés.
Les options d'amélioration du pointeur sont activées et réglées à
l'aide du bouton partagé Pointeur situé sur l'onglet Agrandissement.
La partie supérieure de ce bouton active ou désactive les
améliorations du pointeur et la partie inférieure ouvre le menu
Pointeur.
Pour activer ou désactiver les améliorations du pointeur
Effectuez l'une des commandes suivantes:
Dans l'onglet Agrandissement, sélectionnez le bouton Pointeur.
Appuyez sur le raccourci Activer ou Désactiver les
améliorations du pointeur: VERR. MAJ + P
Pour choisir un schéma de pointeur prédéfini
1. Dans l'onglet Agrandissement, cliquez sur la flèche près de
Pointeur ou allez à Pointeur et appuyez sur la flèche bas.
2. Dans le menu Pointeur, choisissez Schéma.
3. Dans le menu schéma, sélectionnez ensuite le schéma de
Pointeur souhaité.
Pour configurer des paramètres de pointeur personnalisé
1. Dans l'onglet Agrandissement, cliquez sur la flèche près de
Pointeur ou allez à Pointeur et appuyez sur la flèche bas.
2. Dans le menu Pointeur, choisissez Paramètres.
La boîte de dialogue des Améliorations de l'écran s’affiche à l’onglet
Pointeur.
3. Sélectionnez Personnalisé...
122
4. Ajustez les paramètres de personnalisation comme souhaité.
5. Cliquez sur OK
L'onglet Pointeur
Paramètre Description
Amélioration du Pointeur
Normal Désactive toutes les améliorations du pointeur.
Schéma Active un schéma de pointeur prédéfini
(sélectionné dans la liste déroulante voisine).
Chapitre 5—Fonctions d'agrandissement 123
Personnalisé Active les Paramètres Personnalisés qui vous
permettent de créer votre schéma de pointeur
personnalisé.
Personnaliser Active et configure les Paramètres
personnalisés pour coïncider avec le schéma
pré-défini sélectionné pour le pointeur. Ceci
vous permet d'utiliser un schéma prédéfini
comme point de départ d'un schéma
personnalisé.
Paramètres personnalisés
Pointeur
Utiliser les pointeurs
de souris lisses de
ZoomText
Active les pointeurs de souris à bords lisses de
ZoomText dans le schéma de pointeurs
personnalisés.
Taille Définit la taille du pointeur de souris amélioré
comme standard (1x), grande (2x) ou très
grande (4x).
Couleurs Définit la couleur du pointeur.
Localisateur du pointeur
Type Sélectionne le type de localisateur de pointeur:
Cercle. Affiche un cercle centré autour de
l’extrémité du pointeur.
Sonar. Affiche un cercle qui clignote autour de
l’extrémité du pointeur.
Grande croix. Affiche un pointeur-croix qui
s'étend au travers de toute la fenêtre zoom et
croise la zone dynamique du pointeur.
Pointeur Réticule Affiche un pointeur de type
réticule qui est centré au-dessus de la zone
dynamique du pointeur.
124
Couleur Définit la couleur du localisateur de pointeur.
Épaisseur Définit l'épaisseur du localisateur de pointeur:
Mince, Moyenne ou Grosse.
Transparence Définit le niveau de transparence pour le
localisateur de pointeur. Avec de la
transparence, l'image à l'écran est visible au
travers de l'effet de pointeur sélectionné.
Afficher le localisateur de pointeur
Toujours Le localisateur de pointeur est toujours
affiché.
Lorsque le pointeur
est immobile
Le localisateur du pointeur n’apparaît que
lorsque le pointeur est à l’arrêt.
Lorsque le pointeur
se déplace
Le localisateur du pointeur n’apparaît que
lorsque le pointeur est en mouvement.
Si une tch. de
modification est
enfoncée
Le localisateur du pointeur n’apparaît que
lorsque les touches de modifications du
pointeur sont maintenues enfoncées.
Tchs. de
modification
Permet la sélection d’une touche ou d’une
combinaison de touches qui, lorsqu'elles sont
enfoncées affichent le localisateur de pointeur.
Note: Afficher le localisateur de pointeur doit
être mis sur Si une tch. de modification est
enfoncée.
Chapitre 5—Fonctions d'agrandissement 125
Améliorations du curseur
Les améliorations du Curseur facilitent le suivi et la localisation du
curseur de texte. Un choix de localisateurs parfaitement visibles
indiquent la position du curseur sans assombrir le texte entouré.
Vous pouvez choisir entre des schémas de curseurs prédéfinis ou
configurer vos paramètres de curseur personnels.
Les options d'amélioration des couleurs sont activées et réglées à
l'aide du bouton partagé Curseur situé sur l'onglet Agrandissement.
La partie supérieure de ce bouton active ou désactive les
améliorations du curseur et la partie inférieure ouvre le menu
curseur..
Pour activer ou désactiver les améliorations du curseur.
Effectuez l'une des commandes suivantes:
Dans l'onglet Agrandissement, sélectionnez le bouton Curseur.
Appuyez sur le raccourci Activer ou Désactiver les
améliorations du curseur: VERR. MAJ + R
Pour choisir un schéma de curseur prédéfini
1. Dans l'onglet Agrandissement, cliquez sur la flèche près de
Curseur ou allez à Curseur et appuyez sur la flèche bas.
2. Dans le menu Curseur, choisissez Schéma.
3. Dans le menu schéma, sélectionnez ensuite le schéma de
curseur souhaité.
Pour configurer vos paramètres d'améliorations de curseur personnalisés
1. Dans l'onglet Agrandissement, cliquez sur la flèche près de
Curseur ou allez à Curseur et appuyez sur la flèche bas.
2. Dans le menu Curseur, choisissez Paramètres.
La boîte de dialogue des Améliorations de l'écran s’affiche à l’onglet
Curseur.
126
3. Sélectionnez Personnalisé...
4. Ajustez les paramètres de personnalisation comme souhaité.
5. Cliquez sur OK
L'onglet Curseur
Paramètre Description
Amélioration du Curseur
Normal Désactive toutes les améliorations du curseur.
Schéma Active un schéma de curseur prédéfini
(sélectionné dans une boîte de choix voisine).
Chapitre 5—Fonctions d'agrandissement 127
Personnalisé Active les Paramètres Personnalisés qui vous
permettent de créer votre schéma personnalisé
du curseur.
Personnaliser Active et configure les Paramètres
personnalisés pour coïncider avec le schéma
pré-défini sélectionné pour le curseur. Ceci
vous permet d'utiliser un schéma prédéfini
comme point de départ d'un schéma
personnalisé.
Aperçu Lorsque vous cliquez dans la boîte Aperçu, un
curseur de texte apparaît avec les paramètres
d’amélioration du curseur sélectionnés.
Paramètres personnalisés
Localisateur du curseur
Type Sélectionne le type de localisateur:
Coins. Affiche des coins triangulaires au-
dessus et au-dessous du curseur.
Cercle. Affiche un cercle autour du curseur.
Cadre. Affiche un cadre rectangulaire autour
du curseur.
Taille Définit la taille du localisateur: Moyenne,
Mince, Grosse.
Couleur Définit la couleur du localisateur.
Transparence Détermine le niveau de transparence du
localisateur de curseur. Le niveau de
transparence détermine l’étendue de l’image
du bureau visible à travers le localisateur de
curseur.
128
Afficher le localisateur du curseur
Toujours Le localisateur est toujours affiché.
Lorsque le curseur
est immobile
Le localisateur de curseur n’apparaît que
lorsque le curseur est à l’arrêt.
Lorsque le curseur
est déplacé
Le localisateur de curseur n’apparaît que
lorsque le curseur est en mouvement.
Si une tch. de
modification est
enfoncée
Le localisateur de curseur n’apparaît que
lorsque les touches de modification du curseur
sont maintenues enfoncées.
Modification Sélectionne une touche ou une combinaison de
touches qui, lorsqu'elles sont enfoncées,
affichent le localisateur.
Note: Afficher le localisateur de curseur doit
être mis sur Si la tch. de modification est
enfoncée.
Chapitre 5—Fonctions d'agrandissement 129
Améliorations du Focus
Les améliorations du focus facilitent la localisation et le suivi de
l’objet mis en évidence lorsque vous vous déplacez au moyen de la
tabulation ou des flèches de déplacement dans les menus, boîtes de
dialogue, barres d’outils et autres commandes des applications.
Lorsque cette fonction est activée, un choix de localisateurs à haute
visibilité permet d’indiquer la position du focus sans obscurcir le
texte environnant. Vous pouvez faire un choix dans des schémas de
focus prédéfinis ou configurer vos propres paramètres de focus.
Les options d'amélioration du focus sont activées et réglées à l'aide
du bouton partagé Focus situé sur l'onglet Agrandissement. La partie
supérieure de ce bouton active ou désactive les améliorations du
focus et la partie inférieure ouvre le menu Focus.
Pour activer ou désactiver les améliorations du focus
Effectuez l'une des commandes suivantes:
Dans l'onglet du Agrandissement, sélectionnez le bouton
Focus.
Appuyez sur le raccourci Activer ou Désactiver les
améliorations du focus: VERR. MAJ + F
Pour choisir un schéma de focus prédéfini
1. Dans l'onglet Agrandissement, cliquez sur la flèche près de
Focus ou allez à Focus et appuyez sur la flèche bas.
2. Dans le menu Focus, choisissez Schéma.
3. Dans le menu schéma, sélectionnez ensuite le schéma de focus
souhaité.
130
Pour configurer les paramètres personnalisés du focus
1. Dans l'onglet Agrandissement, cliquez sur la flèche près de
Focus ou allez à Focus et appuyez sur la flèche bas.
2. Dans le menu Focus, choisissez Paramètres.
La boîte de dialogue des Améliorations de l'écran s’affiche à l’onglet
Focus.
3. Sélectionnez Personnalisé...
4. Ajustez les paramètres de personnalisation comme souhaité.
5. Cliquez sur OK
L'onglet Focus
Chapitre 5—Fonctions d'agrandissement 131
Paramètre Description
Amélioration du Focus
Normal Désactive toutes les améliorations du Focus.
Schéma Active un schéma de focus prédéfini
(sélectionné dans la zone de liste déroulante
voisine).
Personnalisé Active les Paramètres Personnalisés qui vous
permettent de créer votre propre schéma de
focus.
Personnaliser Active et configure les Paramètres
Personnalisés afin qu’ils concordent avec le
schéma de focus prédéfini sélectionné. Ceci
vous permet d'utiliser un schéma prédéfini
comme point de départ d'un schéma
personnalisé.
Paramètres personnalisés
Localisateur du Focus
Type Sélectionne le type de localisateur du focus:
Bloc. Affiche un bloc au-dessus de l’objet mis
en évidence.
Souligné. Affiche une ligne en dessous de
l’objet mis en évidence.
Cadre. Affiche un rectangle autour de l’objet
mis en évidence.
Couleurs Définit la couleur du localisateur du focus.
Épaisseur Définit l’épaisseur du localisateur.
132
Transparence Définit le niveau de transparence du
localisateur du focus. Le niveau de
transparence contrôle le volume d’image du
bureau visible à travers le localisateur.
Note: Ce paramètre n’est pas disponible
lorsque la couleur du localisateur est
“inversé”.
Marge Augmente ou diminue l’espace entre l’objet
mis en évidence et le localisateur de focus.
Afficher le localisateur de Focus
Sans discontinuer Le localisateur de Focus est toujours
affiché (quand un objet a une mise au
point).
Brièvement Active un affichage bref du localisateur de
focus. Lorsqu’un objet est mis en évidence, le
localisateur s’affiche pendant 1,5 seconde.
Si une tch. de
modification est
enfoncée
Le localisateur de focus n’est affiché que
lorsque les touches de modification de la mise
en évidence sont maintenues enfoncées.
Modification Sélectionne une combinaison de touches qui,
enfoncées, afficheront le localisateur de focus.
Note: Afficher le localisateur de focus doit
être mis sur "À l’aide d’une touche de
modification".
Chapitre 5—Fonctions d'agrandissement 133
Améliorations des Polices
Avec les agrandisseurs d’écran conventionnels, la précision des
polices de caractères se dégrade lors de l’agrandissement. La fonction
d'amélioration des Polices offre du texte à haute définition en
conservant une précision parfaite vous permettant de lire
confortablement. ZoomText fournit deux types d'améliorations de
police, xFont et lissage géométrique, qui fournissent ensemble une
amélioration de police la plus complète qui existe. Les deux types
d'amélioration de police sont activés à l'installation de ZoomText et
doivent à tout moment être activés. Toutefois, si vous pensez que les
améliorations de police sont la source d'un problème, vous pouvez
parcourir les modes d'amélioration de police pour désactiver un ou
les deux types et voir si le problème est résolu. Vous pouvez aussi
configurer les options d’améliorations de police dans la boîte de
dialogue Amélioration des Polices.
Pour parcourir l'écho le mode des améliorations des polices
Appuyez sur le raccourci des améliorations des polices: VERR.
MAJ + X
Pour ajuster les paramètres d'amélioration des Polices
1. Dans l'onglet Agrandissement, sélectionnez le bouton
Paramètres Améliorations d'écran qui apparaît au coin
inférieur droite dans le groupe des améliorations de l'écran.
La boîte de dialogue Améliorations de l'écran apparaît.
2. Sélectionnez l'onglet Police.
3. Ajustez les options d’améliorations de police comme souhaité.
4. Cliquez sur OK
Chapitre 5—Fonctions d'agrandissement 135
Paramètre Description
Type d'amélioration de texte
Activer
l'agrandissement
"xFont"
Active l'agrandissement "xFont". Affiche du
texte en qualité d’imprimerie dans la vue
agrandie et doit toujours être activé.
Activer le lissage
géométrique
Active le lissage géométrique Le lissage
géométrique offre une qualité supérieure de
lissage où xFont ne peut pas être appliqué.
Options xFont
Afficher le texte
agrandi en gras
Les caractères apparaissent en gras.
Exclure les
Applications
Affiche les paramètres permettant d’exclure
l’usage de xFont dans certaines applications.
Voir “Exclusion de xFont dans certaines
applications” ci-dessous.
136
Exclusion de xFont dans certaines applications
Certaines applications présentent des composants de l’interface
utilisateur qui ne sont pas compatibles avec la fonction xFont de
ZoomText. Il en résulte un texte incomplet ou corrompu. Lorsque ce
problème survient, vous pouvez exclure l’utilisation de xFont dans
l’application concernée en sélectionnant le nom de l’application dans
la boîte de dialogue Exclure les Applications.
Note: Les applications qui présentent des conflits identifiés avec
xFont ont été exclues dans la configuration par défaut de ZoomText.
Pour exclure xFont dans des applications sélectionnées
1. Dans la boîte de dialogue Améliorations des polices,
sélectionnez Exclure les Applications…
La boîte de dialogue Exclure les Applications apparaît.
2. Dans la liste Exclure xFont de, cochez les applications dans
lesquelles vous souhaitez exclure l’utilisation de xFont.
3. Cliquez sur OK
Boîte de dialogue Exclure les Applications
Chapitre 5—Fonctions d'agrandissement 137
Paramètre Description
Exclure xFont de: Affiche une liste d’applications se trouvant sur
le système. Les applications cochées sont
exclues du processus xFont.
138
Utiliser l'inversion intelligente
L'utilisation d'effets de filtre pour inverser la luminosité et les
couleurs de l'écran est très fréquent chez les utilisateurs d'ordinateurs
à basse vision, ce qui réduit l'éblouissement, améliore la lisibilité du
texte affiché, réduit la fatigue oculaire et offre un excellent de lecture.
Cependant, ces effets peuvent également être utilisés sur des clichés
photographiques qui sont peu attrayants et presque pas visibles.
En activant l'inversion intelligente de ZoomText, lorsque vous utilisez
les effets Inverser la luminosité et Inverser la couleur de ZoomText
(dans l'amélioration des couleurs), ZoomText inverse ou annule l'effet
inversé sur les photos pour les afficher dans leurs couleurs réelles.
Note: Cette fonctionnalité est actuellement disponible uniquement
dans Internet Explorer 11 et Google Chrome, mais sera bientôt
intégrée dans d'autres navigateurs et applications Web.
Pour activer et désactiver l'inversion intelligente dans le menu Couleur
1. Dans l'onglet du Agrandissement, cliquez sur la flèche près de
Couleur ou allez à Couleur et appuyez sur la flèche bas.
2. Dans le menu Couleur, choisissez Utiliser l'inversion
intelligente.
Pour activer et désactiver l'inversion intelligente utilisant le raccourci clavier
Appuyez sur le raccourci Activer ou Désactiver l'inversion
intelligente: VERR. MAJ + I
Note: L'inversion intelligente ne peut être activée ou désactivée
lorsque vous avez activé l'inversion de la brillance ou l'inversion des
couleurs.
Chapitre 5—Fonctions d'agrandissement 139
Paramètres de navigation
Les paramètres de navigation déterminent comment ZoomText
conserve la vision du suivi des activités telles que celles du pointeur
de souris, du curseur de texte, de la navigation dans les menus et
boîtes de dialogue via le clavier, et autres commandes d’applications.
Avec ces paramètres vous pouvez : Sélectionner les types d'activités
dont vous souhaitez assurer le suivi. Définir la façon dont les objets
suivis seront alignés dans la fenêtre zoom, orienter automatiquement
le pointeur de la souris vers la vue agrandie ou vers la commande
active. Limiter le mouvement du pointeur de la souris pour faciliter la
navigation.
Suivi
Organisation
Souris
Déplacement
140
Suivi
Lorsque vous déplacez la souris, tapez du texte et naviguez dans des
menus, des boîtes de dialogue et autres commandes de programmes,
la fenêtre zoom défile automatiquement pour conserver la sélection
dans la vue. Ce comportement est géré par les options de suivi de
ZoomText qui vous permettent de choisir les objets dont vous
souhaitez assurer le suivi par ZoomText (lorsqu'ils deviennent actifs).
Vous pouvez également limiter le suivi à une zone sélectionnée de
l'écran.
Pour ajuster les options de suivi
1. Dans l'onglet Agrandissement, sélectionnez le bouton
Navigation.
2. Dans le menu Navigation, choisissez suivi.
La boîte de dialogue des paramètres de navigation apparaît à
l’onglet Suivi.
3. Ajustez les options de suivi comme souhaité.
4. Cliquez sur OK
L'onglet Suivi
Chapitre 5—Fonctions d'agrandissement 141
Paramètre Description
Effectuer le suivi de ces objets
Pointeur de la souris Active le suivi du pointeur de la souris lorsque
celui-ci se déplace.
Curseur texte Active le suivi du curseur de texte lorsque
celui-ci se déplace.
Menus Assure le suivi d'objets de menus mis en
évidence.
Commandes Assure le suivi des commandes lorsqu’elles
sont mises en évidence.
Info bulles Assure le suivi des info bulles dès leur
apparition.
Fenêtres Assure le suivi des fenêtres lorsqu'elles sont
activées.
Alertes Assure le suivi des Alertes dès qu’ils
apparaissent.
142
Organisation
Les options d’Alignement contrôlent la façon dont la fenêtre zoom se
déplace pour garder l’objet suivi dans la vue. Il y a deux types
généraux d’alignement: à partir des bordures et centré. Avec
l’alignement à partir des bordures, la fenêtre zoom ne se déplace que
si cela est nécessaire pour garder l’objet dans la vue. Avec
l’alignement centré, la fenêtre zoom se déplace afin de conserver
l’objet suivi au centre de la fenêtre zoom. Un troisième type
d’alignement “alignement intelligent” déplace la commande et une
portion maximale de son menu d’origine ou de sa fenêtre dans la vue.
Pour ajuster les options d'organisation
1. Dans l'onglet Agrandissement, sélectionnez le bouton
Navigation.
2. Dans le menu Navigation, choisissez Organisation.
La boîte de dialogue des paramètres de Navigation apparaît à
l'onglet Organisation.
3. Ajustez les options d'organisation comme souhaité.
4. Cliquez sur OK
Chapitre 5—Fonctions d'agrandissement 143
Onglet Organisation
Paramètre Description
A partir des bordures de
la fenêtre zoom
La fenêtre zoom ne se déplace que si cela est
nécessaire pour conserver l’objet suivi entre
les bordures.
Reste centré dans la
fenêtre zoom
La fenêtre zoom se déplace pour conserver
l’objet suivi centré dans la vue agrandie.
Marge de bordure Définit à quelle distance de la bordure de la
fenêtre zoom un objet peut se trouver avant
que la fenêtre se déplace. La marge de bordure
peut être définie de 0% (pas de marge) à 50%
(la moitié de la hauteur et de la largeur de la
fenêtre zoom).
Alignement intelligent
avec la fenêtre principale
La fenêtre zoom se déplace afin de positionner
dans la vue, la commande ou l’objet de menu
suivis ainsi que la portion maximale de sa
fenêtre ou de son menu d’origine.
144
Souris
Les options de navigation de la Souris, de positionnement du
pointeur et de contraintes qui lui sont imposées facilitent
l’exploration et les déplacements de la souris dans l’écran. Le
positionnement du pointeur induit que le pointeur de souris est
toujours visible lorsque vous en avez besoin. Avec les contraintes
imposées au pointeur vous pouvez limiter son mouvement tant
verticalement qu’horizontalement ou à l’intérieur de la fenêtre active.
Pour ajuster les options de navigation de la souris.
1. Dans l'onglet Agrandissement, sélectionnez le bouton
Navigation.
2. Dans le menu Navigation, choisissez Souris.
La boîte de dialogue des paramètres de Navigation apparaît à
l'onglet Souris.
3. Cliquez sur OK
4. Ajustez les options de navigation de la souris comme souhaité.
Onglet Souris
Chapitre 5—Fonctions d'agrandissement 145
Paramètre Description
Joindre le pointeur dans
la fenêtre zoom lorsqu'il
est déplacé
Déplace automatiquement le pointeur au
centre de la vue agrandie chaque fois que le
pointeur est mis en mouvement même s'il se
trouve en dehors de la vue.
Pointeur sur la
commande active
Déplace automatiquement le pointeur vers un
objet du menu et une boîte de dialogue
lorsqu'ils sont mis en évidence.
Maintenir la touche MAJ
pour un déplacement
horizontal/vertical
En maintenant la touche MAJ enfoncée, le
pointeur de la souris ne se déplace que
verticalement ou horizontalement
conformément à la direction initiale du
mouvement de la souris. Cette contrainte de
mouvement procure un défilement plus égal
dans les lignes et les colonnes des
informations.
Maintenir la touche CTRL
pour rester dans la
fenêtre active
En maintenant la touche CTRL enfoncée, le
mouvement du pointeur de la souris est
restreint à la fenêtre active, vous évitant un
déplacement accidentel hors de la zone qui
vous intéresse. Cette contrainte de mouvement
procure un défilement plus égal dans les
lignes et les colonnes des informations.
146
Déplacement
Le déplacement fluide procure un mouvement naturel lorsque la vue
agrandie se déplace pour conserver l’objet du focus bien en évidence.
Lorsque vous tapez du texte, parcourez des menus, boîtes de
dialogue et autres commandes de programme, la vue agrandie se
déplace souplement à l’écran au lieu de “sauter” de manière abrupte.
Pour activer et ajuster les options de déplacement fluide
1. Dans l'onglet Agrandissement, sélectionnez le bouton
Navigation.
2. Dans le menu Navigation, choisissez Déplacement.
La boîte de dialogue des Paramètres de Navigation apparaît à
l’onglet Déplacement.
3. Assurez-vous que la case Activer le déplacement fluide est bien
cochée.
4. Cliquez sur OK
L'onglet Déplacement
Chapitre 5—Fonctions d'agrandissement 147
Paramètre Description
Activer le déplacement
fluide
Active la fonction de déplacement fluide de
ZoomText.
Vitesse de déplacement Contrôle la vitesse de déplacement d’un
endroit à un autre.
Utiliser le déplacement
fluide dans AppReader
Active le déplacement fluide entre des mots
mis en évidence dans AppReader.
Chapitre 6
Fonctions du Lecteur
Les "Fonctions du lecteur" représentent les fonctions principales de
lecture d'écran et de lecture de documents dans ZoomText Magnifier
/ Reader. Ces fonctions incluent la voix de ZoomText; l'écho clavier,
l'écho de la souris et écho de programme; Les outils de AppReader et
des Zones de lecture, ainsi que les commandes Dire et les commandes
du curseur de texte.
Note: Ces fonctions ne sont pas comprises dans ZoomText Magnifier.
Onglet Lecteur
La voix de ZoomText
Fonctionnalités de l'écho
AppReader
Zones de lecture
Lecture avec le curseur de texte
Commandes Dire
150
Onglet Lecteur
L'onglet Lecteur procure un accès rapide aux fonctions de lecture
d'écran de ZoomText. Chaque bouton contient une icône intuitive et
une étiquette pour une identification aisée. Les boutons sont
regroupés par fonction et chacun des groupes est étiqueté pour mieux
les identifier.
Onglet Lecteur
Note: L'onglet Lecteur s'affiche qu'en version ZoomText
Magnifier/Reader.
Voix. Active et désactive l’élocution pour la lecture de l'écran et
vous permet d'ouvrir la boîte de dialogue Paramètres vocaux
dans laquelle vous pouvez sélectionner et personnaliser
différentes voix.
Vitesse. Contrôle le débit de la parole.
Clavier. Active ou désactive l'écho de la frappe, et sélectionne
les paramètres d'écho de la frappe. L'écho du clavier fournit un
retour immédiat des touches et des mots que vous tapez.
Souris. Active ou désactive l'écho de la souris, et sélectionne les
paramètres d'écho de la souris. L'écho de la Souris fait
automatiquement la lecture du texte situé sous le pointeur.
Verbosité. Sélectionne un niveau de verbosité. La verbosité
vous permet d'ajuster la quantité d’informations prononcées
lorsqu'un objet de programme est mis en évidence.
Chapitre 6—Fonctions du Lecteur 151
AppReader. Charge AppReader pour la lecture du texte de la
dernière application active. AppReader procure une lecture
continue de documents, pages web et messages électroniques
dans l'application correspondante.
Zones. Vous permet de créer, éditer et parcourir les zones de
lecture. Les zones de lecture vous permettent de voir et
d’entendre instantanément des localisations sélectionnées dans
une fenêtre d’application.
152
La voix de ZoomText
ZoomText vous permet de sélectionner et de personnaliser la voix en
fonction de vos préférences personnelles. Vous pouvez choisir une
voix masculine ou féminine, ajuster la vitesse et le volume de la voix,
et personnaliser le style de lecture et les signaux audibles. Vous
pouvez aussi activer et désactiver l'élocution si le besoin se présente.
Activer et désactiver la synthèse vocale
Ajuster la vitesse de la synthèse vocale
Choisir une voix
Ajuster les options du traitement du texte
Ajuster les options des indications
Chapitre 6—Fonctions du Lecteur 153
Activer et désactiver la synthèse vocale
Vous pouvez activer ou désactiver l'élocution sans pour autant
désactiver les fonctions d'agrandissement.
Pour activer et désactiver la synthèse vocale.
Effectuez l'une des commandes suivantes:
Dans la barre d'outils du Lecteur, sélectionnez Voix Activer (ou
Désactiver).
Appuyez sur le raccourci Activer et désactiver la synthèse
vocale: VERR. MAJ + ALT + ENTRÉE
Note: AppReader peut toujours être utilisé lorsque l’élocution est
désactivée.
Vous pouvez parfois souhaiter mettre fin à l'élocution en cours. Par
exemple, lorsque ZoomText lit le message d'une boîte de dialogue
avec laquelle vous êtes familiarisé. Vous pouvez obliger ZoomText à
arrêter la lecture de ce texte sans devoir désactiver la synthèse vocale.
Pour mettre fin à la prononciation en cours
Appuyez et relâchez la touche CTRL.
La prononciation de l'information en cours se termine.
154
Ajuster la vitesse de la synthèse vocale
La vitesse de la synthèse vocale permet de contrôler la vitesse de la
parole de ZoomText.
Pour ajuster la vitesse de la synthèse vocale
Effectuez l'une des commandes suivantes:
Dans la barre d'outils du Lecteur, ajustez le niveau dans la zone
de liste numérique Vitesse.
Appuyez sur les touches de raccourci Diminuer et Augmenter
la vitesse de la voix.
o Augmenter la vitesse de la voix: VERR MAJ + ALT +
HAUT
o Diminuer la vitesse de la voix: VERR MAJ + ALT + BAS
Note: La vitesse de la parole peut également être ajustée dans la boîte
de dialogue des paramètres de la Synthèse Vocale. Pour plus
d'informations, reportez-vous aux Paramètres du Synthétiseur.
Une vitesse de prononciation différente est disponible pour
AppReader. Ce paramètre se trouve dans la boite de dialogue de
AppReader (Onglet Paramètres partagés). Pour plus d'informations,
voir Paramètres partagés AppReader.
Chapitre 6—Fonctions du Lecteur 155
Paramètres Synthèse vocale
Les paramètres de la synthèse vocale vous permettent de
personnaliser l'élocution de la lecture de l'écran. Vous pouvez faire
un choix parmi une variété de voix masculines ou féminines et ajuster
leur vitesse d'élocution, la tonalité et le volume.
Toutes les versions de ZoomText Magnifier/Reader sont livrées avec
des voix premium de NeoSpeech (seulement en Anglais) qui incluent
une voix masculine et une voix féminine Paul et Kate. Ces voix sont
automatiquement installées par le programme d'installation de
ZoomText.
Les versions internationales de Magnifier/Reader sont également
livrées avec un DVD ' ZoomText Voices ', fournissant une
bibliothèque de voix premium pour les langues les plus couramment
parlées et les dialectes du monde entier. Ces voix sont installées par
leur propre programme d'installation. Si votre produit ZoomText
Magnifier/Reader a été livré électroniquement ou si vous ne trouvez
plus votre DVD des voix ZoomText, vous pouvez les télécharger du
site Web d'Ai Squared: www.aisquared.com/ZoomTextVoices.
Note: ZoomText prend également en charge les synthétiseurs SAPI 4
ou SAPI 5 qui ont été installés sur votre système et sont autorisés à
être utilisés par des programmes tiers.
Pour ajuster les paramètres de la synthèse vocale.
1. Dans l'onglet du Lecteur, cliquez sur la flèche près de Voix ou
allez à Voix et appuyez sur la flèche bas.
2. Dans le menu Voix, choisissez Paramètres.
La boîte de dialogue Paramètres de voix. s'affiche à l'écran.
3. Choisissez l'onglet Voix.
4. Assurez-vous que la case Activer le support vocal est bien
cochée.
5. Choisissez une Synthèse et une Voix et ajustez ensuite la
Vitesse, la Tonalité et le Volume comme souhaité.
156
6. Pour obtenir un aperçu des paramètres de la synthèse, tapez du
texte dans la boite d'édition Exemple de Texte et ensuite cliquez
sur Test de Prononciation.
7. Cliquez sur OK
Onglet Synthèse vocale
Paramètre Description
Activer le support vocal Active ou désactive l'élocution de la lecture
d'écran.
Synthèse vocale Affiche une liste de synthèses vocales
disponibles sur votre système.
Note: ZoomText supporte les synthèses
vocales SAPI 4 et SAPI 5.
Voix Affiche une liste de voix disponibles pour la
synthèse sélectionnée.
Chapitre 6—Fonctions du Lecteur 157
Paramètres Synthèse vocale
Vitesse Contrôle le débit de la parole.
Une vitesse de lecture différente est disponible
pour AppReader. * Pour plus d'informations,
reportez-vous aux Options de Lecture.
Tonalité Sélectionne la tonalité de la voix en cours
d'utilisation. Échelle de tonalités de 5% à
100%, par degrés de 5%.
Volume Sélectionne le volume de la voix en cours
d'utilisation. Échelle de volume de 5% à 100%,
par degrés de 5%.
Options... Affiche des paramètres optionnels pour la
fonction vocale sélectionnée, qui incluent la
gestion de la prononciation. Si un mot n’est
pas prononcé correctement, vous pouvez
ajuster la prononciation en utilisant
l’épellation phonétique.
Exemple de texte
Exemple de Texte /
Test de Prononciation
Vous permet de tester des paramètres
particuliers de prononciation. Le texte peut
être tapé dans la case Exemple de Texte et puis
être prononcé en cliquant sur le bouton Test
de Prononciation. Les paramètres de
prononciation en cours sont utilisés pour ce
test, spécifications du Traitement du Texte et
des Indications, inclues.
* Si AppReader est paramétré pour utiliser sa propre vitesse de
lecture, ce paramètre de vitesse sera désactivé lors de l’ouverture de
la boîte de dialogue de Paramètres de voix dans la barre d’outils Vue
texte de AppReader.
158
Traitement du Texte
Le Traitement du Texte modifie la façon dont les nombres, les
ponctuations et la casse sont prononcés, ainsi ils seront prononcés
dans le contexte approprié ou dans le format souhaité. Grâce à ces
paramètres vous pouvez créer un style de lecture qui clarifie les mots
complexes et les nombres.
Pour ajuster les options du traitement du texte
1. Dans l'onglet du Lecteur, cliquez sur la flèche près de Voix ou
allez à Voix et appuyez sur la flèche bas.
2. Dans le menu Voix, choisissez Paramètres.
La boîte de dialogue Paramètres de voix. s'affiche à l'écran.
3. Choisissez l'onglet Traitement du Texte.
4. Ajustez les options de traitement du texte comme souhaité.
5. Cliquez sur OK
Onglet traitement du texte.
Chapitre 6—Fonctions du Lecteur 159
Paramètre Description
Texte
Prononce la casse
mixte en mots distincts
Coupe les mots à casse mixte en mots séparés
pour une plus grande précision de la
prononciation par la synthèse vocale. Par
exemple, le mot ZoomText est divisé et
prononcé comme "Zoom Text".
Filtre les caractères
répétitifs
Limite le nombre de fois que les caractères
répétitifs sont prononcés. Ceci est très pratique
lorsque vous rencontrez un groupe de
caractères se répétant comme c'est le cas
fréquemment dans le formatage.
Répétition Définit le nombre maximal de fois qu’un
caractère répétitif est prononcé. L’échelle de
répétition est de 2 à 10.
Les Nombres
Prononce les nombres
en fonction de la
synthèse
Les nombres sont prononcés suivant les
paramètres définis dans les fonctions vocales.
Prononce comme un
mot complet
Les nombres sont prononcés en utilisant leur
représentation complète. Par exemple le
nombre "1965" est prononcé "mille neuf cent
soixante cinq".
Epèle les nombres par
chiffre
Les nombres sont prononcés comme des
chiffres individuels. Par exemple, le nombre
"1965" est prononcé "un neuf six cinq".
Epèle les nombres par
groupes de deux
chiffres
Les nombres sont prononcés comme des
paires de chiffres. Par exemple: le nombre
"1965" est prononcé "dix-neuf soixante-cinq".
160
Ponctuation
Prononce en fonction
de la synthèse
Les caractères de ponctuation sont prononcés
suivant les paramètres définis dans les
fonctions vocales.
Prononce toutes les
ponctuations
Tous les caractères de ponctuation sont
prononcés.
Prononce uniquement
les ponctuations
imbriquées
Seuls les caractères de ponctuation imbriqués
dans des mots sont prononcés. Par exemple,
[email protected] est prononcé "sales
arobase aisquared point com".
Chapitre 6—Fonctions du Lecteur 161
Indications
Lorsque vous rencontrez des majuscules, des liens hypertextes, le
début ou la fin d'un document, des indications sonores vous en
informent. Les indications peuvent se présenter comme un
changement momentané de la tonalité lorsque l'objet est lu ou comme
une annonce verbale telle que "Majuscule" ou "Lien" avant la lecture
de l'objet.
Pour ajuster les options des indications
1. Dans l'onglet du Lecteur, cliquez sur la flèche près de Voix ou
allez à Voix et appuyez sur la flèche bas.
2. Dans le menu Voix, choisissez Paramètres.
La boîte de dialogue Paramètres de voix. s'affiche à l'écran.
3. Sélectionnez l'onglet Indications.
4. Ajustez les options de traitement du texte comme souhaité.
5. Cliquez sur OK
L'onglet Indications
162
Paramètre Description
Majuscules
Aucune indication
pour les majuscules
Aucune indication lors de la lecture d'une
majuscule.
Modifie la tonalité à la
lecture d'une majuscule
Un pourcentage de modification de la tonalité
de la voix se produit lors de la lecture d’une
majuscule.
Dire "Majuscule"avant
la lecture d'une
majuscule
Le mot "Majuscule" est prononcé avant la
lecture d'une majuscule.
Modification tonalité
(Majuscules)
Un pourcentage de modification de la tonalité
de la voix se produit lors de la lecture d’une
majuscule. L’échelle de modification de la
tonalité est de -50% à +50% par degrés de
10%..
Liens Hypertextes
Aucune indication
pour les liens
Aucune indication lors de la lecture d'un lien
hypertexte.
Modifie la tonalité à la
lecture d'un lien
Aucune indication lors de la lecture d'un lien
hypertexte.
Enonce "Lien" avant la
lecture d'un lien
Le mot "Lien" est prononcé à la lecture d'un
lien hypertexte.
Modification tonalité
(liens hypertexte)
Un pourcentage de modification de la tonalité
de la voix se produit lors de la lecture d’un
lien hypertexte. L’échelle de modification de la
tonalité est de -50% à +50% par degrés de
10%..
Chapitre 6—Fonctions du Lecteur 163
Écho
Les paramètres de l'Écho commandent la prononciation de ZoomText
lorsque vous tapez du texte, utilisez la souris, naviguez dans vos
applications. Ces paramètres vous permettent de spécifier la quantité
d'informations prononcées et cela conformément à vos besoins
personnels.
Écho clavier
Écho de la souris
Écho de Programme
Verbosité
164
Écho clavier
L'Écho clavier ou encore l'Écho de la Frappe vous permet d'entendre
la prononciation des touches et des mots que vous tapez. Vous
pouvez choisir entre la prononciation individuelle des mots ou des
touches ou celle des mots et des touches. Les mots tapés sont
prononcés à la fin du mot aussitôt que vous laissez un espace ou
encodez un caractère de ponctuation. Vous pouvez aussi sélectionner
les touches ou des groupes de touches qui seront annoncées.
Pour parcourir le mode Écho clavier
Effectuez l'une des commandes suivantes:
Dans l'onglet du Lecteur, sélectionnez le bouton Clavier.
Appuyez sur le raccourci du mode Écho clavier: VERR. MAJ +
ALT + K
Pour ajuster les options d'écho clavier
1. Dans l'onglet du Lecteur, cliquez sur la flèche près de Clavier et
appuyez sur la flèche bas.
2. Dans le menu Clavier, choisissez Paramètres.
La boîte de dialogue des Paramètres de l’Echo s’affiche à l’onglet
Echo de la Frappe.
3. Ajustez les options d'écho de la frappe comme souhaité.
4. Cliquez sur OK
Chapitre 6—Fonctions du Lecteur 165
L'onglet Clavier
Paramètre Description
Écho clavier
Pas d'écho Désactive l'écho de la frappe.
Touches Active l'écho de la frappe pour les touches.
Vous pouvez définir les touches à prononcer
en utilisant les paramètres repris sous Echo de
ces touches lorsqu'elles sont enfoncées.
Mots Active l'écho de la frappe pour les mots. Seule
l'apparition d'un mot complet à l'écran
provoque la prononciation de celui-ci.
Touches et Mots Active l'écho de la frappe pour les touches et
les mots.
166
Écho de ces touches lorsqu'elles sont enfoncées
Impression Prononce tous les caractères imprimables:
lettres, nombres et symboles.
Navigation Prononce les touches de navigation: les
flèches, Origine, Fin, Page Précédente et Page
Suivante.
Edition Prononce les touches d'édition de texte:
Espace, TAB, Retour, Insérer, Supprimer,
Echappe et Entrée.
Fonction Prononce les touches de fonction: F1 à F12
Modification Prononce les touches de modification: ALT,
CTRL, MAJ et la touche Windows.
Verrouillage Prononce les touches de verrouillage ainsi que
leur état: VERR.MAJ., VERR.NUM,
VERR.DEFIL.
Autres touches Prononce les touches diverses: PAUSE,
IMPR.ECRAN ainsi que la touche
d'application.
Note: Les sélections définies dans Echo de ces touches... ne sont
applicables que lorsque l'écho de la frappe est positionné sur Touches
ou sur Touches et Mots.
Chapitre 6—Fonctions du Lecteur 167
Echo de la souris
L'écho de la Souris fait automatiquement la lecture du texte situé sous
le pointeur. Lorsque vous déplacez le pointeur à l'écran, des mots
seuls ou des lignes entières de texte sont prononcées instantanément
ou après un bref survol.
Pour parcourir l'écho de la souris
Effectuez l'une des commandes suivantes:
Dans la barre d'outils du Lecteur, sélectionnez le bouton Souris
Appuyez sur le raccourci du mode Écho de la souris: VERR.
MAJ + ALT + M
Pour ajuster les options de l'écho de la souris
1. Dans l'onglet du Lecteur, cliquez sur la flèche près de Souris ou
allez à Souris et appuyez sur la flèche bas.
2. Dans le menu Souris, choisissez Paramètres.
La boîte de dialogue des Paramètres de l’Echo apparaît à l’onglet
Souris.
3. Ajustez les options d'écho de la souris comme souhaité.
4. Cliquez sur OK
168
Onglet Souris
Paramètre Description
Echo de la souris
Pas d'écho Désactive l'écho de la souris.
Echo instantané Active l'écho instantané de la souris. Les mots
sont immédiatement prononcés dès que le
pointeur de la souris se déplace sur le mot.
Echo différé Active le mode d'écho de souris différé. Les
mots sont prononcés après que le pointeur de
la souris les a survolés pendant un délai
déterminé.
Délai (secondes) Définit le nombre de secondes pendant lequel
le pointeur de la souris doit survoler un objet
avant que celui-ci soit prononcé. Ce paramètre
s'applique uniquement à l'Echo différé.
Chapitre 6—Fonctions du Lecteur 169
Lorsque le pointeur passe sur un mot
Echo du mot seul Seul, le mot situé sous le pointeur de la souris
est prononcé.
Echo de tous les mots
de la ligne ou de l'objet
Lorsque le pointeur de la souris se déplace
dans une nouvelle ligne de texte ou au-dessus
d'un nouvel objet, tous les mots de la ligne ou
de l'objet sont prononcés. Sont inclus dans les
objets: les barres de titres, les objets de menu,
les boîtes de dialogue, les icônes du bureau et
les boutons de la barre des tâches.
Note: Si vous maintenez la touche MAJ enfoncée lorsque vous
utilisez l'écho de la souris, vous basculez entre l'écho du mot seul et
l'écho de tous les mots de la ligne (ou inversement).
170
Echo de Programme
L'Echo de Programme définit les objets qui seront prononcés lorsque
vous naviguez et utilisez vos applications. Ces objets incluent: les
titres de fenêtres, les menus, les boîtes de dialogue, les affichages de
listes, les arborescences et le texte rencontré par le curseur. La
quantité de détails prononcés pour ces objets peut être ajustée en
utilisant les Paramètres de Verbosité.
Pour ajuster les options de l'écho de programme
1. Dans l'onglet du Lecteur, sélectionnez le bouton Paramètres
d'écho qui apparaît sous la forme d'une flèche diagonale dans le
coin inférieur droit du groupe Écho.
La boîte de dialogue des Paramètres de l’Echo s’affiche à l’onglet
Programme.
2. Ajustez les options d'écho de programme comme souhaité.
3. Cliquez sur OK
L'onglet Programme
Chapitre 6—Fonctions du Lecteur 171
Paramètre Description
Dire ces objets lorsqu'ils sont activés
Curseur texte Lorsque le curseur de texte se déplace, le texte
se trouvant au nouvel emplacement du
curseur est prononcé. La quantité de texte
prononcé dépend de l'amplitude de
déplacement du curseur (caractère, mot, ligne,
phrase ou paragraphe).
Menus Lorsque vous faites apparaître un menu, son
titre est prononcé. Chaque objet du menu est
ensuite prononcé dès que le pointeur passe au-
dessus de l'objet.
Commandes Lorsque vous naviguez dans les boîtes de
dialogue, affichages de listes et arborescences,
chaque objet est prononcé dès qu'il est mis en
évidence ou sélectionné.
Info bulles Une info bulle est prononcée dès son
apparition.
Titre des fenêtres Lorsqu’une fenêtre devient active, le contenu
de sa barre de titre est prononcé.
Alertes Lorsqu'un message d'alerte s'affiche, il est
prononcé.
Lorsque le curseur du texte se déplace vers une nouvelle ligne
Echo du mot à
l'emplacement du
curseur
Lorsque le curseur de texte se déplace dans
une nouvelle ligne, le mot situé au nouvel
emplacement du curseur est prononcé.
Echo de la ligne entière Lorsque le curseur de texte se déplace dans
une nouvelle ligne, la ligne entière est
prononcée.
172
Verbosité
La Verbosité vous permet d'ajuster la quantité d'informations
prononcées au sujet des commandes de programme lorsque celles-ci
sont activées ou mises en évidence. Les commandes de programme
incluent: les fenêtres d'applications et de documents, les menus, les
boîtes de dialogue, les boutons, les icônes, etc...
Trois niveaux de verbosité - Bas, Intermédiaire et Élevé - vous
permettent d'augmenter ou de diminuer rapidement la verbosité. La
verbosité pour Élevé procure plus d'informations, tandis que celle
pour Bas procure moins d'informations. Chacun de ces niveaux de
verbosité peut être complètement personnalisé conformément à vos
besoins personnels.
Pour sélectionner un niveau de verbosité
Effectuez l'une des commandes suivantes:
Dans l'onglet du Lecteur, sélectionnez le bouton Verbosité.
Appuyez sur le raccourci niveau de verbosité: VERR. MAJ +
ALT + B
Pour ajuster les options de la verbosité
1. Dans l'onglet du Lecteur, cliquez sur la flèche près de Verbosité
ou atteindre directement Verbosité et appuyez sur la flèche bas.
2. Dans le menu Verbosité, choisissez Paramètres.
La boîte de dialogue des Paramètres de l’Echo apparaît à l’onglet
Verbosité.
3. Ajustez les options de verbosité comme souhaité.
4. Cliquez sur OK
174
Paramètre Description
Niveau de la verbosité
Bas Annonce les éléments avec moins de détails
Intermédiaire Annonce les éléments avec les détails de base
concernant l'objet.
Élevé Annonce les éléments et la description
détaillée
Paramètres de
verbosité
Une suite de cases à cocher permettent de
définir les niveaux de verbosité. Les
paramètres affichés sont ceux du niveau de
verbosité en cours. Ils sont automatiquement
actualisés lorsqu'un niveau de verbosité
différent est sélectionné.
Tout activer Coche toutes les cases des objets dans les
paramètres de la verbosité.
Tout désactiver Décoche les cases à cocher de tous les objets
des paramètres de la verbosité.
Chapitre 6—Fonctions du Lecteur 175
AppReader
AppReader vous permet d'améliorer votre productivité en lisant
automatiquement des documents, des pages Web et des courriels.
Vous pouvez visuellement suivre le texte lu ou juste détendre vos
yeux et écouter. AppReader peut lire automatiquement le texte du
début à la fin, parcourir le texte en avant ou en arrière ou lire des
zones de texte spécifiques que vous sélectionnez avec la souris.
Quelle que soit la façon dont vous lisez, AppReader vous facilite la
lecture.
AppReader Modes de lecture
L'environnement de la vue de texte
Démarrer et utiliser AppReader
Paramètres Vue App
Paramètres Vue Texte
Paramètres partagés
176
Modes de lecture AppReader
Avant de commencer à utiliser AppReader, vous devez comprendre
les différents modes de lecture et l'accessibilité dans différentes
applications. Comprendre ces fonctionnalités vous permet d’utiliser
AppReader avec plus de rapidité et de souplesse.
AppReader propose trois modes de lecture spécifiques: Vue App,
Vue Texte et Vue Dis-moi.
Vue App lit directement dans l'application source. Votre vision
de l'application et du document n'est pas modifiée, cela vous
permet d’effectuer des transitions rapides et fluides lorsque
vous activez et quittez AppReader. La Vue App est idéale pour
les utilisateurs qui souhaitent juste obtenir une lecture simple
d'un document ou qui n'exigent pas les fonctionnalités
d'amélioration de texte fournies par la Vue texte.
Vue texte lit dans un environnement particulier dans lequel le
texte est reformaté pour une visualisation plus aisée. Le texte
est présenté sur une seule ligne qui défile horizontalement,
appelé affichage Téléscripteur, ou sur plusieurs lignes, appelé
affichage Prompteur. Dans les deux vues, vous avez le choix
entre différentes polices, couleurs, mises en évidence ainsi
qu’entre différents niveaux d’agrandissement. Vue texte est
idéale pour les utilisateurs qui veulent lire visuellement et
souhaitent et souhaite obtenir un environnement de lecture
amélioré. Pour en savoir plus sur l'environnement de la vue
texte, voir environnement de la vue texte.
Outil Dis-moi vous permet d'obtenir la lecture de certaines
parties sélectionnées à l'écran en cliquant ou en étirant avec la
souris. Tout texte, visible à l'écran, peut être lu, même s'il se
trouve hors du programme actif. L'outil Dis-moi est idéal pour
la lecture aléatoire des blocs de texte utilisant des commandes
simples de la souris.
Chapitre 6—Fonctions du Lecteur 177
Vous pouvez utiliser AppReader dans presque toutes les
applications, cependant, les modes de lecture disponibles dépendent
du niveau de support de AppReader dans ces applications: Support
complet ou le support de base.
Support complet vous permet d'utiliser tous les trois modes de
lecture spécifiques: Vue App, Vue Texte et Vue Dis-moi.
Support complet est disponible dans la plupart des applications
affichant de longs passages de texte, comme dans Microsoft
Word, Microsoft Outlook, Adobe Reader et Internet Explorer.
Support de base vous permet d'utiliser uniquement l'outil Dis-
moi. Si vous essayez de démarrer AppReader dans la Vue App
ou la Vue Texte et que seul le support de base est disponible
dans l'application, AppReader commence automatiquement la
lecture dans le mode Dis-moi.
AppReader mettant en surbrillance le mot prononcé dans Microsoft Word.
178
L'environnement de la vue de texte
La Vue texte lit dans un environnement particulier dans lequel le
texte est reformaté pour une visualisation plus aisée. Le texte est
présenté sur une seule ligne qui défile horizontalement, appelé
affichage Téléscripteur, ou sur plusieurs lignes, appelé affichage
Prompteur. Dans les deux vues, vous avez le choix entre différentes
polices, couleurs, mises en évidence ainsi qu’entre différents niveaux
d’agrandissement.
La vue texte occupe tout l'écran avec une barre d'outils au-dessus de
la zone de lecture. Le texte du document est formaté et affiché en
fonction des paramètres sélectionnés de la vue texte.
Chapitre 6—Fonctions du Lecteur 179
Vue texte en mode Prompteur de AppReader.
Vue texte en mode Téléscripteur.
180
La barre d'outils de la Vue texte permet d'accéder aux commandes
essentielles qui permettent de gérer la Vue texte. Elle donne accès aux
boîtes de dialogue qui permettent de configurer l'affichage.
La barre d’outils de la Vue texte
Lecture/Pause. Commence et arrête la lecture au mot mis en
évidence. Lorsque le mode Lecture est exécuté, le bouton Pause
apparaît dans la barre d'outils.
Zoom. Définit le niveau d'agrandissement utilisé par Vue texte,
de 1x à 36x.
Vitesse. Contrôle le débit de la parole.
Téléscr. Affiche une simple ligne de texte. En cours de lecture,
le texte défile horizontalement.
Prompt. Affiche plusieurs lignes de texte dont la largeur
n'excède pas celle de l'écran de la vue texte. En cours de lecture,
le texte défile verticalement.
Vue App Bascule entre la Vue Texte et la vue App.
Paramètres. Ouvre la boîte de dialogue de AppReader pour
changer les paramètres de la Vue texte.
Chapitre 6—Fonctions du Lecteur 181
Démarrer et utiliser AppReader
Il existe plusieurs façons de lancer les différents modes de
AppReader, y compris les sélections de menu ou les raccourcis
clavier. Ces méthodes sont décrites ci-dessous, y compris les
comportements uniques de chaque mode.
Démarrer AppReader avec la commande Démarrer·la·lecture·à·partir·du·Pointeur
Placez le pointeur de la souris sur le mot où vous voulez
commencer à lire, puis appuyez sur la commande
Démarrer·la·lecture·à·partir·du·Pointeur : VERR MAJ + ALT +
CLIC GAUCHE
AppReader démarre à partir du mot que vous cliquez avec la souris
dans le mode sélectionné. Pour arrêter la lecture, cliquez ou
appuyez sur ENTRÉE. Pour commencer la lecture, il faut faire un
CLIC DOUBLE (sur n'importe quel mot) ou appuyez sur
ENTRÉE. Pour obtenir des instructions supplémentaires sur la
lecture avec AppReader, reportez-vous à la section "Lecture avec
AppReader" ci-dessous.
Démarrer AppReader directement dans la vue App ou la vue Texte
Choisissez Utiliser Vue App ou Utiliser Vue texte dans le
menu AppReader ou appuyez sur l'une des touches de
raccourci suivantes:
o Démarrer·la·Vue·App: VERR MAJ + ALT+ A
o Démarrer·la·Vue·Texte: VERR MAJ + ALT+ T
AppReader démarre dans le mode sélectionné et commence la
lecture à partir de la position du curseur de texte. S’il n’y a pas de
curseur de texte, AppReader commence à partir du premier mot
dans la vue agrandie qui se trouve à l'intérieur de la fenêtre cible.
Sinon, AppReader commence à lire à partir du premier mot visible
dans l'application cible. Pour obtenir des instructions
supplémentaires sur la lecture avec AppReader, reportez-vous à la
section "Lecture avec AppReader" ci-dessous.
182
Démarrer l'outil Dis-Moi
Choisissez Utiliser l'outil Dis-Moi dans le menu AppReader
ou appuyez sur la touche de raccourci Démarrer l'outil Dis-moi:
VERR MAJ + ALT + S
L’outil Dis-moi devient actif.
Démarrer AppReader dans le mode sélectionné , (mode sélectionné à partir du menu AppReader
Dans l'onglet Lecteur, sélectionnez le bouton AppReader ou
appuyez sur la touche de raccourci Démarrer AppReader:
VERR MAJ + ALT + R
AppReader se lance dans le mode AppReader sélectionné.
Lecture avec AppReader
Pour démarrer et arrêter la lecture automatique
Appuyez sur ENTRÉE ou faites un double CLIC sur le mot où
vous voulez commencer ou reprendre la lecture.
Pour effectuer une lecture filtrée par mot, ligne, phrase et paragraphe
Utilisez les commandes de navigation de AppReader ci-dessous.
Pour basculer entre la vue App et la vue texte
Appuyez sur TAB
Pour quitter AppReader
CLIC DROIT ou ÉCHAPPE
Lorsque vous quittez AppReader, s'il existe un curseur dans le
document, il se positionne automatiquement sur le dernier mot qui
a été mis en surbrillance dans AppReader.
Chapitre 6—Fonctions du Lecteur 183
Commandes de navigation AppReader
Les touches de raccourci suivantes peuvent être utilisées pour démarrer
AppReader.
Commande Raccourci
Lecture AppReader à partir du
Pointeur
VERR MAJ + ALT + CLIC GAUCHE
Démarrer la Vue App VERR MAJ + ALT + A
Démarrer la Vue texte VERR MAJ + ALT + T
Démarrer l'Outil Dis-Moi VERR MAJ + ALT + S
Démarrer AppReader (mode
sélectionné)
VERR MAJ + ALT + R
Lorsque que AppReader est actif, les touches modales suivantes peuvent
être utilisées pour effectuer certaines commandes.
Commande Touches modales
Mot suivant CTRL + DROIT
Mot précédent CTRL + GAUCHE
Phrase Suivante DROIT
Phrase précédente GAUCHE
Paragraphe suivant BAS
Paragraphe précédent HAUT
Page Suivante PAGE SUIVANTE
Page Précédente PAGE PRECEDENTE
Mot en cours * CTRL + ALT + MAJ + HAUT
Ligne en cours CTRL + ALT + MAJ + DROIT
184
Phrase en cours CTRL + ALT + MAJ + BAS
Paragraphe en cours CTRL + ALT + MAJ + GAUCHE
Premier mot de la ligne ORIGINE
Dernier mot de la ligne FIN
Début du document CTRL + ORIGINE
Fin du Document CTRL + FIN
Lien suivant L
Lien précédent MAJ + L
Exécuter le lien CTRL + ENTRÉE
* Des pressions répétées dans un délai 2 secondes sur la commande
du mot en cours exécutent les commandes suivantes:
Première pression: Dit le mot
Seconde pression: épelle le mot
Troisième pression: épelle le mot phonétiquement ("Alpha,
Bravo, Charlie, ...")
Chapitre 6—Fonctions du Lecteur 185
Paramètres Vue App
Les paramètres de AppReader vous permettent de personnaliser
l'apparence de la mise en évidence des mots dans AppReader, y
compris le format, la couleur et le niveau de transparence mis en
évidence.
Pour ajuster les paramètres de AppReader
1. Sur la barre d'outils du Lecteur, choisissez AppReader >
Paramètres Vue App.
La boîte de dialogue Paramètres de AppReader s’affiche à l’onglet
Vue App.
2. Réglez les paramètres de la vue App comme vous le souhaitez.
3. Cliquez sur OK
186
Onglet Vue App
Paramètre Description
Options
Suivi et surlignage des
mots
Active le suivi et le surlignage des mots en
cours de lecture par AppReader.
Quitter la Vue App à la
fin du document
Lorsqu'il est activé, AppReader se fermera
automatiquement à la fin du document.
Note: AppReader ne se ferme pas
automatiquement lorsqu'il navigue
manuellement jusqu'à la fin du document.
Chapitre 6—Fonctions du Lecteur 187
Surlignage
Format Définit le format utilisé pour mettre les mots
en évidence: bloc, souligné, cadre, ou coin.
Couleur Définit la couleur de surlignage.
Épaisseur Définit l'épaisseur de la mise en évidence.
Transparence Définit la transparence de la mise en évidence.
Note: Ce paramètre n'est pas disponible
lorsque la couleur de la mise en évidence est
positionnée sur 'Inversée'.
Suivi de surlignage Définit le type de suivi: Bordure, centré ou
saut en avant. Avec le type de suivi bordure, la
fenêtre zoom défile normalement en gardant
le mot en surbrillance dans la vue active. Avec
le type de suivi centré, la fenêtre zoom défile
normalement en gardant le mot en
surbrillance au centre de la fenêtre. Avec le
type de suivi saut en avant, lorsque le mot en
surbrillance sort de la vue agrandie, la fenêtre
zoom défile pour intégrer le mot en
surbrillance dans le coin supérieur gauche.
Aperçu Affiche un exemple de texte conforme aux
paramètres de mise en évidence sélectionnés.
Note: Des paramètres supplémentaires pour la vue App sont
disponibles dans l'onglet Paramètres partagées.
188
Paramètres Vue Texte
Les paramètres de la Vue texte vous permettent de personnaliser
l'apparence de la mise en évidence des mots, y compris le format
dans un environnement de texte.
Pour ajuster les paramètres de la Vue texte
1. Sur la barre d'outils du Lecteur, choisissez AppReader >
Paramètres Vue Texte.
La boîte de dialogue Paramètres de AppReader s’affiche à l’onglet
Vue Texte.
2. Réglez les paramètres de la vue texte comme vous le souhaitez.
3. Cliquez sur OK
Onglet Vue texte
Chapitre 6—Fonctions du Lecteur 189
Paramètre Description
Polices
Police Définit le type de police dans lequel le
document capturé sera affiché, comme Arial,
Tahoma ou Verdana.
Style Définit le style de police dans lequel le
document capturé sera affiché, par exemple
Normal, Gras ou Italique.
Couleurs du document
Texte Sélectionne la couleur de texte dans laquelle le
document capturé sera affiché. Le texte et
l'arrière-plan ne peuvent pas avoir la même
couleur.
Arrière-plan Sélectionne la couleur d'arrière-plan pour la
vue texte. Le texte et l'arrière-plan ne peuvent
pas avoir la même couleur.
Format
Afficher les marques
de paragraphe
Affiche les marques de paragraphe à la fin de
chaque paragraphe dans le document source.
Souligner les liens Si vous sélectionnez cette option, les liens
hypertextes sont soulignés dans les vues
Prompteur et Téléscripteur
Surlignage
Format Sélectionne le format utilisé pour mettre les
mots en évidence: bloc, souligné, cadre, ou
coin.
Couleurs Définit la couleur du mot surligné.
Épaisseur 1, 2 Définit l'épaisseur du mot surligné.
190
Transparence 2 Définit la transparence de la mise en évidence.
Suivi de surlignage Définit le type de suivi: Bordure, centré ou
saut en avant. Avec le type de suivi bordure,
la vue texte défile normalement en gardant le
mot en surbrillance dans la vue active. Avec le
type de suivi centré, la vue texte défile
normalement en gardant le mot en
surbrillance au centre de la fenêtre. Avec le
type de suivi saut en avant, lorsque le mot en
surbrillance sort de la vue texte, la vue texte
défile pour intégrer le mot en surbrillance
dans le coin supérieur gauche.
Aperçu Affiche un exemple de texte utilisant les
paramètres de police, couleur et surlignage
sélectionnés.
1 Ce paramètre n'est pas disponible lorsque la forme du surlignage
est définit sur 'Bloc'.
2 Ce paramètre n'est pas disponible lorsque la forme du surlignage
est définit sur 'Bloc' et la couleur sur 'Inversée'.
Note: Des paramètres supplémentaires pour la vue texte sont
disponibles dans l'onglet Paramètres partagées.
Chapitre 6—Fonctions du Lecteur 191
Paramètres partagés
Les paramètres partagés fournissent des paramètres supplémentaires
qui sont partagés par la vue App et la vue texte. Vous pouvez définir
la vitesse de lecture spéciale pour AppReader et activer des indices
sonores spéciaux.
Pour ajuster les paramètres partagés
1. Dans la barre d'outils Lecteur, choisissez AppReader
> Paramètres partagés.
La boîte de dialogue Paramètres de AppReader s’affiche à l’onglet
Paramètres partagés.
2. Réglez les paramètres partagés comme vous le souhaitez.
3. Cliquez sur OK
Chapitre 6—Fonctions du Lecteur 193
Paramètre Description
Vitesse de lecture
Utiliser la vitesse de
lecture spéciale
Lorsque cette option est sélectionnée, la vitesse
de lecture de AppReader est définie
indépendamment du paramètre de vitesse de
lecture de la barre d'outils du Lecteur et de la
boîte de dialogue Paramètres des voix.
Vitesse Contrôle la vitesse de lecture de AppReader.
Note: Ce paramètre est désactivé lorsque
l'option Utiliser la vitesse de lecture spéciale
n'est pas activée.
Signal
Annoncer "Début du
document" et "Fin du
document"
"Début du document" et "Fin du document"
sont annoncés lorsque les vues App et Texte se
trouvent au début ou à la fin d'un document.
194
Zones de lecture
Les zones de lecture vous permettent de voir et d’entendre
instantanément des localisations sélectionnées dans une fenêtre
d’application. Par exemple; votre programme de base de données
affiche une douzaine ou plus de champs d’informations. Au cours de
votre travail, vous pouvez avoir intérêt à ne consulter que quelques-
uns de ces champs. Avec les zones de lecture, vous voyez et entendez
immédiatement ces champs sélectionnés, à l’aide d’une simple
pression sur une touche de raccourci.
Vous pouvez définir jusqu’à 10 zones de lecture pour chacune de vos
applications. Lorsque vous ouvrez et changez d’application, les zones
définies pour l’application active sont chargées automatiquement et
prêtes à être utilisées.
Création, Edition et Suppression
Utiliser les zones de Lecture
Barre d’Outils des Zones de Lecture
Paramètres des Zones de Lecture
Chapitre 6—Fonctions du Lecteur 195
Création, Edition et suppression de Zones de lecture.
Créer une nouvelle zone de lecture est une procédure simple. Pour la
plupart des nouvelles zones, vous devez simplement définir l’espace
de la zone, lui assigner un nom et définir si la zone doit être affichée,
prononcée ou les deux. Comme vous pourrez ultérieurement éditer
ou supprimer la zone, les erreurs éventuelles ne doivent pas vous
perturber.
Pour créer une zone de lecture
1. Ouvrez l’application dans laquelle vous souhaitez créer une
zone de lecture. Assurez-vous qu’un élément de l’application
choisie est bien affiché.
2. Activez l'outil Nouvelle Zone en effectuant l'une des opérations
suivantes:
Basculez vers l’interface utilisateur de ZoomText. Sur la
barre d’outils du Lecteur, sélectionnez Zones > Nouvelle.
Appuyez sur le raccourci créer une zone: VERR. MAJ +
ALT + C.
L’outil Nouvelle Zone est activé et toutes les zones existantes de
l’application en cours sont affichées.
3. Déplacez le pointeur de la souris pour faire défiler la nouvelle
zone dans la vue.
4. Maintenez le bouton gauche enfoncé, tirez sur le rectangle de
sélection au-dessus de la zone souhaitée et relâchez le bouton..
Lorsque vous avez terminé l’étirement (relâché le bouton de la
souris) la boîte de dialogue des Zones de Lecture s’affiche. Cette
boîte de dialogue vous permet de nommer la zone et d’en
sélectionner les options. Pour toute information sur la boîte de
dialogue des Zones de Lecture, voir Paramètres des Zones de
Lecture.
196
5. Dans la case Nom de la Zone, tapez un nom descriptif pour la
nouvelle zone.
Lorsque vous atteignez la commande de boîte de dialogue suivante,
le nouveau nom de zone s’affiche dans la liste des Zones.-
6. Sous la zone se rapporte à, sélectionnez la position appropriée
de la zone dans la fenêtre d’application.
7. Sous Actions Zones, sélectionnez les options souhaitées.
8. Pour tester la nouvelle zone, cliquez sur Cible.
La boîte de dialogue des Zones de Lecture est temporairement
masquée pendant que la zone est affichée et/ou prononcée suivant
les paramètres sélectionnés.
9. Pour créer des zones additionnelles, cliquez sur Nouvelle Zone
et répétez les opérations de 4 à 9.
10. Lorsque vous avez terminé la création et l’édition de zones,
cliquez sur le bouton OK.
Chapitre 6—Fonctions du Lecteur 197
Pour éditer une zone de lecture
1. Ouvrir l’application qui contient la zone de lecture que vous
souhaitez éditer.
2. Activez l'outil d'Édition de Zones en effectuant l'une des
opérations suivantes:
Basculez vers l’interface utilisateur de ZoomText. Sur la
barre d’outils du Lecteur, sélectionnez Zones > Editer.
Appuyez sur le raccourci éditer une zone: VERR. MAJ +
ALT + E..
L’outil Edition de Zones devient actif et toutes les zones existantes
pour l’application active sont affichées. La barre d’outils de Lecture
de Zones apparaît au-dessus de la zone active.
3. Déplacez le pointeur pour faire défiler la zone désirée dans la
vue ou cliquez sur les boutons Suivant ou Précédent de la barre
d’outils des Zones de Lecture.
Note: Les boutons Suivant et Précédent sont inactivés (grisés) si
une seule zone a été définie.
4. Cliquez à l’intérieur de la zone pour activer les poignées
d’ajustement de la taille et la barre d’outils.
Pour ajuster la taille de la zone, tirez sur n’importe quelle
poignée.
Pour déplacer la zone, opérez en glissant à l’intérieur du
cadre de la zone.
Pour obtenir un test de lecture, cliquez sur le bouton
Lecture.
5. Pour un déplacement vers une autre zone, appuyez sur le
numéro de la zone souhaitée ou cliquez sur le bouton Suivant
ou Précédent.
6. Pour éditer une autre zone, répétez les opérations 3 à 4.
7. Pour quitter l’outil d’Edition des Zones, faites un clic droit de la
souris ou appuyez sur ÉCHAPPE.
198
Pour supprimer une zone de lecture
1. Dans la barre d’outils du Lecteur, sélectionnez Zones >
Paramètres.
La boîte de dialogue des Zones de Lecture s’affiche.
2. Dans la boîte de choix, Afficher les Zones définies pour,
sélectionnez l’application qui contient la zone que vous
souhaitez supprimer.
La liste des zones est mise à jour pour afficher les zones associées à
l’application sélectionnée.
3. Dans la liste sous Zones, sélectionnez la zone à supprimer.
4. Clique sur le bouton Supprimer.
La zone supprimée est effacée de la liste des Zones
5. Pour supprimer une autre zone, répétez les opérations de 2 à 4.
6. Lorsque vous avez terminé de supprimer des zones, cliquez sur
le bouton OK.
Chapitre 6—Fonctions du Lecteur 199
Utiliser les zones de Lecture
Dès que vous avez créé les zones de lecture pour une application,
vous pouvez les utiliser chaque fois que l’application est active. Vous
pouvez cibler une zone à la fois (via un menu ou le raccourci) ou
définir un mode qui vous permet de naviguer entre toutes vos zones
de lecture.
Pour cibler une zone de lecture spécifique
1. Ouvrir l’application qui contient les zones de lecture à cibler.
2. Pour cibler une zone de lecture spécifique effectuez l'une des
opérations suivantes:
Basculez vers l’interface utilisateur de ZoomText. Dans la
barre d’outils du Lecteur, sélectionnez Zones > Cible
> {numéro de zone}.
Appuyez sur le raccourci cibler une zone de lecture :
VERR. MAJ + ALT + {numéro de zone}.
Appuyez sur le raccourci qui affiche la Liste des Zones de
Lecture: VERR MAJ + ALT + L, ensuite sélectionnez la
zone souhaitée dans le menu.
Utilisez les raccourcis de Lecture de Zones Suivant et
Précédent:
Zone suivante: VERR MAJ + ALT + N
Zone précédente: VERR MAJ + ALT+ P
La zone de lecture sélectionnée s’affiche et/ou est prononcée
conformément aux paramètres de la zone.
Les zones de lecture d’une application sont numérotées de 1 à
10. Les raccourcis de zone de lecture correspondent à cette
numérotation. Par exemple, le raccourci à utiliser pour la zone
de lecture 1 est VERR MAJ + ALT+ 1, zone 2 est VERR MAJ+
ALT + 2, ainsi de suite.
Note: Le raccourci pour la zone 10 est VERR MAJ + ALT+ 0.
200
Pour parcourir toutes les zones de lecture
1. Ouvrez l’application qui contient les zones de lecture que vous
souhaitez parcourir.
2. Pour activer le mode des différentes zone de lecture effectuez
l'une des opérations suivantes:
Dans la barre d’outils du Lecteur, sélectionnez Zones puis
Parcourir.
Appuyez sur le raccourci parcourir une zone: VERR. MAJ
+ ALT + G.
Le mode Parcourir devient actif et la barre d’outils des Zones de
Lecture apparaît au-dessus de la première zone active. Le nom de la
zone et son numéro sont prononcés.
3. Pour commencer et arrêter la lecture de la zone, cliquez sur le
bouton Lecture/Pause.
Note: Le bouton Lecture/Pause est désactivé (grisé) lorsque
vous parcourez des zones sans élocution..
4. Pour vous rendre vers une autre zone, cliquez sur les boutons
Suivant et Précédent.
5. Pour quitter le Mode Parcourir, faites un clic droit de la souris
ou appuyez sur ÉCHAPPE.
Chapitre 6—Fonctions du Lecteur 201
Barre d’Outils des Zones de Lecture
La barre d’outils des Zones de Lecture s’affiche au-dessus de la zone
de lecture active quel que soit le moment où vous accédez à ces
zones. La barre d’outils fournit des commandes pour parcourir et lire
les zones définies.
Barre d’outils des Zones de Lecture:
Modes Edition et Parcourir
Barre d’outils des Zones de Lecture:
Mode Cible
Lire/Pause/Arrêt. Débute et termine la lecture. Lorsque le
mode Marche est activé, les boutons Pause et Arrêt
apparaissent sur la barre d’outils (suivant le mode qui est
actif). Le bouton Pause s’affiche dans les modes Cible et
Parcourir dans lesquels vous pouvez effectuer une pause et
recommencer la lecture à l’endroit du mot mis en évidence.
Le bouton Arrêt apparaît dans le mode Edition au cours
duquel la lecture recommence toujours au premier mot de
la zone.
Raccourci: ENTREE
Précédent. Active la zone de lecture précédente.
Raccourci: MAJ + TAB
Note: Ce bouton n’apparaît pas dans le mode “Cible”.
Suivant Active la zone de lecture suivante.
Raccourci: TAB
Note: Ce bouton n’apparaît pas dans le mode “Cible”.
Fermer Quitte le mode Zones de Lecture .
Raccourci: ÉCHAPPE
202
Paramètres des Zones de Lecture
Les paramètres de Lecture de Zones vous permettent de créer, de
contrôler et d’éditer des zones de lecture. Lorsqu’elle est activée, la
boîte de dialogue des Zones de Lecture affiche une liste des zones qui
ont été définies dans l’application en cours. En sélectionnant une des
zones de la liste, vous pouvez la cibler, en modifier les paramètres ou
la supprimer. Vous pouvez aussi créer de nouvelles zones ou
parcourir toutes les zones de l’application en cours.
Pour plus d’informations sur les zones (parcourir, créer, éditer ou
cibler), voir Création, Edition et Utiliser les Zones de Lecture.
Pour ajuster les paramètres des zones de lecture
1. Dans la barre d'outils Lecteur, choisissez Zones > Paramètres.
La boîte de dialogue du Lecteur apparaît à l’onglet Zones.
2. Ajustez les paramètres des zones comme souhaité.
3. Cliquez sur OK
Chapitre 6—Fonctions du Lecteur 203
Boîte de dialogue des zones de lecture
Paramètre Description
Afficher les zones
définies pour
Affiche une liste d’applications actives. Les zones
associées à l’application sélectionnée s’affichent
dans la liste Zones.
Zones Affiche une liste de zones associées à l’application
sélectionnée (dans Afficher les zones définies
pour).
Raccourci Affiche le raccourci de la zone sélectionnée.
204
Edite Active l’outil d’Edition de Zone. Lorsqu’il est
activé, la boîte de dialogue des Zones est masquée
et les zones associées à l’application sélectionnée
apparaissent. L’outil d’Edition de Zones s’affiche
également et vous permet de modifier les
dimensions des zones ou de les déplacer.
Supprimer Supprime la zone sélectionnée.
Cible Cible la zone sélectionnée. La boîte de dialogue
des Zones est masquée et la zone ciblée s’affiche et
est prononcée conformément à ses paramètres
définis. Ensuite, la boîte de dialogue des Zones
réapparaît.
Nouvelle Zone Active l’outil Nouvelle Zone. Lors de la sélection,
la boîte de dialogue des Zones est masquée et les
zones associées à l’application sélectionnée
s’affichent. L’outil Nouvelle Zone apparaît pour
vous permettre de créer une nouvelle zone.
Parcourir les Zones Active le mode Parcourir les Zones. Lorsque celui-
ci est activé, la boîte de dialogue des Zones est
masquée et la zone sélectionnée apparaît ainsi que
la barre d’outils de navigation. En utilisant les
commandes de celle-ci ou les commandes clavier,
vous pouvez demander la lecture de la zone ou
l’arrêter. Vous pouvez aussi atteindre la zone
précédente ou suivante.
Nom de la Zone Vous permet d’encoder un nom significatif pour
la zone sélectionnée. Les noms de zones
apparaissent dans la liste Zones (de la boîte de
dialogue des Zones de lecture). Ils s’affichent
aussi dans le menu des Zones (en appuyant sur le
raccourci des Zones: VERR MAJ + ALT + L) et en
cliquant sur Zones > Cible de la barre d’outils du
Lecteur.
Chapitre 6—Fonctions du Lecteur 205
La zone se rapporte à
Haut-Gauche,
Haut-Droite, Bas-
Gauche, Bas-Droite
ou Centré.
Définit la position approximative de la zone dans
la fenêtre de l’application. Ceci permet de
conserver la zone à l’endroit adéquat même si la
fenêtre de l’application est redimensionnée ou
déplacée.
Note: Dans certains cas, une modification du
format d’une fenêtre d’application peut entraîner
une modification de la taille des commandes à
l’intérieur de cette fenêtre. Lorsque cela se
produit, vous devrez peut-être modifier la taille
de chaque zone.
Actions Zones
Texte prononcé
dans la zone
Lorsque la zone est ciblée, tout le texte en est
prononcé.
Afficher la zone Lorsque la zone est ciblée, la zone est positionnée
dans la vue et mise en évidence.
Afficher et énoncer
la zone
Lorsque la zone est ciblée, la zone est positionnée
dans la vue, mise en évidence et prononcée.
Sélection zone
pour:
Définit le nombre de secondes pendant lesquelles
la zone est mise en évidence.
Note: La mise en évidence ne se produit que
lorsque l’affichage de la zone est sélectionné.
Retour au point
précédent
Après que la zone s’est affichée, ZoomText revient
à l’écran qui était affiché avant que la zone fut
appeler.
Secteur estompé
hors zone
Lorsqu’une zone de lecture est ciblée, le secteur
situé hors de la zone est estompé.
206
Lecture avec le curseur de texte
Les commandes de lecture avec le curseur de texte vous permettent de
naviguer et de lire par mot, ligne, phrase ou paragraphe pendant la
création et l'édition des documents, Lorsque vous utilisez ces commandes,
le curseur de texte se déplace conformément à la commande. Par exemple,
lorsque vous appuyez sur la commande prononcer la phrase suivante, le
curseur se déplace au début de la phrase suivante et la phrase entière est
ensuite lue. Le tableau ci-dessous liste les commandes de lecture avec le
curseur de texte.
Commande Raccourci Touches séquentielles
Prononcer le caractère
précédent
GAUCHE N/A
Prononcer le caractère
suivant
DROIT N/A
Prononcer le mot
précédent
CTRL + GAUCHE N/A
Prononcer le mot
suivant
CTRL + DROIT N/A
Prononce la ligne
précédente 3
HAUT N/A
Prononce la ligne
suivante 3
BAS N/A
Prononcer la phrase
précédente
VERR MAJ+ ALT + GAUCHE N/A
Prononcer la phrase
suivante
VERR MAJ+ ALT+ DROITE N/A
Prononcer le paragraphe
précédent
CTRL + HAUT N/A
Chapitre 6—Fonctions du Lecteur 207
Prononcer le paragraphe
suivant
CTRL + BAS N/A
Prononce le caractère en
cours 1
CTRL + ALT + MAJ +
ENTRÉE
N/A
Prononce le mot en
cours 2
CTRL + ALT + MAJ + HAUT N/A
Prononcer la ligne active CTRL + ALT + MAJ + DROIT N/A
Prononcer la phrase
active
CTRL + ALT + MAJ + BAS N/A
Prononcer le paragraphe
actif
CTRL + ALT + MAJ +
GAUCHE
N/A
1 Une seconde pression sur la commande Prononce le caractère en
cours provoque la prononciation phonétique du caractère "Alpha,
Bravo, Charlie, ...".
2 Des pressions répétées de la commande Prononce le mot en cours
produit l'effet suivant:
Première pression: Dit le mot
Seconde pression: épelle le mot
Troisième pression: épelle le mot phonétiquement "Alpha,
Bravo, Charlie..."
Note: Les pressions répétées doivent se produire dans un délai
de deux secondes.
3 Cette commande prononce le mot en cours ou la ligne entière
conformément au paramètre de l'écho de Programme Lorsque le
curseur de texte se déplace dans une nouvelle ligne.
En plus des commandes de Lecture de Texte décrites ci-dessus, ZoomText
prononcera également lorsque vous utiliserez les touches de navigation et
d'édition standard décrites dans le tableau ci-dessous.
208
Touches Action dans l'application
Action ZoomText
RETOUR
ARRIÈRE
Supprime le caractère à
la gauche du curseur.
Prononce le caractère
supprimé.
SUPPRIMER Supprime le caractère à
la droite du curseur.
Prononce le nouveau caractère
à la droite du curseur.
ORIGINE Déplace le curseur au
début de la ligne.
Prononce le premier mot de la
ligne (ou rien si la ligne
débute par un espace ou une
tabulation).
FIN Déplace le curseur à la
fin de la ligne.
Prononce "Fin de Ligne".
PAGE
PRÉCÉDENTE
Déplace la fenêtre de
l'application vers le
haut.
Prononce le mot ou la ligne
sur lequel le curseur apparaît,
conformément au paramètre
d'Écho de Programme
Lorsque le curseur de texte se
déplace vers une nouvelle
ligne.
PAGE
SUIVANTE
Déplace la fenêtre de
l'application vers le
bas.
Prononce le mot ou la ligne
sur lequel le curseur apparaît,
conformément au paramètre
d'Écho de Programme
Lorsque le curseur de texte se
déplace vers une nouvelle
ligne.
CTRL +
ORIGINE
Se déplace au début du
document.
Prononce le mot ou la ligne
sur lequel le curseur apparaît,
conformément au paramètre
d'Écho de Programme
Lorsque le curseur de texte se
déplace vers une nouvelle
ligne.
Chapitre 6—Fonctions du Lecteur 209
CTRL + FIN Se déplace à la fin du
document.
Prononce le mot ou la ligne
sur lequel le curseur apparaît,
conformément au paramètre
d'Écho de Programme
Lorsque le curseur de texte se
déplace vers une nouvelle
ligne.
210
Commandes Dire
Les commandes Dire annoncent divers éléments de bureau et d'application
sur demande. Par défaut, ces commandes n'ont pas de raccourcis clavier et
doivent être exécutées à l'aide de commandes de touches séquentielles.
Vous pouvez néanmoins leur attribuer les raccourcis clavier dans la boîte
de dialogue des touches de commande.
Commande Raccourci Touches séquentielles
Prononcer la date du
jour
Non assignée VERR MAJ +
BARRE ESPACE, Y, D
Prononcer l'heure Non assignée VERR MAJ +
BARRE ESPACE, Y, T
Prononcer le titre de
colonne
Non assignée VERR MAJ +
BARRE ESPACE, Y, C
Prononcer le
commentaire
Non assignée VERR MAJ +
BARRE ESPACE, Y, N
Prononcer la formule Non assignée VERR MAJ +
BARRE ESPACE, Y, O
Prononcer le titre de
ligne
Non assignée VERR MAJ +
BARRE ESPACE, Y, R
Prononcer le Presse-
Papiers
Non assignée VERR MAJ +
BARRE ESPACE, Y, P
Dire le bouton par
défaut
Non assignée VERR MAJ +
BARRE ESPACE, Y, B
Dire le nom de groupe Non assignée VERR MAJ +
BARRE ESPACE, Y, G
Prononcer le message Non assignée VERR MAJ +
BARRE ESPACE, Y, M
Chapitre 6—Fonctions du Lecteur 211
Prononcer l'onglet Non assignée VERR MAJ +
BARRE ESPACE, Y, A
Prononcer l'objet actif Non assignée VERR MAJ +
BARRE ESPACE, Y, F
Prononcer le texte
sélectionné
Non assignée VERR MAJ +
BARRE ESPACE, Y, S
Prononcer la barre
d'état
Non assignée VERR MAJ +
BARRE ESPACE, Y, U
Prononcer le titre de la
fenêtre
Non assignée VERR MAJ +
BARRE ESPACE, Y, W
Chapitre 7
Fonctions de l'onglet Outils
Les "fonctionnalités d'outils" représentent des outils de productivité
supplémentaires disponibles sur la barre d'outils "Outils", y compris
les Recherches, la caméra, le lecteur d'arrière-plan et l'enregistreur.
Onglet Outils
Recherche
Caméra
Lecteur d'Arrière-Plan
Enregistreur
Note: Les fonctionnalités du Lecteur d'arrière-plan et de
l'Enregistreur ne sont pas disponibles dans ZoomText Magnifier.
214
Onglet Outils
L'onglet Outils fournit des boutons permettant un accès plus rapide
aux fonctions de ZoomText. Chaque bouton contient une icône
intuitive et une étiquette pour une identification aisée. Les boutons
sont regroupés par fonction et chacun des groupes est étiqueté pour
mieux les identifier.
Onglet Outils
Note: Le Lecteur d'arrière-plan et l'Enregistreur s'affichent
uniquement dans les versions de ZoomText Magnifier/Reader.
Recherche. Lance la recherche, pour rechercher, parcourir,
naviguer et lire du texte dans des documents, des pages Web et
des courriels.
Caméra. Lance la fonction Caméra ZoomText, lorsqu'une
caméra prise en charge est connectée et disponible pour
ZoomText.
Lecteur d’Arrière-Plan. Active le Lecteur d’Arrière-Plan pour le
texte saisi dans le Presse-Papier de Windows.
Enregistreur. Active l’Enregistreur ZoomText pour le texte saisi
dans le Presse-Papier de Windows.
Chapitre 7—Fonctions de l'onglet Outils 215
Recherche
La fonction de Recherche vous permet de rechercher, de parcourir, de
naviguer et de lire des documents, des pages Web et des courriels.
Vous pouvez rechercher des mots ou des phrases pour des sujets qui
vous intéressent. Lorsque vous avez trouvé le sujet qui vous intéresse,
vous pouvez vous la faire lire à cet endroit précis. La Recherche Web
peut également trouver et activer des liens et des commandes vous
permettant ainsi de naviguer sans heurts à travers différentes pages
web. Toutes ces fonctions sont gérées simplement par la barre
d’outils, la boîte de dialogue et les commandes clavier de la
Recherche Web.
Note: Les fonctionnalités de voix et de AppReader ne sont pas
disponibles dans ZoomText Magnifier.
La Recherche Web vous offre deux modes de recherche : la recherche
par Page et la recherche par Liste. Ces différents modes et la façon de
les utiliser sont décrits dans les pages qui suivent.
Note: La Recherche peut être utilisée dans une variété d'applications
basées sur des documents, notamment Internet Explorer, Chrome,
Firefox, Microsoft Word et Microsoft Outlook.
Démarrer la Recherche
Pour démarrer la Recherche
Effectuez l'une des commandes suivantes:
Dans la barre d’outils Outils, cliquez sur le bouton Recherche.
Appuyez sur le raccourci Démarrer la Recherche: VERR MAJ +
CTRL + F.
La boite de dialogue et la barre d’outils de la Recherche s’affichent.
216
Recherche Page
La Recherche Page affiche une simple barre d’outils dans laquelle
vous pouvez taper un mot ou une phrase à rechercher. Ensuite vous
pouvez parcourir toute la page via toutes les occurrences identifiées.
Vous pouvez aussi limiter la recherche à des éléments spécifiques de
pages web comme des en-têtes, liens ou commandes.
Recherche: Barre d’outils de la Recherche Page.
Utilisation de la Recherche Page
1. Si la Recherche Page est définie par le mode Recherche Liste,
cliquez sur le bouton Liste pour basculer sur le mode Recherche
Page.
2. Sélectionnez le type Objets de Page dont vous souhaitez la
recherche. Choisissez Tout le Texte (recommandé pour la
plupart des recherches) pour effectuer une recherche de mots
ou phrases partout dans la page (incluant les objets masqués
des images et commandes).
3. Dans la zone Recherche, tapez un mot ou une phrase à
rechercher.
Si le mot ou la phrase est introuvable dans le type d’objet de page
sélectionné, la boite Recherche va devenir orangée et les boutons de
navigation seront désactivés (ils apparaissent en grisé).
Note: Lorsque Objets de Pages se définit par Tout le Texte, vous
devez taper au moins un caractère dans la boite de Recherche
pour initier une recherche. Lorsque Objets de Page se définit
par n’importe quel autre type, vous pourrez parcourir ces objets
sans taper de mot ou de phrase à rechercher.
Chapitre 7—Fonctions de l'onglet Outils 217
4. Cliquez sur les boutons Suivant et Précédent pour vous
déplacer en avant ou en arrière parmi les objets détectés.
Lors de votre navigation, chaque objet apparait mis en évidence.
Avec ZoomText Magnifier/Reader (fonction vocale activée) la
phrase contenant l’objet détecté est prononcée.
5. Pour que la Recherche exécute un lien ou une commande de
l’objet en cours, cliquez sur le bouton Exécuter.
6. Pour que la Recherche débute à l’objet en cours (avec
AppReader), cliquez sur le bouton AppReader. *
7. Pour activer et désactiver la fonction vocale de la Recherche
cliquez sur le bouton Fonction Vocale. * *
8. Pour quitter la Recherche, cliquez sur le bouton Quitter.
Dans ZoomText Magnifier, les options AppReader et Fonction Vocale
ne sont pas disponibles. Leurs boutons sont donc désactivés
(apparaissent en grisé).
218
Recherche Liste
Recherche Liste transforme la barre d’outils en boite de dialogue dans
laquelle s’affiche une liste d’en-têtes, de liens, de commandes et
d’autres éléments communs localisés dans la page web en cours.
Vous pouvez rechercher, filtrer et trier cette liste afin de localiser
rapidement l’élément qui vous intéresse.
Recherche: Barre d’outils/boite de dialogue Recherche Liste
Utilisation de la Recherche Liste
1. Si Recherche Web est définie par le mode Recherche Page,
cliquez sur le bouton Liste pour basculer vers le mode
Recherche Liste.
2. Dans la zone de liste déroulante des Objets de Page,
sélectionnez le type d’éléments que vous souhaitez visualiser
dans la liste Objets trouvés.
3. Pour chercher (ou filtrer) la liste, tapez un mot ou une phrase
dans la zone de Recherche.
Chapitre 7—Fonctions de l'onglet Outils 219
Lorsque vous tapez dans la zone de recherche, la liste est filtrée
automatiquement pour afficher uniquement les éléments qui
contiennent la chaîne de recherche. La boite Recherche devient
orangée lorsque le mot ou la phrase encodée est introuvable dans la
liste des objets.
4. Sélectionnez l’ordre de tri souhaité dans la liste déroulante Trier
par. Vous pouvez aussi trier la liste en cliquant sur Nom et
Type d’en-têtes en haut de la liste.
5. Pour que Recherche démarre la lecture à partir de l’objet
sélectionné (avec AppReader), cliquez sur le bouton
AppReader. * *
6. Pour que la Recherche exécute un objet contenant un lien ou
une commande, cliquez sur le bouton Exécuter.
7. Pour que la Recherche atteigne l’endroit où est situé l’objet
sélectionné, cliquez sur le bouton Aller à.
8. Pour quitter la Recherche, cliquez sur le bouton Quitter.
* Dans ZoomText Magnifier, l’option AppReader n’est pas disponible
et son bouton apparaît désactivé (grisé).
Rafraîchir la liste dans la Recherche Liste
Certaines pages web recèlent des zones dont le contenu effectue un
changement dynamique, comme les bannières au-dessus de
nouveaux sites ou les résultats sportifs. Lorsque la Recherche Web
se trouve en mode Recherche Liste, elle saisit le contenu de la page
en cours pour alimenter la liste et ignore alors les modifications
dynamiques opérées. Si vous savez que la page web a une mise à
jour dynamique et que vous souhaitez actualiser la liste des Objets
trouvés, cliquez sur le bouton Rafraîchir la liste.
Masquer les images sans nom dans la liste Recherche
Plusieurs pages web contiennent des images sans nom parfois
ambigües pour la personne qui les découvre. Pour empêcher ces
images d’encombrer la liste des Objets Trouvés, cochez la case à
côté de Masquer les Images non dénommées .
220
Les touches de commandes de la Recherche
Les touches de raccourci suivantes peuvent être utilisées pour démarrer la
Recherche.
Commande Raccourci
Démarrer la Recherche VERR MAJ + CTRL + F
Les touches séquentielles suivantes peuvent être utilisées pour démarrer la
Recherche.
Commande Touches séquentielles
Démarrer la Recherche VERR MAJ + BARRE ESPACE, F
Lorsque la Recherche est activée, les touches modales suivantes peuvent
être utilisées pour effectuer certaines commandes.
Commande Touches
Parcourir le Type d’objet de page
vers le haut
CTRL + HAUT
Parcourir le Type d’objet de page
vers le bas
CTRL + BAS
Exécuter l’objet CTRL + ENTRÉE
Premier objet (liste filtrée) CTRL + ORIGINE
Dernier objet (liste filtrée) CTRL + FIN
Commande suivante CTRL + C
Formulaire suivant CTRL + F
En-tête suivant CTRL + H
En-tête suivant niveau 1 ... 6 CTRL + 1 ... 6
Image suivante CTRL + I
Lien suivant CTRL + L
Chapitre 7—Fonctions de l'onglet Outils 221
Liste suivante CTRL + S
Tableau suivant CTRL + T
Objet Suivant ENTER ou CTRL + DROITE
Commande précédente CTRL + MAJ + C
Formulaire précédent CTRL + MAJ + F
En-tête précédent CTRL + MAJ + H
En-tête précédent niveau 1 ... 6 CTRL + MAJ + 1 ... 6
Image précédente CTRL + MAJ + I
Lien précédent CTRL + MAJ + L
Liste précédente CTRL + MAJ + S
Tableau précédent CTRL + MAJ + T
Objet Précédent MAJ + ENTER ou CTRL + GAUCHE
AppReader ALT + R
Activer/désactiver la recherche
Liste
ALT + L
Quitter la Recherche ÉCHAPPE
222
Mise en évidence et paramètres vocaux dans la Recherche
Les paramètres de la Recherche vous permettent de configurer la
mise en évidence et la voix utilisée pour des éléments trouvés. La
mise en évidence permet de voir et de suivre facilement chaque
élément trouvé lors de l'utilisation des commandes suivantes et
précédentes. Les paramètres de la Recherche vous permettent de
personnaliser la mise en évidence au niveau de la forme, de la
couleur et du degré de transparence. La voix de la recherche annonce
chaque élément trouvé lors de l'utilisation des commandes suivante
et précédente. Les paramètres vocaux e la Recherche vous permettent
d'activer et de désactiver l'annonce des éléments trouvés.
Pour configurer les paramètres de la mise en évidence de la Recherche
1. Dans l'onglet Outils, cliquez sur la flèche près de Recherche ou
allez à Recherche et appuyez sur la flèche bas.
2. Dans le menu Rechercher, choisissez Paramètres.
La Boîte de dialogue Recherche s'affiche à l'écran.
3. Sélectionnez l'onglet Mise en évidence.
4. Ajustez les paramètres de mise en évidence comme souhaité.
5. Cliquez sur OK
Chapitre 7—Fonctions de l'onglet Outils 223
l'onglet paramètres de mise en évidence de la Recherche.
Paramètre Description
Mise en évidence de la Recherche
Forme Définit l’aspect à utiliser pour la mise en
évidence de la phrase, du mot ou de l’objet de
page web en cours de recherche : Bloc,
Souligné ou Cadre.
Couleurs Définit la couleur de surlignage.
Épaisseur Définit l'épaisseur de la mise en évidence.
Transparence Définit la transparence de la mise en évidence.
Note: Ce paramètre n'est pas disponible
lorsque la couleur de la mise en évidence est
'Inversée'.
Aperçu Affiche un exemple de texte conforme aux
paramètres de mise en évidence sélectionnés.
224
Pour ajuster les paramètres vocaux de la Recherche
1. Dans l'onglet Outils, cliquez sur la flèche près de Recherche ou
allez à Recherche et appuyez sur la flèche bas.
2. Dans le menu Rechercher, choisissez Paramètres.
La Boîte de dialogue Recherche s'affiche à l'écran.
3. Choisissez l'onglet Voix.
4. Réglez les paramètres vocaux comme vous le souhaitez.
5. Cliquez sur OK
L'onglet des paramètres vocaux de la Recherche.
Paramètre Description
Voix de la recherche
Annoncer chaque
élément trouvé en
utilisant les
Commandes Suivant et
Précédent
Active ou désactive l'annonce des éléments
trouvés lors de l'utilisation des commandes
Suivant et Précédent.
Chapitre 7—Fonctions de l'onglet Outils 225
Caméra ZoomText
La fonction Caméra de ZoomText vous permet d’utiliser n’importe
quelle webcam haute définition (HD) pour agrandir des supports
imprimés et d’autres éléments, tels que relevés de caisse, magazines,
photographies, ordonnances médicales, petits bricolages etc...
directement à l’écran de votre ordinateur. De simples commandes
vous permettent d’utiliser le zoom et de choisir un niveau de
contraste des couleurs. Vous pouvez également basculer entre des
affichages à l’écran en mode Plein écran ou en affichage Partiel qui
vous permettent de visualiser simultanément votre bureau Windows
et l’image caméra. Si vous vous procurez une webcam HD abordable,
la fonction Caméra de ZoomText offre une alternative ou un
complément mobile très pratique à la conventionnelle télé-loupe
(CCTV).
Caméra ZoomText: Plein écran Caméra ZoomText: Affichage
Partiel
Débuter avec la Camera ZoomText
Avant de pouvoir utiliser la fonction de la Caméra ZoomText vous
devez acquérir une caméra appropriée et un support flexible.
Installez votre caméra dans votre pièce de travail et sélectionnez votre
caméra dans les paramètres de la Caméra ZoomText.
226
Acquisition d’une caméra et de son support flexible
Pour utiliser la fonction Caméra de ZoomText, vous avez besoin
d’une webcam HD avec mise au point automatique (autofocus). Pour
une meilleure qualité, votre webcam doit être équipée d’une
résolution vidéo de 1080p avec correction automatique pour
compenser une faible luminosité. Un port USB 2.0 est également
indispensable pour connecter votre webcam.
En plus d’une caméra, un support flexible est un accessoire
indispensable qui assure une bonne position de la caméra au-dessus
des objets que vous souhaitez visualiser. Le support doit être réglable
et stable.
Ai Squared vous propose une offre complète comprenant une caméra
de haute qualité et un support flexible. Cet ensemble est mobile,
abordable et très maniable. Pour plus d’information sur cette offre,
consultez le site d’AiSquared www.aisquared.com, ou contactez votre
revendeur Ai Squared.
Installer votre caméra dans votre espace de travail
Pour obtenir une performance et une utilité maximales des fonctions
de la Caméra ZoomText, suivez les recommandations énoncées ci-
dessous lors de l’installation de votre caméra:
Positionnez la caméra aussi près que possible de l’écran de
votre ordinateur. Ceci vous permettra de manipuler facilement
les objets installés sous la caméra lors de leur visualisation.
Assurez-vous que l’éclairage ambiant est suffisant autour de la
caméra pour éviter les ombres dans la vue à l’écran.
Ajustez le support flexible de la caméra afin que la caméra soit
positionnée à environ 10 centimètres de l’objet concerné.
Sélection d’une caméra (si plusieurs caméras)
ZoomText détecte automatiquement toutes les webcams connectées
ou installées dans votre système. Si votre ordinateur est équipé de
plus d’une caméra, vous devez indiquer à ZoomText laquelle vous
souhaitez utiliser. Ce paramètre réside dans les paramètres de la
caméra dans la boîte de dialogue Outils de ZoomText.
Chapitre 7—Fonctions de l'onglet Outils 227
Pour sélectionner une caméra
1. Dans l'onglet Outils, cliquez sur la flèche près de Caméra ou
allez à Caméra et appuyez sur la flèche bas.
2. Dans le menu Caméra, choisissez Paramètres.
La Boîte de dialogue caméra s'affiche à l'écran.
3. Dans la liste Caméra en Activité, définissez la caméra à utiliser.
4. Cliquez sur OK
228
Utilisation de la Caméra ZoomText
Procédez comme suit pour démarrer, configurer et utiliser la Caméra
ZoomText.
Pour démarrer la Caméra ZoomText
1. Effectuez l'une des commandes suivantes:
Dans la barre d’outils Outils, cliquez sur le bouton
Caméra.
Appuyez sur le raccourci Démarrer la Caméra: VERR MAJ
+ CTRL + C.
L’image caméra apparaît dans la moitié supérieure de l’écran tandis
que la vue agrandie du bureau demeure dans la moitié inférieure de
l’écran. La barre d’outils de la caméra ZoomText apparaît dans la
moitié inférieure.
2. Si la barre d’outils Caméra ne s’affiche pas, appuyez sur VERR
MAJ + CTRL + C pour lancer la commande séquentielle et
appuyez sur T afficher la caméra.
Barre d’outils de la Caméra ZoomText
Pour effectuer une rotation de l’image Caméra
Disposez le document face à vous sous la caméra. Si le document
n’apparaît pas à l’endroit à l’écran, cliquez sur le bouton Rotation
jusqu’à ce que l’image soit positionnée correctement.
Pour agrandir ou réduire l’image à l’aide du Zoom
Cliquez sur les boutons Zoom + et Zoom – pour atteindre une taille
de lecture confortable.
Chapitre 7—Fonctions de l'onglet Outils 229
Pour ajuster les couleurs de l’image
1. Sélectionnez le bouton Couleur.
Le menu de la couleur apparaît.
2. Choisissez entre Normal (toutes couleurs) et une variété de
schémas bicolores à haut contraste.
3. Vous pouvez basculer entre Normal et le schéma bicolore
sélectionné en appuyant sur la commande séquentielle VERR
MAJ + CTRL + C puis sur ALT + BARRE ESPACE.
Pour ajuster la luminosité de la caméra (Brillance/Contraste)
1. Cliquez sur le bouton Luminosité.
La boite de dialogue Luminosité de la Caméra apparaît.
2. Cochez la case à côté de Activer les paramètres de brillance et
de contraste.
3. Déplacez les curseurs du Contraste et de la Brillance pour
ajuster la luminosité.
4. Cliquez sur le bouton Réinitialiser pour revenir aux paramètres
de luminosité de la caméra par défaut.
5. Cliquez sur OK
Astuce: Utilisez le paramètre de Brillance pour éliminer les
éclats lumineux qui peuvent apparaître dans l’image.
Note: Ce bouton sera désactivé (aspect grisé) si la caméra active
ne permet pas l’ajustement simultané de brillance et de
contraste.
230
Pour ajuster la mise au point de la caméra
1. Cliquez sur le bouton Mise au Point.
La boite de dialogue de la Mise au Point Caméra apparaît.
2. Cochez la case à côté de Activer la mise au point manuelle de
la Caméra.
3. Déplacez le curseur pour ajuster la mise au point de l’image.
4. Cliquez sur OK
Note: Ce bouton sera désactivé (aspect grisé) si la caméra active
ne permet pas la mise au point automatique.
Pour déplacer la localisation de la vue partielle
Cliquez sur le bouton Partiel. Chaque clic vous permet de parcourir
les différentes vues partielles dans l’ordre suivant : Partiel en Haut
> Partiel à Droite > Partiel en Bas > Partiel à Gauche.
Chapitre 7—Fonctions de l'onglet Outils 231
Pour basculer entre Plein Écran et Affichage Partiel
Effectuez l'une des commandes suivantes:
Pour basculer entre Plein Écran et affichage partiel, appuyez sur
VERR MAJ + CTRL + C pour lancer la commande séquentielle
et appuyez sur TAB.
Dans la barre d’outils de la Caméra, à Affichage Partiel cliquez
sur le bouton Plein Écran.
Note: Par défaut, en démarrant ou en basculant sur Plein Ecran,
une boite de dialogue apparait pour vous informer que la barre
d’outils de la caméra ZoomText n’est pas disponible en Plein
Ecran. Elle affiche également une liste de Raccourcis à utiliser
pour gérer la caméra ZoomText en mode Plein Ecran (ou en
affichage partiel). Si vous êtes coincé en mode Plein Ecran,
appuyez sur ÉCHAPPE pour quitter le module Caméra
ZoomText.
Pour quitter Caméra ZoomText
Effectuez l'une des commandes suivantes:
Depuis le Plein Ecran, appuyez sur ÉCHAPPE.
Depuis Affichage Partiel, appuyez sur Quitter.
Caméra Vidéo et Performance du Système
Sur d’anciens ordinateurs, l’utilisation de la Caméra ZoomText peut
ralentir le système et la performance de la caméra vidéo lorsque la
caméra est configurée pour fonctionner à une haute résolution de
1280 ou supérieur. Pour résoudre ce problème, réduisez la résolution
de la caméra jusqu’à ce que votre système et la performance vidéo de
la caméra atteignent un niveau acceptable. Le paramètre de
résolution pour la caméra ZoomText se trouve à l’onglet Caméra dans
la boite de dialogue des Outils de ZoomText. Consultez les
"Paramètres de la Caméra ZoomText " ci-dessous.
232
Paramètres de la Caméra ZoomText
Les paramètres de la Caméra ZoomText vous permettent de
configurer et démarrer la caméra ZoomText.
Pour configurer les paramètres de la caméra ZoomText
1. Dans l'onglet Outils, cliquez sur la flèche près de Caméra ou
allez à Caméra et appuyez sur la flèche bas.
2. Dans le menu Caméra, choisissez Paramètres.
La Boîte de dialogue caméra s'affiche à l'écran.
3. Réglez les paramètres de la caméra comme vous le souhaitez.
4. Cliquez sur OK
Boite de dialogue Caméra ZoomText
Chapitre 7—Fonctions de l'onglet Outils 233
Paramètre Description
Caméra
Caméra en activité Affiche le nom de la caméra en cours
d’utilisation par ZoomText et vous permet
d’en sélectionner une autre.
Définir
automatiquement. la
résolution pour un
angle de vue le plus
large.
ZoomText sélectionne automatiquement la
résolution caméra la plus proche de celle de
l’écran.
Résolution Affiche la résolution en cours et vous permet
de sélectionner une résolution caméra
spécifique. Pour utiliser ce paramètre
décochez Définir automat. la résolution pour
un angle de vue le plus large.
Note: L'utilisation combinée d'une haute
résolution et d'une fréquence de trames élevée
peut ralentir la performance globale du
système.
Fréquence de trames Affiche la fréquence de trames actuelle de la
caméra et vous permet de sélectionner une
autre fréquence de trames.
Note: L'utilisation combinée d'une haute
résolution et d'une fréquence de trames élevée
peut ralentir la performance globale du
système.
234
Vue caméra
Mode Vue Affiche la vue caméra en cours et vous permet
de sélectionner une vue différente pour la
caméra ZoomText.
Rotation de l'image Affiche l’image caméra en cours et vous
permet la sélection d’une autre rotation.
Améliorations
Schéma de couleurs Affiche le paramètre du filtre couleur en cours
et vous permet d’en sélectionner un autre.
Paramètres Avancés
Barre d'outils toujours
visible
Lorsque cette option est cochée, la barre
d'outils de la caméra s'affiche (au-dessus des
autres fenêtres) même si elle n'a pas le focus.
Note: Ce paramètre est également disponible
dans le menu système de la barre de titre de la
caméra (affichée en cliquant sur l'icône caméra
dans la barre de titre de la barre d'outils
Appareil photo).
Afficher les
instructions des
commandes lors de
l'activation du Plein
Ecran
Active ou désactive l’affichage d’un message
mentionnant des instructions lors d’un
passage au mode Plein Ecran.
Activer la Caméra Démarre la Caméra ZoomText. Ce bouton
n'est pas actif si la Caméra est déjà activée.
Chapitre 7—Fonctions de l'onglet Outils 235
Raccourcis Caméra ZoomText
Les Raccourcis suivants sont utilises pour démarrer la Caméra ZoomText.
Commande Raccourci
Activer la Caméra VERR MAJ + CTRL + C
Les commandes séquentielles suivantes sont utilises pour démarrer la
Caméra ZoomText.
Commande Touches séquentielles
Activer la Caméra VERR MAJ + BARRE ESPACE, C
Lorsque que la Caméra est activée, les touches modales suivantes peuvent
être utilisées pour effectuer certaines commandes.
Commande Touches modales
Afficher la Barre d'Outils T
Zoom + HAUT
Zoom - BAS
Rotation de l'image GAUCHE/DROITE
Plein Écran/Partiel TAB
Affichage partiel VERR MAJ+ GAUCHE/DROITE
Luminosité Activée/Désactivée MAJ + ENTRÉE
Réinitialiser Luminosité MAJ + RETOUR ARRIÈRE
Augmenter la brillance MAJ + HAUT
Diminuer Brillance MAJ + BAS
Augmenter Contraste MAJ + GAUCHE
Diminuer Contraste MAJ + DROITE
Bicolore Activé/Désactivé ALT + ENTRÉE
Schéma Bicolore ALT+ GAUCHE/DROITE
236
Mise au point
Automatique/manuelle
CTRL + ENTRÉE
Mise au point en CTRL + HAUT
Mise au point sur CTRL + BAS
Quitter X
Chapitre 7—Fonctions de l'onglet Outils 237
Lecteur d'Arrière-Plan
Le lecteur d’Arrière-plan vous permet d’écouter des documents,
pages web, courriels ou tout autre texte alors que simultanément
vous êtes occupé à d’autres tâches. Vous copiez simplement le texte
que vous voulez écouter dans le Presse-papiers de Windows et lancez
le Lecteur d'arrière-plan. Pendant que le texte est lu à haute voix,
vous êtes libre de taper des notes, naviguer sur le web ou vous
adonner à n’importe quelle autre activité sur votre ordinateur.
Démarrer le lecteur d'arrière plan.
1. Sélectionnez le texte que vous souhaitez écouter et copiez-le
dans le presse-papiers de Windows.
2. Effectuez l'une des opérations suivantes pour lancer le lecteur
d'arrière-plan:
Dans l'onglet Outils, sélectionnez le bouton Lecteur
d’arrière-plan.
Appuyez sur le raccourci Démarrer la lecture: VERR MAJ
+ CTRL + B.
La barre d’outils du Lecteur d’Arrière-plan apparaît et démarre
automatiquement la lecture du texte copié dans le presse-papiers
Windows.
Barre d’outils du Lecteur d’Arrière-plan.
Note: Si la barre d’outils n’apparaît pas au démarrage du
Lecteur d’Arrière-plan l’option " barre d’outils réduite" est
probablement sélectionnée dans les paramètres du Lecteur
d’arrière-plan. Pour désactiver ce paramètre , consultez
Paramètres du Lecteur d’Arrière-plan. ci-dessous.
238
Dès que vous avez démarré le Lecteur d’arrière-plan, vous pouvez
le gérer en utilisant la barre d’outils ou les raccourcis.
Pour positionner la barre d'outils du Lecteur d'Arrière-Plan dans la vue
Appuyez sur le raccourci Démarrer Lecteur d’Arrière-Plan: VERR
MAJ + CTRL + B, puis T.
Pour gérer le Lecteur d’Arrière-plan avec la barre d’outils
1. Pour démarrer et arrêter la lecture, cliquez sur le bouton
Lire/Pause.
2. Pour un déplacement vers l’avant ou vers l’arrière, cliquez sur
les boutons Suivant et Précédent.
3. Pour reprendre la lecture au début, cliquez sur le bouton
Redémarrer.
4. Pour la lecture du nouveau texte placé dans le Presse-papiers,
cliquez sur le bouton Saisie.
5. Pour quitter le Lecteur d’Arrière-plan, cliquez sur le bouton
Quitter.
Pour gérer le Lecteur d’arrière-plan avec les raccourcis
1. Si le Lecteur d'arrière-plan n'est pas actif, appuyez sur le
raccourci Lecteur: VERR MAJ + CTRL + B.
2. Pour démarrer et arrêter la lecture, appuyez sur ENTRÉE.
3. Pour lire vers l'avant retourner d'une phrase, appuyez sur
DROITE ou GAUCHE.
4. Pour lire vers l'avant retourner d'un mot, appuyez sur CTRL +
DROITE ou CTRL + GAUCHE.
5. Pour reprendre la lecture au début, appuyez sur MAJ +
ENTRÉE.
6. Pour la lecture du nouveau texte placé dans le Presse-papiers,
appuyez sur C.
7. Pour quitter le Lecteur d'arrière-plan, appuyez sur X.
Chapitre 7—Fonctions de l'onglet Outils 239
Paramètres de Lecteur d'Arrière-Plan
Les paramètres du Lecteur d’arrière-plan vous permettent de choisir
l’aspect de la barre d’outils au démarrage et pendant l’utilisation du
Lecteur d’Arrière-plan.
Pour ajuster les options du Lecteur d'Arrière-Plan
1. Dans l'onglet Outils, cliquez sur la flèche près de Lecteur
d'Arrière-Plan ou allez à Lecteur d'Arrière-Plan et appuyez sur
la flèche bas.
2. Dans le menu Lecteur d'Arrière-Plan, choisissez Paramètres.
La Boîte de dialogue Lecteur d'Arrière-Plan s'affiche à l'écran.
3. Ajustez les options du Lecteur d'Arrière-Plan comme souhaité.
4. Cliquez sur OK
Boite de dialogue du Lecteur d’arrière-plan.
Paramètre Description
Options de la Barre d'Outils
Barre d'outils
toujours visible
La barre d’outils du Lecteur d’arrière-plan restera
au-dessus des fenêtres des autres applications
même quand ZoomText n’est pas l’application
active.
Barre d'outils
réduite quand
activée par
raccourci
Lorsque le Lecteur d’arrière-plan est démarré par
un raccourci (lecture du Presse-papiers ou lecture
du texte sélectionné), la barre d’outils démarre
réduite sur la barre des tâches de Windows.
240
Commandes de Lecteur d'Arrière-Plan
Les touches de raccourci suivantes peuvent être utilisées pour démarrer le
lecteur d'Arrière-Plan.
Commande Raccourci
Activer l'arrière-plan de
l'enregistreur
VERR MAJ + CTRL + B
Les touches séquentielles suivantes peuvent être utilisées pour démarrer le
lecteur d'Arrière-Plan.
Commande Touches séquentielles
Activer l'arrière-plan de
l'enregistreur
VERR MAJ + BARRE ESPACE, B
Lorsque que le lecteur d'Arrière-Plan est actif, les touches modales
suivantes peuvent être utilisées pour effectuer certaines commandes.
Commande Touches modales
Afficher la Barre d'Outils T
Capturer C
Lecture/Pause ENTRÉE
Redémarrer (au début) MAJ + ENTRÉE
Phrase Suivante DROITE
Phrase précédente GAUCHE
Mot suivant CTRL + DROITE
Mot précédent CTRL + GAUCHE
Mot en cours CTRL + ALT + MAJ + HAUT
Phrase en cours CTRL + ALT + MAJ + BAS
Quitter X
Chapitre 7—Fonctions de l'onglet Outils 241
Enregistreur ZoomText
L’enregistreur ZoomText vous permet de transformer du texte
provenant de documents, de pages web, de messageries ou d’autres
sources en enregistrements audio. Vous pouvez écouter ces
enregistrements audio sur votre ordinateur ou les transférer sur un
portable pour les écouter lors de vos déplacements. Vous devez
simplement copier le texte que vous souhaitez enregistrer et démarrer
l’Enregistreur ZoomText. Quelques étapes très simples vous
permettent de nommer votre enregistrement, de choisir où
l’enregistrer. Il vous suffit alors de cliquer sur le bouton enregistrer.
Chaque enregistrement est créé à partir d’un choix d’élocutions
ZoomText ou de tout autre choix disponible sur votre système. En
optant pour iTunes ou Windows Media Player comme destination,
vos enregistrements sont alors placés dans une liste de lecture «
Enregistrement ZoomText ». Avec iTunes vos enregistrements
peuvent être automatiquement synchronisés lorsque vous branchez
votre iPod, iPhone ou tout autre appareil.
Pour enregistrer à partir du Presse-Papiers
1. Sélectionnez le texte que vous souhaitez écouter et copiez-le
dans le presse-papiers de Windows.
2. Effectuez l'une des opérations suivantes pour lancer le lecteur
d'arrière-plan:
Dans la barre d’outils Lecteur, cliquez sur le bouton
Enregistreur.
Appuyez sur le raccourci Démarrer l'Enregistreur: VERR
MAJ + CTRL + D
La barre d’outils du Lecteur d’Arrière-plan apparaît avec le texte
copié dans le presse-papiers Windows.
242
Terminer le processus d’enregistrement
Lorsque vous démarrez l’Enregistreur ZoomText, sa boite de
dialogue appairait avec le texte saisi prêt à être enregistré. Tout ce
que vous avez à faire est de choisir les options d’enregistrement et de
pousser sur le bouton Enregistrer le texte. Un indicateur appairait
durant l’enregistrement pour vous tenir informé de la progression de
l’enregistrement. Vous pouvez soit rester à cette étape, soit basculer
vers une autre application et utiliser au mieux votre temps. Un
avertisseur sonore vous informera de la fin de l’enregistrement.
Le temps d’enregistrement dépend de la taille du texte sélectionné,
des synthèses vocales choisies, de la destination et de la vitesse du
système. En règle générale, le temps d’enregistrement moyen estimé
est de 5 ou 10 secondes par page de texte.
Note: Lorsque « Enregistrer le texte dans » est positionné sur iTunes,
cette application s’ouvrira à la fin de l’enregistrement.
Chapitre 7—Fonctions de l'onglet Outils 243
Boite de dialogue de l’Enregistreur ZoomText
Paramètre Description
Enregistrer le texte
dans:
Sélectionne la destination de votre enregistrement.
Choisissez iTunes, Windows Media Player ou un
fichier. Note: ITunes et le Lecteur Windows Media
n'apparaîtront pas dans la liste s'ils ne sont pas
installés sur le système.
244
Nom de la Plage Vous permet de taper un nom facilement
reconnaissable pour votre enregistrement. A
chaque nouveau texte saisi, le nom de plage est
automatiquement formé des 5 premiers mots du
texte. Vous pouvez tapez un autre nom pour le
texte. Note: Les caractères invalides dans la
dénomination de fichiers sont remplacés par le
caractère soulignement (_).
Type de Plage Sélectionne ou affiche le type de format de fichier
audio dans lequel le texte sera enregistré.
Si "Enregistrer le texte dans » est Fichier, vous
pouvez choisir entre WAV ou WMA.
Si "Enregistrer le texte dans » est iTunes, le
fichier audio est automatiquement défini
comme fichier MP3.
Si "Enregistrer le texte dans » est Windows
Media Player, le fichier audio est
automatiquement défini comme WMA.
Localisation de la
Plage
Affiche l’emplacement du dossier dans lequel le
fichier audio sera enregistré et vous permet
d’encoder un autre dossier de destination. Note:
Ce contrôle est désactivé (grisé) lorsque la
localisation de la plage indique iTunes-parce que
pour iTunes la localisation est prédéfinie.
Parcourir... Ouvre l’Explorateur Windows pour sélectionner
l'emplacement pour l’enregistrement du fichier
audio. Note: Ce contrôle est désactivé lorsque la
localisation de la plage est iTunes.
Enregistrer le texte Entame le processus d’enregistrement. Pendant
l’enregistrement, ce bouton est modifié en «
Annuler l’enregistrement ».
Chapitre 7—Fonctions de l'onglet Outils 245
Aperçu et Saisie
Pré-écoute / Annuler la
Pré-Ecoute
Annonce les 400 premiers mots du texte saisi.
Durant cette pré-écoute le bouton est modifié
en « Annuler la pré-écoute ».
Saisie du Presse-
Papiers
Saisit le texte se trouvant dans le Presse-
papiers de Windows (qui remplace le texte
précédemment saisi).
Afficher / Masquer les
paramètres de la
synthèse vocale
Développe ou réduit la section de la boite de
dialogue de l’Enregistreur ZoomText qui
contient les paramètres de la synthèse vocale.
Paramètres de la Synthèse vocale
Synthèse vocale Affiche une liste des synthèses vocales
disponibles dans votre système. Note:
ZoomText supporte SAPI 4 et SAPI 5
synthèses vocales de base.
Voix Affiche une liste des voix disponibles dans la
synthèse vocale sélectionnée.
Vitesse Ajuste la vitesse d’élocution (si possible pour
cette synthèse).
Tonalité Ajuste la tonalité de l’élocution (si possible
pour cette synthèse).
Volume Ajuste le volume de l’élocution (si possible
pour cette synthèse).
Chapitre 8
Configurations
Tous les paramètres de ZoomText peuvent être sauvegardés et
rétablis en utilisant les fichiers de configuration. Ces fichiers
déterminent toutes les fonctions de ZoomText; notamment le niveau
d’agrandissement, le type de la fenêtre zoom, les améliorations
d’affichage, les options de lecture, les paramètres de l’application et
les touches de raccourci. Il n'y a aucune limite sur le nombre de
fichiers de configuration que vous pouvez enregistrer, alors n'hésitez
pas à créer et à utiliser autant de fichiers possible. Vous pouvez
également créer des paramètres spécifiques à l'application qui se
chargent automatiquement chaque fois que vous activez l'application
en question.
La configuration par défaut
Enregistrer et charger des Configurations
Touches de raccourci de la configuration
Paramètres d'application
248
La configuration par défaut
Lorsque vous démarrez ZoomText, le fichier de configuration par
défaut ZT.ZXC est chargé automatiquement. Ce fichier contient les
paramètres d'origine de ZoomText. Vous pouvez créer votre
configuration par défaut qui sera utilisée chaque fois que ZoomText
sera activé. Ne craignez pas de perdre les paramètres d'origine car le
fichier les concernant peut être facilement restauré.
Pour enregistrer une configuration par défaut personnalisée
1. Définissez toutes les fonctions de ZoomText comme souhaité.
2. Dans le menu ZoomText, choisissez Configurations >
Enregistrer comme la Configuration par Défaut.
La boîte de dialogue qui s’affiche vous invite à confirmer
l’enregistrement de la configuration.
3. Sélectionnez Oui pour remplacer la configuration par défaut en
cours.
Pour restaurer le fichier de configuration d'origine
1. Dans le menu ZoomText, choisissez
Configurations > Restaurer la Configuration d'Origine.
La boîte de dialogue qui s’affiche vous invite à confirmer le
rétablissement de la configuration.
2. Sélectionnez Oui pour remplacer la configuration par défaut en
cours.
Chapitre 8—Configurations 249
Enregistrer et charger des Configurations
Les paramètres en cours de ZoomText peuvent être, à tout moment,
enregistrés dans un fichier de configuration. Ce fichier de
configuration peut être chargé ultérieurement et les paramètres
sauvegardés prendront effet immédiatement.
Pour enregistrer des paramètres dans un fichier de configuration
1. Définissez toutes les fonctions de ZoomText comme souhaité.
2. Dans le menu ZoomText, choisissez Configurations
> Enregistrer la Configuration.
La boîte de dialogue Enregistrer Configuration apparaît et affiche
les fichiers de configuration existants.
3. Tapez le nom de la nouvelle configuration dans la boîte: Nom
de fichier.
4. Cliquez sur OK
Pour charger les paramètres d'un fichier de configuration
1. Dans le menu ZoomText, choisissez Configurations > Ouvrir la
Configuration.
La boîte de dialogue Ouvrir Configuration apparaît et affiche les
fichiers de configuration existants.
2. Mettez en évidence le fichier de configuration souhaité.
3. Cliquez sur le bouton Ouvrir.
250
Touches de raccourci de la configuration
Vous pouvez utiliser des touches de raccourci pour charger des fichiers de
configuration sans activer l'interface utilisateur de ZoomText. Avant qu'une
touche de raccourci de configuration puisse être utilisée, il faut lui assigner
un fichier de configuration. Le tableau ci-dessous récapitule les touches de
raccourci de configuration par défaut. Pour obtenir des informations à
propos de l'assignation de touches de raccourci aux configurations,
reportez vous à "Changer les paramètres des touches de raccourci" dans la
Boîte de dialogue Touches de raccourci.
Paramètre Description
Fichier de configuration 1 VERR. MAJ + 1
Fichier de configuration 2 VERR. MAJ + 2
Fichier de configuration 3 VERR. MAJ + 3
Fichier de configuration 4 VERR. MAJ + 4
Fichier de configuration 5 VERR. MAJ + 5
Fichier de configuration 6 VERR. MAJ + 6
Fichier de configuration 7 VERR. MAJ + 7
Fichier de configuration 8 VERR. MAJ + 8
Fichier de configuration 9 VERR. MAJ + 9
Fichier de configuration
10
VERR. MAJ + 0
Chapitre 8—Configurations 251
Paramètres d'application
Dans chaque configuration de ZoomText, vous pouvez définir des
paramètres personnalisés pour chaque application utilisée. Par
exemple, ZoomText peut afficher votre navigateur web à un certain
niveau d’agrandissement tandis que votre traitement de textes le sera
à un autre niveau. Dès que ces applications sont activées, leurs
paramètres ZoomText sont automatiquement appliqués. Les
applications qui n’ont pas été personnalisées sont affichées et
prononcées suivant les paramètres du fichier de configuration en
cours.
Pour définir et enregistrer les paramètres d’application
1. Ouvrir l’application pour laquelle vous souhaitez définir des
paramètres.
2. asculez vers ZoomText et sélectionnez les paramètres que vous
souhaitez utiliser avec cette application.
3. Press the Save Application Settings hotkey: Caps Lock + Ctrl +
S, or on the ZoomText toolbar, choose ZoomText > Application
Settings > Save Application Settings.
Une boîte de dialogue vous invite à enregistrer les paramètres de
l’application.
4. Cliquez sur le bouton Oui pour enregistrer les paramètres.
Vous pouvez, à tous moments, désactiver ou supprimer les
paramètres d’application. Les paramètres désactivés sont conservés
dans votre configuration et peuvent être réactivés à tous moments.
Les paramètres supprimés sont effacés de votre configuration.
252
Pour désactiver ou supprimer les paramètres d’application
1. Press the Manage Application Settings hotkey: Caps Lock + Ctrl
+ M, or on the ZoomText toolbar, choose ZoomText
> Application Settings > Manage Application Settings.
La boîte de dialogue apparaît.
2. Pour désactiver des paramètres d’application; dans la liste
Utiliser les paramètres d’application pour, décochez les
applications concernées.
L’application sélectionnée demeure dans la liste mais ses paramètres
ne seront plus utilisés dans l'application.
3. Pour supprimer des paramètres d’application, sélectionnez
l’application souhaitée et choisissez Supprimer la sélection.
L’application sélectionnée est effacée de la liste.
4. Cliquez sur OK
Boîte de dialogue Modifier les paramètres d’application.
Chapitre 8—Configurations 253
Paramètre Description
Utiliser les paramètres de
l'application pour:
Affiche une liste des paramètres d’application
qui ont été enregistrés dans la configuration
ZoomText en cours.
Activer Tout Active tous les éléments de la liste Utiliser les
paramètres de l’application pour.
Désactiver tout Désactive tous les objets de la liste Utiliser les
paramètres de l’application pour.
Supprimer la sélection Supprime les objets sélectionnés dans a liste
Utiliser les paramètres de l’application pour.
Chapitre 9
Paramètres des préférences
Les Préférences sont des fonctions pratiques qui contrôlent la façon
dont ZoomText démarre, se ferme et son comportement dans vos
applications; comment vérifier automatiquement les mises à jours et
comment reporter les erreurs à Ai Squared. Ces paramètres sont
regroupés en trois boîtes de dialogue: Programme, Interface
utilisateur et Exécuter ZoomText comme.
Préférences de Programme
Préférences de l'interface utilisateur
Exécuter ZoomText comme
256
Préférences de Programme
Les Préférences de Programme contrôlent la façon dont ZoomText
démarre et se ferme et vous permet d’activer la mise à jour
automatique.
Pour ajuster les préférences Programme
1. Dans le menu ZoomText , choisissez Préférences > Programme.
La boîte de dialogue des Préférences s’affiche à l’onglet Programme.
2. Ajustez les options des préférences comme souhaité.
3. Sélectionnez le bouton OK.
L'onglet Programme.
Chapitre 9—Paramètres des préférences 257
Paramètre Description
Paramètres de démarrage
Démarrer
ZoomText
automatiquement
au démarrage du
Windows
ZoomText sera activé automatiquement chaque
fois que vous démarrerez votre système.
Réduire ZoomText
au démarrage
L'interface utilisateur de ZoomText est réduite au
démarrage de ZoomText.
Afficher une icône
ZoomText sur le
bureau
Affiche une icône de ZoomText sur le bureau.
Démarrer
ZoomText à partir
d'une touche de
raccourci
Permet le démarrage de ZoomText avec des
touches de raccourci.
La case à droite procure un espace vous
permettant de définir un raccourci clavier pour
démarrer ou basculer vers ZoomText. Les
raccourcis sont formés de deux touches de
modifications (toute combinaison de CTRL, ALT,
et MAJ), et d’une clé primaire (toute lettre, nombre
ou symbole). Par exemple, pour définir le raccourci
ZoomText CTRL + MAJ + Z, sélectionnez le champ
Raccourci et appuyez ensuite sur CTRL, MAJ et Z
simultanément.
Note: Lorsque ZoomText démarre à l’aide d’un
raccourci, aucun autre programme ne peut utiliser
ce raccourci.
258
Paramètres de fermeture
Enregistrer les
paramètres de
ZoomText
automatiquement à
la fermeture
Tous les paramètres de ZoomText sont enregistrés
dans la configuration active lorsque le programme
est quitté.
Avertir avant de
quitter ZoomText
Vous êtes invité à confirmer votre intention de
quitter le programme.
Décharger le
processus
d'agrandissement à
la fermeture de
ZoomText
Décharge le processus d'agrandissement à la
fermeture de ZoomText Dans le cas contraire, ce
processus restera actif dans la même session de
Windows permettant ainsi un redémarrage rapide
de ZoomText.
Mise à jour Automatique
Contrôler les mises
à jour du
programme à
chaque démarrage
de ZoomText
Si une connexion Internet est établie, chaque fois
que vous démarrez ZoomText, il vérifiera si des
mises à jour du programme sont disponibles sur le
site d’Ai Squared. Si des mises à jour sont
disponibles, l’Assistant de Mise à jour, vous
proposera de télécharger et d’installer celles-ci.
Rapport d’erreurs
Rapport des
erreurs ZoomText
à Ai Squared via
Internet
Lorsqu’une erreur dans l’application ZoomText se
produit, et pour autant qu’une connexion Internet
soit active, un rapport d’erreurs est envoyé via
Internet à Ai Squared. Aucune donnée personnelle
ne se trouve dans ce rapport d’erreur.
Chapitre 9—Paramètres des préférences 259
Activer Support
Activer ZoomText
à l'ouverture de
session Windows
Active l'utilitaire Mode sécurisé ZoomText dans
l'invite d'ouverture de session Windows et d'autres
invites du mode sécurisé Windows. Le mode
sécurisé ZoomText fournit des fonctions
essentielles d'agrandissement et de lecture d'écran
dans les invites en mode sécurisé.
260
Préférences de l'interface utilisateur
Les préférences de l'interface utilisateur gèrent l'apparence de
ZoomText sur le bureau Windows.
Pour ajuster les préférences de l'interface utilisateur.
1. Dans le menu ZoomText, choisissez Préférences > Interface
Utilisateur.
La boîte de dialogue des Préférences s’affiche à l’onglet Interface
Utilisateur.
2. Ajustez les options de l'interface utilisateur comme souhaité.
3. Sélectionnez le bouton OK.
Onglet Interface utilisateur.
Chapitre 9—Paramètres des préférences 261
Paramètre Description
Paramètres de la Barre d'Outils
Afficher les infos-
bulles pour les
commandes du ruban
Active l'affichage d'info-bulles informatives
lorsque vous déplacez la souris sur les
contrôles de la barre d'outils ZoomText.
Barre d'outils toujours
visible
La fenêtre de l'interface utilisateur de
ZoomText demeure au-dessus de toutes les
autres fenêtres même si ZoomText n'est pas
l'application active.
Restaurer la barre
d'outils après
utilisation d'un outil de
ZoomText
La barre d'outils de ZoomText est toujours
restaurée lorsque vous quittez un outil
ZoomText.
Couleur de surbrillance
de la barre d'outils
Sélectionne la couleur du bouton mis en
évidence dans la barre d'outils.
Paramètres de la barre des Tâches
Afficher le bouton de la
barre des tâches et
l'icône ZoomText
Lorsque ZoomText est en cours d'exécution, le
bouton de la barre des tâches et l'icône
ZoomText sont affichés.
Afficher uniquement le
bouton de la barre des
tâches de ZoomText
Lorsque ZoomText est en cours d'exécution,
seul le bouton de la barre des tâches ZoomText
est affiché.
Afficher uniquement
l'icône de ZoomText
Lorsque ZoomText est en fonctionnement,
seule l'icône système est affichée.
Langue de l'interface utilisateur
Langue Sélectionne la langue de l’interface.
Note: Cette option n'est pas disponible pour
les versions uniquement en anglais.
262
Autres paramètres
Activer les effets de
transition pour les
améliorations d'écran
Active l'affichage du localisateur dans la partie
de l'écran à facteur d'agrandissement 1x
lorsque vous utilisez une fenêtre zoom de type
Bloquée ou Recouvrement. Permet des
transitions graduelles, agréables à la vue, entre
les schémas d'amélioration d'écran de
ZoomText. ZoomText 11 comprend le premier
de ces effets, à savoir une transition fluide
entre les schémas d'amélioration des couleurs.
Chapitre 9—Paramètres des préférences 263
Exécuter ZoomText comme
Dans certaines situations, vous pouvez souhaiter qu'une installation
de ZoomText Magnifier/Reader démarre et s'exécute comme
ZoomText Magnifier. Vous pouvez le faire dans la boîte de dialogue
Exécuter ZoomText comme.
Pour basculer avec le type de produit ZoomText
1. Dans le menu ZoomText choisissez Préférences > Exécuter
ZoomText comme.
La Boîte de dialogue Exécuter ZoomText comme s'affiche à l'écran.
2. Sélectionnez le type de produit ZoomText qui doit être exécuté.
3. Cliquez Redémarrer ZoomText maintenant.
ZoomText va s'arrêter et redémarrera en tant que type de produit
sélectionné.
Boîte de dialogue Exécuter ZoomText comme
264
Paramètre Description
ZoomText Magnifier Définit ZoomText pour démarrer en tant que
ZoomText Magnifier.
ZoomText
Magnifier/Reader
Définit ZoomText pour démarrer en tant que
ZoomText Magnifier/Reader.
ZoomText Fusion Définit ZoomText pour démarrer en tant que
ZoomText Fusion.
Redémarrer maintenant Quitte et redémarre ZoomText en tant que
type de produit sélectionné.
Chapitre 10
Commandes de ZoomText
Cette section fournit une liste complète des touches de commande
ZoomText, y compris les raccourcis clavier, les touches séquentielles
et les touches modales.
Commandes de AppReader
Commandes de Lecteur d'Arrière-Plan
Commandes de la Caméra ZoomText
Commandes de Recherche
Mode des touches séquentielles
Commandes d'agrandissement
Commandes de programme
Commandes du Lecteur
Commande des Zones de Lecture
Commandes de l'Enregistreur
Commandes Dire
Commandes défilement
Support
Commandes du curseur de texte
Commandes de la fenêtre
266
Commandes de AppReader
Les touches de raccourci suivantes peuvent être utilisées pour démarrer
AppReader.
Commande Raccourci
Lecture AppReader à partir du
Pointeur
VERR MAJ + ALT + CLIC GAUCHE
Démarrer la Vue App VERR MAJ + ALT + A
Démarrer la Vue texte VERR MAJ + ALT + T
Démarrer l'Outil Dis-Moi VERR MAJ + ALT + S
Démarrer AppReader (mode
sélectionné)
VERR MAJ + ALT + R
Les touches séquentielles suivantes peuvent être utilisées pour démarrer
AppReader.
Commande Touches séquentielles
Démarrer AppReader VERR MAJ + BARRE ESPACE, A
Lorsque que AppReader est actif, les touches modales suivantes peuvent
être utilisées pour effectuer certaines commandes.
Commande Touches modales
Mot suivant CTRL + DROIT
Mot précédent CTRL + GAUCHE
Phrase Suivante DROIT
Phrase précédente GAUCHE
Paragraphe suivant BAS
Paragraphe précédent HAUT
Chapitre 10—Commandes de ZoomText 267
Page Suivante PAGE SUIVANTE
Page Précédente PAGE PRECEDENTE
Mot en cours * CTRL + ALT + MAJ + HAUT
Ligne en cours CTRL + ALT + MAJ + DROIT
Phrase en cours CTRL + ALT + MAJ + BAS
Paragraphe en cours CTRL + ALT + MAJ + GAUCHE
Premier mot de la ligne ORIGINE
Dernier mot de la ligne Fin
Début du document CTRL + ORIGINE
Fin du Document CTRL + FIN
Lien suivant L
Lien précédent MAJ + L
Exécuter le lien CTRL + ENTRÉE
Des pressions répétées dans un délai 2 secondes sur la commande du
mot en cours produit l'effet suivant:
Première pression: Dit le mot
Seconde pression: épelle le mot
Troisième pression: épelle le mot phonétiquement ("Alpha,
Bravo, Charlie, ...")
268
Commandes de Lecteur d'Arrière-Plan
Les touches de raccourci suivantes peuvent être utilisées pour démarrer le
lecteur d'Arrière-Plan.
Commande Raccourci
Activer l'arrière-plan de l'enregistreur VERR MAJ + CTRL + B
Les touches séquentielles suivantes peuvent être utilisées pour démarrer le
lecteur d'Arrière-Plan.
Commande Touches séquentielles
Activer l'arrière-plan de l'enregistreur VERR MAJ + BARRE ESPACE, B
Lorsque que le lecteur d'Arrière-Plan est actif, les touches modales
suivantes peuvent être utilisées pour effectuer certaines commandes.
Commande Touches modales
Afficher la Barre d'Outils T
Capturer C
Lecture/Pause ENTRÉE
Redémarrer (au début) MAJ + ENTRÉE
Phrase Suivante DROIT
Phrase précédente GAUCHE
Mot suivant CTRL + DROIT
Mot précédent CTRL + GAUCHE
Mot en cours CTRL + ALT + MAJ + HAUT
Phrase en cours CTRL + ALT + MAJ + BAS
Quitter X
Chapitre 10—Commandes de ZoomText 269
Commandes de la Caméra ZoomText
Les touches de raccourci suivantes peuvent être utilisées pour démarrer la
Caméra ZoomText.
Commande Raccourci
Activer la Caméra VERR MAJ + CTRL + C
Les commandes séquentielles suivantes sont utilises pour démarrer la
Caméra ZoomText.
Commande Touches séquentielles
Activer la Caméra VERR MAJ + BARRE ESPACE, C
Lorsque que la Caméra est activée, les touches modales suivantes peuvent
être utilisées pour effectuer certaines commandes.
Commande Touches modales
Afficher la Barre d'Outils T
Zoom + Haut
Zoom - Bas
Rotation de l'image GAUCHE/DROITE
Plein Écran/Partiel TAB
Affichage partiel VERR MAJ+ GAUCHE/DROITE
Luminosité Activée/Désactivée MAJ + ENTRÉE
Réinitialiser Luminosité MAJ + RETOUR ARRIÈRE
Augmenter la brillance MAJ + HAUT
Diminuer Brillance MAJ + BAS
Augmenter Contraste MAJ + GAUCHE
Diminuer Contraste MAJ + DROITE
270
Bicolore Activé/Désactivé ALT + ENTRÉE
Schéma Bicolore ALT+ GAUCHE/DROITE
Mise au point
Automatique/manuelle
CTRL + ENTRÉE
Mise au point en CTRL + HAUT
Mise au point sur CTRL + BAS
Quitter X
Chapitre 10—Commandes de ZoomText 271
Commandes de Recherche
Les touches de raccourci suivantes peuvent être utilisées pour démarrer la
Recherche.
Commande Raccourci
Démarrer la Recherche VERR MAJ + CTRL + F
Les touches séquentielles suivantes peuvent être utilisées pour démarrer la
Recherche.
Commande Touches séquentielles
Démarrer la Recherche VERR MAJ + BARRE ESPACE, F
Lorsque la Recherche est activée, les touches modales suivantes peuvent
être utilisées pour effectuer certaines commandes.
Commande Touches
Parcourir le Type d’objet de page
vers le haut
CTRL + HAUT
Parcourir le Type d’objet de page
vers le bas
CTRL + BAS
Exécuter l’objet CTRL + ENTRÉE
Premier objet (liste filtrée) CTRL + ORIGINE
Dernier objet (liste filtrée) CTRL + FIN
Objet Suivant CTRL + C
Formulaire suivant CTRL + F
En-tête suivant CTRL + H
En-tête suivant niveau 1 ... 6 CTRL + 1 ... 6
Image suivante CTRL + I
272
Lien suivant CTRL + L
Liste suivante CTRL + S
Tableau suivant CTRL + T
Objet Suivant ENTER ou CTRL + DROITE
Commande précédente CTRL + MAJ + C
Formulaire précédent CTRL + MAJ + F
En-tête précédent CTRL + MAJ + H
En-tête précédent niveau 1 ... 6 CTRL + MAJ + 1 ... 6
Image précédente CTRL + MAJ + I
Lien précédent CTRL + MAJ + L
Liste précédente CTRL + MAJ + S
Tableau précédent CTRL + MAJ + T
Objet Précédent MAJ + ENTER ou CTRL + GAUCHE
AppReader ALT + R
Activer/désactiver la recherche
Liste
ALT + L
Quitter la Recherche ÉCHAPPE
Chapitre 10—Commandes de ZoomText 273
Mode des touches séquentielles
Les touches de raccourci suivantes peuvent être utilisées pour démarrer le
mode des commandes séquentielles.
Commande Raccourci
Sélection d'un mode de
commande
VERR MAJ + BARRE ESPACE
Lorsque le mode de commande est actif, les touches séquentielles suivantes
peuvent être utilisées pour entrer dans les groupes de commande
disponibles.
Commande Touches séquentielles
Commandes de AppReader A
Activer l'arrière-plan de
l'enregistreur
B
Activer la Caméra C
Démarrer la Recherche F
Activer l'Enregistreur D
Commandes d'agrandissement M
Commandes de programme P
Commandes du Lecteur R
Commandes Dire Y
Commandes défilement S
Support U
Commandes de la fenêtre W
Commandes des zones Z
274
Commandes d'agrandissement
Les touches de raccourci suivantes peuvent être utilisées pour gérer les
commandes d'agrandissement.
Commande Raccourci
Commandes d'agrandissement Non assignée
Améliorations des couleurs
Activé/Désactivé
VERR. MAJ + C
Améliorations du curseur
Activé/Désactivé
VERR. MAJ + R
Améliorations du focus
Activé/Désactivé
VERR. MAJ + F
Améliorations de la police
Activé/Désactivé
VERR. MAJ + X
Améliorations du pointeur
Activé/Désactivé
VERR. MAJ + P
Améliorer l'inversion intelligente
Activé/Désactivé
VERR. MAJ + I
Basculer le Zoom et 1x VERR MAJ + ENTRÉE
Zoom + VERR. MAJ + HAUT
Zoom - VERR. MAJ + BAS
Chapitre 10—Commandes de ZoomText 275
Les commandes séquentielles suivantes sont utilises pour gérer
l'agrandissement.
Commande Touches séquentielles
Commandes d'agrandissement VERR MAJ + BARRE ESPACE, M
Améliorations des couleurs
Activé/Désactivé
C
Améliorations du curseur
Activé/Désactivé
R
Améliorations du focus
Activé/Désactivé
F
Améliorations de la police
Activé/Désactivé
X
Améliorations du pointeur
Activé/Désactivé
P
Améliorer l'inversion intelligente
Activé/Désactivé
I
Basculer le Zoom et 1x Entrée
Zoom + Haut
Zoom - Bas
276
Commandes de programme
Les touches de raccourci suivantes peuvent être utilisées pour gérer les
commandes des programmes.
Commande Raccourci
Commandes de programme Non assignée
ZoomText Activé/Désactivé VERR MAJ + CTRL + ENTRÉE
Afficher l'Interface Utilisateur VERR MAJ + CTRL + U
Charger la configuration 1 ... 10 VERR MAJ + CTRL + 1 ... 0
Note: 0 est utilisé pour charger la
configuration 10
Modifier les Paramètres de
l'Application
VERR MAJ + CTRL + M
Enregistrer les paramètres de
l'application
VERR MAJ + CTRL + S
Chapitre 10—Commandes de ZoomText 277
Les commandes séquentielles suivantes sont utilises pour gérer les
commandes des programmes.
Commande Touches séquentielles
Commandes de programme VERR MAJ + BARRE ESPACE, P
ZoomText Activé/Désactivé Entrée
Afficher l'Interface Utilisateur U
Charger la configuration 1 ... 10 1 ... 10
Note: 0 est utilisé pour charger la
configuration 10
Modifier les Paramètres de
l'Application
M
Enregistrer les paramètres de
l'application
S
278
Commandes du Lecteur
Les touches de raccourci suivantes peuvent être utilisées pour gérer les
commandes du Lecteur.
Commande Raccourci
Commandes du Lecteur Non assignée
Mode de l'écho de la frappe VERR MAJ + ALT + K
Mode de l'écho de la souris VERR MAJ + ALT + M
Écho Niveau de la verbosité VERR MAJ + ALT + B
Elocution activer/désactiver VERR MAJ + ALT + ENTRÉE
Sélectionner la voix VERR MAJ + ALT + V
Augmenter la vitesse de lecture VERR MAJ + ALT + HAUT
Diminuer la vitesse de lecture VERR MAJ+ ALT + BAS
Les commandes séquentielles suivantes sont utilises pour gérer les
commandes du Lecteur.
Commande Touches séquentielles
Commandes du Lecteur VERR MAJ + BARRE ESPACE, R
Mode de l'écho de la frappe K
Mode de l'écho de la souris M
Écho Niveau de la verbosité B
Elocution activer/désactiver Entrée
Sélectionner la voix V
Augmenter la vitesse de lecture Haut
Diminuer la vitesse de lecture Bas
Chapitre 10—Commandes de ZoomText 279
Commande des Zones de Lecture
Les touches de raccourci suivantes peuvent être utilisées pour gérer les
commandes d'agrandissement.
Commande Raccourci
Commandes des zones VERR MAJ + ALT + Z
Créer une Zone VERR MAJ + ALT + C
Éditer les Zones VERR MAJ + ALT + E
Liste des Zones VERR MAJ + ALT + L
Parcourir les Zones VERR MAJ + ALT + G
Zone suivante VERR MAJ + ALT + N
Zone précédente VERR MAJ + ALT + P
Activer une zone 1 ... 10 VERR MAJ + ALT + 1 ... 0
Note: 0 Cible la Zone 10.
Les commandes séquentielles suivantes sont utilises pour gérer
l'agrandissement.
Commande Touches séquentielles
Commandes des zones VERR MAJ + BARRE ESPACE, Z
Créer une Zone C
Éditer les Zones E
Liste des Zones L
Parcourir les Zones G
Zone suivante N
Zone précédente P
Activer une zone 1 ... 10 1 ... 0 Note: 0 Cible la Zone 10.
280
Commandes de l'Enregistreur
Les touches de raccourci suivantes peuvent être utilisées pour gérer les
commandes de l'Enregistreur.
Commande Raccourci
Activer l'Enregistreur VERR MAJ + CTRL + D
Les touches séquentielles suivantes peuvent être utilisées pour activer
l'Enregistreur.
Commande Touches séquentielles
Activer l'Enregistreur VERR MAJ + BARRE ESPACE, D
Chapitre 10—Commandes de ZoomText 281
Commandes Dire
Les touches de raccourci suivantes peuvent être utilisées pour déclencher
les commandes DIRE.
Commande Raccourci
Commandes Dire Non assignée
Les commandes séquentielles suivantes sont utilises pour déclencher les
commandes DIRE.
Commande Touches séquentielles
Commandes Dire VERR MAJ + BARRE ESPACE, Y
Prononcer la date du jour D
Prononcer l'heure T
Prononcer le titre de colonne C
Prononcer le commentaire N
Prononcer la formule O
Prononcer le titre de ligne R
Prononcer le Presse-Papiers P
Dire le bouton par défaut B
Dire le nom de groupe G
Prononcer le message M
Prononcer l'onglet A
Prononcer l'objet actif F
Prononcer le texte sélectionné S
Prononcer la barre d'état U
Prononcer le titre de fenêtre W
282
Commandes défilement
Les touches de raccourci suivantes peuvent être utilisées pour gérer les
commandes défilement.
Commande Raccourci
Commandes défilement Non assignée
Déplacer vers le haut CTRL+ MAJ + HAUT
Déplacer vers le bas VERR MAJ+ MAJ + BAS
Déplacer à gauche VERR MAJ+ MAJ + GAUCHE
Déplacer à droite VERR MAJ+ MAJ + DROITE
Arrêt de défilement VERR MAJ + MAJ + ENTRÉE
Saut vers le haut VERR MAJ + CTRL+ HAUT
Saut vers le bas VERR MAJ+ CTRL + BAS
Saut vers la gauche VERR MAJ+ CTRL + GAUCHE
Saut vers la droite VERR MAJ+ CTRL + DROITE
Saut vers le centre VERR MAJ + CTRL + ORIGINE
Sauvegarder la vue VERR MAJ + CTRL + PAGE
PRÉCÉDENTE
Restaurer la vue VERR MAJ + CTRL + PAGE
SUIVANTE
Chapitre 10—Commandes de ZoomText 283
Les commandes séquentielles suivantes sont utilises pour gérer les
commandes du Défilement.
Commande Touches séquentielles
Commandes défilement VERR MAJ + BARRE ESPACE, S
Déplacer vers le haut Haut
Déplacer vers le bas Bas
Déplacer à gauche Gauche
Déplacer à droite Droit
Arrêt de défilement Entrée
Saut vers le haut CTRL + HAUT
Saut vers le bas CTRL + BAS
Saut vers la gauche CTRL + GAUCHE
Saut vers la droite CTRL + DROIT
Saut vers le centre CTRL + ORIGINE
Sauvegarder la vue CTRL + PRÉCÉDENTE
Restaurer la vue CTRL + SUIVANTE
284
Support
Les touches de raccourci suivantes peuvent être utilisées pour gérer les
commandes d'agrandissement.
Commande Raccourci
Support Non assignée
AHOI CTRL + ALT + MAJ + A
Rapport d'état AHOI CTRL + ALT + MAJ + R
Capture de l'écran CTRL + ALT + MAJ + C
Détecter le curseur CTRL + ALT + MAJ + D
Ignorer le raccourci suivant CTRL + ALT + MAJ + P
Suivi CTRL + ALT + MAJ + T
Actualiser le modèle d'écran CTRL + ALT + MAJ + U
Info ZoomText CTRL + ALT + MAJ + I
Chapitre 10—Commandes de ZoomText 285
Les commandes séquentielles suivantes sont utilises pour gérer
l'agrandissement.
Commande Touches séquentielles
Support VERR MAJ + BARRE ESPACE, U
AHOI A
Rapport d'état AHOI R
Capture de l'écran C
Détecter le curseur D
Ignorer le raccourci suivant P
Suivi T
Actualiser le modèle d'écran U
Info ZoomText I
286
Commandes du curseur de texte
Les touches de raccourci suivantes peuvent être utilisées pour gérer les
commandes du curseur de texte.
Commande Raccourci
Caractère en cours CTRL + ALT + MAJ + ENTRÉE
Mot en cours CTRL + ALT + MAJ + HAUT
Ligne en cours CTRL + ALT + MAJ + DROITE
Phrase en cours CTRL + ALT + MAJ + BAS
Paragraphe en cours CTRL + ALT + MAJ + GAUCHE
Phrase Suivante VERR MAJ+ ALT+ DROITE
Phrase précédente VERR MAJ+ ALT + GAUCHE
Les touches suivantes sont des Raccourcis clavier standard de Windows
pour déplacer le curseur de texte.
Commande Touches Windows
Caractère suivant Droit
Caractère précédent Gauche
Mot suivant CTRL + DROIT
Mot précédent CTRL + GAUCHE
Ligne suivante Haut
Ligne précédente Bas
Paragraphe suivant CTRL + BAS
Paragraphe précédent CTRL + HAUT
Chapitre 10—Commandes de ZoomText 287
Commandes de la fenêtre
Les touches de raccourci suivantes peuvent être utilisées pour gérer les
commandes de la fenêtre.
Commande Raccourci
Commandes de la fenêtre Non assignée
Type de fenêtre VERR. MAJ + Z
Outils d'ajustement de fenêtre VERR. MAJ + A
Fenêtre Bloquée Activé/Désactivé VERR. MAJ + E
Nouvelle Fenêtre Bloquée VERR. MAJ + N
Déplace la Souris vers la Vue Non assignée
Déplace la Vue vers la Souris Non assignée
Commuter Vue active VERR. MAJ + V
Localisateur activé/désactivé VERR. MAJ + L
Mode Apperçu Activé/Désactivé VERR. MAJ + O
288
Les commandes séquentielles suivantes sont utilises pour gérer les
commandes de la fenêtre.
Commande Touches séquentielles
Commandes de la fenêtre VERR MAJ + BARRE ESPACE, W
Type de fenêtre Z
Outils d'ajustement de fenêtre A
Fenêtre Bloquée Activé/Désactivé E
Nouvelle Fenêtre Bloquée N
Déplace la Souris vers la Vue Bas
Déplace la Vue vers la Souris Haut
Commuter Vue active V
Localisateur activé/désactivé L
Mode Apperçu Activé/Désactivé O
Chapitre 11
Support Technique
ZoomText est livré avec une variété d'outils de support intégrés et
disponibles en ligne et des services qui sont disponibles 24 heures par
jour, 7 jours par semaine. Ces outils et services incluent des utilitaires
de collecte d'informations, des informations techniques et pratiques,
des vidéos et un moyen rapide de signaler un problème à l'équipe de
support technique de ZoomText. Certains de ces outils peuvent
également être utilisés lors du traitement d'un problème avec un
représentant de support ZoomText.
Info Système
Signaler un problème
Commandes Fix-It
Profileur du Système
Centre d'aide en ligne
290
Info Système
La boîte de dialogue Info Système affiche les informations sur le
système qui peuvent se révéler utiles pour établir le diagnostic d'un
problème.
Pour visualiser l'Info Système
Dans le menu ZoomText, choisissez Support ZoomText > Info
Système.
La boîte de dialogue Support ZoomText apparaît à l’onglet Info
Système.
L'onglet Info Système.
Chapitre 11—Support Technique 291
Signaler un problème
La boîte de dialogue Signaler un problème vous permet de soumettre
par voie électronique des rapports sur les problèmes rencontrés lors
de l'utilisation de ZoomText. Ce processus consiste à soumettre un
rapport en remplissant un court formulaire avec une description du
problème et vos coordonnées. Lorsque vous soumettez le rapport,
une collection de performances et de fichiers de configuration
ZoomText sont automatiquement joints au rapport. Ces fichiers ne
contiennent aucune information de nature personnelle ou privée.
Pour utiliser la boîte de dialogue Signaler un problème.
Dans le menu ZoomText, choisissez Support ZoomText > Signaler
un Problème.
La boîte de dialogue Support ZoomText apparaît à l’onglet Signaler
un Problème.
L'onglet Signaler un problème.
292
Commandes Fix-It
Les commandes Fix-It sont utilisées pour résoudre des problèmes de
performances et de comportement uniques qui ont été diagnostiqués
par un technicien de support ZoomText. Permet l'encodage d'une
commande Fix-it - fournie par le technicien du support technique de
ZoomText.
Pour utiliser la boîte de dialogue de la commande Fix-It
Dans le menu ZoomText, choisissez Support ZoomText >
Commande Fix-It..
La boîte de dialogue Support ZoomText apparaît à l’onglet Fix-It.
L’onglet Fix-It.
Chapitre 11—Support Technique 293
Profileur du Système
Le profileur de système ZoomText identifie les problèmes potentiels
de périphérique, de logiciel ou de configuration du système pouvant
dégrader la performance de l'ordinateur en exécutant ZoomText.
Pour démarrer le Profileur de système pour ZoomText
Dans le menu ZoomText, choisissez Support ZoomText > Profileur
de système.
La Boîte de dialogue Profileur de système s'affiche à l'écran.
Boîte de dialogue Profileur de système.
294
Support en ligne de ZoomText
Le Centre d'aide en ligne de Ai Squared offre une grande variété
d'articles pratiques et techniques sur ZoomText.
Pour ouvrir le centre d'aide en ligne
Effectuez l'une des commandes suivantes:
Dans le menu de ZoomText, choisissez Support ZoomText >
Centre d'aide en ligne.
Dans votre navigateur de web, allez à
www.aisquared.com/support
Chapitre 11—Support Technique 295
A propos de ZoomText
La boîte de dialogue A propos de ZoomText affiche les informations
relatives au programme et à la licence, y compris le type de produit,
la version, le numéro de série et le nom d'utilisateur.
Pour afficher les informations relatives à ZoomText
1. Dans le menu ZoomText, choisissez À propos de ZoomText.
La boîte de dialogue A propos de ZoomText s'affiche à l'écran.
2. Cliquez sur OK pour fermer cette boîte de dialogue.
Boîte de dialogue A propos de ZoomText
296
Paramètre Description
Produit Affiche le type de produit: 'Magnifier' ou
'Magnifier/Reader'.
Type Affiche le type d'installation: 'Produit' ou
'Démonstration'.
Version Affiche la version de ZoomText et son numéro
d'identification.
Série Affiche le numéro de série du produit.
Note:Le numéro de série ne s'affiche pas si la version
utilisée est une version de démonstration de ZoomText.
Nom Affiche le nom de l'utilisateur enregistré.
Société Affiche le nom de la société de l'utilisateur enregistré.
Chapitre 12
Script
Dans le monde contemporain axé sur l’informatique, les personnes
souffrant de déficience visuelle doivent relever le défi de réaliser des
performances identiques à celles réalisées par leurs pairs disposant
d’une vision parfaite. Dans beaucoup de situations et notamment
dans le milieu professionnel, ces personnes peuvent éprouver des
difficultés à atteindre leurs objectifs et cela, même lorsqu’ils sont
équipés de ZoomText.
Avec la fonction script de ZoomText vous pouvez créer et utiliser des
scripts pour personnaliser le comportement de ZoomText et d’autres
applications. Ceci vous procure plus d’informations visuelles, un
compte-rendu sonore et une automatisation des tâches vous
permettant ainsi d’augmenter votre vitesse de travail et votre
efficacité.
Voici quelques exemples d’utilisation du script de ZoomText:
Annonce automatique de champs sélectionnés dans une base de
données ou dans une feuille de tableur.
Annonce automatique de l’arrivée de nouveaux messages dans
votre messagerie et lecture automatique de ceux-ci lorsque vous
les ouvrez.
Annonce automatique des commandes d’application et des
données de façon plus explicite.
Lecture automatique du nouveau texte apparaissant dans une
fenêtre de chat.
Annonce automatique de la modification d’un champ
d’information sélectionné, tel que par exemple, le solde d’un
tableur descendant sous une valeur spécifiée.
298
Cette section fournit des instructions pour l'écriture, l'enregistrement
et la gestion des scripts ZoomText.
Qu’est ce qu’un script?
Écrire des Scripts
Inscrire un Script
Gestion des Scripts
Raccourcis des Scripts
Documentation
Chapitre 12—Script 299
Que représentent les Scripts et le langage du Script?
Qu’est ce qu’un script? Un script est un fichier texte contenant des
commandes de programmation qui initient une tâche donnée de
ZoomText ou d’une autre application. Les scripts peuvent consister
en quelques lignes de commandes très simples ou en une
programmation plus complexe. Les scripts de ZoomText sont écrits
en utilisant l’un des langages de script standards tels que : VBScript,
Jscript/JavaScript, C# ou Perl. Aucun outil spécifique n’est requis
pour écrire un script. Les scripts peuvent être écrits dans le Bloc-notes
de Windows. Vous devez cependant avoir quelques connaissances et
un peu d’expérience de l’écriture de scripts.
Qu'est ce qu'un langage de script ? Les langages de script sont des
langues de programmation qui contrôlent les applications existantes
ou leurs composantes. Les langages de script peuvent être créés et
utilisés sans l’aide d’un logiciel de programmation spécifique ni le
besoin de la traditionnelle compilation et construction d’un code
programme. Ils permettent un développement rapide ainsi que la
possibilité de communiquer avec d’autres programmes. Il existe
beaucoup de langages de script différents; chacun étant généralement
destiné à un type d’usage spécifique.
Quels langages de script peuvent être utilisés pour écrire des scripts
ZoomText? Les langages de script standards que nous préconisons
sont: VBScript, Jscript/JavaScript, C# et Perl.
300
Écrire des Scripts ZoomText
Si chacun peut en général écrire des scripts de base pour ZoomText,
l’écriture de scripts plus complexes demande de l’expérience et de
l’expertise. C’est pourquoi, Ai Squared recommande de faire appel à
un créateur de scripts expérimenté pour concevoir, élaborer et tester
les scripts – de préférence quelqu’un comprenant les difficultés et les
besoins des utilisateurs d’ordinateurs souffrant de déficience visuelle.
Un créateur de scripts expérimenté est peut-être disponible dans
votre entreprise ou organisation – commencez par vous renseigner
auprès de votre chef de département ou auprès du département
d’informatique. Vous pouvez aussi chercher dans les annonces sur
Internet. Si vous n’arrivez pas à trouver un créateur de scripts, Ai
Squared peut vous y aider– contactez le département du support
produit d’Ai Squared au (802) 362-3612 ou envoyez un courriel à
Autres sources de scripts ZoomText
Grâce à la popularité grandissante du script de ZoomText une grande
variété de scripts pour les applications les plus courantes pourra sous
peu être téléchargée ou achetée. Ces scripts seront disponibles dans la
bibliothèque de scripts de ZoomText sur le site internet d’Ai Squared.
Pour plus d’information, rendez-vous sur
www.aisquared.com/scripting.
Chapitre 12—Script 301
Inscrire un Script
Afin de pouvoir utiliser les scripts écrits pour ZoomText, vous devez
d’abord les inscrire dans le registre du Gestionnaire de Scripts de
ZoomText. Il y a deux types de scripts ZoomText pouvant être
inscrits – les programmes script et les composants de script.
Un programme script est un fichier texte qui peut être inscrit
simplement en sélectionnant le fichier qui y correspond. Les
fichiers de programmes Script sont rédigés dans les langages
suivants: VBScript (.VBS), Jscript (.JS) ou Perl (.PL).
Un composant Script est un fichier de programme qui doit
d’abord être enregistré avec Windows et ZoomText. Ces
programmes ont une extension de fichier telle que .DLL ou
.WSC.
Important! Vous devez disposer des privilèges d’administrateur pour
enregistrer des scripts et opérer des modifications dans le
gestionnaire de scripts de ZoomText. Insérer et modifier des scripts
peut affecter le comportement de votre système et ne peut être
exécuté que par quelqu’un de qualifié ou conformément à ses
instructions.
302
Pour inscrire un « programme script » avec ZoomText ( VBS, JS, PL)
1. Dans le menu ZoomText , cliquez sur Script > Gestionnaire de
Scripts.
La boîte de dialogue du Gestionnaire de Scripts apparaît.
2. Dans la boîte de dialogue du Gestionnaire de Scripts,
choisissez Inscrire un Script...
La boîte de dialogue Inscrire un Script apparaît.
3. Recherchez le dossier contenant le programme du script que
vous souhaitez inscrire.
4. Sélectionnez le programme du script et cliquez sur le bouton
OK.
La boîte de dialogue du Gestionnaire de Scripts apparaît.
5. Cliquez sur OK
Chapitre 12—Script 303
Pour inscrire un « composant de script » avec ZoomText (ext. DLL, WSC)
1. Si votre composant de script est déjà inscrit avec le gestionnaire
de Windows, procédez jusqu’à l’étape 2. Sinon, inscrivez
d’abord votre script avec Windows en suivant la procédure
suivante:
o Pour inscrire un composant de script Windows
(fichier.WSC):
a) Dans l’Explorateur Windows, localisez le fichier script.
b) Faites un clic droit avec la souris et sélectionnez Inscrire.
o Pour inscrire un composant script de type COM
(fichier.DLL):
a) Cliquez sur le bouton Démarrer de Windows et sélectionnez
Exécuter...
b) Tapez: COMMAND
c) Cliquez sur OK.
La fenêtre de l'invite de commandes s'ouvre.
d) Sur la ligne de commande, tapez : REGSVR32 {chemin
d’accès\nom du fichier ou du script}
e) Appuyez sur la touche ENTRÉE.
Le script est inscrit sous Windows.
f) Tapez: EXIT
g) Appuyez sur la touche ENTRÉE.
La fenêtre de l'invite de commandes se ferme.
2. Dans le menu Paramètres, cliquez sur Script > Gestionnaire de
Scripts...
La boîte de dialogue du Gestionnaire de Scripts apparaît.
304
3. Dans la boîte de dialogue du Gestionnaire de Scripts, choisissez
Inscrire un Script...
La boîte de dialogue Inscrire un Script apparaît.
4. Dans le champ d’identité du programme du composant de
Script, tapez l’ID du programme (aka ProgID) du composant de
script que vous souhaitez inscrire.
5. Cliquez sur OK
La boîte de dialogue Inscrire un Script.
Chapitre 12—Script 305
Paramètre Description
Chemin d'accès et nom
du fichier script:
Endroit où taper la localisation et le nom de
fichier du programme Script que vous
souhaitez inscrire. Si vous ne le connaissez
pas, cliquez sur Parcourir.
Parcourir... Affiche la boîte de dialogue Sélectionner le
Fichier Script qui vous permet de naviguer
dans les dossiers et de sélectionner les fichiers
scripts existants.
ID programme du
composant de Script
(ProgID):
Vous offre un espace où encoder l’ID de
programme du composant de script que vous
souhaitez inscrire. Les ID de programmes sont
fournis par l’auteur du script.
Information Script Affiche les informations concernant le fichier
de script ou le composant de script spécifié (si
fourni avec le script) incluant la date de
création, la version, le contact et une
description de l’objectif du script.
Afficher l'information
Script
Lors de l’encodage de l’ID de programme, un
clic sur le bouton Afficher les informations du
Script affiche une information concernant le
script (si fourni avec le script).
306
Gestion des Scripts
La fonction script de ZoomText vous permet d’insérer et de lancer
des scripts pour toutes les applications. Certains utilisateurs n’auront
besoin que de quelques scripts pour une seule application alors que
d’autres pourraient avoir besoin de plusieurs scripts dans différentes
applications. Le Gestionnaire de Scripts de ZoomText fait du
processus d’insertion, de visualisation et de gestion des scripts une
tâche simple et intuitive.
Voici ce que vous pouvez faire avec le Gestionnaire de Scripts de
ZoomText :
Insérer de nouveaux scripts écrits pour ZoomText.
Activer et désactiver les scripts suivant vos besoins (sans devoir
renoncer à leur présence)
Ouvrir et éditer des scripts. Important: l’édition de scripts doit
être faite par un développeur de scripts qualifié.
Visualiser une description de chaque script incluant l’objectif
du script.
Note: Vous devez disposer des privilèges d’administrateur pour
opérer des modifications dans le Gestionnaire de Scripts de
ZoomText. Insérer et modifier des scripts peut affecter le
comportement de votre système et ne peut être exécuté que par
quelqu’un de qualifié ou conformément à ses instructions.
Pour visualiser et gérer les scripts de ZoomText
1. Dans le menu ZoomText , cliquez sur Script > Gestionnaire de
Scripts.
La boîte de dialogue du Gestionnaire de Scripts apparaît.
2. Modifiez les scripts enregistrés comme souhaité.
3. Cliquez sur le bouton Fermer.
Chapitre 12—Script 307
Boîte de dialogue Gestionnaire de Scripts.
Paramètre Description
Scripts inscrits: Affiche une liste de scripts enregistrés pouvant
être utilisés lorsque ZoomText est en
fonctionnement. Les scripts apparaissant dans
cette liste peuvent être activés ou désactivés,
déplacés vers le haut ou le bas pour établir une
priorité dans leur exécution (lorsqu’ils sont
concernés par un évènement identique) ou
supprimés. Pour effectuer ces actions,
sélectionnez le ou les scripts souhaités et
choisissez ensuite l’action à entreprendre.
Inscrire un Script... Ouvrez la boîte de dialogue Inscrire un Script
où spécifier les scripts que vous souhaitez
enregistrer pour les utiliser avec ZoomText.
Pour plus d’information, reportez vous à
Inscription de Scripts.
308
Information Script: Affiche des informations à propos du script
sélectionné. Date de création, version, contact
et description de l’objet du script (si fournies
par l’auteur du script).
Actions du Script
Activer Active le script mis en évidence (ou les scripts).
Lorsqu’un script est activé, il s’exécute dès que
ZoomText est en fonctionnement
conformément à son mode de fonctionnement
spécifique.
Note: Un script peut aussi être activé ou
désactivé en cliquant sur la boîte de choix qui
lui est associée.
Désactiver Désactive le script (ou les scripts) sélectionnés.
Lorsqu’un script est désactivé il reste enregistré
avec ZoomText mais n’est pas exécuté.
Note: Un script peut aussi être activé ou
désactivé en cliquant sur la boîte de choix qui
lui est associée.
Éditer... Ouvre le script sélectionné dans le Bloc-notes
Windows dans lequel il peut être visualisé et
édité.
Enlever Supprime le script sélectionné afin qu’il ne soit
plus utilisé par ZoomText. Lorsqu’un script est
supprimé, il disparaît immédiatement de la
liste des scripts enregistrés.
Paramètres Affiche l’interface de paramétrage pour le
script sélectionné.
Pour plus d’informations concernant la création et l’inscription de scripts,
reportez-vous à la Documentation des Scripts ZoomText pour créateurs de
Scripts. Dans le menu ZoomText, cliquez sur Script > Documentation.
Chapitre 12—Script 309
Raccourcis des Scripts
Les scripts de ZoomText peuvent être écrits de façon à être exécutés
automatiquement en réponse à des évènements spécifiés ou en
appuyant sur une ou plusieurs touches de raccourci. Lorsqu’un script
est conçu pour être exécuté par une ou plusieurs touches de
raccourci, celle(s)-ci apparaît dans la boîte de dialogue des Raccourcis
de ZoomText. Comme pour tous les raccourcis de ZoomText vous
pouvez modifier les assignations de touches.
Pour visualiser les raccourcis de Scripts
1. Dans le menu ZoomText, choisissez Touches de Raccourci.
La Boîte de dialogue des touches de commande de ZoomText
s'affiche à l'écran.
2. Dans la zone de Recherche, tapez: SCRIPTS.
Une liste des raccourcis de scripts apparaît dans la liste des
Commandes de Raccourcis.
3. Pour visualiser la combinaison de touches assignées à un
raccourci de script, cliquez sur le raccourci de script souhaité.
La combinaison de touches du raccourci apparaît dans les
paramètres de Touche Primaire et de Touches de modification.
4. Ajustez la combinaison de touches comme désiré.
5. Répétez les étapes 3 et 4 pour chaque raccourci que vous
souhaitez visualiser ou modifier.
6. Cliquez sur OK
310
Documentation à l’attention des créateurs de scripts
La Documentation sur le Script de ZoomText destinée aux créateurs
de scripts donne d’excellentes informations relatives à l’écriture et le
test des scripts ZoomText.
Pour visualiser la Documentation spécifique aux Créateurs de Scripts.
Dans le menu ZoomText, cliquez sur Script Documentation.
Index
a propos de ZoomText, 295
activation
activer sur plusieurs ordinateurs, 26
activer ZoomText, 25
Foire aux questions, 27
transfert, 27
Activer et désactiver ZoomText, 35
aide, 38
ressources en ligne, 39
utilise l'aide, 39
Aide de ZoomText, 38
ajuster la fenêtre Zoom, 93
alignement (navigation), 142
améliorations de couleurs, 117
améliorations de curseur, 125
améliorations de focus, 129
Améliorations de l'écran
à propos, 116
Améliorations des couleurs, 117
Améliorations des Polices, 133
Améliorations du curseur, 125
Améliorations du Focus, 129
Améliorations du pointeur, 121
exclure l’usage de xFont, 133, 136
Inversion intelligente, 138
Lissage géométrique, 133
xFont, 133
améliorations de pointeur, 121
améliorations de police, 133
AppReader, 175
Affichage App, 176
Affichage du texte, 176
démarrage et utilisation, 181
environnement de la vue de texte, 178
mode de lecture, 176
312
Outil "Dis-Moi", 176
Paramètres Affichage App, 185
Paramètres partagés, 191
paramètres Vue Texte, 188
astuces ( (voix), 161
barre d’outils ZoomText, 46
Minimiser et restaurer, 48
barre d'outils
barre d’outils ZoomText, 46
Info bulles, 38
Minimiser et restaurer, 48
Onglet Agrandissement, 74
Onglet du lecteur, 150
Onglet Outils, 214
utiliser le clavier, 47
Bienvenue dans ZoomText 11, 1
Caméra, 225
Caméra ZoomText, 225
acquisition d'une caméra, 226
boîte de dialogue paramètres de la caméra, 232
caméra vidéo et Performance du Système, 231
Configuration de la caméra, 226
mise en route, 225
utilisation, 228
Commandes Dire, 210
Commandes du curseur de texte, 206
Commandes Fix-It, 292
Configuration de ZoomText, 19
Configuration requise, 20
Désinstaller ZoomText, 32
Étape 1—Installer les Voix ZoomText, 21
Étape 2—Démarrer ZoomText 11, 24
Étape 2—Installer ZoomText 11, 23
Étape 4—Activer ZoomText, 25
Étape 5—Enregistrer ZoomText, 29
Étape 6—Mise à jour de ZoomText, 31
configuration requise, 20
Configurations
Index313
à propos, 247
configuration par défaut, 248
Enregistrement et chargement, 249
raccourcis, 250
démarrer ZoomText, 24, 34
démarrage automatique, 24, 34
déplacement (navigation), 146
déplacer la vue agrandie, 81
Désinstaller ZoomText, 32
écho de frappe, 164
Écho de Programme, 170
écho de souris, 167
Écrans multiples
à propos, 101
Adaptation automatique aux modifications d'affichage, 110
comportement des fonctions ZoomText en mode Écrans multiples, 112
Configurations d'écran recommandées, 106
Configurer les écrans pour le soutien écrans multiples, 107
Dépannage écrans multiples, 114
Matériel écrans multiples pris en charge, 105
Options, 102
enregistrer ZoomText, 29
Enregistreur ZoomText, 241
Exclusion de xFont dans certaines applications, 136
exécuter avec un ou plusieurs moniteurs., 84
exécuter ZoomText, 33
Exécuter ZoomText comme, 263
fenêtres Zoom
à propos, 83
ajuster, 93
déplacer la vue agrandie, 81
exécuter avec un ou plusieurs moniteurs., 84
Lorsque vous utilisez écrans multiples, 83, 85
Lorsque vous utilisez un écran, 83, 85
sélectionner, 85
Utilisation du mode Aperçu et localisateur, 98
Utiliser la fonctionnalité de Zoom 1x., 80
Vue bloquée, 94
314
Fonctionnalités
Agrandissement, 3
Magnifier/Reader, 6
Quoi de neuf dans ZoomText 11, 8
Fonctionnalités des outils (à propos), 213
Fonctionnalités du Lecteur (à propos), 149
Fonctions d'agrandissement (à propos), 73
groupe de commande
Agrandissement, 274
AppReader, 266
Caméra ZoomText, 269
Curseur texte, 206, 286
Défilement, 282
Dire, 210, 281
Enregistreur ZoomText, 280
Fenêtre, 287
Lecteur, 278
lecteur d'Arrière-Plan, 268
Mode de touches séquentielles, 273
Programme, 276
recherche, 271
Support, 284
Zones de lecture, 279
Guide utilisateur
Guide utilisateur de ZoomText, 38
icône ZoomText touch, 65
Info bulles, 38
info Système, 290
Info-bulles de la barre d'outils.
activer et désactiver, 40
Installation les voix, 21
Installer ZoomText 11, 23
interface utilisateur, 45
Inversion intelligente, 138
invite d'ouverture de session, 41
lecteur d'Arrière-Plan, 237
legal
Accord de licence pour l'utilisateur final, 3
Index315
Copyrights, 2
Marque déposée, 2
Lissage géométrique, 133
Localisateur, 98
Mise à jour de ZoomText, 31
activer et désactiver la mise à jour automatique, 31
Utiliser la mise à jour Automatique, 31
Utiliser la mise à jour manuelle, 31
mise en route
nouveaux utilisateurs, 11
mode Aperçu, 98
Mode sécurisé ZoomText, 41
activer et désactiver, 43
barre d'outils, 42
niveau de zoom
Personnaliser le zoom par la molette de la souris, 77
Utiliser la fonctionnalité de Zoom 1x., 80
Zoom + et zoom -, 76
zoom par la molette de la souris, 76
obtenir de l'aide, 38
onglet de la barre d'outils, 214
onglet de la barre d'outils Agrandissement, 74
onglet de la barre d'outils Lecteur, 150
Outil "Dis-Moi", 176
outils
Caméra ZoomText, 225
Enregistreur ZoomText, 241
lecteur d'Arrière-Plan, 237
recherche, 215
Paramètres d'application
à propos, 251
enregistrer, 251
Gérer, 251
Paramètres de l'echo
à propos, 163
Écho clavier, 164
Echo de la souris, 167
Echo de Programme, 170
316
Verbosité, 172
paramètres de navigation
à propos, 139
Déplacement, 146
Organisation, 142
Souris, 144
Suivi, 140
Paramètres Synthèse vocale, 155
Indications, 161
Traitement du Texte, 158
Voix, 155
préférences
à propos, 255
Exécuter ZoomText comme, 263
interface utilisateur, 260
programme, 256
Préférences de l'interface utilisateur, 260
Préférences de Programme, 256
prise en charge du mode sécurisé, 41
Profileur de système pour ZoomText, 293
profileur du Système, 293
Quitter ZoomText, 37
raccourcis
raccourci de la configuration, 250
Résolution des conflits, 62
recherche, 215
barre d'outils, 216, 218
Commandes, 220
commencement, 215
Mise en évidence et paramètres vocaux, 222
Recherche Liste, 218
Recherche Page, 216
ressources d'aide en ligne, 39
Script
à propos, 297
documentation, 310
écrire des Scripts, 300
Gestion des Scripts, 306
Index317
Inscrire un Script, 301
qu’est ce qu’un script?, 299
raccourcis des scripts, 309
souris (navigation), 144
suivi (navigation), 140
support
a propos de ZoomText, 295
Commandes Fix-It, 292
info Système, 290
profileur du Système, 293
signaler un problème, 291
support en ligne, 294
Support Technique de ZoomText, 289
support Écran tactile
à propos, 63
Accéder aux fonctionnalités de ZoomText, 68
Utiliser l'icône ZoomText Touch, 65
Utiliser ZoomText sur un écran tactile, 64
support Technique, 39
Support Technique de ZoomText, 289
Touche de verrouillage des majuscules (utilisée), 36
Touches de commande
à propos, 49
boîte de dialogue, 54
raccourcis, 50
touches de commande essentielles, 52
touches séquentielles, 50
toutes les commandes, 265
type, 50
Traitement du Texte (voix), 158
UAC, 41
Université ZoomText, 39
Verbosité, 172
voix
Voix de ZoomText, 21
Voix NeoSpeech, 21
Voix
activer et désactiver, 153
318
Ajuster la vitesse de la synthèse vocale, 154
La voix de ZoomText, 152
Voix de ZoomText, 21, 152
Voix NeoSpeech, 21
Vue bloquée, 94
xFont, 133
Zones de lecture
à propos, 194
barre d'outils, 201
Création, Edition et Suppression, 195
Paramètres, 202
utilisation, 199
zoom + et zoom -, 76
Zoom 1x, 80
Téléphone
:
(802) 362-3612
(800) 859-0270
Fax:
(802) 362-1670
Courriel:
Courriel:
PO Box 669
Manchester Center, VT 05255 USA
www.aisquared.com