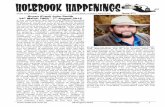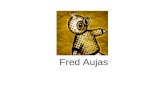ZENWALK LINUX MANUAL - download.tuxfamily.org · ZENWALK LINUX MANUAL Le guide du Zenwalker Fred...
Transcript of ZENWALK LINUX MANUAL - download.tuxfamily.org · ZENWALK LINUX MANUAL Le guide du Zenwalker Fred...
ZENWALK LINUX MANUAL
Le guide du Zenwalker
Fred Galusik
Stijn Segers
Michael Verret
Fred Broders
Cyril Dejeanne
Pierrick Le Brun
Claus Futtrup
Copyright © 2005-2006 - Zenwalk Linux
A propos de la licence
Vous avez le droit de copier, distribuer et/ou modifier cette documentation selon les termes de la GNU General Public License , version 2 ou n'importe quelle version ultérieure, telle que publiée par la Free Software Foundation. Le texte de la licence se trouve dans l'annexe GNU General Public License.
Dernière révision: 29 Octobre 2006
Table des matières
Préface (par Jean-Philippe Guillemin)1. INTRODUCTION
1. Qu'est-ce que Linux ?2. Les logiciels libres (par Marc Poiroud)
2.1. Définition2.2. Définition générale de Logiciel2.3. Présentation du logiciel libre
2.3.1. Un peu d'histoire ... la génèse2.3.2. Comprendre le libre ...2.3.3. Pourquoi devrais je utiliser un logiciel libre ?
3. Zenwalk Linux2. INSTALLATION
1. Équipements nécessaires2. Se procurer Zenwalk Linux3. Graver l'image ISO
3.1. Sous Windows, en utilisant Nero3.2. Sous Linux, en utilisant Graveman
4. Installation4.1. Vérifiez que votre PC boote sur le CD-ROM4.2. Installation de Zenwalk Linux
3. UTILISER LES OUTILS DE ZENWALK1. KEYBOARDCONFIG
1.1. Présentation1.2. Démarrage1.3. Utilisation de base
2. LOCALECONFIG2.1. Présentation2.2. Démarrage2.3. Utilisation de base
3. MOUNTPOINTS MANAGER (= Gestionnaire des points de montage)3.1. Présentation3.2. Usage3.3. L'auto-montage USB... Comment ça marche?3.4. Règles Udev personnelles... Comment faire?3.5. Problèmes possibles...3.6. Auto-montage d'autres périphériques amovibles (CDs, DVDs, cartes mémoire):
4. NETPKG4.1. Présentation4.2. Démarrage
4.2.1. Utiliser Netpkg via l'interface graphique4.2.2. Utiliser Netpkg via l'interface de la console
4.3. Options4.3.1. Les options de Netpkg via l'interface graphique4.3.2. Les options de Netpkg via la ligne de commande
4.4. Recommandations pour les mises à jour5. NETWORKCONFIG
5.1. Présentation5.2. Démarrage5.3. Utilisation
6. PKGTOOL6.1. Présentation6.2. Démarrage
7. SERVICECONFIG7.1. Présentation7.2. Démarrage7.3. Quelques mots à propos des services
8. USERCONFIG8.1. Présentation8.2. Démarrage8.3. Quelques mots à propos des actions possibles
9. VIDEOCONFIG9.1. Présentation9.2. Démarrage9.3. Utilisation
10. XORGCONFIG11. XWMCONFIG
11.1. Présentation
11.2. Démarrage11.3. Utilisation
12. WIFI RADAR12.1. Présentation12.2. Démarrage12.3. Usage
Préface (par Jean- Philippe Guillemin)
J'ai commencé à bâtir Zenwalk (anciennement nommé Minislack) dans le but d'apprendre comment fonctionne GNU/Linux. Je crois que construire un système d'exploitation est une excellente méthode pour le comprendre parce que vous êtes le seul à pouvoir résoudre les problèmes si les choses ne fonctionnent pas comme prévu.
Une autre raison de construire Zenwalk était que je me trouvais toujours en train de faire les mêmes modifications sur mon système après une nouvelle installation. De telles modifications incluent la recompilation d'un noyau plus optimisé et à jour, le retrait de nombreux logiciels et librairies non utilisés, la customisation du bureau, les réglages fins du serveur graphique X, l'ajout de scripts de démarrage améliorés, ajout de mon éditeur de texte préféré, un lecteur vidéo, les codecs et autres ... .
Donc ce projet était une opportunité de partager toutes ces customisations avec des amis et aussi être capable de réinstaller mon système à cet état exact à n'importe quel moment.
Ensuite sont arrivés les utilisateurs et les contributeurs, et avec eux les débuts des changements qui ont permis d'amener Zenwalk là où il est aujourd'hui. Nous avons commencé par remplacer petit à petit des parties de la distribution originale, avec des alternatives (librairies GTK), en ajoutant de nouvelles librairies (librairies Gnome), en ajoutant de nombreux outils d'administration et une nouvelle façon de gérer les packages (Netpkg). Les utilisateurs ont énormément aidé à améliorer Zenwalk, de nombreuses fonctions de la version courante sont des réponses à des fonctions demandées et discutées sur le forum. Le résultat est le système d'exploitation Zenwalk tel qu'il est maintenant, basé sur Slackware, avec pourtant de nombreux changements: c'est le résultat d'un travail de développement quotidien de deux ans, réalisé par de nombreux passionnés de Linux pour construire leur système d'exploitation idéal.
Zenwalk se revendique avant tout comme un système d'exploitation GNU/Linux plutôt que comme une distribution : ce n'est pas une collection de packages mais un produit fini, cohérent et rationnel.
Dans le futur, Zenwalk changera peu en terme de philosophie, mais deviendra simplement un système d'exploitation plus mature:
le support matériel au niveau du noyau ne fera que s'améliorer
les applications deviendront encore meilleures avec les nouvelles versions
les outils systèmes seront améliorés
de nouveaux outils seront ajoutés
Chapitre 1. INTRODUCTION
Une documentation est nécessaire à la maîtrise complète d'une distribution, voilà pourquoi nous est venue l'idée d'en publier une dédiée à Zenwalk. Ce manuel est inspiré de l'excellent Slackbook . Au fil des pages, vous obtiendrez toutes les informations nécessaires pour:
Vous procurer Zenwalk
Graver l'image ISO
L'installer sur votre PC
Acquérir quelques notions de Linux
Maîtriser les outils spécifiques à la distribution
Avoir un système en pleine forme
Prendre du plaisir en informatique
Bon courage et happy zenwalking !
1. Qu'est- ce que Linux ?
Linux a vu le jour en 1991. C'était au départ un projet personnel de système d'exploitation basé sur un noyau, développé par Linus Torvald. De nos jours, la majorité des gens appelle communément un système GNU/Linux, "Linux". Comme le nom complet de l'OS le dit, GNU/Linux est une combinaison des logiciels Linux et des composant logiciels GNU. GNU, un acronyme pour "GNU is Not Unix",démarra comme projet au début des années 90 pour fournir un système d'exploitation libre basé sur Unix. De nos jours, énormément de logiciels tournant sous Linux proviennent du projet GNU. Par exemple, le compilateur "GNU C Compiler" (GCC) et le shell bash de votre station de travail Linux. Vous pourrez trouvez plus d'informations sur GNU/Linux chez Wikipedia.
2. Les logiciels libres (par Marc Poiroud)
2.1. Définition
Selon Wikipedia. Un logiciel est l'ensemble des éléments informatiques qui permettent d'assurer une tâche ou une fonction (exemple : logiciel de comptabilité, logiciel de gestion des prêts). Le terme logiciel est souvent employé pour programme informatique et inversement. Un logiciel peut être composé d'un seul et unique programme informatique, surtout en micro-informatique récente, où les performances des processeurs et les capacités mémoires bon marché permettent de faire de gros programmes exécutables.En général, un logiciel est principalement composé d'un ou de plusieurs programmes, mais également de données qui lui permettent de fonctionner. Les programmes peuvent être de différentes formes : exécutables, bibliothèques dynamiques (dll Windows ou so GNU/Linux), ou encore fichiers sources pour un interpréteur (par exemple des
scripts Perl ou PHP).Les données peuvent également être de différents formats: fichiers classiques, bases de données (relationnelles, hiérarchiques, etc.). En micro-informatique, les images, notamment les icônes, sont souvent intégrées dans l'exécutable.
2.2. Définition générale de Logiciel
Mot inventé en 1967 par Philippe Renard pour remplacer le terme anglais "software". Le logiciel est composé d'instructions exécutées par un ordinateur, par opposition au dispositif physique sur lequel il fonctionne (le "hardware"). Le "programme" est composé de la liste d'instructions écrite par le programmeur en langage de programmation (Langage de programmation tel que le langage C, le langage C++, le langage Java, le langage Python, etc), souvent stockée dans un simple fichier, tandis que le "logiciel" est le nom décrivant un certain nombre d'instructions constituées d'un ou plusieurs programmes. Le programme est lisible par toute personne entrainée et il est nommé le code source, celui-ci constitue la recette du programme, il est jalousement conservé par les éditeurs de logiciels (seuls les logiciels dit libres ou Open-Source distribuent leur code source), les caractéristiques d'un logiciel sont clairement décrites dans le code source (suite binaire de 0 et de 1, seules instructions comprise par la machine). Puis celui-ci est transformé en langage machine par des compilateurs. Après transformation nous obtenons les binaires, interprétables par la machine, mais il faut encore l'adapter au logiciel système (Microsoft Windows, Mac OS, Linux, BSD, etc.) pour faire fonctionner notre logiciel. Une fois adapté à notre système le logiciel est prêt à être installé et exécuté.
On classe les logiciels d'après la disponibilité du code source et de la licence qui régit la distribution du programme:
Code ouvert: tout le monde peut lire le code source. Ce n'est pas synonyme de logiciel libre.
Code fermé: le code source n'est disponible que pour une minorité de personnes.
Logiciel libre: tout le monde peut étudier, copier, distribuer et modifier le logiciel (définition de la freesoftware foundation. Les logiciels libres sont protégés pour la plupart par une licence d'utilisation.
logiciel propriétaire: au moins un de ces droits n'est pas rempli pour les utilisateurs. La plupart du temps, acquérir une licence d'utilisation nécessite le paiement d'une certaine somme aux créateurs du logiciel.
logiciel commercial: logiciel destiné à la vente, il peut être libre ou propriétaire.
2.3. Présentation du logiciel libre
2.3.1. Un peu d'histoire ... la génèse
L'histoire commence au début des années 80 aux Etats-Unis d'Amérique, un chercheur du M.I.T.(Massachusetts Insitute of Technology) répondant au nom de
Richard Matthew Stallman (RMS) se retrouva dans une impasse philosophique suite à l'arrêt de la section de recherche en informatique à laquelle il participait. En effet il travailla des années en partageant son savoir avec ses collègues et ce dans la plus grande confiance, alors quel dilemne pour lui de participer à l'enrichissement d'une société en vendant ses connaissances à la plus offrante, perdant ainsi l'occasion d'offrir au monde ses acquis. Pour rester en accord avec sa conscience, RMS décida de créer le principe du logiciel libre afin que ses connaissances profitent aux plus grand nombre, il définit les 4 principes élémentaires du logiciel libre:
1° liberté 0: la liberté d'éxecuter le programme, pour tout les usages.
2° liberté 1: la liberté d'étudier le fonctionnement du programme, et de l'adapter à vos besoins. Pour ceci l'accès au code source est une condition requise.
3° liberté 2: la liberté de redistribuer des copies, donc d'aider votre voisin.
4° liberté 3: la liberté d'améliorer le programme et de publier vos améliorations, pour en faire profiter toutela communauté. Pour ceci l'accès au code source est une condition requise.
2.3.1.1. Le projet GNU
A la suite de cette déclaration, il créa une fondation, la "Free Software Fondation" qui a pour objectif la promotion et le développement des logiciels libres, par cette fondation il commence à écrire les programmes essentiels à la création d'un système entièrement libre. Pour protéger les logiciels GNU des entreprises commerciales, Richard Stallamn décide de rédiger une licence qui lui permettera de protéger ses logiciels de l'avidité des entreprises, il rédige alors la "Gnu Public Licence". Celle-ci reprend les 4 principes élémentaires et lui adjoint tout l'arsenal juridique possible afin se protéger (Le baptème du feu de la GPL est venu d'Allemagne en 2004, 20 ans après !, où un juge a estimé qu'une entreprise violait la GPL.). Il baptisa l'ensemble, projet GNU, acronyme récursif de "GNU is Not Unix", il faut se souvenir qu'au début des années 80, Unix était LE système propriétaire par excellence.
2.3.1.2. L'Open Source Initiative
Une autre mouvance est apparue à la fin du siècle dernier, 1998 pour être plus précis. Ce courant de défenseurs du logiciels libres se considèrent plus "souple" que la FSF. Tout à commencé avec l'annonce que Netscape allait devenir logiciel libre, un groupe d'acteurs du libre ont voulu anticiper la venu au monde libre de Netscape, ils se sont alors inspirés des principes du logiciels libre selon Debian, définissant donc ce qui pour eux devait être un logiciel libre, voici les dix critères retenus: version original de la licence OSI (Version 1.9). Une définition en français est disponible pour la version 1.8.
2.3.2. Comprendre le libre ...
2.3.2.1. D'où vient le logiciel libre ?
Les premiers Logiciels Libres (nommé aprés LL) ont été développés par Richard Stallman lui-même, il créa les logiciels de développement indispensables pour démarrer son utopie, ce fût tout d'abord des logiciels de compilation et autres programmes pour créer des LL avec des outils libres. Après quelques temps, la base de développement des LL fût opérationnelle, il ne restait plus que le noyau baptisé Mach, le coeur de son système d'exploitation libre, qu'il decida de nommer Hurd, mais un choix technique extrèmement ambitieux (un système micro-noyaux) pour l'époque freina son ambition d'un système libre (Encore aujourd'hui en 2005, le système Hurd n'est pas exploitable en production). C'est alors qu'en 1991, un étudiant Finlandais du nom de Linus Torvald, décida d'étudier le fonctionnement des processeurs x386 et écrivit un programme compatible POSIX (norme des UNIXs) pour comprendre le fonctionnement du processeur. Il créa pour le plaisir un noyau basé sur les logiciels GNU pour Unix, comme les logiciels utilisé sont tous sous licence GPL, celui-ci distribua son noyau sous Licence GPL. Un engouement sans précédant s'empara de l'association des logiciels GNU et du noyau Linux, le développement s'accéléra à vitesse exponentielle grâce à l'aide de hackers (Le terme Hacker désigne un passionné d'informatique, non un pirate comme le veut la croyance populaire). A l'origine, le mot anglais "hacker" signifie:écrivain qui travaille dur, sans reconnaissance social, cf: "nègre" en français.) répartis à travers le monde. A sa sortie officielle (version 1.0 en mars 1994) le système Linux posséde déjà une solide réputation, bien qu'il soit encore réservé à une élite de hackers, le système semble devenir prometteur. Depuis décembre 2003, le noyau 2.6.x est opérationnel améliorant encore les compétences du système GNU/Linux. L'élément moteur du développement des logiciels libres est l'Internet, en effet la circulation de l'information est la source de vie de la communauté du libre, le système GNU/Linux en est l'exemple le plus frappant, celui n'aurait sûrement jamais vu le jour sans la circulation d'information entre les développeurs disséminés de part le monde. Par la suite la communauté du libre s'étoffe de logiciels aussi varié qu'efficace dans tout les domaines (bureautique, Dessin Assisté par Ordinateur -DAO-, navigateur internet, messagerie instantanée, etc). Tout d'abord réservé au système libre tel GNU/Linux et BSD, les logiciels les plus performants sont aujourd'hui disponibles sous Microsoft Windows et sous Mac OS, certains sont même supérieurs à leur homologue propriétaire. On peut nommer pour les plus connus et les plus efficaces, disponibles sur toutes les plateformes :
la suite bureautique OpenOffice.org qui remplace sans inconvénient le Pack Office de Microsoft
le navigateur internet Mozilla Firefox qui dépasse l'obsolète et dangereux Internet Explorer
l'excellent The Gimp qui traitera vos images aussi bien que le coûteux Photoshop
Avidemux,le couteau suisse de la vidéo peut allègrement remplacer VirtualDub
les logiciels de Messageries Instantanés tel que Gaim ou bien aMSN
pour le web, le serveur Apache et le langage PHP
bien d'autres encore, moins connus mais diablements efficaces
Les LL sont arrivés à maturité après 20 ans d'existance, la communauté du libre a muri, 2006 est l'année de la reconnaissance, le principe de développement est entré dans les moeurs, les plus sérieux LL ont une réputation sans faille et les plus grandes administrations s'équipent en logiciels libres.
2.3.3. Pourquoi devrais je utiliser un logiciel libre ?
2.3.3.1. Pour l'éthique
A l'heure de la sensibilisation citoyenne aux problèmes du renouvellement de l'énergie et de la gestion des déchets, il est souvent question du développement durable, le logiciel libre est dans la lignée du développement durable, selon la définition gouvernementale: "un développement qui répond au besoin du présent sans compromettre la capacité des générations futures à répondre aux leurs." (1987 - Mme Gro Harlem Bruntland ancienne Premier Ministre de Norvège).
3. Zenwalk Linux
Zenwalk Linux est le nouveau nom du projet "Minislack Linux". Zenwalk est basé sur Slackware, une distribution Linux des plus robustes et des plus fidèles à l'esprit d'Unix, avec laquelle elle est compatible. Zenwalk est aujourd'hui reconnue comme l'une des distributions les plus rapides disponible en version binaire.
Le cahier des charges de Zenwalk est le suivant:
Être simple et rapide
Fournir une application par tâche
Fournir un environnement complet de bureau et de développement
Assez petit pour être distribué sur un seul CD
Il existe 2 versions de Zenwalk Linux.
1. Zenwalk, version complète (~420Mo):
Zenwalk Linux vise à être concentré sur les applications internet, multimédia et les outils de développement. La distribution se veut un système complet, moderne et "rationnel", sans sucre ajouté. Ceci signifie que vous pourrez : surfer, envoyer des emails, chatter, écouter la musique, regarder des vidéos ou les encoder dans divers formats, écrire des documents, imprimer, scanner, graver CD et DVD, brancher votre appareil-photo et éditer vos photographies, après une installation standard de 20 minutes. Les développeurs apprécieront l'ensemble complet des bibliothèques et des interprètes de développement.
2. Zenwalk-core (~350 Mo):
Zenwalk-core est simplement un système Zenwalk complet, sans la couche et
les applications X. Cette version a été conçue pour être utilisée comme point de départ afin de construire un environnement de bureau personnalisé ou un serveur, et pour les utilisateurs disposant d'un espace disque limité, ou pour les perfectionnistes désirant construire eux-même leur environnement de bureau.
Principales caractéristiques de Zenwalk:
Kernel: Linux 2.6.17.11 avec support de suspend2
Developpement: GCC-3.4.6, JRE-1.5.0.08, Python-2.4.3, Perl-5.8.8, GTK2-2.8.20
Editeurs: Geany-0.8, Bluefish-1.0.5, Mousepad-0.2.6, Vim-7.0.066
Bureau: XFCE-4.3.99.1, KDE 3.5.4, Gnome-2.14.2, Fluxbox-1.0rc2
Internet: Firefox-1.5.0.6, Thunderbird-1.5.0.5, Gftp-2.0.18
Multimédia: Alsa-1.0.11, Gxine-0.5.6, Graveman-0.3.12.5, Xine-lib-1.1.2
Office: OpenOffice-2.0.3, Abiword-2.4.5, Gnumeric-1.6.3
Chapitre 2. INSTALLATION
1. Équipements nécessaires
Pour profiter pleinement de Zenwalk, il vous faut au minimum:
Un processeur de classe PENTIUM II
128 Mo de mémoire RAM
Un espace sur le disque dur de 2 Go
2. Se procurer Zenwalk Linux
Vous pouvez vous procurer Zenwalk de différentes manières:
En téléchargeant l'image ISO sur un des miroirs officiels de la distribution.
En utilisant un tracker pour télécharger l'image ISO sur le réseau Bittorrent.
En achetant un CD chez On-Disk.com.
3. Graver l'image ISO
Le fichier que vous avez récupéré ne doit pas être gravé en tant que "données" mais en tant qu'"image", pour que vous puissiez booter dessus lorsque vous démarrez votre système. Nous verrons donc ici comment graver un fichier ".ISO",
dit aussi image ISO sous Windows en utilisant Nero et sous Linux en utilisant Graveman.
3.1. Sous Windows, en utilisant Nero
Après avoir lancé Nero, vous cliquez sur:
[fichier] puis [graver l'image]
Une fenêtre apparaît vous demandant le fichier à graver:
Après l'avoir choisi, vous cliquez sur [ouvrir]
L'image est prête à être gravée, il ne vous reste plus qu'à choisir les bonnes options de gravure:
option [Disk at once], et non pas [track at once] puis [écrire]
3.2. Sous Linux, en utilisant Graveman
Après avoir lancé Graveman, vous cliquez sur:
[Copier un CD]
Puis, vous sélectionner votre fichier image .iso.
puis vous cliquez sur [Graver]
4. Installation
4.1. Vérifiez que votre PC boote sur le CD- ROM
Une fois votre CD gravé, vous pouvez redémarrer votre système et si vous parvenez à l'écran d'accueil du CD de Zenwalk, vous pouvez commencer l'installation.
Si vous ne parvenez pas à cet écran mais que vous êtes de retour sous votre système d'exploitation, c'est que votre ordinateur ne boote pas sur le CD-ROM.
Pas de panique, redémarrez votre système et accédez au BIOS.
Au démarrage de votre PC apparaît sur l'écran le mot Setup suivi du nom d'une touche du clavier. En général:
Touche "Suppr" ou,
Touche "Del" ou,
Touche "F2" ou,
Touche "Ctrl+Alt+Echap" ou,
Touche "F1" ou,
Touche "F10" ou,
Touche "Ctrl+Alt+S" ou,
Autres, ...
Après avoir appuyé sur la bonne touche, vous accédez au "Setup" du BIOS de votre carte mère, vous modifiez les options de boot pour choisir le CD-ROM, vous enregistrez, vous quittez et vous redémarrez.
4.2. Installation de Zenwalk Linux
Bootez sur le CD fraîchement gravé.
Accepter les options de boot par défaut (si vous employez le contrôleur standard de disque dur ide pata/sata)
ou écrivez le nom du Kernel ("SCSI "pour le contrôleur de SCSI)
puis, appuyer sur [entrée], le processus d'installation va commencer
Ensuite, l'installeur vous demandera de choisir le disque sur lequel vous souhaitez installer Zenwalk:
Vous devez partitionner votre disque pour installer Zenwalk.
Créer au moins 2 partitions avec l'utilitaire "cfdisk", si vous préférez une méthode plus graphique, il existe "Gparted" sur le LIVE-CD ZenLive:
1° Une partition "swap", ou d'échange (spécifications : primary, number 1, size(=taille) > 300 Mo, type 82)
2° Une partition principale "root" (primary, number 2, size > 1,5GB, type 83, active)
3° Vous pouvez en faire d'autres /home /var /usr ... Mais ce n'est pas du tout obligatoire.
N'oubliez pas de valider les changements [write], cela ne concerne pas ceux qui ont choisi de partitionner avant d'installer Zenwalk.
Votre partition "swap" devrait être détectée et configurée:
Choisissez la détection automatique de CD, cela devrait bien se passer:
L'installation des packages va commencer, aucune sélection individuelle de packages ne vous sera demandée car jugée inutile sur un système vous proposant une application par tâche. De plus, cela évitera aux nouveaux linuxiens d'obtenir un système corrompu. Patientez une vingtaine de minutes ...
Choisissez d'installer "lilo" (le gestionnaire de démarrage) automatiquement (simple):
Ensuite, choisissez la configuration graphique de "lilo", [STANDARD] est un choix très sûr. Pour avoir droit au bootsplash, choisissez la configuration adaptée à votre système si celui ci supporte le "frame buffer".
[MBR] (Master Boot Record) est un bon endroit pour installer LILO.
Ensuite, si vous possédez un modem RTC, vous pouvez le configurer:
Précisez comment est connectée votre souris:
Sélectionnez les services à lancer au boot (démarrage du système), appuyer sur « espace » afin d'activer ou de désactiver un service pendant le démarrage (rc.cups correspond au serveur d'impression, rc.pcmcia n'est utile que si vous possédez un portable), vous trouverez plus d'explications dans la partie du manuel traitant de "SERVICECONFIG"
Le style par défaut des polices de caractères doit être bon, choisissez [no]
Choisissez [local time], ainsi que votre fuseau horaire
Vous pouvez à présent redémarrer votre système. Tapez [OK], puis appuyer sur [Ctrl+Alt+delete] (la flèche qui va vers la gauche) et pas [suppr], pour rebooter sur votre nouveau système
Après le 1er reboot, vous serez pris en charge par un script de post-installation. Appréciez !
Si vous avez choisi le support du framebuffer avec lilo, vous pourre bénéficier du bootsplash:
Ensuite, votre carte son devrait être détectée, laissez alsaconf la configurer
Choisissez la langue par défaut de votre système
Vient enfin le moment de créer un utilisateur
Quand c'est terminé, vérifiez les informations de l'utilisateur et sélectionnez [Back]
Ensuite, il sera temps de régler vos paramètres réseaux grâce à NETWORKCONFIG (voir section dédiée)
Puis, VIDEOCONFIG configurera votre carte ou chipset graphique
Maintenant, vous avez le choix d'activer ou non "Numlock" (= le pavé numérique) au démarrage de votre machine (c'est une mauvaise idée sur un portable ;) ):
Vous pouvez à présent rebooter votre ordinateur en pressant simultanément les touches [Ctrl][Alt] et [Delete] (pas [suppr] ;):
Chapitre 3. UTILISER LES OUTILS DE ZENWALK
1. KEYBOARDCONFIG
1.1. Présentation
La commande keyboardconfig permet de choisir simplement votre clavier.
Plusieurs dispositions des touches existent: clavier AZERTY, clavier QWERTY, clavier QWERTZ et clavier DVORAK. Pour chacune de ces dispositions, des variantes nationales existent. Par exemple, l'AZERTY français n'est pas le même que l'AZERTY belge, et le QWERTZ allemand n'est pas le même que le QWERTZ suisse.
1.2. Démarrage
Pour accéder à cette commande, vous devez connaître le mot de passe du super-utilisateur, en effet seul l'administrateur de la machine peut modifier ces paramètres.
Cette commande est accessible par le menu, mais aussi via votre console en tapant
simplement keyboardconfig, car il faut noter que cet utilitaire fonctionne aussi bien sous X qu'en init 3.
1.3. Utilisation de base
Après avoir cliqué sur "keyboardconfig, le mot de passe du super-utilisateur vous sera demandé.
Une fois ce dernier renseigné, la fenêtre apparaîtra:
Vous n'avez plus qu'à choisir votre clavier et à cliquer sur [ok].
Vous remmarquerez que vous pouvez aussi ici configurer numlock pour qu'il soit activé ou pas.
2. LOCALECONFIG
2.1. Présentation
La commande localeconfig permet de choisir simplement les locales de son système.
Une "locale" est un ensemble de conventions liées à la langue de l'utilisateur, son environnement et/ou ses conventions culturelles (comme l'affichage de la date, l'affichage des symboles monétaires, le comportement de certaines fonctions, ...etc). Cette locale est ensuite appliquée à l'environnement de travail de l'utilisateur.
Par défaut, un système Linux est avec les locales "en_US", il faut donc faire comprendre au système notre volonté de parler notre langue ("fr_FR" pour la France, "fr_CA" pour le Québec, "es_ES" pour l'Espagne, ...).
2.2. Démarrage
Pour accéder à cette commande, vous devez connaître le mot de passe du super-utilisateur, en effet seul l'administrateur de la machine peut modifier ces paramètres.
Cette commande est accessible par le menu, mais aussi via votre console en tapant simplement localeconfig.
2.3. Utilisation de base
Voici la marche à suivre pour adapter son système :
Tout d'abord, devenir super-utilisateur
Choisir sa langue:
Le choix de la "locale" est primordiale, un système moderne utilisera l'UTF-8 à la place d'ISO. Ne vous inquiétez pas, le symbole € vient aussi avec l'UTF-8. Une fois le choix déterminé, vous pouvez cliquer sur [OK].
3. MOUNTPOINTS MANAGER (= Gestionnaire des points de montage)
3.1. Présentation
Le gestionnaire des points de montage, propre à Zenwalk, est un ensemble de scripts qui se conjuguent avec Udev afin de gérer efficacement vos périphériques amovibles.
Nous parlons ici du montage/démontage automatique de tout périphérique USB et de la création dynamique de leur point de montage, que ce soit dans une fenêtre de l'environnement graphique, ou en ligne de commande. Le montage automatique, et le démontage(éjection) simplifié des CD-ROM et DVD, est aussi pris en charge.
Outre le fait qu'il soit léger et stable, l'une des spécificités du gestionnaire des points de montage est qu'il soit indépendant d'un quelconque environnement de bureau, de gestionnaire de fenêtre ou de fichier... En fait il est tout simplement indépendant d'un quelconque environnement graphique, il est donc complètement opérationnel même en runlevel 3.
3.2. Usage
Dans Xfce, il suffit de cliquer sur l'icône des Points de montage (Mountpoints) située sur le côté supérieur gauche du bureau. Ensuite cliquez tout aussi simplement sur l'icône du périphérique auquel vous voulez avoir accès.
Pour retirer votre CD-ROM ou DVD, effectuez un click-droit sur l'icône approprié et choisissez Eject dans le menu contextuel.
Avant de retirer votre périphérique USB, assurez-vous auparavant de le synchroniser afin que toutes les données contenues dans la mémoire vive y soient correctement enregistrées. Effectuez un simple clic-droit sur l'icône appropriée et choisissez Sync dans le menu contextuel. Un message de confirmation apparaîtra à la fin du processus, vous pourrez alors retirer votre périphérique en toute sécurité.
3.3. L'auto- montage USB... Comment ça marche?
Note: Ce qui suit est en grande partie basé sur certains posts du forum. Remerciements à Markc (M.S.Colclough)
Le système de nommage dans l'auto-montage USB est déterminé par les règles suivantes: (par ordre d'importance)
1. La variable NICEMOUNTPOINT que vous avez assigné à un périphérique particulier dans vos propres règles udev (identifié par exemple par le numéro de série ou de modèle)
2. Un 3ème argument passé à usbmount, effectué par vos soins dans vos propres règles udev.
3. Une entrée que vous avez effectuée dans /etc/fstab pour un périphérique particulier (/dev/sda1 par exemple)
4. /mnt/usb, /mnt/usb1, /mnt/usb2/, ... qui sont les noms par défaut générés par l'auto-monteur
L'auto-monteur parcourt cette liste chaque fois qu'il voit une nouvelle partition montable et il prend le premier point de montage éligible qui n'est pas encore utilisé.
Les règles 1, 2 et 4 sont particulières à l'auto-monteur, donc si vous utilisez une
commande de montage explicite, seule la règle 3 sera appliquée.
Parfois, certains problèmes peuvent être liés aux entrées dans fstab du fait que fstab ne peut identifier les périphériques que par leur nom de périphérique, or ceux-ci peuvent changer en fonction de l'ordre dans lequel ils sont connectés.
En effet, le même périphérique peut être reconnu en tant que /dev/sda1 s'il est connecté en premier, mais être reconnu en tant que /dev/sdb1 si un autre périphérique est connecté avant lui. En conséquence, un même périphérique peut se retrouver sur différentes lignes de fstab et produire différents points de montage.
Par ailleurs, si le nom assigné n'est pas dans fstab, le premier point de montage libre dans la série /mnt/usb sera utilisé.
C'est pourquoi, il n'est pas intéressant d'utiliser fstab avec l'auto-montage. Fstab est plus approprié aux périphériques fixes du système.
L'idéal est d'avoir de simples règles udev personnelles afin d'attribuer des noms fixes aux périphériques qui sont souvent connectés et de laisser à /mnt/usb le soin de s'occuper du reste (clés usb des visiteurs, etc...)
3.4. Règles Udev personnelles... Comment faire?
Créer le fichier suivant: /etc/udev/rules.d/12-local.rules et suivez l'exemple ci-dessous en l'adaptant à votre situation.
Important: Chaque règle doit être dans sa propre ligne. Et surtout, ne pas mettre d'espaces, de guillemets ou tout autre caractère étrange dans NICEMOUNTPOINT, car ils pourraient bloquer le script usbmount.sh! De plus, si vous gardez le préfixe "usb-" devant votre personnalisation, vous conserverez l'usage de la commande Sync du menu contextuel de Thunar.
# Fournir des noms reconnaissables aux points de montage des# périphérique USB personnels## Pour voir les attributs du périphérique du bus 2 device 3# (ainsi que le montre lsusb):# udevinfo -a -p /sys/class/usb_device/usbdev2.3## Une clé USB particulière:BUS=="usb",SYSFS{serial}=="08C1B350D3B0A929",ENV{NICEMOUNTPOINT}="/mnt/usb-travail"## N'importe quelle clé USB de ce modèle:BUS=="usb",SYSFS{idVendor}=="0204",SYSFS{idProduct}=="6025",ENV{NICEMOUNTPOINT}="/mnt/usb-zen"## Un disque dur USB particulierBUS=="usb",SYSFS{serial}=="Maxtor 6Y1Y44GVFWE",ENV{NICEMOUNTPOINT}="/mnt/usb-asso"## N'importe quelle appareil photo de ce modèle:BUS=="usb",SYSFS{idVendor}=="0784",SYSFS{idProduct}=="0003",ENV{NICEMOUNTPOINT}="/mnt/konika"
Il suffit donc d'utiliser lsusb afin de connaître les coordonnées du bus où se connecte le périphérique (à ce moment précis) et ensuite, utiliser udevinfo afin de savoir comment il se déclare au système
Utilisez l'un ou des attribut(s) de la liste dévoilée par udevinfo. Assurez-vous d'utiliser le chapitre de udevinfo qui se rapporte à votre périphérique et non pas celui, plus bas, qui se rapporte au controleur auquel il est connecté.
Reportez-vous au document /usr/doc/udev-098/docs/writing_udev_rules/index.html pour (beaucoup) plus de détails.
(Note: À partir de udev-098, certains changements ont été introduits dans les mots-clés utilisés dans les fichiers .rules cependant, l'exemple cité plus haut devrait néanmoins fonctionner)
3.5. Problèmes possibles...
Certains problèmes peuvent apparaître lorsqu'un périphérique de stockage USB possède des informations de partition inconsistantes, ce qui résulte en /dev/sda et /dev/sda1 apparaissant tous deux comme système de fichiers. L'un ou l'autre peut être correct (généralement le dernier) mais pas les deux à la fois. En conséquence, l'auto-monteur peut monter /dev/sda (qui apparaît vide), alors que les fichiers se trouvent réellement dans /dev/sda1
La meilleur solution dans de cas (après avoir effectué les sauvegardes nécessaires) est de re-partionner correctement le périphérique avant de le re-formater.Dans ce cas, il est recommandé auparavant d'effacer complètement les premiers secteurs:dd if=/dev/zero of=/dev/sda bs=512 count=32 (Attention où vous pointez cette commande!!!)
Par ailleurs, certains périphériques USB ne se présentent pas comme des périphériques de stockage et n'ont donc pas besoin de montage. Les scanneurs et certains appareils photos entrent dans cette catégorie. Les applications qui les utilisent communiquent directement avec le périphérique non monté.
3.6. Auto- montage d'autres périphériques amovibles (CDs, DVDs, cartes mémoire):
Si votre lecteur CD ou DVD fait partie du type classique interne ATA, l'insertion du disk est notée par le daemon UWD de Zenwalk et le disk est auto-monté selon la ligne approprié de /etc/fstab. Pour démonter et retirer le disque, il faut utiliser la commande "eject" du menu contextuel de Thunar comme nous l'avons vu plus haut.
Les CDs audio ne se montent pas. C'est normal puisqu'ils n'ont pas de système de fichier. Les lecteurs multimédia ou les applications d'extraction de pistes sonores communiquent directement avec les périphériques non-montés. Les DVDs vidéo, eux, se montent car les fichiers vidéo sont contenus dans un système de fichier.
Certains périphériques de stockage, tels que les lecteurs de cartes mémoires, et les CD/DVDs externes USB, ne notifient pas le système lorsque leur média est inséré. Par ailleurs il serait nuisible de les inspecter toutes les quelques secondes et Zenwalk à choisi de ne pas le faire. En fonction du périphérique, l'une des stratégies suivantes peut cependant fonctionner:
Le montage manuel en utilisant le menu contextuel de Thunar ou la ligne de commande dans un terminal. Dans certains cas, il peut être nécessaire d'activer: OPTIONS=all_partitions dans le fichier de règles UDEV
Déconnecter puis reconnecter le périphérique avec le média inséré.
Découvrir comment le système peut être averti lorsque quelque chose doit être monté et en informer le développeur UWD
4. NETPKG
4.1. Présentation
Netpkg est un outil réseau conçu pour facilement mettre à jour votre système.
Il vérifie sur le répertoire central les mises à jour requises et demandera pour l'installation. Il ne sert pas simplement à mettre à jour votre système, il peut aussi installer les logiciels qui ne sont pas présents sur le CD d'installation. Netpkg permet aussi de gérer les dépendances existantes entre logiciels, cette fonction est activée par défaut mais elle peut être désactivée en éditant le fichier de configuration /etc/netpkg.conf. Vous trouverez aussi dans ce fichier une "black-list", contenant les logiciels pour lesquels vous ne souhaitez pas de mises à jour automatiques.
4.2. Démarrage
Netpkg peut être invoqué de deux manières différentes, en mode graphique ou via votre console. Le mode graphique reste la façon la plus facile de l'utiliser.
4.2.1. Utiliser Netpkg via l'interface graphique
XFCE menu/kde menu => System > netpkg
Dans XFCE, Vous accédez au menu via un clic droit de votre souris sur votre bureau.
Le menu d'XFCE apparaît, vous chercher "System" et "Netpkg"
Une fenêtre apparaît vous demandant votre mot de passe root, que vous saisissez.
La fenêtre apparaît, nous la détaillerons plus bas.
4.2.2. Utiliser Netpkg via l'interface de la console
En ligne de commande, Vous tapez su pour devenir root.
Vous n'avez plus qu'à écrire netpkg suivi d'une option que nous détaillerons plus bas. En mode console, Netpkg peut faire plus de choses qu'en mode graphique. Si Xdialog est installé, ce qui est sûrement le cas, le fait de taper netpkg vous lancera l'interface graphique
4.3. Options
4.3.1. Les options de Netpkg via l'interface graphique
Si vous choisissez "network" (= réseau)
Cette étape est nécessaire, une fenêtre apparaîtra, vous choisirez donc sur quel mirroir vous voulez vous connecter.
Netpkg vous proposera de choisir entre différents mirroirs de téléchargements. Ces mirroirs sont inscrits dans le fichier de configuration de netpkg: /etc/netpkg.conf.
Peu importe le mirroir, choisissez le plus rapide pour vous, mais gardez à l'esprit que s'il est noté:
• Current (= courant): vous serez connecté sur le répertoire contenant les versions stables des packages ainsi que les mises à jour de sécurité.
• Snapshot : vous serez connecté sur le répertoire contenant les packages de la version de développement de Zenwalk
• Tuxgames : vous serez connecté sur le répertoire su site de jeux dédié à Zenwalk. Vous pourrez ainsi installer tous les jeux qui vous font plaisir.
Une fois le mirroir choisi, Netpkg vous signalera qu'il a mis à jour sa base de données
Ensuite, vous choisissez d'afficher les packages qui vous intéressent
• All packages (= tous les packages): dans la colonne de droite, seront affichés tous les packages disponibles sur le répertoire. Veuillez noter que les packages installés sur votre système se trouvent dans la
colonne de droite
• Updated packages (= les packages mis à jour) : ne seront affichés que les packages qui possèdent une version différente de celle installée sur votre système.
• New packages (= nouveaux packages): Ne seront affichés que les packages qui ne sont pas installés sur votre système.
Le choix des packages se fait le plus simplement possible, un clic suffit pour sélectionner le package à installer/mettre à jour
Une fois sélectionné, le package apparaît dans la colonne située tout à droite , un simple clic suffit aussi pour le retirer de cette liste.
Une fois votre choix effectué, vous n'avez plus qu'à cliquer au bon endroit, et les packages sélectionnés seront installés ou mis à jour s'ils sont déjà présents sur votre système:
Si vous choisissez l'onglet "remove" (= désinstaller)
Vous obtiendrez la liste des packages installés sur votre système.
De même, un simple clic pour les sélectionner/désélectionner, et enfin un clic au bon endroit pour valider vos choix:
Pour rechercher un package, vous entrer son nom ou une partie de son nom dans la barre de recherche et après avoir cliquer sur "refresh", le ou les packages apparaîtront, vous n'aurez qu'à cliquer dessus pour l'installer ou le mettre à jour.
4.3.2. Les options de Netpkg via la ligne de commande
packageX ... packageZ
Vous listez un ou plusieurs packages que netpkg ira chercher sur le répertoire internet. Pour le nom du package, le nom du logiciel suffit (ex: vous désirez installer "vim-XX.tgz", netpkg Vim). Les noms génériques sont permis également (ex: si vous mettez comme nom de package "av", netpkg vous proposera tous les packages qui contiennent la suite de lettre "av".
Quand le package est trouvé, netpkg vous proposera alors plusieurs types d'actions à accomplir:
Si le package est déjà installé mais dans une version différente, netpkg vous proposera de le mettre à jour (upgrade).
Si le package est déjà installé, netpkg vous proposera de le réinstaller (reinstall).
Si le package est absent de votre système, netpkg vous proposera de l'installer (install).
Netpkg essaiera d'abord d'utiliser le package présent sur le cache local ou le téléchargera. L'intégrité du package local est vérifiée et le package sera de nouveau téléchargé si le package est corrompu. Tout package téléchargé écrasera l'ancien. Remarque: le choix "skip" signifie "passe".
install packageX ...packageZ
Netpkg installera ou mettra à jour cette liste de package en ne vous demandant rien. Tout package absent sera installé et tout package présent dans une version différente sera mis à jour.
update
Netpkg mettra à jour votre système, c'est à dire tous les packages dont une version différente se trouve sur le répertoire internet. Les nouveaux packages ou nouvelles librairies ne seront pas installés. Une liste de packages qui ne devraient pas être mis à jour ou installés peuvent être spécifiés dans le fichier /etc/netpkg.conf en utilisant la variable "Black_list" (= liste noire). S'il vous plaît, utilisez l'option "update" avec précaution, surtout si vous avez un système customisé. N'ouliez jamais de sauvegarder votre configuration avant toute mise à jour. Si vous avez peu d'espace sur votre disque dur, vous pouvez régler la variable "Keep_packages" (= garder les packages téléchargés) dans le fichier /etc/netpkg.conf
upgrade
Netpkg mettra à jour votre système, c'est à dire tous les packages dont une version différente se trouve sur le répertoire internet. Les nouveaux packages seront aussi installés. Ceci est nécessaire lorsque de nouvelles librairies sont requises par des applications mises à jour. Les nouveaux packages, censés être présents sur l'ISO, seront également installés. Une liste de packages qui ne devraient pas être mis à jour ou installés peuvent être spécifiés dans le fichier /etc/netpkg.conf en utilisant la variable "Black_list" (= liste noire). S'il vous plaît, utilisez l'option "upgrade" avec précaution, surtout si vous avez un système customisé. N'ouliez jamais de sauvegarder votre configuration avant toute mise à jour. Si vous avez peu d'espace sur votre disque dur, vous pouvez régler la variable "Keep_packages" (= garder les packages téléchargés) dans le fichier /etc/netpkg.conf
download
Quand cette option est donnée, netpkg téléchargera tous les packages demandés sur le répertoire internet dans le but de construire un cache local. Les packages seront assortis dans différents répertoires qui différencient les catégories de logiciels. L'endroit de ce cache local est indiqué dans votre fichier de configuration: /etc/netpkg.conf, soit /var/packages par défaut.
list
Netpkg vous donnera la liste de tous les packages qu'il trouvera sur le répertoire internet. Et, pour chacun d'entre eux, vous dira si le package est installé dans une version différente que celle présente sur le répertoire internet, s'il est installé dans une version identique ou s'il n'est pas installé.
list-new
Netpkg listera tous les packages présents sur le répertoire internet qui ne sont pas déjà installés.
list-upg
Netpkg listera tous les packages présents sur le répertoire internet qui sont dans une version différente que ceux présents sur votre système.
dotnew
Netpkg vous permet, grâce à cette commande, de mettre à jour vos fichiers de configurations. Il recherchera au niveau du répertoire /etc tous les fichiers se terminant par .new et vous demandera si vous souhaitez remplacer l'ancien fichier. "dotnew" vous permettra aussi de voir les différences entre les 2 fichiers de configuration
mirror
Netpkg vous demandera de choisir un mirroir de téléchargement parmis ceux qui se trouvent dans votre fichier de configuration /etc/netpkg.conf .
4.4. Recommandations pour les mises à jour
Tout d'abord, toujours mettre à jour netpkg:
# netpkg netpkg
Lors des mises à jour des packages "X11, XFCE, Desktop", il est recommandé de procéder en mode texte, donc, de quitter votre environnement graphique.
Ne soyez pas effrayé, cette procédure est très simple.
1. Quitter l'environnement graphique:
Lancez votre Terminal, devenez root et passez en init 3:
# init 3
2. Effectuez les mises à jour par la méthode de votre choix
3. Repassez en mode graphique, ou init 4:
# init 4
5. NETWORKCONFIG
5.1. Présentation
Un outil conçu pour que Zenwalk configure votre réseau en un clin d'oeil. Networkconfig est capable de configurer vos réglages pour 4 types d'interfaces réseaux, de configurer DHCP, les DNS des serveurs, les passages, le nom de l'hôte et le domaine de votre système.
5.2. Démarrage
Networkconfig est disponible depuis le menu d'XFCE, sous le sous-menu "system" (cela fonctionnera seulement si "Xdialog" est installé. Après avoir cliqué dessus, vous serez invité à rentrer votre mot de passe root. Une fois ceci réalisé vous obtiendrez l'écran suivant.
5.3. Utilisation
Pour configurer, double-cliquer l'option mis en surbrillance ou cliquer sur [OK]. Si vous l'avez fait, sélectionnez l'option à appliquer (ou sortez [exit], pour le cas où vous n'auriez pas envie de sauvegarder vos modifications), et cliquez sur [OK].
Ci-dessus, vous pouvez voir une capture d'écran des réglages de l'interface éthernet "eth0". DHCP est lancé, et tout va bien. Le driver utilisé pour la carte est mentionné (dans ce cas: forcedeth). Pour changer les réglages, double-cliquer encore, ou cliquer sur [OK]. Si vos réglages sont corrects, cliquez simplement sur [Back]. Vous serez de retour sur le menu principal.
En général, lancer DHCP est la meilleure option (et définitivement la plus facile). DHCP va négocier votre adresse IP et la renouveler si besoin, en travaillant en tâche de fond. Normalement, vous avez vu l'interface Ncurse de Networkconfig durant le script de post-install.
Les plus téméraires peuvent directement éditer le fichier /etc/rc.d/rc.inet1.conf, qui contient les réglages des cartes réseaux. Les noms de domaine sont définis dans le fichier /etc/hosts. Les DNS des serveurs sont eux définis dans le fichiers /etc/resolv.conf
De plus, vous avez la possibilité, grâce à cette interface graphique de démarrer/arréter votre réseau quand bon vous semble.
6. PKGTOOL
6.1. Présentation
Pkgtool est un outil que Zenwalk utilise pour installer et/ou désinstaller des packages. Pkgtool peut aussi être utilisé pour voir le contenu d'un package installé. Il utilise pour cela installpkg et removepkg. Ces outils peuvent aussi être utilisés indépendamment.
6.2. Démarrage
Pkgtool est disponible depuis le menu d'XFCE, sous le sous-menu "System" (cela fonctionnera seulement si "Xdialog" est installé. Après avoir cliqué dessus, vous serez invité à rentrer votre mot de passe root. Une fois ceci réalisé vous obtiendrez l'écran suivant.
Comme vous pouvez le voir, 3 choix s'offrent à vous. Choisir la première option "install" (pour "installer un package"), vous montrera l'écran suivant.
Pkgtool vous demandera le répertoire où se trouve le ou les packages que vous désirez installer. Quand vous aurez choisi et appuyé sur [OK], Pkgtool vous demandera, pour chaque package trouvé dans le répertoire, si vous désirez l'installer ou pas. Si vous n'avez pas peur de la ligne de commande, # installpkg /où/se/trouve/le/package.tgz devrait être plus simple et rapide.
Si vous choisissez la deuxième option "removepkg", vous obtiendrez l'écran suivant.
Vous trouverez la liste complète des packages installés sur votre système. Sélectionnez celui ou ceux que vous désirez supprimer.
Si vous utilisez l'interface classique Ncurse du mode texte, vous pouvez simplement appuyez sur une lettre de l'alphabet pour être amené au premier package commençant par cette lettre. Utilisez la barre d'espace pour sélectionner ou désélectionner un ou des packages. Utilisez la touche [TAB] pour vous déplacer vers les boutons [OK] ou [Cancel].
La troisième option vous permettra de voir le contenu d'un package installé sur votre système . Vous n'aurez pas un aperçu de ce qui est installé mais de ce qui est dans le package. Par exemple, vous verrez le répertoire /install qui n'est jamais installé mais nécessaire à l'installation.
Si vous utilisez l'interface Ncurse, vous pouvez utilisez les mêmes raccourcis claviers que pour "removepkg".
7. SERVICECONFIG
7.1. Présentation
Serviceconfig est un outil spécifique de Zenwalk. Son rôle est de vous faciliter le contrôle des services installés. Si vous ne le configurez pas à la main, Zenwalk va lancer certains services par défaut au démarrage de votre système
7.2. Démarrage
Serviceconfig est disponible depuis le menu d'XFCE, sous le sous-menu "System" (cela fonctionnera seulement si "Xdialog" est installé. Après avoir cliqué dessus, vous serez invité à rentrer votre mot de passe root. Une fois ceci réalisé vous obtiendrez l'écran suivant.
En fonction de votre configuration, certains d'entre eux ne vous sont pas nécessaires (par exemple, le démon SSH ou le serveur GPM pour votre console). Ceci, bien sûr, est à vous de décider. Vous pouvez neutraliser de multiples services pour qu'ils ne se lancent pas au démarrage. Si vous n'êtes pas sûr de ce que vous faites, lisez tout d'abord les informations disponibles pour ce service, cherchez sur "Google" ou demandez sur notre forum.
Quand Xdialog n'est pas installé, Serviceconfig utilisera l'interface Ncurse. Comme pour les outils différents, vous utiliserez la barre d'espace, la touche [TAB] et les flèches de navigations pour vous déplacer.
Avec la console, la commande service peut aussi être utilisée pour configurer les démons. En outre, en plus de simplement les (dés)activer, service peut aussi les stopper/démarrer/redémarrer. Voici un aperçu de sa syntaxe:
Démarrer/arréter un démon: # service start|stop|restart [servicename]
Permettre/Refuser un démon: # service enable|disable [servicename]
Lister tous les démons installés: # service list
7.3. Quelques mots à propos des services
alsa: L'"Advanced Linux Sound Architecture" (ALSA) fournit l'audio et la fonctionnalité MIDI au système d'exploitation Linux.
cups: Le "Common UNIX Printing System" (CUPS) est une plateforme offrant une solution d'impression à tous les environnements UNIX. Elle est basée sur le "protocole d'impression de réseaux" et fournit des services complets d'impression à la plupart des imprimantes "postscript".
famd: Le démon "File Alteration Monitor" (FAM) est un sous-ensemble que les applications peuvent employer pour annoncer quand des fichiers ou dossiers spécifiques ont changés. Le démon écoute les demandes et fournit des avis, le "famd" est normalement démarré par un super-serveur Internet tel que l'inetd, mais peut également être démarré indépendamment. Une seule instance de "famd" peut être lancée à la fois. "famd" peut être configuré en éditant le fichier de configuration de "famd" (famd.conf). Il est recommandé de l'activer car il est utilisé par le gestionnaire de fichiers Thunar pour rafraichier le contenu des répertoires.
gpm: Une utilité pour couper/coller du texte au moyen de la souris à l'intérieure des consoles virtuelles, nécessaire seulement si vous voulez employer votre souris sur la console.
inetd: l'"inetd" est un démon connu sur beaucoup de systèmes Unix qui contrôle des services Internet. Souvent appelé super-serveur, inetd écoute sur tous les ports employés par des services Internet tels que le ftp, le POP3, et le telnet. Quand un paquet TCP ou le paquet UDP entre par un port particulier, l'inetd lance le programme approprié de serveur pour faire la connection.
ip_forward: Ce démon s'occupe de la redirection des IP.
messagebus: D-BUS est tout d'abord une librairie qui fournit une communication linéaire entre deux applications quelconques. Le dbus-démon est une application qui emploie cette librairie pour mettre en application un message de bus. Les multiples programmes se relient au démon des messages de bus et peuvent ainsi échanger des messages entre eux.
netfilter: est un système du noyau Linux qui est responsable de diverses formes de filtrages de paquets, comme NAT. Le système de netfilter traque les connections (permettant ainsi au pare-feu d'être construit), les traductions d'IP addresses/ports, et possède de nombreuses utilités pour d'autres applications.
nfsd: Le démon de "nfsd" fonctionne en tant que serveur et manipule les demandes des clients pour les opérations sur le système de fichiers. Le "Network File System" (NFS) est un système de fichiers réparti qui permet à des utilisateurs d'accéder à des dossiers et à des fichiers situés sur des ordinateurs distants et ainsi, permet de traiter ces dossiers et fichiers comme si ils étaient locaux.
ntpd: Le démon "ntpd" rêgle et maintient l'heure de votre système en la synchronisant avec les serveurs temporels standards d'Internet.
numlock: Active le pavé numérique au démarrage de la machine (sous X et en mode texte).
portmap: Le démon "portmap" convertit les numéros RPC (Remote Procedure Call) des programmes en numéro de port Internet.
scanluns: Recherche les dispositifs branchés dans un port USB ou IEEE1394 (firewire) qui n'aurait pas été détectés car ils utilisent un LUN (Logical Unit Number) autre que 0.
sshd: "Secure Shell daemon", permets les connections sécurisées et à distance vers votre machine.
syslog: Garde une trace de toute l'activité du système dans des fichiers.
uwd: uwd est un serveur qui monitore l'insertion de vos médias (CD/DVD) et notifie udev qu'il peut monter les dispositifs correspondants
wifi-radar: Vous permet de démarrer wifi-radar, le connecteur multi réseaux sans fils, au démarrage de votre système.
wireless: Vous permet de démarrer un simple réseau wifi au démarrage de votre système.
8. USERCONFIG
8.1. Présentation
Userconfig est un outil spéciphique de Zenwalk, son but est de faciliter le contrôle de l'enregistrement des utilisateurs sur votre système, incluant la gestion des groupes, etc ...
8.2. Démarrage
Userconfig est disponible via le menu d'XFCE, dans le sous menu Systèmè (ceci ne fonctionne que si Xdialog est toujours installé). Après avoir cliqué dessus, le mot de passe du super utilisateur (root) vous sera demandé, lorsque vous aurez renseigné ce champ, l'écran suivant apparaîtra:
8.3. Quelques mots à propos des actions possibles
List users (= liste des utilisateurs): vous donnera la liste de tous les utilisateurs de votre système
Create user (= créer un utilisateur): Il vous sera demander d'entrer son nom. Ensuite, il vous sera demandé dans quel groupe vous souhaitez l'enregistrer (eg. users (= utilisateurs), dans ce cas, acceptez les options par défaut). Ensuite vous choisirez son Home (= répertoire "maison") , ensuite vous pourrez l'ajouter à différents groupes si besoin. Et , l'interpréteur Shell (bash). Puis, la date d'expiration du compte - sélectionner NEVER (= jamais) si vous ne souhaitez pas que ce compte expire. Ensuite, quelques informations additionnelles (utiles pour un système multi-utilisateurs) et le mot de passe de cet utilisateur. Lorsque ceci sera fini, un résumé vous sera présenté et les différents renseignements pourront être modifiés. Sélectionnez BACK (=retour) pour retourner au menu principal. Ceci est l'interface graphique de la commande "adduser".
Delete users (= effacer utilisateur): vous présente la liste des utilisateurs du système, choisissez en un et cliquez sur OK pour l'effacer. Sélectionnez BACK (=retour) pour retourner au menu principal.
Change password (= changer le mot de passe): vous présente la liste des utilisateurs du système, choisissez en un et cliquez sur OK pour changer son mot de passe. Sélectionnez BACK (=retour) pour retourner au menu principal.
List groups (lister les groupes): liste les différents groupes de votre système.
Modify group (= modifier les groupes): vous montre la liste des groupes de votre système. Sélectionnez OK si vous souhaitez modifier le nom du groupe choisi. Sélectionnez BACK (=retour) pour retourner au menu principal.
Create group (= créer un groupe): vous permet de créer un nouveau groupe sur votre système. Ceci est très utile par exemple si vous désirez
installer l'antivirus ClamAV. Un groupe spécifique doit être utilisé, ceci permettra aux utilisateurs membres de ce groupe d'utilise ClamAV. Le nom du groupe vous sera demandé.
Delete groups (= effacer des groupe): vous présente la liste des groupes du système, choisissez en un et cliquez sur OK pour l'effacer. Sélectionnez BACK (=retour) pour retourner au menu principal.
About (= à propos): vous montrera la boîte "A Propos" qui vous renseignera sur la version de Userconfig, etc ...
9. VIDEOCONFIG
9.1. Présentation
Videoconfig est l'outil que Zenwalk utilise pour que X, le serveur graphique, fonctionne de manière optimale. Il va trouver les valeurs de rafraîchissement de votre moniteur et vous dire quelle carte graphique vous utilisez.
9.2. Démarrage
Videoconfig est disponible depuis le menu d'XFCE, sous le sous-menu "system" (cela fonctionnera seulement si "Xdialog" est installé. Après avoir cliqué dessus, vous serez invité à rentrer votre mot de passe root. Une fois ceci réalisé vous obtiendrez l'écran et l'avertissement suivant.
9.3. Utilisation
Restez cool, ne l'ignorez pas. Si votre but n'est pas de configurer X (lequel ne devrait pas en avoir besoin à ce stade, car cela a été fait durant la phase suivant l'installation), cliquez sue [OK]. Ensuite, vous obtiendrez la fenêtre suivante:
Comme le dit l'avertissement, configurer X devrait être fait en mode texte. C'est moins difficile que ça en a l'air et vous commencerez avec les bon outils. Quittez votre session, appuyez simultanément sur [Ctrl]+Alt]+[F2] pour passer dans un terminal, devenez root et entrez la commande init 3. Votre serveur X va s'arrêter et vous allez vous retrouver dans un autre terminal ou vous devrez de nouveau vous identifier en tant que root. Tapez la commande videoconfig. Vous verrez apparaître une boîte de dialogue vous demandant si votre carte graphique ainsi que les fréquences de rafraîchissement de votre moniteur sont bien détectées. Si c'est bon, nous n'avez qu'à choisir [Yes]. Si cela ne l'est pas, vous sortez de Videoconfig et vous devrez configurer manuellement X avec Xorgconfig, ou vous pouvez aussi éditer le fichier /etc/X11/xorg.conf. Cette dernière option n'est toutefois pas recommandée si vous n'êtes pas familier avec le fichier de configuration de X.
Donc, Videoconfig va régler X pour vous. Si vous n'êtes toujours pas satisfait de la configuration de votre serveur X, ou si, votre carte graphique n'a pas été correctement détectée, vous allez pouvoir le faire vous même en utilisant Xorgconfig (voir la section sur ce sujet pour plus d'informations).
10. XORGCONFIG
Xorgconfig n'est pas un outil spécifique de Zenwalk, il vient juste avec le package xorg, mais il peut s'avérer utile de savoir comment il fonctionne.
Faîtes une sauvegarde de votre fichier de configuration de X: /etc/X11/xorg.conf.Chercher dans la documentation de votre moniteur ses fréquences de rafraîchissements horizontales et verticales, trouvez les caractéristiques de votre carte graphique (marque, modèle, quantité de RAM), et vérifiez le protocole utilisé par votre souris (USB ou PS/2), si elle possède une roulette de défilement, de combien de boutons elle dispose. Prenez en compte qu'une souris avec 2 boutons plus une roulette de défilement compte pour 3 boutons. Vérifiez les caractéristiques de votre clavier (azerty, querty, nombre de touches (la plupart du temps: international 105 keys)).
A présent que vous disposez de toutes les informations, vous pouvez lancez Xorgconfig en tapant, sous root, la commande /usr/X11R6/bin/xorgconfig. Xorgconfig est un programme interactif, il vous posera des questions, et si vous avez les informations nécessaires, cela sera du gâteau d'y répondre. Une fois la procédure terminée, sauvegardez la. Ensuite, rebootez en mode graphique et appréciez le fruit de votre dur travail.
11. XWMCONFIG
11.1. Présentation
Xwmconfig est un outil Slackware qui a été adopté par Zenwalk car il fait bien son travail, Xwmconfig signifie "X Window Manager CONFIGurator" et son but est de définir votre environnement de bureau par défaut (DE) ou votre gestionnaire de fenêtres (WM). Un gestionnaire de fenêtres ne vous permet, comme l'indique son nom, de gérer que vos fenêtres, rien de plus. Le gestionnaire de bureau, quant à lui, gère vos fenêtres et vous propose en plus d'autres outils et applications très utiles. Une fois lancé, Xwmconfig cherchera les DE et WM présents sur votre
système et vous demandera lequel vous souhaitez utiliser.
Xwmconfig n'est pas la voie habituelle pour configurer ceci parce que la plupart des utilisateurs de Zenwalk prendront les avantages à utiliser le gestionnaire graphique GDM. Cet utilitaire est donc utilisé par un petit groupe d'utilisateurs qui préfère être accueillis en mode texte.
11.2. Démarrage
Xwmconfig est disponible si vous ouvrez un Terminal et en tant qu' utilisateur normal éxécuter xwmconfig. Il ne sert à rien de l'utiliser en tant que root, sauf si vous souhaitez configurer son environnement.
11.3. Utilisation
Xwmconfig se trouve dans /usr/X11R6/bin (car c'est un outil lié à X). Gardez ceci à l'esprit quand vous essaierez de l'utiliser – Il pourrait ne pas se trouver dans votre "path". Il peut être utilisé en tant qu'utilisateur normal; si vous l'utilisez en tant que root, les changements n'affecteront que root et non les votres... Donc, ne vous précipitez pas trop vite ;).
Les paramètres de vos environnements graphiques sont sauvegardés dans le fichier ~/.xinitrc. Avec une installation par défaut de Zenwalk, vous remarquerez que c'est un script qui lance XFCE. Ainsi, changer votre environnement graphique peut être simplement fait en remplaçant le contenu de ce fichier avec un script qui lancera votre environnement préféré.
12. WIFI RADAR
12.1. Présentation
Wifi-radar est un outil destiné à configurer facilement votre interface wifi, et vous permettra de vous connecter à votre réseau sans fil. Au démarrage, Wifi-radar scannera les réseaux wifi existants et s'y connectera.
12.2. Démarrage
Wifi-radar est accessible grâce au menu Xfce, dans le sous-menu Réseau:
Aprés vous avoir demandé le mot de passe super-utilisateur, wifi-radar affichera la fenêtre suivante:
Dans la fenêtre principale apparaît les réseaux wifi disponibles:
SSID: nom du réseau
signal: force du signal reçu
Mode: indique le type de réseau
802.11: mode wifi b ou g (principalement faible et haut débit)
A droite, 5 boutons pour réaliser les actions possibles avec wifi-radar:
New: créer un nouveau profil
Edit: modifier un profil
Delete: supprimer un profil
Connect: se connecter à un réseau sans fil
Disconnect: se déconnecter d'un réseau sans fil
12.3. Usage
Tout d'abord, sélectionnez le réseau auquel vous souhaitez vous connecter. Puis cliquez sur [New]. Wifi-radar affiche alors la fenêtre suivante:
Renseignez alors le nom du réseau dans "network Name". Ensuite vous allez saisir les différents paramètres de votre réseau en déroulant les options et en cliquant sur chacune des 4 lignes: Wifi Options, No WPA, Automatic network configuration, Connections command.
Wifi options:
mode: Managed: avec un point d'accés ; Ad Hoc: de PC à PC ; auto: comme son nom l'indique
Channel: canal (=fréquence) à utiliser. Si vous ne la connaissez pas, choisissez "auto"
Key: clé du réseau. Se trouve généralement sur le point d'accès (modem routeur), sur son emballage ou parfois sa notice.
Security: indique s'il s'agit d'un réseau ouvert (Open) ou d'un réseau à accès limité (Restricted)
Use WPA: permet l'utilisation du mode Wifi Protected Access.
Manual network connection: à utiliser pour configurer manuellement les paramètres du réseau, en particulier lors de l'utilisation d'une adresse IP fixe. La plupart du temps, vous pouvez laisser cette option sur Automatic Network Connection (DHCP), DHCP atribuera les paramètres corrects à votre connection.
Connections commands: vous permet d'indiquer les commandes à éffectuer avant et/ou aprés la connection à votre réseau.