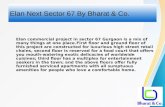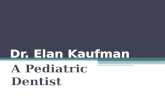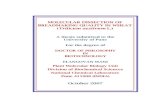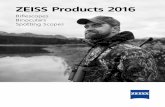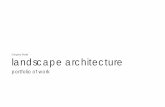Zeiss 780 Training Notes - UConn Health · recognized, it will bypass the password requirement and...
Transcript of Zeiss 780 Training Notes - UConn Health · recognized, it will bypass the password requirement and...

Zeiss 780 Training Notes
Zen 2012

Turn on Main Power
Switch
Do you need the Argon Laser
458, 488, 514 nm lines?
Turn on the laser main power switch and turn the key ¼
turn to the right. Yes
No Turn on the Systems PC
Switch Turn on the X-Cite Lamp
Are you using the argon laser?
Turn on the Components Switch and wait until the
filters have stopped moving.
Turn on the PC and log into your account.
Start Zeiss Zen via Elan Tracking Software.
Yes No
Push the toggle switch to the Run position.
Is the green light on?
Yes
No
Increase the power until the red light comes on.
Wait ……
Create scanning
configuration
Start-Up Sequence
Set up sample on microscope.

Logging into the 780
1. Log into the computer with your UCHC credentials; be sure you are logging into the UCHC domain.
2. Double click on the Zen icon, the one labeled with “Use This Zen” or similar text.
3. The idea elan tracking and billing software will initialize after clicking on the Zen icon.
4. Enter your UCHC email. Once it has been recognized, it will bypass the password requirement and proceed to the session confirmation window.

Starting Zen with idea elan 9. Select your scheduled appointment
and/or click the login button as directed by the software.
10. Confirm your appointment and the Zen software will be initialized.

Starting Zen 2012
Select Start System from the Zen 2012 login window. This will start up the hardware and software. Image Processing is for using the system in an offline mode and this will ignore all the hardware components.

Introducing the Zen Workspace
The Zen workspace is designed in a tabular fashion allowing you to step you through initially looking at your specimen via the Oculars tab, to acquiring images via the Acquire tab. The remaining tabs add advanced features, FCS, off-line Processing and Maintenance options.
Panels can be moved around to customize the workspace.

Introducing the Zen workspace
The imaging configuration and your work space configuration can be stored separately.
In addition, your imaging configuration and acquisition parameters can easily be retrieved from the Reuse function when you have a previously saved image loaded in the workspace.

Getting Light to the Oculars
Locate Tab 1. Select your objective. Be sure to note the
immersion type; air, oil or water. Please do not change from oil to air/dry or from water to oil and oil to water without cleaning your specimen first.
2. Select your light source from: Transmitted ON Transmitted OFF DAPI FITC Rhodamine
3. Be sure to turn the Reflected Light “Off” when you are finished looking at your specimen.
1
3
2
3

Getting all the tools
Acquisition Tab In order to view all the options available via the software, be sure to go to:
1. View>Show All (global) 2. Select >Show all Tools.
Make sure to do this each time you use the software otherwise the required features will not be accessible to you.
1
2
Open/close the submenu with the arrow.
Click the arrow to detach/attach panel.

Acquisition Tab
1. Experiment Manager The manager allows you to save your scan configuration settings for your experiment and reload the settings for a quick start.
2. Scan Control Tool Bar • AF (Find Focus) – computer determines focus based
on contrast settings. • Set Exposure – the computer automatically
calculates the gain and black level settings. • Live – initiates a fast scan regardless of the scan
speed and continuously scans until Stop is selected. • Continuous – continuously scans according to the
selected scan speed until Stop is selected. • Snap – performs a single scan according to the
selected scan speed.
1
2

Using Smart Setup Smart Setup The best and easiest way to get started is to use
the Smart Setup tool. 1. Click on the down arrow to open the dye
selection menu. 2. Select your dye from the drop down menu.
Repeat this procedure to select additional dyes.
Depending on your imaging needs, the Smart Setup will offer you up to four different configurations for imaging your sample: • Fastest • Best Signal • Best Compromise • Linear Unmixing. Whatever configurations you are presented with, you can always manually modify the configuration in the Light Path panel.
1
2

Smart Setup - Fastest
Acquires the image with the simultaneous excitation and detection of one or multiple probes. This option produces a single image, with a single scan however it may result in bleed through between the different channels.

Smart Setup – Best Signal
Acquires the image with the sequential
excitation and detection of the different probes. Each probe is scanned separately and the final image is the result of an overlay of the individual channels. This option avoids bleed through between the different channels however multiple scans are require to produce the image which can lead to bleaching or other laser induced damage.

Smart Setup – Smartest (Line)
Smartest acquires multiple channels at the
same time while quickly toggling laser lines to acquire a second track.
There are limitations to this option, especially if you are acquiring 4 different probes.
a) You must you use the same dichroics between the two tracks.
b) You can’t send two probes, of different intensities to the ChS detector.

Smart Setup – Linear Unmixing
This option creates a confirmation for computationally subtracting bleed through between channels. This can be performed after you acquire individual, pure spectral profiles of the probes you are using.

Using the Advanced Scanning Modules
Advanced scanning modules are available as a single option or can be used in combination with multiple modules. The modules are initiated via the Start Experiment button. 1. Time Series - collect a series of images based
on a specific time interval and duration. 2. Z-Stack – collect a series of optical sections
that can be reconstructed as a 3D image.
1
2

Using the Advanced Scanning Modules (cont.)
3. Bleaching – module for FRAP (fluorescent recovery after photobleaching.)
5. Regions – drawing tools used to customize and restrict the scan area.
4. Tile Scan – create larger images by tiling/stitching smaller images together.

Using the lasers
All the lasers are turned on with the system except the Argon, as explained earlier, and the Chameleon, which will be discussed on a user by user basis. The lasers that are available for use are: Diode 405 nm Diode 440 nm Argon 458,488,514 nm DPSS (Diode-pumped solid state) 561 nm HeNe 633 nm Chameleon, tunable to 690 – 1020 nm

Looking at the Light Path
Scan defaults are defined as LSM and Channel. 1. Switch track every
• Line – tracks are switched line by line. Laser line, laser intensity and channels can be changed between tracks.
• Frame – tracks are switched frame by frame. Laser line and intensity, filters, beam splitters, gain and offset, and pinhole setting can all be changed between tracks.
• Frame Fast – scanning procedure can be made faster. Only the laser line intensity and Amplifier offset can be changed between tracks.
2. Tracks • Create and/or delete tracks which contain the
scanning configuration for each probe or combination of probes that are scanned. The configuration consists of the laser line, excitation dichroic, detector and emission range that is captured. If you use the Smart Setup application, your tracks will automatically be configured for you.
1
2
Tracks

Setting up the Light Path
Switch track every • Line – Tracks are switched line by line.
Laser line, laser intensity and channels can be changed between tracks.
• Frame – Tracks are switched frame by frame. Laser line and intensity, filters, beam splitters, gain and offset, and pinhole setting can all be changed between tracks.
• Frame Fast – scanning procedure can be made faster. Only the laser line intensity and Amplifier offset can be changed between tracks.

Imaging Setup and Light Path
1. Track – refers to the fluorophore(s) that is(are) being detected. A maximum of four tracks can be created which specifies the dye, laser excitation line and the emission detection range.
2. Visual representation of excitation line(s) and the emission profile(s) which you can set by adjusting the slider bars.
1
2

Imaging Setup and Light Path
1. Tracks are defined by dye, pseudo color, detector, and emission range. The check mark indicates the track is enabled.
Detectors – select from standard PMTs, Ch1 and Ch2 or the QUASAR detector ChS 1-8, and the transmitted light detector ChD (not confocal).
2. Set laser wavelengths, either visible or invisible (UV) and set attenuation values (% transmission) and main dichroic beam splitters.
1
2

Acquisition Mode
1. Objective – change objectives from here 2. Scan Mode, Frame Size and Line Step –
• Scan Mode - Frame, Line, Spot • Frame Size – defaults to 512 x 512. Select
Optimal for appropriate number of pixels depending on numerical aperture and excitation wavelength.
• Line Step – scan every line or less than every line.
3. Speed – adjust scan speed. A higher speed with averaging yields results with the best signal-to-noise ratio. Use slower scan speeds for better images, but be aware of photobleaching.
1
2
3

Acquisition Mode (cont.)
4. Averaging – improves image by increasing the signal-to-noise ratio. Select from Line or Frame averaging and select the number to average by.
Averaging helps to reduce photobleaching. 5. Bit Depth – select from 8 bit (256 gray levels), 12
bit (4096 gray levels), or 16 bit (65536 gray levels). Be sure your software can handle the information. 12 and 16 bit images are recommended for publication and quantitative measurements.
Direction – x-y scan direction or bi-directional 6. Scan Area – set optical zoom setting and /or
rotate laser orientation.
4 5
6

Working with Channels
The channels dialog allows you to select an individual track and adjust the corresponding settings to improve the image quality. 1. Tracks – as defined from the light path. 2. Lasers – enable or disable and modify laser
power. 3. Pinhole – set pinhole to 1 AU (airy unit) to
achieve best z resolution based on the excitation wavelength and objective numerical aperture. Be sure to match the section thickness when scanning multiple channels.
1
2
3
c
c

Working with Channels(cont.)
4. Gain, Digital Offset, Digital Gain • Gain (Master) – amplifies the voltage on
the photomultiplier tube; regulates brightness of the image
• Digital Offset – sets background/threshold level or dark current of the image
• Digital Gain – post acquisition enhancement of the gain signal.
5. Mode • Integration- pixel dwell time • Photon Counting – FCS.
4
5

Using the Range Indicator Remember, when acquiring your images, you
want to be within the dynamic range of the detector. This is especially critical when collecting images that will be used for quantitative analysis.
• Use the Range Indicator to adjust the gain and offset. Blue= minimum, Red= maximum (0 and 255 for 8 bit image, 0 and 4095 for 12 image, 0 and 65536 for 16 bit image.)
• Adjust Detector Gain and Amplifier Offset to remove red and blue pixels. Minimum should be ~ 10-20 gray levels above 0 and Maximum should be 10-20 gray levels below 255 for an 8 bit image. You can scale this accordingly for 12 and 16 bit images.

Using the Focus Tool
The 780 offers the ability to manually control the focus or to use the software for more precise control of the focus.
1. Step size – set a fixed step size, in microns. Move up or down in the focal plane based on that step size.
2. Z-position – specifies location of focal plane, with regard to a user set zero position.
3. Home – zeros the focal position. 4. Work – returns the objective to the desired
focus, from the previous sample. 5. Load – lowers the objective so the user can
change the sample.
1 2
3 4 5

Using the Stage Tool
The 780 allows you to manually control the stage via the joy stick or to use the software to control the stage.
1. x-y coordinates – indicates stage position. 2. Step – move specified step size, in microns. 3. Set zero – establish a zero point (0,0) on the
stage 4. Move to zero – move to the zero point on the
stage. 5. Marks – generate a list of stored positions, with
regards to x, y, and z.
Moves according to set step size.
1
2
3
Click in the direction you wish to move your sample.
4
5

Acquiring a Z-stack
Used to collect multiple images, of different focal planes, within a single file for 3-D analysis/display.
1. You can enable the z-stack dialog from advanced features menu.
2. Scroll down to access and then open the Z-Stack dialog.
1
2

Z-stack Dialog
1. First/Last or Center • Establish the stack acquisition parameters.
2. Optimize Sectioning and Step • Ensure the pinholes are set to the same section
thickness for multiple wavelengths. 3. Correction
• Options for adjusting refractive index and/or auto brightness to ensure even illumination through the stack.
1
2
3

Defining First/Last Set the first and last starting positions for the stack and acquire the slices within that range. 1. Set Last – marks z position furthest away from
the specimen, as mounted on the cover glass. • Range – total thickness of stack, in microns. • Slices – number of slices making up the stack • Interval – distance between each slice, in
microns • Smallest – calculates the slice to be ½ the z-
resolution for proper Nyquist sampling. • Keep Interval/Slice – selection if the stack
should be based on the interval thickness or a specified number of slices.
2. Set First - marks z position closest to the specimen, as mounted on the cover glass.
3. Position - Current z position
1
2 3

Optimize Sectioning and Step
1. Match Pinhole – for multiple wavelengths
ensure that the pinholes are yielding the same section thickness.
2. Optimal - calculates each slice to be ½ the z-resolution for proper Nyquist sampling.
3. Undo – clears selection 4. X:Y:Z=1 – sets the z interval so the voxel is
the same for x, y, and z dimensions.
3 1 2 4

Z-Stack Display Options
1. Ortho – orthogonal display, xy, yz and xz options
2. Cut – display a particular slice of stack and have options for manipulating that slice
3. 2.5D – layered depth display 4. 3D – reconstruction of z-stack
4 3 2
1

Image Display Options
1. 2D – x-y view of image 2. Gallery – display of z-stack or time series images. 3. Split – view multi-channel images as individual
and overlay displays.
3
2
1

Advanced Image Display Options
1. Profile – display pixel intensities along defined regions or lines.
2. Co-localization –display spatial overlap of fluorescent regions in different channels.
3. Histogram – display of image intensities and their frequencies within the image.
4. Information – summary of image file.
4 3 2
1

v
Image Display Features Dimensions Tab
1. Z position – step through optical z-stack slices
2. Zoom – digital zoom feature 3. Channels – range indicator option,
pseudo-color selection, turn on/off channels that are displayed
4. Ruse – load image acquisition parameters for image being displayed.
5. Crop – isolates a smaller region of the image and optically zooms the image.
6. Positions – when you click on the image, a crosshair will be displayed, this will correspond to and generate a list of positions within the stage tool.
7. Stage – cursor appears as a crosshair in a rectangle. As you click and change position, this will update the center position of the stage for the next image.
5
v 1
v 2
v 3
v 4 v 6 v 7

Image Display Features
Display Tab 1. Channel selection– modify display
settings for all or individual channels. 2. Min/Max, Best Fit – methods for
adjusting contrast settings. 3. Black/White, Gamma - set max and
minimum levels and non-linear histogram adjustment.
v 1
v 2
v 3

Image Display Features
1. Player - controller for reviewing z-stack or time series data.
2. Graphics – image overlays include scale bars, text and other various drawing elements.
v 1
v 2

Are you using the argon laser?
Decrease the power, put the toggle switch in the stand by
position.
Yes
No
Exit Zen and log off the computer.
Shut Down Sequence Verified Next User Coming
Exit Zen and log off the computer.

Turn off System PC, Components switches and Main Power
switch.
Are you using the argon laser?
Decrease the power, put the toggle switch in the stand by
position.
Yes
No
Exit Zen and shut down the computer. Turn off the X-Cite lamp.
Turn off the X-Cite lamp. Exit Zen and shut down the computer.
Turn the laser key to an upright position.
Has the laser fan turned off?
LET LASER COOL DOWN
Yes No
WAIT
Turn off Main power on laser power supply.
Turn off System PC, Components switches and Main Power
switch.
Complete Shut Down Sequence