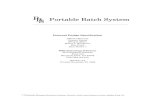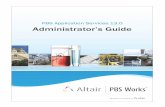May 2013 Schedule ROCKY MOUNTAIN PBS - PBS: Public Broadcasting
Y ou are reading the Altair PBS Professional...
Transcript of Y ou are reading the Altair PBS Professional...
-
You are reading the Altair PBS Professional 14.2
User’s Guide (UG)Updated 1/23/17
Please send any questions or suggestions for improvements to [email protected].
Copyright © 2003-2017 Altair Engineering, Inc. All rights reserved.
PBS™, PBS Works™, PBS GridWorks®, PBS Professional®, PBS Analytics™, PBS Catalyst™, e-Compute™, and e-Render™ are trademarks of Altair Engineering, Inc. and are protected under U.S. and international laws and treaties. All other marks are the property of their respective owners.
ALTAIR ENGINEERING INC. Proprietary and Confidential. Contains Trade Secret Information. Not for use or disclo-sure outside ALTAIR and its licensed clients. Information contained herein shall not be decompiled, disassembled, duplicated or disclosed in whole or in part for any purpose. Usage of the software is only as explicitly permitted in the end user software license agreement. Copyright notice does not imply publication.
Terms of use for this software are available online at
http://www.pbspro.com/UserArea/agreement.html
This document is proprietary information of Altair Engineering, Inc.
Please send any questions or suggestions for improvements to [email protected].
Contact UsFor the most recent information, go to the PBS Works website, www.pbsworks.com, select "My PBS", and log in with your site ID and password.
AltairAltair Engineering, Inc., 1820 E. Big Beaver Road, Troy, MI 48083-2031 USA www.pbsworks.com
[email protected] 248.614.2400
http://www.pbspro.com/UserArea/agreement.htmlhttp://www.pbsworks.comhttp://www.pbsworks.com
-
Technical SupportNeed technical support? We are available from 8am to 5pm local times:
Location Telephone e-mail
Australia +1 800 174 396 [email protected]
China +86 (0)21 6117 1666 [email protected]
France +33 (0)1 4133 0992 [email protected]
Germany +49 (0)7031 6208 22 [email protected]
India +91 80 66 29 4500
+1 800 425 0234 (Toll Free)
Italy +39 800 905595 [email protected]
Japan +81 3 5396 2881 [email protected]
Korea +82 70 4050 9200 [email protected]
Malaysia +91 80 66 29 4500
+1 800 425 0234 (Toll Free)
North America +1 248 614 2425 [email protected]
Russia +49 7031 6208 22 [email protected]
Scandinavia +46 (0)46 460 2828 [email protected]
Singapore +91 80 66 29 4500
+1 800 425 0234 (Toll Free)
South America +55 11 3884 0414 [email protected]
UK +44 (0)1926 468 600 [email protected]
-
Contents
About PBS Documentation ix
1 New Features 11.1 New Features in PBS 14.2 . . . . . . . . . . . . . . . . . . . . . . . . . . . . . . . . . . . . . . . . . . . . . . . . . . . . . . . 11.2 Changes in Previous Releases . . . . . . . . . . . . . . . . . . . . . . . . . . . . . . . . . . . . . . . . . . . . . . . . . . . . 11.3 Deprecations . . . . . . . . . . . . . . . . . . . . . . . . . . . . . . . . . . . . . . . . . . . . . . . . . . . . . . . . . . . . . . . . . . 31.4 Backward Compatibility . . . . . . . . . . . . . . . . . . . . . . . . . . . . . . . . . . . . . . . . . . . . . . . . . . . . . . . . . . 4
2 Getting Started with PBS 52.1 Why Use PBS? . . . . . . . . . . . . . . . . . . . . . . . . . . . . . . . . . . . . . . . . . . . . . . . . . . . . . . . . . . . . . . . . 52.2 PBS Tasks and Components . . . . . . . . . . . . . . . . . . . . . . . . . . . . . . . . . . . . . . . . . . . . . . . . . . . . . 52.3 Interfaces to PBS . . . . . . . . . . . . . . . . . . . . . . . . . . . . . . . . . . . . . . . . . . . . . . . . . . . . . . . . . . . . . . 72.4 Setting Up Your Environment . . . . . . . . . . . . . . . . . . . . . . . . . . . . . . . . . . . . . . . . . . . . . . . . . . . . . 9
3 Submitting a PBS Job 153.1 Introduction to the PBS Job. . . . . . . . . . . . . . . . . . . . . . . . . . . . . . . . . . . . . . . . . . . . . . . . . . . . . . 153.2 The PBS Job Script . . . . . . . . . . . . . . . . . . . . . . . . . . . . . . . . . . . . . . . . . . . . . . . . . . . . . . . . . . . . 183.3 Submitting a PBS Job . . . . . . . . . . . . . . . . . . . . . . . . . . . . . . . . . . . . . . . . . . . . . . . . . . . . . . . . . . 223.4 Job Submission Recommendations and Advice . . . . . . . . . . . . . . . . . . . . . . . . . . . . . . . . . . . . . . 283.5 Job Submission Options . . . . . . . . . . . . . . . . . . . . . . . . . . . . . . . . . . . . . . . . . . . . . . . . . . . . . . . . 28
4 Job Input & Output Files 374.1 Introduction to Job File I/O in PBS . . . . . . . . . . . . . . . . . . . . . . . . . . . . . . . . . . . . . . . . . . . . . . . . 374.2 Input/Output File Staging. . . . . . . . . . . . . . . . . . . . . . . . . . . . . . . . . . . . . . . . . . . . . . . . . . . . . . . . 374.3 Managing Output and Error Files . . . . . . . . . . . . . . . . . . . . . . . . . . . . . . . . . . . . . . . . . . . . . . . . . 45
5 Allocating Resources & Placing Jobs 535.1 What is a Vnode? . . . . . . . . . . . . . . . . . . . . . . . . . . . . . . . . . . . . . . . . . . . . . . . . . . . . . . . . . . . . . 535.2 PBS Resources . . . . . . . . . . . . . . . . . . . . . . . . . . . . . . . . . . . . . . . . . . . . . . . . . . . . . . . . . . . . . . . 535.3 Requesting Resources . . . . . . . . . . . . . . . . . . . . . . . . . . . . . . . . . . . . . . . . . . . . . . . . . . . . . . . . . 555.4 How Resources are Allocated to Jobs . . . . . . . . . . . . . . . . . . . . . . . . . . . . . . . . . . . . . . . . . . . . . 625.5 Limits on Resource Usage . . . . . . . . . . . . . . . . . . . . . . . . . . . . . . . . . . . . . . . . . . . . . . . . . . . . . . 645.6 Viewing Resources . . . . . . . . . . . . . . . . . . . . . . . . . . . . . . . . . . . . . . . . . . . . . . . . . . . . . . . . . . . . 665.7 Specifying Job Placement . . . . . . . . . . . . . . . . . . . . . . . . . . . . . . . . . . . . . . . . . . . . . . . . . . . . . . . 675.8 Backward Compatibility . . . . . . . . . . . . . . . . . . . . . . . . . . . . . . . . . . . . . . . . . . . . . . . . . . . . . . . . . 73
6 Multiprocessor Jobs 796.1 Submitting Multiprocessor Jobs . . . . . . . . . . . . . . . . . . . . . . . . . . . . . . . . . . . . . . . . . . . . . . . . . . 796.2 Using MPI with PBS . . . . . . . . . . . . . . . . . . . . . . . . . . . . . . . . . . . . . . . . . . . . . . . . . . . . . . . . . . . 836.3 Using PVM with PBS. . . . . . . . . . . . . . . . . . . . . . . . . . . . . . . . . . . . . . . . . . . . . . . . . . . . . . . . . . 1066.4 Using OpenMP with PBS . . . . . . . . . . . . . . . . . . . . . . . . . . . . . . . . . . . . . . . . . . . . . . . . . . . . . . 1076.5 Hybrid MPI-OpenMP Jobs. . . . . . . . . . . . . . . . . . . . . . . . . . . . . . . . . . . . . . . . . . . . . . . . . . . . . . 108
PBS Professional 14.2 User’s Guide UG-v
-
Contents
7 Controlling How Your Job Runs 1117.1 Using Job Exit Status . . . . . . . . . . . . . . . . . . . . . . . . . . . . . . . . . . . . . . . . . . . . . . . . . . . . . . . . . 1117.2 Using Job Dependencies . . . . . . . . . . . . . . . . . . . . . . . . . . . . . . . . . . . . . . . . . . . . . . . . . . . . . . 1117.3 Adjusting Job Running Time . . . . . . . . . . . . . . . . . . . . . . . . . . . . . . . . . . . . . . . . . . . . . . . . . . . . 1137.4 Using Checkpointing . . . . . . . . . . . . . . . . . . . . . . . . . . . . . . . . . . . . . . . . . . . . . . . . . . . . . . . . . . 1177.5 Holding and Releasing Jobs . . . . . . . . . . . . . . . . . . . . . . . . . . . . . . . . . . . . . . . . . . . . . . . . . . . . 1187.6 Allowing Your Job to be Re-run. . . . . . . . . . . . . . . . . . . . . . . . . . . . . . . . . . . . . . . . . . . . . . . . . . 1227.7 Controlling Number of Times Job is Re-run . . . . . . . . . . . . . . . . . . . . . . . . . . . . . . . . . . . . . . . . 1237.8 Making qsub Wait Until Job Ends. . . . . . . . . . . . . . . . . . . . . . . . . . . . . . . . . . . . . . . . . . . . . . . . 1237.9 Deferring Execution. . . . . . . . . . . . . . . . . . . . . . . . . . . . . . . . . . . . . . . . . . . . . . . . . . . . . . . . . . . 1247.10 Setting Priority for Your Job . . . . . . . . . . . . . . . . . . . . . . . . . . . . . . . . . . . . . . . . . . . . . . . . . . . . 1257.11 Running Your Job Interactively . . . . . . . . . . . . . . . . . . . . . . . . . . . . . . . . . . . . . . . . . . . . . . . . . . 1257.12 Specifying Which Jobs to Preempt . . . . . . . . . . . . . . . . . . . . . . . . . . . . . . . . . . . . . . . . . . . . . . . 131
8 Reserving Resources Ahead of Time 1338.1 Glossary . . . . . . . . . . . . . . . . . . . . . . . . . . . . . . . . . . . . . . . . . . . . . . . . . . . . . . . . . . . . . . . . . . . 1338.2 Prerequisites for Reserving Resources. . . . . . . . . . . . . . . . . . . . . . . . . . . . . . . . . . . . . . . . . . . . 1338.3 Creating and Using Reservations . . . . . . . . . . . . . . . . . . . . . . . . . . . . . . . . . . . . . . . . . . . . . . . . 1348.4 Viewing the Status of a Reservation . . . . . . . . . . . . . . . . . . . . . . . . . . . . . . . . . . . . . . . . . . . . . . 1388.5 Using Your Reservation . . . . . . . . . . . . . . . . . . . . . . . . . . . . . . . . . . . . . . . . . . . . . . . . . . . . . . . 1418.6 Reservation Caveats and Errors . . . . . . . . . . . . . . . . . . . . . . . . . . . . . . . . . . . . . . . . . . . . . . . . . 142
9 Job Arrays 1459.1 Advantages of Job Arrays . . . . . . . . . . . . . . . . . . . . . . . . . . . . . . . . . . . . . . . . . . . . . . . . . . . . . . 1459.2 Glossary . . . . . . . . . . . . . . . . . . . . . . . . . . . . . . . . . . . . . . . . . . . . . . . . . . . . . . . . . . . . . . . . . . . 1459.3 Description of Job Arrays . . . . . . . . . . . . . . . . . . . . . . . . . . . . . . . . . . . . . . . . . . . . . . . . . . . . . . 1459.4 Submitting a Job Array . . . . . . . . . . . . . . . . . . . . . . . . . . . . . . . . . . . . . . . . . . . . . . . . . . . . . . . . 1489.5 Viewing Status of a Job Array . . . . . . . . . . . . . . . . . . . . . . . . . . . . . . . . . . . . . . . . . . . . . . . . . . . 1549.6 Using PBS Commands with Job Arrays . . . . . . . . . . . . . . . . . . . . . . . . . . . . . . . . . . . . . . . . . . . 1579.7 Job Array Caveats. . . . . . . . . . . . . . . . . . . . . . . . . . . . . . . . . . . . . . . . . . . . . . . . . . . . . . . . . . . . 159
10 Working with PBS Jobs 16110.1 Current vs. Historical Jobs . . . . . . . . . . . . . . . . . . . . . . . . . . . . . . . . . . . . . . . . . . . . . . . . . . . . . 16110.2 Modifying Job Attributes . . . . . . . . . . . . . . . . . . . . . . . . . . . . . . . . . . . . . . . . . . . . . . . . . . . . . . . 16210.3 Deleting Jobs. . . . . . . . . . . . . . . . . . . . . . . . . . . . . . . . . . . . . . . . . . . . . . . . . . . . . . . . . . . . . . . . 16410.4 Sending Messages to Jobs . . . . . . . . . . . . . . . . . . . . . . . . . . . . . . . . . . . . . . . . . . . . . . . . . . . . . 16510.5 Sending Signals to Jobs . . . . . . . . . . . . . . . . . . . . . . . . . . . . . . . . . . . . . . . . . . . . . . . . . . . . . . . 16610.6 Changing Order of Jobs . . . . . . . . . . . . . . . . . . . . . . . . . . . . . . . . . . . . . . . . . . . . . . . . . . . . . . . 16710.7 Moving Jobs Between Queues . . . . . . . . . . . . . . . . . . . . . . . . . . . . . . . . . . . . . . . . . . . . . . . . . . 168
11 Checking Job & System Status 16911.1 Viewing Job Status . . . . . . . . . . . . . . . . . . . . . . . . . . . . . . . . . . . . . . . . . . . . . . . . . . . . . . . . . . . 16911.2 Viewing Server Status . . . . . . . . . . . . . . . . . . . . . . . . . . . . . . . . . . . . . . . . . . . . . . . . . . . . . . . . . 18111.3 Checking Queue Status . . . . . . . . . . . . . . . . . . . . . . . . . . . . . . . . . . . . . . . . . . . . . . . . . . . . . . . 18211.4 Viewing Job & System Status with xpbs . . . . . . . . . . . . . . . . . . . . . . . . . . . . . . . . . . . . . . . . . . . 18411.5 Selecting a List of Jobs . . . . . . . . . . . . . . . . . . . . . . . . . . . . . . . . . . . . . . . . . . . . . . . . . . . . . . . . 18411.6 Tracking Job Progress Using xpbs TrackJob Feature . . . . . . . . . . . . . . . . . . . . . . . . . . . . . . . . 18611.7 Checking License Availability . . . . . . . . . . . . . . . . . . . . . . . . . . . . . . . . . . . . . . . . . . . . . . . . . . . 187
UG-vi PBS Professional 14.2 User’s Guide
-
Contents
12 Submitting Cray Jobs 18912.1 Introduction . . . . . . . . . . . . . . . . . . . . . . . . . . . . . . . . . . . . . . . . . . . . . . . . . . . . . . . . . . . . . . . . . 18912.2 PBS Jobs on the Cray . . . . . . . . . . . . . . . . . . . . . . . . . . . . . . . . . . . . . . . . . . . . . . . . . . . . . . . . . 18912.3 PBS Resources for the Cray . . . . . . . . . . . . . . . . . . . . . . . . . . . . . . . . . . . . . . . . . . . . . . . . . . . . 18912.4 Rules for Submitting Jobs on the Cray . . . . . . . . . . . . . . . . . . . . . . . . . . . . . . . . . . . . . . . . . . . . 19512.5 Techniques for Submitting Cray Jobs . . . . . . . . . . . . . . . . . . . . . . . . . . . . . . . . . . . . . . . . . . . . . 19612.6 Viewing Cray Job Information . . . . . . . . . . . . . . . . . . . . . . . . . . . . . . . . . . . . . . . . . . . . . . . . . . . 20112.7 Caveats and Advice . . . . . . . . . . . . . . . . . . . . . . . . . . . . . . . . . . . . . . . . . . . . . . . . . . . . . . . . . . 20412.8 Errors and Logging . . . . . . . . . . . . . . . . . . . . . . . . . . . . . . . . . . . . . . . . . . . . . . . . . . . . . . . . . . . 206
13 Using Provisioning 20913.1 Definitions . . . . . . . . . . . . . . . . . . . . . . . . . . . . . . . . . . . . . . . . . . . . . . . . . . . . . . . . . . . . . . . . . . 20913.2 How Provisioning Works . . . . . . . . . . . . . . . . . . . . . . . . . . . . . . . . . . . . . . . . . . . . . . . . . . . . . . . 20913.3 Requirements and Restrictions . . . . . . . . . . . . . . . . . . . . . . . . . . . . . . . . . . . . . . . . . . . . . . . . . . 21013.4 Using Provisioning. . . . . . . . . . . . . . . . . . . . . . . . . . . . . . . . . . . . . . . . . . . . . . . . . . . . . . . . . . . . 21113.5 Caveats and Errors . . . . . . . . . . . . . . . . . . . . . . . . . . . . . . . . . . . . . . . . . . . . . . . . . . . . . . . . . . . 212
14 Using Accounting 21514.1 Using Accounting . . . . . . . . . . . . . . . . . . . . . . . . . . . . . . . . . . . . . . . . . . . . . . . . . . . . . . . . . . . . 215
15 Using the xpbs GUI 21715.1 Using the xpbs command. . . . . . . . . . . . . . . . . . . . . . . . . . . . . . . . . . . . . . . . . . . . . . . . . . . . . . 21715.2 Using xpbs: Definitions of Terms . . . . . . . . . . . . . . . . . . . . . . . . . . . . . . . . . . . . . . . . . . . . . . . . 21815.3 Introducing the xpbs Main Display . . . . . . . . . . . . . . . . . . . . . . . . . . . . . . . . . . . . . . . . . . . . . . . 21815.4 Setting xpbs Preferences . . . . . . . . . . . . . . . . . . . . . . . . . . . . . . . . . . . . . . . . . . . . . . . . . . . . . . 22315.5 Relationship Between PBS and xpbs . . . . . . . . . . . . . . . . . . . . . . . . . . . . . . . . . . . . . . . . . . . . . 22415.6 How to Submit a Job Using xpbs . . . . . . . . . . . . . . . . . . . . . . . . . . . . . . . . . . . . . . . . . . . . . . . . 22415.7 Exiting xpbs . . . . . . . . . . . . . . . . . . . . . . . . . . . . . . . . . . . . . . . . . . . . . . . . . . . . . . . . . . . . . . . . . 22715.8 The xpbs Configuration File . . . . . . . . . . . . . . . . . . . . . . . . . . . . . . . . . . . . . . . . . . . . . . . . . . . . 22715.9 xpbs Preferences . . . . . . . . . . . . . . . . . . . . . . . . . . . . . . . . . . . . . . . . . . . . . . . . . . . . . . . . . . . . 227
Index 231
PBS Professional 14.2 User’s Guide UG-vii
-
Contents
UG-viii PBS Professional 14.2 User’s Guide
-
About PBS Documentation
The PBS Professional Documentation
PBS Professional Installation & Upgrade Guide:
How to install and upgrade PBS Professional. For the administrator.
PBS Professional Administrator s Guide:
How to configure and manage PBS Professional. For the PBS administrator.
PBS Professional Hooks Guide:
How to write and use hooks for PBS Professional. For the administrator.
PBS Professional User s Guide:
How to submit, monitor, track, delete, and manipulate jobs. For the job submitter.
PBS Professional Reference Guide:
Covers PBS reference material.
PBS Professional Programmer s Guide:
Discusses the PBS application programming interface (API). For integrators.
PBS Manual Pages:
PBS commands, resources, attributes, APIs.
PBS Professional Quick Start Guide:
Quick overview of PBS Professional installation and license file generation.
Where to Keep the DocumentationTo make cross-references work, put all of the PBS guides in the same directory.
Ordering Software and LicensesTo purchase software packages or additional software licenses, contact your Altair sales representative at [email protected].
Document Conventionsabbreviation
The shortest acceptable abbreviation of a command or subcommand is underlined.
command
Commands such as qmgr and scp
input
Command-line instructions
PBS Professional 14.2 User’s Guide UG-ix
-
About PBS Documentation
manpage(x)
File and path names. Manual page references include the section number in parentheses appended to the manual page name.
format
Syntax, template, synopsis
Attributes
Attributes, parameters, objects, variable names, resources, types
Values
Keywords, instances, states, values, labels
Definitions
Terms being defined
Output
Output, example code, or file contents
Examples
Examples
Filename
Name of file
Utility
Name of utility, such as a program
UG-x PBS Professional 14.2 User’s Guide
-
1
New Features
1.1 New Features in PBS 14.2
Interactive GUI Jobs on Windows
Users can run interactive GUI jobs on Windows. See section 7.11.10, “Submitting Interactive GUI Jobs on Windows”, on page 129.
Grouping Jobs and Sorting by ID
When getting job status, you can group jobs and sort them by ID. See section 11.1.16, “Grouping Jobs and Sorting by ID”, on page 180.
Server Sets Job Comment on Run or Reject
The server sets the job comment when the job is run or rejected. See "Comment Set When Running Job" on page 444 in the PBS Professional Administrator’s Guide.
1.2 Changes in Previous Releases
Limiting Preemption Targets (13.0)
You can specify which jobs can be preempted by a given job. See section 4.8.34.3.i, “How Preemption Targets Work”, on page 166.
Running qsub in the Foreground (13.0)
By default, the qsub command runs in the background. You can run it in the foreground using the -f option. See “qsub” on page 177 of the PBS Professional Reference Guide.
Windows Users can Use UNC Paths (13.0)
Windows users can use UNC paths for job submission and file staging. See "Set up Paths", on page 12 of the PBS Pro-fessional User’s Guide and "Using UNC Paths", on page 40 of the PBS Professional User’s Guide.
Longer Job and Reservation Names (13.0)
You can use job and reservation names up to 236 characters in length. See “Formats” on page 307 of the PBS Profes-sional Reference Guide.
Support for Hydra Process Manager in Intel MPI (13.0)
Intel MPI is integrated with PBS. See "Integrating Intel MPI 4.0.3 On Linux Using Environment Variables” on page 411.
Enhancements to pbsnodes Command (13.0)
You can now use the pbsnodes command to edit the comment attribute of a host, to write out host information, and to operate on specific vnodes. See "pbsnodes” on page 89.
Primary Group of Job Owner or Reservation Creator Automatically Added to Job group_list (13.0)
The job submitter’s and reservation creator’s primary group is automatically added to the job or reservation group_list attribute. See "qsub” on page 177 and "pbs_rsub” on page 68.
PBS Professional 14.2 User’s Guide UG-1
-
Chapter 1 New Features
Intel MPI Integrated under Windows (13.0)
MPI is integrated with PBS under Windows (as well as Linux). See "Integrating Intel MPI 4.0.3 on Windows Using Wrapper Script” on page 411.
MPICH2 Integrated under Windows (13.0)
MPICH2 is integrated with PBS under Windows (as well as Linux). See "Integrating MPICH2 1.4.1p1 on Windows Using Wrapper Script” on page 412.
PBS pbsdsh Command Available under Windows (13.0)
The pbsdsh command is available under Windows. See "pbsdsh” on page 85.
PBS TM APIs Available under Windows (13.0)
The PBS TM APIs are available under Windows. See "TM Library” on page 77 of the PBS Professional Programmer’s Guide.
PBS pbs_attach Command Available under Windows (13.0)
The pbs_attach command is available under Windows. See "pbs_attach” on page 33.
Xeon Phi Reported on Cray (13.0)
PBS automatically detects and reports a Xeon Phi in the ALPS inventory. See "Support for Xeon Phi Coprocessor” on page 200.
Setting Number of Job Run Attempts (12.2)
You can tell PBS how many attempts it can make to run your job, up to a limit. See section 7.7, “Controlling Number of Times Job is Re-run”, on page 123.
Interactive Jobs on Windows (12.2)
You can run interactive jobs under Windows. See section 7.11, “Running Your Job Interactively”, on page 125.
Shrink-to-fit Jobs (12.0)
PBS allows you to specify a variable running time for jobs. You can specify a walltime range for jobs where attempting to run the job in a tight time slot can be useful. Administrators can convert non-shrink-to-fit jobs into shrink-to-fit jobs in order to maximize machine use. See section 7.3, “Adjusting Job Running Time”, on page 113.
Deleting Moved and Finished Jobs (11.3)
You can delete a moved or finished job. See section 10.3.2, “Deleting Finished Jobs”, on page 165 and section 10.3.3, “Deleting Moved Jobs”, on page 165.
Grouping Jobs by Project (11.2)
You can group your jobs by project, by assigning project names. See section 3.5.3, “Specifying a Project for a Job”, on page 32.
Support for Accelerators on Cray (11.2)
You can request accelerators for Cray jobs. See section 12.5.11, “Requesting Accelerators”, on page 199.
Support for X Forwarding for Interactive Jobs (11.2)
You can receive X output from interactive jobs. See section 7.11.9, “Receiving X Output from Interactive Linux Jobs”, on page 127.
Support for Interlagos Hardware (11.1)
You can request Interlagos hardware for your jobs. See section 12.5.10, “Requesting Interlagos Hardware”, on page 199.
Improved Cray Integration (11.0)
PBS is more tightly integrated with Cray systems. You can use the PBS select and place language when submitting Cray jobs. See section , “Submitting Cray Jobs”, on page 189.
UG-2 PBS Professional 14.2 User’s Guide
-
New Features Chapter 1
Enhanced Job Placement (11.0)
PBS allows job submitters to scatter chunks by vnode in addition to scattering by host. PBS also allows job submitters to reserve entire hosts via a job’s placement request. See section 5.7, “Specifying Job Placement”, on page 67.
Estimated Job Start Times (10.4)
PBS can estimate the start time and vnodes for jobs. See section 11.1.13, “Viewing Estimated Start Times For Jobs”, on page 177.
Unified Job Submission (10.4)
PBS allows you to submit jobs using the same scripts, whether the job is submitted on a Windows or Linux system. See section 3.2.2.2, “Python Job Scripts”, on page 18.
Provisioning (10.4)
PBS provides automatic provisioning of an OS or application on vnodes that are configured to be provisioned. When a job requires an OS that is available but not running, or an application that is not installed, PBS provisions the vnode with that OS or application. See Chapter 13, "Using Provisioning", on page 209.
Walltime as Checkpoint Interval Measure (10.4)
PBS allows a job to be checkpointed according to its walltime usage. See “Job Attributes” on page 290 of the PBS Pro-fessional Reference Guide.
Using Job History Information (10.1)
PBS Professional can provide job history information, including what the submission parameters were, whether the job started execution, whether execution succeeded, whether staging out of results succeeded, and which resources were used. PBS can keep job history for jobs which have finished execution, were deleted, or were moved to another server. See section 10.1, “Current vs. Historical Jobs”, on page 161 and section 11.1.15, “Viewing Information for Finished and Moved Jobs”, on page 178.
Reservation Fault Tolerance (10.1)
PBS attempts to reconfirm reservations for which associated vnodes have become unavailable. See section 8.6.6, “Res-ervation Fault Tolerance”, on page 144.
Path to Binaries (10.0)
The path to the PBS binaries may have changed for your system. If the old path was not one of /opt/pbs, /usr/pbs, or /usr/local/pbs, you may need to add /opt/pbs/default/bin to your PATH environment variable.
Job-Specific Staging and Execution Directories (9.2)
PBS can now provide a staging and execution directory for each job. Jobs have new attributes sandbox and jobdir, the MoM has a new parameter $jobdir_root, and there is a new environment variable called PBS_JOBDIR. If the job’s sandbox attribute is set to PRIVATE, PBS creates a job-specific staging and execution directory. If the job’s sandbox attribute is unset or is set to HOME, PBS uses the job submitter’s home directory for staging and execution, which is how previous versions of PBS behaved. See section 4.2, “Input/Output File Staging”, on page 37.
Standing Reservations (9.2)
PBS now provides a facility for making standing reservations. A standing reservation is a series of advance reservations. The pbs_rsub command is used to create both advance and standing reservations. See Chapter 8, "Reserving Resources Ahead of Time", on page 133.
1.3 Deprecations
For a list of deprecations, see "Deprecations and Removals" on page 8 in the PBS Professional Administrator’s Guide.
PBS Professional 14.2 User’s Guide UG-3
-
Chapter 1 New Features
1.4 Backward Compatibility
1.4.1 Job Dependencies Affected By Job History
Enabling job history changes the behavior of dependent jobs. If a job j1 depends on a finished job j2 for which PBS is maintaining history than j1 will go into the held state. If job j1 depends on a finished job j3 that has been purged from the historical records than j1 will be rejected just as in previous versions of PBS where the job was no longer in the system.
1.4.2 PBS path information no longer saved in AUTOEXEC.BAT
Any value for PATH saved in AUTOEXEC.BAT may be lost after installation of PBS. If there is any path information that needs to be saved, AUTOEXEC.BAT must be edited by hand after the installation of PBS. PBS path information is no longer saved in AUTOEXEC.BAT.
1.4.3 Submitting Jobs with Old Syntax
For instructions on submitting jobs using old syntax, see section 5.8, “Backward Compatibility”, on page 73.
UG-4 PBS Professional 14.2 User’s Guide
-
2
Getting Started with PBS
2.1 Why Use PBS?
PBS frees you from the mechanics of getting your work done; you don’t need to shepherd each job to the right machine, get input and output copied back and forth, or wait until a particular machine is available. You need only specify require-ments for the tasks you want executed, and hand the tasks off to PBS. PBS holds each task until a slot opens up, then takes care of copying input files to the execution directory, executing the task, and returning the output to you.
PBS keeps track of which hardware and licenses are available, and all waiting and running tasks. PBS matches the requirements of each of your tasks to the right hardware, licenses, and time slot, and makes sure that tasks are run accord-ing to the site’s policy. PBS also maximizes usage and throughput.
2.2 PBS Tasks and Components
2.2.1 PBS Tasks
PBS is a distributed workload management system. PBS manages and monitors the computational workload for one or more computers. PBS does the following:
Queuing jobsPBS collects jobs (work or tasks) to be run on one or more computers. Users submit jobs to PBS, where they are queued up until PBS is ready to run them.
Scheduling jobsPBS selects which jobs to run, and when and where to run them, according to the policy specified by the site administrator. PBS allows the administrator to prioritize jobs and allocate resources in a wide variety of ways, to maximize efficiency and/or throughput.
Monitoring jobsPBS tracks system resources, enforces usage policy, and reports usage. PBS tracks job completion, ensuring that jobs run despite system outages.
PBS Professional 14.2 User’s Guide UG-5
-
Chapter 2 Getting Started with PBS
2.2.2 PBS Components
PBS consists of a set of commands and system daemons/services, shown here:
Figure 2-1: Jobs are submitted to the PBS server. The scheduler chooses where and when to run the jobs, and the server sends the jobs to MoM. PBS commands communicate with the server.
The server, scheduler, and communication daemons run on the server host. A machine that executes jobs is called an execution host. Each execution host runs a MoM daemon. The server host can run a MoM daemon. One server man-ages any number of MoM daemons. Commands can be run from the server host, execution hosts, and command-only cli-ent hosts. The server/scheduler/communication host, the execution hosts, and the client hosts are called a PBS complex.
CommandsPBS provides a set of commands that you can use to submit, monitor, alter, and delete jobs. The PBS com-mands can be installed on any supported platform, with or without the other PBS components.
Some PBS commands can be run by any PBS user, while some require administrator or operator privilege. Some commands provide extended features for administrators and operators.
JobA PBS job is a task, in the form of a shell script, cmd batch file, Python script, etc. describing the commands and/or applications you want to run. You hand your task off to PBS, where it becomes a PBS job.
ServerThe PBS server manages jobs for the PBS complex. PBS commands talk to the PBS server, jobs are submitted to the server, and the server queues the jobs and sends them to execution hosts.
SchedulerThe scheduler runs jobs according to the policy specified by the site administrator. The scheduler matches each job’s requirements with available resources, and prioritizes jobs and allocates resources according to policy.
MoMMoM manages jobs once they are sent to the execution host. One MoM manages the jobs on each execution host. MoM stages files in, runs any prologue, starts each job, monitors the job, stages files out and returns out-put to the job submitter, runs any epilogue, and cleans up after the job. MoM can also run any execution host hooks.
MoM creates a new session that is as identical to your login session as is possible. For example, under Linux, if the job submitter’s login shell is csh, then MoM creates a session in which .login is run as well as .cshrc.
MoM is a reverse-engineered acronym that stands for Machine-oriented Mini-server.
Batch JobsJobs
Kernel
PBSCommands
Server
Scheduler
MoM
UG-6 PBS Professional 14.2 User’s Guide
-
Getting Started with PBS Chapter 2
2.3 Interfaces to PBS
PBS provides a command-line interface and its own GUI (Graphical User Interface). Altair also offers a web-based front end to PBS called Compute Manager, which is a separate product. This document describes the PBS command-line interface and the PBS GUI. For information on Compute Manager, see www.pbsworks.com.
2.3.1 PBS Commands
PBS provides a set of commands that allow to submit, monitor, and manage your jobs. Some PBS commands can be used by any PBS user; some can be used only by administrators, and some have different behavior depending on the role of the person invoking them. In this document, we describe the commands that can be used by any PBS user. For a com-plete description of all commands and their requirements, see “Requirements for Commands” on page 17 of the PBS Pro-fessional Reference Guide.
Table 2-1: PBS Professional User Commands
PBS User Commands
Command Purpose
nqs2pbs Convert from NQS to PBS
pbs_rdel Delete a reservation
pbs_rstat Status a reservation
pbs_password Update per-user / per-server password
pbs_python Python interpreter
pbs_rsub Submit a reservation
pbsdsh PBS distributed shell
qalter Alter job
qdel Delete job
qhold Hold a job
qmove Move job
qmsg Send message to job
qorder Reorder jobs
qrls Release hold on job
qselect Select jobs by criteria
qsig Send signal to job
qstat Status job, queue, server
qsub Submit a job
tracejob Report job history
PBS Professional 14.2 User’s Guide UG-7
-
Chapter 2 Getting Started with PBS
We also list the PBS administrator commands here:
xpbs Graphical user interface. Deprecated.
Table 2-2: PBS Administrator Commands
PBS Administrator Commands
Command Purpose
pbs-report Report job statistics
pbs_hostn Report host name(s)
pbs_migrate_users Migrate per-user / per-server passwords
pbs_probe PBS diagnostic tool
pbs_tclsh TCL with PBS API
pbsfs Show fairshare usage
pbsnodes Manage vnodes
printjob Report job details
qdisable Disable a queue
qenable Enable a queue
qmgr Manager interface
qrerun Requeue running job
qrun Manually start a job
qstart Start a queue
qstop Stop a queue
qterm Shutdown PBS
xpbsmon GUI monitoring tool. Deprecated.
Table 2-1: PBS Professional User Commands
PBS User Commands
UG-8 PBS Professional 14.2 User’s Guide
-
Getting Started with PBS Chapter 2
2.4 Setting Up Your Environment
2.4.1 Prerequisites for Account
Your account must have the following characteristics for PBS to work correctly:
• Account must have access to all PBS hosts
• Account must have valid username and group on all execution hosts and on the server
• Account must be able to transfer files between hosts using the file transfer mechanism chosen by the administrator. This is described in section 11.8, "Setting File Transfer Mechanism", on page 477 of the PBS Professional Adminis-trator’s Guide.
• The time zone environment variable must be set correctly in order to use advance and standing reservations. See section 2.4.5, “Setting Time Zone for Submission Host”, on page 14.
• Username must be 256 characters or less in length.
• Your environment must be correctly configured:
• For Linux, see section 2.4.2, “Setting Up Your Linux Environment”, on page 9.
• For Windows, see section 2.4.3, “Setting Up Your Windows Environment”, on page 10.
• Account must have correct user authorization to run jobs. See section 2.4.4, “Setting Up Your User Authorization”, on page 12.
2.4.2 Setting Up Your Linux Environment
2.4.2.1 Set Paths to PBS Commands
PBS commands reside in a directory pointed to by $PBS_EXEC/bin. This path may change from one installation of PBS to the next, so use the variable instead of the absolute path. The location of $PBS_EXEC is given in /etc/pbs.conf. Make it easy to use PBS commands by doing the following:
1. In your .login file, source /etc/pbs.conf:
If you are using bash or sh, do the following:
% . /etc/pbs.conf
If you are using csh, do the following:
%source /etc/pbs.conf
2. Add the path to PBS commands to your PATH environment variable. Use $PBS_EXEC, not the absolute path. For example, where MY_PATH is your existing set of paths:
setenv PATH ${MY_PATH}:$PBS_EXEC/bin/
2.4.2.2 Set Paths to PBS Man Pages
Add the path to the PBS man pages to your MANPATH environment variable:
setenv MANPATH /usr/man:/usr/local/man:$PBS_EXEC/man/
PBS Professional 14.2 User’s Guide UG-9
-
Chapter 2 Getting Started with PBS
2.4.2.3 Make Login and Logout Files Behave Properly for Jobs
By default, PBS runs your jobs under your login, meaning that your login and logout files are sourced for each job. If your .cshrc, .login, .profile, or .logout contains commands that attempt to set terminal characteristics or pro-duce output, such as by writing to stdout, jobs may not run. Make sure that any such command in these files is skipped when the file is run inside a PBS job. PBS sets the PBS_ENVIRONMENT environment variable inside jobs. Test for the PBS_ENVIRONMENT environment variable and run commands only when it is not set. For example, in a .login file:
if ( ! $?PBS_ENVIRONMENT ) then
do terminal settings here
run command with output here
endif
2.4.2.4 Capture Correct Job Exit Status
When a PBS job runs, the exit status of the last command executed in the job is reported by the job’s shell to PBS as the exit status of the job. The exit status of the job is important for job dependencies and job chaining. Under Linux, the last command executed might not be the last command in your job, if you have a .logout on the execution host. In that case, the last command executed is from the .logout and not from your job. To prevent this, preserve the job’s exit sta-tus in your .logout file by saving it at the top, then doing an explicit exit at the end, as shown below:
set EXITVAL = $status
previous contents of .logout here
exit $EXITVAL
Under Windows, you do not need to take special steps to preserve the job’s exit status.
2.4.2.5 Avoid Background Processes Inside Jobs
Make sure that your login file doesn’t run processes in the background when invoked inside a PBS job. If your login file contains a command that runs in the background inside a PBS job, persistent processes can cause trouble for some MoMs. For example, applications like ssh-agent background themselves into a new session and would prevent a cpuset-enabled MoM from deleting the CPU set for the job, thereby preventing subsequent jobs from running.
2.4.2.6 Provide bash Functions to Jobs
If your jobs need to have exported bash functions available to them, you can put these functions in your .profile or .login on the execution host(s). You can also use qsub -V or qsub -v to forward the func-tion at job submission. Just make sure that you don’t have a function with the same name as an environment variable if you use -v or -V. See section 7.11.12, “Forwarding Exported Shell Functions”, on page 130.
2.4.3 Setting Up Your Windows Environment
2.4.3.1 HOMEDIR for Windows Users
PBS starts jobs in the job owner’s home directory, which is pointed to by HOMEDIR.
If you have not been explicitly assigned a home directory, PBS uses a Windows-assigned default as the base location for your default home directory, and starts jobs there. Windows assigns the following default home path:
[PROFILE_PATH]\My Documents\PBS Pro
For example, if userA has not been assigned a home directory, the default home directory is the following:
\Documents and Settings\userA\My Documents\PBS Pro
UG-10 PBS Professional 14.2 User’s Guide
-
Getting Started with PBS Chapter 2
Windows can return one PROFILE_PATH in one of the following forms:
\Documents and Settings\username
\Documents and Settings\username.local-hostname
\Documents and Settings\username.local-hostname.00N
where N is a number
\Documents and Settings\username.domain-name
2.4.3.2 Requirements for Windows Username
• The username must contain only alphanumeric characters, dot (.), underscore (_), and/or hyphen “-”.
• The hyphen must not be the first letter of the username.
• If “@” appears in the username, then it is assumed to be in the context of a Windows domain account: user-name@domainname.
• The space character is allowed. If a space character appears in a username string, then the string is displayed in quotes, and must be specified in quotes.
2.4.3.3 Requirements for Windows User Account
Your Windows user account must be a normal user account. You cannot submit jobs from a SYSTEM account.
2.4.3.4 Allow Job Submission and Return of Output
PBS runs your jobs under your account. When your job runs on a remote execution host, it needs to be able to log in and transfer files using your account. If your system administrator has not set up access using hosts.equiv, you can set up access using .rhosts files. A .rhosts file on the server allows you to submit jobs from a remote machine to the server.
Set up the .rhosts file in your PROFILE_PATH, in your home directory, on the PBS server host and on each execution host. For example:
\Documents and Settings\username\.rhosts
Format of .rhosts file:
hostname username
Be sure the .rhosts file is owned by you or an administrator-type group, and has write access granted only to you or an administrator or group.
Add all PBS hosts to your .rhosts file:
Host1 user1
Host2 user1
Host3 user1
Make sure that you list all the names by which a host may be known. For instance, if Host4 is known as "Host4", "Host4.", or "Host4.." you should list all three in the .rhosts file:
Host4 user1
Host4.subdomain user1
Host4.subdomain.domain user1
PBS Professional 14.2 User’s Guide UG-11
-
Chapter 2 Getting Started with PBS
If your username contains white space, quote it in the .rhosts file:
Host4.subdomain.domain “Bob Jones”
Example 2-1: The following entry in user user1’s .rhosts file on the server permits user user1 to run jobs submitted from the workstation wks031:
wks031 user1
To allow user1’s output files from a job that runs on execution host Host1 to be returned to user1 automatically by PBS, user1 adds an entry to the .rhosts file on the workstation naming the execution host Host1:
Host1 user1
2.4.3.5 Set up Paths
If you will use a mapped drive for submitting jobs, staging files in and out, or for output and error files, you must map that drive with a local system account. We recommend using UNC paths. If you do not use a local system account, file transfer behavior is undefined. To map a drive with global access using a local system account, use the psExec utility from SysInternals:
-s net use :
For example:
psexec -s net use Z: \\examplehost\mapping_directory\mydirectory
To unmap a mapped drive:
-s net use /delete
For example:
psexec -s net use /delete Z:
2.4.4 Setting Up Your User Authorization
PBS requires that your username be consistent across a server and its execution hosts, but not across a submission host and a server. You may have access to more than one server, and may have a different username on each server. You can change the user ID for a job; see section 3.5.4, “Specifying Job Username”, on page 32.
UG-12 PBS Professional 14.2 User’s Guide
-
Getting Started with PBS Chapter 2
2.4.4.1 User Authorization Under Linux
The server’s flatuid attribute determines whether it assumes that identical user names mean identical users. If True, it assumes that if UserS exists on both the submission host and the server host, then UserS can run jobs on that server. If not True, the server calls ruserok() which uses /etc/hosts.equiv or .rhosts to authorize UserS to run as UserS. In this case, the username you specify with the -u option must have a .rhosts file on the server host listing the job owner, meaning that UserS at the server must have a .rhosts file listing UserS.
Example 2-2: Our user is UserA on the submission host, but is userB at the server. In order to submit jobs as UserA and run jobs as UserB, UserB must have a .rhosts file on the server host that lists UserA.
Note that if different names are listed via the -u option, then they are checked regardless of the value of flatuid.
Using hosts.equiv is not recommended.
2.4.4.2 User Authorization Under Windows
Under Windows, if a user has a non-admin account, the server hosts.equiv file is used to determine whether that user can run a job on a given server. For an admin account, [PROFILE_PATH].\rhosts is used, and the server’s acl_roots attribute must be set to allow job submissions. User names containing spaces are allowed as long as the user-name length is no more than 256 characters, and the user names are quoted when used in the command line.
Table 2-3: Linux User ID and flatuid
Value of flatuid Submission Host Username vs. Server Host Username
UserS Same as UserS UserS Different from UserA
True Server assumes user has permis-sion to run job
Server checks whether UserS can run job as UserA
False/unset
Server checks whether UserS can run job as UserS
Server checks whether UserS can run job as UserA
Table 2-4: Requirements for Admin User to Submit Job
Location/Action Submission Host Username vs. Server Host Username
UserS Same as UserS UserS Different from UserA
[PROFILE_PATH]\
.rhosts contains
For UserS on ServerA,
add UserS
For UserA on ServerA,
add UserS
set ServerA’s
acl_roots attribute
qmgr> set server acl_roots=UserS
qmgr> set server acl_roots=UserA
PBS Professional 14.2 User’s Guide UG-13
-
Chapter 2 Getting Started with PBS
2.4.5 Setting Time Zone for Submission Host
Make sure that the environment variable PBS_TZID is set correctly at your submission host. Set this environment vari-able to a timezone location known to PBS Professional. You can get the appropriate zone location from the PBS server host.
On Linux, use the tzselect command if it is available, or get the zone location from /usr/share/zoneinfo/zone.tab.
On all other platforms, use the list of libical supported zoneinfo locations available under $PBS_EXEC/lib/ical/zoneinfo/zones.tab.
The format for PBS_TZID is a timezone location, rather than a timezone POSIX abbreviation. Examples of values for PBS_TZID are:
America/Los_Angeles
America/Detroit
Europe/Berlin
Asia/Calcutta
Table 2-5: Requirements for Non-admin User to Submit Job
File Submission Host Username vs. Server Host Username
UserS Same as UserS
UserS Different from UserA
hosts.equiv on ServerA UserS
UG-14 PBS Professional 14.2 User’s Guide
-
3
Submitting a PBS Job
3.1 Introduction to the PBS Job
To use PBS, you create a batch job, usually just called a job, which you then hand off, or submit, to PBS. A batch job is a set of commands and/or applications you want to run on one or more execution machines, contained in a file or typed at the command line. You can include instructions which specify the characteristics such as job name, and resource require-ments such as memory, CPU time, etc., that your job needs. The job file can be a shell script under Linux, a cmd batch file under Windows, a Python script, a Perl script, etc.
For example, here is a simple PBS batch job file which requests one hour of time, 400MB of memory, 4 CPUs, and runs my_application:
#!/bin/sh
#PBS -l walltime=1:00:00
#PBS -l mem=400mb,ncpus=4
./my_application
To submit the job to PBS, you use the qsub command, and give the job script as an argument to qsub. For example, to submit the script named “my_script”:
qsub my_script
We will go into the details of job script creation in section 3.2, “The PBS Job Script”, on page 18, and job submission in section 3.3, “Submitting a PBS Job”, on page 22.
PBS Professional 14.2 User’s Guide UG-15
-
Chapter 3 Submitting a PBS Job
3.1.1 Lifecycle of a PBS Job, Briefly
Your PBS job has the following lifecycle:
1. You write a job script
2. You submit the job to PBS
3. PBS accepts the job and returns a job ID to you
4. The PBS scheduler finds the right place and time to run your job, and sends your job to the selected execution host(s)
5. Licenses are obtained
6. On each execution host, PBS creates a job-specific staging and execution directory
7. PBS sets PBS_JOBDIR and the job’s jobdir attribute to the path of the job’s staging and execution directory.
8. On each execution host allocated to the job, PBS creates a job-specific temporary directory.
9. PBS sets the PBS_TMPDIR environment variable to the pathname of the temporary directory.
10. If any errors occur during directory creation or the setting of variables, the job is requeued.
11. Input files or directories are copied to the primary execution host
12. If needed, cpusets are created
• If it exists, the prologue runs on the primary execution host, with its current working directory set to PBS_HOME/mom_priv, and with PBS_JOBDIR and PBS_TMPDIR set in its environment.
13. The job runs under your login
14. If it exists, the epilogue runs on the primary execution host, with its current working directory set to the path of the job’s staging and execution directory, and with PBS_JOBDIR and PBS_TMPDIR set in its environment.
15. Output files or directories are copied to specified locations
16. Temporary files and directories are cleaned up
17. Licenses are returned to pool
18. Any cpusets are deleted
For more detail about the lifecycle of a job, see section 4.2.7, “Summary of the Job Lifecycle”, on page 43 and section 4.2.8, “Detailed Description of Job Lifecycle”, on page 43.
3.1.2 Where and How Your PBS Job Runs
Your PBS jobs run on hosts that the administrator has designated to PBS as execution hosts. The PBS scheduler chooses one or more execution hosts that have the resources that your job requires.
PBS runs your jobs under your user account. This means that your login and logout files are executed for each job, and some of your environment goes with the job. It’s important to make sure that your login and logout files don’t interfere with your jobs; see section 2.4.2, “Setting Up Your Linux Environment”, on page 9.
3.1.3 The Job Identifier
After you submit a job, PBS returns a job identifier. Format for a job:
sequence_number.servername
Format for a job array:
sequence_number[].servername.domain
UG-16 PBS Professional 14.2 User’s Guide
-
Submitting a PBS Job Chapter 3
You’ll need the job identifier for any actions involving the job, such as checking job status, modifying the job, tracking the job, or deleting the job.
The largest possible job ID is the 7-digit number 9,999,999. After this has been reached, job IDs start again at zero.
3.1.4 Shell Script(s) for Your Job
When PBS runs your job, PBS starts the top shell that you specify for the job. The top shell defaults to your login shell on the execution host, but you can set another using the job’s Shell_Path_List attribute. See section 3.3.3.1, “Specify-ing the Top Shell for Your Job”, on page 23.
Under Linux, if you do not specify a shell inside the job script, PBS defaults to using /bin/sh. If you specify a differ-ent shell inside the job script, the top shell spawns that shell to run the script; see section 3.3.3.2, “Specifying Job Script Shell or Interpreter”, on page 24.
Under Windows, the job shell is the same as the top shell.
3.1.5 Scratch Space for Jobs
When PBS runs your job, it creates a temporary scratch directory for the job on each execution host. If your administra-tor has not specified a temporary directory, the root of the temporary directory is /tmp. Your administrator can specify a root for the temporary directory on each execution host using the $tmpdir MoM parameter. PBS creates the PBS_TMPDIR environment variable, and sets it to the full path to the temporary scratch directory.
Under Windows, PBS creates the temporary directory and sets TMP to the value of the Windows %PBS_TMPDIR% environment variable. If your administrator has not specified a temporary directory, PBS creates the temporary directory under either \winnt\temp or \windows\temp.
PBS removes the directory when the job is finished. The location of the temporary directory is set by PBS; you should not set PBS_TMPDIR.
Your job script can access the scratch space. For example:
Linux:
cd $PBS_TMPDIR
Windows:
cd %PBS_TMPDIR%
For scratch space for MPI jobs, see section 6.2.3, “Caveats for Using MPIs”, on page 86.
3.1.6 Types of Jobs
PBS allows you to submit standard batch jobs or interactive jobs. The difference is that while the interactive job runs, you have an interactive session running, giving you interactive access to job processes. There is no interactive access to a standard batch job. We cover interactive jobs in section 7.11, “Running Your Job Interactively”, on page 125.
3.1.7 Job Input and Output Files
You can tell PBS to copy files or directories from any accessible location to the execution host, and to copy output files and directories from the execution host wherever you want. We describe how to do this in Chapter 4, "Job Input & Out-put Files", on page 37.
PBS Professional 14.2 User’s Guide UG-17
-
Chapter 3 Submitting a PBS Job
3.2 The PBS Job Script
3.2.1 Overview of a Job Script
A PBS job script consists of:
• An optional shell specification
• PBS directives
• Job tasks (programs or commands)
3.2.2 Types of Job Scripts
PBS allows you to use any of the following for job scripts:
• A Python, Perl, or other script that can run under Windows or Linux
• A shell script that runs under Linux
• Windows command or PowerShell batch script under Windows
3.2.2.1 Linux Shell Scripts
Since the job file can be a shell script, the first line of a shell script job file specifies which shell to use to execute the script. Your login shell is the default, but you can change this. This first line can be omitted if it is acceptable for the job file to be interpreted using the login shell. We recommend that you always specify the shell.
3.2.2.2 Python Job Scripts
PBS allows you to submit jobs using Python scripts under Windows or Linux. PBS includes a Python package, allowing Python job scripts to run; you do not need to install Python. To run a Python job script:
Linux:
qsub
Windows:
qsub -S %PBS_EXEC%\bin\pbs_python.exe
If the path contains any spaces, it must be quoted, for example:
qsub -S "%PBS_EXEC%\bin\pbs_python.exe"
You can include PBS directives in a Python job script as you would in a Linux shell script. For example:
% cat myjob.py
#!/usr/bin/python
#PBS -l select=1:ncpus=3:mem=1gb
#PBS -N HelloJob
print “Hello”
Python job scripts can access Win32 APIs, including the following modules:
• Win32api
• Win32con
• Pywintypes
UG-18 PBS Professional 14.2 User’s Guide
-
Submitting a PBS Job Chapter 3
3.2.2.2.i Debugging Python Job Scripts
You can run Python interactively, outside of PBS, to debug a Python job script. You use the Python interpreter to test parts of your script.
Under Linux, use the -i option to the pbs_python command, for example:
/opt/pbs/default/bin/pbs_python -i
Under Windows, the -i option is not necessary, but can be used. For example, either of the following will work:
C:\Program Files\PBS Pro\exec\bin\pbs_python.exe
C:\Program Files\PBS Pro\exec\bin\pbs_python.exe -i
When the Python interpreter runs, it presents you with its own prompt. For example:
% /opt/pbs/default/bin/pbs_python -i
>> print "hello"
hello
3.2.2.2.ii Python Windows Caveat
If you have Python natively installed, and you need to use the win32api, make sure that you import pywintypes before win32api, otherwise you will get an error. Do the following:
cmd> pbs_python
>> import pywintypes
>> import win32api
3.2.2.3 Windows Job Scripts
The Windows script can be a .exe or .bat file, or a Python or Perl script.
3.2.2.3.i Requirements for Windows Command Scripts
• Under Windows, comments in the job script must be in ASCII characters.
• Any .bat files that are to be executed within a PBS job script have to be prefixed with "call" as in:@echo off
call E:\step1.bat
call E:\step2.bat
Without the "call", only the first .bat file gets executed and it doesn't return control to the calling interpreter.
For example, an old job script that contains:
@echo off
E:\step1.bat
E:\step2.bat
should now be:
@echo off
call E:\step1.bat
call E:\step2.bat
PBS Professional 14.2 User’s Guide UG-19
-
Chapter 3 Submitting a PBS Job
3.2.2.3.ii Windows Advice and Caveats
• In Windows, if you use notepad to create a job script, the last line is not automatically newline-terminated. Be sure to add one explicitly, otherwise, PBS job will get the following error message:More?
when the Windows command interpreter tries to execute that last line.
• Drive mapping commands are typically put in the job script.
• Do not use xcopy inside a job script. Use copy, robocopy, or pbs_rcp instead. The xcopy command some-times expects input from the user. Because of this, it must be assigned an input handle. Since PBS does not create the job process with an input handle assigned, xcopy can fail or behave abnormally if used inside a PBS job script.
• PBS jobs submitted from cygwin execute under the native cmd environment, and not under cygwin.
3.2.3 Setting Job Characteristics
3.2.3.1 Job Attributes
PBS represents the characteristics of a job as attributes. For example, the name of a job is an attribute of that job, stored in the value of the job’s Job_Name attribute. Some job attributes can be set by you, some can be set only by adminis-trators, and some are set only by PBS. For a complete list of PBS job attributes, see “Job Attributes” on page 290 of the PBS Professional Reference Guide. Job attributes are case-insensitive.
3.2.3.2 Job Resources
PBS represents the things that a job might use as resources. For example, the number of CPUs and the amount of mem-ory on an execution host are resources. PBS comes with a set of built-in resources, and your PBS administrator can define resources. You can see a list of all built-in PBS resources in “Resources” on page 241 of the PBS Professional Reference Guide. Resources are case-insensitive.
3.2.3.3 Setting Job Attributes
You can set job attributes and request resources using the following equivalent methods:
• Using specific options to the qsub command at the command line; for example, -e to set the error path.
• Using PBS directives in the job script; for example, #PBS Error_Path= to set the error path.
These methods have the same functionality. If you give conflicting options to qsub, the last option specified overrides any others. Options to the qsub command override PBS directives, which override defaults. Some job attributes and resources have default values; your administrator can set default values for some attributes and resources.
After the job is submitted, you can use the qalter command to change the job’s characteristics.
3.2.3.4 Using PBS Directives
A directive has the directive prefix as the first non-whitespace characters. The default for the prefix is #PBS.
Put all your PBS directives at the top of the script file, above any commands. Any directive after an executable line in the script is ignored. For example, if your script contains “@echo”, put that line below all PBS directives.
3.2.3.4.i Changing the Directive Prefix
By default, the text string “#PBS” is used by PBS to determine which lines in the job file are PBS directives. The leading “#” symbol was chosen because it is a comment delimiter to all shell scripting languages in common use on Linux sys-tems. Because directives look like comments, the scripting language ignores them.
UG-20 PBS Professional 14.2 User’s Guide
-
Submitting a PBS Job Chapter 3
Under Windows, however, the command interpreter does not recognize the ‘#’ symbol as a comment, and will generate a benign, non-fatal warning when it encounters each “#PBS” string. While it does not cause a problem for the batch job, it can be annoying or disconcerting to you. If you use Windows, you may wish to specify a different PBS directive, via either the PBS_DPREFIX environment variable, or the “-C” option to qsub. The qsub option overrides the environ-ment variable. For example, we can direct PBS to use the string “REM PBS” instead of “#PBS” and use this directive string in our job script:
REM PBS -l walltime=1:00:00
REM PBS -l select=mem=400mb
REM PBS -j oe
date /t
.\my_application
date /t
Given the above job script, we can submit it to PBS in one of two ways:
set PBS_DPREFIX=REM PBS
qsub my_job_script
or
qsub -C "REM PBS" my_job_script
3.2.3.4.ii Caveats and Restrictions for PBS Directives
• You cannot use PBS_DPREFIX as the directive prefix.
• The limit on the length of a directive string is 4096 characters.
3.2.4 Job Tasks
These can be programs or commands. This is where you can specify an application to be run.
3.2.5 Job Script Names
We recommended that you avoid using special characters in job script names. If you must use them, on Linux you must escape them using the backslash (“\”) character.
3.2.5.1 How PBS Parses a Job Script
PBS parses a job script in two parts. First, the qsub command scans the script looking for directives, and stops at the first executable line it finds. This means that if you want qsub to use a directive, it must be above any executable lines. Any directive below the first executable line is ignored. The first executable line is the first line that is not a directive, whose first non-whitespace character is not “#”, and is not blank. For information on directives, see section 3.2.3.4, “Using PBS Directives”, on page 20.
Second, lines in the script are processed by the job shell. PBS pipes the name of the job script file as input to the top shell, and the top shell executes the job shell, which runs the script. You can specify which shell is the top shell; see sec-tion 3.3.3.1, “Specifying the Top Shell for Your Job”, on page 23, and, under Linux, which shell you want to run the script in the first executable line of the script; see section 3.3.3.2, “Specifying Job Script Shell or Interpreter”, on page 24.
3.2.5.1.i Comparison Between Equivalent Linux and Windows Job Scripts
The following Linux and Windows job scripts produce the same results.
PBS Professional 14.2 User’s Guide UG-21
-
Chapter 3 Submitting a PBS Job
Linux:
#!/bin/sh
#PBS -l walltime=1:00:00
#PBS -l select=mem=400mb
#PBS -j oe
date
./my_application
date
Windows:
REM PBS -l walltime=1:00:00
REM PBS -l select=mem=400mb
REM PBS -j oe
date /t
my_application
date /t
The first line in the Windows script does not contain a path to a shell because you cannot specify the path to the shell or interpreter inside a Windows job script. See section 3.3.3.2, “Specifying Job Script Shell or Interpreter”, on page 24.
The remaining lines of both files are almost identical. The primary differences are in file and directory path specifica-tions, such as the use of drive letters, and slash vs. backslash as the path separator.
The lines beginning with “#PBS” and “REM PBS” are PBS directives. PBS reads down the job script until it finds the first line that is not a valid PBS directive, then stops. From there on, the lines in the script are read by the job shell or interpreter. In this case, PBS sees lines 6-8 as commands to be run by the job shell.
In our examples above, the “-l =” lines request specific resources. Here, we request 1 hour of wall-clock time as a job-wide request, and 400 megabytes (MB) of memory in a chunk. We will cover requesting resources in Chapter 5, "Allocating Resources & Placing Jobs", on page 53.
The “-j oe” line requests that PBS join the stdout and stderr output streams of the job into a single stream. We will cover merging output in "Merging Output and Error Files” on page 49.
The last three lines are the command lines for executing the programs we wish to run. You can specify as many programs, tasks, or job steps as you need.
3.3 Submitting a PBS Job
3.3.1 Prerequisites for Submitting Jobs
Before you submit any jobs, set your environment appropriately. Follow the instructions in section 2.4, “Setting Up Your Environment”, on page 9.
UG-22 PBS Professional 14.2 User’s Guide
-
Submitting a PBS Job Chapter 3
3.3.2 Ways to Submit a PBS Job
You can use the qsub command to submit a normal or interactive job to PBS:
• You can call qsub with a job script; see section 3.3.3, “Submitting a Job Using a Script”, on page 23
• You can call qsub with an executable and its arguments; see section 3.3.4, “Submitting Jobs by Specifying Execut-able”, on page 26
• You can call qsub and give keyboard input; see section 3.3.5, “Submitting Jobs Using Keyboard Input”, on page 26
You can use the xpbs command (deprecated) to submit a normal or interactive job to PBS; see section 15.6, “How to Submit a Job Using xpbs”, on page 224:
• You can run xpbs and give it a job script
• You can run xpbs and give it keyboard input
You can use an Altair front-end product to submit and monitor jobs; go to www.pbsworks.com.
3.3.3 Submitting a Job Using a Script
You submit a job to PBS using the qsub command. For details on qsub, see “qsub” on page 177 of the PBS Profes-sional Reference Guide. To submit a PBS job, type the following:
• Linux shell script:qsub
• Linux Python or Perl script:qsub
• Windows command script:qsub
• Windows Python script:qsub -S %PBS_EXEC%\bin\pbs_python.exe
If the path contains any spaces, it must be quoted, for example:
qsub -S "%PBS_EXEC%\bin\pbs_python.exe"
3.3.3.1 Specifying the Top Shell for Your Job
You can can specify the path and name of the shell to use as the top shell for your job. The rules for specifying the top shell are different for Linux and Windows; do not skip the following subsections numbered 3.3.3.1.i and 3.3.3.1.ii.
The Shell_Path_List job attribute specifies the top shell; the default is your login shell on the execution host. You can set this attribute using the the following:
• The “-S ” option to qsub
• The #PBS Shell_Path_List= PBS directive
The option argument path list has this form:
path[@hostf][,path[@host],...]
You must supply a if you attempt to set Shell_Path_List, otherwise, you will get an error. You can specify only one path for any host you name. You can specify only one path that doesn’t have a corresponding host name.
PBS chooses the path whose host name matches the name of the execution host. If no matching host is found, then PBS chooses the path specified without a host, if one exists.
PBS Professional 14.2 User’s Guide UG-23
-
Chapter 3 Submitting a PBS Job
3.3.3.1.i Specifying Job Top Shell Under Linux
On Linux, the job’s top shell is the one MoM starts when she starts your job, and the job shell is the shell or interpreter that runs your job script commands.
Under Linux, you can use any shell such as csh or sh, by specifying qsub -S . You cannot use Perl or Python as your top shell.
Example 3-1: Using bash:
qsub -S /bin/bash
3.3.3.1.ii Specifying Job Top Shell Under Windows
On Windows, the job shell is the same as the top shell.
Under Windows, you can specify a shell or an interpreter such as Perl or Python, and if your job script is Perl or Python, you must specify the language using an option to qsub; you cannot specify it in the job script.
Example 3-2: Running a Python script on Windows:
qsub -S "C:\Program Files\PBS Pro\exec\bin\pbs_python.exe"
3.3.3.1.iii Caveats for Specifying Job Top Shell
If you specify a relative path for the top shell, the full path must be available in your PATH environment variable on the execution host(s). We recommend specifying the full path.
3.3.3.2 Specifying Job Script Shell or Interpreter
3.3.3.2.i Specifying Job Script Shell or Interpreter Under Linux
If you don’t specify a shell for the job script, it defaults to /bin/sh. You can use any shell, and you can use an inter-preter such as Perl or Python.
You specify the shell or interpreter in the first line of your job script. The top shell spawns the specified process, and this process runs the job script. For example, to use /bin/sh to run the script, use the following as the first line in your job script:
#!/bin/sh
To use Perl or Python to run your script, use the path to Perl or Python as the first line in your script:
#!/usr/bin/perl
or
#!/usr/bin/python
3.3.3.2.ii Specifying Job Script Shell or Interpreter Under Windows
Under Windows, the job shell or interpreter is the same as the top shell or interpreter. You can specify the top/job shell or interpreter, but not a separate job shell or interpreter. To use a non-default shell or interpreter, you must specify it using an option to qsub:
qsub -S
UG-24 PBS Professional 14.2 User’s Guide
-
Submitting a PBS Job Chapter 3
3.3.3.3 Examples of Submitting Jobs Using Scripts
Example 3-3: Our job script is named “myjob”. We can submit it by typing:
qsub myjob
and then PBS returns the job ID:
16387.exampleserver.exampledomain
Example 3-4: The following is the contents of the script named “myjob”. In it, we name the job “testjob”, and run a pro-gram called “myprogram”:
#!/bin/sh
#PBS -N testjob
./myprogram
Example 3-5: The simplest way to submit a job is to give the script name as the argument to qsub, and hit return:
qsub
If the script contains the following:
#!/bin/sh
./myapplication
you have simply told PBS to run myapplication.
3.3.3.4 Passing Arguments to Jobs
If you need to pass arguments to a job script, you can do the following:
• Use environment variables in your script, and pass values for the environment variables using -v or -V.
For example, to use myinfile as the input to a.out, your job script contains the following:
#PBS -N myjobname
a.out < $INFILE
You can then use the -V option:
qsub -v INFILE=/tmp/myinfile
For example, to use myinfile and mydata as the input to a.out, your job script contains the following:
#PBS -N myjobname
cat $INFILE $INDATA | a.out
You can then use the -V option:
qsub -v INFILE=/tmp/myinfile, INDATA=/tmp/mydata
You can export the environment variable first:
export INFILE=/tmp/myinfile
qsub -V
• Use a here document. For example:qsub [option] [option] ...
#PBS
./jobscript.sh arg1
152.examplehost
PBS Professional 14.2 User’s Guide UG-25
-
Chapter 3 Submitting a PBS Job
If you need to pass arguments to a job, you can do any of the following:
• Pipe a shell command to qsub.
For example, to directly pass myinfile and mydata as the input to a.out, type the following, or make them into a shell script:
echo "a.out myinfile mydata" | qsub -l select=...
For example:
echo "jobscript.sh -a arg1 -b arg2" | qsub -l select=...
For example, to use an environment variable to pass myinfile as the input to a.out, type the following, or make them into a shell script:
export INFILE=/tmp/myinfile
export INDATA=/tmp/mydata
echo "a.out $INFILE $INDATA" | qsub
• Use qsub -- . See section 3.3.4, “Submitting Jobs by Specifying Executable”, on page 26.
3.3.4 Submitting Jobs by Specifying Executable
You can run a PBS job by specifying an executable and its arguments instead of a job script. When you specify only the executable with any options and arguments, PBS starts a shell for you. To submit a job from the command line, the for-mat is the following:
qsub [options] -- executable [arguments to executable]
For example, to run myprog with the arguments a and b:
qsub -- myprog a b
To run myprog with the arguments a and b, naming the job JobA,
qsub -N JobA -- myprog a b
To use environment variables you define earlier:
export INFILE=/tmp/myinfile
export INDATA=/tmp/mydata
qsub --a.out $INFILE $INDATA
3.3.5 Submitting Jobs Using Keyboard Input
You can specify that qsub read input from the keyboard. If you run the qsub command, with the resource requests on the command line, and then press “enter” without naming a job file, PBS will read input from the keyboard. (This is often referred to as a “here document”.) You can direct qsub to stop reading input and submit the job by typing on a line by itself a control-d (Linux) or control-z, then “enter” (Windows).
Note that, under Linux, if you enter a control-c while qsub is reading input, qsub will terminate the process and the job will not be submitted. Under Windows, however, often the control-c sequence will, depending on the com-mand prompt used, cause qsub to submit the job to PBS. In such case, a control-break sequence will usually ter-minate the qsub command.
qsub
[directives]
[tasks]
ctrl-D
UG-26 PBS Professional 14.2 User’s Guide
-
Submitting a PBS Job Chapter 3
3.3.6 Submitting Jobs Under Windows
3.3.6.1 Passwords
When running PBS in a password-protected Windows environment, you will need to specify to PBS the password needed in order to run your jobs. There are two methods of doing this: (1) by providing PBS with a password once to be used for all jobs (“single signon method”), or (2) by specifying the password for each job when submitted (“per job method”). Check with your system administrator to see which method was configured at your site.
3.3.6.1.i Single-Signon Password Method
To provide PBS with a password to be used for all your PBS jobs, use the pbs_password command. This command can be used whether or not you have jobs enqueued in PBS. The command usage syntax is:
pbs_password [-s server] [-r] [-d] [user]
When no options are given to pbs_password, the password credential on the default PBS server for the current user, i.e. the user who executes the command, is updated to the prompted password. Any user jobs previously held due to an invalid password are not released.
The available options to pbs_password are:
-rAny user jobs previously held due to an invalid password are released.
-s serverAllows you to specify server where password will be changed.
-dDeletes the password.
userThe password credential of user user is updated to the prompted password. If user is not the current user, this action is only allowed if:
1. The current user is root or admin.
2. User user has given the current user explicit access via the ruserok() mechanism:
a The hostname of the machine from which the current user is logged in appears in the server's hosts.equiv file, or
b The current user has an entry in user's HOMEDIR\.rhosts file.
Note that pbs_password encrypts the password obtained from you before sending it to the PBS server. The pbs_password command does not change your password on the current host, only the password that is cached in PBS.
The pbs_password command is supported only on Windows and all supported Linux platforms on x86 and x86_64.
The pbs_password command has no effect on running jobs. Queued jobs use the new password.
3.3.6.1.ii Per-job Password Method
If you are running in a password-protected Windows environment, but the single-signon method has not been configured at your site, then you will need to supply a password with the submission of each job. You can do this via the qsub com-mand, with the -Wpwd option, and supply the password when prompted.
qsub -Wpwd
You will be prompted for the password , which is passed on to the program, then encrypted and saved securely for use by the job. The password should be enclosed in double quotes.
PBS Professional 14.2 User’s Guide UG-27
-
Chapter 3 Submitting a PBS Job
Keep in mind that in a multi-host job, the password supplied will be propagated to all the sister hosts. This requires that the password be the same on your accounts on all the hosts. The use of domain accounts for a multi-host job will be ideal in this case.
Accessing network share drives/resources within a job session also requires that you submit the job with a password via qsub -W pwd.
The -Wpwd option to the qsub command is supported only on Windows and all supported Linux platforms on x86 and x86_64.
3.4 Job Submission Recommendations and Advice
3.4.1 Trapping Signals in Script
You can trap signals in your job script. For example, you can trap preemption and suspension signals.
If you want to trap the signal in your job script, the signal may need to be trapped by all of the job’s shells, depending on the signal.
The signal TERM is useful, because it is ignored by shells, but you can trap it and do useful things such as write out sta-tus.
Example 3-6: Ignore the listed signals:
trap "" 1 2 3 15
Example 3-7: Call the function “goodbye” for the listed signals:
trap goodbye 1 2 3 15
3.5 Job Submission Options
The table below lists the options to the qsub command, and points to an explanation of each:
Table 3-1: Options to the qsub Command
Option Function and Page Reference
-A "Specifying Accounting String” on page 34
-a "Deferring Execution” on page 124
-C "Changing the Directive Prefix” on page 20
-c "Using Checkpointing” on page 117
-e "Paths for Output and Error Files” on page 47
-G "Submitting Interactive GUI Jobs on Windows” on page 129
-h "Holding and Releasing Jobs” on page 118
-I "Running Your Job Interactively” on page 125
-J X-Y[:Z] "Submitting a Job Array” on page 148
-j "Merging Output and Error Files” on page 49
UG-28 PBS Professional 14.2 User’s Guide
-
Submitting a PBS Job Chapter 3
-k "Keeping Output and Error Files on Execution Host” on page 49
-l
-
Chapter 3 Submitting a PBS Job
3.5.1 Specifying Email Notification
For each job, PBS can send mail to designated recipients when that job or subjob reaches specific points in its lifecycle. There are points in the life of the job where PBS always sends email, and there are points where you can choose to receive email; see the table below for a list.
PBS always sends you mail when your job or subjob is deleted. For job arrays, PBS sends one email per subjob.
You can restrict the number of job-related emails PBS sends when you delete jobs or subjobs; see section 3.5.1.3, “Restricting Number of Job Deletion Emails”, on page 31.
3.5.1.1 Specifying Job Lifecycle Email Points
The set of points where PBS sends mail is specified in the Mail_Points job attribute. When you set this option for a job array, PBS sets the option for each subjob, and sends mail for each subjob. You can set the Mail_Points attribute using the following methods:
• The -m option to qsub
• The #PBS -WMail_Points= PBS directive
The mail points argument is a string which consists of either the single character “n”, or one or more of the characters “a”, “b”, and “e”.
aSend mail when job or subjob is aborted by batch system
Table 3-2: Points in Job/Reservation Lifecycle when PBS Sends Mail
Point in Lifecycle Always Sent or Optional?
Job cannot be routed, either because the job makes too many routing hops or because all destinations reject it
Optional. Mail is sent when -m a is specified.
Job is deleted by job owner Optional; depends on qdel -Wsuppress_email
Job is deleted by someone other than job owner Always
Job is aborted by PBS:
job cannot be executed because of bad user/group account, bad checkpoint/restart file, system error, bad resource request, or bad dependency
Optional. Mail is sent when -m a is specified.
Job is held by PBS with bad password hold Always
Job begins execution Optional
Job ends execution Optional
Stagein fails Always
All file stageout attempts fail Always
Reservation is confirmed or denied Always
UG-30 PBS Professional 14.2 User’s Guide
-
Submitting a PBS Job Chapter 3
bSend mail when job or subjob begins execution
Example:
Begun execution
eSend mail when job or subjob ends execution
nDo not send mail
Example 3-8: PBS sends mail when the job is aborted or ends:
qsub -m ae my_job
#PBS -m ae
3.5.1.2 Setting Email Recipient List
The list of recipients to whom PBS sends mail is specified in the Mail_Users job attribute. You can set the Mail_Users attribute using the following methods:
• The -M option to qsub
• The #PBS -WMail_Users= PBS directive
The mail recipients argument is a list of user names with optional hostnames in this format:
user[@host][,user[@host],...]
For example:
qsub -M [email protected] my_job
When you set this option for a job array, PBS sets the option for each subjob, and sends mail for each subjob.
3.5.1.3 Restricting Number of Job Deletion Emails
By default, when you delete a job or subjob, PBS sends you email. You can use qdel -Wsuppress_email= to restrict the number of emails sent to you each time you use qdel. This option behaves as follows:
limit >=1You receive at most limit emails.
limit = 0PBS ignores this option.
limit =-1You receive no emails.
3.5.1.4 Windows Caveats for Email
PBS on Windows can send email only to addresses that specify an actual hostname that accepts port 25 (sendmail) requests. For example, if you use the following on Windows:
qsub -M [email protected]
The host named host.mydomain.com must accept port 25 connections.
PBS Professional 14.2 User’s Guide UG-31
-
Chapter 3 Submitting a PBS Job
3.5.2 Specifying Job Name
If you submit a job using a script without specifying a name for the job, the name of the job defaults to the name of the script. If you submit a job without using a script and without specifying a name for the job, the job name is STDIN.
You can specify the name of a job using the following methods:
• Using qsub -N
• Using #PBS -N
• Using #PBS -WJob_Name=
For example:
qsub -N myName my_job
#PBS -N myName
#PBS -WJob_Name=my_job
The job name can be up to 236 characters in length, and must consist of printable, non-whitespace characters. The first character must be alphabetic, numeric, hyphen, underscore, or plus sign.
3.5.3 Specifying a Project for a Job
In PBS, a project is a way to organize jobs independently of users and groups. You can use a project as a tag to group a set of jobs. Each job can be a member of up to one project.
Projects are not tied to users or groups. One user or group may run jobs in more than one project. For example, user Bob runs JobA in ProjectA and JobB in ProjectB. User Bill runs JobC in ProjectA. User Tom runs JobD in ProjectB. Bob and Tom are in Group1, and Bill is in Group2.
A job’s project attribute specifies the job’s project. See “project” on page 299 of the PBS Professional Reference Guide. You can set the job’s project attribute in the following ways:
• At submission:
• Using qsub -P
• Via #PBS project=
• After submission, via qalter -P ; see “qalter” on page 108 of the PBS Professional Refer-ence Guide
3.5.4 Specifying Job Username
By default PBS runs your job under the username with which you log in. You may need to run your job under a different username depending on which PBS server runs the job. You can specify a list of user names under which the job can run. All but one of the entries in the list must specify the PBS server hostname as well, so that PBS can choose which user-name to use by looking at the hostname. You can include one entry in the list that does not specify a hostname; PBS uses this in the case where the job was sent to a server that is not in your list.
The list of user names is stored in the User_List job attribute. The value of this attribute defaults to the user name under which you logged in. There is no limit to the length of the attribute.
List entries are in the following format:
username@hostname[,username@hostname ...][,username]
UG-32 PBS Professional 14.2 User’s Guide
-
Submitting a PBS Job Chapter 3
You can set the value of User_List in the following ways:
• You can use qsub -u
• You can use a directive: #PBS User_List=
Example 3-9: Our user is UserS on the submission host HostS, UserA on server ServerA, and UserB on server ServerB, and is UserC everywhere else. Note that this user must be UserA on all ExecutionA and UserB on all ExecutionB machines. Then our user can use “qsub -u UserA@ServerA,UserB@ServerB,UserC” for the job. The job owner will always be UserS. On Linux, UserA, UserB, and UserC must each have .rhosts files at their servers that list UserS.
3.5.4.1 Caveats for Changing Job Username
• Wherever your job runs, you must have permission to run the job under the specified user name. See section 2.4.4, “Setting Up Your User Authorization”, on page 12.
• User names are limited to 256 characters.
3.5.5 Specifying Job Group ID
Your username can belong to more than one group, but