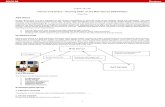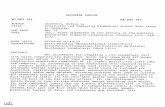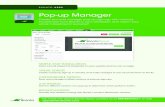XX/XX/XX Presenter names Position Title Accessibility “How to”
-
Upload
augustus-webb -
Category
Documents
-
view
227 -
download
1
Transcript of XX/XX/XX Presenter names Position Title Accessibility “How to”
What is Accessibility?• Accessibility means people with disabilities can perceive,
understand, and navigate information contained in electronic documents.
• Accessible documents may be read by:– screen readers– magnification software– speech recognition programs – other assistive technology without being reformatted
Who uses accessible technology?The answers may surprise you!
It’s not just people without vision or hearing, it also includes:
– People with dyslexia– People with changing visual abilities due to age– People who watch captions to avoid disturbing co-
workers– People who navigate via keyboard because they find
it more efficient – And more …
Accessible information benefits everybody
• Using clear and simple language helps people with any ability quickly understand information
• Accessible websites are easier to navigate on mobile devices
• Accessible documents promote a clean, professional design that are easier for all to use
Most of all … Accessibility MattersIt’s the right thing to do … and it’s the law
Don’t worry!• Making something accessible is not as hard as you think
Start smart• It’s easier to build in accessibility rather than going back to correct it
later
Here’s how …
How do I get started?It’s easiest to use a MN.IT template, but if for some reason you can’t then simply:• Ensure slides have unique titles• Arrange components in correct reading order• Add alt-text to images and tables• Name your hyperlinks appropriately• Use color strategically• Use the accessibility checker
Ensure slides have unique titlesWhy is this important?
Slide titles make it easier for users, particularly those using assistive technology, to navigate through a presentation.
How to do it …
Add visible titles to your slides:– On the Home tab, go to the Slides group, click Reset to restore slide
placeholders for the selected slide.– Type a unique name in the Title text box.
If you do not want the title to be visible on your slide:– On the Home tab, in the Drawing group, click the Arrange menu.– Click Selection Pane.
– Click the eye icon next to the text box to toggle its visibility.
Arrange components in the correct reading order
Why is it important?
Reading order allows machine readers to “view” a presentation slide in a logical order.
How to do it …
On the Home tab, go to the Drawing group, click Arrange and then choose Selection Pane
– The Selection Pane will appear, showing the objects on the slide. Objects read beginning with the bottom list item and ending with the top list item. Correct any out of order items using the Re-order arrows next to the “Show all/Hide all” buttons
Add alt-text on imagesWhy is it important?
The use of alt-text makes images, tables, graphs and charts machine readable; alt-text describes a graphic or visual in text.
How to do it …• It’s easy: Just right-click the image, select Format Image
(or Shape, Object, or Table), and navigate to the Alt-Text box
• Enter a concise description in the Description box
Name your hyperlinks appropriatelyWhy is it important?
Hyperlinks are important to send a reader to more information, but the reader should know where they are going when they click and why.
How to do it …• Always use descriptive hyperlinks
– “Click here to learn more” doesn’t help a person know where the link will take them.– Instead, try “visit the Templates page on the MN.IT Commons.”
Try to make the hyperlink a few words long, so people with weak motor skills can still use the
mouse to click
ProTip
Use color strategicallyWhy is it important?
A significant portion of the population has some form of color blindness
How do to it …• Do not rely on color to help users differentiate information• Partner color with other meaningful information – like text,
shape or pattern.• Use high contrast
The best way to check this is if you can print your presentation in black and white and still understand the meaning.
R
Y
G
ProTip
Use the Accessibility CheckerWhy is it important?
The Accessibility Checker checks for most accessibility issues and gives you instructions for fixes.
How to do it …
• Click File, and navigate to the Info screen on the left-hand panel• Look in the middle of the window, under Prepare for Sharing, and
click the Check for Issues box. • Select Check Accessibility
– Or Alt + F, I, I, A
Use your judgment. Often a “failure” is a request for a manual check.
ProTip
Accessibility Checker
The accessibility checker will not only tell you what’s wrong …
… but also how to fix it.