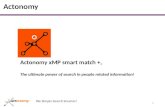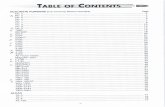XMP structure: 1 - enfocus-china.com
Transcript of XMP structure: 1 - enfocus-china.com
Enfocus
内容
1. PitStop Pro 文档概述............................................................................................................................. 14
2. PitStop Pro 概述.................................................................................................................................... 16
2.1. 关于 PitStop Pro..................................................................................................................................16
2.2. 关于动作列表....................................................................................................................................... 16
2.2.1. 打开动作列表对话框..................................................................................................................17
2.2.2. 定义动作列表.............................................................................................................................17
2.2.3. 运行动作列表.............................................................................................................................17
2.2.4. 导入动作列表.............................................................................................................................17
2.2.5. 导出动作列表.............................................................................................................................18
2.3. 关于预检规范....................................................................................................................................... 18
2.3.1. 打开预检规范对话框..................................................................................................................18
2.3.2. 定义预检规范.............................................................................................................................19
2.3.3. 运行预检规范.............................................................................................................................19
2.3.4. 导入预检规范.............................................................................................................................19
2.3.5. 导出预检规范.............................................................................................................................20
2.4. 关于全局变更....................................................................................................................................... 20
2.4.1. 打开全局变更对话框..................................................................................................................20
2.4.2. 定义全局变更.............................................................................................................................21
2.4.3. 运行全局变更.............................................................................................................................21
2.4.4. 导入全局变更.............................................................................................................................21
2.4.5. 导出全局变更.............................................................................................................................21
2.5. 关于 QuickRun.....................................................................................................................................22
2.5.1. 打开 QuickRun 对话框.............................................................................................................. 22
2.5.2. 定义 QuickRun...........................................................................................................................22
2.5.3. 运行 QuickRun...........................................................................................................................22
2.5.4. 运行 QuickRun 收藏夹.............................................................................................................. 23
2.5.5. 导入 QuickRun...........................................................................................................................23
2.5.6. 导出 QuickRun...........................................................................................................................23
2.6. 菜单栏:概述....................................................................................................................................... 24
2.7. 工具窗格:概述(Acrobat X 和 XI)................................................................................................... 28
2.8. 工具窗格:概述(Acrobat DC)......................................................................................................... 35
2.8.1. 向 Acrobat DC 中的工具窗格添加 PitStop Pro 面板.................................................................42
2.9. 对话框:概述....................................................................................................................................... 43
2.10. Enfocus 检查器对话框:概述............................................................................................................44
2.11. PitStop Pro 快捷方式:概述..............................................................................................................48
2.12. PitStop 编辑工具:修改器键............................................................................................................. 50
ii
目录
3. 设置 PitStop Pro 首选项........................................................................................................................ 53
3.1. PitStop Pro 和 StatusCheck 首选项....................................................................................................53
3.2. 共享首选项...........................................................................................................................................53
3.3. 访问 PitStop Pro 首选项..................................................................................................................... 53
3.4. 首选项 > Enfocus PitStop Pro 首选项 > 常规..................................................................................... 53
3.4.1. 处理............................................................................................................................................53
3.4.2. 保存文档.................................................................................................................................... 54
3.4.3. 裁切框页边距.............................................................................................................................54
3.5. 首选项 > Enfocus PitStop Pro 首选项 > 编辑..................................................................................... 55
3.5.1. 撤销次数.................................................................................................................................... 55
3.5.2. 线框视图中的文本......................................................................................................................55
3.5.3. 显示中心选择控点......................................................................................................................55
3.5.4. 经过对象上方时改变鼠标指针样式............................................................................................56
3.5.5. 拖动选区时移动对象..................................................................................................................56
3.5.6. 修改键........................................................................................................................................ 56
3.5.7. 按住 Alt 键的同时拖动选择区域................................................................................................56
3.5.8. 粘贴复制的对象......................................................................................................................... 57
3.5.9. 新对象的默认样式......................................................................................................................57
3.6. 首选项 > Enfocus PitStop Pro 首选项 > 色彩..................................................................................... 58
3.6.1. 更改色彩.................................................................................................................................... 58
3.7. 首选项 > Enfocus PitStop Pro 首选项 > 语言..................................................................................... 60
3.7.1. 更改 PitStop Pro 用户界面的语言.............................................................................................60
3.8. 首选项 > Enfocus PitStop Pro 首选项 > 字体..................................................................................... 61
3.9. 首选项 > Enfocus PitStop Pro 首选项 > 色彩管理..............................................................................61
3.9.1. 色彩管理简述.............................................................................................................................61
3.9.2. 使用 ICC 配置文件进行色彩转换...............................................................................................61
3.9.3. 使用色彩管理.............................................................................................................................62
3.9.4. 使用色彩管理预设编辑器.......................................................................................................... 62
3.10. 首选项 > Enfocus PitStop Pro首选项 > 变量集.................................................................................62
3.10.1. 变量集概述...............................................................................................................................63
3.11. 首选项 > Enfocus PitStop Pro 首选项 > 单位和参考线.....................................................................63
3.11.1. 单位和参考线........................................................................................................................... 63
3.12. 首选项 > Enfocus PitStop Pro 首选项 > 快捷键................................................................................64
3.12.1. 创建快捷方式组....................................................................................................................... 65
3.12.2. 导出快捷方式组....................................................................................................................... 67
3.12.3. 导入快捷方式组....................................................................................................................... 67
3.12.4. 应用快捷方式组....................................................................................................................... 68
3.12.5. 保存并打印快捷方式组............................................................................................................ 68
3.13. 首选项 > Enfocus PitStop Pro 首选项 > 窗口................................................................................... 693.13.1. Windows...................................................................................................................................69
3.14. 首选项 > Enfocus PitStop Pro 首选项 > 警告................................................................................... 69
iii
Enfocus
3.14.1. 警告信息.................................................................................................................................. 69
3.15. 首选项 > Enfocus PitStop Pro 首选项 > 预设数据库........................................................................ 69
3.15.1. 添加数据库文件夹....................................................................................................................69
3.16. 首选项 > Enfocus PitStop Pro首选项 > 许可.................................................................................... 70
3.17. 首选项 > Enfocus PitStop Pro 首选项 > 更新................................................................................... 70
3.17.1. PitStop Pro更新通知................................................................................................................70
3.18. 首选项 > Enfocus StatusCheck首选项 > 常规...................................................................................71
3.18.1. 主要和次要的高光色................................................................................................................71
3.19. 首选项 > Enfocus StatusCheck首选项 > 语言...................................................................................71
3.20. 首选项 > Enfocus StatusCheck首选项 > 个人信息........................................................................... 72
3.20.1. 姓名和详细联系信息................................................................................................................72
3.21. 首选项 > Enfocus StatusCheck首选项 > 数据库............................................................................... 72
3.21.1. 预检规范比较数据库................................................................................................................72
3.21.2. 向预检规范比较面板添加文件夹............................................................................................. 72
3.22. 首选项 > Enfocus StatusCheck首选项 > 自动...................................................................................73
4. 查看 PitStop Pro 工作区域..................................................................................................................... 74
4.1. PitStop Pro 菜单的位置.......................................................................................................................74
4.2. 指定 PitStop Pro 界面的语言.............................................................................................................. 74
4.3. PitStop 查看设置..................................................................................................................................75
4.3.1. 在线框视图中查看 PDF 文档.....................................................................................................75
4.3.2. 显示或隐藏批注......................................................................................................................... 76
4.3.3. 使用替代图像加速图像显示.......................................................................................................76
4.4. Enfocus 预设管理器.............................................................................................................................77
4.4.1. 预设数据库.................................................................................................................................78
4.4.2. 管理预设.................................................................................................................................... 79
4.5. 工作区.................................................................................................................................................. 82
4.5.1. 打开 Enfocus 工作区面板..........................................................................................................82
4.5.2. 默认工作区.................................................................................................................................83
4.5.3. 使用工作区.................................................................................................................................84
5. 处理 PDF 文档........................................................................................................................................92
5.1. 复制并粘贴对象的属性........................................................................................................................ 92
5.1.1. 关于复制对象的属性..................................................................................................................92
5.1.2. 复制并粘贴对象的属性.............................................................................................................. 92
5.2. 撤销或重做动作....................................................................................................................................93
5.2.1. 关于撤销和重做动作..................................................................................................................93
5.2.2. 撤销或重做动作......................................................................................................................... 93
5.2.3. 撤销和执行相反的动作.............................................................................................................. 93
5.3. 度量两点间的距离................................................................................................................................94
5.3.1. 替换对象.................................................................................................................................... 94
5.4. 查看对象的属性....................................................................................................................................95
iv
目录
5.4.1. 使用 吸管 工具查看对象的属性.................................................................................................95
5.4.2. 使用 Enfocus 检查器................................................................................................................. 955.5. Design Layouts.................................................................................................................................... 97
5.5.1. PitStop 页面框面板....................................................................................................................98
5.5.2. 打开 Enfocus 设计版面面板...................................................................................................... 99
5.5.3. 默认设计版面.............................................................................................................................99
5.5.4. 使用设计版面........................................................................................................................... 100
5.5.5. 页面框...................................................................................................................................... 105
5.5.6. 参考线...................................................................................................................................... 112
5.5.7. 区域..........................................................................................................................................114
5.6. 处理图层.............................................................................................................................................116
5.6.1. 关于图层.................................................................................................................................. 116
5.6.2. 在 Enfocus 检查器 中更改图层设置........................................................................................116
6. 预检和检查 PDF 文档........................................................................................................................... 118
6.1. 什么是预检?..................................................................................................................................... 118
6.1.1. 预检的定义...............................................................................................................................118
6.1.2. 预检规范.................................................................................................................................. 118
6.1.3. 在 PitStop Pro 中进行预检......................................................................................................118
6.2. 运行预检检查..................................................................................................................................... 119
6.2.1. 管理预检规范........................................................................................................................... 120
6.2.2. 运行预检规范........................................................................................................................... 120
6.2.3. 常规和 Certified 预检检查的区别............................................................................................120
6.3. 报告问题.............................................................................................................................................121
6.3.1. 所定义的问题严重级别............................................................................................................ 121
6.3.2. 问题的严重级别:示例............................................................................................................ 122
6.4. PitStop Pro 中预检规范的位置..........................................................................................................122
6.4.1. 预检规范对话框....................................................................................................................... 122
6.4.2. Enfocus 预检规范编辑器......................................................................................................... 124
6.5. 如何创建和编辑预检规范...................................................................................................................126
6.5.1. 创建和编辑预检规范................................................................................................................126
6.5.2. 使用密码锁定预检规范............................................................................................................ 140
6.6. 使用Enfocus 导航器...........................................................................................................................141
6.6.1. 在错误、警告、修正和故障之间导航...................................................................................... 141
6.6.2. 使用Enfocus 导航器................................................................................................................ 141
6.7. 查看并解释报告..................................................................................................................................144
6.7.1. 报告内容.................................................................................................................................. 144
6.7.2. 查看并解释报告....................................................................................................................... 145
6.8. 带批注的报告..................................................................................................................................... 146
6.8.1. 关于带批注的报告....................................................................................................................146
6.8.2. 创建带批注的报告....................................................................................................................146
v
Enfocus
6.8.3. 查看和检查带批注的报告.........................................................................................................146
6.8.4. 移除报告信息........................................................................................................................... 146
6.9. 自动预检.............................................................................................................................................1476.9.1. Enfocus PitStop Server........................................................................................................... 1476.9.2. Enfocus Switch........................................................................................................................ 147
6.10. 智能预检...........................................................................................................................................147
6.10.1. 关于智能预检......................................................................................................................... 147
6.10.2. 智能预检入门......................................................................................................................... 149
6.10.3. 设置智能预检......................................................................................................................... 149
6.10.4. 在动作列表中使用智能预检变量............................................................................................161
6.10.5. 智能预检的故障排除.............................................................................................................. 162
7. 处理 Certified PDF 文档.......................................................................................................................165
7.1. 了解 Certified PDF.............................................................................................................................165
7.1.1. PDF 工作流程概念...................................................................................................................165
7.1.2. 传统的 PDF 工作流程..............................................................................................................167
7.1.3. Certified PDF 工作流程........................................................................................................... 167
7.1.4. 什么是 Enfocus Certified PDF 文档?.................................................................................... 169
7.2. PitStop Pro 中 Certified PDF 功能的位置.........................................................................................169
7.3. 启动 Certified PDF 工作流程.............................................................................................................170
7.3.1. 设置个人信息........................................................................................................................... 170
7.3.2. 启动 PDF 文档的 Certified PDF 工作流程.............................................................................. 170
7.4. 添加会话注释..................................................................................................................................... 174
7.5. 检查 Certified PDF 文件.................................................................................................................... 175
7.5.1. 检查 PDF 的 Certified PDF 状态.............................................................................................175
7.5.2. 检验源文档...............................................................................................................................176
7.5.3. 查看 Certified PDF 信息..........................................................................................................177
7.5.4. 比较 Certified PDF 预检规范.................................................................................................. 178
7.5.5. 查看 Certified PDF 2 文档证书............................................................................................... 182
7.5.6. 查看编辑日志........................................................................................................................... 182
7.5.7. 查看文档历史........................................................................................................................... 183
8. 编辑对象...............................................................................................................................................188
8.1. 关于艺术线条和像素图像...................................................................................................................188
8.1.1. 计算机图形的类别....................................................................................................................188
8.1.2. 艺术线条.................................................................................................................................. 188
8.1.3. 像素图像.................................................................................................................................. 189
8.2. 关于路径、锚点和方向点...................................................................................................................190
8.2.1. 艺术线条元素........................................................................................................................... 190
8.2.2. 路径..........................................................................................................................................190
8.2.3. 锚点..........................................................................................................................................191
8.2.4. 方向点...................................................................................................................................... 191
vi
目录
8.3. 选择对象.............................................................................................................................................192
8.3.1. 对象选择工具........................................................................................................................... 192
8.3.2. 选择一个或多个对象................................................................................................................192
8.3.3. 选择相似对象........................................................................................................................... 194
8.3.4. 使用对象浏览器选择对象.........................................................................................................195
8.4. 分组和取消分组..................................................................................................................................198
8.4.1. 关于分组和取消分组................................................................................................................198
8.4.2. 分组对象.................................................................................................................................. 198
8.4.3. 取消分组对象........................................................................................................................... 199
8.5. 对齐和分配......................................................................................................................................... 199
8.5.1. 关于对齐和分配....................................................................................................................... 199
8.5.2. 对齐或分配对象....................................................................................................................... 200
8.5.3. 对齐和分配对象:按钮............................................................................................................ 200
8.6. 隐藏和显示选定对象.......................................................................................................................... 201
8.6.1. 隐藏对象的原因....................................................................................................................... 201
8.6.2. 隐藏所选对象........................................................................................................................... 201
8.6.3. 使所有隐藏对象可见................................................................................................................202
8.7. 更改对象的层叠顺序.......................................................................................................................... 202
8.7.1. 层叠对象.................................................................................................................................. 202
8.7.2. 更改对象的层叠顺序................................................................................................................202
8.8. 替换对象.............................................................................................................................................203
8.8.1. 关于替代对象........................................................................................................................... 203
8.8.2. 替换对象.................................................................................................................................. 203
8.9. 更改或移除对象的 OPI 信息.............................................................................................................. 204
8.9.1. 关于 OPI...................................................................................................................................204
8.9.2. 更改或移除对象的 OPI 信息.................................................................................................... 204
8.10. 更改对象的透明度............................................................................................................................ 204
8.10.1. 更改对象的透明度..................................................................................................................204
8.10.2. 移除透明度.............................................................................................................................205
8.11. 查看和更改透明度组属性.................................................................................................................205
8.11.1. 查看透明度组的属性.............................................................................................................. 206
8.11.2. 更改透明度组的属性.............................................................................................................. 206
8.11.3. 透明度组的属性..................................................................................................................... 206
8.12. 更改文本或艺术线条对象的色彩......................................................................................................207
8.12.1. 使用 Enfocus 检查器更改色彩...............................................................................................207
8.12.2. 通过 Enfocus 转换色彩面板转换色彩....................................................................................211
8.13. 将渐变应用到文本或艺术线条对象.................................................................................................. 212
8.13.1. 关于渐变.................................................................................................................................212
8.13.2. 应用渐变.................................................................................................................................213
8.13.3. 渐变:控制栏......................................................................................................................... 214
8.13.4. 渐变:选项和按钮..................................................................................................................214
vii
Enfocus
8.13.5. 示例:将线性渐变应用到艺术线条对象.................................................................................215
8.13.6. 示例:将线性渐变应用到文本............................................................................................... 216
8.13.7. 示例:将辐射状渐变应用到艺术线条对象.............................................................................217
8.14. 使用色彩数据库................................................................................................................................219
8.14.1. 使用用户样本......................................................................................................................... 219
8.14.2. 将色彩添加到本地色彩数据库............................................................................................... 219
8.14.3. 将色彩数据库中的某一色彩应用到文本或对象..................................................................... 219
8.14.4. 导入和导出色彩数据库.......................................................................................................... 220
8.15. 旋转对象...........................................................................................................................................221
8.15.1. 旋转原点.................................................................................................................................221
8.15.2. 使用选择控点通过拖动旋转对象............................................................................................221
8.15.3. 使用旋转所选对象工具通过拖动旋转对象.............................................................................223
8.15.4. 通过指定旋转角度来旋转对象............................................................................................... 224
8.16. 缩放对象...........................................................................................................................................224
8.16.1. 使用选择控点通过拖动缩放对象............................................................................................225
8.16.2. 使用缩放所选对象工具通过拖动缩放对象.............................................................................227
8.17. 移动对象...........................................................................................................................................229
8.17.1. 通过拖动来移动对象或对象的副本........................................................................................229
8.18. 倾斜对象...........................................................................................................................................231
8.18.1. 关于倾斜.................................................................................................................................231
8.18.2. 使用倾斜所选对象工具倾斜对象............................................................................................232
8.18.3. 使用选择控点倾斜所选对象................................................................................................... 233
8.19. 通过指定确切的值来转换对象..........................................................................................................235
8.19.1. 通过指定确切的值来转换对象............................................................................................... 235
8.20. 组合和拆分对象的形状.....................................................................................................................236
8.20.1. 组合多个对象的形状.............................................................................................................. 237
8.20.2. 将形状拆分为多个部分.......................................................................................................... 237
8.20.3. 组合/拆分形状:示例.............................................................................................................238
8.21. 创建新形状....................................................................................................................................... 239
8.21.1. 绘制椭圆和矩形..................................................................................................................... 239
8.21.2. 创建新形状.............................................................................................................................239
8.22. 创建新路径....................................................................................................................................... 240
8.22.1. 创建新路径.............................................................................................................................240
8.23. 编辑路径...........................................................................................................................................241
8.24. 添加或移除锚点................................................................................................................................245
8.24.1. 添加或移除锚点的原因.......................................................................................................... 245
8.24.2. 添加锚点.................................................................................................................................245
8.24.3. 移除锚点.................................................................................................................................245
8.25. 蒙版对象...........................................................................................................................................246
8.25.1. 关于 PitStop Pro 中的蒙版....................................................................................................246
8.25.2. 为对象加上蒙版..................................................................................................................... 246
viii
目录
8.25.3. 释放蒙版.................................................................................................................................247
8.26. 检查软蒙版....................................................................................................................................... 247
8.26.1. 检查软蒙版.............................................................................................................................247
8.26.2. 软蒙版类型.............................................................................................................................248
8.26.3. 图像蒙版分辨率..................................................................................................................... 248
8.26.4. 蒙版视图模式......................................................................................................................... 248
8.27. 查看像素图像的属性........................................................................................................................ 250
8.27.1. 像素图像的属性..................................................................................................................... 250
8.27.2. 查看像素图像的属性.............................................................................................................. 250
8.28. 调整像素图像的亮度和对比度..........................................................................................................250
8.28.1. 关于调整亮度和对比度.......................................................................................................... 250
8.28.2. 示例:对亮度和对比度进行简单调整.................................................................................... 251
8.28.3. 示例:对亮度进行高级调整(= 曲线编辑)..........................................................................252
8.28.4. 曲线编辑:选项和按钮.......................................................................................................... 253
8.29. 锐化像素图像................................................................................................................................... 254
8.29.1. 关于锐化像素图像..................................................................................................................254
8.29.2. 示例:锐化像素图像.............................................................................................................. 254
8.29.3. 未锐化蒙版过滤器:选项.......................................................................................................255
8.30. 对像素图像重新取样........................................................................................................................ 255
8.30.1. 关于重新取样......................................................................................................................... 255
8.30.2. 对图像进行下取样的原因.......................................................................................................256
8.30.3. 插值法.................................................................................................................................... 256
8.30.4. 均值重新取样......................................................................................................................... 256
8.30.5. 二次取样.................................................................................................................................256
8.30.6. 两次立方取样......................................................................................................................... 256
8.30.7. 两次线性取样......................................................................................................................... 256
8.30.8. 两次立方 B 样条取样.............................................................................................................257
8.30.9. 对单个图像重新取样.............................................................................................................. 257
8.30.10. 对多个图像重新取样............................................................................................................ 257
8.31. 压缩像素图像................................................................................................................................... 258
8.31.1. 关于压缩.................................................................................................................................258
8.31.2. 压缩方法.................................................................................................................................258
8.31.3. ASCII 过滤器.......................................................................................................................... 259
8.31.4. 压缩单个图像......................................................................................................................... 259
8.32. 查看选定对象的统计信息.................................................................................................................260
8.32.1. 关于统计信息......................................................................................................................... 260
8.32.2. 查看选定对象的统计信息.......................................................................................................260
8.33. 查看对象的半调信息........................................................................................................................ 260
8.33.1. 关于半调信息......................................................................................................................... 260
8.33.2. 查看对象的半调信息.............................................................................................................. 261
8.34. Enfocus 搜索和替换文本................................................................................................................. 261
ix
Enfocus
8.34.1. 搜索和替换文本..................................................................................................................... 261
8.35. 选择文本...........................................................................................................................................262
8.35.1. 文本还是文本片段?.............................................................................................................. 262
8.35.2. 选择单个文本片段..................................................................................................................262
8.35.3. 选择多个相邻的文本片段.......................................................................................................263
8.35.4. 选择多个不相邻的文本片段................................................................................................... 263
8.35.5. 选择具有相似属性的文本片段............................................................................................... 264
8.35.6. 在单个文本行中选择文本.......................................................................................................264
8.35.7. 在一个段落的多行中选择文本............................................................................................... 265
8.36. 编辑单个文本行................................................................................................................................265
8.36.1. 创建或编辑单个文本行.......................................................................................................... 265
8.37. 编辑文本段落................................................................................................................................... 266
8.37.1. 段落是一种逻辑文本实体.......................................................................................................266
8.37.2. 编辑文本段落......................................................................................................................... 266
8.38. 编辑竖排文本................................................................................................................................... 267
8.38.1. 关于竖排文本......................................................................................................................... 267
8.38.2. 编辑竖排文本行..................................................................................................................... 267
8.39. 更改文本的字体属性........................................................................................................................ 268
8.39.1. 什么是字体属性?..................................................................................................................268
8.39.2. 更改文本的字体属性.............................................................................................................. 268
8.40. 将文本转换为轮廓............................................................................................................................ 269
8.40.1. 关于将文本转换为轮廓.......................................................................................................... 269
8.40.2. 将文本转换为轮廓的原因.......................................................................................................269
8.40.3. 将文本转换为轮廓的注意事项............................................................................................... 269
8.40.4. 将文本转换为轮廓..................................................................................................................270
8.41. 分割和合并文本片段........................................................................................................................ 271
8.41.1. 将文本片段分割并合并为单词或字符.................................................................................... 271
8.41.2. 分割或合并文本片段.............................................................................................................. 271
8.42. 字体类型及其使用............................................................................................................................ 272
8.42.1. 字体类型.................................................................................................................................272
8.42.2. 14 种标准字体........................................................................................................................272
8.42.3. PostScript Type 1 字体..........................................................................................................273
8.42.4. PostScript Type 3 字体..........................................................................................................273
8.42.5. TrueType 字体........................................................................................................................274
8.42.6. Multiple Master 字体.............................................................................................................274
8.42.7. OpenType 字体.......................................................................................................................275
8.42.8. 复合字体.................................................................................................................................276
8.43. PDF 字体替换.................................................................................................................................. 276
8.43.1. 字体可用性.............................................................................................................................276
8.43.2. 查找 PostScript 字体名称......................................................................................................277
8.44. 嵌入字体和嵌入子集字体.................................................................................................................277
x
目录
8.44.1. 嵌入字体.................................................................................................................................277
8.44.2. 嵌入子集字体......................................................................................................................... 277
8.44.3. 查找准确的字体名称.............................................................................................................. 278
8.45. 在 PDF 文档中放置 PDF 文档......................................................................................................... 278
8.45.1. 关于在 PDF 文档中放置 PDF 文档........................................................................................278
8.45.2. 将一个 PDF 文档放入另一个 PDF 文档:.............................................................................278
8.46. 编辑表单...........................................................................................................................................279
8.46.1. 关于表单.................................................................................................................................279
8.46.2. 编辑表单.................................................................................................................................279
8.46.3. 编辑表单内的单个对象.......................................................................................................... 280
8.46.4. 编辑表单本身和/或表单中的全部内容...................................................................................280
8.47. 栅格化选择....................................................................................................................................... 281
8.47.1. 关于栅格化图像..................................................................................................................... 281
8.47.2. 栅格化选择.............................................................................................................................281
9. 使用动作列表、全局变更和 QuickRun 自动执行任务............................................................................ 284
9.1. 使用动作列表自动执行任务............................................................................................................... 284
9.1.1. 关于动作和动作列表................................................................................................................284
9.1.2. 找到动作和动作列表的位置.....................................................................................................286
9.1.3. 使用动作列表........................................................................................................................... 291
9.1.4. 管理动作列表........................................................................................................................... 310
9.1.5. 使用动作列表 Visualizer 对动作列表进行故障排除................................................................ 313
9.1.6. 动作列表的实际应用 - 使用示例............................................................................................. 318
9.2. 使用全局变更..................................................................................................................................... 321
9.2.1. 关于全局变更........................................................................................................................... 321
9.2.2. 找到全局变更的位置................................................................................................................322
9.2.3. 进行全局变更操作....................................................................................................................326
9.2.4. 检查全局变更的结果................................................................................................................330
9.3. 使用 QuickRun................................................................................................................................... 335
9.3.1. 关于 QuickRun.........................................................................................................................335
9.3.2. 在 PitStop Pro 中找到 QuickRun 的位置................................................................................ 335
9.3.3. 使用 QuickRun.........................................................................................................................340
9.4. 更多的自动执行功能.......................................................................................................................... 3459.4.1. Enfocus PitStop Server........................................................................................................... 3459.4.2. Enfocus Switch........................................................................................................................ 345
10. 管理色彩.............................................................................................................................................346
10.1. 关于色彩管理................................................................................................................................... 346
10.2. 色彩模式...........................................................................................................................................346
10.2.1. RGB 色彩模式........................................................................................................................346
10.2.2. CMYK 色彩模式......................................................................................................................346
10.2.3. 灰度模式.................................................................................................................................347
xi
Enfocus
10.3. 色域和色彩空间................................................................................................................................347
10.3.1. 色域:色谱中与设备有关的色彩子集.................................................................................... 347
10.3.2. 依赖于设备的色彩..................................................................................................................348
10.3.3. 独立于设备的色彩..................................................................................................................348
10.4. 渲染意图...........................................................................................................................................348
10.4.1. 用于重新映射色彩的渲染意图............................................................................................... 348
10.4.2. 视感重新映射......................................................................................................................... 348
10.4.3. 饱和度重新映射..................................................................................................................... 349
10.4.4. 相对比色重新映射..................................................................................................................349
10.4.5. 绝对比色重新映射..................................................................................................................350
10.4.6. 更改图像的渲染意图.............................................................................................................. 350
10.5. 使用专色...........................................................................................................................................351
10.5.1. 关于专色.................................................................................................................................351
10.5.2. 创建专色.................................................................................................................................351
10.5.3. 应用专色.................................................................................................................................352
10.5.4. 编辑专色.................................................................................................................................352
10.5.5. 重新映射专色......................................................................................................................... 352
10.5.6. 复制专色.................................................................................................................................353
10.6. 使用 ICC 配置文件........................................................................................................................... 354
10.6.1. 关于 ICC 配置文件.................................................................................................................354
10.6.2. 在多个实例中使用 ICC 配置文件...........................................................................................354
10.6.3. 用 ICC 配置文件标记文本或艺术线条或去除标记................................................................. 354
10.6.4. 使用 ICC 配置文件作图像标记或去除图像标记.....................................................................355
10.7. 使用输出目标面板............................................................................................................................ 355
10.7.1. 应用输出目标......................................................................................................................... 355
10.7.2. 编辑输出目标模板..................................................................................................................355
10.7.3. 创建新的输出目标模板.......................................................................................................... 356
10.7.4. 检查当前应用的输出目标.......................................................................................................356
10.8. 颜色转换...........................................................................................................................................356
10.8.1. 转换为色彩空间..................................................................................................................... 356
10.8.2. 重新映射色彩......................................................................................................................... 358
10.8.3. 使用 Enfocus 检查器转换色彩...............................................................................................359
11. 叠印....................................................................................................................................................361
11.1. 叠印和挖空的简单原理.....................................................................................................................361
11.1.1. 基本规则.................................................................................................................................361
11.1.2. 简单原理示例......................................................................................................................... 361
11.1.3. 不同的色彩,相同的油墨.......................................................................................................362
11.2. 叠印和挖空的细节关键.....................................................................................................................364
11.2.1. 决定性因素.............................................................................................................................364
11.2.2. 色彩空间.................................................................................................................................364
xii
目录
11.2.3. 叠印模式和对象类型.............................................................................................................. 365
11.3. 叠印行为的常见缺陷........................................................................................................................ 367
11.3.1. 示例1:标准叠印模式中专色背景上的 CMYK 对象............................................................... 367
11.3.2. 示例2:叠印在带有 ICC 标记的 CMYK 背景上的双色调对象................................................368
11.3.3. 示例3:CMYK 背景上的 CMYK 文本..................................................................................... 368
11.3.4. 示例4:CMYK 背景上的灰色对象..........................................................................................370
11.3.5. 示例 5:色彩空间的效果....................................................................................................... 371
11.4. 更改对象的叠印设置........................................................................................................................ 372
11.4.1. 黑色文本叠印......................................................................................................................... 372
11.4.2. 挖空白色文本......................................................................................................................... 373
11.4.3. 更改对象的叠印设置.............................................................................................................. 374
11.4.4. 强制叠印所有分色..................................................................................................................375
12. 第三方许可信息.................................................................................................................................. 377
13. Copyrights......................................................................................................................................... 388
xiii
PitStop Pro
1. PitStop Pro 文档概述完整的 PitStop Pro 文档包括多个部分。
部分 说明/位置
快速入门指南 介绍如何安装和激活 PitStop Pro,并简要介绍 PitStopPro 的功能。
http://www.enfocus.com/manuals/QuickStartGuide/PP/19/enUS/home.htm
参考指南 详细说明 PitStop Pro 功能。
http://www.enfocus.com/manuals/ReferenceGuide/PP/19/enUS/home.htm
动作列表库
动作手册
可供下载的动作列表库:
http://www.enfocus.com/en/support/downloads/pitstop-action-lists
所有可用动作的概述:
http://www.enfocus.com/manuals/Extra/Actions/19/home.htm
全局变更手册 所有可用全局变更的概述:
http://www.enfocus.com/manuals/Extra/GlobalChanges/19/home.htm
预检规范库 可供下载的预检规范库:
http://www.enfocus.com/en/support/downloads/pitstop-preflight-profiles
预检检查 预检规范中可用检查的概述。
http://www.enfocus.com/manuals/Extra/PreflightChecks/19/home.htm
自定义报告模板 说明如何可以自定义预检报告模板,例如添加公司徽
标,更改报告中使用的标题或色彩...
http://www.enfocus.com/manuals/Extra/CustomReportTemplate/19/home.htm
预检报告帮助 解释预检报告中可能出现的消息的含义,并描述如何修
复这些问题。
14
PitStop Pro
部分 说明/位置
http://www.enfocus.com/manuals/Extra/PreflightReportHelp/19/home.htm
培训材料,如互动式在线学习课
程、产品视频、在线研讨会和录制
的讨论会。
转到 Enfocus 网站的"学习"部分,搜索 PitStop 课程。
您可以指定您的级别(初级、中级或高级)以及您想要
参加的课程类型(在线学习、视频、网络研讨会或讨论
会)。
https://www.enfocus.com/learn
解决方案文章 https://www.enfocus.com/en/support/known-issues-and-solutions
15
PitStop Pro
2. PitStop Pro 概述
2.1. 关于 PitStop ProPitStop Pro 是用于 Adobe Acrobat Standard、Pro 和 DC 的插件,可让您编辑和记录 PDF 文档的
变化。
注: 不支持 Adobe Acrobat Reader DC。更多详细内容及版本信息,请参阅 Enfocus 网站
上的系统要求。
PitStop Pro 包括 更多信息
编辑对象 编辑对象 页上的 188
动作列表 • 关于动作列表 页上的 16(快速参考)
• 使用动作列表、全局变更和 QuickRun 自动执行任务 页上的 284
预检规范 • 关于预检规范 页上的 18(快速参考)
• 预检和检查 PDF 文档 页上的 118
全局变更 • 关于全局变更 页上的 20(快速参考)
• 使用全局变更 页上的 321
QuickRun • 关于 QuickRun 页上的 22(快速参考)
• 使用 QuickRun 页上的 335
Certified PDF 文档和编辑日志 处理 Certified PDF 文档 页上的 165
2.2. 关于动作列表动作列表是 PitStop Pro 必须在 PDF 文档上执行的连续动作的列表。
您可:
• 定义动作列表。
• 导入和导出动作列表(.eal 文件)。
• 运行动作列表。
16
PitStop Pro
这一部分的文档仅提供简短的概览。有关完整的描述,请参阅 使用动作列表自动执行任务 页上的
284 章节。
2.2.1. 打开动作列表对话框
操作系统/Acrobat 采用以下任一方式
Acrobat X 及更高版本 • 在菜单栏中,单击 PitStop Pro > 动作列表。
•在工具窗格中,单击 PitStop 处理 > 动作列表。
Windows 快捷键 按 Alt+Ctrl+A。
Mac OS 快捷键 按 A。
注: 您可以通过创建自己的快捷键组来更改这些快捷键。请参阅首选项 > Enfocus PitStopPro 首选项 > 快捷键 页上的 64。
2.2.2. 定义动作列表
1. 打开动作列表对话框。
2. 选择动作列表。
3.单击 > 编辑。
2.2.3. 运行动作列表
1. 打开动作列表对话框。
2. 选择动作列表。
3. 如有必要,更改以下选项:
• 运行范围
• 显示结果
4.
单击 。
2.2.4. 导入动作列表
1. 打开动作列表对话框。
17
PitStop Pro
2.单击 > 导入/导出,并单击以下选项之一:
• 导入
• 导入组
2.2.5. 导出动作列表
1. 打开动作列表对话框。
2. 选择以下一项或多项操作:
• 动作列表。
• 动作列表组。例如:本地。
3.单击 > 导入/导出,并单击以下选项之一:
• 导出
• 导出组
2.3. 关于预检规范预检规范是 PitStop Pro 必须在 PDF 文档上执行的一组检查和修复。
您可:
• 定义预检规范。
• 导入和导出预检规范(.ppp 文件)。
• 运行预检规范。
2.3.1. 打开预检规范对话框
操作系统/Acrobat 采用以下任一方式
Acrobat X 及更高版本 • 在菜单栏中,单击 PitStop Pro > 预检。
•在工具窗格中,单击PitStop 处理 > 预检规范。
Windows 快捷键 按 Alt+Ctrl+P。
Mac OS 快捷键 按 P。
18
PitStop Pro
注: 您可以通过创建自己的快捷键组来更改这些快捷键。请参阅首选项 > Enfocus PitStopPro 首选项 > 快捷键 页上的 64。
2.3.2. 定义预检规范
1. 打开预检规范对话框。
2. 选择预检规范。
3.单击 > 编辑。
2.3.3. 运行预检规范
1. 打开预检规范对话框。
2. 选择预检规范。
3. 如有必要,更改以下选项:
• Certified PDF 预检:如果要让预检成为 Certified PDF 工作流程的组成部分,勾选此复选
框。另请参阅常规和 Certified 预检检查的区别 页上的 120。
注: 对于完成的文档,都会运行 Certified PDF 预检。选中 Certified PDF 预检后,
(运行范围:下的)页面选择选项将不可用。
• 运行范围:设置要运行预检规范的页面范围。
• 允许修复:定义是否应执行修复。如果预检规范不允许修复,则该选项将被禁用。
4.
单击 。
运行完成后,Enfocus 导航器将显示所有错误,并允许重新启动预检,还会显示建议解决方案
等。请参阅 使用Enfocus 导航器 页上的 141。
2.3.4. 导入预检规范
可以导入文件扩展名为 .ppp(Enfocus 预检规范)的预检规范。
1. 打开预检规范对话框。
2.单击 > 导入/导出,并单击以下选项之一:
• 导入导入一个或多个预检规范。
19
PitStop Pro
• 导入组导入含一个或多个预检规范的文件夹。整个文件夹将以组导入。
2.3.5. 导出预检规范
1. 打开预检规范对话框。
2. 选择以下一项或多项操作:
• 预检规范。
• 预检规范组,例如:本地。
3.单击 > 导入/导出,并单击以下选项之一:
• 导出将选定的预检规范作为 .ppp 文件导出。
• 导出组将属于选定组(即文件夹)的所有预检规范作为 .ppp 文件导出。
• 导出为纯文本导出选定的预检规范的文本版本。如果选择了一个组,则此选项不可用。
可根据需要在 PitStop Pro(的另一个副本)中再次导入 .ppp 文件(Enfocus 预检规范)。
4. 选择位置并单击保存。
2.4. 关于全局变更全局变更是 PitStop Pro 必须在 PDF 文档上执行的变更。
您可:
• 定义全局变更。
• 导入和导出全局变更(.egc 文件)。
• 运行全局变更。
这一部分的文档仅提供简短的概览。有关完整的描述,请参阅 使用全局变更 页上的 321 章节。
2.4.1. 打开全局变更对话框
操作系统/Acrobat 采用以下任一方式
Acrobat X 及更高版本 • 在菜单栏中,单击 PitStop Pro > 全局变更。
•在工具窗格中,单击 PitStop 处理 > 全局变更。
Windows 快捷键 按 Alt+Ctrl+G。
Mac OS 快捷键 按 G。
20
PitStop Pro
注: 您可以通过创建自己的快捷键组来更改这些快捷键。请参阅首选项 > Enfocus PitStopPro 首选项 > 快捷键 页上的 64。
2.4.2. 定义全局变更
1. 打开全局变更对话框。
2. 选择全局变更。
3.单击 > 编辑。
2.4.3. 运行全局变更
1. 打开全局变更对话框。
2. 选择全局变更。
3. 如有必要,更改以下选项:
• 运行范围
• 显示结果
4.
单击 。
2.4.4. 导入全局变更
1. 打开全局变更对话框。
2.单击 > 导入/导出,并单击以下选项之一:
• 导入
• 导入组
2.4.5. 导出全局变更
1. 打开全局变更对话框。
2. 选择以下一项或多项操作:
• 全局变更。
• 全局变更组。例如:本地。
3.单击 > 导入/导出,并单击以下选项之一:
21
PitStop Pro
• 导出
• 导出组
2.5. 关于 QuickRunQuickRun 是 PitStop Pro 必须在 PDF 文档上执行的一组动作列表、全局变更及最多一个预检规
范。
您可:
• 定义 QuickRun。
• 导入和导出 QuickRun(.eqr 文件)。
• 运行 QuickRun。
这一部分的文档仅提供简短的概览。有关完整的描述,请参阅 使用 QuickRun 页上的 335 章节。
2.5.1. 打开 QuickRun 对话框
操作系统/Acrobat 采用以下任一方式
Acrobat X 及更高版本 • 在菜单栏中,单击 PitStop Pro > QuickRun。
•在工具窗格中,单击 PitStop 处理 > QuickRun。
Windows 快捷键 按 Alt+Ctrl+Q。
Mac OS 快捷键 按 Q。
注: 您可以通过创建自己的快捷键组来更改这些快捷键。请参阅首选项 > Enfocus PitStopPro 首选项 > 快捷键 页上的 64。
2.5.2. 定义 QuickRun
1. 打开 QuickRun 对话框。
2. 选择 QuickRun。
3.单击 > 编辑。
2.5.3. 运行 QuickRun1. 打开 QuickRun 对话框。
22
PitStop Pro
2. 选择 QuickRun。
3.
单击 。
2.5.4. 运行 QuickRun 收藏夹
操作系统/Acrobat 采用以下任一方式
Acrobat X 及更高版本 • 在菜单栏中,单击 PitStop Pro > QuickRun 收藏夹,并选
择 QuickRun。
•在工具窗格中,单击PitStop 处理 > QuickRun 收藏
夹并选择 QuickRun。
Windows 使用 QuickRun 收藏夹的快捷方式。
例如:
• 收藏夹 1:Alt+Shift+Ctrl+A• 收藏夹 2:Alt+Shift+Ctrl+B
Mac 操作系统 使用 QuickRun 收藏夹的快捷方式。
例如:
• 收藏夹 1: A
• 收藏夹 2: B
注: 您可以通过创建自己的快捷键组来更改这些快捷键。请参阅首选项 > Enfocus PitStopPro 首选项 > 快捷键 页上的 64。
2.5.5. 导入 QuickRun
1. 打开 QuickRun 对话框。
2.单击 > 导入/导出,并单击以下选项之一:
• 导入
• 导入组
2.5.6. 导出 QuickRun
1. 打开 QuickRun 对话框。
23
PitStop Pro
2. 选择以下一项或多项操作:
• QuickRun。
• QuickRun 组。例如:本地。
3.单击 > 导入/导出,并单击以下选项之一:
• 导出
• 导出组
2.6. 菜单栏:概述
注: Windows 和 Mac 操作系统之间少数条目有所不同。
Windows:
Mac 操作系统:
Acrobat 菜单(Mac 操作系统)
输入 更多信息
关于第三方插件 > 关于 EnfocusPitStop Pro
请参阅快速入门指南。
关于第三方插件 > 关于 EnfocusStatusCheck
—
首选项 > Enfocus PitStop Pro 首选
项
首选项 > Enfocus StatusCheck
设置 PitStop Pro 首选项 页上的 53
文件菜单
输入 更多信息
Enfocus 新建文档 —
Enfocus 签名并保存
• Enfocus 签名并另存为(Windows)
• 另存为 > Enfocus 签名并另存
为(Mac 操作系统)
处理 Certified PDF 文档 页上的 165
启动 PDF 文档的 Certified PDF 工作流程 页上的 170
Enfocus 移除报告信息 移除报告信息 页上的 146
24
PitStop Pro
编辑菜单
输入 更多信息
Enfocus 撤销
Enfocus 重做
撤销或重做动作 页上的 93
首选项 > Enfocus PitStop Pro 首选
项
(Windows)
首选项 > Enfocus StatusCheck
(Windows)
设置 PitStop Pro 首选项 页上的 53
查看菜单
输入 更多信息
工具 >
• PitStop 处理
• Certified PDF
• PitStop 检查
• PitStop 编辑
• PitStop 查看
• PitStop 色彩
• PitStop 页面框
打开工具窗格中相应的面板。请参阅工具窗格:概述
(Acrobat X 和 XI) 页上的 28和工具窗格:概述
(Acrobat DC) 页上的 35
注: 在 Acrobat DC 中,您必须自己添加
Enfocus PitStop 面板。请参阅向 Acrobat DC中的工具窗格添加 PitStop Pro 面板 页上的42
Certified PDF 菜单
输入 更多信息
Certified PDF
• 启动编辑日志,或
• 移除 Certified PDF 数据
编辑日志
历史
处理 Certified PDF 文档 页上的 165
PitStop Pro 菜单
输入 更多信息
对象 见下文。
25
PitStop Pro
输入 更多信息
预检 • 关于预检规范 页上的 18
• 预检和检查 PDF 文档 页上的 118
全局变更 • 关于全局变更 页上的 20
• 使用全局变更 页上的 321
动作列表 • 关于动作列表 页上的 16
• 使用动作列表、全局变更和 QuickRun 自动执行任务
页上的 284
QuickRuns
QuickRun 收藏夹
• 关于 QuickRun 页上的 22
• 使用 QuickRun 页上的 335
导航器 使用Enfocus 导航器 页上的 141
对象浏览器 使用对象浏览器选择对象 页上的 195
变量集 • 首选项 > Enfocus PitStop Pro首选项 > 变量集 页上的62
• 智能预检 页上的 147
PitStop Pro对象菜单
输入 更多信息
按单词分割
按字符分割
转换为轮廓
合并到文本行
合并到单词
分割和合并文本片段 页上的 271
建立蒙版
释放蒙版
蒙版对象 页上的 246
Enfocus 替换 替换对象 页上的 94
Enfocus 搜索和替换文本 Enfocus 搜索和替换文本 页上的 261
设置直线锚点
设置曲线锚点
平滑化锚点
开放路径
关于路径、锚点和方向点 页上的 190
编辑路径 页上的 241
26
PitStop Pro
输入 更多信息
封闭路径
反转路径
建立复合路径
释放复合路径
前移一层
后移一层
置于顶层
置于底层
更改对象的层叠顺序 页上的 202
建立蒙版
释放蒙版
蒙版对象 页上的 246
全部显示
隐藏选择
隐藏和显示选定对象 页上的 201
组
取消分组
分组和取消分组 页上的 198
对齐和分配 对齐和分配 页上的 199
组合/拆分形状 组合和拆分对象的形状 页上的 236
设置裁切框 裁切框页边距 页上的 54
上光 —
提取 ICC 配置文件 使用 ICC 配置文件 页上的 354
栅格化选择 栅格化选择 页上的 281
PitStop Pro 仪表板 菜单
输入 更多信息
My PitStop Pro 仪表板 这是与 Enfocus 网站上的 PitStop Pro 仪表板的直接
链接。如果您选择加入,就会收到很多关于您使用
PitStop Pro 的信息,您预检文件的数量、预检失败
的数量及预检通过的数量等。数据与您的 EnfocusID 相关联。这是用于选择加入 PitStop Pro 仪表板的
Enfocus ID。
加入/退出 您可以随时退出。请注意,如果您愿意,我们可以保留
您的数据供以后使用。
27
PitStop Pro
帮助菜单
输入 更多信息
插件帮助 > Enfocus PitStop Pro 帮助 >
• 许可
• Enfocus 主页
• 立即购买!
• 检查更新
• PitStop Pro 帮助 (HTML)
• 预检报告帮助 (HTML)
• 自述文件 (PDF)
• 许可协议 (PDF)
• 在线文档
• 产品影片
• 预检规范库
• 动作列表库
• 解决方案文章
• 获取支持
-
关于第三方插件 > 关于 EnfocusPitStop Pro (Windows)
请参阅(Enfocus 网站上的)快速入门指南
关于第三方插件 > 关于 EnfocusStatusCheck (Windows)
请参阅(Enfocus 网站上的)StatusCheck 文档
2.7. 工具窗格:概述(Acrobat X 和 XI)注: 本指南中使用了 Adobe Acrobat DC 图标。如果您不能确定 Adobe Acrobat X 或 XI 中图标的含义,则可以在图标旁显示标签。
28
PitStop Pro
PitStop 处理面板
工具 更多信息
预检规范
• 关于预检规范 页上的 18
• 预检和检查 PDF 文档 页上的 118
全局变更
• 关于全局变更 页上的 20
• 使用全局变更 页上的 321
动作列表
• 关于动作列表 页上的 16
• 使用动作列表、全局变更和 QuickRun 自动执行任务
页上的 284
QuickRuns
QuickRun 收藏夹
• 关于 QuickRun 页上的 22
• 使用 QuickRun 页上的 335
导航器
使用Enfocus 导航器 页上的 141
没有激活的变量集
[激活的变量集]
• 首选项 > Enfocus PitStop Pro首选项 > 变量集 页上的62
• 智能预检 页上的 147
Certified PDF 面板
工具 更多信息
Certified PDF
处理 Certified PDF 文档 页上的 165
• 处理 Certified PDF 文档 页上的 165
29
PitStop Pro
工具 更多信息
签名并保存 • 启动 PDF 文档的 Certified PDF 工作流程 页上的170
PitStop 检查面板
工具 更多信息
选择对象
选择对象 页上的 192
检查器
使用 Enfocus 检查器 页上的 95
吸管
使用 吸管 工具查看对象的属性 页上的 95
度量
度量两点间的距离 页上的 94
显示对象浏览器
使用对象浏览器选择对象 页上的 195
PitStop 编辑面板
工具 更多信息
选择对象
选择相似对象
选择对象 页上的 192
组
分组和取消分组 页上的 198
30
PitStop Pro
工具 更多信息
取消分组
复制并粘贴属性
复制并粘贴对象的属性 页上的 92
移动
移动对象 页上的 229
旋转
旋转对象 页上的 221
倾斜
倾斜对象 页上的 231
缩放
缩放对象 页上的 224
添加矩形
添加椭圆
创建新形状 页上的 239
编辑阴影
将渐变应用到文本或艺术线条对象 页上的 212
添加路径
编辑路径
• 关于路径、锚点和方向点 页上的 190
• 创建新路径 页上的 240
• 编辑路径 页上的 241
• 添加或移除锚点 页上的 245
31
PitStop Pro
工具 更多信息
添加锚点
移除锚点
编辑文本行
编辑段落
编辑竖排文本行
搜索和替换文本
• 编辑单个文本行 页上的 265
• 编辑文本段落 页上的 266
• 编辑竖排文本 页上的 267
• Enfocus 搜索和替换文本 页上的 261
编辑表单
编辑表单 页上的 279
放置 PDF 文件
在 PDF 文档中放置 PDF 文档 页上的 278
撤销
撤销选择
重做
撤销或重做动作 页上的 93
32
PitStop Pro
工具 更多信息
重做选择
选择区域
选择多边形区域
—
PitStop 查看面板
工具 更多信息
显示页面框
页面框 页上的 105
查看 PDF 文档的裁切框和出血框 页上的 106
显示页面框外的对象
查看裁剪框以外的对象 页上的 112
隐藏批注
显示或隐藏批注 页上的 76
显示所有图层
处理图层 页上的 116
显示线框
在线框视图中查看 PDF 文档 页上的 75
加速图像显示
使用替代图像加速图像显示 页上的 76
工作区
工作区 页上的 82
33
PitStop Pro
PitStop 色彩面板
工具 更多信息
无任何活动色彩管理预设
[活动色彩管理预设]
管理色彩 页上的 346
转换色彩
通过 Enfocus 转换色彩面板转换色彩 页上的 211
应用输出目标
渲染意图 页上的 348
图像匹配
使用 ICC 配置文件 页上的 354
拾色器
拾色器的快捷方式,允许您管理和检查色彩库。
PitStop 页面框面板
工具 更多信息
编辑设计版面
无活动设计版面
[设计版面已激活但未应用]
[应用设计版面]
Design Layouts 页上的 97
34
PitStop Pro
工具 更多信息
编辑页面框
显示页面框
2.8. 工具窗格:概述(Acrobat DC)
关于 Adobe Acrobat DC 中的工具窗格
在 Acrobat DC 中,默认情况下工具窗格不显示 Enfocus PitStop 面板;使用 PitStop Pro 工具
前,必须手动添加面板。不过,一旦它们变为可用,就可以像在 Acrobat 老版本中那样进行使
用。
请参阅向 Acrobat DC 中的工具窗格添加 PitStop Pro 面板 页上的 42。
下图显示了 PitStop Pro 面板的位置。面板名称的旁边显示包含在特定面板中的工具。在以下示例
中,PitStop 检查面板被选中,"选择对象"、"检查器"、"吸管"与"度量"可用。单击 可访问属
于本面板的其他工具。
注: 通过右侧的工具窗格,可访问上述手动添加的 PitStop 面板。
提示: 可通过在工具栏中右击并选择(已选定的)显示所有标签选项来隐藏标签(图标
旁)。
35
PitStop Pro
PitStop 处理面板
工具 更多信息
预检规范
• 关于预检规范 页上的 18
• 预检和检查 PDF 文档 页上的 118
全局变更
• 关于全局变更 页上的 20
• 使用全局变更 页上的 321
动作列表
• 关于动作列表 页上的 16
• 使用动作列表、全局变更和 QuickRun 自动执行任务
页上的 284
QuickRuns
QuickRun 收藏夹
• 关于 QuickRun 页上的 22
• 使用 QuickRun 页上的 335
导航器
使用Enfocus 导航器 页上的 141
没有激活的变量集
[激活的变量集]
• 首选项 > Enfocus PitStop Pro首选项 > 变量集 页上的62
• 智能预检 页上的 147
Certified PDF 面板
工具 更多信息
Certified PDF
处理 Certified PDF 文档 页上的 165
• 处理 Certified PDF 文档 页上的 165
36
PitStop Pro
工具 更多信息
签名并保存 • 启动 PDF 文档的 Certified PDF 工作流程 页上的170
PitStop 检查面板
工具 更多信息
选择对象
选择对象 页上的 192
检查器
使用 Enfocus 检查器 页上的 95
吸管
使用 吸管 工具查看对象的属性 页上的 95
度量
度量两点间的距离 页上的 94
显示对象浏览器
使用对象浏览器选择对象 页上的 195
PitStop 编辑面板
工具 更多信息
选择对象
选择相似对象
选择对象 页上的 192
组
分组和取消分组 页上的 198
37
PitStop Pro
工具 更多信息
取消分组
复制并粘贴属性
复制并粘贴对象的属性 页上的 92
移动
移动对象 页上的 229
旋转
旋转对象 页上的 221
倾斜
倾斜对象 页上的 231
缩放
缩放对象 页上的 224
添加矩形
添加椭圆
创建新形状 页上的 239
编辑阴影
将渐变应用到文本或艺术线条对象 页上的 212
添加路径
编辑路径
• 关于路径、锚点和方向点 页上的 190
• 创建新路径 页上的 240
• 编辑路径 页上的 241
• 添加或移除锚点 页上的 245
38
PitStop Pro
工具 更多信息
添加锚点
移除锚点
编辑文本行
编辑段落
编辑竖排文本行
搜索和替换文本
• 编辑单个文本行 页上的 265
• 编辑文本段落 页上的 266
• 编辑竖排文本 页上的 267
• Enfocus 搜索和替换文本 页上的 261
编辑表单
编辑表单 页上的 279
放置 PDF 文件
在 PDF 文档中放置 PDF 文档 页上的 278
撤销
撤销选择
重做
撤销或重做动作 页上的 93
39
PitStop Pro
工具 更多信息
重做选择
选择区域
选择多边形区域
—
PitStop 查看面板
工具 更多信息
显示页面框
页面框 页上的 105
查看 PDF 文档的裁切框和出血框 页上的 106
显示页面框外的对象
查看裁剪框以外的对象 页上的 112
隐藏批注
显示或隐藏批注 页上的 76
显示所有图层
处理图层 页上的 116
显示线框
在线框视图中查看 PDF 文档 页上的 75
加速图像显示
使用替代图像加速图像显示 页上的 76
工作区
工作区 页上的 82
40
PitStop Pro
PitStop 色彩面板
工具 更多信息
色彩管理被关闭
活动色彩管理预设
管理色彩 页上的 346
转换色彩
通过 Enfocus 转换色彩面板转换色彩 页上的 211
应用输出目标
渲染意图 页上的 348
图像匹配
使用 ICC 配置文件 页上的 354
拾色器
拾色器的快捷方式,允许您管理和检查色彩库。
PitStop 页面框面板
工具 更多信息
编辑设计版面
无活动设计版面
[设计版面已激活但未应用]
[应用设计版面]
Design Layouts 页上的 97
41
PitStop Pro
工具 更多信息
编辑页面框
显示页面框
注:
• 所有图标有两种样式:当工具处于未激活状态时使用灰色版本;当工具处于激活状态
时使用绿色版本。
2.8.1. 向 Acrobat DC 中的工具窗格添加 PitStop Pro 面板
默认情况下不显示 Enfocus PitStop Pro 面板。您必须手动将其添加到工具窗格,才能使用
PitStop Pro 工具。
添加 PitStop Pro 面板
1. 打开 Adobe Acrobat。
2. 单击左上角菜单栏下方的工具选项卡。
3.在下面的搜索栏输入 PitStop,然后单击搜索图标 。将列出 PitStop Pro 面板。
4. 从您想要添加至工具窗格的 PitStop Pro 面板下面的列表中,选择添加。
添加的 PitStop Pro 面板出现在工具窗格中(右边)。
5. 对所有 PitStop Pro 面板执行本操作。
要添加"Certified PDF"面板,在搜索栏(第三步)中输入 Certified PDF 并单击搜索结果
下方列表中的添加。
6. 若要使用 PitStop Pro 面板中的工具,执行以下操作之一:
• 单击相关 PitStop Pro 面板的名称。
• 右击相关 PitStop Pro 面板的名称并单击打开。
• 在 Acrobat 菜单栏中,单击查看 > 工具 > <相关 PitStop Pro 面板名称> > 打开。
工具显示在文档的顶端或右侧(PitStop 编辑面板)。
注: 如果空间不足以显示所有工具,将看见以下图标: ;只需单击该图标便可查看
缺失的工具。
42
PitStop Pro
2.9. 对话框:概述
对话框 更多信息
Enfocus 检查器 使用 Enfocus 检查器 页上的 95
关于 Enfocus PitStop Pro 请参阅快速入门指南。
Enfocus 导航器 使用Enfocus 导航器 页上的 141
Enfocus Certified PDF 面板 处理 Certified PDF 文档 页上的 165
Enfocus PitStop Pro 首选项
Enfocus StatusCheck 首选项
设置 PitStop Pro 首选项 页上的 53
吸管 使用 吸管 工具查看对象的属性 页上的 95
Enfocus 度量 度量两点间的距离 页上的 94
Enfocus 复制并粘贴属性 复制并粘贴对象的属性 页上的 92
搜索和替换文本 Enfocus 搜索和替换文本 页上的 261
Enfocus 置入 PDF 在 PDF 文档中放置 PDF 文档 页上的 278
色彩管理预设编辑器 管理色彩 页上的 346
Enfocus 转换色彩面板 通过 Enfocus 转换色彩面板转换色彩 页上的 211
Enfocus 输出目标面板 渲染意图 页上的 348
Enfocus 图像匹配面板 使用 ICC 配置文件 页上的 354
预检规范 • 关于预检规范 页上的 18
• 预检和检查 PDF 文档 页上的 118
全局变更 • 关于全局变更 页上的 20
• 使用全局变更 页上的 321
动作列表 • 关于动作列表 页上的 16
• 使用动作列表、全局变更和 QuickRun 自动执行任务
页上的 284
QuickRuns • 关于 QuickRun 页上的 22
• 使用 QuickRun 页上的 335
Enfocus 设计版面面板 Design Layouts 页上的 97
43
PitStop Pro
对话框 更多信息
Enfocus 工作区面板 工作区 页上的 82
Certified PDF > 编辑日志 查看编辑日志 页上的 182
2.10. Enfocus 检查器对话框:概述
类别 子类别 更多信息
填充
描边
描边详细信息
• 更改文本或艺术线条对象的色彩 页上的
207
• 将渐变应用到文本或艺术线条对象 页上的
212
填充和描边
叠印
叠印 页上的 361
艺术线条编辑 组合和拆分形状
组合和拆分对象的形状 页上的 236
文本 文本
• 编辑单个文本行 页上的 265
• 编辑文本段落 页上的 266
• 编辑竖排文本 页上的 267
属性
—
图像
曲线编辑
调整像素图像的亮度和对比度 页上的 250
44
PitStop Pro
类别 子类别 更多信息
重新取样
对像素图像重新取样 页上的 255
压缩
压缩像素图像 页上的 258
亮度和对比度
调整像素图像的亮度和对比度 页上的 250
用未锐化蒙版锐化
锐化像素图像 页上的 254
常规
更改对象的透明度 页上的 204
透明度组
更改透明度组的属性
透明度组的属性 页上的 206
透明度组父级
查看透明度组的属性
透明度
蒙版
检查软蒙版 页上的 247
常规
—
半调
查看对象的半调信息 页上的 260
印前
更改或移除对象的 OPI 信息 页上的 204
45
PitStop Pro
类别 子类别 更多信息
开放式印前界面
图层
处理图层 页上的 116
输出目标
渲染意图 页上的 348
重新映射
—
分色
上光
—
位置
通过指定确切的值来转换对象 页上的 235
对齐和分配
对齐和分配 页上的 199
页面框概述
位置
编辑页面框
页面框 页上的 105
摘要 摘要
查看选定对象的统计信息 页上的 260
只有单击 、 、 或 时才可用。
(工具窗格>PitStop 编辑面板)
选择相似对象 选择相似对象
选择相似对象 页上的 194
只有单击 时才可用。
46
PitStop Pro
类别 子类别 更多信息
(工具窗格>PitStop 编辑面板)
移动 数字回应
移动对象 页上的 229
只有单击 时才可用。
(工具窗格>PitStop 编辑面板)
旋转 旋转
旋转对象 页上的 221
只有单击 时才可用。
(工具窗格>PitStop 编辑面板)
倾斜 数字回应
倾斜对象 页上的 231
只有单击 时才可用。
(工具窗格>PitStop 编辑面板)
缩放 数字回应
缩放对象 页上的 224
只有单击 时才可用。
(工具窗格>PitStop 编辑面板)
矩形 定界框
创建新形状 页上的 239
只有单击 时才可用。
(工具窗格>PitStop 编辑面板)
椭圆 定界框
创建新形状 页上的 239
只有单击 时才可用。
(工具窗格>PitStop 编辑面板)
艺术线条 编辑路径编辑
• 关于路径、锚点和方向点 页上的 190
• 创建新路径 页上的 240
• 编辑路径 页上的 241
• 添加或移除锚点 页上的 245
只有单击 、 、 或 时才可用。
(工具窗格>PitStop 编辑面板)
47
PitStop Pro
2.11. PitStop Pro 快捷方式:概述
PitStop Pro 提供一组预定义快捷方式。如下列出。
注: 您可以自定义这些键盘快捷方式或创建自己的快捷方式组。更多信息,请参阅首选项
> Enfocus PitStop Pro 首选项 > 快捷键 页上的 64。
常规
Windows Mac 操作系统 描述
Alt+Ctrl+N N 创建新的 PDF 文档。
Alt+Ctrl+Z Z 撤销最后一步动作。
Alt+Ctrl+Y Y 重做最后一步撤销。
Alt+Ctrl+R R 从以下对话框打开最后一次使用的选项:
• 预检规范
• 全局变更
• 动作列表
• QuickRuns
Alt+Ctrl+P P 打开预检规范对话框。
Alt+Ctrl+G G 打开全局变更对话框。
Alt+Ctrl+A A 打开动作列表对话框。
Alt+Ctrl+Q Q 打开 QuickRun 对话框。
• Alt+Shift+Ctrl+A
• Alt+Shift+Ctrl+B• A
• B
运行:
• QuickRun 收藏夹 1• QuickRun 收藏夹 2
Alt+Ctrl+I I 打开 Enfocus 检查器对话框。
Alt+Ctrl+C C 打开 Enfocus 转换色彩面板对话框。
Alt+Ctrl+O O 打开 Enfocus 输出目标面板对话框。
Alt+Ctrl+U U 打开 Enfocus 工作区面板对话框。
Alt+Ctrl+E E 打开 Enfocus 设计版面面板对话框。
Alt+Ctrl+K K 打开 Enfocus PitStop Pro 首选项对话框。
Alt+Ctrl+J J 打开关于 Enfocus PitStop Pro 对话框。
Alt+Ctrl+L L 打开 Enfocus 置入 PDF 对话框。
48
PitStop Pro
编辑对象时
Windows Mac 操作系统 描述
Alt+Ctrl+F F 将所选对象前移一层。
Alt+Ctrl+B B 将所选对象后移一层。
Alt+è 7 从所选对象制作蒙版。
注: 您必须至少选择一个对象和一个
艺术线条或文本对象。
Alt+Ctrl+è 7 释放蒙版。
Alt+Ctrl+S S 显示所有对象。
Alt+Ctrl+H H 隐藏所选对象。
Alt+Ctrl+T T 设置裁切框。
Alt+Ctrl+V V 对所选对象上光。
当设计版面激活且选择编辑设计版面工具时
另请参阅Design Layouts 页上的 97。
Windows Mac 操作系统 描述
Enter Enter 将设计版面应用到当前页面。
Shift+Enter Enter 将设计版面应用到整个文档。
Ctrl 按住此键可以转换到选择工具。释放此键可
以返回编辑设计版面工具。
V V 添加垂直参考线,位于页面中央。
H H 添加水平参考线,位于页面中央。
+ + 添加新的参考线。
- - 删除所选的参考线。
Esc Esc 取消激活设计版面。
G G 显示或隐藏参考线。
C C 使设计版面居中。
S S 保存当前设计版面。
R R 恢复为已保存的设计版面版本。
D D 复制当前设计版面。
Shift 复制正在拖动的参考线。
箭头键 箭头键 移动整个设计版面。
Shift+箭头键 箭头键 以更大的步幅移动整个设计版面。
49
PitStop Pro
2.12. PitStop 编辑工具:修改器键
切换 PitStop 编辑工具的两种方法
在 PitStop 编辑面板中使用工具时,通常必须在其中切换。例如,在想要缩放对象时,首先必须
激活缩放工具,接着选择对象,然后拖放对象以按比例缩放;您也可能想要创建对象副本。
为此,您可以在工具窗格中单击以切换不同工具,或者可使用修改器键(CTRL/CMD、SHIFT 和ALT/Option)。很明显,后一个选项更高效。
示例
要按比例缩放对象并复制对象,按如下操作:
使用修改器键(4 个步骤):
1.激活 PitStop 编辑缩放工具 (因此,图标变为绿色)。
2. 按 CTRL/CMD + 单击,选择想要缩放的对象。
3. 按住 SHIFT 键,拖动对象按比例缩放。
4. 按住 ALT/Option 键,拖动选定对象以创建所选对象的缩放副本。
不使用修改器键(8 个步骤):
1. 激活 PitStop 选择对象工具 (因此,图标变为绿色)。
2. 单击要缩放的对象。
3.单击 PitStop 编辑缩放工具 (因此,图标变为绿色)。
4. 将其中一个选择控点(在边角中)拖向或远离原点中心。
5. 单击 PitStop 选择对象工具 (因此,图标变为绿色)。
6. 单击要复制的缩放对象。
7. 右击打开上下文菜单并单击复制。
8. 右击打开上下文菜单并单击粘贴。
概述
常规:
• CTRL(Windows)或 CMD(Mac)用于切换激活的 PitStop 编辑工具和 PitStop 对象选择工
具。
• SHIFT 用于选择多个对象及限制 PitStop 编辑和 PitStop 对象选择工具。
• ALT(Windows)或 Option(Mac)用于复制激活的选择。
为了实现准确的功能,请参阅下面的概述。
激活工具 使用 CTRL(Win)
使用 CMD(Mac)
使用 SHIFT 使用 ALT(Windows)
使用 Option(Mac)
移动选择 一次性选择多个
对象
选择被部分或全部包围
在选择矩形中的对象
50
PitStop Pro
激活工具 使用 CTRL(Win)
使用 CMD(Mac)
使用 SHIFT 使用 ALT(Windows)
使用 Option(Mac)
(请参阅 PitStop Pro首选项 - 编辑类别)
进行选择 沿固定的垂直或
水平轴移动选择
对象
在新位置创建选择对象
的副本
进行选择 以固定角度旋转
选择对象
创建选择对象的旋转副
本
进行选择 将倾斜限制到一
个特定的角度
创建选择对象的倾斜副
本
进行选择 按比例缩放对象 创建选择对象的缩放副
本
进行选择 绘制方形 从中心而不是侧边绘制
矩形
进行选择 绘制圆形 从中心而不是侧边绘制
椭圆
复制属性。Enfocus 检查器中也有所提及。
- -
- 选择锚点(选择
后)
-
选择表单和内容 (组合其他修改
器键)选择多个
表单和/或内容
选择内容,但不包括表
单本身
- 选择多个相邻的
文字
-
有关更多信息,请参阅有关编辑对象的主题或工具窗格概述(您可以在其中找到指向所有相关主
题的链接)。
修改器键首选项
PitStop 2018 引入了一个新的首选项,可用于变更修改器键 CTRL/CMD 和 SHIFT 的功能。这意味
着您可以选择使用 CTRL/CMD 实现上表第三栏所述功能,并使用 SHIFT 实现第二栏所述功能。
对于使用 Adobe 输出预览对话框的用户来说,这是一种解决方法。当此对话框激活时,在
PitStop 编辑工具处于激活状态下使用 SHIFT 将无法正常工作;相反,它会插入一个图标。通过在
PitStop 中切换修改器键,通常与 SHIFT 相关的功能通过 CTRL/CMD 变为可用。
请注意,如果"输出预览"对话框未处于激活状态,此首选项也会生效。
此首选项也适用于设计版面工具。默认操作如下:
51
PitStop Pro
3. 设置 PitStop Pro 首选项
3.1. PitStop Pro 和 StatusCheck 首选项PitStop Pro 带有 Certified PDF 插件:"StatusCheck"。安装 PitStop Pro 时,Certified PDF 将自
动安装。您可为两者设置首选项。
3.2. 共享首选项有些首选项可以共享。这意味着必须先设置好这些首选项,然后即可将其与其他Enfocus产品共享
这些首选项。例如,可针对 PitStop Pro 和 StatusCheck 使用相同的语言。
3.3. 访问 PitStop Pro 首选项要访问 Enfocus PitStop Pro首选项,请执行以下操作:
选择编辑 > 首选项(Windows 操作系统)或 Acrobat > 首选项(Mac 操作系统),然后选择
以下选项之一:
• EnfocusPitStop Pro首选项
• Enfocus StatusCheck 首选项(为 Certified PDF 插件设置首选项)
注: 您可能希望打开一个样本PDF文档并以互动方式测试某些首选项:选择并应用一
个首选项,查看其在PDF文档中的效果。
3.4. 首选项 > Enfocus PitStop Pro 首选项 > 常规
3.4.1. 处理
当运行了某动作列表或预检规范时,您可能希望查看该动作或预检检查的结果。您可以选择以何
种方式查看此结果:
• 通过 Enfocus 导航器
• 通过预检报告
在报告类型下拉菜单中,当在预检报告中查看结果时可选择报告的版面样式。
53
PitStop Pro
您可以使用 Enfocus 导航器查看 PDF 文档中已经检查、修复或更改的对象,但也可以先选择报告
版面,然后单击显示报告按钮。
3.4.2. 保存文档
PDF文档所采用的 PDF 标准的版本号与兼容PDF文档的 Adobe Acrobat 的版本号不同。"PDF 标准
的版本"通常称为"PDF 版本"。
PDF 版本 支持版本
PDF 1.3 Adobe Acrobat 4.x及更高版本
PDF 1.4 Adobe Acrobat 5.x及更高版本
PDF 1.5 Adobe Acrobat 6.x及更高版本
PDF 1.6 Adobe Acrobat 7.x及更高版本
PDF 1.7 Adobe Acrobat 8.x及更高版本
编辑与您的Adobe Acrobat版本不同的PDF文档时,您可能在不经意间就变更了文档的 PDF 版本。例如,假设您有某个上次在Adobe Acrobat 5.x中保存的PDF文档。则此文档的 PDF 版本为
1.4。您在Adobe Acrobat 7.x中打开该PDF文档,更改后并保存。这样,此 PDF 文档的版本将更改
为 1.6。要防止出现这种更改,您可以选择阻止自动提高 PDF 版本选项。
注:
• 您可以使用Adobe Acrobat 7打开PDF 1.7 (Acrobat 8)文档,但系统将发出警告,提示文
档"可能无法正确打开或显示"。您可使用Adobe Acrobat 7编辑并保存这些文档,同时
保持其 PDF 版本为 1.7。
• 有例外的情况(例如当尝试用"另存为"编辑和保存签名的 PDF 时),即使启用阻止自
动提高 PDF 版本,Acrobat 也会提高版本号。
3.4.3. 裁切框页边距
在水平和垂直文本框中输入数值。这些值将用于设定在定义与选区有关的裁切框时的页边距。
3.4.3.1. 设置与选区相关的裁切框
设置与选区相关的裁切框
1. 使用 PitStop 选择对象工具来选择一个或多个对象 。
2. 选择PitStop Pro > 对象 > 设置裁切框。
用裁切框页边距首选项中定义的页边距设置裁切框。
54
PitStop Pro
3.5. 首选项 > Enfocus PitStop Pro 首选项 > 编辑
3.5.1. 撤销次数
指定允许撤销的次数。请注意,允许撤销的次数越多,所需内存越大。
3.5.2. 线框视图中的文本
确定线框视图中文本如何显示。有关不同选项的信息,请参阅什么是线框视图? 页上的 75。
3.5.3. 显示中心选择控点
您可以选择显示或隐藏中心选择控点。有时,显示所选对象的中心选择控点非常实用(例如,对
齐多个对象的中心)。您可精确地将中心选择控点与参考线对齐。
55
PitStop Pro
示例:中心选择控点 (A) 在参考线 (B) 上定位
3.5.4. 经过对象上方时改变鼠标指针样式
您可选择鼠标指针移动到某对象上时,其显示样式从 变为 。这样,您即可了解何时能够点
击并选择对象。但是对于包含大量对象的复杂PDF文档,您可能出于性能方面的原因而不希望这
样。
3.5.5. 拖动选区时移动对象
启用此选项后,您可选择一个对象,并立即通过拖动操作来移动它。如果未选择此选项,则您需
要按住 CONTROL (CTRL) 键 (Windows) 或 Command ( )键 (Macintosh) 方可移动所选对象。
3.5.6. 修改键
在 PitStop Pro 中选择想要使用的修改键。
一方面您可以选择 CTRL(Windows)和 CMD(Mac),另一方面可以选择 SHIFT。这两个功能
不能使用相同的修改键。
默认组合如下:
• 在激活的编辑工具和选择工具之间切换的首选键:CTRL(Windows)或 CMD(Mac)
• 选择多个对象和限制编辑与选择工具的首选键:SHIFT
对于使用 Adobe 输出预览对话框的用户来说,这是一种解决方法,不支持 PitStop 编辑工具与
SHIFT 键结合使用。因此,要使用该功能选择多个对象并限制编辑和选择工具,应将此首选项设
置为 CTRL/CMD(而不是 SHIFT)。
更多详细信息,请参阅 PitStop 编辑工具:修改器键 页上的 50。
3.5.7. 按住 Alt 键的同时拖动选择区域
您可以选择在按住 Alt 键并拖动鼠标以选择对象时将产生的效果:
• 同时选择与所选对象的定界轮廓(以点构成的矩形又名选取框)重叠的对象。
• 仅选择位于定界轮廓内部的对象。
56
PitStop Pro
A. 所选对象的定界轮廓(即由点构成的矩形)又名选取框
B. 位于定界轮廓内部的对象
C. 与定界轮廓重叠的对象
3.5.8. 粘贴复制的对象
当想复制对象并进行偏位粘贴时请使用此选项。对象将根据您在水平位移和垂直位移文本框中输
入的坐标进行偏位粘贴。
例如,当在水平位移和垂直位移文本框中输入5 pt时,相比原始对象,将粘贴在右下方5 pt的位
置。
示例:水平位移(右)(A) 和垂直位移(下) (B)
3.5.9. 新对象的默认样式
有助您在PitStop Pro中改变为新文本对象和新艺术线条对象配置的默认设置。
在 PitStop Pro 中新文本对象的默认设置是 Arial 12 pt。若要改变该默认设置,请选择某个字体/大小与所选择值一样的文本对象,然后单击获取文本样式按钮。
在 PitStop Pro 中,新建艺术线条对象的默认设置为描边元素。若要改变该默认设置,请选择一个
与所选属性相同的艺术线条对象,然后单击获取艺术线条样式按钮。
3.5.9.1. 为新建对象配置文本或艺术线条的默认属性
使用 PitStop Pro 工具创建新对象后,您可能希望这些对象能够具有某些特定默认属性。例如,
使用编辑文本行 或编辑段落 工具在 PDF 文档中输入新文本后,您可能希望为这些文本配置
57
PitStop Pro
Helvetica 字体,10 pt 字号。或者,创建新矩形或新椭圆后,您希望这些对象默认使用某些特定
填充和描边颜色。
请执行以下操作:
1. 打开包含您希望使用其对象属性的PDF文档。
2. 使用选择对象工具 选择 PDF 文档中的文本或艺术线条。
3. 如有必要,显示 Enfocus 检查器以查看和更改选定对象的属性(字体、颜色等)。
请参阅打开 Enfocus 检查器对话框 页上的 96
4. 选择编辑 > 首选项 > EnfocusPitStop Pro首选项,然后选择编辑类别。
5. 单击获取文本样式按钮或获取艺术线条样式按钮,在创建新对象时使用选定对象的属性。
注: 您也可以一直打开 Enfocus PitStop Pro首选项面板,以选择文本和艺术线条并设
置相应的首选项。
3.6. 首选项 > Enfocus PitStop Pro 首选项 > 色彩
3.6.1. 更改色彩
要更改色彩
1. 双击色标。
2. 单击色轮的任意区域。
3. 如有必要,拖动色轮右边的滑块以更改色彩的色相、饱和度或亮度。
4. 定义了希望使用的色彩后,单击确定。
您可为以下对象定义色彩:
色彩 示例
线框对象
选定对象
58
PitStop Pro
色彩 示例
导航器暗区域颜色
3.7. 首选项 > Enfocus PitStop Pro 首选项 > 语言
3.7.1. 更改 PitStop Pro 用户界面的语言
更改用户界面的语言
1. 打开首选项对话框,切换至语言类别。
2. 根据需要,勾选或取消勾选与 StatusCheck 共享语言复选框。
此复选框默认勾选。它使 Enfocus PitStop Pro 和 StatusCheck(在同一计算机上且与同一版
本的软件兼容)共享语言首选项。
3. 选择希望使用的 PitStop Pro 用户界面语言,或选择与 Acrobat 相同。
支持的语言:
• 英文
• 法文
• 德文
• 荷兰语
• 意大利文
• 西班牙文
• 波兰语
• 巴西葡萄牙语
60
PitStop Pro
• 中文(仅当您获得 PitStop 中文副本许可时可用)
• 日文(仅当您获得 PitStop 日文副本许可时可用)
请注意,预设(如动作列表、预检规范等)仅有英文可用。如果日文用户使用日文安装程序
安装 PitStop Pro(在 Windows 上)或其系统语言被设为日文(在 Mac 上),则可获得日文
版预设。
4. 单击确定。
5. 重新启动 Adobe Acrobat。
3.8. 首选项 > Enfocus PitStop Pro 首选项 > 字体某些字体可能仅许可查看和打印,因此,在执行某些字体操作(例如转换为轮廓)前PitStopPro,先确认是否为字体供应商允许。
但是,您可能与字体提供商达成了协议,或者您可能检查过许可条件并确认请求的操作可获允
许。在这种情况下,勾选跳过字体许可检查复选框,使字体许可限制失效。弹出一个对话框。仔
细阅读,如果同意请单击是。请记住,您有责任遵守字体许可限制!
3.9. 首选项 > Enfocus PitStop Pro 首选项 > 色彩管理
3.9.1. 色彩管理简述
色彩管理系统用于协调各种输入设备(如扫描仪或数码相机)和输出设备(如打印机或印刷机)
之间彼此不同的色彩能力,以确保创建、显示或打印过程中色彩一致。理想状态下,这意味着在
显示器上显示的色彩能够准确体现最终输出文件的色彩。同时,不同的应用程序、显示器和操作
系统将都能够显示一致的色彩。
3.9.2. 使用 ICC 配置文件进行色彩转换
要消除(或减少)设备间的色彩差异,在预检和修正过程的任何色彩转换中,均可使用 ICC(国
际色彩协会)色彩配置文件。
ICC 色彩配置文件精确地描述了特定设备使用的色彩空间。PDF 文档中的所有对象(即文本、图
形、图像等)可通过与 ICC 配置文件相关联或"被标记"而获得特定的色彩空间(灰度、RGB 或CMYK)。
您可在 PitStop Pro 首选项中为每个色彩空间选择一个 ICC 配置文件。如果要对图像和其他对象进
行单独设置,则选择"对图像使用不同于其他对象的设置"。那么下方窗格将显示图像选项卡和其
他对象选项卡
61
PitStop Pro
但所使用的预检规范或动作列表中可能已经指定ICC配置文件。在这种情况下,相应的预检规范或
动作列表中的 ICC 配置文件将会优先于您在 PitStop Pro 首选项中选择的配置文件。
3.9.3. 使用色彩管理
色彩管理设置将作为预设处理,可以两种方式访问:
• 通过选择编辑 > 首选项 > Enfocus PitStop Pro首选项和选择色彩管理类别。使用预设管理器显
示色彩管理设置:请参阅Enfocus 预设管理器 页上的 77。
利用该预设管理器可选择预定义的设置集,并单击应用按钮来使用该设置,也可利用色彩管理
预设编辑器创建您自己的色彩管理预设。请参阅使用色彩管理预设编辑器 页上的 62
将在预设管理器下显示当前应用的色彩管理首选项的概述。
• 利用工具栏中的色彩管理,您可选择色彩管理预设、打开色彩管理首选项,或打开色彩管理预
设编辑器。
3.9.4. 使用色彩管理预设编辑器
1. 定义名称和描述
2. 如果想在预设中使用当前的设置,请在动作菜单中选择获取当前的色彩管理首选项。所有这
些设置都将被自动输入。
3. 如果想在预设中使用 Acrobat 首选项,请在动作菜单中选择获取当前的 Acrobat 首选项。
4. 在常规选项卡中配置常规色彩管理设置。
5. 在图像标签中可选择应用常规色彩设置复选框将常规设置也应用于图像,或者可选择启用色
彩管理复选框替换常规色彩设置并为图像配置独立的设置。
6. 为每个色彩空间选择默认的源和目标 ICC 配置文件。通过选择与 Acrobat 同步,将使用定义
在 Acrobat 首选项中的相应 ICC 配置文件。
7. 选择要使用的 CMM 引擎,并(如果适用)选择使用黑点补偿复选框。
8. 单击保存按钮仅保存设置,或单击保存并应用按钮在保存设置的同时还应用这些设置。
3.10. 首选项 > Enfocus PitStop Pro首选项 > 变量集
关于变量和变量集
变量是一种特殊的很容易识别的字符串,可代入某个动态值。可使用可变数据提供某属性设定
值。
利用 PitStop Pro 中的变量集可帮您变更运行时预检检查和动作列表的参数。这样即可使用来自手
动输入等来源的数据。
PitStop Pro 提供数个变量集。您可以直接使用,或用您自己的变量进行扩展。
62
PitStop Pro
应用变量集
若要使用动作列表和/或预检规范中的变量,应激活或"应用"定义这些变量的变量集。若要执行此
操作,选择有关的变量集,并单击应用按钮。
有关配置变量集和智能预检的更多信息,亲参阅智能预检章节。
3.10.1. 变量集概述
PitStop Pro 包含以下变量集:
变量集 描述
智能预检变量集 - PitStop Pro - v1.1 此变量集经配置用于智能预检 - PitStop Pro -v1.1 预检规范。可用于旧版 PitStop Pro。
智能预检变量集 - PitStop Pro - v1.2 这是 1.1 版智能预检变量集的扩展版,所含
变量用于 PitStop 2017 提供的某些默认动作
列表。
智能预检变量集 - PitStop Pro - v1.3 这是 1.2 版智能预检变量集的扩展版,所含
额外变量用于 PitStop 2018 提供的某些默
认动作列表(条形码生成、偏移路径和色彩
值)。
智能预检变量集 - PitStop Pro - v1.4 这是 1.3 版智能预检变量集的扩展版,所含
额外变量用于 GWG 的数字单页和数字大格
式预检规范。它包含多个运算变量,仅受
PitStop 2019 及更新版本支持。
GWG_Digital_Cutsheet_2015_CMYK + RGB 这是包含 GWG 数字单页预检规范所需变量的
变量集。
GWG_Digital_Large_Format_2015 CMYK +RGB
这是包含 GWG 数字大格式预检规范所需变量
的变量集。
提示: 应用智能预检变量集 - PitStop Pro - v1.4时,将能运行 PitStop Pro 提供的所有标准
预检规范。
3.11. 首选项 > Enfocus PitStop Pro 首选项 > 单位和参
考线
3.11.1. 单位和参考线
您可为PitStop Pro的各种对话框中的值选择度量单位和参考线。
63
PitStop Pro
度量
在单位下拉菜单中,选择要在 PitStop Pro 工具、预检规范和动作列表中使用的度量单位。
例如,测量两点间的距离或确定某对象的位置时,您可能希望看到以毫米或英寸为单位的度量
值。而特定属性将始终使用常见度量单位,例如,字体大小的单位是点 (pt.),单词间距或字符间
距的单位是 em 空格。
如果希望 RGB 颜色成分的值显示为百分比而非 0 至 255 的值,请勾选显示百分比复选框。
页面坐标
如果勾选旋转 x-y 轴复选框,PitStop 面板中的绝对坐标会考虑 Acrobat 视图旋转设置,即如果用
户旋转视图,坐标将会随之改变。
如果不勾选旋转 x-y 轴复选框,PitStop 面板中的绝对坐标会忽略 Acrobat 视图旋转设置,即使用
户旋转视图,坐标也不会随之改变。
这两种情形下,均会正确地应用 PDF 页面中存储的旋转关键帧。
通过原点列表可让页面坐标的原点与页面框之一(媒体、裁剪、裁切或作品框)重合。这意味
着PitStop Pro将显示相对于所选框左下角的所有x和y坐标。
参考线
如果要使对象在移动到磁性区域内时立即靠齐参考线,请勾选对齐参考线复选框。
在贴近公差文本框中输入磁性区域。例如,如果在此输入5点,当对象移动到离参考线5点以内
时,会立即向参考线靠齐。
3.12. 首选项 > Enfocus PitStop Pro 首选项 > 快捷键
注: 与其他预设不同,快捷键只能在首选项中进行配置。
Enfocus PitStop Pro 快捷键
Enfocus PitStop Pro 提供多种预定义键盘快捷键供您访问其工具。
64
PitStop Pro
例如:
• 若要打开预检规范对话框,您可以按 Windows 上的 Alt+Ctrl+P 或 Mac 上的 + +P。• 若要打开全局变更对话框,您可以按 Windows 上的 Alt+Ctrl+G 或 Mac 上的 + +G。
您可以使用上述快捷键,也可以使用您自己设置的快捷键。
有关完整列表,请参阅PitStop Pro 快捷方式:概述 页上的 48。
自定义快捷键
若要使用自己的快捷键,应创建新的快捷键组并加以"应用"。若想仅更改一个或两个快捷键,也
是如此——无法直接在其上更改快捷键。
注: 您只能为 PitStop Pro 菜单配置快捷键。您无法为 Adobe Acrobat 或第三方插件菜单
选项更改快捷键。
您的系统上可以有多个快捷键组。这对于不同操作员使用同一台计算机非常有用;他们可以有各
自的快捷键组。只能应用一组快捷键。
快捷键窗格的上部显示所有可用快捷键组;下部显示当前应用的快捷键组。
管理快捷键组
通过快捷键窗格可以管理快捷键组。例如,可进行以下操作:
• 创建新的快捷键组。
• 查看现有的快捷键组。
• 导出或导入现有的快捷键组。
• 重命名快捷键组。
• 删除快捷键组。
• 打印快捷键组。
• 将快捷键组归到文件夹中。
单击 或右键单击快捷键组以访问可用选项。
3.12.1. 创建快捷方式组
如果不想使用预定义的 PitStop Pro 快捷方式或如果想要配置一些附加快捷方式,则可以创建自己
的快捷方式组。
创建快捷方式组
1. 转至编辑 > 首选项(Windows 操作系统)或 Acrobat > 首选项(Mac OS)并选择
EnfocusPitStop Pro 首选项。
2. 在类别字段中,单击快捷方式。
在快捷方式窗格中,显示所有可用快捷方式组。在当前应用的部分,显示启用的快捷方式
组。
3.在窗格的右侧部分,选择文件夹(根据需要)并单击 。
如果不选择文件夹,新的快捷方式组将置于##下。请注意,您以后仍可以根据需要移动快捷
方式组。
65
PitStop Pro
4. 若要创建新的快捷方式组,请执行以下操作之一:
• 若要从 PitStop 中现有的快捷方式组启动,请选择新建 > 从...新建并选择相关快捷方式
组。
• 若要从计算机中保存的导出快捷方式组启动,请选择新建 > 从文件新建并选择相关快捷方
式组。
快捷方式组是带有扩展名.esc的文件。
• 若要从当前应用的快捷方式组启动,请单击新建。
显示快捷方式预设编辑器。将显示所有 PitStop Pro 菜单命令,以及在当前应用的或所选的快
捷方式组中定义的相应快捷方式。
5. 输入快捷方式组的名称和说明。
6. 根据需要修改快捷方式:
修改 步骤
若要修改现有快捷方式或
添加新的快捷方式
1.在窗格的上部选择菜单命令。
2.在编辑快捷方式部分,配置新的快捷方式:
• 在 Windows 中:
根据需要单击 Alt+、Shift+ 和/或 Ctrl+ 按钮。所
选按钮以蓝色高亮显示。
若要从快捷方式中删除修改器按键,请再次单
击 Alt+、Shift+ 和/或 Ctrl+,直到其不再高亮显
示。
在 Mac 操作系统中:
根据需要单击 +、 + 和/或 + 按钮。所选
按钮以蓝色高亮显示。
若要从快捷方式中删除修改器按键,请再次单击
+、 + 和/或 + 按钮,直到其不再高亮显
示。
• 在最后字段,输入字符。只能使用大写字符。
列表中显示新的快捷方式组合。
删除现有快捷方式 1.在窗格的上部选择菜单命令。
2.单击删除快捷方式按钮。
恢复默认 Enfocus PitStopPro 快捷方式
1.单击重置所有快捷方式按钮。
列表中显示默认快捷方式。
注: 如果选择已使用或不允许的组合,将接收到警告。
66
PitStop Pro
7. 采用以下任一方式:
• 若要保存和应用新的快捷方式组,以便可以立即使用,请单击保存并应用。
• 若要不应用即保存新的快捷方式组,请单击保存。
快捷方式预设编辑器关闭。画面上部显示新的组。
3.12.2. 导出快捷方式组
您可以导出快捷方式组,与其他 PitStop 用户共享或用于其他计算机。
导出快捷方式组
1. 转至编辑 > 首选项(Windows 操作系统)或 Acrobat > 首选项(Mac OS)并选择
EnfocusPitStop Pro 首选项。
2. 在类别字段中,单击快捷方式。
在快捷方式窗格中,显示所有可用快捷方式组。在当前应用的部分,显示启用的快捷方式
组。
3. 采用以下任一方式:
• 导出一个快捷方式组
1. 选择想要导出的快捷方式组。
2. 选择导入/导出 > 导出。
3. 为导出的快捷方式组选择位置,并单击保存。
• 导出一系列快捷方式组
1. 选择要导出的文件夹。
2. 选择导入/导出 > 导出组。
3. 为导出的文件夹选择位置,并单击保存。
快捷方式组保存为带有文件扩展名.esc的 Enfocus 快捷方式组。
3.12.3. 导入快捷方式组
您可以将已从 PitStop 导出的快捷方式组导入并使文件扩展名为.esc。
注: 请勿从另一个操作系统或从另一个版本的 Acrobat 导入快捷方式组。
导入快捷方式组
1. 转至编辑 > 首选项(Windows 操作系统)或 Acrobat > 首选项(Mac OS)并选择
EnfocusPitStop Pro 首选项。
2. 在类别字段中,单击快捷方式。
在快捷方式窗格中,显示所有可用快捷方式组。在当前应用的部分,显示启用的快捷方式
组。
3.单击 。
67
PitStop Pro
4. 采用以下任一方式:
• 导入一个快捷方式组
1. 选择导入/导出 > 导入。
2. 选择想要导入的快捷方式组。
3. 单击打开。
• 导入一系列快捷方式组
1. 选择导入/导出 > 导入组。
2. 选择包含一个或多个快捷方式组的文件夹。
3. 单击选择文件夹。
窗格上部显示所选快捷方式组或带有快捷方式组的文件夹。
3.12.4. 应用快捷方式组
您必须应用快捷方式组,才能使用特定组中定义的快捷方式。
应用快捷方式组
1. 转至编辑 > 首选项(Windows 操作系统)或 Acrobat > 首选项(Mac OS)并选择
EnfocusPitStop Pro 首选项。
2. 在类别字段中,单击快捷方式。
在快捷方式窗格中,显示所有可用快捷方式组。在当前应用的部分,显示启用的快捷方式
组。
3. 选择想要在应用程序中使用的快捷方式组。
4. 单击应用。
在当前应用的部分,显示所选快捷方式组。可立即使用新组中定义的快捷方式。菜单中也会
显示快捷方式。
3.12.5. 保存并打印快捷方式组
您可以保存并打印具有所有 PitStop Pro 快捷方式概述的 PDF 文件。有两个列表:
• 已定义快捷方式的菜单命令的概述。
• 所有菜单命令的全面概述。
保存并打印快捷方式组
1. 转至编辑 > 首选项(Windows 操作系统)或 Acrobat > 首选项(Mac OS)并选择
EnfocusPitStop Pro 首选项。
2. 在类别字段中,单击快捷方式。
在快捷方式窗格中,显示所有可用快捷方式组。在当前应用的部分,显示启用的快捷方式
组。
3. 选择想要保存并打印的快捷方式组。
68
PitStop Pro
4.单击 (或右键单击文件)并选择合适的选项:
• 若要保存菜单命令的全面概述,请单击保存快捷方式摘要(完整列表)。
• 若要保存已定义快捷方式的命令列表,请单击保存快捷方式摘要(最小化列表)。
5. 为文件选择位置,并单击保存。
6. 打印 PDF 文件。
3.13. 首选项 > Enfocus PitStop Pro 首选项 > 窗口
3.13.1. Windows有时,您可能要结合Enfocus检查器使用PitStop Pro工具。例如,选定对象后,您可能希望
在Enfocus检查器中查看有关其颜色的信息。选定文本后,您也可能希望查看字体信息。有时甚至
必须使用Enfocus检查器,例如测量两点之间的距离。
使用某个列出显示的PitStop Pro工具时,您可以选择Enfocus检查器自动出现的时间。
您也可以选择重新排列活动文档窗口的位置和大小,使文档窗口不会与检查器、处理及导航面板
重叠。
3.14. 首选项 > Enfocus PitStop Pro 首选项 > 警告
3.14.1. 警告信息
可通过警告对话框底部的不再显示此信息选项禁用各个警告信息。重置所有警告对话框按钮可重
新启用所有警告。
3.15. 首选项 > Enfocus PitStop Pro 首选项 > 预设数据
库数据库可用来检索预检规范、动作列表或其他用户指定位置的其他设置文件。例如当选择某预检
规范时,在指定文件夹中的相应文件可供选择。
3.15.1. 添加数据库文件夹
添加数据库文件夹
69
PitStop Pro
1. 选择编辑 > 首选项 > Enfocus PitStop Pro 首选项 > 预设数据库
2. 选择您想添加文件夹的类别。
3. 通过单击+按钮添加其他文件夹。
4. 单击-按钮可移除文件夹。
5. 重新启动 Acrobat。
3.16. 首选项 > Enfocus PitStop Pro首选项 > 许可
注: 仅当您想使用来自 Workgroup Manager 的浮动许可(而非通过"关于"面板激活的传统
产品许可或订购)时,此首选项方可使用。有关更多信息,请参阅 Workgroup Manager文档。
请执行以下操作:
1. 输入运行 Enfocus PitStop Workgroup Manager 的计算机地址:
• 单击选择服务器,选择检测到的 Workgroup Manager 服务器之一,或
• 输入 IP 地址或服务器名称。
注: 可在Workgroup Manager的状态栏中找到许可服务器的IP地址。您可以对其进行
选择,以及将其复制粘贴到地址文本框中。
2. 如果可通过除默认端口以外的另一端口访问计算机,则禁用使用默认端口并针对许可证服
务器(=验证您的 PitStop Pro 许可的服务)和 Workgroup Manager(=分配预设的服务)输
入要使用的端口编号。也可在 Workgroup Manager 的状态栏找到 Workgroup Manager 的端口。当您使用"选择服务器"按钮(参阅上一步)输入服务器地址时,将自动填写 PitStopWorkgroup Manager 的端口。
3. 单击确定。
现在就可以使用来自 Workgroup Manager 的浮动许可使用 PitStop Pro。
3.17. 首选项 > Enfocus PitStop Pro 首选项 > 更新
3.17.1. PitStop Pro更新通知
1. 定义PitStop Pro通过连接到互联网检查应用程序更新的频率。可在检查更新下拉菜单中选
择启动时、每天、每周、每月或手动。
2. 定义PitStop Pro通知您有可用程序更新的频率。可用选项有:启动时、每天一次、每周一
次和每月一次。
70
PitStop Pro
3.18. 首选项 > Enfocus StatusCheck首选项 > 常规
3.18.1. 主要和次要的高光色
通过 Certified PDF 文档的编辑日志,您可查看 Certified PDF 文档中高光显示的变更:
• 活动编辑会话的特定变更将以主要高光色显示。
• 页面上的其他更改(如果有)将以次要高光色显示。
A.活动编辑会话的特定变更以主要高光色 显示
B.页面上的其他变更以次要高光色 显示
要更改主要高光色或次要高光色,请执行以下操作:
1. 打开 StatusCheck 首选项并单击常规。
请参阅访问 PitStop Pro 首选项 页上的 53。
2. 双击色标。
3. 单击色轮的任意区域。
4. 如有必要,拖动色轮右边的滑块以更改色彩的色相、饱和度或亮度。
5. 定义了希望使用的色彩后,单击确定。
3.19. 首选项 > Enfocus StatusCheck首选项 > 语言可在该类别中为Certified PDF用户界面选择首选语言。
如果希望与已经安装的所有其他 Enfocus 产品共享语言首选项,请勾选共享 Enfocus 语言首选
项复选框。
71
PitStop Pro
3.20. 首选项 > Enfocus StatusCheck首选项 > 个人信息
3.20.1. 姓名和详细联系信息
在首选项 - 个人信息分类中,可以确定要添加至 Certified PDF 文档的个人信息。
个人信息是指您的姓名和公司详细联系信息以及消息(如果有)。请务必提供尽可能多的个人
信息,因为这些信息还将储存在您创建的 Certified PDF 文档中。这样,如有任何问题,您的
Certified PDF 文档的接收者即能与您联系。
另请参阅查看 Certified PDF 文档中的个人信息。
3.21. 首选项 > Enfocus StatusCheck首选项 > 数据库
3.21.1. 预检规范比较数据库
通过此首选项,您可将包含配置文件 (*.pcc) 的文件夹添加至 Enfocus 预检规范比较面板。
这些配置文件用于比较预检规范(即 PDF 中嵌入的预检规范与配置文件中包含的预检规范进行比
较)。更多信息,请参阅比较 Certified PDF 预检规范 页上的 178。
3.21.2. 向预检规范比较面板添加文件夹
您可以轻松地将本地计算机上的预检规范比较配置文件(*.ppc 文件)导入到预检规范比较面板。
要实现此功能
1. 将 *.pcc 文件存储在您计算机上一个或多个文件夹(和子文件夹,如果需要)中。
2. 选择编辑 > 首选项 > Enfocus StatusCheck 首选项 (Windows) 或 Acrobat > 首选项 > EnfocusStatusCheck 首选项 (Mac)。
3. 首先,单击数据库类别,然后单击 预检规范比较。
4.单击 。
5. 选择包含配置文件的文件夹。
6. 单击选择文件夹。
Enfocus StatusCheck 首选项对话框中显示所导入文件夹的名称以及在您计算机上的路径。
7. 如果不想让用户更改从预检规范比较面板中导入的文件夹,请勾选只读复选框。
72
PitStop Pro
8. 单击确定。
文件夹添加至预检规范比较面板的最高级别。这与(使用 > 导入/导出 > 导入组选项)从
该面板中导入的文件夹不同,它是作为本地文件夹的一个子文件夹导入的。
3.22. 首选项 > Enfocus StatusCheck首选项 > 自动可通过设置 StatusCheck 用户界面:
• 避免您每次保存Certified PDF文档时都显示对话框并要求会话注释。为此,请勾选保存时不显
示 GUI 复选框即可。
• 在始终使用此会话注释文本框中输入预定义的会话注释,此后将使用会话注释作为替代。
73
PitStop Pro
4. 查看 PitStop Pro 工作区域
4.1. PitStop Pro 菜单的位置
描述
菜单 请参阅菜单栏:概述 页上的 24
工具 请参阅工具窗格:概述(Acrobat X 和 XI) 页上的 28
请参阅工具窗格:概述(Acrobat DC) 页上的 35
上下文菜单 如果选择对象工具 处于激活状态,则上下文菜单(可以通
过按住 Ctrl 键单击或右键单击进行访问)将显示与当前选择
相关的 PitStop Pro 选项和动作。
例如,如果选中了文本对象,则可从上下文菜单中选择"文本
> 转换为轮廓"。
4.2. 指定 PitStop Pro 界面的语言同多语言版本的 Adobe Acrobat 一样,您可以为 PitStop Pro 指定用户界面语言。您可以使所有
PitStop Pro 菜单和对话框都以本地语言显示。
指定 PitStop Pro 用户界面的语言:
1. 打开首选项对话框,切换至语言类别。
2. 请选择您需要的语言。
更多详细信息,请参阅 更改 PitStop Pro 用户界面的语言 页上的 60。
3. 如需应用新选定的语言,重启 Adobe Acrobat。
74
PitStop Pro
4.3. PitStop 查看设置本部分介绍 PitStop 查看面板。
4.3.1. 在线框视图中查看 PDF 文档
4.3.1.1. 什么是线框视图?
您可以在下列任一模式下查看 PDF 文档:
• 预览模式。这是在 Adobe Acrobat 中查看 PDF 文档通常使用的模式。所看到的 PDF 文档的页
面、对象和文本与打印时的效果一样。
• 线框视图模式
如果在线框视图模式下查看 PDF 文档,文档将按如下方式显示:
• 对象将显示在轮廓框中。
• 文本可以黑色填充或 "使用灰度条" 形式显示在轮廓框中,即文本将以灰度条,而不是单个字
符的方式显示在屏幕上。您可在 Enfocus PitStop 首选项的编辑分类中选择此选项。
75
PitStop Pro
示例:PDF 文档的线框视图:对象带有轮廓框 (A);文本使用灰度条 (B)。
4.3.1.2. 何时使用线框视图
您可能希望在线框视图中查看 PDF 文档,以便:
• 查看和选择被其他对象覆盖(部分覆盖)的对象。另请参阅更改对象的层叠顺序 页上的 202
• 查看和编辑蒙版。另请参阅蒙版对象 页上的 246
• 加快包含多个图像或大像素图像的页面的显示速度。
4.3.1.3. 在预览和线框视图模式之间切换
在预览模式和线框视图模式之间切换
1. 打开一个 PDF 文档。
2. 在 PitStop 查看面板中,单击查看线框 按钮。
4.3.2. 显示或隐藏批注
PDF 文档可能包含由 Adobe Acrobat 创建或第三方插件创建的批注。查看 PDF 文档时,您可以选
择显示或隐藏批注。
显示或隐藏文档中的所有批注
1.使用 Adobe Acrobat 手型工具 确保未选中任何批注。
2. 要显示或隐藏批注,在 PitStop 查看面板中,单击隐藏/显示批注 按钮。
显示或隐藏批注的 PDF 文档的示例。
4.3.3. 使用替代图像加速图像显示
4.3.3.1. 显示低分辨率的替代图像
如果 PDF 文档中包含高分辨率图像,您可能希望 Adobe Acrobat 能够更快显示这些图像。如果
PDF 文档中的图像拥有低分辨率的替代图像,则可以单击 PitStop 查看面板中的加速图像显示按
钮来加速图像显示。如果目标图像无替换图像,则您可通过"动作列表"添加替换图像。
76
PitStop Pro
加速图像显示关闭:显示高分辨率图像。
加速图像显示开启:显示低分辨率预览图
像。
4.3.3.2. 在 PDF 文档中创建替代图像
可使用动作列表创建替代图像。
在 PDF 文档中创建替代图像
1. 打开包含高分辨率图像的 PDF 文档。
2. 选择PitStop Pro > 动作列表。
3.单击 > 新建。
4. 填写动作列表的常规信息。
5. 在面板的左侧部分,搜索添加替代图像动作。
6. 双击即可将添加替代图像动作添加至您的动作列表。
7. 在"Enfocus 动作列表编辑器"中,指定此动作的属性:
• 替代图像的分辨率。
• 替代图像是否需要使用 RGB 色彩。
8. 单击确定。
9. 在动作列表面板中,选择在整个文档上运行的选项并单击运行。
4.4. Enfocus 预设管理器当可以保存、创建、管理或选择 PitStop Pro 中的设置时,使用预设管理器。
77
PitStop Pro
预设可以是预设管理器使用的各种相应面板内的工作区、设计版面、动作列表、全局更改、预检
规范等。所有这些在此都称为"预设"。
4.4.1. 预设数据库
您可以看到四个数据库:收藏夹、最新列表、标准和本地。
您可以在"Enfocus PitStop Pro 首选项"中或直接在预设管理器中添加类别/数据库。请参阅创建数
据库 页上的 78,获取更多信息。
数据库 描述
收藏夹 该数据库包含已添加至收藏夹的标准和/或本地数据库中的预
设的快捷方式。
要将预设添加至收藏夹,请参阅将预设添加到收藏夹 页上的
80。
最新列表 此数据库自动显示最近使用的 10 个预设。
标准 该数据库包含随 PitStop Pro 一起安装的默认预设。
您可以编辑这些预设,但不能将已编辑的预设保存至标准数
据库。
如果要保存已编辑的预设,请先将其从标准数据库复制到本
地数据库,然后编辑副本。
本地 该数据库包含您已编辑或创建的预设,只有您可以访问这些
预设。
您可以根据需要编辑和重命名这些预设。还可以将它们分组
管理(请参阅排序和分组预设 页上的 80)。
4.4.1.1. 创建数据库
您可以在 Enfocus PitStop Pro 首选项中或者直接通过预设管理器将硬盘或共享文件夹中的现有文
件夹作为预设管理器中的数据库导入。
1. 右键单击预设管理器,选择新建 > 新建数据库...
2. 在打开的浏览器对话框中,选择要作为数据库导入的文件夹,然后单击确定。
在预设管理器中可以看到以数据库形式存在的该文件夹。
如果该文件夹包含有任何子文件夹,则还可以在"预设管理器"中看到这些以组的形式存在的子文
件夹。
4.4.1.2. 显示导入的数据库的属性
1. 导入数据库之后,在预设管理器中右键单击该数据库并选择显示属性...
78
PitStop Pro
这将打开属性对话框。
2. 如果需要,可使用属性对话框:
• 更改数据库的显示名称(在面板中的名称),
• 浏览至要用作数据库的另一个文件夹,
• 使该数据库只读或再次使其可编辑。
3. 单击确定,保存所做的更改。
4.4.1.3. 刷新面板
预设管理器面板会自动刷新,但在某些特殊情况下(例如,如果 Enfocus 支持人员提示您要进行
刷新),您可能需要手动进行刷新。
• 单击动作按钮 并选择刷新。
4.4.2. 管理预设
4.4.2.1. 创建新预设
要创建新预设,请单击 并单击以下条目之一:
输入 描述
新建 从头开始创建新的预设
从...新建 根据现有预设创建新的预设。
此时将显示现有预设列表,您可从中选择要以其为基础创建
新预设的预设。
从选定项目新建 根据选定预设创建新的预设
79
PitStop Pro
输入 描述
从文件新建 根据磁盘中的预设文件创建新的预设。
4.4.2.2. 将预设添加到收藏夹
要将预设添加至收藏夹,您可以:
• 将其拖到收藏夹数据库中。
• 右键单击该预设并选择添加到收藏夹。
• 选择该预设,单击此按钮 并选择添加到收藏夹。
4.4.2.3. 排序和分组预设
您只能排序收藏夹和本地预设。标准预设有固定的顺序。
• 要在树结构中向上或向下移动预设,您可以:
• 向上或向下拖动预设,
• 选择该预设,单击动作按钮 并选择向上移动或向下移动。
• 要让预设保持字母数字顺序,请单击过滤器箭头并选择保持当前排序。
• 创建组:
1. 选择要在其中创建组的数据库(或组)。
2.单击动作按钮 并选择新建组...
3. 为您的组指定名称。
4.4.2.4. 查找预设
要搜索预设,您可以浏览数据库来查找,也可以使用面板顶端的过滤器来查找。
1. 单击过滤器中的箭头可以选择按预设名称、作者、公司或按预设描述进行搜索。
80
PitStop Pro
2. 在过滤器中输入您的搜索文本。
在搜索之后可以使用小叉删除您的搜索文本。
注: 您过去的搜索将会保存在过滤器中。
4.4.2.5. 删除预设
您只能删除本地和收藏夹数据库中的预设。
• 右键单击该预设并选择移除。
• 选择该预设,单击动作按钮 并选择移除。
注: 您也可以移除组。这样会移除该组中的所有预设。
4.4.2.6. 导入预设
1. 右键单击预设管理器,选择导入/导出 > 导入...
2. 在打开的浏览器对话框中,选择要导入的文件。
注: 要选择的文件取决于您使用预设管理器所在的面板:工作区为 .ppws 文件、动作
列表为 .eal 文件,等等。
81
PitStop Pro
这样会将预设添加到您的本地设置。
4.4.2.7. 导入预设组
1. 右键单击 预设管理器,选择导入/导出 > 导入层次结构...
2. 在打开的浏览对话框中,选择包含要导入的预设文件的文件夹。
这样会将组(以所选的文件夹命名)中导入的预设添加到您的本地预设中。
4.4.2.8. 导出预设
1. 右键单击要导出的预设,选择导入/导出 > 导出...
2. 将其以文件的形式保存到期望的位置。
注: 文件类型取决于您使用预设管理器所在的面板:工作区为.ppws、动作列表为.eal等。
现在,您可以发布您的预设,让其他人也可以访问该文件。
4.4.2.9. 导出预设组
1. 右键单击要导出的预设组,选择导入/导出 > 导出层次结构...
2. 将其保存到期望的位置。
这样会创建一个文件夹,对于该组中的每个预设,该文件夹中都包含一个相应的文件。
4.5. 工作区工作区允许您自定义 PitStop Pro 的用户界面(例如显示或隐藏 Enfocus 面板),以便您可以根据
需要查看用户界面上显示的工具。
工作区还包括 Adobe Acrobat 和 Enfocus PitStop Pro 的其他设置,如窗口的位置、视图和色彩设
置、设计版面等。
您可以使用 PitStop Pro 提供的默认工作区,或创建适用于使用 PitStop Pro 执行不同任务的工作
区。您也可以根据需要在工作区之间快速切换,或设置启动工作区。例如,处理 PDF 文档时,如
果想要使页面框始终可见,则可以配置启用页面框的工作区并将该工作区设置为默认工作区。
4.5.1. 打开 Enfocus 工作区面板
利用 Enfocus 工作区面板可管理您的工作区。
打开 Enfocus 工作区面板
82
PitStop Pro
采用以下任一方式:
• 使用 Alt + Ctrl + U 快捷键(在 Windows 上)或使用 Option + Command + U 快捷键(在
Mac 上)。
注: 您可以通过创建自己的快捷键组来更改这些快捷键。请参阅首选项 > EnfocusPitStop Pro 首选项 > 快捷键 页上的 64。
• 转至工具 > PitStop 查看 > 工作区,从下拉菜单中选择工作区面板。
在 Enfocus 工作区面板中,您可以使用 Enfocus Preset Manager 组织、搜索、复制和管理您的工
作区。请注意,默认工作区位于标准下。
4.5.2. 默认工作区
PitStop Pro 包含四个默认工作区,无需编辑即可使用。
工作区 描述
隐藏 PitStop Pro 尽可能从 PitStop Pro 用户界面中隐藏。这样,您可以尽情使
用 Adobe Acrobat 工作,而不会受到 PitStop Pro 带来的不必
要的干扰。
手动编辑 打开编辑 PDF 文件时常用的控制面板(例如 Enfocus 检查
器)。
处理 打开 Enfocus 处理面板,它包含执行半自动化处理任务(例
如预检文档)时常用的设置。
显示 PitStop Pro 显示所有 Enfocus 工具栏。在使用"隐藏 PitStop Pro"工作区
后,可以使用它来重新显示所有的工具和工具栏。
使用默认工作区
83
PitStop Pro
使用默认工作区而无需更改。
1. 打开 Enfocus 工作区面板。
2. 选择首选工作区(标准下方)。
3. 单击应用。
注: 如果想要查看或更改工作区的设置,请参阅 编辑工作区 页上的 85。
4.5.3. 使用工作区
4.5.3.1. 创建工作区
从头创建工作区
1. 打开 Enfocus 工作区面板。
请参阅打开 Enfocus 工作区面板 页上的 82。
2. 右键单击此面板的任意位置并选择新建 > 新建...。
这样将打开 Enfocus 工作区编辑器。
84
PitStop Pro
3. 输入有意义的工作区名称。
4. 对于每个类别,选择要使用的设置以及相应的设置值。
有关设置的更多信息,请参阅 工作区设置 页上的 87 下的主题。
注: 您也可以从当前的 Acrobat / PitStop Pro 界面抓取设置并在您的工作区中使用:
• 单击动作菜单,然后选择抓取所有类别以抓取所有要用于工作区的当前设置。
• 选择一个类别,单击动作菜单,然后选择抓取当前类别,以抓取与此类别有关的当
前设置(例如,所有 Acrobat 视图设置)。
5. 完成后,单击确定。
您的新工作区将保存为本地工作区。
4.5.3.2. 编辑工作区
编辑工作区
1. 打开 Enfocus 工作区面板。
请参阅打开 Enfocus 工作区面板 页上的 82。
2. 如果想要编辑的工作区是默认工作区(位于标准下),将其拖动到本地数据库。
85
PitStop Pro
工作区会自动复制;工作区名称后将紧随一个数字(带有括号)。
3. 在本地数据库中,双击要编辑的工作区。
这样会在 Enfocus 工作区编辑器中打开该工作区。
4. 根据需要编辑该工作区。
有关设置的更多信息,请参阅 工作区设置 页上的 87 下的主题。
注: 您也可以从当前的 Acrobat / PitStop Pro 界面抓取设置并在您的工作区中使用:
• 单击动作菜单,然后选择抓取所有类别以抓取所有要用于工作区的当前设置。
• 选择一个类别,单击动作菜单,然后选择抓取当前类别,以抓取与此类别有关的当
前设置(例如,所有 Acrobat 视图设置)。
5. 完成时,单击确定保存更改的工作区。
4.5.3.3. 应用工作区
应用工作区表示将其应用于当前作品。下次打开 Acrobat 时,(如有必要)将必须再次应用,除
非将其设置为您的启动工作区。
应用工作区
86
PitStop Pro
• 打开 Enfocus 工作区面板并单击应用按钮。
• 在工具窗格 - PitStop 查看面板中,单击 Enfocus 工作区按钮 旁的箭头,然后选择应用工作
区 > <待使用工作区的名称>。
可能会出现一条消息,要求您手动进行多项设置。例如,如果在工作区中启用了叠印设置,您将
被引导至 Adobe 首选项对话框的页面显示类别。然后您可以手动进行所需的更改。
4.5.3.4. 选择启动工作区
选择下次启动 Acrobat Professional 时默认使用的工作区:
1. 打开 Enfocus 工作区面板:
请参阅打开 Enfocus 工作区面板 页上的 82。
2. 在 Enfocus 工作区面板中,选择要作为启动工作区使用的工作区。
3.单击动作按钮 并选择启动时应用选定的工作区。
在面板底部可以看到您选择的工作区。在此示例中,选定的工作区为:"正在处理"。
4.5.3.5. 工作区设置
本章说明最重要的工作区设置。有关 Acrobat 设置的详细信息,请参阅 Adobe Acrobat 帮助。
叠印预览
叠印预览是 Adobe Acrobat 的功能之一。通过"叠印预览"功能,您可在显示器上模拟分色文档中
的叠印效果。
87
PitStop Pro
叠印预览关闭
叠印预览开启
使用本地字体
查看未嵌入字体的 PDF 文档时,您可以使用 Adobe Acrobat 功能使用本地字体。具体过程如下:
使用本地字体关闭
使用本地字体开启
Adobe Acrobat使用PDF文档的字体并替换所
有未嵌入的字体。字体替换始终会进行,即
使用来查看PDF文档的计算机中安装了相应
字体也是如此。这样即可知道PDF文档在其
他人的计算机上的显示情况。不过,有的时
候也会造成字符间距出错或字母变形。
Adobe Acrobat使用您正在用来查看PDF文档
的计算机中的字体。
显示大图像
您可使用 Adobe Acrobat 的显示大图像首选项来让 Adobe Acrobat 显示或隐藏"大"图像。只有当
您的计算机速度够快时,您可能才会选中此选项以显示高分辨率的图像。
显示大图像关闭
显示大图像开启
88
PitStop Pro
查看透明网格
您可使用 Adobe Acrobat 的显示透明网格首选项来定义将透明显示或不透明显示的对象。如果选
择此选项,则透明显示的对象后方将出现网格。
查看透明网格关闭
查看透明网格开启:图形具有白色背景,它
是不透明的
查看网格
要对齐 PDF 文档中的文本和图形对象,您可使用 Enfocus PitStop Pro 的参考线或 Adobe Acrobat的网格。如果选择查看网格,则 PDF 文档的页面中将显示水平和垂直的线条。
查看网格关闭
查看网格开启
89
PitStop Pro
对齐网格
对齐网格是 Adobe Acrobat 的一项功能,通过此功能可使网格线具有"磁性",在将对象移动到网
格线附近时,对象会"靠"到就近的网格线上。
查看页面框
查看 PDF 文档时,可以显示或隐藏页面框。页面框是页面本身以及其中各对象周围的虚拟矩形。
您也可以使用查看页面框按钮 来显示或隐藏 PDF 文档的页面框。
查看页面框关闭
查看页面框开启
加速(替代)图像显示
如果 PDF 文档中包含高分辨率图像,您可能希望 Adobe Acrobat 能够更快显示这些图像。
90
PitStop Pro
查看替代图像关闭
查看替代图像开启
隐藏批注
您可以选择在Adobe Acrobat中显示或隐藏批注。您可以使用:
• Adobe Acrobat 功能显示/隐藏所有批注
• PitStop Pro 的隐藏批注工具
您可以检查隐藏批注是否开启,并可对此设置进行相应修正。
显示批注的 PDF 文档
隐藏批注的 PDF 文档
91
PitStop Pro
5. 处理 PDF 文档
5.1. 复制并粘贴对象的属性
5.1.1. 关于复制对象的属性
您可以轻松地复制对象的属性,并将这些属性全部或部分应用到 PDF 文档中的其他对象。这些属
性可以是关于描边和填充,也可以是关于文本、透明度和印前等。
下面是复制并粘贴对象一部分内容的填充属性的示例
5.1.2. 复制并粘贴对象的属性
1. 单击复制并粘贴属性工具 。
光标将变成 。
2. 按住 CONTROL (CTRL) 键 (Windows) 或 Command ( ) 键 (Macintosh),并单击对象,以复制
其属性。
光标将变成 。
复制的属性将以选中状态显示在"Enfocus 实用程序"窗口中。
3. 如有必要,可单击移除不希望粘贴的属性。
4. 单击要将选定属性粘贴到的对象。
92
PitStop Pro
5.2. 撤销或重做动作
5.2.1. 关于撤销和重做动作
您可以撤销任何使用 PitStop Pro 的某个工具执行的但尚未保存的动作。"动作" 不仅可以指更改某
些内容,还可以指选定一个或多个对象。
要撤销动作,在 PitStop Pro 面板中有两个按钮:
按钮 撤销 用法
仅更改。 假设已执行了许多更改,并且在更改之间进行了一些选择。
例如,选择文本并在页面上移动,更改字体和颜色。选择并
缩放图像,并将其放置在文本下方。
更改和选
择。
假设执行了许多选择操作,有些选择甚至非常复杂,例如,
使用 Enfocus 线框视图 ( ) 进行选择。或者您选择了许多对
象,但因为 "鼠标一滑",使得这些选择操作都白做了。
撤销一个或多个动作之后,可使用 重做和 重做选择再次重做动作。
注: 如果处理的是 Certified PDF 文档,则即使已保存了文件,也还可以撤销动作。
5.2.2. 撤销或重做动作
撤销或重做先前所做的动作
1. 选择编辑 > 撤销[动作],或者单击某个撤销按钮 或 。
上次执行的动作的名称将显示在菜单命令中。例如,假设您移动了对象,则菜单将显示撤销
移动。
2. 要重做刚刚撤销的动作,请选择编辑 > 重做[动作],或者单击某个重做按钮 或 。
5.2.3. 撤销和执行相反的动作
某些情况下,"撤销"执行的动作不会出现与执行相反的动作相同的结果。
例如,如果已分组了几个剪贴路径:
• 撤销分组将恢复原始的情形(分组前)。
93
PitStop Pro
• 取消分组将取消分组的剪贴路径,但比如在分组期间已复制了剪贴路径(需要成为需要的结
果),则这个复制的内容不会反转。
类似的,如果已将 CMYK(CMYK - 100% 黑色)转换为灰度(灰度 17.75% 亮度):
• 撤销转换色彩为灰度将恢复原始的情形(CMYK - 100% 黑色)
• 转换为 CMYK(使用首选项)将使用首选项中定义的设置,且可能有不同的结果(例如 CMYK- 青色 71.86%,洋红色 65.84%,黄色 64.68%,黑色 73.79%)。
5.3. 度量两点间的距离您可以度量 PDF 文档工作区域内两点间的距离。例如,您可通过度量距离来对齐对象,或者检查
对象的位置或大小。要度量指定距离,请使用度量工具 结合"Enfocus 检查器"来操作。
5.3.1. 替换对象
1. 使用选择对象工具 ,选择"新"对象(即用于替换另一个对象的对象)。
2. 从上下文菜单中,选择复制(或按 Ctrl + C)。
3. 选择"旧"对象(即要被替换的对象)。
4. 从上下文菜单中,选择 替换
被复制的对象将替换"旧"对象,并将具有与旧对象一样的大小、比例和位置。
94
PitStop Pro
5.4. 查看对象的属性
5.4.1. 使用 吸管 工具查看对象的属性
使用吸管工具 ,可以查看任何对象的以下属性,可以在油墨用量模式或者基本对象模式中查
看:
• 油墨用量模式通过计算所有透明度、叠印和重叠对象等,可以显示所单击的区域各个分色的比
例。
• 基本对象可以显示:
• 对象类型
• 色彩空间
• 颜色设置
• 叠印设置
5.4.1.1. 查看对象的属性
1. 单击吸管工具 。
2. 单击 PDF 文档中的任意文本或对象。
"实用程序"对话框将显示选定文本或对象的属性。
5.4.2. 使用 Enfocus 检查器
使用 "Enfocus 检查器",您可以查看和编辑任何对象的以下属性:
• 填充和描边:色彩、叠印、填充宽度...
• 文本设置:字体、大小...
• 图像属性:分辨率、压缩...
• 印前:图层、输出目标、OPI...
• 分色:所用分色、重新映射、上光...
• 位置:位置、缩放...
• 摘要
95
PitStop Pro
A. "Enfocus 检查器" 类别
B. "Enfocus 检查器" 子类别
C. 选定文本或对象的属性
D. 折叠按钮
E. 动作下拉菜单
5.4.2.1. 打开 Enfocus 检查器对话框
打开 Enfocus 检查器对话框
• 在 Adobe Acrobat X 或 XI 中:
1. 单击查看 > 工具 > PitStop 检查。
2.单击 。
提示: 您可能会想要将此图标添加到工具栏。若要进行此操作,请右键单击此图标
并选择添加到快速工具工具栏。
• 在 Adobe Acrobat DC 中:
1. 单击查看 > 工具 > PitStop 检查。
如果此菜单中没有 PitStop 检查,必须先将其添加进去。请参阅向 Acrobat DC 中的工具窗
格添加 PitStop Pro 面板 页上的 42。2. 单击打开。
PitStop 检查工具显示在文档顶部。
3. 单击 。
提示: 您可能会想要将此图标添加到工具栏。若要执行此操作,右键单击工具栏,
选择自定义快速工具并添加检查器图标。
96
PitStop Pro
打开 Enfocus 检查器对话框。
5.4.2.2. 在Enfocus 检查器中查看或更改属性
在"Enfocus 检查器"中查看或更改属性:
1. 单击选择对象工具
2. 显示 Enfocus 检查器。
请参阅打开 Enfocus 检查器对话框 页上的 96
3. 选择 PDF 文档中的任意文本或对象。
4. 选择合适的类别或子类别
5. 如有必要,请更改属性或设置
5.4.2.3. 在 Enfocus 检查器中使用动作下拉菜单更改对象
动作下拉菜单包含众多一般动作,与在检查器中所选类别有关。例如,在填充类别中,动作下拉
菜单包含"转换为..."动作。
1. 单击选择对象工具
2. 显示 Enfocus 检查器。
请参阅打开 Enfocus 检查器对话框 页上的 96
3. 选择 PDF 文档中的任意文本或对象。
4. 选择合适的类别或子类别
5. 单击动作按钮。
6. 从下拉菜单中选择所需的的动作。
5.4.2.4. 折叠 Enfocus 检查器
"Enfocus 检查器" 可以折叠,单击 "折叠" 按钮后会只显示类别。在这种情况下,"折叠" 按钮将变
为 "扩展" 按钮。
选择一个类别或单击 "扩展" 按钮将展开 "Enfocus 检查器"。
5.5. Design LayoutsA Design Layout consists of page boxes, guides, and special zones on the page (such as the safetype zone near the trim box or the location of punch holes at the central edge), that are drawnon top of your document to guide your design. A Design Layout can also contain one or moreactions.
97
PitStop Pro
A Design Layout can also be applied to your design (for example to change the page boxes) ifnecessary.
5.5.1. PitStop 页面框面板
PitStop 页面框面板(可从工具窗格访问)由下表所述的四个工具组成。
工具 图标 描述
编辑设计版面 允许手动修改部分设计版面(如参
考线、页面框等)。请参阅使用编
辑设计版面工具 页上的 103
未打开文档或未选择设计版面。
选择了设计版面但未应用。图标旁
提及所选设计版面的名称。
应用设计版面。图标旁提及所应用
设计版面的名称。
设计版面
单击设计版面按钮旁边的箭头可以:
• 选择设计版面。
• 编辑设计版面(请参阅编辑设计版面 页上的 101)。
• 将设计版面应用到当前页面(请参阅将设计版面应用到页面 页上
的 104)。
• 将设计版面应用到整个文档(请参阅将设计版面应用到整个文档
页上的 104)。
• 居中。
• 保存更改到模板,或恢复到已保存的版本。
• 取消激活的设计版面。
• 显示或隐藏 Enfocus 设计版面面板(请参阅打开 Enfocus 设计版
面面板 页上的 99)。
编辑页面框 允许手动编辑页面框。
98
PitStop Pro
工具 图标 描述
显示页面框 允许显示文档上通过所选设计版面
绘制的所有页面框。
页面框均以您在首选项(色彩类
别)中选择的色彩显示。
5.5.2. 打开 Enfocus 设计版面面板
利用 Enfocus 设计版面面板可管理您的设计版面。
打开此对话框
1. 打开工具窗格。
2. 打开 PitStop 页面框面板。
3. 单击 编辑设计版面按钮。
预设管理器允许管理设计版面。更多信息,请参阅Enfocus 预设管理器 页上的 77。
5.5.3. 默认设计版面
PitStop Pro 包含各种可直接使用的默认设计版面。
• A4 广告
• 手册背面
• 手册正面
• DVD 标签
• US 信封
• 参考线
99
PitStop Pro
5.5.4. 使用设计版面
使用设计版面,可以修改页面框和区域,以及添加参考线等。
要对页面框、区域或参考线进行操作:
1. 选择设计布局
可以是默认设计版面或自己创建的设计版面的其中一种。
2. 如果需要,修改设计版面:
a. 使用编辑设计版面工具可以手动编辑参考线、区域和页面框
b. 使用 Enfocus 设计版面编辑器可以按照数字更改"设计版面"
更改设计版面后,可以将更改保存到设计版面中,或恢复到已保存的版本。
3. 如果必要,将设计版面应用到页面或整个文档。
4. 取消激活设计版面可以停止显示参考线、区域和页面框。
5.5.4.1. 创建设计版面
要从头开始创建设计版面,请执行以下操作:
1. 右键单击 Enfocus 设计版面面板并选择新建 > 新建...
这将打开 Enfocus 设计版面编辑器。
2. 在模板名称中输入新设计版面的名称。
3. 对于右侧的每个重叠类型(页面框、参考线和区域),请选择要使用的设置及其值。请参
阅定义设计版面 页上的 101
4. 单击右侧的动作以将动作列表和/或全局变更添加到设计版面中。
当应用设计版面时,在调整页面框后,会对当前页面执行指定的动作列表和全局变更。
5. 完成后,单击确定。
新设计版面将保存为本地设计版面。
5.5.4.2. 激活设计版面
要查看位于文档顶部的设计版面,必须先激活该设计版面。
注:
• 这不会更改您的文档。
• 要根据"设计版面"中指定的属性更改文档,必须先应用该设计版面。请参阅将设计版面
应用到整个文档 页上的 104。
激活设计版面:
100
PitStop Pro
• 在 Enfocus 设计版面面板中选择设计版面并单击激活按钮。
• 在 Enfocus 设计版面工具栏中选择要激活的"设计版面"。
5.5.4.3. 编辑设计版面
1. 激活要编辑的"设计版面"。
2. 使用设计版面编辑器可以用数字调整"设计版面"。请参阅定义设计版面 页上的 101
3. 使用编辑设计版面工具可以手动更改"设计版面"
4. 将所作的更改保存到"设计版面"
如果"设计版面"已经更改,但是尚未保存,则工具栏中"设计版面"名称旁边将显示有一个星号
(*)。
如果编辑的"设计版面"为标准"设计版面",则保存时您可以选择保存到本地数据库中。
如果不想保存所做的更改,则可以恢复到已保存的"设计版面"的版本,或只需取消激活它。
定义设计版面
101
PitStop Pro
设计版面包括以下几个部分:
• 名称
• 说明
• 页面框。请参阅页面框 页上的 105
• 参考线。请参阅参考线 页上的 112
• 区域。请参阅区域 页上的 114
• 动作。请参阅使用动作列表、全局变更和 QuickRun 自动执行任务 页上的 284
102
PitStop Pro
使用编辑设计版面工具
如果"设计版面"处于活动状态且选择了"编辑设计版面"工具,则您只需单击并拖动,即可手工移
动区域、参考线和页面框。
您也可以使用以下其中一种键盘快捷键:
快捷方式 效果
Enter 将设计版面应用到当前页面。请参阅将设计
版面应用到页面 页上的 104
Shift + Enter 将设计版面应用到整个文档。请参阅将设计
版面应用到整个文档 页上的 104
Ctrl (Windows) 或 Command (Mac) 按住此键可以转换到"选择"工具。释放此键
可以返回编辑设计版面工具。
V 添加垂直参考线,位于页面中央。
H 添加水平参考线,位于页面中央。
Esc 取消激活"设计版面"
G 显示或隐藏参考线
C 使"设计版面"居中
S 保存当前"设计版面"
R 恢复为已保存的"设计版面"版本
D 复制当前"设计版面"
Shift 复制正在拖动的参考线
箭头键 移动整个"设计版面"
Shift + 箭头键 以更大的步幅移动整个"设计版面"
注: 您可以通过创建自己的快捷键组来更改这些快捷键。请参阅首选项 > Enfocus PitStopPro 首选项 > 快捷键 页上的 64。
5.5.4.4. 将设计版面居中
如果要使文档上的设计版面居中,请执行以下操作:
103
PitStop Pro
1. j激活"设计版面"
2. 然后执行以下任一操作:
• 在 Enfocus 设计版面面板中选择设计版面并单击居中按钮。
• 从 Enfocus 设计版面下拉菜单中选择"将 [选定的设计版面] 居中"。
• 选择"编辑设计版面"工具,然后使用快捷键 C
注: 您可以通过创建自己的快捷键组来更改这些快捷键。请参阅首选项 > EnfocusPitStop Pro 首选项 > 快捷键 页上的 64。
5.5.4.5. 将设计版面应用到页面
应用设计版面实际上是根据"设计版面"中指定的属性更改文档。
注: 要仅查看位于文档顶部的设计版面而不更改文档,请激活该设计版面(请参阅激活设
计版面 页上的 100)。
将设计版面应用到当前页面:
• 在 Enfocus 设计版面面板中选择设计版面并单击应用到页面按钮。
• 激活"设计版面",然后从 Enfocus 设计版面下拉列表中选择"将 [选定的设计版面] 应用到页
面"。
• 激活"设计版面",选择"编辑设计版面"工具,然后使用 Enter 快捷键。
注: 您可以通过创建自己的快捷键组来更改这些快捷键。请参阅首选项 > EnfocusPitStop Pro 首选项 > 快捷键 页上的 64。
5.5.4.6. 将设计版面应用到整个文档
应用设计版面实际上是根据"设计版面"中指定的属性更改文档。
注: 要仅查看位于文档顶部的设计版面而不更改文档,请激活该设计版面(请参阅激活设
计版面 页上的 100)。
将设计版面应用到整个文档:
• 在 Enfocus 设计版面面板中选择设计版面并单击应用到文档按钮。
• 激活"设计版面",然后从 Enfocus 设计版面下拉列表中选择"将 [选定的设计版面] 应用到文
档"。
• 激活"设计版面",选择"编辑设计版面"工具,然后使用 Shift + Enter 快捷键。
104
PitStop Pro
注: 您可以通过创建自己的快捷键组来更改这些快捷键。请参阅首选项 > EnfocusPitStop Pro 首选项 > 快捷键 页上的 64。
5.5.5. 页面框
5.5.5.1. 定义的页面框
在设计一个文档并创建该文档的 PDF 文档时,文档将包含许多页面框。页面框是页面本身以及其
中各对象周围的虚拟矩形。它们是 PDF 文档版面的"幕后"描述方式。
通常,在 Adobe Acrobat 中查看 PDF 文档时无法看到这些页面框,除非:
• 您在 Adobe Acrobat 首选项(页面显示类别)中选择了此选项。
• 您使用了 PitStop Pro 或其他 PDF 编辑工具。
5.5.5.2. 页面框类型
下图展示了各种不同类型的页面框。
A. 媒体框B. 出血框C. 裁切框D. 作品框
类型 描述
媒体框 媒体框是最大的页面框。媒体框大小等于将文档打印成 PostScript 或PDF 文件时所选的页面大小(如,A4、A5、US Letter 等)。也就是
说,媒体框决定了显示或打印 PDF 文档的物理媒体大小。
出血框 若在文档中采用出血,PDF 文档将会有出血框。出血是指溢出页面
边缘的色彩(或其他作品)量。通过出血,可在打印和按尺寸裁剪
("裁切")文档时,确保将油墨打印到页面边缘。这样,即使页面"裁
105
PitStop Pro
类型 描述
切出错"(例如,稍稍偏离裁切标记而偏出页面边缘),页面也不会
出现白色边缘。
裁切框 裁切框表明在打印和裁切后的最终文档大小。
作品框 作品框是围绕文档中实际页面内容的方框。当在其他应用程序中导入
PDF 文档时,您将用到此页面框。
裁剪框 裁剪框指的是 PDF 文档在 Adobe Acrobat 中显示的"页面"大小。在正
常视图中,Adobe Acrobat 仅会显示裁剪框中的内容。
5.5.5.3. 查看 PDF 文档的裁切框和出血框
出血框、套准标记和其他打印和色彩控制条通常显示在 PDF 文档的最终裁切尺寸之外。这些信息
是在创建原始 PDF 文件的应用程序(例如 Adobe InDesign 或 Quark XPress)中定义的。
当可以显示这些信息时,这些元素可以像其他图形对象一样编辑、添加或移除。
1. 打开一个 PDF 文档。
Acrobat 将以实际大小显示 PDF 文档。
2. 单击查看页面框 按钮。
注: 不建议与 Acrobat 的页面布局功能(页面布局首选项设定为"双联印刷连续")组
合使用此选项,否则可能导致 Acrobat 崩溃。
Acrobat 将以完全的媒体大小显示页面,并显示:
• 裁切尺寸
• 页面的裁切标记(如果有)
• 页面的套准和打印机标记(如果有)
• 页面出血(如果有)
注: 请牢记,PitStop Pro 提供两种标准动作列表为 PDF 文件自动添加出血:
• 生成 3 mm 出血(如无),并正确设置所有页面框
• 生成 3 mm 出血(如为一些、无或不足)
有关更多信息,请双击动作列表对话框中的动作列表,并阅读说明。
• 色彩控制条(如果有)
注: 如果没有任何出血框、套准标记或其他打印和色彩控制条就生成文档,页面将
不产生任何变化(除了图像边缘会显示一条纤细的裁切线)。
106
PitStop Pro
A. 裁切标记
B. 裁切大小
C. 套准标记
D. 出血
E. 媒体框
可以使用手工移动和编辑文档中的页面框,方法是使用编辑页面框工具 。
5.5.5.4. 使用 Enfocus 设计版面编辑器设置页面框
在"设计版面编辑器"的"页面框"类别中,您可以定义页面框。可以从动作下拉菜单中选择获取当
前页面框作为模板以使用当前文档的页面框,也可以用数字定义页面框:此处说明最后一个选
项。
设置页面框
1. 从页面框版面菜单中,选择印前版面。
使用该选项可以定义所有页面框。如果选择屏幕查看版面,您可以使用有限的一组选项来定
义媒体框、裁剪框和作品框。如果选择无版面,则在"设计版面"中不会定义任何页面框。
2. 定义裁切框。
• 要尝试检测裁切标记并用这些标记来定义裁切框,勾选贴近检测到的裁切标记复选框。单
击编辑按钮可以定义裁切标记的颜色(100% CMYK 色、拼版色、一种特定颜色)。如果没
有检测到任何裁切标记,则使用下一个选项(如果启用)。
• 要在现有页面框上定义新的裁切框或页面内容,勾选与现有裁切框相同复选框。可以使用
位移值和锚点等来将新裁切框的左上角连接到现有的裁切框的左上角。
107
PitStop Pro
• 将裁切框大小设置为预定义的页面大小,或者选择"自定"来定义宽度和高度。在其他检测
方法都禁用或不产生作用时,使用此选项。
3. 定义出血框。
• 要取消定义出血框,将出血框设置为无。否则,将其设置为存在。
• 要检测出血标记并使用这些标记定义出血框,选择贴近检测到的出血标记。单击编辑按钮
可以定义出血标记的颜色(100% CMYK 色、拼版色、一种特定颜色)。
• 使用左侧、右侧、顶部或底部页边距基于裁切框定义要使用的页边距,或者使用要裁切的
页边距按钮 将页边距定义为在所有边上均相同
• 如果使用左侧、右侧、顶部和底部页边距,可以使用镜像偶数页以在偶数页面上交换左侧
页边距和右侧页边距。
4. 定义媒体框。
• 使用左侧、右侧、顶部或底部页边距基于裁切框定义要使用的页边距,或者使用要裁切的
页边距按钮 将页边距定义为在所有边上均相同
• 如果使用左侧、右侧、顶部和底部页边距,可以使用镜像偶数页以在偶数页面上交换左侧
页边距和右侧页边距。
5. 选择以下合适的选项,定义裁剪框和作品框:
• 无:未定义裁剪框或作品框
• 与裁切框大小相同
• 与媒体框大小相同
• 对齐到可视范围:(仅适用于作品框):将作品框设置为裁剪框内的页面内容的定界框,
如果没有裁剪框,则设置为媒体库内的页面内容的定界框。
5.5.5.5. 查看页面框的大小
PDF 格式的页面大小限制为 200x200 英寸。但是在 Acrobat 中,可以使用用户单位增大 PDF 文档
的页面大小。这通常用于大格式打印。
例如,通过将用户单位设置为 2,可以将 150x150 英寸的媒体框增大到 300x300 英寸。
PitStop Pro 允许同时查看特定页面的页面框的定义(即原始)值和有效(即显示)值。
查看页面框的大小
1. 显示 Enfocus 检查器。
请参阅打开 Enfocus 检查器对话框 页上的 96
2.选择 > 。
显示对应大小的页面框,以及页面旋转和页面缩放值。通过右手侧的下拉列表可以在定义值
和有效值之间切换。
3. 查看页面框值
• 应用无用户单位,选择定义值。
108
PitStop Pro
5.5.5.6. 编辑页面框
该主题描述如何使用 Enfocus 检查器编辑特定 PDF 文档的页面框。
注: 另外,可以通过 Enfocus 设计版面编辑器或通过PitStop Pro页面框面板中的编辑页面
框选项来编辑页面框。如果要进行的更改也必须应用到其他文档,则这个功能将非常实
用。
在 PDF 文档中编辑页面框
1. 显示 Enfocus 检查器。
请参阅打开 Enfocus 检查器对话框 页上的 96
2.选择 > 。
3. 在第 x 页的页面框框中,选择要编辑的页面框。
显示页面框的尺寸。
注: 单位显示在对话框右下角,例如"单位:cm"。您可在 PitStop Pro 首选项中更改此
单位(单位和参考线类别)。请参阅单位和参考线 页上的 63。
4. 要更改显示的尺寸,从列表中选择所需的选项:
• 查看定义的宽度/高度:与 PDF 中定义的相同页面框尺寸(宽度/高度),不应用页面旋转
或页面缩放因子。对话框底部显示了页面旋转和页面缩放因子。
110
PitStop Pro
• 查看定义的右边缘/上边缘:与 PDF 中定义的相同页面框尺寸(右边缘 = X轴,上边缘 = 高度),不应用页面旋转或页面缩放因子。对话框底部显示了页面旋转和页面缩放因子。
• 查看直观视觉宽度/高度:应用页面旋转和/或页面缩放因子(如果适用)之后的实际页面
框尺寸(宽度/高度)。
• 查看视觉右边缘/上边缘:应用页面旋转和/或页面缩放因子(如果适用)之后的实际页面
框尺寸(右边缘 = X轴,上边缘 = 高度)。
5. 选择定义<页面框>复选框。
6. 执行以下一项或多项操作:
• 要移动选定的页面框,可定义 X 轴或 Y 轴或单击图形中的合适部分,更改锚点。
• 要放大或缩小选定的页面框,输入首选的宽度 (W) 和/或高度 (H)。
注: 要确保保持比例,确保纵横比被"锁定" ( )。点击图标可更改其锁定状态。
如果 PitStop 通知有(新的)页面框尺寸的问题,对话框底部会显示一条警告,例如"作品框
超出了媒体框"。图标 也显示在第 x 页的页面框框中。
7. 要更改其他页面框,在进行所有需要的更改之前,重复步骤 5 和 6。现在已更改一个特定页面的页面框。
8. 要将更改应用到所有页面,单击动作链接,并选择将这些页面框应用于所有页面。
动作菜单提供了许多其他选项,在下表中列出:
使用此选项 操作结果
设置 根据另一个页面框的尺寸和位置设置一个页面框,例如:将裁剪
框设置为媒体框。此选项仅可用于还未定义的页面框。
通过检测设
置
根据 PDF 文档中的裁切标记和出血标记(如果有),设置裁切框
和出血框。
设置以下选
区的页面框
将第 x 页的页面框框中选择的页面框移动到特定选择的左侧/右侧/底部/顶部。
如果要使用此选项,必须先用 PitStop 选择对象工具进行选择。
放大以下选
区的页面框
将第 x 页的页面框框中选择的页面框放大到特定选择的左侧/右侧/底部/顶部/所有边缘。
如果要使用此选项,必须先用 PitStop 选择对象工具选择对象
(此对象大于选定的页面框)。
例如,如果选择 15 cm x 15 cm 的对象,并选择放大顶部选区的
页面框,页面框的高度将变为 15 cm。
应用设计版
面
将选择的设计版面(带定义的页面框)应用到当前页面。如果还
未选择设计版面,此选项变灰。
111
PitStop Pro
使用此选项 操作结果
显示设计版
面面板
打开 Enfocus 设计版面面板。可以使用此对话框,选择新的设计
版面(带定义的页面框),并将其应用到当前页面或文档中的所
有页面。
使用当前页
面框创建设
计布局
根据当前页面上定义的页面框创建新的设计版面。Enfocus 设计
版面编辑器打开,且已填写定义页面框的尺寸。现在可以保存或
保存并立即激活新的设计版面。
删除 移除其中一个定义的页面框(但不是媒体框)。
将页面旋转
应用到当前
页面
应用为页面框定义的页面旋转,但只用于当前页面。
将页面旋转
应用到所有
页面
应用为页面框定义的页面旋转,用于文档的所有页面。
5.5.5.7. 查看裁剪框以外的对象
Acrobat 仅显示裁剪框以内的 PDF 内容。但是,您可能希望暂时放大可见区域,以便查看页面是
否有超出裁剪框的对象。
请注意,如果未定义裁剪框,将根据媒体框尺寸绘制裁剪框。
注: 查看模式不会更改正在查看的 PDF(虽然 Acrobat 将显示放大的尺寸)。
若要查看页面框以外的对象
1. 打开 PitStop 查看面板。
2.若要放大视口,单击显示页面框外的对象按钮 。
视口放大,以便您查看 PDF 的可见内容和其以外的区域。绘制裁剪框。所有 PitStop 工具在
此查看模式下工作,您仍可像在普通查看模式下一样编辑页面框,且可在此模式启用期间导
航至文档的其他页面。
3.若要切换回普通查看模式,再次单击显示页面框外的对象按钮 。
注: 不建议与 Acrobat 的页面布局功能(页面布局首选项设定为"双联印刷连续")组合使
用此选项。
5.5.6. 参考线
如果要使用 PDF 文档中的参考线,必须要有活动的设计版面。可以创建自己的"设计版面",也
可以使用"默认设计版面"。参考线设计版面是为使用参考线而特别创建的样本版面(不用更改页
112
PitStop Pro
面框或区域)。它不包含页面框信息和任何区域,但包含 2 条参考线,其中一条垂直,另一条水
平,并向页面中间对齐。
5.5.6.1. 使用 Enfocus 设计版面编辑器设置参考线
在设计版面编辑器的参考线类别中,您可以定义需要的参考线。
在设计版面中定义参考线
1.要添加新的参考线,单击 。
提示: 使用 ,可以复制参考线; 允许移除一个参考线。
将新的一行添加到设置下方的表格。
2. 现在定义这个新参考线的属性:
设置 描述
色彩和名称 参考线的显示颜色和名称。
注: 在表格中双击可以更改这些值。
方向 垂直或水平。
相对于 用作参考的页面框或其他参考线。
锚点 页面框上的参考点。"上/中/下"用于"水平参考
线";"左/中/右"用于"垂直参考线"。
参考线名称 如果相对于设置为"其他参考线",则可以从下拉列表中
选择参考线。只能使用具有相同方向的参考线。移动
参考线会同时移动"相对于"该参考线的所有参考线。
注: 如果"相对于"参考线被删除,则依附的参
考线设置将更改为相对于媒体框。
位移 到参考点的距离。正值表示向右/上偏移,负值表示向
左/下偏移。
镜像偶数页 (仅适用于垂直参考线):跨裁剪框的中心线沿水平
方向在偶数页面上镜像设置参考线。
3. 为要添加的所有参考线重复上述步骤。
5.5.6.2. 手动定义或更改参考线
可以使用编辑设计版面工具 更改活动设计版面中的参考线。
• 单击并拖动参考线可以移动它。
113
PitStop Pro
• 单击并拖动两条参考线的交叉部分可以同时移动它们。
• 按住 Shift 键单击并拖动参考线可以复制。
• 输入 V 添加垂直参考线,或输入 H 添加水平参考线。新参考线将在页面上居中。
5.5.7. 区域
区域可用于定义安全框和安全类型区域,以及用于任何其他特定区域(穿孔等)
5.5.7.1. 安全框和安全类型区域
从严格意义上说,安全框实际并不是一个页面框:它不是在 PDF 文档中保存的页面框类型。安全
框是一个比裁切框稍小的可视区域,其中的所有文本或其他对象都必须在打印文档或最终文档中
正确显示。安全框与裁切框之间的区域被称为"安全类型区域":不得在此区域放置任何文本或对
象,除非这些对象用于出血。
A. 媒体框
B. 裁切框
C. 安全类型区域
D. 安全框
安全框旨在避免不当的最终裁切结果:
• 裁切页面时,可能会稍稍偏离裁切标记,而偏向页面"内部"。从而会意外切掉文本或对象。
• 页面可能需要打孔,而这些过孔可能会穿过离页面边缘过近的文本或对象。
5.5.7.2. 管理区域
• 单击 + 按钮可添加新区域
• 单击 - 按钮可移除所选区域
• 单击颜色字段可定义所选区域的颜色
114
PitStop Pro
• 在名称字段中可更改区域的名称
5.5.7.3. 定义区域
在列表中选择一个区域后,可以更改以下设置:
设置 描述
形状 边界,矩形或圆圈。
设计版面位置 区域的位置和尺寸,依据其形状。
镜像偶数页 跨裁剪框的中心线沿水平方向在偶数页面上镜像设置区域。
绘制模式 将区域显示为透明覆层,使其不可见或显示为不透明区域。
色彩 区域的显示颜色。
高亮 如果文本和非文本对象完全处于选定区域中,甚或位于该区
域内部、与该区域重叠或覆盖该区域,您可以高亮显示这些
对象。
5.5.7.4. 定义边界区域
边界区域使用现有的页面框。
例如,它可以用来根据裁切框定义安全区域。
• 选择相对于并选择作为该区域基准的页面框。选择页面框之间并选择两个页面框,使该区域位
于这两个页面框之间。
• 使用相对于时,您可以使用框内全部区域或框外全部区域将页面框外部或内部的全部区域范围
定义为区域。
• 要定义特定区域,请选择区域
• 设置为外部框并设置大小以定义位于选定页面框外部的区域,或
• 设置为外部框并设置大小以定义位于选定页面框外部的区域,或
• 设置为内部框并设置大小以定义位于选定页面框内部的区域,或
• 设置为位于框中央并设置大小以定义位于选定页面框边缘中央的边界
5.5.7.5. 定义矩形区域
1. 在相对于中,选择要以其为基准确定矩形位置的页面框。
2. 定义用作参考点的页面框的 角。
3. 输入位移距离和矩形的大小。
4. 输入"安全页边距"。
115
PitStop Pro
安全页边距指定用作矩形区域外部的虚线。
5.5.7.6. 定义圆形区域
圆形区域可用于指定穿孔。
1. 在相对于中,选择要以其为基准确定圆形位置的页面框。
2. 定义用作参考点的页面框的 角。
3. 输入圆形的中心点偏移值和半径。
4. 输入"安全页边距"。
安全页边距指定用作圆形区域外部的虚线。
5.6. 处理图层
5.6.1. 关于图层
在 PDF 1.5 中,可以将对象分配至一个或多个图层。图层可设置为可见或不可见及打印或不打
印。
图层设置可以通过 "动作列表" 或 "Enfocus 检查器" 更改。
5.6.2. 在 Enfocus 检查器 中更改图层设置
通过 "Enfocus 检查器" 可以查看和更改对象的图层设置。
5.6.2.1. 查看图层设置
1. 单击选择对象工具
2. 显示 Enfocus 检查器。
请参阅打开 Enfocus 检查器对话框 页上的 96
3. 选择 PDF 文档中的任意文本或对象。
4. 选择"印前"类别和"图层"子类别
116
PitStop Pro
可见度表达式现在将显示选定对象所属的图层。
5.6.2.2. 移除所选对象的图层设置
1. 显示 Enfocus 检查器。
请参阅打开 Enfocus 检查器对话框 页上的 96
2. 选择"印前"类别和"图层"子类别,并单击动作下拉菜单。
3. 选择始终可见以从所有图层移除对象。
5.6.2.3. 更改所选对象的图层设置
注: 下列步骤叙述如何使用 Enfocus 检查器更改设置。或者,您也可以使用所选对象的
上下文菜单,并选择分配至图层 > <图层名称>(移动至已有图层)或分配至图层 > 新图
层(移动至新图层)。
1. 显示 Enfocus 检查器。
请参阅打开 Enfocus 检查器对话框 页上的 96
2. 选择"印前"类别和"图层"子类别,并单击动作下拉菜单。
3. 选择分配至图层以将对象分配至所选图层,同时从所有其他图层移除该对象
4. 从列表中选择图层,或者选择新建图层来创建新图层。
117
PitStop Pro
6. 预检和检查 PDF 文档
6.1. 什么是预检?
6.1.1. 预检的定义
预检这个术语源自航空业。在起飞之前,飞行员需要确定飞机的适航性(是否适合飞行)。即
他/她需要在每次飞行前执行一系列检查。
预检 PDF 文档的基本含义与此相同:在发送文档进行输出前"相关飞行员"(即创建或处理 PDF 文档的人)需要确定文档的"适航性",也就是文档是否"可以输出"。
"可以输出"表示 PDF 文档"能够使用",例如:
• 要在四色印刷机上打印的 PDF 文档仅包含 CMYK 图像,并且包括了所有必需的字体。
• 用于在线查看的 PDF 文档仅包含 RGB 图像。
而且,系统将把与预检要求不一致的 PDF 文档属性作为"问题"来报告,同时进行修正。
6.1.2. 预检规范
要对 PDF 文档进行预检,需要使用预检规范。预检规范是一系列标准,PDF 文档需要满足这些标
准才被视为"可以输出"。对于每条标准,可以指定:
• 是否对其进行检查。
• 如何在预检报告中显示结果,即如果在 PDF 文档中发现了不符合标准的属性,是报告为"警告"还是"错误"。
• 如果某错误或警告可被签名。
而且,某些标准还允许指定如何修正发现的问题(如有)。
下面以 RGB 色彩标准为例进行说明。如果不希望 PDF 文档中出现 RGB 色彩,则可以对其进行检
查,并将所有 RGB 色彩转换为 CMYK 色彩。
在 PitStop 13 中,甚至可以将检查范围限定为特定选择项。例如,您可以对所有奇数页应用一种
检查,对所有偶数页应用另一种检查。
6.1.3. 在 PitStop Pro 中进行预检
PitStop Pro 的预检工作具体如何进行?下面是预检过程的一般步骤:
1. 打开待检 PDF 文档。
2. 创建新的预检规范,或选择现有的预检规范。
118
PitStop Pro
3. 让 PitStop Pro 根据预检规范检查 PDF 文档,并自动修正所发现的一些问题。
4. PitStop Pro 将生成预检报告。
5. 如有必要,可通过交互方式解决 PDF 文档中那些无法自动修正的问题。
6. 需要的话,可以使用"动作列表"在 PDF 文档中执行一系列(高级)自动纠正。
7. 将验证过的 PDF 文档交给服务供应商。
服务供应商收到可输出的 PDF 文档,然后进入最终输出阶段,例如,打印、印刷或供在线查
看。
下图是使用 PitStop Pro 的典型预检工作流程的示例。
6.2. 运行预检检查可从预检规范对话框运行预检检查,也可在 Certified PDF 工作流程中从 Certified PDF 面板对话
框运行预检检查。
119
PitStop Pro
请参阅打开预检规范对话框 页上的 18。
6.2.1. 管理预检规范
在 Enfocus 处理 - 预检面板中,您可以使用 Enfocus 预设管理器管理您的预检规范。请参
阅Enfocus 预设管理器 页上的 77
编辑或创建预检规范可以在预检规范编辑器中完成。请参阅创建和编辑预检规范 页上的 126
6.2.2. 运行预检规范
1. 打开预检规范对话框。
2. 选择预检规范。
3. 如有必要,更改以下选项:
• Certified PDF 预检:如果要让预检成为 Certified PDF 工作流程的组成部分,勾选此复选
框。另请参阅常规和 Certified 预检检查的区别 页上的 120。
注: 对于完成的文档,都会运行 Certified PDF 预检。选中 Certified PDF 预检后,
(运行范围:下的)页面选择选项将不可用。
• 运行范围:设置要运行预检规范的页面范围。
• 允许修复:定义是否应执行修复。如果预检规范不允许修复,则该选项将被禁用。
4.
单击 。
运行完成后,Enfocus 导航器将显示所有错误,并允许重新启动预检,还会显示建议解决方案
等。请参阅 使用Enfocus 导航器 页上的 141。
6.2.3. 常规和 Certified 预检检查的区别
常规和 Certified PDF 预检检查的区别
预检类型有两种:
• 常规预检:常规预检会检查(并可能修复)PDF,但不会将预检规范或预检结果嵌入 PDF。
• Certified PDF 预检:Certified PDF 预检会检查(并可能修复)PDF,还会将预检规范和预检
结果嵌入 PDF。通过这种方法,可以准确地了解 PDF 的预检状态。有关更多信息,请参阅处
理 Certified PDF 文档相关章节。
常规预检中 Certified PDF 状态
常规预检不会改变 PDF 文档的 Certified PDF 状态:
120
PitStop Pro
预检时,如果 则
PDF 文档并非 Certified PDF PDF 文档将保持"未认证"状态。
PDF 文档为 Certified PDF 即使您在"Enfocus 处理面板"中使用不同的预
检规范对 PDF 文档进行预检,也不会移除在
此 Certified PDF 文档中嵌入的预检规范。
Certified PDF 预检中 Certified PDF 状态
Certified PDF 预检过程将检查并更改 PDF 文档的 Certified PDF 状态,规则如下:
预检时,如果 则
PDF 文档并非 Certified PDF 将提示您是否希望对此 PDF 文档启动
Certified PDF 工作流程。
PDF 文档为 Certified PDF PDF 文档总是会嵌入预检规范。PitStop Pro将会检查您在 Enfocus 处理面板中选择的预
检规范是否与嵌入的预检规范相同:
若预检规范匹配,则会对 PDF 文档进行预
检。
若预检规范不匹配,则会询问您是否要使用
刚在"Enfocus 处理面板"中选择的预检规范,
而不是嵌入的认证预检规范。
6.3. 报告问题
6.3.1. 所定义的问题严重级别
如果 PDF 文档中有任何属性与预检规范中指定的设置不一致,则会将其记录在预检报告
和"Enfocus 导航器"中。您可以选择如何报告这些不一致的情况:
• 标记为"警告"
• 标记为"签名"
• 标记为"错误"
这些标签表示所发现的"问题"的严重级别。可以定义在属性不符合要求的情况下,所发现问题的
严重性:
• 如果不符合要求的属性从严格意义上讲并不构成问题,您只是想被告知这一情况,则可将其标
记为"警告"。• 如果不符合要求的属性可能构成一个真正问题(已作为"错误"进行处理),但用户对此问题进
行签名,说明该属性对此特定文档而言并不构成问题,则可将其标记为"签名"。在这种情况
下,它将作为"警告"进行处理。
121
PitStop Pro
• 如果在发送 PDF 文档进行输出前,确实希望将不符合要求的属性修正为与预检规范的要求一
致,则可将其标记为"错误"。
6.3.2. 问题的严重级别:示例
假设所处理的一些 PDF 文档中含有 RGB 颜色。首先,您希望使用复合输出设备(例如激光打印
机)打印它们以便校对。在这种情况下,RGB 色彩可被正确处理。但如果需要色彩修正校样,则
需要正确的ICC配置文件。
不过,您可能想知道哪些 PDF 文档中含有 RGB 色彩的对象,因为稍后要使用胶印机来打印这些
文档。这样,您就可以使用两个不同的预检规范来预检这些 PDF 文档:
• 一个预检规范用于激光打印机,它将 RGB 色彩报告为"警告"
• 一个预检规范用于胶印机,它将 RGB 色彩报告为"错误"
6.4. PitStop Pro 中预检规范的位置
操作系统/Acrobat 采用以下任一方式
Acrobat X 及更高版本 • 在菜单栏中,单击PitStop Pro > 预检。
•在工具窗格中,单击PitStop 处理 > 预检规范。
Windows 按 Alt+Ctrl+P。
Mac 操作系统 按 P。
6.4.1. 预检规范对话框
预检规范对话框允许管理、访问和运行预检规范:
• 可以打开现有规范或空白规范(以创建新的规范)。
• 可以导入、导出、复制和分组预检规范
• 可以运行预检规范,即将这些预检规范应用到正预检的 PDF 的一个或多个页面。
122
PitStop Pro
预检规范对话框由下列屏幕部分组成:
# 描述
1在预检规范 和其他"预设"(动作列表 、全局变更 和 QuickRun )之间切
换的按钮。
2搜索栏(允许搜索特定的预检规范)和动作菜单 (允许管理预检规范)。
3 显示可用预检规范的工作区。预检规范以文件夹管理,称为"数据库"。默认情况下,可以
找到下列文件夹:
123
PitStop Pro
# 描述
• 收藏夹:标记到收藏夹的预检规范。这可以快速访问需要经常使用的预检规范。
• 最新列表:最近使用的 10 个预检规范。
• 标准:与 PitStop Pro 一起安装的默认预检规范(以子文件夹分组,如常规 Enfocus预检规范、Ghent PDF 工作组规范、标准 PDF/A 或 PDF/X 规范...)。
提示: 要查看包含在特定预检规范中的检查,双击规范。
• 本地:您编辑和创建的预检规范,并在本地保存。
4 对话框的底部允许运行在对话框上部选定的预检规范。必须指出应在哪些页面上运行动
作列表以及是否允许(按照预检规范中的设置)修复。如果取消勾选允许修复复选框,
即便在预检报告中启用允许修复,也不会执行自动修复。
Certified PDF 预检复选框允许启动 Certified PDF 工作流程。在此类工作流程中,PDF中保存了预检信息,即预检 PDF 的预检规范、预检报告(即预检检查结果)和按照编辑
会话对 PDF 的任何更改,允许您返回文档的先前版本。有关更多信息,请参阅 Enfocus网站上的 PitStop Pro 参考指南。
6.4.2. Enfocus 预检规范编辑器
可从预检规范面板访问 Enfocus 预检规范编辑器:当双击预检规范(或从上下文菜单中选择新建
> 新建)时,出现此对话框。这允许您更改预检规范的内容:
• 可以更改预检规范的常规设置或描述。
• 可以使用密码保护预检规范。
• 可以按需要启用或禁用色彩管理并添加或移除限制。
• 可以按需要启用或禁用检查和修复。
• 可以添加需嵌入预检规范的动作列表。
124
PitStop Pro
Enfocus 预检规范编辑器由下列屏幕部分组成:
# 描述
1 编辑中的预检规范的名称。
2 编辑器的左侧部分由三个主要类别组成:
• 设置包括:
• 常规设置,如规范的名称、作者及几个首选项(权限、问题处理...)
• 色彩管理设置
• 限制,允许定义某些检查限定适用的特定选择(例如第 X 页的所有文本或特定类
型的所有图像...)。
125
PitStop Pro
# 描述
• 检查开启列举所有可用检查,以类别分组,如 PDF 标准、文档...仅当其启用时方可执
行检查(参阅后文)。大部分检查均可提供自动修复。
注: 深灰背景的类别没有已启用的检查。
• 在其他下,可以添加或移除将作为预检检查的一部分运行的动作列表。
3 单击编辑器左侧部分项目时,对应信息显示在对话框右侧部分。在上述示例中,右手侧
窗格显示"设置 > 常规"的内容。
6.5. 如何创建和编辑预检规范本章说明如何在 PitStop Pro 中创建和/或编辑预检规范。
6.5.1. 创建和编辑预检规范
新建预检规范或编辑现有预检规范
1. 打开预检规范对话框。
请参阅PitStop Pro 中预检规范的位置 页上的 122。
2. 创建新的预检规范,或编辑现有的预检规范:
• 要根据现有的预检规范创建新的预检规范,单击 > 新建 > 从...新建/从文件新建,并选
择从其开始的预检规范。
从...新建选项允许从标准的数据库中选择现有的预检规范;从文件新建允许从计算机选择
文件 (*.ppp)。
• 要从头创建新的预检规范,单击 > 新建 > 新建。
• 要编辑现有的预检规范,可双击某个预检规范。另外,可以选择首选的预检规范,并单
击 > 编辑。
如果预检规范完全锁定,则在可以看到预检规范的内容之前,要求您输入密码。
如果部分锁定,您将能够查看预检规范的内容,但在可以进行任何更改之前,您必须单击锁
定图标 ,并输入密码。请参阅使用密码锁定预检规范 页上的 140。
3. 配置不同类别中的设置:
• 定义预检规范的常规属性 页上的 127
• 定义预检规范的色彩管理设置 页上的 127
• 定义预检规范限制 页上的 129
126
PitStop Pro
• 配置检查 页上的 133
• 向预检规范添加动作 页上的 138
4. 单击确定。
现在可运行新建或已编辑的预检规范并在 Enfocus 导航器或预检报告中检查预检的结果。
6.5.1.1. 定义预检规范的常规属性
定义预检规范的常规属性
1. 在 Enfocus 预检规范编辑器中,在设置 > 常规类别中,检查并在必要时更改规范属性:
• 名称
• 作者
• 公司
2. 检查并在必要时更改预检规范的描述。
3. 在权限部分,可选择(部分)锁定预检规范,避免用户更改预检规范。请参阅使用密码锁定
预检规范 页上的 140。
4. 在问题处理部分,可决定在发生错误时要执行的操作内容。
• 允许修复:如果启用,PitStop Pro 将尝试解决任何问题。如果禁用,将记录但不解决问
题。
• 允许签名:如果启用,用户将有机会对设置了签名标志的问题签名(参阅后文)。这允许
用户在错误不严重时将其作为警告进行处理。如果禁用,即使设置了签名标志,用户也无
法对错误签名。请注意,签名仅在作为 Certified PDF 工作流程中的一部分时方可用。
• 记录修复:如果启用,在 PDF 中进行的所有修复会在预检报告中列出。
5. 在预检报告部分,除了预检详细情况外,您还可选择收集如下信息:字体、色彩、页面框、
油墨、层、图像、开放式印前界面、输出目标和页面色彩类型。
每个复选框与预检报告中的信息章节对应。例如,如果您勾选"层"复选框,预检报告会包含与
PDF 中的层及其属性相关的章节。页面色彩类型章节将通知您如下信息:空白、白色和黑色
的数量,以及彩色页面的数量......
6.5.1.2. 定义预检规范的色彩管理设置
色彩管理允许定义在预检和修正过程的任何色彩转换中使用哪些 ICC 配置文件。这对于最大程度
地减少设备间的色彩差异非常有用。如果不启用色彩管理,将使用来自操作系统中的通用色彩转
换。
该主题描述如何定义预检期间色彩转换要用的色彩管理设置。
127
PitStop Pro
注: 此处定义的设置具有比 PitStop Pro 首选项中定义的设置更高的优先级。
定义色彩管理设置
1. 在 Enfocus 预检规范编辑器中,在设置 > 色彩管理类别中,按以下方式启用色彩管理:
• 要使用 Enfocus 默认预设,勾选启用色彩管理复选框。
• 使用另一个特定的色彩管理预设
1. 单击动作菜单。
2. 选择使用色彩管理预设。
3. 从计算机上的数据库中或文件中选择首选的色彩管理预设。
4. 单击确定。
显示所选预设中定义的设置。可根据需要更改设置。
2. 为每个色彩空间选择适当的源和目标 ICC 配置文件。
• 根据需要启用输出目标可覆盖选定的 ICC 配置文件。
• 如果目标配置文件不同于源配置文件,启用使用不同于源的其他 ICC 配置文件并选择正确
的目标 ICC 配置文件。
3. 选择需要的 CMM 引擎。
色彩管理模块 (CMM) 处理色彩转换。选择以下之一:
• Adobe CMM (Adobe 开发的 CMM)
• 系统 CMM(操作系统的 CMM)
• Little CMS (开放源 CMM)
4. 选择首选的渲染意图。
渲染意图是指用于在不同设备间转换色彩的转译方法。为了能在不同的设备上保留图像的外
观,那些无法由特定输出设备(如彩色打印机)重现的色彩需要重新映射为输出设备色彩范
围内存在的最接近的匹配色彩。这一重新映射过程按照名为"渲染意图"的具体方法进行。
选择以下重新映射方法之一:
• 已定义对象:使用对象本身的渲染意图。
注: 要查看对象的渲染意图,打开 Enfocus 检查器并单击 印前 > 输
出目标。
以下重新映射方法未考虑 PDF 中最初定义的对象渲染意图。
• 相对比色:将色域之外的色彩替换为亮度相同但饱和度不同的色彩。
• 绝对比色:将色域外的色彩调节为色域边界处的色彩。在目标色域内无法显示的色彩将会
丢失。
128
PitStop Pro
• 饱和度:尽可能将所有色彩都调节到最明亮的饱和度。饱和度(也被称为浓度)将保持不
变,但某些色彩会变得稍淡或稍深一些。该方法最适合用于商业图形,对于这类图形,色
彩之间的确切关系没有获得明亮饱和的色彩效果重要。
• 视感:在目标色彩空间的色域内对原色域进行调节,但保留了色彩之间的关系。虽然色彩
值本身可能会发生改变,但是该方法可以保留色彩之间的视觉关系。
5. 根据需要勾选使用黑点补偿复选框。
黑点补偿选项是 Adobe Photoshop 的功能,用于解决一台设备上可实现的最高黑色度和另一
台设备上可实现的最高黑色度之间的差值造成的色彩转换问题。
6. 切换为图像选项卡。
7. 采用以下任一方式:
• 要在 PDF 中对所有对象使用相同色彩管理设置(即常规选项卡上定义的设置),勾选应用
常规色彩设置复选框。
• 要对图像使用不同设置,勾选启用色彩管理复选框并重复步骤 2 到 5。不能选择从(第 1步)开始的不同预设。
6.5.1.3. 定义预检规范限制
关于限制
预检规范限制
限制是一种限制预检范围的方式;除了将所有检查应用到整个文档,现在可以针对各(系列)检
查定义在 PDF 的哪部分运行检查 - 无论是 PDF 页面框、某页或某几页、PDF 的指定区域或特定
元素甚至是 PDF 文件中的不同图层都可以。
限制可通过仅含选择动作的动作列表定义。您可以创建自己的限制动作列表,或使用与 PitStop一同安装的预定义即用型限制动作列表。要使用这些限制,必须想将其导入规范。
可以决定每组检查(即检查开启下的各类别)适用哪个限制(如果存在)。如果多个限制适用于
同一类别,可以使用独立选项卡(每个限制一个选项卡),如下所示。
示例
假设您想检查 PDF 中是否存在很小/彩色和不可见的文本。封面页和文档其他部分文字大小的阀
值不同,然而无论不可见文本位于何位置,都可以检测出来。
可在检查开启:文本下检查是否存在小号/彩色和不可见文本。
• 应对文档的所有页面启用"不可见文本",因此其不应受到限制。这是默认行为,您不需要使用
限制动作列表。
• 应检查两次"文本大小":一次检查封面页,一次检查文档的其他页(每次使用的值不同)。因
此,需要两个附加选项卡,每个选项卡选择一个限制:
• 限制 1 为选择封面页的动作列表。
129
PitStop Pro
• 限制 2 为选择封面页以外的其他页的动作列表。
预检报告中的限制
如果检查被限制限定,在预检报告中,限制的名称将位于实际警告之前。如果未应用限制,将不
会明确提及。
最佳操作
在预检规范中配置检查前:
1. 想想需要的限制。
2. 创建动作列表定义这些限制,或者检查是否可以使用与 PitStop 一同安装的预定义即用型限
制。
3. 将所需限制导入预检规范。
4. 配置检查,为需要的地方选择适当的限制。如果未选择任何限制,检查将适用于整个文档。
创建限制
可在预检规范中创建新的限制动作列表。如果想再次使用它们,可在之后将其导出到本地动作列
表库中。
注: 另外,可在动作列表编辑器中创建动作列表。但请确保仅使用"选择"动作(并将限制
动作列表导入想要使用该列表的预检规范中)。
在预检规范中创建限制
1. 在您的预检规范中,转至设置 > 限制。
2.单击 。
将显示"动作列表编辑器"。
3. 按照配置任何其他动作列表的相同方式配置此动作列表(仅使用"选择"动作)。
• 每个动作列表仅允许一个选择(这包括与运算符组合的"选择动作",如果其生成了一个选
择)。有一个例外:"如果选择了内容,请选择页面"动作可与另一个选择动作组合。例
如:
Select by color spaceSelect page if content is selected
130
PitStop Pro
• 如果需要更复杂的选择,必须将多个动作列表组合到一个限制中。动作列表逐个执行,犹
如两个动作后面有一个 AND 运算符一样。
提示: 单击 仅可看见那些"选择"动作。
4. 单击确定。
限制动作列表已添加到您的限制列表中。请注意,可以双击限制或单击 (编辑所选限
制),以根据需要做出更改,例如选择另一名称。
5. 根据需要选择重新使用所选内容。
请参阅重新使用限制选择内容 页上的 132
可以在所有检查类别中使用新限制。或者,如果想在多个类别中使用相关限制,单击在所有类别
中创建选项卡按钮。但是,添加选项卡并不会自动启用检查,这只是一种省时的方法。
如果想在其他预检规范中再次使用此限制,请在动作列表对话框中单击 将其导出至本地文件
夹。此本地文件夹以相关预检规范命名,例如"Restrictions from PDFX-4"。
编辑限制
可在预检规范中更改限制。
编辑限制
1. 在您的预检规范中,转至设置 > 限制。
2. 选择要编辑的限制。
3.双击限制或单击 (编辑所选限制)。
将显示"动作列表编辑器"。
4. 按照配置任何其他动作列表的相同方式配置此动作列表(仅使用"选择"动作)。
• 每个动作列表仅允许一个选择(这包括与运算符组合的"选择动作",如果其生成了一个选
择)。
• 如果需要更复杂的选择,必须将多个动作列表组合到一个限制中。动作列表逐个执行,犹
如两个动作后面有一个 AND 运算符一样。
提示: 单击 仅可看见那些"选择"动作。
5. 单击确定。
6. 根据需要选择重新使用所选内容。
请参阅重新使用限制选择内容 页上的 132
请注意,所做更改仅限于预检规范中导入的版本。要将更改导出到本地文件夹,单击 。此本
地文件夹以相关预检规范命名,例如"Restrictions from PDFX-4"。
131
PitStop Pro
使用预定义限制
PitStop 提供了大量预定义限制,您可以直接使用这些限制,或者根据它们创建自己的限制。
使用预定义限制
1. 在您的预检规范中,转至设置 > 限制。
2.单击 。
将出现导入限制动作列表,仅显示有"选择"动作的动作列表。
3. 确保已选中从数据库,然后单击标准 > 限制动作列表。
将列出所有随 PitStop 交付的标准预定义限制。要了解其用途,选择一个限制并阅读对话框底
部的描述。
4. 双击所选的限制。
限制将立刻导入您的预检规范,您可以直接进行使用。
5.要查看限制的内容,或根据需要对其进行更改,双击该限制或单击 (编辑所选限制)。
更多信息,请参阅编辑限制 页上的 131。根据需要单击确定或取消来关闭本对话框。
如果您添加了最后不需要的限制,单击 。
可以在所有检查类别中使用限制。或者,如果想在多个类别中使用相关限制,单击在所有类别中
创建选项卡按钮。但是,添加选项卡并不会自动启用检查,这只是一种省时的方法。
导入限制
要使用限制,必须将其导入预检报告。
1. 采用以下任一方式:
•在您的预检规范中,转至设置 > 限制并单击 (导入限制)。
• 在您的预检规范中
1. 转至检查开启,打开一个类别。
2. 打开窗格顶部的列表。
3. 单击导入限制...
2. 选择相关限制并单击确定。
无论您从何处导入,限制都列在"设置 - 限制"下,您可以在所有检查类别的所有选项卡上的所
有列表上找到该限制。请注意,必须通过设置 > 限制部分对限制进行更改。
重新使用限制选择内容
如果您想缩短预检文档所需的时间,您可以在预检规范编辑器的设置>限制部分中启用重新使用所
选内容复选框。
132
PitStop Pro
含义
• 如果清除了重新使用所选内容(默认情况),则将根据需要执行数次受限制的动作列表,即每
次用于一个检查。例如,如果有五个不同的检查受限于一个且相同的受限选择(例如具有特定
属性的所有对象),然后执行五次选择这些对象的动作列表。在复杂限制情况中,将会严重影
响预检 PDF 所需的时间。
• 如果选择了重新使用所选内容,则受限的动作列表仅执行一次,且记住结果选择并用于配置文
件中的相关检查。在复杂限制情况中,此操作可以节省大量处理时间。
警告
如果所选区域不受预检规范所引发更改的影响,则只启用此选项!
能安全启用重新使用所选内容的示例:如果限制动作列表选择了轮廓内所有对象,则只要页面版
面在整个预检处理中未作更改,所选内容将保持不变。重新使用所选内容将会缩短处理时间。
不应启用重新使用所选内容的示例:如果限制动作列表选择了 CMYK 对象,且配置文件将 CMYK转换为 RGB,则可能不应重新使用所选内容,因为一旦转换,限制动作列表的结果可能与 PDF 的更改状态不符。
注: 如有疑虑,请运行预检规范,并检查结果是否如预期。
6.5.1.4. 配置检查
在检查开启部分中,可指出应检测到并选择性修复哪些问题。
在预检规范中配置检查
1. 单击检查开启下的一个类别,例如 PDF 标准或文档。
2. 确定是否想将此类别中(部分)检查的范围限制为特定选择项:
• 如果要将检查应用到整个文档,确保已从选项卡左上角的列表中选择不受限制。
• 如果要将检查应用到文档的特定部分,从选项卡左上角的列表中选择一个限制。
• 如果您需要使用不在列表中的限制,导入新限制。请参阅导入限制 页上的 132。
133
PitStop Pro
• 从 PitStop 2017 开始,有一个类别不能被限制:PDF 标准类别。该类别中的某些复选框为
适用于整个文档的一体化复选框(例如 PDF/X 合规性复选框),并且不能限于特定的选
择。如果您导入一个旧的预检规范,并且此类别中定义了某些限制,则会警告您所导入的
配置文件中将禁用相关项目。
3. 根据需要勾选启用<所选限制>检查或启用没有限制的检查复选框。
这将激活窗格左侧部分的检查。这些检查不会再变灰。
4. 双击想要添加到预检规范中的规范检查,例如 PDF/X 合规性(在 PDF 标准类别中)或装订
(在文档类别中)。
有关检查的更多信息,将光标悬停在其上方。将显示带附加信息的工具提示。
提示: 也可在 Enfocus 网站上找到所有检查的概述。转至相关产品的产品页面,单
击手册选项卡)。
可从右侧窗格中选择启用的检查。
5. 按以下步骤单独配置每项检查:
区域/按钮 执行以下操作:
在检测的问题下 明确指定要检查的对象,即输入或选择所需值。
在类型下 指明所检测到的问题在预检报告中的记录方式:
• 警告 :警告不是真正的问题,但您可能想要被通
知了解这些信息。在 Certified PDF 工作流程中,警
告未被阻挡。
• 签名 :如果问题设置为签名,用户可以决定将
问题处理为警告并对其签名,因此允许 PDF 通过预
检。注意,签名仅可用于 Certified PDF 工作流程。
• 错误: 错误被视为严重的问题。在 Certified PDF工作流程中,错误会阻止 PDF 通过认证。
在自动修复下 如果要 PitStop 自动修复检测到的问题,勾选本复选框
并(在适用的情况下)输入所需详细信息。
注: 您可能只想记录问题而不是修复问题,或
者使用 Enfocus 导航器手动修复问题。如果是
这样,请不要勾选此复选框。
如果要自定义将出现在预检报告中的消息(若检测到相
关问题),单击此按钮。如果"默认"消息相当专业并且
想让消息变得更容易理解,这样做很有用。如果默认
消息已被更改,按钮发生变化(添加了很小的检查标
志): 。
134
PitStop Pro
区域/按钮 执行以下操作:
更多详细信息,请参阅 自定义报告消息 页上的
136。
单击此按钮可将检查从活动选项卡上移除。
除了固定值,还可以使用变量来配置检查。例如,可使
用可变的"字体大小",而不是输入针对每个预检文档进
行调整的固定的最小字体。使用该预检规范运行预检
时,将弹出一个对话框,您可以定义特定文件所需的字
体大小。
注: 如果要针对选项卡上的所有检查使用这些
变量,单击选项卡右上角的动作链接并选择启
用变量名称。
更多详细信息,请参阅 将变量应用于预检规范中的检
查 页上的 135。
6. 对于所选类别中每个需要检查和/或修正的问题重复上述步骤。
7.如果要为另一系列检查添加不同限制,请单击 添加新选项卡并选择相关限制。应单独为每
个选项卡配置检查。
注: 如果加号按钮灰显,所有(导入的)限制均已用于那个类别的检查中。如果要添
加另一个选项卡,必须首先导入新限制。这将激活加号按钮并允许您为该限制添加新
的选项卡。
将变量应用于预检规范中的检查
通过变量,可使用一个预检规范处理不同工作和不同工作类型;输入运行预检规范时定义的变量
而非使用固定值。
请注意,需通过智能预检变量定义变量集后,方可在预检规范中使用变量。有关更多信息,请参
阅 Enfocus 网站上 PitStop Pro 参考指南中关于智能预检的章节。本主题仅解释如何向预检规范添
加变量。
在预检规范中使用变量
1. 在您的预检规范中,打开您想使用变量的"检查开启:"类别。
2. 采用以下任一方式:
• 如果要针对选项卡上的所有检查使用变量,单击选项卡右上角的动作链接并选择启用变量
名称。启用没有限制的检查/启用<限制>检查复选框旁边出现按钮 。
• 如果要针对特定检查使用变量,在相关检查的属性中,单击启用变量名称按钮 。每个相
关属性旁边出现按钮 。
3. 单击要使用变量的属性旁边的 。
135
PitStop Pro
请注意,此按钮仅在检查可应用变量时才显示。
4. 在选择变量对话框中,确保已选择使用所选变量集中的变量并根据需要选择变量集。
5. 针对相关属性,双击想使用的变量。
仅会显示符合相关属性所需类型的变量。例如,如果您想定义页面宽度,就需要长度变量。
变量的名称显示在预检规范中。
运行规范时,将弹出一个对话框,您可以输入合适的值。
自定义报告消息
预检报告与 Enfocus 导航器中显示的默认消息可通过几种方式自定义。例如,可进行以下操作:
• 改写默认文本
• 添加附加信息(例如出现问题时怎么操作)
• 添加指向包括更多信息的网页链接
要实现此功能,按如下步骤操作:
1. 在相关检查的属性中,单击自定义报告消息按钮 。
将出现"自定义报告消息"对话框。
2. 从顶部的列表中,选择您想要更改消息的语言。
如果您想忽略 PitStop 语言始终显示某特定消息,选择所有。
默认消息显示在第一字段中。如果消息中包含变量,可通过勾选显示变量复选框使它们可
见:变量两边有 % 符号。要预览最终结果(变量替换为实际值),应再次取消勾选复选框。
136
PitStop Pro
3. 在第二字段输入新消息。
否则,将使用默认消息。
提示: 建议将消息从第一字段复制到第二字段(确保已勾选显示变量)。这样可以确
保变量写入正确无误。如果变量包含拼写错误,则不会被识别为变量,而将被视为固
定字符串。
特殊示例
• 内置配置变量指的是检查属性中的选项。如果您取消勾选显示变量复选框,可以看到
它们具体所指。在以下示例中,%Comparator% 指的是从列表("不等于")中选择的
值,%ReferenceNumberOfPages% 指的是输入的值。
• 变量中的方括号,如"[]"表明变量可替换为多个值,具体取决于 PDF 中发现的对象。例
如,"%[]fontName%"意味着消息中可能会提及多个字体名称。如果是这样的书写形式,
字体名称将一一列出。如果方括号被移除,则每个不同字体名称的消息将以单独的行分开
显示。示例如下:
• 变量中方括号内有三个点,如"[...]"表示一个范围,例如 %[...]ActualPointSize% 意味着消
息中将提及文档中出现的最小点数与最大点数(以三个点隔开)。不会提及最小点数与最
大点数之间的值。如果您移除这三个点,消息中将提及文档中出现的所有数值(以逗号隔
开)。或者,如果您移除方括号,每个点数值都将生成一条单独的信息。示例如下:
137
PitStop Pro
注: 请务必使用正确的表达式;如果您漏掉一个点或写入四个点,就会无效!
• 如果您想在报告消息中显示一个链接,只需输入 URL(如 http://www.enfocus.com)。当
用户单击预检报告中的 URL 时,对应的网页将打开。
• %Context% 变量是特殊变量,不得变动。对于带有多个检查框(每个检查框具有其自己
的消息)的全局检查,该变量用作占位符,例如 PDF 标准检查。例如,"PDF/X-3:2002 :%Context%"将生成多条消息,每条消息以"PDF/X-3:2002 : "开头,后跟适用消息。通过单
击对话框底部的导航按钮,可以找到所有可能的消息(且可按需自定义)。
• 注意,少数消息无法自定义,因为它们是"在动态过程中"生成的。对于这些消息,您将看
到警告:"此动作没有可自定义的消息"。
4. 单击对话框底部的导航按钮,导航进入同一检查生成的其他消息,并以同样的方式进行配
置。
如果检查具有几个不同选项,例如"空白页"检查允许检查是否整页为空白或者是否特定页面框
内部为空白,也是如此。这些选项中的每一个选项均可生成单独的消息。请注意,恢复默认
值会重置所有消息(不仅限于已显示的消息)。
5. 单击确定。
在预检规范中,按钮已发生变化 ( )。如果想恢复为默认消息,只需再次单击按钮并选择恢
复默认值。
6.5.1.5. 向预检规范添加动作
执行预检之前,可能要先编辑 PDF 文档,例如运行几个动作列表来校正或更改色彩。与分别执
行这些动作列表然后进行预检相比较,可以将这些动作列表包括在预检规范中。这样可以事半功
倍:
• 首先应用在嵌入的动作列表中定义的更改。
• 然后应用在嵌入的动作列表中定义的检查。
• 最后应用预检规范中包括的检查和修复。
138
PitStop Pro
向预检规范添加动作列表
1. 在 Enfocus 预检规范编辑器中,单击其他下的动作列表类别。
在对话框的上部,只能添加包含"更改"动作的动作列表,而在对话框的下部,只能添加包
含"检查"动作的动作列表。
2. 如果您想将动作限制在文档的特定部分,从窗格顶端的列表中选择一个限制。
• 如果您需要使用不在列表中的限制,导入新限制。请参阅 导入限制 页上的 132)。
• 如果您想为另一系列动作列表添加不同限制,请单击 添加新选项卡并选择相关限制。
3. 添加所需的动作列表。
您即可以从预检规范编辑器导入已有的动作列表,也可以创建新的动作列表。这些图标的含
义在下表中说明。
图标 这些图标的用途:
更改动作列表的执行顺序。
注: 按不同的顺序执行两个或两个以上的动作列表将产生不同的
结果。您可能想要先进行测试。
导入或导出动作列表(例如更改后)。
编辑动作列表。
注: 您正在编辑预检规范中存在的动作列表副本。您不在动作列
表数据库内更改版本!
移除选定的动作列表。
添加从预检规范编辑器重新创建的新动作列表
默认情况下,打开添加的动作列表,这意味着当运行配置文件时,始终执行这些动作列表。
在预检规范中取消勾选打开/关闭复选框,可以手动关闭动作列表(如果不需要动作列表)。
这种情况下,将不使用动作列表。
另外可以根据变量启用动作列表。这意味着变量的值决定当运行预检检查时是否执行动作
列表(请参阅下一步)。参阅 Enfocus 网站上的 PitStop Pro 参考指南(关于智能预检的章
节)。
4. 使用变量在预检规范内启用或禁用动作列表:
a. 单击预检规范编辑器右上角的动作菜单。
b. 单击启用变量名称。
变量按钮 显示在打开/关闭复选框和动作列表的名称之间。
c. 单击要使用变量的动作列表旁边的 。
d. 选择变量集(如果默认变量集不是所需的变量集)和变量,并单击确定。
变量的用户可读名显示在变量按钮的方括号内。
139
PitStop Pro
如果不想要为所有动作列表使用变量,将变量按钮 保持原样。打开/关闭复选框的状态决定
是否将执行动作列表。
6.5.2. 使用密码锁定预检规范
您可以使用密码来保护全部或部分预检规范,以防他人更改其设置。这在多个用户共享预检规范
时可带来很多便利。可以在创建预检规范时使用密码来锁定预检规范,也可以在创建后添加密码
来锁定。
1. 打开预检规范对话框。
请参阅PitStop Pro 中预检规范的位置 页上的 122。
2. 双击要锁定的预检规范。
3. 在 Enfocus 预检规范编辑器中,打开设置 - 常规部分。
4. 在权限部分,从预检规范是列表中选择合适的权限等级:
限制级别 含义
未锁定 不锁定预检规范的任何设置。所有人都可以更改这些设
置。
部分锁定 除使用列表底部的选项允许的动作之外,所有内容都将
锁定:
• 允许更改"允许修复"(在问题处理下)
• 允许更改"允许签名"(在问题处理下)
• 允许更改"记录修复"(在问题处理下)、"预检报
告"(即预检报告下的选项)和"色彩管理"设置(不
在常规下但在设置 - 色彩管理下的选项)。
已锁定 不能更改任何内容。用户只能选择预检规范,并在
PDF 文档中运行该预检规范。
5. 如果已经决定设置密码,单击设置密码。
6. 输入密码并确认。
密码可包括:
• 大小写字母
• 键盘上的任何字符
• 空格
7. 单击确定。
8. 要保存预检规范,单击确定。
140
PitStop Pro
6.6. 使用Enfocus 导航器
6.6.1. 在错误、警告、修正和故障之间导航
在 PDF 文档中运行动作列表或预检规范时,将检查 PDF 文档中的一些属性,如有必要,还会进
行修正。理所当然,您想要知道检查的结果以及到底做了哪些修正或更改。"Enfocus 导航器"可帮助您了解这些情况。根据您的 Enfocus 首选项设置,它可能会在运行动作列表或预检规范后显
示。Enfocus 导航器:
• 列出预检中的错误和警告
• 列出运行动作列表或预检规范时自动执行的修正
• 列出无法修正的问题(故障)
• 使您能够浏览并突出显示已更改或可能存在问题的对象
• 以交互方式提出特定问题的解决方案以及修正方法。
• 使您能够查看预检或动作报告
6.6.2. 使用Enfocus 导航器
1. 对文档运行"预检检查"或"动作列表"。
将显示 Enfocus 导航器。
2. 要展开所选内容,请在 Enfocus导航器中单击加号(+):
• 结果 页上的 141
• 解决方案 页上的 143
• 注销 页上的 143
• 报告 页上的 143
6.6.2.1. 结果
单击加号 (+) 即可展开错误、警告、修正或故障类别。单击错误、警告、修正或故障即可查看更多
信息;还可能会看到突出显示的问题对象。
例如,在下图中,突出显示的图像是已从中移除替代图像的图像。
141
PitStop Pro
浏览结果
您可以浏览结果逐个查看、选择和突出显示问题(视要突出显示和选择对象的设置而定)或可能
存在问题的对象。
您可以浏览结果,也可以将其与"Enfocus 检查器"结合使用,以进一步查看某一问题的详细信息或
立即更正该问题。
例如,假设错误报告信息指示 PDF 文档中有三个图像对象的分辨率过高。您可以执行以下操作:
1. 浏览结果查看并突出显示有问题的图像。
2. 显示 Enfocus 检查器。请参阅打开 Enfocus 检查器对话框 页上的 96。3. 在 Enfocus 检查器中,单击图像 > 属性类别以查看所选图像的实际分辨率。
4. 单击重新取样选项卡,将图像的分辨率降低到所需的值。
5. 单击"Enfocus 导航器"动作下拉菜单中的重新开始预检,以更新错误、警告和修正列表。
6.6.2.2. 对象浏览器
您可以使用对象浏览器逐个查看突出显示的问题或可能存在问题的对象。单击 或 按钮即可
查看上一个或下一个对象或问题。如有必要,还可以改变突出显示设置。
您也可以将对象浏览器与"Enfocus 检查器"结合使用,以进一步查看某一问题的详细信息或立即更
正该问题。
例如,假设错误报告信息指示 PDF 文档中有三个图像对象的分辨率过高。您可以执行以下操作:
1. 使用对象浏览器查看并突出显示有问题的图像。
2. 显示 Enfocus 检查器。
请参阅打开 Enfocus 检查器对话框 页上的 96
3. 在 Enfocus 检查器中,单击图像 > 属性类别以查看所选图像的实际分辨率。
4. 单击重新取样选项卡,将图像的分辨率降低到所需的值。
142
PitStop Pro
5. 单击"Enfocus 导航器"中的重新开始预检,以更新错误、警告和修正列表。
6.6.2.3. 解决方案
PDF 文档中可能会存在一些预检规范无法自动修复的问题。在解决方案部分可以找到适用于大部
分问题的近似修正方法,并且可以选择一次性修正全部对象或逐个修正对象。
例如,PDF 文档中可能包含多个被报告为警告的批注。您未使用预检规范移除所有批注的原因是
希望保留其中的某些批注。这种情况下,您可以使用对象浏览器查看并突出显示 PDF 文档中的批
注,然后可以移除所选的批注。
6.6.2.4. 注销
如果在预检规范中将某个属性设置为签名,若该属性不符合标准,则会在报告中引发错误。不
过,您可以指定该错误对于作业或工作流程不属于实际问题。这类属性将作为警告来处理。
注: 这仅可用于 Certified PDF 工作流程。更多信息,请参阅常规和 Certified 预检检查的
区别 页上的 120。
1. 在 Enfocus 导航器中,单击 + 按钮打开签名部分
2. 您可以输入有关为什么对错误进行签名处理(停播)的说明。
3. 采用以下任一方式:
• 将应用到选项设置为所有故障对象,可一次性设置为对所有问题进行签名处理。
• 将应用到选项设置为当前对象并使用"对象浏览器"选择要进行签名处理的特定对象和错
误。
4. 单击签名按钮
6.6.2.5. 报告
您可以查看包含所有错误、警告、修正和故障的详细报告。选择报告类型并单击显示报告。
另请参阅查看并解释报告 页上的 144
报告样式
视所需生成的报告类型而定,报告样式下拉框菜单有七个选项可供选择。这些可用选项为:
1. 带批注的报告:生成带批注的报告。
2. 低分辨率的带批注报告:生成带批注和低分辨率图像的报告。因此该报告的尺寸比带批注的
报告略小。
3. 受密码保护的带批注报告:会出现一个对话框,请您输入密码并确认生成报告(带批注)。
受密码保护的带批注报告不允许用户编辑报告。
143
PitStop Pro
4. 带批注的低分辨率缩放报告(最大 A4):生成带批注、整个文档被缩放、分辨率低的报告。
报告中的页面尺寸将不会超过 A4,图像也将被压缩为更小尺寸。在您要为大格式文档生成更
小的 A4 预检报告,并通过电子邮件等发送时,这可能会有用。
5. 常规:生成一般的预检报告。
6. 最小:生成包含最少信息(如预检报告和常规文件信息)的报告。
7. 连续:生成连续的报告(即每个主题不像常规报告一样从新的一页开始)。
6.7. 查看并解释报告
6.7.1. 报告内容
您可以运行动作列表或预检规范来检查并更改 PDF 文档。若这样做,您便可以查看这些动作的报
告。由 PitStop Pro 生成的报告也是 PDF 文档,主要包括以下几部分:
部分 内容
错误、警告和修复 根据所选预检规范检测出的(潜在)问题以及在 PDF 文档中
进行的更改
常规文件信息 PDF 版本、标题、作者等 PDF 文档属性以及安全信息
字体信息 PDF 文档中采用的所有字体及其属性(字体类型、嵌入字体
或子集字体等)
图像信息 PDF 文档中的所有图像以及其他信息(例如,物理分辨率和
有效分辨率、页面、角度以及自定色彩函数等)
开放式印前界面信息 PDF 文档中 OPI 的使用情况
色彩信息 PDF 文档中采用的所有色彩空间(RGB、CMYK等)以及其他
必要信息
页面色彩类型信息 空白、彩色或黑白页数概览。
油墨信息 为整个文档和每页分别计算的 CMYK 油墨用量。
图层信息 文档中存在的层的属性。可单击的树视图显示层的序列。
若要在报告中显示此信息,您需要在预检规范的设置中勾选合适的复选框。例如,如果选择层,
报告会包含图层信息部分(参见定义预检规范的常规属性 页上的 127)。
请注意,如果您执行收集(油墨、层…)信息操作,报告中会显示相同的信息。
144
PitStop Pro
6.7.2. 查看并解释报告
1. 对文档运行"预检检查"或"动作列表"。
将显示 Enfocus 导航器。
2. 单击加号 (+) 展开报告部分。
3. 选择报告版面并单击显示报告。
将显示预检报告,并在报告首页列出错误、警告和修复信息。
4.利用 Adobe Acrobat 手形工具 ,执行以下操作之一:
•单击错误、警告或修复信息旁边的放大镜 来选择并突出显示 PDF 文档中的相应对象。
您也可以将对象浏览器与"Enfocus 检查器"结合使用,以进一步查看某一问题的详细信息
或立即更正该问题。
•单击错误、警告或修复信息旁边的信息图标 来查看"帮助"主题。可能会出现一个对话
框,询问您需要以哪种方式查看"帮助"主题(在打开网页链接的情况下)。如果是这样,
请选择在网页浏览器中查看。
145
PitStop Pro
6.8. 带批注的报告
6.8.1. 关于带批注的报告
带批注的报告将报告和原始文档相结合。通过它,您无需使用任何 Enfocus 软件便可在 AcrobatReader 或浏览器中浏览预检报告。报告信息作为注释和书签集成在原始文档中,可以轻松导航到
存在错误和警告的地方。
6.8.2. 创建带批注的报告
带批注的报告属于常规报告,是使用带批注的报告作为版面类型创建的报告。
这可在"Enfocus PitStop Pro 首选项"或"Enfocus 导航器"中设置。请参阅使用Enfocus 导航器 页上
的 141
6.8.3. 查看和检查带批注的报告
1. 对文档运行"预检检查"或"动作列表"。
将显示 Enfocus 导航器。
2. 单击加号 (+) (Windows) 或者单击三角号 (Mac OS) 以展开报告部分。
3. 选择带批注的报告版面并单击显示报告。
随即显示带批注的报告。第一页顶部的说明中会显示所用的预检规范、警告和错误数量、原
始文件名以及预检的日期和时间。
4. 使用书签中的加号和减号可以展开或折叠书签
5. 单击警告或错误可使其在文档中高亮显示
6. 单击停止高光书签可关闭所有高亮显示效果
6.8.4. 移除报告信息
在带批注的报告中,可以移除报告信息,这样可以得到最初处理的文档。
1. 打开带批注的报告
2. 选择文件 > Enfocus 移除报告信息
146
PitStop Pro
6.9. 自动预检
6.9.1. Enfocus PitStop Server如果要使用特定预检规范检查大量 PDF 文档,您可能希望使此过程自动进行。
PitStop Server 提供了 PDF 文档自动预检功能。您可以创建常用文件夹,在其中添加指定的预检
规范和动作列表(如有必要)(另请参阅使用动作列表、全局变更和 QuickRun 自动执行任务 页上的 284)。PitStop Server 将定期监测一个用户可自定义的输入文件夹,自动检查放入此文件
夹的每一个 PDF 文档。有效和无效的 PDF 文档将被自动移动到相应的文件夹中,并附带预检报
告(如果需要)。
有关 PitStop Server 的详细信息,请访问我们的网站:www.enfocus.com。
6.9.2. Enfocus Switch通过 Enfocus Switch,您可以将 PDF 文件的自动预检、修正和认证轻松集成到较大的自动化工作
流中。Enfocus Switch 能够通过电子邮件或 FTP 自动接收工作、根据文件类型或命名规则进行排
序和路由,以及自动化一整套关键专业出版应用程序。这使您能够将 Enfocus 预检技术与 PDF 文件创建、色彩转换、图像优化、拼版和校对工具很好地集成起来。
有关 Enfocus Switch 的详细信息,请访问我们的网站:www.enfocus.com。
6.10. 智能预检
6.10.1. 关于智能预检
通过智能预检功能,仅使用一个预检规范,即可处理众多不同的工作类型和规范。这是因为采用
了变量。
例如,若其中一项预检设置用于检查页面大小,使用变量定义一个规范,并将最常使用的页面
大小(如 A4)设为默认值,就足够了。如果输入具有不同页面大小的文档类型(例如传单或报
纸),可从预定义的列表中选择所需的页面大小,或在运行预检检查时弹出的对话框中输入合适
的值(取决于变量如何定义)。
有三种变量类型:
• 常数变量是指从用户输入(在 PitStop Pro 中,如上例)或者从作业单或数据库(在 PitStopServer 和 Connect 中)获取值的变量:
• 在 PitStop Pro 中,运行预检检查前会弹出对话框。您可以手动输入所需的值。
147
PitStop Pro
• 在 PitStop Server 中,必须随 PDF 发送 XML/JDF 作业单。使用该作业单中的信息(如页
面大小)确定变量值。
• 在 PitStop Server 配置程序中(用于与 Switch 搭配使用),可从作业单或数据库获取此信
息。
• 在 Connect 中,您可以创建作业单,它会为由连接器处理的各个文档收集工作信息。使用
作业单中的元数据确定变量值。
• 基于运算的变量是指通过乘、除、减、加特定值(固定值或变量)计算值的变量。
例如,在大格式打印中,所需分辨率视查看距离而定;距离越远,所需分辨率越低。通过运算
变量可以计算理想分辨率。
另一个示例是点大小:如果要在小显示屏中查看大海报,点大小应该更小;可以用常规值(固
定值)除以缩放因子(存储于变量中),计算理想点大小。
请注意,Connect 2018 和 Switch 2018 不支持运算变量。
• 基于规则的变量是指根据其他变量计算值的变量(在所有 Enfocus 产品中均可行)
例如,假设您想使用预检规范检查油墨用量。最佳油墨用量取决于多个不同的因素,如纸张类
型和打印方法。如果没有变量,必须为各种纸张和打印方法的组合定义不同的规范,每个规范
均有固定的总油墨用量(如针对无涂层纸张+单张纸平版的规范 1,针对有涂层纸张+单张纸平
版的规范 2,等等)。但是,如果使用变量,就可以为一个工作定义一个规范并输入所需的信
息(纸张类型和打印方法),以计算运行时的最佳油墨用量。
不同类型的变量可以组合(例如根据常数变量下拉列表计算的基于规则的变量),从而可以仅根
据一个用户输入(PitStop Pro)或者作业单或数据库中的一个值配置多项检查和修复。
常数
用户输入
常数
作业单
常数
数据库
基于规则
的
基于运算
PitStop Pro
PitStop Server
带 Enfocus Switch 的PitStop Server*
**
Enfocus Connect/连接
器
**
* PitStop Server 配置程序也支持 Switch 变量。请参阅智能预检变量:类型 页上的 152。
** 基于运算的变量是 PitStop Library 19(Connect 2018 和 Switch 2018 尚不包含)的一部分。我们
希望 Switch 2019 和 Connect 2018 更新 1 将包含新的库,从而支持新的运算变量。
148
PitStop Pro
注: 变量也可用于动作列表,具体方法与预检中类似。
6.10.2. 智能预检入门
变量和变量集
开始使用智能预检前,您需要定义想使用的变量,并将其保存在变量集中(可以导出和导入的文
件格式)。
定义预检规范时,您可以从变量集中选择所需的变量。请注意,您可以创建不同的变量集(例
如,为不同的文档类型或不同的 Enfocus 产品定义不同的变量集),并且变量集可以根据需要包
含尽可能多的变量。但是,一次只能应用一个变量集(例如,PitStop Server 中每个常用文件夹
一个变量集,PitStop Pro 中一个活动的变量集),并且它应与相关预检规范中使用的变量集相匹
配。
注: PitStop Pro 和 PitStop Server 可以共享相同的智能预检变量集,如同共享预检规范或
动作列表一样。但是,某些变量类型(请参阅进一步描述)只能用于 PitStop Pro,而其
他变量类型只能用于 PitStop Server。不支持的变量将使用默认值或出现故障。
如何确定哪些预检设置可配置为变量?
例如,根据各个工作而变化的预检设置是很好的选择:
• 裁切页面大小
• 总油墨用量
• 定义的色彩数
通常相同的预检设置最好配置为固定值。某些示例:
• 嵌入字体
• 安全设置
• 文档包含预先分色的页面
入门
下面的主题逐步解释了如何配置变量集以及如何在预检规范中使用变量。
6.10.3. 设置智能预检
6.10.3.1. 智能预检设置:概述
该主题描述设置和使用智能预检所需的步骤。
1. 配置变量集:
a. 创建变量集。
b. 定义要使用的变量。
149
PitStop Pro
2. 应用变量集。
3. 将变量应用于预检规范中合适的检查。
4. 用已启用的变量运行预检规范。
6.10.3.2. 配置变量集
创建或编辑变量集
您需要一个变量集(其中包含您需要的变量)才能在预检规范或动作列表中使用变量。可以创建
新的变量集或再次使用现有的变量集(即根据需要添加任何新变量)。
重要: 尽管您可以创建多个变量集,我们建议您将所有变量保留在一个变量集中。只有同
时使用 PitStop Pro 和 PitStop Server 时,才可能考虑使用不同的变量集。但是,如果在
单个预检规范中使用不同变量集中的变量,则只有"激活的"(应用的)变量集中的变量包
含值。所使用的未激活变量集中的变量为空值!
要创建或编辑变量集
1. 单击PitStop Pro > 变量集 > 变量集首选项...。
或者,打开 PitStop 处理面板(工具下面),单击 或 并选择变量集首选项。
将打开变量集首选项,显示所有安装的变量集,以及定义的本地变量集。
2. 采用以下任一方式:
• 双击相关的设置,编辑现有的变量集。
• 从动作菜单 ( ) 中选择新建 > 新建,创建新的变量集。
将显示"Enfocus 变量集编辑器"。
3. 输入合适的详细信息(有意义的名称和描述)并根据需要锁定变量集。
请参阅锁定变量集(可选) 页上的 150
4. 定义您需要的变量。
请参阅定义智能预检变量 页上的 151
5. 单击保存。
新变量集保存至本地 PitStop Pro 文件夹。
注: 此本地文件夹与安装的任何其他 Enfocus 应用程序共享。
锁定变量集(可选)
使用密码锁定变量集,防止其他用户在 Enfocus 变量集编辑器中打开变量集时进行编辑及查看详
细信息。
锁定变量集
150
PitStop Pro
1. 打开变量集。
请参阅创建或编辑变量集 页上的 150
2. 在 Enfocus 变量集编辑器中单击设置 > 常规。
3. 从权限列表中,选择锁定。
4. 输入密码并重复确认。
请注意,您可以单击更改密码按钮,根据需要随时更改密码。
5. 单击确定。
6. 单击保存。
已锁定变量集。想要编辑或查看变量集详细信息的用户必须单击锁定图标 并输入正确的密
码。
定义智能预检变量
必须事先定义要用于预检规范的智能预检变量才能进行使用。本主题解释如何创建和定义新变
量。
要定义智能预检变量
1. 通过将包含新变量的变量集打开对话框。
请参阅创建或编辑变量集 页上的 150的第一步。
2. 在 Enfocus 变量集编辑器的左侧部分,单击变量下方的 。
3. 输入新变量的所需详细信息:
字段 含义
名称 选择一个有意义的名称,例如,变量所针对的检查。
在预检规范编辑器或动作列表编辑器中,将变量应用于检查
或修复时(请参阅将变量应用于预检规范中的检查 页上的
160),该名称将可见。为此,建议名称尽可能地简短。
用户可读名 如果变量名称太技术化或者太短,不够清楚,可使用此字
段。
(如果定义了)它将显示在 PitStop Pro 中运行智能预检时
出现的智能预检对话框中(请参阅运行智能预检检查 页上的
161)。
类型(第一个列
表)选择合适的类型。请参阅智能预检变量:类型 页上的
152。
类型(第二个列
表)
该变量生成的值的类型。例如,如果要创建裁切页尺寸的变
量,则必须是"长度"变量类型。如果某变量需要勾选或取消
151
PitStop Pro
字段 含义
勾选复选框(如打开修正),则需要定义布尔值变量类型。
各个选项的一些示例:
• 数值 - 页数、分色数等
• 长度(即度量字段的数值)- 页面裁切尺寸、出血量等
• 字符串 - 元数据域条目
• 布尔值 - 任何复选框的选择
注: 确保数值类型与将要使用该数值的预检检查
设置匹配。当将变量应用于预检检查设置时,仅
显示与输入类型一致的变量。
类型(第三个列
表)
若作业单结合了数值类型"长度",第三个列表可用,您可以
从中选择合适的单位,例如"点"、"英寸"等。
注: 默认数值字段中显示的单位(下面)取决于应用
程序首选项。
描述 可选择提供简短的描述。
4. 继续处理对话框下方的字段。
该部分流程取决于所选的变量类型:
• 常数变量定义 页上的 153。
• 基于运算的变量定义 页上的 154。
• 基于规则的变量定义 页上的 156。
注: 例如变量,查看智能预检变量集 - PitStop Pro - v1.4。(在标准 > 智能预检下
面)。
5. 单击 查看变量如何呈现在用户面前。
请参阅测试变量集中的变量 页上的 159。此选项在 Switch 中不可用。
6. 单击保存。
智能预检变量:类型
定义变量时,必须选择类型。下表列出了每个应用程序可用的变量类型概述并解释了其含义。
类型 含义 应用程序
常数 在 PitStop Pro 中,当常数变量应用到预检检查时,将
显示给作业者一个默认值,允许在运行预检检查前进
行替换。常数值可以是字符串、数值、长度(即度量
单位)或布尔值(是/否或开/关)。
PitStop Pro/Server
Switch 中的 PitStopServer 配置程序
Enfocus Connect
152
PitStop Pro
类型 含义 应用程序
PitStop Server 中有常数变量,与 PitStop Pro 保持兼
容。处理时只能使用其默认值。因为 PitStop Server的设计宗旨是完全"无人工干预"来处理文件,所以在
处理时不会提供替换数值的选项。
基于规则 基于规则的变量根据不同的条件允许从其他变量提取
值并使用其创建新值。例如,表示纸张类型和打印方
法的变量可同时用于定义必需的总油墨用量的值。
PitStop Pro/Server
Switch 中的 PitStopServer 配置程序
基于运算 基于运算的变量允许您进行运算。您可以根据需要对
固定和变量值进行除、乘、减、加等运算。
PitStop Pro/Server
Switch 中的 PitStopServer 配置程序
Enfocus Connect
作业单 作业单变量值从提交给 PitStop Server 的 XML/JDF 文件以及连接至 PDF 作业文件的连接器中提取。这些变
量可以改变单个设置或者与基于规则的变量关联起来
以执行更加复杂的处理。
注: PitStop Server 的作业单变量不能在
Switch 中使用。但是,您可以将作业单变量
更改为含变量文本或脚本表达式,并将其修
改为适应 Switch 的行为。
PitStop Server
Enfocus Connect
含变量文本 变量值是使用 Switch 变量定义的。请注意,仅当通过
Switch 中的 PitStop Server 配置程序打开变量集时,
此类型才可用。
Switch 中的 PitStopServer 配置程序
脚本表达式 变量值是使用 JavaScript 定义的。请注意,仅当通过
Switch 中的 PitStop Server 配置程序打开变量集时,
此类型才可用。
Switch 中的 PitStopServer 配置程序
常数变量定义
选项
下表列出了常数特定选项。
选项 描述
默认值 固定值;PitStop Pro 运行需要此变量的预检规范时将使用此值。
注: 用户不可操作 PitStop Server 中使用的常数变量。因
此,PitStop Server 将仅使用默认值。
允许手动输入 允许用户在运行预检规范时输入值。
显示预定义的
数值列表
允许用户从数值列表中选择预定义的值。
153
PitStop Pro
选项 描述
若数值类型为数值或长度,您可以隐藏数值并为用户提供替代名称。
提示: 您可以更改列表中项目的顺序,只需选择一个数值,向上或
向下拖动并在想要的位置处放开。
示例
下面给出了常数变量定义的一个示例(左)以及用户在运行预检规范时将看到的结果列表
(右)。
。
组合选项
允许手动输入和显示预定义的列表可以组合使用。下表解释了具体的含义。
选定的选项 含义
两者均启用 用户可从预定义的列表中选择值,或者手动输入值。
两者均禁用 用户将看到只读文本框中的默认值。用户不能进行更改。
仅启用允许手动输入 用户可以手动输入一个值。没有列表可供选择。
仅启用显示预定义的列表 用户可从预定义的列表中选择值。用户不能自己输入数
值。
基于运算的变量定义
基于运算的变量可通过乘、除、减、加特定值(包括固定值和变量值)来计算值。
可如下建立运算(在变量值输入字段中):
• 可直接在变量值字段中键入。
• 若要插入数字和运算符,也可使用输入字段下方的计算器。请注意,"Clear"将清除整个输入字
段。
154
PitStop Pro
• 若要插入变量:
1. 单击添加变量按钮或在输入字段中输入方括号([)。此操作将打开包含当前变量集中定义
的所有变量的下拉列表。
2. 单击需插入的变量。
示例
下方为用于检查大格式图像分辨率的运算变量示例。这是触发错误的值。
第一个截图显示变量定义。该值通过除以和乘以固定值和变量值(查看距离和缩放因子)所得,
这两种值都会影响允许的图像分辨率。请注意,查看距离和缩放因子的变量定义必须定义为同一
变量集中的变量。
第二个截图显示如何在动作列表中使用变量以检查灰度和彩色图像的分辨率。
155
PitStop Pro
更多示例,请参阅变量集 1.4(首选项 > 变量集下)。这些变量经配置用于 GWG 包装配置文件
(2015 规格)。
注解
最通用的运算变量值类型为数字。但是,如果预检或动作预期不同的类型,也是可行的。例如,
对于"布尔"变量,运算结果将转换为假(如果为 0)或真(如果不为 0)。对于"长度",运算结果
将转换为首选项中所选单位的值(因此 x 点将转换为以厘米、毫米、英尺等为单位的相应值)。
基于规则的变量定义
关于基于规则的变量
基于规则的变量概念就是创建可根据其他设置状态而变化的变量。例如:
基于规则的变量"图像分辨率"定义如下:
IF "Job type" is "Offset" THEN set "Image Resolution" to 300 ppiELSEIF "Job type" is "Digital", THEN set "Image Resolution" to 150 ppi
基于规则的变量根据一个或多个规则取值。每个规则包含两个部分: 规则的触发条件 (IF) 和触发
条件时使用的值 (THEN)。
条件包含变量与值的一个或多个对比。在上面的示例中,变量"工作类型"与值"数码"进行比较。
可通过"AND"和"OR"来组合这些对比,以创建复杂的条件。
156
PitStop Pro
如果未触发规则,则尝试下一个规则。最终一定有一个"ELSE"规则,如果未满足任何条件则触
发。
因为基于规则的变量总是需要与一个或多个其他变量对比,因此您总是需要创建至少一个其他变
量才能使用基于规则的变量。在上面的示例中,您需要知道"作业类型"变量的值,才能确定"图像
分辨率"的值。在 PitStop Server 中,对比的变量通常是作业单变量。在 PitStop Pro 中,这通常
是常数变量,为用户提供一个预定义的常数值列表进行选择。
如何继续
请执行以下操作:
注: 开始在软件中配置之前,我们建议您自己写下规则(使用 IF/ELSE 语句)。这会明确
您需要的变量。
1. 定义您需要的变量。
2. 定义基于变量本身的规则:
• 选择基于规则作为类型,并确定值类型,如"数字"。
• 建立规则:
• 第一个列表(以"IF"开头)允许选择任何之前定义的变量。
• 根据需要选择"是"、"不是"、"以...开始"等,并输入或选择合适的值。选项根据您在之
前的步骤中所选变量而异。
• 单击合适的运算符 (AND/OR)。(所选运算符添加至规则。)
AND/OR 语句会给所选规则增加一个条件,使规则根据两个或多个条件而异。
• 输入/选择结果值(类型取决于所选值的类型)。
• 若需要,单击 ELSE 为整个变量添加一个替代规则 (=IF),并以相同的方式继续操作。
• 确定不满足任何条件时会发生的情况。可以引起故障(因此预检将产生一个预检错误)
或输入默认值。
3. 保存变量集。
示例 1
下面提供了基于"图像分辨率"规则的变量的定义(值类型 = 数字)。它利用之前定义的变量:"作业类型",是一个常数(文本)变量,可能的值为"位移"和"数码"。
根据"作业类型"的值,图像分辨率将有所不同(300 或 150)。如果作业类型不同于已配置规则的
作业类型,将产生预检错误。
157
PitStop Pro
示例 2
下面提供了基于"转换为灰度"规则的变量的定义(值类型 = 布尔值)。它利用之前定义的变
量:"色彩转换",是一个常数(文本)变量,其中一个可能的值为"灰度"。
若"色彩转换"变量的值为"灰度","转换为灰度"的值为"是"。否则(如色彩转换为"CMYK"),
则"转换为灰度"的值将为"否"(=默认值)。
158
PitStop Pro
测试变量集中的变量
在 Enfocus 变量集编辑器中,可检查并验证变量集中的设置,确保变量能发挥预期的作用。例
如,您可以检验 XML/JDF 作业单文件中的值是否正确读取。
注: 这不改变任何设置,仅模拟使用变量集。
要检查变量集中的变量
1. 在 Enfocus 变量集编辑器中,单击 。
当前变量集中的所有变量均显示默认值,或者(如果是作业单变量)显示取自加载的上一个
XML/JDF 作业单(如有)的值。
2. 检验变量的不同方面,例如:
• 默认值是否同预期一样?
• 手动输入是否(按配置)被允许或禁用?
• 如果定义了多项选择,这些选择是否按预期的方式呈现?
• 如果是基于规则的变量,变量是否能正确工作?
• 如果是作业单,是否能从作业单提取正确的值?
使用作业单变量?在此情况下,您可以使用包含不同值的作业单测试变量;只需在 Enfocus变量集测试器的顶部单击浏览按钮下载一个不同的作业单即可。
作业单变量及其变量值将根据加载的文件、XPath 表达式以及根据变量设置对该域进行的改变
而显示。如果 XPath 表达式有错误或者如果在 XML/JDF 样本文件中不存在所需字段,该变量
159
PitStop Pro
将以红色显示。作业单值的错误可能是由于定义的操作出现错误造成的,也可能是 XML/JDF样本文件中的错误造成的。XPath 表达式或操作错误可以通过编辑违规变量进行修正。
3. 若您已修改值,可能想要再次显示默认值:
• 要恢复测试器中所有变量的默认值,单击对话框底部的恢复所有默认值按钮。
•要恢复某特定变量的默认值,单击该变量旁边的 。
6.10.3.3. 应用变量集
一旦您定义了变量集,必须"应用"或激活想要使用的变量集。若定义了多个变量集,这一点很重
要;若预检规范中使用的变量取自已激活变量集以外的另一个集合,则预检规范中的变量值将保
留空白(除非两个变量集中使用了名称相同的变量)。
应用变量集
采用以下任一方式:
• 单击PitStop Pro > 变量集 > 应用变量集 > <合适的变量集>。• 打开 PitStop 处理面板并单击 <当前变量集> > 应用变量集 > <合适的变量集>(仅在之前
已应用变量集时才可用)。
• 打开 PitStop 处理面板并单击 没有激活的变量集 > 应用变量集 > <合适的变量集>。• 打开PitStop Pro首选项并继续如下操作:
1. 单击变量集。
2. 选择想应用的变量。
3. 单击应用。当前应用的字段中将显示已应用变量集的名称。
4. 单击确定。
6.10.3.4. 将变量应用于预检规范中的检查
通过变量,可使用一个预检规范处理不同工作和不同工作类型;输入运行预检规范时定义的变量
而非使用具有不同固定值的多个规范。
请注意,需通过智能预检变量定义变量集后,方可在预检规范中使用变量。
在预检规范中使用变量
1. 单击PitStop Pro > 预检规范,并双击相关的预检规范。
2. 在您的预检规范中,打开您想使用变量的"检查开启:"类别。
3. 采用以下任一方式:
• 如果要针对启用或禁用选项卡上的所有检查使用变量,单击选项卡右上角的动作链接并选
择启用变量名称。启用没有限制的检查/启用<限制>检查复选框旁边出现按钮 。
• 如果要针对特定检查使用变量,在相关检查的属性中,单击启用变量名称按钮 。每个相
关属性旁边出现按钮 。
4. 单击要使用变量的属性旁边的 。
160
PitStop Pro
请注意,此按钮仅在检查可应用变量时才显示。
5. 在选择变量对话框中,确保已选择使用所选变量集中的变量并根据需要选择变量集。
6. 针对相关属性,双击想使用的变量。
仅会显示符合相关属性所需类型的变量。例如,如果您想定义页面宽度,就需要长度变量。
变量的名称显示在预检规范中。
运行规范时,将弹出一个对话框,您可以输入合适的值。
6.10.3.5. 运行智能预检检查
若您的预检规范包含变量,运行预检检查时,会弹出一个对话框,方便您检查和修改相关值。您
输入相关信息之后,使用输入的值开始预检处理。
关于如何运行预检检查,请参阅运行预检检查 页上的 119。
6.10.4. 在动作列表中使用智能预检变量
智能预检变量也可用在动作列表中。
6.10.4.1. 使用变量代替动作列表中的固定值
也可使用智能预检变量定义动作列表中所包含动作的属性。其优点与预检规范相同,也就是说,
您不需要不同的动作列表,即可在运行动作之前动态修改值,或者从作业单或数据库获取值,然
后进行动态修改。
本主题阐释了如何配置动作以使用变量代替固定值。
使用变量而非固定值来定义动作
1. 单击PitStop Pro > 动作列表,并双击相关的动作列表。
2. 选择您想要使用智能预检变量定义的动作。
3. 单击(相关动作的属性的右上角的)动作链接。
4. 选择启用变量名称。
此选项仅在与相关动作关联时才可用。
在可以使用变量的地方,会出现图标 。
5. 单击 。
6. 选择要使用的变量。
仅能看到相关字段中可以使用的变量。请注意,如必要,您可以选择不同的变量集。
161
PitStop Pro
7. 单击确定。
6.10.4.2. 运行启用了智能预检变量的动作列表
如果您的动作列表包含变量,运行动作列表时,会弹出一个对话框,方便您检查和修改相关值。
您输入相关信息之后,将使用输入的值处理 PDF。另请参阅智能预检变量:类型 页上的 152。
关于如何执行动作列表,请参阅运行动作列表 页上的 303。
6.10.5. 智能预检的故障排除
使用智能预检过程中遇到问题时,参照下面的主题可帮您解决某些问题。
6.10.5.1. 没有可用于预检检查的变量
发行物
尽管变量显示在变量集中,您也不能选择它进行特定的预检检查。
原因/背景
配置预检检查时,您必须首先选择相关的变量集。仅可应用属于此变量集的变量。
变量定义的方式:使用特定的类型(常数、基于规则和作业单)和值/度量类型(数值、长度、字
符串和布尔值)。值类型必须与将要使用变量的预检检查设置匹配,否则,当您尝试选择时,它
不会显示。
修复
确保选择正确的变量集。若您想使用的变量出现在另一个变量集中,可选择切换变量集或将变量
添加至当前选择的变量集。
接下来,检查变量,并确保变量定义为正确的"值类型"(数值、长度、字符串或布尔值),以匹
配预检检查。
6.10.5.2. 不支持变量集
发行物
导入变量集时,遇到以下其中一个错误:
• 该变量集含有此软件版本不支持的设置。编辑变量集时可能更改或移除这些设置。
• 所选变量集由更高版本的应用程序创建,无法使用。
原因/背景
使用之前版本的软件创建的变量集始终与新版本兼容。您可导入变量集并根据需要使用软件的任
何新功能。不会显示任何错误消息。
162
PitStop Pro
只要不使用新设置(因为软件不支持),就仍可使用通过比您正在使用的软件版本更高的软件创
建的变量集。如果出现版本不匹配,就会出现上述某个错误消息。
修复
如果您可以导入变量集,请移除或更改包含不受支持的设置的变量。
如果您不能导入新的变量集,则可升级软件(建议)或使用旧版本软件重新创建变量集。
请注意,保存变量集时,Enfocus PitStop Pro 将自动选择尽可能低的变量集版本号,以保证最大
的可移植性。
6.10.5.3. 变量不显示默认值
发行物
运行预检检查时,弹出的对话框中不显示默认值。
原因/背景
变量仅在应用了所归属变量集时可用。否则,默认值显示空白。
修复
检查当前应用的变量集,确认是否激活了正确的变量集。
您可在 PitStop Pro 首选项(变量集)下找到当前应用的变量集。
6.10.5.4. 显示为红色的变量
发行物
运行启用了变量的预检规范或动作列表时,需要在其中输入值的对话框将变量显示为红色。
原因/背景
变量已更改或已从变量集中移除,因为预检检查中应用了此变量。
修复
检查和/或修复变量集,并将变量重新应用到预检检查。不再显示红色。
6.10.5.5. 变量前面的红色感叹号标记
发行物
在变量集编辑器中打开变量集时,您注意到变量集中的一个或多个变量前面有红色感叹号标记。
可能的警告:
• 变量使用了未知的变量类型 ...,而且无法编辑。
• ... 中的变量不受支持,因为...模块未获得许可。
163
PitStop Pro
原因/背景
并非所有变量类型均兼容所有 Enfocus 产品。例如,"含变量的文本"只能与 Switch 搭配使用。若
一个变量对于 Enfocus 产品而言是"未知的",则无法使用或编辑变量,但也不会造成任何损害。
在 Switch 中,某些变量类型与特定的 Switch 模块相关联。例如,仅当您拥有 Switch 数据库模块
的激活许可时,才能支持使用数据库字段的"含变量文本"变量。
问题可能也与基于规则的变量相关;如果变量基于已被移除或者无效的另一个变量,则基于规则
的变量也会变得无效,并且前面会出现一个红色感叹号标记。
修复
若想使用"未知"变量,必须将变量类型更改为您正在使用的产品所支持的类型。
若您不想使用,则让它保留在那里;不会造成任何损害。在使用其他 Enfocus 产品时,您也可再
次使用(或编辑)该变量。
若想使用需要许可的变量,而您暂时没有许可,请联系 Enfocus 购买许可。
若基于规则的变量无效,请检查规则,并根据需要修正或重新定义相关变量。
164
PitStop Pro
7. 处理 Certified PDF 文档
7.1. 了解 Certified PDF
7.1.1. PDF 工作流程概念
Certified PDF 是由 Enfocus 根据客户要求和行业专家的反馈开发的 PDF 工作流程概念。CertifiedPDF 概念旨在解决大部分用户在执行 PDF 工作流程时遇到的三个基本问题:
• 如何保证使用特定的预检规范对 PDF 文档进行成功预检。
• 当在整个工作流程中对 PDF 文档进行(较小的)更改时,如何保持源文档与 PDF 文档之间
的一致性。
• 当在最终输出前更改客户的 PDF 文档时,如何最大限度地降低风险和责任。
7.1.1.1. 有保证的预检
预检问题
"预检"是根据各种标准检查 PDF 文档的流程,用于确保 PDF 文档符合输出或出版的所有要求。通
常,标准根据输出或出版流程而有所变化。符合特定流程要求的一系列标准称为 "预检规范"。
例如,通过 PitStop Pro,您可创建预检规范,根据色彩和字体使用等各种标准检查 PDF 文档。另
外,您可使用 PitStop Pro 实际修复在 PDF 文档中检测到的问题。
理想状态下,应在工作流程的初期(例如在文档刚创建时)就对 PDF 文档进行预检。当 PDF 文档将从 PDF 文档的提供者(创建 PDF 文档的人)移到 PDF 文档的接收者(例如印刷或打印部
门)时,预检尤为必要。在 PDF 文档提供者发出文件前检测问题可节约时间(和费用)。甚至在
PDF 文件被发送到不同的物理位置时也应进行预检。
注: 也可用 Enfocus Connector 创建 Certified PDF 文档。要了解更多有关 EnfocusConnect 的信息,请访问我们的网站 www.enfocus.com。
在 Certified PDF 工作流程中进行预检
Certified PDF 工作流程通过以下方式支持预检流程:
• 为 PDF 文档提供商提供一种简单方便的方法,使用 PDF 文档接收者提供的预检规范对 PDF 文档进行预检。
• PDF 文档中包括预检规范和相应的预检报告。通过这种方法,可以准确地了解 PDF 文档的预
检状态。
• 提供简单明了的用户界面,可让 PDF 文档的接收者检验该文档是否已根据他/她提供的预检规
范成功进行了预检。
上述功能有助于:
165
PitStop Pro
• 促使 PDF 文档的提供者预检他/她的 PDF 文档。
• 明显减少从 PDF 文档提供者处收到的文件中的问题数量。
7.1.1.2. 文档的一致性
PDF 编辑问题
Enfocus PitStop Pro等 PDF 编辑工具对于 PDF 文档的中途及最后修改都非常便利。由于您无需
返回最初的应用程序去重新创建 PDF 文档,这可节约您的时间和金钱。有时,直接在 PDF 文档
中进行更改会更加有效。例如,通过Enfocus PitStop Pro,您可对整个 PDF 文档进行全局色彩更
改。
但是,PDF 编辑也存在风险:当您编辑并保存 PDF 文档时,就创建了一个与使用文字处理器或桌
面排版软件制作的原始文档不同的版本。这些不一致很难管理,并且可能会在归档或文档日后重
新出版时引发问题。
Certified PDF 工作流程中的 PDF 编辑
为帮助减少文档的一致性问题,Certified PDF 工作流程提供以下机制:
• 记录所有对 Certified PDF 文档进行的更改
• 可将这些更改存储在 Certified PDF 文档中
可以这些信息为基础,生成一个编辑日志(可读的 PDF 报告)。
如果 PDF 文档与源文件之间的一致性非常重要,可使用该编辑日志对源文件进行相应的更
改。Certified PDF 文档还可保存对创建 PDF 文档的源文件的引用,为此流程提供支持。您可使用
此引用来确保自 PDF 文档创建以来,源文件未被编辑过。
7.1.1.3. 责任
责任问题
除了造成不一致之外,更改由其他人创建的 PDF 文档还会导致无法确定谁将对最终结果负责。
许多印刷商和服务提供商非常难以决定是否更改客户的文档,因为他们担心如果更改出错将需要
承担责任。这包括可能与细微修正完全无关的问题。
Certified PDF 工作流程中的责任
Certified PDF 工作流程通过以下方式解决责任问题:
• 提供 PDF 文档中所有更改的详细日志文件
• 追踪 PDF 编辑流程,例如何人何时应用了何种更改
• 执行强大的返回机制,如果您想要返回文档之前的保存状态,即可返回该状态 -PDF 文档
的"快照"
166
PitStop Pro
• 能够用肉眼比较任意两幅快照,以检测和分析差异
7.1.2. 传统的 PDF 工作流程
在传统的 PDF 工作流程中,如果有需要,PDF 文档将经由不同的编辑人员进行处理。原始的 PDF文档被编辑后的 PDF 文档取代。
7.1.3. Certified PDF 工作流程
167
PitStop Pro
增量保存、快照和返回机制
Certified PDF 文档可 "记住" 在特定会话中进行的所有更改,并在您保存 PDF 文档时按照会话存
储这些更改的信息("增量")。另外,每次保存 PDF 时,就会保存"快照",即在会话结束后保存
PDF 文档时该文档的状态视图。您不仅可以查看快照,还可将其另存为单独的文档。这称为返回
机制。即使您实际上只保存了一个 PDF 文件,但您可返回之前的 Certified PDF 工作流程中的任
一阶段,并比较 PDF 文档的不同版本。
如果您编辑并保存 Certified PDF 文档,您可能会注意到它的文件大小将会增大。理由非常充分:
所有在编辑会话中进行的更改都存储在 Certified PDF 文档中。因此,即使您执行的动作通常都可
缩小 PDF 文件的大小,例如移除对象或下取样图像,但保存 PDF 文档仍会增加该文件的大小。
并且,根据您所执行的动作类型和编辑会话的数量,这种文件大小的增大可能非常显著。
优化保存
如果文件大小很重要,您可以"优化"您的 Certified PDF。您仍将获得一个带有之前编辑会话历史
信息的 Certified PDF 文档,但您不再能够保存这些会话的快照或使用返回机制恢复 Certified PDF文档之前的状态。
在 PitStop Pro 中,您可以通过以下选项之一保存 PDF,从而对其进行"优化":
• 文件 > 另存为
• 文件 > Enfocus 签名并保存,并确保取消勾选保存快照复选框!
• 文件 > Enfocus 签名并另存为,并确保取消勾选保存快照复选框!
168
PitStop Pro
更多信息,请参阅保存选项 页上的 174。
7.1.4. 什么是 Enfocus Certified PDF 文档?
常规 PDF 仅包含 Acrobat 元数据,而 Enfocus Certified PDF 文档包含大量有关预检流程的其他信
息("Enfocus 元数据"),如预检设置和版本历史记录。
Acrobat 元数据
所有常规的 PDF 文档都包含元数据,即关于文档本身的信息。例如,Adobe Acrobat 的文档属
性对话框包含以下元数据:
• PDF 文档的创建和修改日期
• 创建 PDF 文档的应用程序
• PDF 版本
• 文件大小
• PDF 文件的名称和路径
• 页数
• 页面大小
Enfocus 元数据
Enfocus Certified PDF 文档可增加以下元数据:
• 生成 PDF 文档的一个或多个源文档的引用
• 预检规范
• 预检报告
• 用户身份和系统标识
• 按照编辑会话(打开、编辑和保存 PDF 文档的时间)列举 PDF 文档中所有更改的编辑日志。
它包含某文件的所有过去版本,因此可保存到过去的某个旧版本。
• 会话注释
7.2. PitStop Pro 中 Certified PDF 功能的位置Certified PDF 选项的位置:
• 在 Acrobat 菜单栏中,Certified PDF 下面。
• 在 Certified PDF 面板中(工具下面)。请谨记,Adobe Acrobat DC 用户必须将 Certified PDF面板添加到工具窗格之后,才能使用工具!
要设置首选项,请转至:
• Windows:编辑 > 首选项 > Enfocus StatusCheck 首选项
• Mac:Acrobat > 首选项 > Enfocus StatusCheck 首选项
注: StatusCheck 是免费 Certified PDF 插件的名称,可供未购买 PitStop Pro 的用户下
载。用户可从 Enfocus 网站 (http://www.enfocus.com/en/products/statuscheck) 上下载插
件。
169
PitStop Pro
请参阅设置 PitStop Pro 首选项 页上的 53。
7.3. 启动 Certified PDF 工作流程
7.3.1. 设置个人信息
建议在首选项的个人信息分类中输入您的个人信息(如姓名与联系信息)。在完成之后,个人信
息将添加至您使用 PitStop Pro 创建或编辑的所有 Certified PDF;如果 PDF 接受方有任何问题,
可以联系您。
请注意,在您创建或编辑的所有 PDF 中,个人信息都是一致的。如果需要添加特定 PDF 的信息
(每个 PDF 单独添加),应使用 Enfocus Certified PDF 面板的作业信息类别。
请参阅为 Certified PDF 提供工作信息 页上的 173
设置个人信息
1. 打开首选项中的个人信息类别:
• Windows:单击 编辑 > 首选项 > Enfocus StatusCheck 首选项 > 个人信息
• Mac:单击 Acrobat > 首选项 > Enfocus StatusCheck 首选项 > 个人信息
2. 请输入您的个人信息。
尽可能详细地填写信息。可选择填写消息。
3. 单击确定。
您可以通过 Adobe Acrobat 中的 Enfocus Certified PDF 面板检查 Certified PDF 中的个人信息。
请参阅查看 Certified PDF 信息 页上的 177
注解:
认证用户并非仅由个人信息识别;还有第二种用户身份标识类型,即系统信息,其中包括注册
PitStop Pro 的人员的详细信息、从您的操作系统、网络和计算机获取的信息。
7.3.2. 启动 PDF 文档的 Certified PDF 工作流程
启动 PDF 文档的 Certified PDF 工作流程即表示您在文档上"加盖图章":您可用它提供必要信
息,以充分利用 Certified PDF 工作流程为此特定 PDF 文档带来的好处。您一旦启动了文档的
Certified PDF 工作流程,对该文档进行的任何更改都将会按照编辑会话进行"记录",并可通过编
辑日志追踪。
170
PitStop Pro
启动 Certified PDF 工作流程
1. 打开您要启动 Certified PDF 工作流程的 PDF 文档。
注: 确保保存 PDF 中的所有更改再开始 Certified PDF 工作流程。否则,第一个
Certified PDF 会话将包含未包括在编辑日志中的更改。
2. 采用以下任一方式:
• 选择 Certified PDF > 启动编辑日志。
• 打开 Certified PDF 面板(在工具窗格中)并单击 。Enfocus Certified PDF 面板将打
开。然后,单击启动编辑日志按钮。
现在已为此 PDF 文档启动了 Certified PDF 工作流程。
3. 如果想使用 Certified PDF 的预检选项,选择一个预检规范。
请参阅Enfocus Certified PDF 面板 页上的 171。
预检是可选项。也可以仅使用 Certified PDF 跟踪 PDF 中所做的修改。
4. 您可以根据需要为 PDF 所基于的原始文档添加引用(如作品、Microsoft Office 文档等)。
请参阅Enfocus Certified PDF 面板 页上的 171。
5.单击 关闭 Enfocus Certified PDF 面板。
6. 对文档做出需要的修改(如有)。
7. 保存 PDF。
保存 PDF 之后,"编辑会话"将结束(如编辑日志文件中所记录)。
注: 根据是否想要保存 PDF 快照,选择合适的保存选项。请参阅保存选项 页上的
174。
请注意,PDF 处于一个认证工作流程中,下次打开文档并做出修改时,会自动记录这些更改。
7.3.2.1. Enfocus Certified PDF 面板
如果您想使用 Certified PDF 的预检和验证功能,单击 Certified PDF > Certified PDF 打开
Enfocus Certified PDF 面板。
171
PitStop Pro
此对话框包括 5 个分类,通过各个分类,您可以检查 Certified PDF 工作流程的某个特定方面。
部分 您可以进行的操作
预检 使用选择的预检规范预检 PDF。
如果 PDF 已经进行了预检,您会看到所使用的预检规范的名
称以及预检检查的状态(由小图标表示)。请注意,这仅能
反映预检的状态,不能反映 Certified PDF 工作流程的其他方
面。要查看详细情况,单击显示结果按钮。
原始文档 验证定义的原始文档。
认证预检配置文件比较 比较所选的预检规范与其他规范。
Certified PDF 信息 • 查看 PDF 的系统和用户信息。
• 为 PDF 文档提供工作信息。
Certified PDF 2 文档证书 检查证书是否符合 Certified PDF 2 规范。
7.3.2.2. 在 Certified PDF 工作流程中进行预检
使用选择的预检规范预检当前 PDF
1. 选择 Certified PDF > Certified PDF。
2. 在预检类别中,单击选择。
3. 请选择您需要的预检规范。
• 您可以从数据库选择预检规范,此时系统将显示与预检规范面板中相同的数据库。
• 如果您的计算机上存在文件形式的预检规范(例如,如果您已通过邮件收到预检规范),
您可以选择从文件并浏览至该文件。
4. 单击确定。
所选规范显示在 Enfocus Certified PDF 面板的预检类别中。
5. 单击预检开始预检 PDF。小图标指示预检检查的状态。
PDF 文档已经过预检,无任何错误。
PDF 文档已经过预检,有错误。
PDF 尚未进行预检,或者由于最近的编辑,嵌入的预检结果不再有效。
请注意,这仅能反映预检的状态,不能反映 Certified PDF 工作流程的其他方面。
6. 要查看详细情况,单击显示结果按钮。
172
PitStop Pro
根据您的首选项(常规类别 - 设置处理首选项),将显示 Enfocus 导航器或预检报告。
7.3.2.3. 添加源文档
在 Certified PDF 中,您可以为 PDF 文件所基于的源文件(如 Word 文档或 InDesign 或Photoshop 文件等)添加一个链接。
如果执行此操作:
1. PDF 接收者可以轻松找到相应的源文件。
2. 之后,您可以检查这些源文件自启动 Certified PDF 工作流程之后是否发生了改变。如果您
想,甚至可以"同步"源文件与编辑的 PDF:可将针对 PDF 所做的(和编辑日志中报告的)更
改应用至源文件。
添加源文件
1. 选择 Certified PDF > Certified PDF。
2.在原始文档类别中,单击 。
3. 选择 PDF 所基于的源文件(如 Microsoft Word 文件、InDesign 文件等)。
要一次性选择多个文件,在选择时按住 Ctrl 键。
提示: 请谨记,位置信息和文件名存储在 PDF 中,因此在添加源文件之前务必确保位
置信息和文件名为最终结果。
4. 单击打开。
源文件的名称显示在源文档部分中。
从现在开始,每次打开 PDF 时,都会自动检查源文件。如果源文件已更改或缺失(因为它们被移
动、重命名或删除),您将在原始文档类别中看到一个红色图标 。更多信息,请参阅检验源文
档 页上的 176。
7.3.2.4. 为 Certified PDF 提供工作信息
可根据需要将工作信息添加到 Certified PDF 文档。工作信息可以是您想与 PDF 的接收者共享的
任何与 PDF 文档有关的信息。这些信息可以包括:
• PDF 文档最终适用者的姓名、公司地址和详细的联系信息。
• PDF 文档的接收者必须了解的任何其他注解。此说明可以是应如何打印 PDF 文档或 PDF 文档
接下来将出现什么情况的详细信息。
为 Certified PDF 提供工作信息
1. 选择 Certified PDF > Certified PDF。
2. 在 Certified PDF 信息分类中,单击编辑。
一旦启动 Certified PDF 工作流程,编辑按钮就会处于激活状态。
3. 根据需要选择作业信息选项卡。
173
PitStop Pro
注: 个人信息选项卡上的信息仅能通过 StatusCheck 首选项更改。请参阅设置个人信
息 页上的 170。系统信息选项卡上的信息不可编辑。
4. 填写 PDF 文档接收者的姓名、公司地址和详细联系信息。
5. 在消息文本框中,输入提供给 PDF 文档接收者的其他注释或注解。
6. 单击确定。
7.3.2.5. 保存选项
下表概述了 Adobe Acrobat 文件菜单中的保存选项。
增量保存即对每一个会话生成快照,允许您恢复到 Certified PDF 文档的之前状态。
优化保存即不保存快照,可减小文件大小。
请参阅Certified PDF 工作流程 页上的 167。
保存选项 增量 优化
保存 是 否
另存为 否 是
Enfocus 签名并保存*
(默认勾选)
Enfocus 签名并另存
为*(默认取消勾选)
* 仅在 Certified PDF 工作流程已开始时可用。
7.4. 添加会话注释通过 PitStop Pro 中的 Certified PDF 机制,可向编辑日志中添加注释,以改善 PDF 工作流程的质
量。例如,在将 PDF 文档发送给出版商前,您可能想要解释为什么要进行特定的更改。
您可按照编辑会话添加注释。会话就是您编辑并保存 PDF 文档的时间。
添加会话注释
1. 进行所需的更改。
2. 选择文件 > Enfocus 签名并另存为。
3. 添加新的会话注释。
将在编辑日志中找到此注释(会话信息,在注释下面)。
4. 要将当前的文档版本保存为快照(方便您日后再次使用),勾选保存快照复选框。
更多信息,请参阅快照 页上的 183。
174
PitStop Pro
5. 单击确定。
7.5. 检查 Certified PDF 文件
7.5.1. 检查 PDF 的 Certified PDF 状态
该主题解释了如何检查文档是否已经处于认证工作流程中,如果在流程中,其状态是什么。
1. 在 Adobe Acrobat 中打开 PDF。
2. 采用以下任一方式:
• 选择 Certified PDF > Certified PDF。Enfocus Certified PDF 面板将打开,Certified PDF状态按钮在左上角。
• 在工具窗格中,单击 Certified PDF 面板。面板打开,显示可用的工具。第一个按钮表示
Certified PDF 状态。
这些按钮的含义在下表中说明。
注: Enfocus Certified PDF 面板左上角的按钮表示总体 Certified PDF 状态。更多信
息,请参阅Certified PDF 状态的几个方面 页上的 176。
Acrobat 中的按
钮(CertifiedPDF 面板)
含义
当前的 PDF 文档(还)不是 Certified PDF 文档。
当前的 PDF 文档处于某个 Certified PDF 工作流程中,但没有
成功通过预检和验证。可能的原因有:
• PDF 文档已经过预检,有错误。
• 预检规范与预检规范比较不匹配。
• 自上次预检之后,PDF 文档或所选的预检规范已发生更
改。
• 原始文档已发生更改。
当前的 PDF 文档是一个已成功预检和验证的 Certified PDF 文档:
• 认证预检规范与预检规范比较相匹配。
175
PitStop Pro
Acrobat 中的按
钮(CertifiedPDF 面板)
含义
• PDF 文档已经过预检,无任何错误。
当前 PDF 文档的状态未确定,例如因为:
• 文档被认证但随后被编辑(因此认证可能不再有效)。
• PDF 文档被认证,但未预检。
• 在一个 QuickRun (PitStop Pro) 中或一个常用文件夹
(PitStop Server) 中结合一个或多个动作列表和预检规范来
处理 PDF 文档。这种情况下,不能根据预检规范认证文
档,因为不清楚哪些检查来自动作列表以及哪些来自预检报
告。
提示: 我们建议将动作列表嵌入预检规范,因此可
以用此规范来预检 PDF 文档且可以确定状态。请
参阅向预检规范添加动作 页上的 138。
7.5.1.1. Certified PDF 状态的几个方面
Certified PDF 状态由不同的方面确定。当其中一个方面处于"非确定"状态时,整个 Certified PDF状态也将处于非确定状态(红色)。如果所有方面都处于"确定"状态或"未确定"状态(例如,如
果未定义原始文档),则 Certified PDF 将处于"确定"状态。
• 预检:根据预检规范检查文档。
• 原始文档:对原始文档的引用,监控对原始文档所做的任何更改。
• 认证预检规范比较:预检规范比较配置允许设置所允许的多个预检规范。通过认证预检规范比
较,可以检查用于 Certified PDF 文档的预检规范与此列表中的预检规范是否匹配。
7.5.2. 检验源文档
本主题解释如何检查源文件(链接至 PDF)从 PDF 创建之后是否发生了更改。例如,如果想同步
源文件与(已更改的)文件,就需要此信息。
要检验源文档
1. 打开启动了 Certified PDF 工作流程的 PDF。
2. 选择 Certified PDF > Certified PDF。
3. 勾选原始文档类别。
显示(创建 PDF 时)附加的源文件的状态:
• 一致:自 Certified PDF 工作流程启动后,源文档没有更改。如果想同步源文档,可将编辑
日志中列出的更改应用至源文档。
176
PitStop Pro
• 不同:自为 PDF 文档启动 Certified PDF 工作流程后,源文档已进行更改。如有可能,请
在同步源文档与 PDF 文档之前,首先检查源文档的各种版本。
• 缺少:源文档已被移动、重命名或删除。
如果您知道源文件的新位置或新名称,可单击解决(包含源文件的表格下面)解决该问
题。选择在新位置或带新名称的文件。该源文档将重新出现在列表中,状态为"一致"或"不同"。
其总体状态由小图标( 或 )表示;在有多个源文件的情况下,若至少一个文档不同或
缺失,则显示一个红色图标。请注意,这仅能反映检验步骤的状态,不能反映 Certified PDF工作流程的其他方面。
4. 该状态反映了打开 PDF 之时的情况。要检查实际状态,单击检验。
您可以根据需要随时移除源文档并添加新的源文档。从那以后,添加的文档将被视为源文
档。另请参阅添加源文档 页上的 173。
7.5.3. 查看 Certified PDF 信息
Certified PDF 信息由三种信息组成:
• PDF 提供者的姓名和联系信息,方便 PDF 接收者在有问题时联系提供者。
• 作业详情,例如 PDF 文档(最终)所针对对象的名称、公司地址和联系信息,或者额外注
解,例如应如何打印 PDF 或者 PDF 文档接下来将出现什么情况。
• 系统信息,例如包括注册 PitStop Pro 的人员的详细信息,以及有关提供者的操作系统、网络
和计算机的信息。这些信息无法更改,因此是明确责任的可靠来源。如果有人声称对 PDF 文档中的特定更改承担责任或免除责任,系统信息将提供不容置疑的证据。此信息将被用于编辑
日志中以显示在特定会话中谁进行了某次更改。
查看 Certified PDF 信息
1. 选择 Certified PDF > Certified PDF。
2. 单击 展开 Certified PDF 信息类别(根据需要)。
3. 单击编辑。
将会显示作业信息。本信息为 PDF 特有。
4. 查看系统信息,单击系统选项卡。
如果您安装了多个 Enfocus 产品,请在程序列表中选择 Enfocus PitStop Pro。
5. 查看用户信息,单击个人信息选项卡。
用户信息通过首选项设置,因此同一个提供者提供的所有 PDF 上都是一致的。
177
PitStop Pro
6. 单击确定。
7.5.4. 比较 Certified PDF 预检规范
在 Certified PDF 面板的认证预检规范比较分类中,您可以将附加至 PDF 的预检规范与一个或多
个您自己的预检规范(收集在"配置"中)进行比较。这样,您就可以检查附加的预检规范是否符
合您的要求。
附加至 PDF 的预检规范的名称显示在预检分类中。在下面的示例中,PDF 已使用"PDF/A - 1b v
1.0"进行预检。绿色图标 表明预检成功。
必须在认证预检规范比较分类中选择用于比较的规范(包含在配置中)。在下面的示例中,使用
的配置被称为"配置"。当您选择配置时,将立即对文件进行比较,并且在按钮下显示比较结果。
在下面的示例中,比较的结果是负面的 ( ):配置中的规范不等于附加至 PDF 的规范。因此,总
体 Certified PDF 状态为 NOK(对话框顶部的 )。有关 Certified PDF 状态的更多信息,请参
阅Certified PDF 状态的几个方面 页上的 176。
178
PitStop Pro
7.5.4.1. 创建或编辑预检规范比较配置
预检规范比较配置是一个预检规范集合。如果已使用这些规范(或类似的规范)对 PDF 进行预
检,就可以确信 PDF 满足某些要求。对于不同类型的 PDF(广告、报纸、杂志等)、不同的客
户、不同的印刷方法等,您可以有不同的配置。您需要进行配置才能比较预检规范。
要创建或编辑预检规范比较配置
1. 选择 Certified PDF > Certified PDF。
2. 在 Enfocus Certified PDF 面板中,在认证预检规范比较类别中,单击选择。
显示 Enfocus 预检规范比较面板。
179
PitStop Pro
3.单击 并选择合适的选项,例如,选择新建创建新配置或选择编辑更改现有配置。
要退出现有配置,也可双击配置的名称。也可选择通过首选项导入配置(请参阅向预检规范
比较面板添加文件夹 页上的 72)。
4. 在名称字段中为配置输入有意义的名称,或根据需要进行修改。
5. 根据需要添加或移除预检规范:
•要向当前配置添加预检规范,单击 并选择所需的预检规范。
•要从当前配置中移除预检规范,选择相应的预检规范并单击 。
6. 如果需要,可选择允许认证预检规范更加严格的预检。
注: 在选择此项的情况下,如果该预检规范比配置中的某个预检规范更严格,则也会
匹配该预检规范。更严格是指设置了更多或更严格的标准,或者设置的标准具有更高
的报告级别(例如级别为"错误",而不是"警告")。例如,如果两个预检规范均包括
线条粗细检查(例如,分别允许 2 pt 与 5 pt),则采用最低线条粗细 (2 pt) 的规范被
视为最严格。
7. 单击确定。
7.5.4.2. 比较规范
在开始之前,确保您已经创建预检规范比较配置,其中包括相关 PDF 应满足的要求(请参阅创建
或编辑预检规范比较配置 页上的 179)。配置中的预检规范将与附加至当前 PDF 的预检规范进
行比较。
注: 不可比较不同版本的预检规范,如无限制的预检规范与有限制的预检规范;即使检查
相同,系统也会报告它们是不同的。请参阅比较版本 3 和版本 4 规范 页上的 181。
比较预检规范
1. 要打开 Enfocus Certified PDF 面板,单击 Certified PDF > Certified PDF。
2. 检查是否在预检类别中选择了预检规范。
必须选择预检规范才能进行比较。如果没有预检规范附加至 PDF,但您知道使用的是哪个预
检规范(例如,因为预检规范是客户向您提供的),您仍可以单击选择按钮添加规范。
3. 在认证预检规范比较类别中,单击选择。
4. 请选择您需要的配置。
5. 单击选择。
配置中的预检规范将立即与在预检类别中选择的预检规范进行比较。在按钮下面以小图标
( 或 )指示比较结果。
180
PitStop Pro
比较版本 3 和版本 4 规范
预检规范版本
作为用户,您可能并不知道自己预检规范的版本;在大多数情况下,这没什么关系。但是,在比
较预检规范时,版本号很重要,因为默认情况下,无论规范的内容是什么,不同版本都会导致不
匹配。
版本号不会显示在规范文件中,但很容易就能找到预检规范的版本:
• 版本 3 预检规范是指未在设置 > 限制分类中定义任何限制的预检规范。这可能是(使用
PitStop 11 或 12 创建的)"旧"预检规范或者使用 PitStop 13 或更高版本创建的"新"预检规范。
• 版本 4 预检规范是指至少在设置 > 限制分类中定义了一项限制的预检规范。这些限制不必在其
中一个检查开启:分类中使用;定义限制就足够了。
注:
• 如果您从版本 4 规范中移除限制,它会自动降级为版本 3 规范。
• 版本 1 和版本 2 规范也会存在。版本 1 规范是随第一个版本的 PitStop Pro 付运的最旧
规范,但它们已不再使用。版本 2 规范是使用 PitStop 10 或之前的版本创建的,并且
仍受支持,但是它们不能与更新的规范版本进行比较。
比较版本 3 和版本 4 规范(反之亦然)
在比较预检规范时,会对附加至 PDF 的预检规范中的已启用检查与包括在相关预检规范比较配置
中的预检规范的检查进行比较。如果设置了限制(已启用!),也将考虑在内。
但是,如果是版本 3 规范对照版本 4 规范,PitStop 无法进行比较。即使检查完全相同,如果版本
不同,也会被视为"不相同"。
附加至 PDF 的预检规范 配置中的预检规范 有问题?
版本 3 版本 3 否
版本 4 版本 4 否
版本 3 版本 4 是
版本 4 版本 3 是
解决方案
为避免因版本不匹配导致的问题:
1. 复制您的版本 3 预检规范。
2. 编辑副本,并在设置 > 限制类别中导入虚拟限制。由于不会使用此限制,其内容并不重要。
3. 对于配置中的每一个版本 3 预检规范,也将版本 4 预检规范加入到配置中。
这样可解决问题。
附加至 PDF 的预检规范 配置中的预检规范 有问题?
版本 3 版本 3 否
181
PitStop Pro
附加至 PDF 的预检规范 配置中的预检规范 有问题?
版本 4 版本 4 否
版本 3 版本 3 + 版本 4 否
版本 4 版本 3 + 版本 4 否
7.5.5. 查看 Certified PDF 2 文档证书
Certified PDF 预检和验证过程也会检查 PDF 是否符合 Certified PDF 2。
Certified PDF 2 文档证书是关于 PDF 文件某些属性的说明,例如,"符合 GWG Magazine Ads 预检规范"或者"在打印机 XYZ 上生成了硬拷贝校样,其 ID 为 de719fa2"。Certified PDF 2 信息作为
XMP 元数据存储在 PDF 文件中。Certified PDF 2 也兼容 GWG 预检标签通用校样。
要查看 PDF 的证书
1. 选择 Certified PDF > Certified PDF。
2. 单击 展开 Certified PDF 2 文档证书分类(根据需要)。
小图标指示证书状态(兼容 ,不兼容 ,不确定 )。
生成证书:
• 在添加预检规范或原始文档时。
• 在打开包含有效的预检标签通用校样的 PDF 文件时。
3. 单击证书。
将显示证书的属性,例如状态(如无错误/警告)、类型(指的是原始文档或预检规范/预检结
果)、处理程序(即用于处理文件的应用程序)等。如果移除证书,也会移除证书所基于的
信息(如预检规范、原始文档等)。
7.5.6. 查看编辑日志
通过 PitStop Pro 中的 Certified PDF 机制,可保留 Certified PDF 文档的每次编辑会话记录。因
此,PDF 文档的所有更改都会按照时间顺序记录在 PDF 文档中。根据更改工具的不同,记录更改
的方法可分为两种:
• 如果您使用 Enfocus PitStop Pro 等与 Enfocus Certified PDF 兼容的插件编辑 PDF 文档,更改
将立即保存在编辑日志中。编辑日志将包含每次更改的详细条目。
• 如果您使用不兼容的第三方的 PDF 编辑工具编辑 PDF,PitStop Pro 将截取并记录更改。但编
辑日志将不包含更改的详细信息,也不包含用于更改的产品的详细信息。
查看编辑日志
选择 Certified PDF > 编辑日志。
182
PitStop Pro
将出现编辑日志。编辑日志是一种按会话显示所有更改的 PDF 文件。
7.5.7. 查看文档历史
通过 PitStop Pro 的 Certified PDF 机制,可以查询 PDF 文档的历史。这意味着您可查看处理
Certified PDF 文档的所有会话的时间顺序列表。
会话的时间顺序列表包含以下信息:
• 为会话 "加盖图章" 的 Certified PDF 产品
• 负责会话的人员或公司
• 会话的结束日期和时间
查看文档历史
1. 选择 Certified PDF > 历史。
2. 双击任一会话以查看该会话的所有详细信息。
3. 单击用户或系统选项卡以查看此特定会话的相应信息。
4. 要对比版本(即所选会话结束时文档的状态),选择两个会话(按住 Ctrl 键)并选择所需的
选项。
请参阅对比会话 页上的 184。
5. 要保存版本的快照(即所选会话结束时文档的状态),选择相关的会话,并单击保存快照按
钮。
请参阅保存 PDF 快照 页上的 184。
6. 单击关闭。
7.5.7.1. 快照
快照和返回机制说明
在 Certified PDF 工作流程中,不同用户可通过多个编辑会话处理 PDF 文档。Certified PDF 文档
可 "记住" 在特定会话中进行的所有更改,并在您保存 PDF 文档时按照会话存储这些更改的信息
("增量")。
这种管理和保存更改的方式有一个极大的优势:可以让您准确地了解每个更改是在哪个会话中进
行以及由谁进行的。另外,这些更改还可以"快照"的形式显示:在会话结束后保存 PDF 文档时,
该文档的状态视图。
您甚至还能够:查看之前特定编辑会话中的 PDF 文档状态,并将此快照保存为单独的 PDF 文档。这称为返回机制。在编辑 PDF 文档时,您可能遇到 "更改过度" 的情况,也就是说您在进行
某项更改时,结果不如人意但仍保存了 PDF 文档。在 Certified PDF 工作流程中不存在问题:假
如您使用"增量保存"方法来保存 Certified PDF 文档,则可返回到之前保存的任何 PDF 文档状态
(请参阅保存选项 页上的 174)。
183
PitStop Pro
保存快照
快照就是在编辑会话后,PDF 文档保存时的完整备份。保存一个快照,即以可返回查看 PDF 文档
之前的某个版本。但是,您无需在每个会话结束时都保存此快照。您可在工作流程的任何阶段,
从列表中选择任一会话保存其快照。
请看以下示例。您创建了一个 Certified PDF 文档,在此文档中您只使用了黑色文本和一种专色。
该文档设计使用胶印机印刷。但有时在工作流程中,您也想通过数码四色打印机打印此 PDF 文档,因此,您将整个 PDF 文档中的专色更改为对应的 CMYK 色。您可使用 Enfocus PitStop Pro来达到这个目的。这意味着 PDF 文档的最新版本只包含 CMYK 色彩。但您还需要使用专色在胶印
机上重新印刷此 PDF 文档。您只需选择使用专色的版本,将其快照保存为独立的 PDF 文档,并
将此 PDF 文件发送到您的胶印印刷商处。
查看快照
您可通过以下方式查看 Certified PDF 文档的快照:
• 以不同的名称保存快照,并将其作为常规 PDF 文档打开。
• 对比两个不同的编辑会话。请参阅对比会话 页上的 184。
保存 PDF 快照
如果需要 PDF 的中间版本,不想在本地系统上进行搜索,可直接选择 PDF 历史记录中的相关版
本,并从那里进行保存。
保存 Certified PDF 的某个编辑会话的快照
1. 打开一个 Certified PDF 文档。
2. 选择 Certified PDF > 历史。
3. 在列表中选择想要保存快照的会话。
4. 单击保存快照保存选定会话结束时的 PDF 文档快照。
5. 为快照输入一个描述性名称并单击保存。
6. 如有必要,重复第 2 步到第 5 步保存其他快照。
7. 单击关闭。
7.5.7.2. 对比会话
在 PDF 工作流程中,有时您可能想要对比 Certified PDF 文档的两个版本。例如,您想通过对比
检测较小的更改。可通过两种方法实现此目的:
• 目视比较这些版本的快照(并排显示)。这样可以"一眼"就看到明显的更改。
184
PitStop Pro
注: 您无法在 "优化" Certified PDF 文档中对比会话。请参阅Certified PDF 工作流程 页上
的 167。
目视对比并排显示会话
目视对比 PDF 文档的两个版本有助于"一眼"就发现可见的更改。
并排显示以对比会话
1. 选择 Certified PDF > 历史。
2. 从会话列表中选择两个会话。
3. 单击目视(并排显示)。
PitStop Pro 生成两个显示 PDF 文档在各自会话结束时的状态的快照,并将两个快照并排显示
在屏幕上。两者的区别高亮显示。
注: 您可在首选项中更改高亮显示的颜色(编辑/Acrobat > 首选项 > EnfocusStatusCheck > 常规)。
使用编辑日志对比会话
使用编辑日志对比会话有助于检查在屏幕上难以看到的差别,例如叠印或陷印设置,或是(隐
藏)图层对象的更改。
使用编辑日志对比会话
1. 选择 Certified PDF > 历史。
2. 从会话列表中选择两个会话。
3. 单击使用编辑日志。
186
PitStop Pro
第一个快照打开,并显示 Enfocus Certified PDF 编辑日志导航器。
4. 在列表中选择一个更改。
通过将透明覆层添加到对象上,可显示文档中何处进行了更改。
注: 您可在首选项中更改透明覆层的颜色(编辑/Acrobat > 首选项 > EnfocusStatusCheck > 常规)。
5. 单击切换按钮,在第一个和第二个快照视图之间切换。
编辑日志导航器只显示文档当前页面中的更改。如果您转到 PDF 文档中的其他页面,编辑日
志导航器将调整更改列表,以显示新页面中的更改。
187
PitStop Pro
8. 编辑对象
8.1. 关于艺术线条和像素图像
8.1.1. 计算机图形的类别
计算机图形主要分两个类别:
• 艺术线条 页上的 188
• 像素图像 页上的 189
这两类图形在 PDF 文档中有不同的特性表现,您可采用不同的方法来处理各类图形。了解这些图
形的不同特性可帮助您在处理 PDF 文档时,了解它们的不同行为特性。
8.1.2. 艺术线条
艺术线条由以数学方式定义的称为矢量的曲线和线段组成。这些矢量根据图形的几何特性来表示
图形,将图形描述为 x,y 坐标系中由起点到终点的一系列线条。
例如,一条斜线可被描述为具有特定线条粗细和倾斜角度,从坐标 h0 到坐标 a8 的线条。
下图显示了斜线的矢量表示。
您可以通过移动和调整整个图形或组成图形的线条和线段的大小来编辑艺术线条。
艺术线条不受分辨率影响:将图形缩放到任何尺寸或在不同分辨率的任何输出设备上打印图形,
都不会有损图形的质量、细节或清晰度。
艺术线条也称为面向对象图形或矢量图形。
艺术线条根据图形形状的几何特性来描述图形,并且它是独立于分辨率的。
188
PitStop Pro
8.1.3. 像素图像
像素图像是由包含一个个小方块的矩形网格(也称为位图或光栅)组成的,这些小方块就是所谓
的像素。像素图像中的每个像素都有特定的位置,并且包含描述其色彩的数据(黑色、白色或某
个特定色彩值)。
例如,像素图像中的斜线是由一组特定位置的像素组成,其中像素 A7 和 A8 为黑色,B6 和 B7 为黑色,等等。
下图显示了斜线的位图表示。
您可通过改变或处理像素或像素组来编辑像素图像。要编辑像素图像,需要使用 AdobePhotoshop 等图像编辑软件。
由于描述图形的像素数量是固定的,因此像素图像是依赖于分辨率的。缩放像素图像不会改变像
素的绝对数量,但将改变每个度量方格单位的像素数量。因此,如果将像素图像放大或者以高
于创建图像时的分辨率进行打印,图像可能会出现锯齿状或者损失图像细节。像素图像也称为光
栅图像。
189
PitStop Pro
8.2. 关于路径、锚点和方向点
8.2.1. 艺术线条元素
在接下来的部分中,您将了解到如何创建和编辑艺术线条。艺术线条由许多典型的元素组成,在
开始编辑或创建艺术线条前,深入了解这些元素是非常重要的。这些元素是:
• 路径 页上的 190
• 锚点 页上的 191
• 方向点 页上的 191
下文将对各个元素作以简要说明。
8.2.2. 路径
路径即指艺术线条对象中的任何线条或形状。路径可为任何形状,包括:
• 圆形
• 矩形
• 直线
组成路径的单个元素被称为线段。有时,一个路径可以就是一条线段,但也可包含多条线段。
示例:路径 (A) 由两条线段(B 和 C)组成
190
PitStop Pro
8.2.3. 锚点
如果要在一张纸上画出一根线条或一条线段,您将从特定的点(也就是铅笔落在纸上的那个点)
开始,画到另一个点(铅笔离开纸的那个点)停止。在艺术线条中,这些点称为锚点。从逻辑上
来说,如果移动了这些锚点,就将改变路径线段,并且可能会改变路径的形状。
示例:锚点(A、B 和 C)定义了每条线段的起点和终点。
8.2.4. 方向点
对于曲线段,除了锚点外,还需要另外两个称为方向点的控制点。这些方向点以方向线条的形式
与曲线段的锚点相连。如果移动任何一个方向点,则会改变曲线的形状。
示例:通过方向点,您可以控制曲线段的形状
191
PitStop Pro
8.3. 选择对象
8.3.1. 对象选择工具
要在 PDF 文档中选择对象,可以使用以下两个选择工具之一:
• 选择对象工具
• 选择相似对象工具
预览和线框视图模式
选择对象工具 在预览模式和线框视图模式下的使用方式几乎一样。唯一的区别在于,在线框视
图模式下,只能通过单击艺术线条和矢量图像的轮廓线对其进行选择。
A. 在预览模式下,可在对象上单击任何位置来选择对象。B. 在线框视图模式下,只能通过单击对象的轮廓线来选择对象。
8.3.2. 选择一个或多个对象
通过选择对象工具 可以选择一个或多个对象。选择的可以是图形、部分图形或文本片段。
选择一个或多个对象
1. 在 PitStop 检查面板中,单击选择对象工具 。
2. 采用以下任一方式:
• 若要选择一个对象,请单击。
• 若要一次选择数个对象,请在单击要包含在选区的对象的同时按住 Shift 键。
192
PitStop Pro
注: 如果您的选择含有要取消选择的对象,只需再次单击(同时按住 Shift 键)。
另外,您也可在对象周围拖出一个矩形进行选择。
视首选项而定,按住 Alt 键的同时,可能只需部分选择对象。请参阅按住 Alt 键的同时拖动选
择区域 页上的 56。
显示所选对象的定界框。它具有控点 ,可用于缩放或旋转所选对象。
单选(文本)示例:
多选(3个不同对象)示例:
注: 如果在PitStop Pro首选项中启用显示中心选择控点,将同时显示各对象定界框中
心的原点。
特殊示例:
• 单击复合路径只选择被单击的路径线段。双击复合路径可选择整个对象。
193
PitStop Pro
• 对于有蒙版的对象,可通过单击对象在蒙版外的(不可见的)部分来选择该对象。对象顺序会
保持不变。这意味着,单击后选择的是重叠的不可见(被蒙住)矩形部分,而不是下面的可见
对象。蒙版本身可通过单击蒙版(不可见的)轮廓来选定。如果将光标移到不可见的蒙版上,
指针将被倒转。双击蒙版可选择整个蒙版组。如果双击某个带有蒙版的图像,将会选定图像的
第一个蒙版。
8.3.3. 选择相似对象
使用选择相似对象工具 可以在同一页面中选择具有相同属性的多个对象。如果想更改 PDF 文档中相似的对象,此工具会很有用。
选择相似对象
1. 在 PitStop 检查面板中,单击选择相似对象工具 。
2. 在 PDF 文档中选择对象。选择的可以是图形、部分图形或文本片段。
3. "Enfocus 检查器"将打开并显示所选对象的相关属性。
4. 如有必要,可取消选中一项或多项属性以扩大选择范围。
5. 执行以下操作之一以选择相似对象:
• 单击选择相似对象按钮。
• 双击选定的对象。
将会选定所有相似对象,即具有相同的所选属性的对象。
194
PitStop Pro
8.3.4. 使用对象浏览器选择对象
在 PDF 中,不同对象(图像、文本、阴影和矢量形状)互相堆叠放置(如"栈")。其外观和交互
方式视叠印、挖空和透明等功能而定,另有蒙版和剪贴等其他功能会影响外观。
在保存或导出 PDF 时,由创建应用程序建立"对象栈"。
由于您想在 PitStop 中选择的对象可能在栈的中间或底部,因此无法总是轻松地(仅)选择所需
对象。鉴于此,我们开发了对象浏览器,使对象栈以可单击树视图呈现。您可直接在此对象浏览
器中选择对象,执行此操作时,也会在页面中选中这些对象,因此您可以按需操作,或可以使用
PitStop 检查器检查其属性。
8.3.4.1. 对象浏览器
显示内容
对象浏览器以可单击树视图显示页面内容:显示活动页面中存在的所有对象(文本、图像、艺术
线条、表单、阴影对象和剪贴对象),按照创建顺序,第一个创建的对象位于列表顶部。
对象类型清晰标记,并显示元素缩略图。
对于由多个组件组成的对象,可以扩展树,以便查看基础结构(例如剪贴对象、复合路径和其子
路径等)。
195
PitStop Pro
如何打开对象浏览器
有两种方式打开对象浏览器:
• 通过 PitStop 菜单:PitStop > 对象浏览器
•通过 PitStop 检查面板: 显示对象浏览器
在多页文档中,务必单击想要检查的页面。
请注意,可以配合检查器、全局变更、动作列表等其他 PitStop 工具,使用对象浏览器所选内
容。
如何进行选择
可通过在对象浏览器的树视图中单击以选择对象;如果要选择多个对象,务必在选择时按住
SHIFT 键。此操作也将选中文档中的对象。
选择 PDF 文件中的对象(使用 PitStop 选择对象工具)时,将在对象浏览器中高亮显示。
196
PitStop Pro
可以根据需要使用 PDF 中的上下文菜单或使用对象浏览器中的上下文菜单(参阅后文)扩展所选
内容。
对象浏览器上下文菜单
可以通过在对象浏览器中右击,打开上下文菜单。下表列出选项。
选项 作用
全部收起 仅显示页面中所有对象的最高层(对象)。
全部展开 显示页面中所有对象的基础组件(子路径、剪贴图像
等)。
全选 选择页面中的所有对象(包括页面中和对象浏览器中)。
取消全选 清除所选内容(包括页面中和对象浏览器中)。
设定缩略图尺寸 更改缩略图尺寸(以提高可读性)。选项如下:
• 小
• 中
• 大
扩展选区 扩展所选内容(至同一对象的其他元素)。选项如下:
• 文本行
• 复合路径
• 剪贴路径
• 父表单
请注意,所有选项均可用,但仅相关选项有效。例如,如
果某个对象不是表单的一部分,则肯定无法将所选内容扩
展至父表单。
删除 删除所选对象(包括从页面和从对象浏览器)。
8.3.4.2. 使用对象浏览器
您可以使用对象浏览器检查页面结构或选择页面中的对象。
若要使用对象浏览器,请按以下步骤操作:
1. 对于多页文档,单击相关页面(即想要检查的页面,或想要从中选择一个或多个对象的页
面)。
2. 采用以下任一方式:
• 从菜单中选择PitStop > 对象浏览器
•打开 PitStop 检查面板并单击 显示对象浏览器
显示对象浏览器。
3. 根据需要单击箭头按钮扩展页面树。
4. 单击要选择的对象。
197
PitStop Pro
如需一次选择多个对象,选择时按住 SHIFT 键。
在对象浏览器和页面中选中对象。请注意,如果在页面中更改所选内容,对象浏览器中也会
相应更改。
5. 或者,将所选内容扩展至父对象。
可以使用对象浏览器的上下文菜单(请参阅 对象浏览器 页上的 195)或使用页面中的上下
文菜单执行此操作。
更多信息,请参阅使用 Enfocus 检查器 页上的 95。
现在可按需检查对象的属性(使用 Enfocus 检查器)或操作对象。
8.4. 分组和取消分组
8.4.1. 关于分组和取消分组
您可以将对象分组和取消分组。
示例 描述
取消分组的对象。
分组的对象。
分组的对象如同单个对象。
例如:
• 剪切和粘贴时。
• 从一个 PDF 文档复制到另一个
时。
8.4.2. 分组对象
1. 选择未分组对象。
2.在工具窗格中,单击 PitStop 编辑 >
注: 或者,也可以使用上下文菜单或应用程序顶部的菜单栏。
• 若要使用上下文菜单,请右键单击并选择分组。
198
PitStop Pro
• 要使用菜单栏,单击PitStop Pro > 对象 > 分组。
8.4.3. 取消分组对象
1. 选择分组的对象。
2.在工具窗格中,单击 PitStop 编辑 > 。
注: 或者,也可以使用上下文菜单或应用程序顶部的菜单栏。
• 若要使用上下文菜单,请右键单击并选择取消分组。
• 要使用菜单栏,单击PitStop Pro > 对象 > 取消分组。
8.5. 对齐和分配
8.5.1. 关于对齐和分配
您可以对齐对象、分配对象并在对象之间分配间距。
示例 描述
对齐顶部边缘。
分配左侧边缘。
199
PitStop Pro
示例 描述
分配水平间距。
8.5.2. 对齐或分配对象
1. 对齐时至少选择两个对象,分配时至少三个。
2.在 Enfocus 检查器对话框中,单击 > 。
注: 您也可以使用上下文菜单。
3. 单击相应的按钮进行必要的更改。
提示: 将光标置于按钮之上可查看其说明。
有关按钮及其含义的概述,请参阅对齐和分配对象:按钮 页上的 200。
4. 对齐对象时,从对齐至列表选择选项。
您可以将对象与选区对齐或与其中一个页面框对齐。
8.5.3. 对齐和分配对象:按钮
按钮 单击此按钮可:
对齐对象
对齐顶部边缘
对齐垂直中心
对齐底部边缘
对齐左侧边缘
对齐水平中心
对齐右侧边缘
200
PitStop Pro
按钮 单击此按钮可:
分配对象
分配顶部边缘
分配垂直中心
分配底部边缘
分配左侧边缘
分配水平中心
分配右侧边缘
分配间距
分配垂直间距
分配水平间距
8.6. 隐藏和显示选定对象
8.6.1. 隐藏对象的原因
选择一个或多个对象后,无论所选对象是文本、艺术线条还是像素图像,都可以隐藏选择的对
象。例如,某些对象由于部分或全部被其他对象覆盖而变得难以选择,当要编辑这些被覆盖的对
象时,您可能要使用隐藏对象功能。
一次可以隐藏一个对象,但可以使所有被隐藏对象同时变得全部可见。
在线框视图中,被隐藏的对象将不可见。另请参阅在线框视图中查看 PDF 文档 页上的 75。
8.6.2. 隐藏所选对象
1. 使用选择对象工具 ,选择一个或多个对象。
201
PitStop Pro
2. 从上下文菜单中,选择隐藏选择。
8.6.3. 使所有隐藏对象可见
1. 从向下文菜单中选择全部显示。
注: 此选项仅在有隐藏对象时可用。
8.7. 更改对象的层叠顺序
8.7.1. 层叠对象
有时,PDF 文档可能包含相互重叠的对象。如果要编辑其中一个下层对象,可能需要先将此对象
置于顶层,以便进行编辑。在这种情况下,可以使用 PitStop Pro 来改变对象的层叠顺序。
示例:页面上半部的红色背景已被前移。
8.7.2. 更改对象的层叠顺序
1. 选择要前移或后移的对象。
2. 从上下文菜单中,选择对象顺序并选择其中一个选项:
• 前移一层或后移一层,可分别将选定对象在层叠中上移或下移一层。
• 置于顶层或置于底层,可将选定对象移至层叠的顶层或底层。
202
PitStop Pro
8.8. 替换对象
8.8.1. 关于替代对象
PitStop Pro 可通过一个复制粘贴动作,用一个对象替换另一个对象。新对象将自动调整到所替代
的对象的尺寸和位置。并且它也会采用与之前对象同样的纵横比。这样的结果就是可能会形成一
个 "变形" 的矩形对象。
A. 复制对象
B. 选择要替换的对象
C. 将 "新" 对象粘贴在 "旧" 对象上,在一个步骤中即完成尺寸调整
8.8.2. 替换对象
1. 使用选择对象工具 ,选择"新"对象(即用于替换另一个对象的对象)。
2. 从上下文菜单中,选择复制(或按 Ctrl + C)。
3. 选择"旧"对象(即要被替换的对象)。
4. 从上下文菜单中,选择 替换
被复制的对象将替换"旧"对象,并将具有与旧对象一样的大小、比例和位置。
203
PitStop Pro
8.9. 更改或移除对象的 OPI 信息
8.9.1. 关于 OPI如果 PDF 文档包含带有 OPI(开放式印前界面)信息的对象,则可使用 "Enfocus 检查器" 更改或
移除此信息。
8.9.2. 更改或移除对象的 OPI 信息
1. 使用选择对象工具 ,在 PDF 文档中选择要更改其 OPI 信息的对象。
2. 显示 Enfocus 检查器。
请参阅打开 Enfocus 检查器对话框 页上的 96
3. 单击印前 > OPI 以显示选定对象的 OPI 信息。
4. 采用以下任一方式:
• 要更改 OPI 信息,请将光标置于文件名框中,进行所需的更改,然后单击更改。例如,您
可能想要更改文件名或图像路径。
• 从动作下拉菜单中选择移除 OPI 信息。
8.10. 更改对象的透明度您可使对象变得透明或者更改对象的透明度设置。另外,还可以从选定对象或整个页面移除透明
度设置。
8.10.1. 更改对象的透明度
1. 显示 Enfocus 检查器。
请参阅打开 Enfocus 检查器对话框 页上的 96
2. 单击透明度 > 常规。
3. 选择要更改透明度的对象。
4. 执行以下任何操作:
• 要更改透明度,请移动 Alpha 填充或 Alpha 描边滑块。
204
PitStop Pro
• 如果要使文本变得透明,则要选择文本挖空选项。此选项决定如何显示重叠字符;如果启
用,顶部的字符会覆盖("挖空")重叠区域中位于下方的字符。
文本挖空 示例
已禁用
已启用
• 要更改上层的透明对象的色彩与背景对象色彩的混合方式,请添加所需的混合模式。在可
用列表中选择一个或多个混合模式,然后单击添加或替换按钮将其放入已选择混合列表
中。RIP 将按照混合模式在已选择混合列表中出现的顺序应用这些模式;如果列表中的第
一个混合模式无法应用,则将会尝试应用第二个,依此类推。
注: 要了解有关混合模式的详细信息,请访问 Adobe 网站 (www.adobe.com) 或参阅
设计应用程序(Adobe InDesign、QuarkXPress...)的"帮助"或文档。
8.10.2. 移除透明度
1. 显示 Enfocus 检查器。
请参阅打开 Enfocus 检查器对话框 页上的 96
2. 单击透明度 > 常规。
3. 转到含有透明对象的页面,如有必要,则选择透明对象。
4. 单击动作下拉菜单。
5. 从动作下拉菜单,根据需要选择从页面移除透明度或从选区移除透明度。
注: 您还可以使用动作列表或预检规范来移除透明度。
8.11. 查看和更改透明度组属性可以使用 Enfocus 检查器更改透明度组的属性。
"透明度组"是归属在一起的一组对象;可以在表格级别(即所谓的 XObject 表格)或页面级别对
此组进行定义。
205
PitStop Pro
对于了解某个对象的视觉外观是否改变,确认透明度组属性可能很有用,因为它是组的一部分。
8.11.1. 查看透明度组的属性
如果对象属于透明度组,可能会影响其视觉外观。
查看所选对象是否属于透明度组
1. 显示 Enfocus 检查器。
2. 单击透明度 > 父级透明度组。
3. 使用 PitStop 选择对象工具选择您想要知道其是否属于透明度组的对象、表格或页面。
在检查器对话框中,称为"用户选择"的所选对象显示在树结构中;父级透明度组(若有)会显示
在上方,同时显示其属性。有关概述,请参阅透明度组的属性 页上的 206。
现在您可以根据需要改变所选透明度组的属性。
8.11.2. 更改透明度组的属性
更改透明度组的属性
1. 打开检查器对话框。
2. 单击透明度 > 父级透明度组分类。
3. 使用 PitStop 选择对象工具选择属于要改变的透明度组的对象。
4. 在 PitStop 检查器对话框中,单击要改变的透明度组。
所选组被高亮显示。
5. 切换到透明度 > 透明度组分类。
6. 进行所需的更改。
有关选项的概述,请参阅 透明度组的属性 页上的 206。
如果您改变了混合色彩空间(例如,从 CMYK 到已校正灰度),您可能会在文档中立即看到
变更。如果切换回透明度 > 父级透明度组,您会看到所选透明度组的属性已相应改变。
8.11.3. 透明度组的属性
透明度 - 透明度组选项卡上的属性是指在父级透明度组选项卡上进行的选择(以蓝色高亮显
示)。如果未选择项目,将显示页面的属性。
属性 含义
表单为透明度组
页面为透明度组
此选项是指"表格"还是"页面"取决于您的选择。
如果清除,所选表格不是透明度组。对象被渲染为仿佛
直接放置在页面上一样。以下选项变灰。
206
PitStop Pro
属性 含义
如果启用,表格为透明度组,并且在此选择的设置将被
用于渲染透明度组。
挖空组 如果选择,透明度组中的对象将被渲染为一个对象。重
叠部分无法相互作用:顶部的对象完全覆盖下面的对
象。
分离组 透明度组中的对象不会受到下面对象的影响。例如,在
将广告放入用来出版的杂志或报纸以前,广告通常会被
渲染为分离组。
混合色彩空间 仅当选择分离组时激活。用于渲染透明度组的混合色彩
空间。
ICC 配置文件 仅当混合色彩空间为灰度、RGB 或 CMYK 时激活;在
此情况下,您可以选择合适的 ICC 配置文件。
注: 想要了解更多关于透明度组的内容?请参阅 PDF 参考(例如,第 1147 页上的图示,
插图 17)。
8.12. 更改文本或艺术线条对象的色彩更改 PDF 中的文本或艺术线条对象的色彩有两种方式:
• 如果要使用首选项中定义的"默认"色彩配置文件,使用 Enfocus 检查器。
这种方式还可以更改对象的其他填充和描边属性(例如在纯色和渐变填充或描边之间切换,更
改虚线样式...)
• 如果要使用特定的色彩配置文件,使用 Enfocus 转换色彩面板。
8.12.1. 使用 Enfocus 检查器更改色彩
更改对象(文本或艺术线条)的色彩和/或其他填充和描边属性
1. 选择要更改色彩的文本或艺术线条对象(使用 )。
提示: 如果要选择具有相同色彩的文本或对象,最好使用选择相似对象工具 。
2. 显示 Enfocus 检查器。
请参阅打开 Enfocus 检查器对话框 页上的 96
3.单击填充和描边 类别,并确保选定填充 或描边 (取决于要更改的内容)。
"Enfocus 检查器"将显示选定对象的当前色彩设置。
4. 在填充颜色或描边颜色类别中,若要更改选定对象的色彩,执行以下操作之一:
207
PitStop Pro
• 要在同一个色彩空间内更改色彩(例如 CMYK),请将相应色彩的滑块向左或向右移动,
或在文本框中键入百分比。
• 要将色彩更改为另一个色彩空间(灰度、RGB、CMYK、专色),您可选择以下选项:
• 可以将色彩转换为另一个色彩空间。这意味着根据首选项中定义的色彩管理设置(配置
文件)来转换色彩。
注: 在"色彩转换"窗口可以按特定色彩配置文件来转换色彩(请参阅 通过
Enfocus 转换色彩面板转换色彩 页上的 211)。
将色彩转换为另一个色彩空间
1. 在动作下拉菜单中,单击所需的选项:
• 转换为灰度(使用"首选项")
• 转换为 RGB(使用"首选项")
• 转换为 CMYK(使用"首选项")
• 转换为专色(使用"首选项")2. 如有必要,将滑块向左移动或向右移动,或在文本框中键入百分比。
• 可以将色彩映射到另一个色彩空间。这意味着没有使用中间色彩空间或色彩管理;立
刻映射颜色值,不会丢失任何数据。这只能用于存在映射规则的色彩空间。例如,灰
度/校正灰度可映射到 CMYK 或专色,而 RGB 无法映射到另一个色彩空间。
将色彩映射到另一个色彩空间
1. 在动作下拉菜单中,单击所需的选项:
• 映射为灰度
• 映射为 CMYK
• 映射为专色
注:
• 可用的选项取决于选定对象的色彩空间。
• 如果要将灰度映射到 CMYK,可使用滑块选择首选的 CMYK 值(映射
假定 100% 灰度)。
2. 如有必要,将滑块向左移动或向右移动,或在文本框中键入百分比。
• 可以通过 Enfocus 转换色彩面板转换色彩。
请参阅通过 Enfocus 转换色彩面板转换色彩 页上的 211。
• 可以将色彩转换为从用户样本中选择的色彩。
要实现此功能
1. 在动作下拉菜单中,单击拾色器。
208
PitStop Pro
2. 从用户样本中选择色彩。
3. 单击确定。
5. 要在填充子类别中更改填充属性:
a. 适用时选择合适的按钮:
• 不使用填充
• 使用纯色填充色
• 使用渐变填充色
b. 如果已选择填充某个多边形或环形,请选择填充或奇偶填充。
请参阅填充属性:填充和奇偶填充 页上的 210。
6. 要在描边子类别中更改描边属性:
a. 适用时选择合适的按钮:
• 不使用描边
• 使用纯色描边颜色
• 使用渐变描边颜色
a. 根据需要移动油墨/色调/颜色滑块。
b. 根据需要选择 ICC 配置文件和/或色彩渲染意图。
c. 指定描边粗细(即描边的粗细,通常用点数表示)。
7. 切换为描边详细信息子类别:
• 选择端点样式和连接样式。
端点样式决定了路径末端的描边外观。
连接样式决定了路径拐角点的描边外观。
端点样式 连接样式
图标 含义 图标 含义
平头端点 斜接连接
圆头端点 圆角连接
方头端点 斜角连接
• 如果选择了斜接连接样式 ,请设置斜接限制(请参阅描边属性:斜接限制 页上的
211)。
• 在描边调整下拉菜单中:
• 要启用描边调整,选择打开。
启用描边调整,所有垂直和水平线条将圆化为像素粗细的整数值,外观上粗细一致。
• 要启用自动描边调整,选择默认。
具有相同线条粗细的一些描边以低分辨率渲染时,光栅化可能会导致不同粗细的设备像
素线条(最多有一个像素的区别)。此效果视这些描边与设备像素网格相交的实际数量
209
PitStop Pro
的确切位置如何而定。为了更好的视觉效果,可启用自动描边调整。这将通过轻微地变
更线条粗细和坐标,自动根据需要中和光栅化效果,从而生成粗细一致的设备像素线
条。
• 要禁用描边调整,选择关闭。
不调整垂直和水平线条。以低分辨率渲染时,可能看到宽度的差异较小。
• 生成虚线
1. 单击虚线按钮 。
2. 在打开框中指定虚线的长度。
3. 在关闭框中指定虚线之间的间隙(间隔)。
4. 如有必要,可指定相位来移动虚线。相位表示虚线样式应从哪儿开始。例如,在以下
示例中:
• 不带相位,第一个虚线的长度为 5.0(打开字段中的第一个值)
• 带相位,第一个虚线的长度为 3.0(打开字段中的第一个值减去为相位指定的值)
单位取决于首选项中设置的值。
不带相位的虚线
带相位的虚线
8.12.1.1. 填充属性:填充和奇偶填充
如果要指定多边形或环形的填充色,则可以选择填充属性(常规)填充或奇偶填充。如果多边形
和环形是带有相交线条的复合路径,可将它们与其他艺术线条的形状区分开来。要确定某个点是
否是该形状的一部分,可应用不同的规则:标准规则或奇偶 (EO) 规则。这些规则决定了形状的填
充方法。
210
PitStop Pro
A. 奇偶填充的多边形
B. 标准填充的多边形
C. 奇偶填充的环形
D. 标准填充的环形
奇偶规则假定在形状轮廓内的某个点 (x) 和轮廓外的某个点 (y) 之间画了一条线。如果该线条穿过
形状轮廓线的次数为奇数,则填充 (x) 点所在的形状区域。如果穿过的次数为偶数,则不填充该区
域。
8.12.1.2. 描边属性:斜接限制
斜接限制即指当某个连接从斜接连接(点)转换为斜角连接(方形)时的限制值。
可以用斜接连接的长度除以描边粗细来计算斜接限制。如果斜接连接的长度等于描边粗细的指定
倍数,则该连接将为斜角连接。
假设线条的描边粗细为 2 点,斜接限制为 4。如果斜接连接的长度为 8 点,角的顶端将变成方
形,成为斜角连接。从逻辑上来讲,斜接限制为 1 的连接始终都是斜角连接,因为斜接连接的长
度始终大于描边粗细。
若要变成 "尖" 角,则必须增加斜接限制。很明显,斜接限制不适用于已被设置为圆角连接样式或
斜角连接样式的连接。
8.12.2. 通过 Enfocus 转换色彩面板转换色彩
可以在 Enfocus 检查器中使用 "首选项" 中定义的色彩配置文件,转换和更改色彩。不过,要根据
特定色彩配置文件正确转换色彩,可以使用 "Enfocus 转换色彩面板"。
通过 Enfocus 转换色彩面板转换色彩
1. 选择要更改色彩的文本或艺术线条对象(使用 )。
提示: 如果要选择具有相同色彩的文本或对象,最好使用选择相似对象工具 。
211
PitStop Pro
2. 在 PitStop 色彩面板中,单击转换色彩 。
3. 定义是转换填充、描边还是两者。
如果填充和描边使用不同的色彩空间,无法选择两者选项。
4. 选择目标色彩空间。
5. 如有必要,请更改源 ICC 配置文件。仅提供源色彩空间的配置文件。
注:
• 对于灰色对象,也可以选择 CMYK 配置文件以将灰色作为 CMYK 黑色来处理。
• 源 ICC 配置文件列表也包含一些 DeviceLink 配置文件。DeviceLink 配置文件是指
特定设备的配置文件,可以将色彩从一个色彩空间转换为另一种色彩空间,而无需
转换至 LAB 或任何其他独立于设备的色彩空间。示例为总油墨预览配置文件。因
为 DeviceLink 配置文件定义了一个源和目的色彩空间,因此您只能选择与 "源" 字段中的源和目的色彩空间匹配的 DeviceLink 配置文件。如果选中 DeviceLink 配置
文件,则 "目标" 配置文件字段将被禁用。
6. 设置目标 ICC 配置文件。仅提供目标色彩空间的配置文件。
7. 定义要使用的渲染意图。有关不同重新映射方法的更多信息,请参阅渲染意图 页上的 348上的章节。
8. 如果选择将灰色强制保持为相同亮度,PitStop Pro 将在转换为 CMYK 前尽力将非纯灰度和黑
色重新映射为黑色。这样可能会导致 RGB 黑色文本等转换为纯 100% K,而不是所有套版色
的混合。
9. 根据需要启用选项使用目标 ICC 配置文件标记转换的对象。
10. 单击转换。
8.13. 将渐变应用到文本或艺术线条对象
8.13.1. 关于渐变
您可以将线性或辐射状渐变填充和描边应用到文本和艺术线条对象。
示例 描述
应用到艺术线条对象的线性渐变填充和描
边。
212
PitStop Pro
示例 描述
应用到艺术线条对象的20°角辐射状渐变填
充。
应用到文本的线性渐变填充。
应用到艺术线条对象的线性渐变描边(灰
阶)。
8.13.2. 应用渐变
1. 选择文本或艺术线条对象。
2. 在 Enfocus 检查器对话框中,执行以下操作之一:
如果想要应
用
则
渐变填充 1.
单击 > 。
2.单击 。
3. 如有必要,单击动作,并选择不同的色彩模式(例如:转换为
RGB)。
Enfocus 检查器对话框中显示第一个控制栏及更改渐变的选项和按
钮。
渐变描边 1.
单击 > 。
2.单击 。
3. 如有必要,单击动作,并选择不同的色彩模式(例如:转换为
RGB)。
Enfocus 检查器对话框中显示第一个控制栏及更改渐变的选项和按
钮。
3.在工具窗格中,单击 PitStop 编辑 > 。
PDF 文档上显示更改渐变的第二个控制栏。
213
PitStop Pro
4. 通过以下工具进行必要的更改:
• Enfocus 检查器对话框中的选项和按钮。
• Enfocus 检查器对话框中的第一个控制栏。
• PDF 文档上的第二个控制栏。
8.13.3. 渐变:控制栏
除了许多选项和按钮之外,还有两个不同的控制栏可以更改渐变。为使用方便,可同时打开并根
据情况使用最合适的一个。
注: 若要访问控制栏,请参阅应用渐变 页上的 213。
Enfocus 检查器对话框中显示的控制栏
控制栏 您可以
A. 色彩控制点B. 两个色彩控制点之间的中点
• 通过单击栏底部添加色彩控制点。
• 通过从控制栏拖走色彩控制点,或通过选
择色彩控制点并按删除键将其删除。
• 通过双击色彩控制点更改色彩。
• 通过沿控制栏拖动色彩控制点和中点(或
通过更改所选控制点的位置选项)更改其
位置。
PDF 文档上显示的控制栏
控制栏 您可以
使用线性渐变时,控制栏如图所示: • 拖动控制栏。
• 在控制栏上拖动控制点。
• 移动终点。
使用线性渐变时,控制栏如图所示: • 拖动控制栏。
• 在控制栏上拖动控制点。
• 放大和缩小圆圈。
• 移动圆圈的中点。
8.13.4. 渐变:选项和按钮
除了控制栏之外,还可以使用许多选项和按钮来更改渐变。
214
PitStop Pro
注: 若要使用选项和按钮,请参阅应用渐变 页上的 213。
选项/按钮 描述
反转渐变。
类型 应用线性或辐射状渐变。
渐变的旋转角度。
位置 将所选控制点置于指定位置。
ICC 配置文件 对所选对象指定 ICC 配置文件。
请参阅使用 ICC 配置文件 页上的 354。
色彩渲染意图 对所选对象指定渲染意图。
请参阅渲染意图 页上的 348。
•填充
•奇偶填充
应用:
• 常规填充。
• 奇偶填充 (EOFill)。
请参阅填充属性:填充和奇偶填充 页上的 210。
注: 只有当更改渐变填充时可用。
粗细 描边粗细。
注: 只有当更改渐变描边时可用。
8.13.5. 示例:将线性渐变应用到艺术线条对象
要创建一个矩形并对其应用线性渐变填充和描边(以 RGB 色彩),执行以下操作:
步骤 动作 结果
1 创建矩形。
位置:
工具窗格:PitStop 编辑 >
2 应用纯色填充。
位置:
Enfocus 检查器对话框:
> >
215
PitStop Pro
步骤 动作 结果
3 应用渐变填充。
位置:
Enfocus 检查器对话框:
> >
4 在 Enfocus 检查器对话框中用控制栏更改渐
变填充:
• 通过单击栏底部添加色彩控制点。
• 通过从控制栏拖走色彩控制点,或通过选
择色彩控制点并按删除键将其删除。
• 通过双击色彩控制点更改色彩。
• 通过沿控制栏拖动色彩控制点和中点(或
通过更改所选控制点的位置选项)更改其
位置。
5 对渐变描边重复操作。
位置:Enfocus 检查器对话框:
>
8.13.6. 示例:将线性渐变应用到文本
此示例将渐变填充(以 RGB 色彩)应用到某些字符,而使其他字符保持黑色。
步骤 动作 结果
1 选择文本。
位置:
工具窗格:PitStop 编辑 >
2 按字符分割。
位置:
Enfocus 检查器对话框:
> > 动作 > 按字符分割
3 选择字符。
位置:
216
PitStop Pro
步骤 动作 结果
Enfocus 编辑工具工具栏:
Acrobat X 或 XI 中的位置:
工具窗格:PitStop 编辑 >
4 应用渐变填充。
位置:
Enfocus 检查器对话框:
> >
5 在 Enfocus 检查器对话框中用控制栏更改渐
变填充:
• 通过单击栏底部添加色彩控制点。
• 通过从控制栏拖走色彩控制点,或通过选
择色彩控制点并按删除键将其删除。
• 通过双击色彩控制点更改色彩。
• 通过沿控制栏拖动色彩控制点和中点(或
通过更改所选控制点的位置选项)更改其
位置。
8.13.7. 示例:将辐射状渐变应用到艺术线条对象
要创建一个矩形并对其应用辐射状渐变填充(以 RGB 色彩),执行以下操作:
步骤 动作 结果
1 创建矩形。
位置:
工具窗格:PitStop 编辑 >
2 应用纯色填充。
位置:
Enfocus 检查器对话框:
> >
217
PitStop Pro
步骤 动作 结果
3 应用渐变填充。
位置:
Enfocus 检查器对话框:
> >
4 显示 PDF 文档上的控制栏。
位置:
工具窗格:PitStop 编辑 >
5 将渐变类型更改为辐射状。
Enfocus 检查器对话框:
> > 类型
6 重置 PDF 文档上控制栏的控制点,并调节圆
圈。
7 在 Enfocus 检查器对话框中用控制栏更改色
彩渐变填充:
• 通过单击栏底部添加色彩控制点。
• 通过从控制栏拖走色彩控制点,或通过选
择色彩控制点并按删除键将其删除。
• 通过双击色彩控制点更改色彩。
• 通过沿控制栏拖动色彩控制点和中点(或
通过更改所选控制点的位置选项)更改其
位置。
218
PitStop Pro
8.14. 使用色彩数据库
8.14.1. 使用用户样本
色彩数据库允许从标准 (Pantone) 色彩库、以前定义的色彩库或导入的色彩库中选择色彩(使
用"拾色器")。
如果选择了对象,则可以从 Enfocus 检查器中打开颜色数据库,方法是选择"填充和描边"选项
卡,然后从动作下拉菜单中选择拾色器。
色彩数据库使用"Enfocus 预设管理器"来管理色彩
8.14.2. 将色彩添加到本地色彩数据库
1. 使用选择对象工具 ,单击 PDF 文档中的任何具有要添加到用户样本中的色彩的文本或对
象。
2. 显示 Enfocus 检查器。
请参阅打开 Enfocus 检查器对话框 页上的 96
随即将显示"Enfocus 检查器",上面会显示选定文本或对象的当前色彩设置。
3. 如有必要,使用滑块更改色彩,或者选择另一个色彩模式(灰度、RGB 或 CMYK)或专色。
4. 在动作下拉菜单中,单击将色彩添加到本地颜色数据库。
5. 在对话框中为该色彩键入描述性名称,然后单击确定。
指定的色彩即会保存到您的色彩数据库中的"本地"类别下,以后可以重新使用。
8.14.3. 将色彩数据库中的某一色彩应用到文本或对象
在将某个色彩保存到用户样本后,即可将该色彩应用到 PDF 文档中的对象或文本。也可以选择预
定义的色彩,或者导入色彩库。
请执行以下操作:
1. 使用选择对象工具 ,单击 PDF 文档中任何要应用用户样本中的色彩的文本或艺术线条对
象。
2. 显示 Enfocus 检查器。
请参阅打开 Enfocus 检查器对话框 页上的 96
3. 单击填充和描边类别,然后从动作下拉菜单中选择拾色器。
219
PitStop Pro
4. 选择要从中使用色彩的色彩库,例如选择"本地"色彩库来选择您使用将色彩添加到本地颜色数
据库定义的色彩
5. 从数据库中选择色彩。有关色彩的更多信息显示在右侧。
注: 通过更改滑块和名称,然后单击保存色彩按钮,可以根据选定的色彩创建新的色
彩。
6. 单击确定应用选定的色彩。
7. 如有必要,可使用"Enfocus 检查器"中的滑块调节选定的色彩。
8.14.4. 导入和导出色彩数据库
从色彩数据库内部,可以导出单个色彩或色彩组。色彩保存为 .elc 文件,而色彩组或整个类别
保存为包含有单个 .elc 文件的文件夹。可以使用上下文菜单或者"拾色器"中动作下拉菜单中的导
入/导出功能进行导出。
也可以导入色彩或色彩组/库。可以导入:
• 逗号分隔的值列表
• Adobe Photoshop 样本文件
• Adobe 色彩表
• Adobe Swatch Exchange文件
• 色彩组:如先前导出的包含有 .elc 文件的文件夹
可以使用上下文菜单或者"拾色器"中动作下拉菜单中的导入/导出功能进行导入。
8.14.4.1. CSV格式的色彩列表
可将某色彩列表导入色彩库。为此,您需要CSV(Comma Separated Values)格式的列表,必须是
正确的格式。
为了正确导入,CSV列表应该包含:
• 包含色彩库名称的首行。
• 列表中每种色彩对应的行,包含:
• 色彩名称
• 该色彩是专色(1)或不是专色(0)
• 该色彩的C、M、Y和K值
包含2个CMYK色彩和1个专色的色彩列表示例如下:
Enfocus Colors;;;;;Color1;0;30;10;10;50Color2;0;60;80;60;60SpotColor;1;20;20;80;20
通过将展开表保存为 CSV 文件,可以轻松创建 CSV 文件。此时,展开表应该如下所示:
220
PitStop Pro
8.15. 旋转对象
8.15.1. 旋转原点
如果要旋转某个对象,必须要知道对象旋转时所围绕的旋转轴位置。此轴由原点 指示。
有两种旋转对象的方法:
• 通过拖动,使用选择控点或旋转所选对象工具。
• 通过使用 "Enfocus 检查器",指定旋转角度的具体度数。请参阅指定旋转角。
8.15.2. 使用选择控点通过拖动旋转对象
使用选择控点通过拖动旋转对象
1. 在 Enfocus 检查器对话框中,单击选择对象工具 。
2. 选择要旋转的对象。
3. 将指针移到定界框边角中一个选择控点附近(但在外侧),直至其变成如下图所示的弯曲箭
头 。
221
PitStop Pro
4. 将控点拖动到所需位置的同时按住鼠标左键。
注: 若要以固定角度(多个角度点)旋转对象,请在拖动的同时按住 SHIFT 键。
所选对象围绕其中点旋转。
如果选择多个对象(如下图中的两个文本片段),它们将同时围绕选区的中点旋转。
对象 描述
1.多选
2.旋转(释放鼠标键之前)
3.结果
222
PitStop Pro
对象 描述
8.15.3. 使用旋转所选对象工具通过拖动旋转对象
使用旋转所选对象工具旋转对象
1. 在 Enfocus 检查器对话框中,单击选择对象工具 。
2. 选择要旋转的对象。
3.单击旋转所选对象工具 。
"Enfocus 检查器"将发生相应的变化。
4. 如有必要,可在"Enfocus 检查器"中更改限制角度(适用于 SHIFT -旋转)或十字线颜色。您
可通过单击色标并选择不同的颜色来更改十字线颜色。
注: 在"数字回应"区域,可找到有关要执行的旋转动作的准确信息。
5. 单击选定的对象。
将指示该对象旋转时围绕的对象原点。
原点位于选定对象的中心。
6. 采用以下任一方式:
• 要将该对象围绕其中心点进行旋转,请拖动选定的对象进行圆周运动。
223
PitStop Pro
• 双击另一个位置,将原点移到该位置。将指针移离中心点,拖动对象围绕新的原点以圆周
运动进行旋转。下图显示了对象如何围绕着对象外的原点进行旋转。
• 按住 SHIFT 键,拖动对象以固定角度旋转。您可在"Enfocus 检查器"对话框的"数字回
应"类别中设置此角度。
• 按住 ALT 键 (Windows) 或 Option 键 (Macintosh),拖动选定对象以创建所选对象的旋转副
本。
8.15.4. 通过指定旋转角度来旋转对象
请参阅通过指定确切的值来转换对象 页上的 235。
8.16. 缩放对象您可以沿水平方向、垂直方向或同时沿这两个方向放大或缩小对象来缩放对象。您可以更改某个
对象的形状,或创建选定对象的缩放副本。
有两种缩放对象的方法:
• 通过拖动,使用选择控点或缩放所选对象工具。
• 通过使用 "Enfocus 检查器",指定缩放因子。
另请参阅通过指定确切的值来转换对象 页上的 235。
224
PitStop Pro
8.16.1. 使用选择控点通过拖动缩放对象
使用选择控点通过拖动缩放对象
1. 在 Enfocus 检查器对话框中,单击选择对象工具 。
2. 选择要缩放的对象。
3.
将指针移到定界框边角中一个控点上方,直至其变成如下图所示的箭头 。
4. 将控点拖动到所需位置的同时按住鼠标左键。
• 若要以选区中心缩放对象,请按住 Alt 键。
• 若要保持宽高比按比例缩放对象,请按住 Shift 键。
225
PitStop Pro
如果选择多个对象(如下图中的两个文本片段),它们将同时缩放。
对象 描述
1.多选
2.缩放(释放鼠标键之前)
3.结果
注: 若要不对称地缩放对象以水平或垂直放大或缩小对象,请如下所示将定界框控点拖动
到所需位置。
226
PitStop Pro
8.16.2. 使用缩放所选对象工具通过拖动缩放对象
通过拖动缩放对象
1. 显示 Enfocus 检查器。
请参阅打开 Enfocus 检查器对话框 页上的 96
2. 使用选择对象工具 ,选择要缩放的对象。单击对象或在对象周围拖出一个矩形(称为选取
框)。
下图显示了如何在对象周围拖出一个选取框以选择整个图形。
3.单击缩放所选对象工具 。
"Enfocus 检查器"将发生相应的变化。
4. 如有必要,请更改"Enfocus 检查器"中的十字线颜色。
注: 在"数字回应"区域,可找到有关要执行的缩放动作的准确信息。
5. 单击选定的对象。
将指示该对象缩放时参照的对象原点。
原点位于选定对象的中心。
227
PitStop Pro
6. 采用以下任一方式:
• 要不对称地缩放对象,请向任意方向拖动选定对象。
示例:不对称地缩放对象更改对象的宽高比。
• 双击该对象的另一个位置,将原点移到该位置。参照对象的新原点拖动以缩放对象。例
如,您可能想将原点放在矩形对象的某个角上,以便在缩放时使对象的两侧保持位置不
变。
示例:参照原点(非对象的中心点)缩放某个对象。
228
PitStop Pro
• 按住 SHIFT 键,拖动对象按比例缩放,使缩放后的对象的宽高比与原始对象一致。
• 按住 ALT 键 (Windows) 或 Option 键 (Macintosh),拖动选定对象以创建所选对象的缩放副
本。
8.17. 移动对象您可在 PDF 文档中选择任一对象并将此对象移到新位置。
有两种移动对象的方法:
• 通过拖动(请参阅通过拖动来移动对象或对象的副本 页上的 229)。
• 通过使用 "Enfocus 检查器" 指定一个特定的距离和方向。
您可使用磁性参考线来对齐移动对象。
8.17.1. 通过拖动来移动对象或对象的副本
1. 显示 Enfocus 检查器。
请参阅打开 Enfocus 检查器对话框 页上的 96
2. 使用选择对象工具 ,选择要移动的对象。
可以按住 SHIFT 键并单击鼠标左键来选择多个对象。
3. 采用以下任一方式:
• 单击移动所选对象工具 。
• 按住 CONTROL (CTRL) 键 (Windows) 或 Command ( ) 键 (Macintosh)。
指针将从 变为 。
229
PitStop Pro
"Enfocus 检查器"将发生相应的变化。
提示: 如果已在 EnfocusPitStop Pro 首选项中启用了拖动选区时移动对象,则可以跳
过此步骤。请参阅拖动选区时移动对象 页上的 56。
4. 如有必要,在 EnfocusPitStop Pro 首选项中更改度量单位。
注: 在"数字回应"区域,您可找到有关您将执行的移动动作的准确信息。
5. 采用以下任一方式:
• 将选定对象拖到一个新位置。
示例:通过拖动将选定对象移动到新位置。
• 按住 SHIFT 键,按限制的水平或垂直方向拖动选定对象。
示例:按住 SHIFT 键,沿固定的垂直或水平轴移动对象。
• 按住 ALT 键 (Windows) 或 Option 键 (Macintosh),拖动选定对象以在新位置创建该对象的
副本。
230
PitStop Pro
示例:按住 ALT 键 (Windows) 或 Option 键 (Macintosh),拖动选定对象以在新的位置创建该
对象的副本。
• 使用箭头键移动对象(当仍然按住 CONTROL (CTRL) 键 (Windows) 或 Command ( ) 键(Macintosh) 时)。
注: 只有在 EnfocusPitStop Pro 首选项中取消勾选拖动选区时移动对象复选框,才
能使用箭头键移动对象。请参阅拖动选区时移动对象 页上的 56。
8.18. 倾斜对象
8.18.1. 关于倾斜
通过倾斜对象可将对象设置为倾斜,这如同推动矩形框架的任意一角,使矩形变成平行四边形一
样。
231
PitStop Pro
8.18.2. 使用倾斜所选对象工具倾斜对象
1. 使用选择对象工具 ,选择要倾斜的对象。单击对象或在对象周围拖出一个矩形(称为选取
框)。
示例:在对象周围拖出一个虚线框以选择整个图形。
2.单击倾斜所选对象工具 。
将指示该对象倾斜时参照的对象原点。
原点位于选定对象的中心。
"Enfocus 检查器"将发生相应的变化。
3. 如有必要,在"Enfocus 检查器"的数字回应区域更改限制角度(适用于 SHIFT -倾斜)或十字
线颜色。
注: 在"数字回应"区域,可找到有关要执行的倾斜动作的准确信息。
4. 采用以下任一方式:
• 要以中心点作为原点来倾斜对象,请向任意方向拖动该对象。
232
PitStop Pro
• 要移动原点位置,请双击对象内部或外部的另一个位置。参照对象的新原点拖动以倾斜对
象。例如,要通过矩形对象创建平行四边形,可将原点放在该对象的任意一个角上。
示例:将原点置于对象的某个角,将矩形对象变成平行四边形。
• 按住 SHIFT 键拖动对象,将倾斜限制到一个特定的角度(例如 15度)。您可在"Enfocus检查器"的"数字回应"类别中设置此角度。
示例:按照首选项中定义的固定角度倾斜对象。
• 按住 ALT 键 (Windows) 或 Option 键 (Macintosh),拖动选定对象以创建所选对象的倾斜副
本。
8.18.3. 使用选择控点倾斜所选对象
倾斜所选对象
1. 在 Enfocus 检查器对话框中,单击选择对象工具 。
2. 选择要倾斜的对象。
3. 将指针移到一个选择控点(想要移动的边缘中心)上方,直至其变成如下图所示的箭头。
233
PitStop Pro
对象 描述
3.结果
8.19. 通过指定确切的值来转换对象
如果要更准确地转换对象,而不是通过拖动和使用移动 、旋转 、倾斜 或缩放 等转换
工具,则应该使用"Enfocus 检查器"。通过"Enfocus 检查器"可以指定确切的操作值来转换 PDF 文档中的任意对象。
转换对象可包括以下一项或多项动作:
• 移动
• 缩放
• 拉伸
• 翻转
• 旋转
8.19.1. 通过指定确切的值来转换对象
1. 使用选择对象工具 ,选择要转换的对象。
2. 显示 Enfocus 检查器。
请参阅打开 Enfocus 检查器对话框 页上的 96
3.单击位置类别 ( ) 和位置( ) 子类别。
4. 执行以下任何操作:
• 更改对话框第一部分的值以缩放选定的对象:
1. 更改锚点(单击图形或更改 X 和 Y 轴的值)。
2. 单击锁定图标,直到其外观与预期相符:
235
PitStop Pro
• 如果要保持纵横比,即保留宽度和高度之间的比率,锁定图标的外观应该
是: (默认值)。有必要保留比例。
•如果要"倾斜"对象,即仅更改宽度或高度,单击此图标,直到其外观如图所示:
3. 根据需要更改宽度 (W) 和/或高度 (H)。
• 通过更改这些值并单击对话框第二和第三部分中的按钮,缩放、旋转或翻转选定的对象。
目的... 采用以下任一方式:
缩放对象 • 在百分比框中输入一个值并单击 。
• 从动作下拉菜单中,选择缩小 50% 或放大
200%。
旋转对象 • 在度数框中输入一个值并单击 。
• 从动作下拉菜单中,选择逆时针旋转 90° 或顺
时针旋转 90°。
翻转对象 • 要向左或向右翻转对象,单击 。
• 要向上或向下翻转对象,单击
• 在对话框的最后一部分中更改纵横比和旋转角度,拉伸或旋转选定的对象:
设置框 值 结果
> 1 垂直拉伸
(高>宽)
纵横比
< 1 水平拉伸
(高<宽)
正数 顺时针旋转旋转角度
负数 逆时针旋转
8.20. 组合和拆分对象的形状从 PitStop 2018 起,您可以快速将多个选定的形状合并为单个形状,反之亦然(将形状分为多个
部分)。为此,PitStop Pro 对象菜单、上下文菜单和 Enfocus 检查器中增加了一个额外的选项
(组合/拆分形状)。
使用对象菜单和上下文菜单时,所选形状将被修改;原形状不会保留。
236
PitStop Pro
如果您不想如此,则可以先复制所选内容并在此副本上操作,或者可以使用 Enfocus 检查器组合
和拆分对象,其中有保留原始对象复选框(默认勾选)。
请注意,还有一种方法可选:新的"组合和拆分形状"动作。有关更多信息,请参阅我们网站上的
动作列表手册。
注: 如果在"开放"路径上使用,则在执行操作之前闭合开放的路径。结果可能并不总是如
预期。
8.20.1. 组合多个对象的形状
将所选对象组合为新形状
1. 使用 PitStop 选择对象工具 来选择至少两个对象。
2. 采用以下任一方式:
• 选择PitStop Pro > 对象 > 组合/拆分形状
• 打开上下文菜单并选择组合/拆分形状
•打开 Enfocus 检查器并选择 艺术线条编辑 - 组合/拆分形状。
3. 如果您使用 Enfocus 检查器,根据需要取消勾选或勾选保留原始对象复选框。
4. 请选择您需要的选项。
• 并集:将所选对象组合为单个形状。
• 交集:使层叠对象所在的区域保持不变。
• 挖空:使奇数个层叠对象所在的区域保持不变。
• 按前置对象剪裁:使不与上面形状重叠的底部形状所在的区域保持不变。
• 按后置对象剪裁:使不与下面形状重叠的正面形状所在的区域保持不变。
形状立即转化为单个形状。
8.20.2. 将形状拆分为多个部分
拆分形状意味着将其分开,无论线条在何处相交,均不例外。例如,两个重叠的形状将被分成三
部分(交叉部分将成为一个单独的部分)。
拆分对象
1. 使用 PitStop 选择对象工具 来选择一个或多个对象。
2. 采用以下任一方式:
• 选择PitStop Pro > 对象 > 组合/拆分形状
• 打开上下文菜单并选择组合/拆分形状
237
PitStop Pro
•打开 Enfocus 检查器并选择 艺术线条编辑 - 组合/拆分形状。
3. 如果您使用 Enfocus 检查器,根据需要取消勾选或勾选保留原始对象复选框。
4. 单击拆分。
形状会分开,每个部分可以单独处理。
8.20.3. 组合/拆分形状:示例
以下示例阐释了组合/拆分形状菜单中各个选项的作用。
原形状:
选中的选项 结果
并集
请注意,新形状获取前置/正面形状的颜色。
交集 由于没有三个对象相互堆叠在一起的部分,交叉点是空的,所有形状
都被移除。
挖空
按前置对象剪裁
按后置对象剪裁
除
一旦拆分,就可以将不同部分分开。
238
PitStop Pro
选中的选项 结果
8.21. 创建新形状
8.21.1. 绘制椭圆和矩形
您可使用 PitStop Pro 编辑已有的对象,也可绘制椭圆或矩形等新的基本图形。例如,您可在某个
文本片段周围绘制一个矩形或椭圆以突出显示该文本。
注: 如果需要创建数个具有相同的填充和描边属性的新形状,您可能希望先将这些属性设
置为默认属性。
8.21.2. 创建新形状
1. 单击添加矩形工具 或添加椭圆工具 。
2. 将指针放置在 PDF 文档中的页面上并执行以下操作之一:
• 要绘制一个新的矩形或椭圆,请沿对角线拖动鼠标。
• 要绘制一个方形或圆形,请在拖动时按住 SHIFT 键。
• 要从中心而不是侧边开始绘制一个矩形或椭圆,在拖动时按住 ALT 键 (Windows) 或 Option键 (Macintosh)。
239
PitStop Pro
A. 从侧边绘制形状,可将图形的两侧沿 x 轴和 y 轴保持固定位置
B. 从中心开始绘制,可将中心点保持在固定的位置。
• 要从中心开始绘制一个方形或圆形,拖动时按住 SHIFT 键和 ALT 键 (Windows) 或 Option键 (Macintosh)。
8.22. 创建新路径
您可在 PDF 文档中创建新路径,仅需选择添加路径工具 并在文档中点击鼠标即可。每次点击
时将会添加新锚点和路径线段。可以创建开放路径,也可以创建封闭路径。
8.22.1. 创建新路径
1. 单击添加路径工具 。
2. 显示 Enfocus 检查器。
请参阅打开 Enfocus 检查器对话框 页上的 96
3. 将鼠标指针放在 PDF 文档中要创建第一个锚点的位置并单击鼠标。
4. 将指针放在第一条线段的结束位置并再次单击鼠标。
现在既已在两个锚点之间绘制了一条线段。
240
PitStop Pro
A. 第一个锚点
B. 线段
C. 中心点
D. 第二个锚点和指针
5. 单击其他位置添加新锚点,以创建更多的线段。
注: 要创建一条曲线段,请单击某个位置,按住鼠标键并进行拖动。
6. 要完成该路径,请执行以下操作之一:
• 单击除添加路径工具外的任何其他工具
• 按下 ESC。
• 单击"Enfocus 检查器"中的封闭路径。
8.23. 编辑路径PitStop Pro 可更改艺术线条对象的路径的形状。您可通过选择该路径的一个或多个锚点并移动这
些锚点或它们的方向点来更改路径的形状。
编辑路径
1.单击编辑路径 工具。
2. 单击要编辑的路径所在的艺术线条对象。
该路径的锚点即变为可见,但尚未处于选定状态。
241
PitStop Pro
3. 采用以下任一方式:
• 再次单击某个特定的锚点。
• 按住 SHIFT 键并再次单击多个锚点。
• 围绕一个或多个锚点拖出一个虚线矩形(选取框)。
仅当再次单击锚点或围绕它们拖出一个选取框才能选定锚点。被选定的锚点将显示得更大,
并且它的方向点将变得可见。
A:可见但未被选定的锚点
B:选定的锚点,包括其方向
4. 将锚点或其方向点拖到所需的位置,以更改线段的形状。
示例:拖动方向点可更改线段的形状。
242
PitStop Pro
注解:曲线段将(如之前的屏幕截图所示)保持弯曲,直线段将保持平直。
要将直线段变为曲线段,必须选择(直线)锚点,并(通过选择PitStop Pro > 对象 > 设置曲
线锚点)将其变更为曲线锚点,然后再将其拖动到新的位置。
例如,在下图中,左上锚点已被选中并设为曲线锚点。通过将该锚点拖往新位置(向左上
移),直线变成曲线。
例如:将直线变为曲线
要将曲线段变为直线段,必须选择(曲线)锚点,并(通过选择PitStop Pro > 对象 > 设置直
线锚点)将其变更为直线锚点。
例如:将曲线变为直线
243
PitStop Pro
注: 作为路径的起始点,路径的左下锚点无法变更。设置直线锚点/设置曲线锚点选项
将变灰。如果您确实需要通过该点变更线段的形状,应使用PitStop Pro > 对象 > 反转
路径改变路径方向。
要平滑化锚点处的曲线,选中锚点并单击 PitStop Pro > 对象 > 平滑化锚点,如以下示例所
示。
示例:平滑化锚点
244
PitStop Pro
8.24. 添加或移除锚点
8.24.1. 添加或移除锚点的原因
您可将锚点添加到艺术线条对象的任何路径中,或者从路径中移除锚点:
• 如果添加锚点(请参阅添加锚点),则可更好地控制路径形状。
• 如果移除锚点(请参阅移除锚点),则路径将变得更为简单,并且会自动改变路径的形状。
8.24.2. 添加锚点
1. 单击添加锚点工具 。
2. 单击要添加锚点的艺术线条对象。
3. 单击路径线段中要添加锚点的位置。
每次点击鼠标都会在线段上添加新的锚点。
A:将一个新锚点添加到路径线段中。
8.24.3. 移除锚点
注: 从路径线段中删除锚点可改变路径的形状。
1. 单击移除锚点工具 。
2. 单击要移除锚点的艺术线条对象。
3. 单击要移除的锚点。
各个锚点将显示为选定状态(并显示其方向点[如有]),然后消失。路径的形状将被改变。
245
PitStop Pro
8.25. 蒙版对象在 PDF 文档中可以对一个或多个对象创建蒙版,也可以去除当前蒙版。
8.25.1. 关于 PitStop Pro 中的蒙版
在PitStop Pro中,蒙版是指剪贴路径,即,形状(部分)屏蔽其他作品的对象(艺术线条或文
本)。仅剪贴对象中的区域可见。
注: Enfocus 检查器中的蒙版选项卡仅提供与软蒙版相关的信息,不提供与此章节中讨论
的剪贴路径相关的信息。
8.25.2. 为对象加上蒙版
1. 在 PDF 文档中至少选择一个对象,然后选择一个艺术线条或文本片段来创建蒙版。
在下面的示例中,选择了两个对象加上蒙版。
2. 从上下文菜单,选择蒙版 > 建立。
随即会使用顶部对象的轮廓为下面的对象加上蒙版。
246
PitStop Pro
在下面的示例中,蒙版是使用顶部的对象创建的。
8.25.3. 释放蒙版
释放蒙版
1. 选择蒙版。
2. 右键单击选择的项目打开上下文菜单。
3. 单击释放蒙版。
组成蒙版的不同对象(艺术线条或文本)将非常明显。
8.26. 检查软蒙版Enfocus 检查器中的蒙版选项卡提供与所选蒙版相关的信息(蒙版类型)以及不同的蒙版视图模
式,以便更好理解蒙版结构。
在不同的模式之间切换不会改变蒙版或影响 PDF;查看模式仅用于分析文件。
注: 此选项卡仅应用于软蒙版;不会应用于剪贴路径。
8.26.1. 检查软蒙版
检查软蒙版
1. 选择蒙版对象或包含蒙版对象的表格。
2. 显示 Enfocus 检查器。
请参阅打开 Enfocus 检查器对话框 页上的 96
3. 单击透明度 > 蒙版。
247
PitStop Pro
在对话框的上方,您可以看到蒙版类型,在下方,您可以在不同的蒙版视图模式之间切换。对于
软蒙版和外显蒙版,说明了图像蒙版分辨率。
8.26.2. 软蒙版类型
蒙版是用于屏蔽另一个对象(或其中一部分)的对象,相当于指定填色位置的模板。定义蒙版的
方法不同,会产生不同的蒙版类型。更多信息,请参阅http://www.adobe.com/content/dam/Adobe/en/devnet/acrobat/pdfs/PDF32000_2008.pdf。
类型 含义
软蒙版字典 可能的值:无、Alpha、亮度
软蒙版由图形状态中指定为当前软蒙版的软蒙版字典定义。蒙版值
源自于透明度组,有两种方法:
• Alpha 表示对透明度组 XObject 进行分析以仅计算组 alpha,对色
彩进行忽略。
• 亮度表示对蒙版进行渲染并转换为灰度;保留白色像素,移除黑
色像素。
软蒙版图像 软蒙版值源自于单色图像。黑色为透明,白色为不透明,灰色为半
透明。
JPEG 2000 蒙版 值源自于 JPEG 2000 图像。
外显蒙版 图像蒙版被当作一半不透明、一半透明的模板掩模处理。图像中的
样本值在应以当前色彩标记或根本不标记的页面上指定位置。
色彩键蒙版 这种类型的蒙版指定在图像中出现色彩的地方必须屏蔽的色彩的范
围。
8.26.3. 图像蒙版分辨率
对于软蒙版图像和外显蒙版,检查器中会显示图像分辨率。如果不可行(例如因为选择了分辨率
不同的多个图像),将显示替代值,如下表所述。
值 含义
<resolution> 所选图像(具有蒙版)的分辨率,或都具有相同分辨率蒙版的多个所选图
像的分辨率。
是 表示选择了多个图像,每个图像的分辨率不同,因此无法显示一个值。
否 表示选择了一个或多个没有蒙版的图像。
- 表示选择了多个图像,有些具有蒙版,有些没有。如果所选对象不是图
像,也会显示此值。
8.26.4. 蒙版视图模式
通过以下蒙版视图模式,可以更好地了解所选软蒙版的结构。
248
PitStop Pro
蒙版视图模式 含义 + 示例
显示有蒙版的对象
默认视图:蒙版像在 PDF 中一样显示。
禁用蒙版
未应用蒙版的图像。
显示蒙版覆层
蒙版图像显示半透明红色覆层(以便您可以看到下面是什么)。
显示蒙版对象
仅显示蒙版对象(黑白)
249
PitStop Pro
8.27. 查看像素图像的属性
8.27.1. 像素图像的属性
如果在 PDF 文档中有像素图像,可选择这些图像并查看其属性,如图像尺寸、分辨率、压缩机制
以及有关色彩使用的信息。
8.27.2. 查看像素图像的属性
1. 使用选择对象工具 ,选择像素图像。
2. 显示 Enfocus 检查器。
请参阅打开 Enfocus 检查器对话框 页上的 96
3. 单击图像 > 属性以查看选定的像素图像的属性。
8.28. 调整像素图像的亮度和对比度
8.28.1. 关于调整亮度和对比度
您可以对所有色彩空间(例如:RGB)和图像类型(例如:JPEG)的像素图像进行简单或更加高
级的亮度和对比度调整。
您可以进行 描述
简单调整 对整个图像应用相同量的亮度和对比度。
位置:
Enfocus 检查器对话框: >
您可以执行此调整于:
• 一个图像。
• 多个图像。
高级调整
(= 曲线编辑)
对各输入亮度值应用不同量的亮度。
位置:
Enfocus 检查器对话框: >
250
PitStop Pro
您可以进行 描述
输出亮度的量由可以编辑的曲线表示。
您可以执行此调整于:
• 图像的分色(通道)。例如:RGB 图像的红色通道。
• 完整图像。
• 具有相同色彩空间的多个图像。
提示: 在动作列表编辑器中无法使用曲线编辑,但您
可以将其记录为动作,然后在动作列表中进行使用。
注: 当您选择色彩空间相同的图像作为前一个图像时,第一个图像中未应用的调整曲线也
将在第二个所选图像上进行预览。
8.28.2. 示例:对亮度和对比度进行简单调整
此示例对整个图像应用相同量的亮度和对比度。这使阴影和高亮部分更浅,程度相同。
对亮度和对比度进行简单调整
1. 选择像素图像。
2.
在 Enfocus 检查器对话框中,单击 > 。
3. 进行必要的更改。
之前 之后
• 亮度:0
• 对比度:0
• 亮度:45
• 对比度:45
251
PitStop Pro
注: 您可以预览所做的更改(通过选择预览复选框)或恢复到默认值(通过单
击 )。
8.28.3. 示例:对亮度进行高级调整(= 曲线编辑)
此示例将 S 形曲线应用到图像的亮度等级(对于 RGB 图像的所有通道)。这使阴影部分更深,而
高亮部分更浅。
对亮度进行高级调整
1. 选择像素图像。
2.
在 Enfocus 检查器对话框中,单击 > 。
3. 进行必要的更改。
之前 之后
252
PitStop Pro
之前 之后
8.28.4. 曲线编辑:选项和按钮
选项/按钮 描述
通道 将应用曲线的分色。
例如:RGB 图像的红色通道。
预览 启用:显示 PDF 文档变更的预览。
提示: 放大以加速预览显示。
注解:由于预览图以较之原图更低的分辨率进行渲染(加快
显示速度),可能存在质量损失(例如文字不那么鲜明)。
但是,这并不会影响色彩。
重置曲线。
您可:
• 单击曲线添加控制点。
• 拖动控制点编辑曲线。
• 将控制点从窗格中拖走,将其删除。
输入 - 输出 将指定输入调整到指定输出亮度值。
曲线相应调整。
应用 将更改应用到所选图像。
253
PitStop Pro
8.29. 锐化像素图像
8.29.1. 关于锐化像素图像
您可以通过应用未锐化蒙版过滤器来锐化像素图像的边缘。可以同时在多个图像上应用此过滤
器。
过滤器:
1. 对比相邻像素(由半径和阈值指定)确定要修正的像素。
2. 增加这些像素的对比度(由量指定)。
未锐化蒙版过滤器的画面效果比高分辨率输出明显得多。打印时,进行实验以确定哪些选项最适
合图像。
更多信息,请参阅 http://en.wikipedia.org/wiki/Unsharp_masking。
8.29.2. 示例:锐化像素图像
1. 选择像素图像。
2.
在 Enfocus 检查器对话框中,单击 > 。
3. 进行必要的更改。
提示: 放大以加速预览显示。
之前 之后
• 阈值:15
254
PitStop Pro
之前 之后
• 量:460
• 半径:5
8.29.3. 未锐化蒙版过滤器:选项
选项 描述
预览复选框 如果启用,则显示 PDF 文档变更的预览。
注: 放大以加速预览显示。
注解:由于预览图以较之原图更低的分辨率进行渲染(加快
显示速度),可能存在质量损失(例如文字不那么鲜明)。
但是,这并不会影响色彩。
单击此按钮使图像调整恢复为默认值。
数量 修正像素时要应用的对比量。
半径 相邻像素之间的距离。对比像素时仅考虑此距离范围内的像
素。
注: 半径值高会减慢预览速度。
阀值 相邻像素之间的亮度差。仅修正差异更大的像素。
8.30. 对像素图像重新取样
8.30.1. 关于重新取样
重新取样意味着更改图像的像素数和像素尺寸。因此,取样后不仅会改变图像(文件)大小,还
会对图像质量造成正面或负面影响:
• 可以对图像进行下取样,这样不仅会减少图像尺寸,而且会降低图像质量。
• 可以对图像向上重新取样,增加像素数。这样会根据已有像素的色彩值添加新像素。
您可选择:
• 对单个图像重新取样 页上的 257
• 对多个图像重新取样 页上的 257
255
PitStop Pro
8.30.2. 对图像进行下取样的原因
可能会出于以下原因对图像进行下取样:
• 在编辑或打印包含像素图像的 PDF 文档时提高处理速度。
• 调整图像分辨率 (dpi),使其达到最终输出网目线数的要求,以每英寸的线数表示 (lpi)。
• 在互联网上发布 PDF 文档。
下面列出的是确定最佳分辨率的简易法则:
网目线数(例如 150 lpi)x 2 = 图像分辨率 (300 dpi)
8.30.3. 插值法
重新取样(即添加或删除像素)可以通过多种方式来实现,这在技术上称为插值法。如果要对图
像重新取样,需要选择以下一种插值法:
• 均值重新取样 页上的 256
• 二次取样 页上的 256
• 两次立方取样 页上的 256
• 两次线性取样 页上的 256
• 两次立方 B 样条取样 页上的 257
8.30.4. 均值重新取样
均值下取样方法是对取样区域的像素求平均值。然后在指定分辨率下使用平均像素值替换整个区
域。
8.30.5. 二次取样
二次取样意味着将取样区域中心的像素作为参考点。周围的像素采用中心像素的值。实际上,是
在指定分辨率下使用中心像素替换整个区域。与下取样相比,二次取样生成图像的速度更快,但
图像的平滑性和连续性相对要差一些。
8.30.6. 两次立方取样
两次立方取样是一种处理速度较慢但精确度更高的方法,可产生最平滑的色调等级。新像素的值
根据原始图像中对应的像素组的加权平均值来计算。它在原始图像中的每 16 个像素之间进行插值
计算,并带有一点锐化效果。
8.30.7. 两次线性取样
两次线性取样是一种中等质量的插值法,它在原始图像中的每 4 个像素之间采用加权插值法。
256
PitStop Pro
8.30.8. 两次立方 B 样条取样
B 样条法是经过修改的两次立方插值法,具有更高的锐化效果。建议在进行向上取样时使用该方
法。两次立方下取样方法生成的图像效果比简单的下取样平均插值方法要好。
8.30.9. 对单个图像重新取样
1. 使用选择对象工具 ,选择像素图像。
2. 显示 Enfocus 检查器。
请参阅打开 Enfocus 检查器对话框 页上的 96
3. 单击图像 > 重新取样 类别。
4. 采用以下任一方式:
• 要对一个图像进行下取样,选择重新取样下限,并以 dpi 为单位指定分辨率阈值。将只对
分辨率大于或等于此分辨率阈值的图像进行下取样。
• 要重新对图像进行上取样,单击清除重新取样下限复选框。
5. 选择重新取样(插值)方法,然后为要被重新取样的图像指定分辨率 (dpi)。
6. 单击应用。
8.30.10. 对多个图像重新取样
可使用全局变更对多个图像重新取样:这称之为"图像重新取样",可在 PitStop 全局变更的图像分
类中找到。
如要了解更多有关全局变更的信息,请参阅使用全局变更相关章节。
有关可用全局变更的概述和说明,请参阅 Enfocus 网站上的全局变更手册。
257
PitStop Pro
8.31. 压缩像素图像
8.31.1. 关于压缩
您可压缩 PDF 文档中的像素图像,减少 PDF 文件的大小。如果要压缩图像,请选择压缩方法
(请参阅压缩方法),如有必要还可选择 ASCII 过滤器(请参阅 ASCII 过滤器)。
8.31.2. 压缩方法
您可选择以下压缩方法之一:
• JPEG 压缩
• JPEG 2000 压缩
• LZW 压缩
• ZIP 压缩
8.31.2.1. JPEG 压缩
JPEG 压缩方法最适合灰度图像或彩色图像。建议使用 JPEG 压缩的典型图像就是色调连续的照
片。这类图像包含的图像信息(细节)超出了屏幕显示或打印所需要的细腻程度。因此,将这些
无法在显示效果中体现的信息移除就很有必要。使用这种压缩方法移除图像信息可能会损失图像
质量:这称为有损压缩法。不过,JPEG 压缩方法可显著降低文件大小。
JPEG 压缩方法无法用于:
• 具有索引色彩空间的图像
• 具有瓦片色彩空间的图像
• 具有阴影色彩空间的图像
• 每分量的位数不是 8 的图像
• 通道数小于 4 的图像
8.31.2.2. JPEG 2000 压缩
JPEG 2000 是新近的图像压缩标准和编码系统(于 2000 年开发)。
与 JPEG 压缩方法相比,JPEG 2000 压缩更加有效(包括 48 位色深支持)并可以进行无损压缩,
而不会降低质量。
注: 截至 Adobe Acrobat 10,均支持 JPEG 2000。如果您以更早版本的 Adobe 来使用
PitStop,将无法预览 JPEG 2000 图像。
JPEG 2000 压缩方法无法用于:
• 内嵌图像
258
PitStop Pro
• 非常小的图像
有损 JPEG 2000 压缩方法不适用于:
• 具有索引色彩空间的图像
• 具有瓦片色彩空间的图像
• 具有阴影色彩空间的图像
• 颜色蒙版图像
8.31.2.3. LZW 压缩
LZW 为无损压缩方式,2019 版开始的 PitStop 支持。
此方式以其开发者命名:Abraham Lempel、Jacob Ziv 和 Terry Welch。
LZW 是基于字典的压缩算法。基于字典的压缩算法会存储字典中出现多次的数据序列,不论在哪
里出现重复,都会将参考放入压缩文件。
8.31.2.4. ZIP 压缩
ZIP 压缩方法可降低图像大小而不损失图像细节信息(无损压缩)。
8.31.3. ASCII 过滤器
在压缩图像时,您可选择 ASCII 过滤器,将 PDF 文档中的图像数据编码为纯 (ASCII) 文本。如果
需要通过仅支持 ASCII 字符的渠道传送 PDF 文档,您可能会选择使用 ASCII 编码。有时此操作很
必要,虽然现今的大部分电子邮件软件都可以正常处理非 ASCII 文档,但某些电子邮件系统只能
处理 ASCII 文档。如果必须对 PDF 文档中的图像进行 ASCII 编码,则可以选择以下一种 ASCII 过滤器:
• ASCII Hex,可能会使图像数据尺寸增加一倍
• ASCII 85,会使图像数据尺寸增加约 25 %
8.31.4. 压缩单个图像
1. 使用选择对象工具 ,选择像素图像。
2. 显示 Enfocus 检查器。
请参阅打开 Enfocus 检查器对话框 页上的 96
3. 单击图像 > 压缩类别。
4. 选择压缩方法:JPEG、JPEG2000 LZW、ZIP 或 Runlength
Runlength(Run Length Encoding(RLE),行程长度编码)是另一种压缩方法,可用于黑白
图像。
5. 如果选择 JPEG 或 JPEG2000 压缩,则还需选择质量级别。
259
PitStop Pro
质量级别越高,图像中保留的细节就越多,但 PDF 文件的尺寸也就越大。
6. 如有必要,选择 ASCII 过滤器。
7. 单击应用。
8.32. 查看选定对象的统计信息
8.32.1. 关于统计信息
您可在 PDF 文档中选择一个或多个对象,查看对象的统计信息,例如:
• 路径中的锚点数量
• 文本行中的字符数
• 图像中的字节数
• 对象中的底纹数目
8.32.2. 查看选定对象的统计信息
1. 使用选择对象工具 ,选择一个或多个对象。
2. 显示 Enfocus 检查器。
请参阅打开 Enfocus 检查器对话框 页上的 96
3. 单击"Enfocus 检查器"的统计信息类别,查看选定路径、文本片段和/或像素图像的统计信
息。
4. 如有必要,可更改选区区域中的选定对象:
• 单击选择全部可选择页面中的所有对象。
• 要选择文本行中的所有文本,请双击文本行或单击扩展选区。如果文本已被分割为单词或
字符,则可能要进行此操作。
• 要选择由复合路径组成的整个艺术线条对象,请双击其中的一条路径或单击扩展选区。
8.33. 查看对象的半调信息
8.33.1. 关于半调信息
您可在 PDF 文档中选择某个对象,并查看它的半调信息,例如:
260
PitStop Pro
• 它的半调类型和名称
• 传递函数
• 半调频率和角度
• 是否使用了精确网屏
• 专色函数
8.33.2. 查看对象的半调信息
1. 使用选择对象工具 ,选择一个对象。
2. 显示 Enfocus 检查器。
请参阅打开 Enfocus 检查器对话框 页上的 96
3. 单击印前 > 半调类别。
8.34. Enfocus 搜索和替换文本Enfocus 搜索和替换文本功能可帮您在当前打开的PDF文档中搜索文本并将它替换为您指定的另
一个文本。
8.34.1. 搜索和替换文本
1. 采用以下任一方式:
• 选择PitStop Pro > 对象 > Enfocus 搜索和替换文本。
• 在 PitStop 编辑面板中(在工具下面),单击 。
2. 在搜索和替换文本对话框,在搜索文本框中键入想搜索的文本。
3. 选择合适的选项:
• 如果您想准确搜索所键入的词(例如,大写或小写),请选择区分大小写。
• 要将搜索范围仅限制在当前页,请选择仅当前页面。
• 如果搜索查询仅为整个单词的一部分,请选择部分文本对象。
4. 要逐个检查搜索条目的全部已找到(和高亮显示的)实例,单击下一个(从当前页开始)
或上一个(返回文档的开始)。
5. 将搜索条目替换为所选的另一个词
a. 在替换文本框中输入词。
b. 单击替换可替换已经高亮显示的搜索条目,或单击搜索和替换替换当前高亮显示的搜索条
目并搜索下一个实例。
261
PitStop Pro
8.35. 选择文本您可使用数个 PitStop Pro 工具来选择文本或文本片段。以下主题将对此进行说明。
或者,您可以使用对象浏览器。当文本难以选择时,例如被其他对象蒙住时,会很有用。请参
阅使用对象浏览器选择对象 页上的 195。
8.35.1. 文本还是文本片段?
要在 PDF 文档中选择文本或某个文本片段,有几个 PitStop Pro 工具可以使用。文本片段可以
是:
• 一行文本
• 一个单词
• 单个字符
下图显示不同的文本片段:一行 (A)、一个单词 (B) 和单个字符 (C)。
选择文本或文本片段的方式通常取决于要对选定文本执行的操作。通常:
• 如果要更改文本本身,则选择文本
• 如果要在页面上移动文本片段或更改字体属性(字体大小、字体系列、字体样式、单词或字符
间距),则选择文本片段
您可能需要执行以下操作:
• 选择单个文本片段 页上的 262
• 选择多个相邻的文本片段 页上的 263
• 选择多个不相邻的文本片段 页上的 263
• 选择具有相似属性的文本片段 页上的 264
• 在单个文本行中选择文本 页上的 264
• 在一个段落的多行中选择文本 页上的 265
8.35.2. 选择单个文本片段
使用选择对象工具 ,单击要更改的文本。
文本行可能已被分割为单词或字符。要选择整个文本行,请执行以下操作之一:
• 双击该文本。
262
PitStop Pro
• 拖动并选择整个文本行(如下例中所示)。
8.35.3. 选择多个相邻的文本片段
使用选择对象工具 ,拖动选择多个相邻的文本片段。
8.35.4. 选择多个不相邻的文本片段
1. 使用选择对象工具 ,选择单个文本片段。
2. 按住 SHIFT 键并选择其他的文本片段。
263
PitStop Pro
8.35.5. 选择具有相似属性的文本片段
PDF 文档中可能存在具有相似属性的文本段。例如,标题的字体和字体大小可能都相同。您可能
想选择这些字体并更改它们的一项或多项属性,例如更改文本的颜色。
请执行以下操作:
1. 使用选择相似对象工具 ,选择文本片段。
2. 显示 Enfocus 检查器。
请参阅打开 Enfocus 检查器对话框 页上的 96
3. 在"Enfocus 检查器"中,选择其他文本也应具备的属性,例如字体和大小,但不包括间距。
4. 单击选择相似对象。
现在即会选中所有具有相同属性的文本。
8.35.6. 在单个文本行中选择文本
使用编辑文本行工具 ,执行以下操作之一:
• 在文本行中拖动选择文本。
• 要选择某个单词,双击该单词。
• 要选择整个文本行,三击某个单词。
• 要选择多个相邻的单词,双击第一个单词,按住 SHIFT 键并单击最后一个单词的最后一个字
符。
264
PitStop Pro
8.35.7. 在一个段落的多行中选择文本
使用编辑段落工具 ,拖动以选择跨越多行的文本。
8.36. 编辑单个文本行您可创建新的单个文本行或编辑已有的文本行。这在执行较小的调整(如修正输入错误)时尤其
有用。
8.36.1. 创建或编辑单个文本行
1. 单击编辑文本行工具 。
光标将变成 。
2. 采用以下任一方式:
• 单击或选择要编辑的文本行并进行必要的更改。
• 单击页面中的任何位置并键入新的文本行。
265
PitStop Pro
8.37. 编辑文本段落
8.37.1. 段落是一种逻辑文本实体
如果要对跨越多行的文本进行全面的更改,可以使用编辑段落工具 。您可使用此工具来选
择"逻辑文本实体"。逻辑文本实体通常是指两个标点符号或空白之间,或是带有不同字体属性的
一段文本。还可以使用逻辑文本实体将新的文本段落添加到 PDF 文档中。
8.37.2. 编辑文本段落
1. 单击编辑段落工具 。
光标将变成 。
2. 采用以下任一方式:
• 单击或选择要编辑的段落,然后按需要进行更改。
• 单击页面中的任何位置并键入新的段落。
您刚编辑或创建的段落显示在一个红色的框中,该框的左下角有一个锚点 。
3. 如有必要,拖动或调整红框的大小以更改选定段落的位置。
266
PitStop Pro
使用锚点可将段落框拖动到不同的位置
调整段落框的大小
8.38. 编辑竖排文本
8.38.1. 关于竖排文本
您可以使用编辑竖排文本行工具 来编辑竖排的文本行。
8.38.2. 编辑竖排文本行
1. 选择编辑竖排文本行工具 。
光标将变成 。
2. 采用以下任一方式:
• 选择或单击要编辑的竖排文本行并进行必要的更改。
• 单击页面中的任何位置并键入新的竖排文本行。
267
PitStop Pro
8.39. 更改文本的字体属性
8.39.1. 什么是字体属性?
字体属性包括:
• 字体系列的名称,例如 Times-Roman
• 字体的大小,例如 10 点
• 字体的样式,例如 Times-Bold
• 字体类型,例如 Adobe Type 1、TrueType 和 OpenType
• 单词和字符间距
• 段落对齐
8.39.2. 更改文本的字体属性
1. 显示 Enfocus 检查器。
请参阅打开 Enfocus 检查器对话框 页上的 96
2. 单击文本类别。
3. 使用以下工具之一选择文本:
• 选择对象 或选择相似对象 工具
• 编辑文本行 或编辑段落 工具
请注意,"Enfocus 检查器"会根据选择文本所使用的工具而发生相应的变化。
4. 执行以下任何操作:
• 要更改选定文本的字体,单击字体拾取器,从页面、文档或计算机系统选择字体并单击确
定。
• 如有必要,可调整字体大小、字符间距或单词间距。
• 要更改文本的对齐方式,使用编辑段落工具 并单击文本。在"Enfocus 检查器"中选择段
落对齐。
段落对齐方式:左对齐
段落对齐方式:两端对齐
268
PitStop Pro
8.40. 将文本转换为轮廓
8.40.1. 关于将文本转换为轮廓
将文本转换为轮廓即指将文本字符转换为一组复合路径。换言之,这些文本将不再是 true type 字体,而是替换为图形形式的字符。
文本
转换为轮廓的文本
8.40.2. 将文本转换为轮廓的原因
您可能会在以下情况下将文本转换为轮廓:
• 确保文本完全按"原样"打印
• 如果由于字体许可限制而无法嵌入字体。
8.40.3. 将文本转换为轮廓的注意事项
在将文本转换为轮廓前请考虑以下因素:
• 文本将变成路径而非字符类型,这意味着将不再能够编辑文本或更改字体属性。例如,您将不
再能够修正打字错误、应用不同的字体系列或更改字体大小。
• 如果只是想更改文本的填充或描边颜色,就无需将文本转换为轮廓。选择文本,在"Enfocus 检查器"中单击填充和描边类别,选择填充或描边并指定相应的颜色。
269
PitStop Pro
下图是带填充和描边颜色的文本的示例。
• 通常是将大字号的文本转换为轮廓,而不是将文本正文等小字号的文本转换为轮廓。已转换为
轮廓的文本在以较小的字号渲染时,显示或打印的效果都不美观:在打印时会显得略粗一些,
而在屏幕显示时会有锯齿状。
示例:文本
示例:转换为轮廓的文本
8.40.4. 将文本转换为轮廓
1. 使用选择对象 或选择相似对象 工具,选择 PDF 文档中的文本。
2. 显示 Enfocus 检查器。
请参阅打开 Enfocus 检查器对话框 页上的 96
3. 单击文本类别。
4. 在动作下拉菜单中选择将文本转换为轮廓。
270
PitStop Pro
注: 您还可使用全局变更或动作列表将 PDF 文档中的所有文本转换为轮廓。
8.41. 分割和合并文本片段
8.41.1. 将文本片段分割并合并为单词或字符
文本片段可以分割或合并为单词或字符。
示例:文本片段 (A) 分割为单词 (B) 和字符 (C)。
您可能需要分割或合并文本片段以移动单个单词或字符或是进行转换(倾斜、旋转、缩放)。
示例:将文本片段分割为单词并使第一个单词倾斜。
8.41.2. 分割或合并文本片段
1. 打开 PitStop 检查面板(在工具下面)并单击 。
显示 Enfocus 检查器。
2. 单击文本类别。
3. 使用选择对象工具 ,选择要分割的一个或多个文本片段。
4. 从动作菜单选择以下任一选项:
• 按字符分割
• 按单词分割
• 将文本转换为轮廓
• 合并到文本行或
• 合并到单词
271
PitStop Pro
注: PitStop Pro > 对象子菜单中也提供上面列出的选项。
8.42. 字体类型及其使用
8.42.1. 字体类型
字体类型多种多样:
• PostScript Type 1 字体 页上的 273、名为"标准 14 字体"的子集,以及其扩展"Multiple Master字体 页上的 274"
• PostScript Type 3 字体 页上的 273
• TrueType 字体 页上的 274及其扩展"OpenType 字体 页上的 275"
• 复合字体 页上的 276
8.42.2. 14 种标准字体
使用 PostScript 和 PDF 时,您可能接触到"14 种标准字体"或"14 种基本字体"的概念。"14 种标准
字体"的准确定义是什么?
实际上,此术语源自标准的 13 种 PostScript 字体集,一种所有 PostScript 输出设备中都带有的
字体集。字体见下表。
字体系列 字体
Times-Roman
Times-Italic
Times-Bold
Times
Times-BoldItalic
Helvetica
Helvetica-Oblique
Helvetica-Bold
Helvetica
Helvetica-BoldOblique
Courier
Courier-Oblique
Courier-Bold
Courier
Courier-BoldOblique
SymbolSymbol ( )
272
PitStop Pro
在 PDF 环境中,ZapfDingbats ( ) 已添加至此标准字体集中。
8.42.3. PostScript Type 1 字体
PostScript Type 1 字体最初由 Adobe Systems 开发用于 PostScript 打印机。
PostScript Type 1 字体是轮廓字体。这类字体使用直线和三次 Bézier 曲线来定义字母形状
或"符号"。"符号"即用于在屏幕或纸张上显示字符编码的字体形状。以下符号示例是字母或 ITC
ZapfDingbats 等字体的符号 ( )。
Type 1 字体具有以下特征:
• 文件大小比 TrueType 字体小,占用系统硬盘空间更少。
• Type 1 字体是一种轮廓字体,可缩放到几乎任何大小。它们在任何平台上或在打印时都能保持
锐化和平滑,即使通过低分辨率的激光打印机以小字号打印也仍清晰可辨。
• PostScript Type 1 字体广泛应用于专业印刷环境。由于大多数高端输出设备都使用 PostScript作为页面描述语言,所以这种字体的兼容性非常好。
• PostScript Type 1 字体储存在两个独立的文件中:一个文件储存字符轮廓,另一个文件储存字
体度量数据。在 Microsoft Windows 中,您可通过扩展名识别这两个文件:*.pfb(打印机字
体二进制文件)即字符轮廓文件;*.pfm(打印机字体度量文件)即储存度量数据的文件。前
者 (.pfb) 通常称为打印字体;后者 (.pfm) 称为屏幕字体。然而这两个文件的总大小却比其相应
TrueType 字体小。PostScript 字体文件的大小有时仅为相应 TrueType 字体文件的一半。
• 您可通过以下图标识别 PostScript Type 1 字体:
图标 描述
Microsoft Windows 中的 PostScript Type 1 字体
Mac 操作系统中的 PostScript Type 1 字体
8.42.4. PostScript Type 3 字体
PostScript Type 3 字体主要是装饰字体,同一个字符中含有许多色调变化和经过填充并描边的对
象。实际上,Type 3 字体可能具有灰度填充和描边及其他"特殊效果",而 Type 1 或 TrueType 字体完全是黑色的。因此,Type 3 字体具有以下特征:
• 文件大小比相应 Type 1 或 TrueType 字体的文件大。
• 打印或输出的时间可能更长。
273
PitStop Pro
• 当字号很小,或以低分辨率打印时,其外观比 Type 1 或 TrueType 字体差。
8.42.5. TrueType 字体
TrueType 字体格式由 Apple Computer 开发,可用于替代 Adobe Type 1 标准。它适用于
Macintosh 和 Windows 计算机。
如 PostScript Type 1 字体一样,TrueType 字体也使用轮廓来描述字母形状。
TrueType 字体具有以下特征:
• 这类字体应用广泛,几乎所有 Microsoft Windows 或 Macintosh 系统的桌面办公软件都集成了
此字体。
• TrueType 字体可通过非 PostScript 和 PostScript 输出设备打印,效果都不错。然而,要通过
PostScript 设备获得良好的打印效果,必须将 TrueType 字体转换为 PostScript 轮廓,但这样
会影响输出字体的视觉效果。这就是许多印前服务供应商不太愿意支持 TrueType 字体的原
因。
• 在基于 Windows 的系统中,TrueType 字体实际储存在一个扩展名为 .ttf 的文件中。在
Macintosh 系统中则储存为一个 Suitcase。
• 您可通过以下图标识别 TrueType 字体:
图标 描述
Microsoft Windows 中的 TrueType 字体
Mac 操作系统中的 TrueType 字体
• 使用 TrueType 字体或组合使用 TrueType 和 PostScript 字体的文档将给高端 PostScript 设备
(尤其是图像处理机)带来很大麻烦。
8.42.6. Multiple Master 字体
Multiple Master 字体格式是 PostScript Type 1 格式的扩展。"Multiple Masters"字体可在"设计
轴"范围内提供各种设计变化。设计轴代表该字体的指定可变属性,例如:
• 粗细(细和粗)
• 宽度(窄和宽)
• 视觉大小
Multiple Master 字体的机制是设计轴的两个端点基准具有固定设计,而中间部分可任意变化。通
常,Multiple Master 字体有两个设计轴,这就要求存在四个基准。我们可将这些基准视为矩阵的
基础。
274
PitStop Pro
A. 基准
B. 字体属性
C. 设计轴
D. 用户定义的"中间"变量
要创建中间变量,您需要使用 Adobe Type Manager。
8.42.7. OpenType 字体
TrueType 格式扩展
OpenType 是一种新的字体文件格式,由 Adobe Systems Inc. 和 Microsoft Corporation 联合开
发。它是 TrueType 格式的扩展:OpenType 字体不但可以包含 TrueType 字体数据,而且可以包
含 Adobe Type 1 字体数据。这意味着系统中可以存在基于以下字体的 OpenType 字体:
• Adobe Type 1 字体。这种字体的文件名后缀是 .otf。• TrueType 字体。这种字体的文件名后缀也是 .ttf。
您可通过以下图标识别 OpenType 字体:
图标 描述
Microsoft Windows 中的 OpenType 字体
Mac 操作系统中的 OpenType 字体
OpenType 字体嵌入
在 PDF 文件中,OpenType 字体仅可作为嵌入字体显示。因此,如果使用基于 Type 1 的OpenType 字体,则您可以将其嵌入为 Type 1 或 OpenType。同样的,基于 TrueType 的OpenType 字体也可嵌入为 TrueType 或 OpenType。
275
PitStop Pro
OpenType 字体嵌入是 PDF 1.6 的新功能,这意味着 PDF 文档的其他工作流程可能还无法为其提
供支持。例如,Adobe Acrobat 的早期版本可能无法正常显示 OpenType 字体的文本,或者在打印
时出错。
OpenType-SVG 字体
OpenType-SVG 字体是一种将(某些)符号表示为 SVG(Scalable Vector Graphics,可缩放矢量
图形)作品的字体格式。SVG 可以在单个符号中有多个颜色和渐变,而传统字体则无法如此。
SVG 字体受 Adobe Indesign、Photoshop、Quark Xpress 等支持,但不受 PDF 规格支持。因此,
将作品导出至 PDF 时,这些字体将转换为 Type 3 字体。但是,这些 Type 3 字体无法总是根据
PDF 规格创建,因此在 PitStop 2018 和更早的版本中常常生成错误。PitStop 2019 已修复此问
题:我们实行了一个变通方案,以便显示 SVG 字体。
请注意,运行"检查 PDF/A 文件结构问题"动作时,这些字体将触发警告。
8.42.7.1. 更多有关 OpenType 的信息
更多有关 OpenType 的信息,请访问:
• www.adobe.com 并搜索 OpenType
• store.adobe.com/type/opentype
• www.opentype.org
8.42.8. 复合字体
要使用亚洲语言(如日文、中文和韩文),您需要安装复合字符集。这些语言有许多字符,并且
需要使用支持双字节格式的硬件和软件。
复合字体使用 16 位或双字节字符,而不是 8 位或单字节字符。
8.43. PDF 字体替换
8.43.1. 字体可用性
跨计算机或在不同计算机平台上传输 PDF 文档时,文档的字体可能出现以下三种情况。分别是:
• 作为系统字体可用,即您用来查看 PDF 文档的计算机系统中安装了 PDF 文档中的字体
• 作为嵌入字体可用,即 PDF 文档中包含了这些字体
• 不可用,即文档或系统中都没有这些字体。
276
PitStop Pro
如果这些字体不可用,则系统将需要使用接收计算机中的可用字体来替换这些字体。这个过程
即"PDF 字体替换"。
8.43.2. 查找 PostScript 字体名称
在 PitStop Pro 的一些范例中,您需要手动输入字体名称。
例如,您要创建或更改一份预检规范,以查找使用特定名称的字体,并用另一种字体替换它。
1. 使用任意应用程序创建一个含有 PostScript 字体的单页面文档。
2. 从文档中创建 PDF 文件。
3. 使用 Adobe Acrobat 打开 PDF 文件,选择文件 > 文档属性 > 字体。
4. 写下字体的名称,注意使用的名称的拼写、大小写以及连字符必须与文档属性对话框中所显
示的完全一致。
5. 单击确定关闭对话框。
8.44. 嵌入字体和嵌入子集字体
8.44.1. 嵌入字体
嵌入字体是指将全部字体信息(即字体的所有字符)都复制到 PDF 文档中。当您需要在另一台可
能未安装相同字体的计算机中显示和打印文档时,这将非常实用。
而且,如果嵌入了整个字体,您还可以在未安装该字体的计算机中编辑 PDF 文档中的文本。请注
意,嵌入整个字体 - 标准罗马字体通常含有 256 个字符 - 将使 PDF 文档的文件尺寸增大 30 到40 KB(PostScript Type 1 字体)或更大(TrueType 字体)。
由于字体许可限制,您可能无法嵌入某些字体。
嵌入字体 PitStop Pro
可以嵌入字体作为动作列表或全局变更或预检规范的一部分,例如:
• 动作列表:嵌入非 Base14 字体
• 动作:嵌入字体
• 全局变更:嵌入字体
• 预检检查:字体 > 未嵌入(嵌入字体属性)
8.44.2. 嵌入子集字体
不同于嵌入整个字体,有时您可能希望只嵌入字体的子集 – 即文本中实际使用的字体字符。通过
嵌入子集字体,可以使文件体积尽可能地小,特别推荐用于不希望向文件添加更多文本(这样会
添加更多字体字符)的情况。请注意,当合并两个或多个具有相同字体子集的 PDF 文档时,重复
的字符信息也将添加到合并的集中。这样将导致文件相当大。
277
PitStop Pro
但是,如果读者无需以原始字体查看文件,则请不要嵌入任何字体,必要时由 Acrobat 使用替换
字体代替。这样将使文件体积保持最小。减小文件大小自然将改善文件的可转移性。
8.44.3. 查找准确的字体名称
指定字体可能具有不同的名称。您在源应用程序中看到的字体名称与字体的"真正"内部名称并不
一定相同。
例如,您在文字处理或桌面排版程序中看到的 Adobe Type 1 字体"Times"还有一个 PostScript 字体名称:"Times-Roman"。TrueType 字体"Times New Roman"也一样:在 Adobe Acrobat 中,它
的名称将显示为"TimesNewRoman"(无空格)。
因此,在 PitStop Pro 对话框中手动输入字体名称时,输入的字体名称必须与 Adobe Acrobat 中的
字体名称完全一致。您可以使用 PDF 文件查找其名称的准确拼写。
8.45. 在 PDF 文档中放置 PDF 文档
8.45.1. 关于在 PDF 文档中放置 PDF 文档
在一个 PDF 文档中放置另一个 PDF 文档的页面。例如,当要进行手动拼版或将一个或多个 PDF文档的多个页面 "缩印" 到另一个 PDF 文档上时,就可能要用到此操作。
被嵌入的 PDF 文档将变成"表单",可使用编辑表单工具对其进行编辑。
8.45.2. 将一个 PDF 文档放入另一个 PDF 文档:
1. 打开一个 PDF 文档,或者选择文件 > 新建创建一个新的空白 PDF 文档。
2. 打开 PitStop 编辑面板(在工具下面)并单击 。
3. 单击浏览并选择"源"PDF 文档。
所谓"源" PDF 文档就是指将要放入当前 PDF 文档的 PDF 文档。
4. 如果要放入的 PDF 文档有多个页面,则在使用页面框中指定页面。
随即显示所选页面的预览。
5. 选择要使用的源 PDF 文档的页面框。
6. 执行以下操作之一来指定 PDF 的放置位置:
• 使用添加矩形工具 或选择矩形区域工具 ,在要放置 PDF 的页面上画一个矩形,然
后从"获取"按钮选项 中选择从选区获取区域。
278
PitStop Pro
•使用选择对象工具 ,在 PDF 文档中选择一个对象,然后从"获取"按钮 选项选择从
选区获取区域。
•从"获取"按钮选项 ,选择从页面框抓取区域,然后选择页面框。
• 指定或修正放置 PDF对话框中的坐标。
7. 选择被放入的 PDF 的锚点位置。
8. 选择一个缩放选项,如有必要,还可选择锁定纵横比以按比例缩放所放入的 PDF 的页面。
9. 如有必要,可选择移除选定的对象选项。如果 PDF 文档中有占位符,您可能需要这样操作。
10. 单击确定。
8.46. 编辑表单
8.46.1. 关于表单
表单是 PDF 文档中的矩形框架,包含有图像或置入的 PDF 等对象。这些表单以及表单内对象的
编辑方式与 PDF 文档中的常规对象不同。例如,可以选择一个常规对象,并将其移动到 PDF 文档页面中的任意位置。而表单中的对象仅可在表单内部移动,因此,可以使用表单来裁剪对象。
A. 被移动的对象超出了正常的矩形范围。
B. 表单内部的被移动对象:该对象已被裁剪。
8.46.2. 编辑表单
编辑表单可以是:
• 编辑表单内的单个对象 页上的 280
• 编辑表单本身和/或表单中的全部内容 页上的 280
279
PitStop Pro
8.46.3. 编辑表单内的单个对象
您可能需要编辑表单内的单个对象。例如,您已将某个 PDF 文档放入另一个 PDF 文档中,然后
要在置入的 PDF 中移动对象或编辑文本。您可按照编辑常规 PDF 文档的方法进行编辑,例如:
• 使用选择对象工具 在表单中选择单个对象或文本片段,然后使用移动所选对象工具 在
表单中移动它们(有黄色边界指示)。
• 使用编辑文本 或编辑段落 工具更改表单中的文本。
8.46.4. 编辑表单本身和/或表单中的全部内容
使用编辑表单工具 ,执行以下操作之一:
• 按如下方式选择表单或表单内容:
单击 操作结果
单击 仅选择表单
CTRL + 单击 (Windows) 或 + 单击
(Macintosh)
选择表单及其内容
ALT + 单击 选择全部内容,但不包括表单本身
SHIFT + 以上任一组合键 选择多个表单和/或内容
• 要在表单内移动内容,单击该内容并按住 CONTROL (CTRL) 键 (Windows) 或 Command ( ) 键(Macintosh),将内容拖到所需位置。
• 要裁剪内容,单击该内容并按住 CONTROL(CTRL) 键 (Windows) 或 Command( ) 键(Macintosh) 并拖动内容,使其超出表单的边框。另外,您也可保留内容的"原样",调整表单的
大小。
280
PitStop Pro
A. 通过拖动表单内容使其超出表单边框来裁剪表单内容
B. 通过调整表单大小来裁剪表单内容
• 要将内容移出表单并放置在页面的其他位置,请剪切然后粘贴该内容。
8.47. 栅格化选择
8.47.1. 关于栅格化图像
栅格化对象意为将其转换为图像。这是为了降低文件复杂度从而加速处理的典型操作。
请注意,可能无法将多个对象转换为一个图像:PitStop 将尝试创建尽可能少的图像而不更改文件
外观。为了达到这一目的,将考虑图层、色彩空间、对象位置等。例如,栅格化两个包含两种不
同色彩空间的对象将导致两个图像;不同图层的对象将导致不同图像,不重叠的对象之间若没有
其他对象,则将仅成为一个图像(因为否则将更改文件外观)。
8.47.2. 栅格化选择
此任务说明如何使用 PitStop Pro 中集成的功能栅格化选择。或者,您可以使用动作列表中嵌入的
栅格化选择动作。
栅格化选择
1. 使用选择对象工具进行选择。
2. 采用以下任一方式:
• 在菜单栏中,单击 PitStop Pro > 对象 > 栅格化选择
• 在文档中右击并从上下文菜单中选择栅格化选择。
3. 在栅格化选择对话框中,按需配置选项。
281
PitStop Pro
默认情况下,栅格化不会影响对象外观。但是,在某些情况下可接受略微不同的外观;此
时,可以启用(某些)高级选项(例如:转换为不同的色彩空间)。这些选项标记有警告图
标,表示使用后可能会更改文档外观。
选项 选项
生成位图的分辨率(ppi) 输入所选择的值。
注: 请勿误用此动作以更改图
像分辨率;使用重新取样图像
等专用动作时,结果将更好。
压缩 选项有:
• JPEG
• JPEG2000
• ZIP
• 无
质量 选项有:
• 最小
• 低
• 中
• 高
• 最大
使用防锯齿 选择或清除复选框。
关闭防锯齿可能有助于避免栅格化图像
时可能出现的细白线。
将新的结果图像转换为索引色彩空间 选择或清除复选框。
混合至 此选项可对所选对象指定色彩空间转
换,并可能略微更改文档外观。选项
有:
• 页面混合空间
• 灰色
• RGB
• CMYK
忽略混合和叠印限制 选择或清除复选框。
通常,创建单个合并图像时,将遵照叠
印和混合空间。但是,如果不可行(因
为可能会更改外观),将报告错误。
此时,您可能会决定忽略混合和叠印限
制,尤其是当它们没什么附加价值时。
282
PitStop Pro
选项 选项
忽略原始图层结构 选择或清除复选框。
通常,图层结构将保留,图像将留在同
一图层上,作为原始对象。如果启用此
选项,将忽略图层结构和图层属性,意
味着新的图像也会包含隐藏图层和非打
印图层。新图像将不会位于任何图层。
图层本身不会被移除。
强制转换为单个图像 选择或清除复选框。
如果选择,上述所有选项将启用,以便
将所选对象强制成单个图像。
保持原始内容并放置新的结果图像 选项有:
• 页面正面
• 页面反面
• 原始内容前
• 原始内容后
4. 单击对话框上侧的栅格化按钮。
此对话框底部的报告部分中将显示栅格化结果,例如,栅格化成功时显示"已创建图像",或有
问题时显示"图像无法栅格化,因为..."。"计数"下的右下角将显示涉及的图像数。
283
PitStop Pro
9. 使用动作列表、全局变更和 QuickRun 自动执行任务
9.1. 使用动作列表自动执行任务如果要了解什么是动作和动作列表以及如何将其用于自动执行任务,请阅读本章。
9.1.1. 关于动作和动作列表
PitStop Pro 的主要用途之一就是编辑 PDF 文档。例如,可能想要更改文本(或其格式)或对象,
或可能要更改页面布局或准备打印或屏幕查看的文档...
可以逐个手动更改,但是如果必须在单个或多个 PDF 文档内多次执行这些任务,最好使用动作和
动作列表自动执行任务。
动作
动作是 PitStop Pro 为您提供的预定义任务。可以按原样使用这些任务,或可以调整这些任务以适
应您的需求(通过更改属性)或甚至可以记录自己的动作,并稍后重新使用这些任务。
某些示例:
• 更改字体色彩
• 标准化线条粗细
• 添加背景
列出的动作是允许更改和编辑 PDF 的动作示例,但还可以使用动作进行选择、收集信息和检查
PDF 是否符合某些标准。
动作列表
动作始终包括在动作列表中。动作列表是一个或多个任务的序列。因为大部分时间必须逐个且经
常以固定的顺序执行若干任务,这些动作列表允许对 PDF 文件执行复杂的操作。
例如,如果更改文档中文本的布局,将可能执行 4 个不同的任务(4 个"动作"):首先选择文本,
根据需要更改字体、字体大小和字体色彩。可以将其分组到一个动作列表,且仅运行一次该动作
列表。如果稍后必须在诸如另一个 PDF 中执行相同的操作,只需重新使用动作列表。
284
PitStop Pro
请注意,您也可以在其他 Enfocus 产品中使用动作列表,例如在 Enfocus Instant PDF 中的 PDF队列、Enfocus Connect 中的连接器和 Enfocus PitStop Server 中的常用文件夹。
9.1.1.1. 动作和动作列表:示例
关于工作
假设在几个 PDF 文档中使用同一个艺术线条对象。在所有这些 PDF 文档中,您要:
• 更改此对象中多个区域的填充色。
• 更改对象中比规定的线条粗细要细的所有线条的线条粗细。
使用动作列表自动执行工作
如下表所示,此项工作由多个有序任务或"动作"组成。这些单个的任务可组成一个动作列表"更改艺术线条的属性",并且此动作列表可应用于一个或多个 PDF 文档的若干页面乃至整个 PDF 文档。
步骤 动作 图示
1 选择对象的填充色。
2 更改对象已选定的填充色。
285
PitStop Pro
步骤 动作 图示
3 选择该对象的另一种填充色。
4 移除该对象中选定的填充色。
5 选择对象中特定粗细的线条。
6 更改选定的线条粗细。
9.1.2. 找到动作和动作列表的位置
可在 PitStop Pro 中通过动作列表对话框访问动作和动作列表。其位置取决于 Acrobat 版本。
下表描述了如何打开动作列表对话框。
操作系统/Acrobat 采用以下任一方式
Acrobat X 及更高版本 • 在菜单栏中,单击 PitStop Pro > 动作列表。
•在工具窗格中,单击 PitStop 处理 > 动作列表。
Windows 快捷键 按 Alt+Ctrl+A。
286
PitStop Pro
操作系统/Acrobat 采用以下任一方式
Mac OS 快捷键 按 A。
9.1.2.1. 动作列表对话框
动作列表对话框允许管理、访问和运行动作列表:
• 可以打开现有的动作列表或空白的动作列表(以创建新的动作列表)。
• 可以导入、导出、复制和分组动作列表
• 可以运行动作列表,即将这些动作列表应用到正编辑的 PDF 的一个或多个页面。
动作列表对话框由以下屏幕部分组成:
287
PitStop Pro
# 描述
1在动作列表 ( ) 和其他"预设"(预检规范 、全局变更 和 QuickRun )之间
切换的按钮。
2搜索栏(允许搜索特定的动作列表)和动作菜单 (允许管理动作列表)。
3 显示可用动作列表的工作区。动作列表以文件夹管理,称为"数据库"。默认情况下,可以
找到下列文件夹:
• 收藏夹:标记到收藏夹的动作列表。这可以快速访问需要经常使用的动作列表。
• 最新列表:最近使用的 10 个动作列表。
• 标准:随 PitStop Pro 安装的默认动作列表(以子文件夹分组,例如色彩、字体、图
像...)。
提示: 要了解动作列表可以执行的操作,双击某个动作列表,并检查内容
(包含的动作)和说明。
• 本地:您编辑和创建的动作列表,并在本地保存。
4 对话框的底部允许运行在对话框上部选定的动作列表。必须指出应在哪些页面上运行动
作列表以及是否应在 Enfocus 导航器 页上的 305 中显示结果。
9.1.2.2. 动作列表编辑器
可以从动作列表对话框中访问动作列表编辑器:当双击动作(或从上下文菜单中选择新建 > 新建)时,出现此对话框。这允许您更改动作列表的内容:
• 可以更改动作列表的说明,或用密码保护动作列表。
• 可以将动作添加到动作列表或移除动作。
• 可以在动作列表内管理动作(例如将动作分组或更改顺序)。
• 可以更改动作列表内每个动作的属性。
288
PitStop Pro
动作列表编辑器由下列屏幕部分组成:
# 描述
1 可用的动作列表。默认情况下此列表是折叠的,但只需单击"显示动作"按钮就能展
开。
所有这些动作均可用于动作列表。
2 对话框的中心和右侧部分应用到选定的(或新的)动作列表。其包含:
• 常规信息,例如动作列表的名称和说明
• 锁定信息,表明动作列表是否受密码保护
• 动作列表中包括的动作概述。
注: 单击属性或动作下某一项,在对话框右侧显示对应的信息。在上述示例
中,右侧窗格显示了选定动作("选择嵌入字体")的属性。
3 允许调整动作列表内容的大量按钮。这些按钮的含义在下表中说明。
按钮
按钮 单击
显示可添加到当前动作列表的动作的列表。请参阅动作概述 页上的
290。
将完整的动作列表导入到当前动作列表中。请参阅在动作列表中使用运算
符 页上的 297。
将(在可用的动作列表中选择的)动作添加到动作列表。
复制动作列表中选定的动作。
从动作列表中移除选定的动作。
在"动作列表"中向上移动选定动作。
在"动作列表"中向下移动选定动作。
开始记录。
停止记录。
开启动作列表 Visualizer。请参阅使用动作列表 Visualizer 对动作列表进行
故障排除 页上的 313。
289
PitStop Pro
注: 还可以使用上下文菜单(例如复制动作或向上移动动作或向下移动动作)执行大部分
这些调整。
9.1.2.3. 动作概述
可在动作列表中使用的所有动作在动作列表编辑器的左面板中列出。因为有 500 多个不同的动
作,而为了更易于找到需要的动作,动作按类型和分类排序。
动作类型
提示: 您可使用对话框顶部的按钮在不同的动作类型之间进行切换。第一个按钮显示了所
有动作类型。
•选择
您必须先选择 PDF 文档中的对象,才能对其进行更改。允许在 PDF 文档中选择一些内容的所
有动作都列在选择类别中,一并列出的还有逻辑运算符("AND"、"NOT"、"OR"...)。
•更改
大量动作允许进行更改。变更列表几乎包括了 PitStop Pro 等专业的 PDF 编辑工具可进行的所
有操作,包括:
• 添加对象或页码
• 更改多个属性,包括页面框
• 颜色转换
• 移除对象
• 旋转和缩放页面内容
• 与字体和色彩有关的变更
注: 对于每个"更改"动作,可以决定是否将更改记录到报告中。
•检查
动作列表并非只能用于更改 PDF 文档。您还可创建动作列表,以检查 PDF 文档的各种属性或
检测特定对象或元素。例如,动作列表可用于检查与字体有关的属性或检测 PDF 文档中的空
白页。
注: 对于每个"检查"动作,可以决定是否将其记录到报告中,如果进行了记录,可以为
其分配状态("警告"、"签名错误"或"错误")。更多信息,请参阅Enfocus 导航器 页上
的 305。
•通知
290
PitStop Pro
通过动作列表,您还可从 PDF 文档中收集信息。这些信息与字体、色彩和开放式印前界面等
有关。这些信息可通过 Enfocus 导航器出现在报告中。请参阅Enfocus 导航器 页上的 305。•
设置
动作列表还可用于变更某些默认的 PitStop Pro 设定,如选中值时要考虑的图像再压缩、页面
框、色彩管理设置或小数点位数。
动作类别
动作进一步分组为不同的类别,同时引用应用到的域(例如色彩、页面、印前)。
搜索字段
要找到需要的动作,可以在窗格顶部的搜索字段中键入关键字。请注意,搜索限制为选定的动作
类型;例如,如果已经单击窗格顶部的"检查"图标,PitStop Pro 将仅搜索"检查"动作的列表中输
入的关键字。
如果不想限制对特定动作类型的搜索,确保切换为所有动作视图 ( )。
9.1.3. 使用动作列表
本章说明了编辑、创建和运行动作列表必须了解的内容。
291
PitStop Pro
9.1.3.1. 使用动作列表 - 如何继续
使用动作列表包括下列步骤:
1. 首先必须创建新的动作列表或编辑现有的动作列表。请参阅创建和编辑动作列表 页上的
292。
这意味着必须选择现有的动作列表或打开新的、空白的动作列表,以适应您的需求。不必更
改任何内容,将几乎无法使用动作列表。
然后必须设计您的动作列表:
• 根据需要添加或移除任何动作。另外可记录动作或导入另一个动作列表。可根据需要管理
动作列表内的动作(例如将动作分组)。
• 确保使用正确的运算符(AND、OR 或 NOT)。
• 设置动作列表中每个动作的属性:
• 可选择使用变量或常规表达式,输入所需的值;某些情况下,可从正编辑的文档中"获取"值。
• 输入所需的日志级别(仅"检查"动作)或表示是否应记录变更('变更'动作)。
2. 动作列表就绪后,可以保存和运行动作列表,以查看其是否能发挥预期的作用。请参阅运行
动作列表 页上的 303。
提示: 如果是复杂的动作列表,您可能希望使用动作列表 Visualizer 来调试动作列
表。
3. 接下来可以用 Enfocus 导航器检查动作列表的结果,并根据需要导出报告。请参阅检查动作
列表的结果 页上的 304。4. 如果适用,可以修复 Enfocus 导航器报告的问题或预检报告中的问题。修复问题 页上的
309
注解
大部分动作列表都以选择(例如动作"全选")开始,然后是一个或多个检查或更改(例如检查所
选对象的颜色,更改所选文本的字体...)。
默认情况下,在选择对象时,也将选择被完全剪切走(因而不可见)的对象。如果您不想这样,
我们建议先将其移除。可使用动作"选择被完全剪切走的对象"和"移除所选对象"实现操作。
9.1.3.2. 创建和编辑动作列表
编辑动作列表的原因
大部分时间您将不能使用预定义的动作列表,不能适应您的需求。例如,您可能不想要将 Enfocus背景添加到 PDF(使用"添加 Enfocus 背景"动作列表),而只是添加自己的公司背景。这样最简
单的方式是编辑现有的"添加 Enfocus 背景"动作列表,并将 Enfocus 背景图像替换为自己的背景
图像。
292
PitStop Pro
新建动作列表的原因
尽管 PitStop Pro 提供了大量的默认动作列表,但是由于可以用 PDF 处理许多工作,所以除了预
定义的任务外,还可能需要其他任务组合和序列。
创建动作列表的方法
您可用多种方法创建动作列表:
• 从头或根据现有的动作"手动"创建;将动作(选区、更改和运算符)添加至动作列表或从中移
除,或逐个更改动作。请参阅创建动作列表 页上的 294。
• 通过记录。这是创建动作列表非常直观的方式。只需打开 PDF 文档,执行大量任务并记录这
些任务。只要您停止记录,这些动作就会被添加到动作列表中。
• 从 Enfocus 网站 (www.enfocus.com) 的 Enfocus 动作列表库中下载示例,并将这些示例导入到
PitStop Pro 的副本内。然后便可以对其进行编辑或更改,就如 PitStop Pro 默认提供的动作。
• 将全局变更另存为动作列表。有关更多信息,请参阅 Enfocus 网站上的全局变更手册。
动作列表编辑器
可通过动作列表编辑器创建和编辑动作列表。可用多种方法打开此对话框:
• 要打开新建的动作列表,在动作列表对话框中,单击 > 新建 > 新建。
• 要打开现有的动作列表,只需双击动作列表对话框中的动作列表。
编辑动作列表
通常可使用现有的动作列表且只做少量更改,例如更改预定义的值。
编辑现有的动作列表
1. 打开动作列表对话框。
请参阅找到动作和动作列表的位置 页上的 286。
2. 双击相关的动作列表。
注: 或者选择要编辑的动作列表并单击 > 编辑。
如果动作列表完全锁定,则在可以看到动作列表的内容之前,要求您输入密码。
如果部分锁定,您将能够查看动作列表的内容,但在可以进行任何更改之前,您将必须单击
锁定图标 ,并输入密码。请参阅锁定动作列表 页上的 312。
3. 根据需要填充属性部分:
• 选择常规信息,设置动作列表的名称、您的姓名和公司以及动作列表的描述说明。
• 选择锁定信息并选择合适的选项。请参阅锁定动作列表 页上的 312。
4. 设计动作列表,即根据需要添加或移除动作或更改动作的属性。
请参阅设计动作列表 页上的 294。
5. 如果已经进行了所有需要的更改,单击确定。
293
PitStop Pro
注: 如果要更改多个动作的属性,在更改完所有动作之后,再单击确定。单击确定将
关闭动作列表编辑器!
更改的动作列表将保存在本地数据库(文件夹)中。
现在可以运行动作列表。
创建动作列表
创建新的动作列表
1. 打开动作列表对话框。
请参阅找到动作和动作列表的位置 页上的 286。
2. 打开动作列表编辑器:
• 要根据现有的动作列表创建新的动作列表,单击 > 新建 > 从...新建/从文件新建,并选
择从其开始的动作列表。
从...新建选项允许从标准的数据库中选择现有的动作列表;从文件新建允许从计算机选择
文件 (*.eal)。
• 要从头创建新的动作列表,单击 > 新建 > 新建。
3. 根据需要填充属性部分:
• 选择常规信息,设置动作列表的名称、您的姓名和公司以及动作列表的描述说明。
• 选择锁定信息并选择合适的选项。请参阅锁定动作列表 页上的 312。
4. 设计动作列表,即根据需要添加或移除动作或更改动作的属性。
请参阅设计动作列表 页上的 294。
5. 如果已经进行了所有需要的更改,单击确定。
注: 如果要更改多个动作的属性,在更改完所有动作之后,再单击确定。单击确定将
关闭动作列表编辑器!
现在可以运行动作列表。
设计动作列表
可以调整现有的、新建的或空白的动作列表,以适合您的需求:
• 您可以根据需要添加或移除动作。
• 可以对这些动作分组,更改顺序,或使用运算符。
• 可以更改属性,即使用变量或常规表达式。
添加动作到动作列表
将动作添加到动作列表有三种方法:
294
PitStop Pro
• 从可用的动作列表中选择动作(动作列表编辑器的左侧部分),可以手动添加动作。
• 当在样本 PDF 文档中执行一次动作时,可以记录动作。这种情况下,应已打开 PDF 文档(样
本),在此文档中可以执行想要记录的动作。
• 可以导入包含一些动作的现有动作列表,这些动作要用新的动作列表执行。
该主题假定已经在动作列表编辑器中打开动作列表。
1. 手动添加动作
a.要查看所有可用的动作,根据需要单击扩展按钮 。
b. 搜索并选择合适的动作。
c. 双击要添加的动作。
另外可以单击 或将动作拖到动作列表。
d. 为需要的所有动作进行此操作。
注:
• 请注意,必须在选择之后输入运算符(选择对象下可用的
AND、OR、NOT)。请参阅在动作列表中使用运算符 页上的 297。
• 可以使用窗格底部的按钮移除或复制动作,或更改动作列表中动作的顺序。另
外可以将动作拖动到新的位置。此时要特别小心,因为更改顺序可能会产生不
同的结果。
2. 记录动作列表的动作
a.单击开始记录按钮 。
开始记录按钮变灰,且停止记录按钮 变为可用。从现在开始,您使用 PitStop Pro 工具
执行的所有动作都将被记录下来。
注: 请确保仅使用 PitStop Pro 工具和命令执行动作。使用 Adobe Acrobat 工具或
其他插件执行的操作将不被记录!
b. 选择命令,并执行您想要记录的动作。
c.要停止记录,单击停止记录按钮 。
执行过的动作现在添加到动作下的部分。如有必要,仍然可更改这些动作的属性。
3. 要导入动作列表,即将这个动作列表的动作添加到您的动作列表
a.单击 。
b. 选择动作列表从数据库(即从动作列表对话框中)或从文件(即计算机上的文件)。
c. 单击确定。
导入锁定的动作列表时,必须输入密码才能导入。这将解锁动作列表。
动作列表导入为一个组(使用导入的动作列表的名称),前面有一个图标 。导入后,
可以作为任何其他组或动作列表中的动作更改这些动作。
295
PitStop Pro
从动作列表移除动作
如果要移除意外添加的动作或最终不需要的动作,只需从动作列表中移除这些动作。
移除动作
1. 在动作列表编辑器中,选择要移除的动作。
2. 采用以下任一方式
• 右键单击并选择移除。
•单击 。
从动作列表中移除动作。
注: 请注意,从可用的动作列表中进行选择,可以将动作放回原处。但是如果已对属
性进行了任何更改,则这些更改还未保存,因此您将必须再次设置这些更改。
管理动作列表中的动作
因为动作列表中的动作顺序很重要,特别是在详细的动作列表中,我们建议执行以下操作:
1. 添加需要的动作,最好以"选择"动作开头,例如全选或选择批注...2. 如果需要,指定逻辑运算符(AND、NOT、OR...)。请参阅在动作列表中使用运算符 页上的
297。3. 添加"更改"、"检查"...必须应用到所选部分的动作。
注: 变更仅适用于您的选择。因此,请首先确保动作列表中的选择正确。如果您没有
做出选择,一些变更将被应用于 PDF 文档中的所有对象(例如字体)或不应用变更。
4. 根据需要向上移动或向下移动动作。
5. 尝试分组动作(如下所述)。
注: 分组不会对动作列表的结果造成任何影响。
1. 要向上移动和向下移动动作,请执行以下操作之一
• 右键单击相关的动作并选择向上移动或向下移动。
•选择相关的动作并单击 或 。
• 选择相关的动作,并将其拖放到期望的位置。
2. 组合原本一起的动作
a. 选择相关的动作。
b. 右键单击并选择分组。
选定的动作移动到名为组合动作的文件夹。
c. 选择组合动作,并在右侧窗格中输入这个组的名称和说明。
另外可以将组合动作动作添加到动作列表,并将合适的动作拖到该组。有关更多信息,请参
阅动作手册中这个动作的说明。
296
PitStop Pro
在动作列表中使用运算符
关于 PitStop Pro 中的运算符
PitStop Pro 提供了大量运算符,允许以逻辑方式组合若干动作。
可以在 选择(文件夹运算符中)下从动作列表编辑器中找到这些运算符。
目前可以使用下列运算符:
• AND、OR、NOT - 说明如下。
• 全选 - 自动添加到新的动作列表,避免忘记选择任何内容。
• 选择最后添加的对象 - 允许使用前一个"添加"动作的结果。
• 复制/移除选择栈的顶部 - 主要由 PitStop Server 在内部使用,且不应该在手动创建动作列表时
使用。
经验法则
• 对于运算符(AND、NOT 或 OR),不要在两个或两个以上选择之间输入,而应输入在这些选
择对象的后面(后缀表达式)!这些运算符应用于其前面的选择。
• 如果在"动作列表编辑器"中选择了运算符,则受影响的动作(或动作组合)将显示,使用绿色
或紫色指示标记。
在以上示例中,选定的"OR"运算符会影响"选择字体 Times New Roman"动作(紫色),以及
前两行的组合和它们的"OR"运算符(绿色)。
• 运算符(AND、NOT 和 OR)是逻辑运算符,这意味着必须以严格的逻辑方式使用。例如,
如果您想要选择 Times-Roman (Adobe Type 1) 和 Times New Roman (TrueType) 字体,您不
能使用 AND 运算符,而是要使用 OR 运算符(一种字体不能既是 Times-Roman 又是 TimesNew Roman)。又例如,您可在选择字体为 Times-Roman 而颜色为蓝色的所有文本时,使用
AND 运算符。动作列表将是:
297
PitStop Pro
• OR 和 AND 运算符只应用于其前面的两个选择。因此,如果您想做出两个以上选择,就必
须在选择"栈"中的适当位置插入多个运算符。例如,如果您想选择 Times-Roman (AdobeType 1)、Times New Roman (TrueType) 字体和它们的粗体形态,动作列表应为:
• NOT 运算符仅应用于其前面的选择,且可用于从一项选择中排除某些对象。与 OR 和 AND 运
算符不同,NOT 运算符只要求一项选择。例如,如果您想将 PDF 文档中除了 Times-Roman字体外的其他字体都更改为 Times-Bold,动作列表应为:
在上述示例中,动作列表将在保留 Times-Roman(常规)不变的基础上,把 PDF 文档中的其
他字体更改为 Times-Bold。
设置动作属性
您可以设置的属性视所选动作而定。一些动作不需要任何属性;对于其它动作,则应输入首选
值,例如长度或版本号,挑选色彩,从列表中选择选项,勾选复选框...大多数情况下设置属性非
常明显。
注: 如果动作的属性需要长度等的单位,则使用 PitStop Pro 首选项(单位和参考线类
别)中规定的单位。例如如果正使用选择大小动作,必须确定要选择的对象的最小或最大
宽度或高度。如果已经在 PitStop Pro 首选项中选择 "cm",则必须以 "cm" 指定值。
该主题说明了"特殊示例":
• 如何使用变量代替固定值。
• 如何使用常规表达式
• 如何记录"检查"动作
• 如何使用使用页面旋转(和缩放因子)复选框(可用于许多动作)
1. 使用变量代替固定值:
a. 单击动作链接并选择启用变量名称。
b. 单击 。
298
PitStop Pro
c. 选择要使用的变量。
d. 对于想要使用的每个变量重复步骤 b-c。e. 单击确定。
您必须已经定义了变量集。有关更多信息,请参阅 PitStop Pro 参考指南中有关智能预检的章
节和创建变量集的主题。
2. 使用常规表达式代替固定字符串:
a. 启用使用常规表达式复选框。
b. 使用常规表达式创建规则。可以使用最常用的符号。
常规表达式是一种在文本中查找样式的方法。此功能在许多场合中都很有用,例如,可
以检查一篇文本是否符合一定的标准,或者查找和/或替换具有特定样式的字符串。在
PitStop Pro 中,使用常规表达式配置某些动作的属性(但只能结合等于/不等于运算符使
用)。有关此类动作的概述,请参阅 Enfocus 网站上的动作手册。
PitStop 支持 Boost 常规表达式。有关更多信息,请参阅 http://www.boost.org/doc/libs/1_47_0/libs/regex/doc/html/boost_regex/synt ax/perl_syntax.html。
示例:
重命名专色是可以更改文档中专色名称的动作。
• 若要重命名相同颜色的变体,例如
将"Varnish0"、"Varnish1"、"Varnish23"(即"Varnish"加上一个或多个数字)重命名
为"Varnish"(没有任何数字),您可以创建将"Varnish([0-9])+"重命名为"Varnish"的规
则。
• 若要在文档中所使用的所有专色名称中将"Pantone"(不区分大小写)更换
为"Separation",请创建以下规则:
通过此规则可以将"Pantone 0123 U"重命名为"Separation 0123 U",将"PANTONE 9324 U"重命名为"Separation 9324 U"等。
299
PitStop Pro
3. 对于"检查"类型的动作,应确定是否应(在 Enfocus 导航器和报告中)记录动作的结果且如何
记录动作的结果。
• 不记录日志:将不记录任何内容。
• 记录警告日志:如果检查结果为正,将记录为警告 ( )。这允许区分严重和不严重的问
题。
• 记录错误日志并允许签名( ):如果检查结果为正,将记录为可以"签名"的错误,即可
以"审核"或评估为不会令 PDF 认证失败的小错误。如果正在 Certified PDF 的上下文中运
行动作,这才有关。
• 记录错误日志( ):如果检查结果为正,将记录为错误。如果正在 Certified PDF 的上下文
中运行动作,这种问题将阻止文件通过认证。必须修复问题,才能认证文件。
4. 如果正配置的动作具有使用页面旋转或使用页面旋转和缩放因子复选框:
• 要考虑页面旋转和/或缩放因子,勾选此复选框。动作将应用到页面内容的实际位置。
• 要忽略页面旋转和/或缩放因子,取消勾选此复选框。动作将应用到页面内容的原始位置
(即应用页面旋转和/或缩放因子之前)。
自定义报告消息
因"检查"或"更改"动作产生的消息及预检报告和 Enfocus 导航器中显示的消息可以通过多种方法
自定义。例如,可进行以下操作:
• 改写默认文本,使其更易于非技术人员理解
• 添加附加信息(例如出现问题时怎么操作)
• 添加指向包括更多信息的网页链接
要实现此功能,按如下步骤操作:
1. 在相关动作的属性中,单击动作链接。
2. 从菜单中选择自定义报告消息。
将出现"自定义报告消息"对话框。
300
PitStop Pro
3. 从顶部的列表中,选择您想要更改消息的语言。
如果您想忽略 PitStop 语言始终显示某特定消息,选择所有。
默认消息显示在第一字段中。如果消息中包含变量,可通过勾选显示变量复选框使它们可
见:变量两边有 % 符号。要预览最终结果(变量替换为实际值),应再次取消勾选复选框。
4. 在第二字段输入新消息。
否则,将使用默认消息。
提示: 建议将消息从第一字段复制到第二字段(确保已勾选显示变量)。这样可以确
保变量写入正确无误。如果变量包含拼写错误,则不会被识别为变量,而将被视为固
定字符串。
特殊示例
• 内置配置变量指的是动作属性中的选项。如果您取消勾选显示变量复选框,可以看到它们
具体所指。在以下示例中,%ColorSpace% 指的是从第一个列表(RGB 色彩)中所选的
值,而 %ObjectType% 指的是从第二个列表中所选的值。
301
PitStop Pro
• 变量中的方括号,如"[]"表明变量可替换为多个值,具体取决于 PDF 中发现的对象。例
如,"%[]fontName%"意味着消息中可能会提及多个字体名称。如果是这样的书写形式,
字体名称将一一列出。如果方括号被移除,则每个不同字体名称的消息将以单独的行分开
显示。示例如下:
• 变量中方括号内有三个点,如"[...]"表示一个范围,例如 %[...]ActualPointSize% 意味着消
息中将提及文档中出现的最小点数与最大点数(以三个点隔开)。不会提及最小点数与最
大点数之间的值。如果您移除这三个点,消息中将提及文档中出现的所有数值(以逗号隔
开)。或者,如果您移除方括号,每个点数值都将生成一条单独的信息。示例如下:
302
PitStop Pro
注: 请务必使用正确的表达式;如果您漏掉一个点或写入四个点,就会无效!
• 如果您想在报告消息中显示一个链接,只需输入 URL(如 http://www.enfocus.com)。当
用户单击预检报告中的 URL 时,对应的网页将打开。
• 注意,少数消息无法自定义,因为它们是由采用其他机制的动作导致的并且是"在动态过程
中"生成的。对于这些消息,您将看到"此动作没有可自定义的消息"的警告。
• 记录选择动作的用户界面稍有不同。此动作没有可用的默认报告消息。您应直接将自定义
报告消息输入"属性"部分。
5. 单击对话框底部的导航按钮,导航进入同一动作生成的其他消息,并以同样的方式进行配
置。
如果动作存在几个不同的选项,例如检查有无替代图像允许您检测出所有存在替代图像的图
像或者存在打印默认替代图像的图像,也是如此。这些选项中的每一个选项均可生成单独的
消息。请注意,恢复默认值会重置所有消息(不仅限于已显示的消息)。
6. 单击确定。
如果在文档中运行此动作,将显示新消息而非默认消息。
注: 如果您想恢复为默认消息,则在动作的属性中单击动作 > 清除自定义报告消息。
9.1.3.3. 运行动作列表
该主题描述如何运行动作列表。不管是您已创建的动作列表,还是正使用 PitStop Pro 提供的标准
动作列表或导入的动作列表,这个步骤都是相同的。
运行动作列表
1. 打开动作列表对话框。
请参阅找到动作和动作列表的位置 页上的 286。
303
PitStop Pro
2. 选择要运行的动作列表。
3. 决定是在整个文档上运行选定的动作,还是在某个页面范围内运行选定的动作:
• 整篇文档:文档中的所有页面。可以进一步指定是在所有页面,还是仅在偶数页或奇数页
上运行。
• 用户选择:使用 PitStop 选择对象工具选定的区域或对象。
• 当前页面:仅目前显示的页面。
• 页面:与指定相符的所有页面或页面范围。
4. 表示在已运行动作列表之后,是否要在 Enfocus 导航器或预检报告中查看动作列表的结果。
是否显示 Enfocus 导航器或预检报告,取决于 PitStop Pro 首选项(请参阅编辑(Windows)或 Adobe(Mac) > PitStop Pro 首选项 > 常规)。
Enfocus 导航器是一个对话框,提供了选定的动作列表执行的变更概览,且能够让您生成(预
检)报告。这个预检报告也是显示常规文件信息的 PDF 文档。请参阅检查动作列表的结果 页上的 304。
选择合适的选项:
• 始终:将始终显示 Enfocus 导航器对话框或报告。
• 从不:将从不显示 Enfocus 导航器对话框或报告。
• 出错时:只有检测到错误,才会显示 Enfocus 导航器或预检报告。
如果已经选择记录错误日志或记录错误日志并允许签名(在"检查"动作的属性中),则只
能为"检查"类型的动作检测到错误。
如果已经选择"通知"动作,请求的信息将包括在报告中,因此确保要选择始终。
5.
单击 。
动作列表以选定的选项运行。现在可以在 Enfocus 导航器或预检报告(如果已选择如此操作)或
PDF 本身中检查动作列表的结果。
9.1.3.4. 检查动作列表的结果
运行某个动作列表时,您可能要检查已经准确进行了哪些更改或动作的结果是什么。此信息可通
过 Enfocus 导航器访问。您还可用所有这些信息来生成报告。
注: Enfocus 导航器和报告还显示了全局变更和预检检查的结果。有关 PDF 文档的更多全
局变更和预检信息,请参阅 PitStop Pro 参考指南中的相应章节。
304
PitStop Pro
Enfocus 导航器
Enfocus 导航器允许在适用时检查执行的动作列表、全局变更和/或预检的结果。根据您的 PitStopPro 首选项(位于常规下),在已经运行动作列表、全局变更和/或预检规范后,Enfocus 导航器
可能立即弹出。
提示: 如果未出现,则可通过工具 > PitStop 处理 > 导航器或PitStop Pro > 导航器打开
Enfocus 导航器。
Enfocus 导航器由下列屏幕部分组成:
305
PitStop Pro
# 描述
1 动作列表、全局变更或预检规范的名称和变更数量。在上述示例中,仅实施了一次
变更。
图标 表明变更成功。如有疑问,请参阅 (警告)、 (可以签名的错误)或
(错误)。
2 单击动作链接并选择显示报告以查看含有与正处理的 PDF 有关信息(例如文档属
性、安全信息、执行的动作...)的报告。
注: 如果已经使用了"通知"类型的动作,则应打开报告,以找到要用动作列
表收集的信息!
3 如果要突出显示和/或选择受执行的动作、全局变更或预检影响的对象,则选择这些
复选框。
4 描述部分表示已更改了哪些对象。选择一行以查看以下详情部分中的对应详情。可
通过这种方式浏览结果。
注: 可以方便地将此浏览器与 Enfocus 检查器结合使用,以查看特定问题的
详细信息或立即更正该问题。有关更多信息,请参阅 PitStop Pro 参考指南
中的"浏览结果"。
5 详情部分提供了描述下选定的项目有关的信息。
6 解决方案部分允许在出现警告或错误时修复问题。例如,如果"检查"类型的动作已
检测到字体问题,您将可以选择替代字体并立即更改字体。
报告
如果已运行动作列表、全局变更或预检规范,将可以用已更改或还未更改的信息创建报告(PDF格式)。对于"通知"类型的动作,需要生成这种报告以查看请求的信息。
注: 如果要生成报告,当运行动作列表、全局变更或预检规范时,选择"始终显示结果"。另请参阅生成报告 页上的 308。
报告内容
报告通常包含下列部分:
部分 内容
错误、警告和修复 (潜在的)问题和变更。这取决于动作列表中"检查"动作的日
志级别以及是否将某些标记为错误或警告。
常规文件信息 PDF 版本、标题、作者等 PDF 文档属性以及安全信息。
字体信息 PDF 文档中采用的所有字体及其属性(字体类型、嵌入字体
或子集字体等)。
306
PitStop Pro
部分 内容
图像信息 PDF 文档中的所有图像以及其他信息(例如,物理分辨率和
有效分辨率、页面、角度以及自定色彩函数等)。
开放式印前界面信息 PDF 文档中开放式印前界面的使用情况。
色彩信息 PDF 文档中采用的所有色彩空间(RGB、CMYK等)以及其他
必要信息。
油墨信息 为整个文档和每页分别计算的 CMYK 油墨用量。
图层信息 文档中存在的层的属性。可单击的树视图显示层的序列。
修复、警告和错误
可以在预检报告部分找到动作列表、全局变更或预检的结果。分组为错误、警告和修复,并在最
前面增加一些图标:
•放大镜图标 。单击此图标打开 Enfocus 导航器并允许浏览受影响的对象的列表。
•信息图标(出现警告或错误时) 。单击此图标打开与问题信息有关的帮助主题。
• 表明问题类型的绿色、橙色或红色项目符号:
• 绿色表示修复
• 橙色表示警告
• 红色表示错误
报告样式
生成报告时,可选择报告版面样式,以适应您的需求。
有四个"带批注的"报告(下表中的前四个)。带批注的报告是原始文档和报告的结合体。报告信
息作为注释和书签集成在原始文档中,不用使用任何 Enfocus 软件,就可以在 Acrobat Reader 或浏览器中轻松导航到存在错误和警告的地方。
其他三个报告样式(常规、最小、连续)不包括原始文档的副本。
307
PitStop Pro
报告样式 描述
带批注的报告 带批注的报告。此报告是已处理的 PDF 的副本;检查和变
更以批注形式出现。
低分辨率的带批注的报告 带批注和低分辨率图像的报告,减小了报告的文件大小。
受密码保护的带批注的报告 带批注且受密码保护的报告。用户无法编辑此报告。
注: 选择这种报告样式时,会要求输入密码。使用
这个密码,还可以根据需要更改报告的安全设置。
带批注的低分辨率缩放报告
(最大 A4)带批注的报告。整个文档进行缩放且具有低分辨率。报告
中的页面尺寸将不会超过 A4,图像也将被压缩为更小尺
寸。
注: 如果要通过电子邮件为大格式文档发送报告,
可使用这种报告。
常规 不包括已处理的 PDF 的报告。此报告包含常规文件信息和
修复、故障、警告及错误(如果有)的概述。
最小 含最少信息的常规报告。
连续 常规报告,但不同的是主题(有关修复的信息,常规文件
信息和字体信息...)之间没有分页符。以灰阶方式打印。
生成报告
该主题说明如何使用 Enfocus 导航器生成报告。如果已经配置 PitStop Pro 首选项(在常规下面)
以始终显示预检报告(以选定的报告样式),只能使用显示结果:始终选项来运行动作列表、全
局变更或预检规范。
要生成给出动作列表、全局变更或预检结果概览的报告
1. 在文档上运行动作列表、全局变更或预检。
确保从显示结果列表中选择始终。否则 Enfocus 导航器不会弹出。如果已忘记如此操作,则
可通过工具 > PitStop 处理 > 导航器或PitStop Pro > 导航器打开 Enfocus 导航器。
将显示 Enfocus 导航器。已经可以在此处看到执行的动作列表、全局变更或预检的结果。请
参阅Enfocus 导航器 页上的 305。
2. 单击(Enfocus 导航器右上角的)动作链接。
3. 从列表中,选择显示报告。
4. 选择报告类型并单击显示报告。
有关报告样式的更多信息,请参阅 报告 页上的 306。
将显示报告,并在报告首页列出错误、警告和修复信息。
5.使用 Adobe Acrobat 手形工具 ,现在可以:
308
PitStop Pro
•单击错误、警告或修复信息旁边的放大镜 来选择并突出显示 PDF 文档中的相应对象。
请注意,可以浏览 Enfocus 导航器中受影响的对象。同时打开 Enfocus 检查器以查看有关
特定问题的详细信息或立即修正问题是个好主意。
•单击错误、警告或修复信息旁边的信息图标 来查看帮助主题。可能会出现一个对话
框,询问您需要以哪种方式查看"帮助"主题(在打开网页链接的情况下)。如果是这样,
请选择在网页浏览器中查看。
6. 单击文件 > 保存以保存文件。
9.1.3.5. 修复问题
如果报告有问题(警告、错误),要解决这些问题。
• 在某些情况下,将在 Enfocus 导航器中找到解决方案。可使用此修复文件中的所有问题实例,
或可以浏览到特定对象,只修复该对象。请注意,可方便地使用 Enfocus 检查器了解有关问题
的更多信息。
•如果没有建议解决方案,可生成报告(请参阅 生成报告 页上的 308)并单击信息图标 以找到问题有关的解决方案。许多情况下,只需运行另一个动作列表来修复问题。例如:
• 可用"修复图层"动作来解决用"检查图层"动作找到的图层问题。
• 可用"更改损坏的字体的宽度"解决用"检查损坏的字体的宽度"找到的字体问题...
修复问题 - 使用示例
这个示例说明了如何修复 Enfocus 导航器报告的问题。
问题:可以运行包括检查分辨率动作的动作列表。收到一条错误,指示 PDF 文档有些图像的分辨
率过高。
解决方案:根据需要检查图像并重新取样。
要模拟此使用示例,执行以下操作
1. 打开(带图像的)PDF,并创建包含检查分辨率动作的动作列表。确保设置的分辨率低于
PDF 中的分辨率,并选择记录错误日志。
2. 运行动作列表,同时将显示结果设置为始终。
3. 根据已经运行动作列表之后显示的内容(报告或 Enfocus 导航器),执行以下操作之一:
• 如果显示报告,则单击警告"彩色或灰度图像的分辨率高于 x ppi(第 y-z 页的 3 倍)"前面
的图标 。
• 如果显示 Enfocus 导航器,则选择警告"彩色或灰度图像的分辨率高于 x ppi(第 y-z 页的 3倍)"。
4.在 Enfocus 导航器中,要查看和突出显示有问题的图像,单击相关消息前面的图标 。
现在看到有问题的对象列表(本例中为:分辨率过低的图像)。
309
PitStop Pro
5. 采用以下任一方式:
• 要一次性对相关的所有图像重新取样:
1. 在解决方案部分,输入合适的值
2. 单击修复。
• 要逐个对图像重新取样:
1. 单击相关的对象。
2. 在解决方案部分,输入合适的值。
3. 单击修复。
• 要先检查相关图像的分辨率:
1. 单击相关的对象。
2. 参见显示 Enfocus 检查器。
3. 在 Enfocus 检查器中,单击图像 > 属性类别以查看所选图像的实际分辨率。
4. 单击重新取样选项卡,将图像的分辨率降低到所需的值。
5. 单击应用。
6. 再次运行动作列表。
如果已经修复所有问题,Enfocus 导航器和报告将包含找不到错误或警告且不需要修复的消
息。
9.1.4. 管理动作列表
本章说明了如何导入、导出和锁定动作列表。
注: 接下来,还可以在动作列表对话框中复制和刷新动作列表,并使用上下文菜单将动作
列表添加到收藏夹。
310
PitStop Pro
9.1.4.1. 导出动作列表
可以导出您的动作列表,例如将动作列表与其他用户共享,或将动作列表用于另一台计算机。
导出动作列表
1. 打开动作列表对话框。
请参阅找到动作和动作列表的位置 页上的 286。
2.单击 > 导入/导出 > 导出。
如果未用密码保护动作列表,可能会看到一条警告。如果要锁定动作列表,请参阅 锁定动作
列表 页上的 312。
3. 选择下载位置。
4. 单击保存。
9.1.4.2. 导入动作列表
可以从 Enfocus 网站 (www.enfocus.com) 的 Enfocus 动作列表库中下载大量动作列表。动作列表
文件的扩展名为 .eal。
导入动作列表
311
PitStop Pro
1. 打开动作列表对话框。
请参阅找到动作和动作列表的位置 页上的 286。
2.单击 > 导入/导出 > 导入。
如果要导入多个动作列表,可能要将这些动作列表组合到一个文件夹内,然后将整个文件夹
导入应用程序。在这种情况下,选择导入组并选择系统上合适的文件夹。
3. 选择合适的动作列表。
4. 单击打开。
导入的动作列表显示在动作列表对话框的本地文件夹中。您可以根据需要运行和/或编辑此动作列
表。
9.1.4.3. 锁定动作列表
您可使用密码保护动作列表,以防其他人对其进行更改。这在多个用户共享动作列表时可带来很
多便利。可以在创建动作列表时使用密码来锁定动作列表,也可以在创建后添加密码来锁定。
锁定动作列表
1. 打开动作列表对话框。
请参阅找到动作和动作列表的位置 页上的 286。
2. 选择一个动作列表并双击。
3. 在属性下,选择锁定信息。
4. 选择合适的选项:
• 要允许所有人运行、查看和编辑此动作列表,选择未锁定。
• 要允许所有人运行动作列表并查看动作列表中的动作,选择部分锁定。
用户将不能更改动作列表中的各个动作及其相应的属性。这可以让用户准确了解动作列表
将执行的动作。
• 要允许用户仅运行动作列表,选择锁定。
用户若不先填写密码,则将无法查看或更改动作列表中的动作。
5. 如果已选择(部分)锁定动作列表,则填写并确认密码。
密码可包括:
• 大小写字母
• 键盘上的任何字符
• 空格
312
PitStop Pro
6. 单击应用。
9.1.5. 使用动作列表 Visualizer 对动作列表进行故障排除
动作列表 Visualizer 是一个非常强大的工具,它向您展示了动作列表中的各种动作在文档中实际
进行的操作。这在创建复杂动作列表时很有用,可以帮助您找出动作(或动作序列)是否在执行
您期望的动作。
9.1.5.1. 动作列表故障排除——如何操作
动作列表 Visualizer 允许您查看动作列表中的各项动作在执行什么处理。这意味着每项动作会一
个接一个地执行,而每项动作的效果会显示在当前打开的文档页面上。指针从顶部移动到底部,
显示重点所在位置。
动作列表必须明确启动。请参阅启动动作列表 Visualizer 页上的 315。
执行动作列表有两种方法:
• 运行模式:动作列表从头到尾以设定速度执行,直到您点击"暂停"按钮或设置动作列表应该暂
停的断点,才会停止。
• 步进模式:动作列表逐步执行,每次执行一项动作。必须单击才能继续执行下一项动作。
您可以结合使用这两种方法,例如逐步查看动作列表的前 x 项动作,然后在运行模式中查看剩下
的动作,反之亦然。
逐页执行动作列表。仅可在单个页面(所选页面)中可视化动作列表,或在整个文档中可视化动
作列表(以便通过"分割页面"、"添加页面"、"重新整理页面"等动作调试动作列表)。
您也可以在动作列表 Visualizer 处于激活状态下更改动作列表的属性,并立即查看更改的效果。
请参阅可视化期间更改动作列表 页上的 318。
提示:
• 如果是复杂动作列表,将动作列表分组并按组调试动作非常方便。一组动作完成之后,您可以
折叠该组,并且动作列表 Visualizer 将以一个步骤/更改显示该组的效果。
• Enfocus 检查器可与动作列表 Visualizer 组合使用。例如,如果您想查看动作列表对特定对象
的作用,可以使用 PitStop 选择工具选择此对象,然后打开 Enfocus 检查器查看更改的属性。
9.1.5.2. 动作列表 Visualizer 用户界面
单击动作列表编辑器中的启动动作列表 Visualizer 按钮 可激活动作列表 Visualizer。激活之
后,一个新的工具组变为可用,如下所示。
313
PitStop Pro
按钮
按钮 单击此按钮可...
退出工具并返回常规动作列表编辑器。这样用于添加、移除、移动……动
作列表中动作的按钮将恢复。
重新启动动作列表 Visualizer。这会将指针 再次置于动作列表最上面的
位置。
314
PitStop Pro
按钮 单击此按钮可...
执行当前动作(=带指针的动作)并将指针移至下一个动作。
运行动作列表(从带指针的动作开始)。动作列表将被执行并在断点处
(如有)或者在您点击暂停按钮时停止 ;否则,就会一直运行直至结
束。
暂停动作列表(在动作列表运行时)。
更改处理速度。10% 为非常慢,100% 为非常快。
仅在当前页面中运行动作列表。当前页面是当前在Acrobat中显示的页面。
在文档的所有页面中运行动作列表。所有动作将逐页逐个执行,直到文档
末尾。
展开详情窗格,其中显示了所选动作的属性。
图标
图标 含义
指针,指示接下来将执行哪个动作。
断点。这是以运行模式执行动作列表时处理将停止的位置。
点击该栏可以添加或移除断点。
颜色指示器
请注意,绿色和紫色指示器指示所选动作涉及哪个选择,与在正常工作模式中一样(请参阅 在动
作列表中使用运算符 页上的 297)。在上面的示例中,"将填充更改为开启..."适用于"最后添加
的对象"。在动作列表可视化期间,当执行"选择最后添加的对象"时,其会在文档中以紫色突出显
示;由于是紫色指示器,显示为紫色。其他选择标记为蓝色。
9.1.5.3. 启动动作列表 Visualizer启动或激活动作列表 Visualizer
1. 在 Adobe Acrobat 中打开样本 PDF。
2. 在动作列表编辑器中打开想要可视化的动作列表。
3.单击启动动作列表 Visualizer 按钮 。
315
PitStop Pro
用于添加、删除、移动……的常规按钮动作替换为新按钮。请参阅动作列表 Visualizer 用户界面
页上的 313。
现在可以开始可视化动作列表。
9.1.5.4. 以特定速度可视化动作列表(运行模式)
使 PitStop 以设定的速度执行动作列表。同时您可以查看文档中发生的变化。
以设定的速度运行动作列表
1. 确保动作列表 Visualizer 处于激活状态。
启动动作列表 Visualizer 页上的 315
2.单击对话框底部的 ,查看运行速度并根据需要进行修改。
10% 为非常慢;100% 为非常快。
3. 根据需要设定一个或多个断点。
4. 确定范围:
•若要仅处理当前页面,单击在当前页面上运行按钮 。
•若要处理整个文档,单击在所有页面上运行按钮 。
注: 所有动作将逐页逐个执行,直到文档末尾。
5.要真正开始可视化,点击运行按钮 。
动作列表从头开始逐个执行各项动作,直至结束。同时您可以查看发生的变化。指针指示接
下来将执行哪个动作。当您单击暂停按钮 或到达列表结束时,处理将在断点处停止。请注
意,折叠组中的动作(隐藏的动作)一次性执行(而非逐个执行)。
6.要在断点或暂停后重新开始处理,单击运行按钮 。
处理将继续进行,直至下一个断点、手动暂停或直至结束。
所有动作均执行以后,可在样本文档中查看动作列表的最终结果。如有需要,可立刻进行更改,
并从头开始再次查看动作列表。为此,单击重新启动按钮 撤销所有更改,并将指针移动到动
作列表开始处。
注: 您也可通过菜单撤销更改:编辑 > Enfocus 撤销可视化动作列表。
添加和删除断点
断点指示动作列表 Visualizer 应该在哪个位置停止处理。仅当您在运行模式中可视化动作列表时
才会涉及断点。
请注意,断点仅在可见时才会被考虑。如果断点由于作为折叠组的一部分而被隐藏,则不会将其
考虑在内。
316
PitStop Pro
重要: 处理将在带断点的操作前停止。
有几种操作方式:
•要添加断点,单击想要暂停的动作旁边的断点栏(动作的右边,图标 下方)。
这样会添加一个断点图标 。
•要删除断点,单击断点 图标上的断点栏(动作右边,图标 下方)。
断点被删除。
• 要一次性删除所有断点,打开上下文菜单并单击删除所有断点。
• 要在没有断点的位置添加一个断点,或者有断点的位置删除断点:
1. 在动作列表中选择一项动作。
2. 打开上下文菜单。
3. 单击切换断点。
9.1.5.5. 以自定义速度可视化动作列表(步进模式)
若要以自定义速度逐步执行动作列表,请按如下操作
1. 确保动作列表 Visualizer 处于激活状态。
启动动作列表 Visualizer 页上的 315
2. 确定范围:
•若要仅处理当前页面,单击在当前页面上运行按钮 。
•若要处理整个文档,单击在所有页面上运行按钮 。
注: 所有动作将逐页逐个执行,直到文档末尾。
3.要真正开始可视化,点击步进按钮 。
仅执行带指针的动作 。动作执行之后,指针立即移动至下一项动作。
4.要继续处理下一项动作,单击步进按钮 。继续执行前述操作,直至到达动作列表结束位
置。
折叠组中的动作将会执行,但不会显示,这意味着指针继续至动作列表中下一项可见的动
作。
断点将被忽略。只有在运行模式中才会涉及断点。
所有动作均执行以后,可在样本文档中查看动作列表的最终结果。如有需要,可立刻进行更改,
并从头开始再次查看动作列表。为此,单击重新启动按钮 撤销所有更改,并将指针移动到动
作列表开始处。
317
PitStop Pro
注: 您也可通过菜单撤销更改:编辑 > Enfocus 撤销可视化动作列表。
9.1.5.6. 可视化期间更改动作列表
在动作列表 Visualizer 处于激活状态下,可对当前查看的动作列表的属性进行更改。更改可以立
即应用,因此可以即时查看更改的效果。
无法添加、移除或移动动作列表中的动作;如果您想执行前述操作,必须停止动作列表
Visualizer,使按钮再次可用。
更改动作的属性
1. 确保动作列表 Visualizer 未在运行。
2. 要显示想要更改的动作的属性,执行下述操作之一:
• 单击 并选择想更改的动作。
• 双击要更改的动作。(如果再次双击,属性将再次隐藏)。
3. 更改属性。
4. 查看所更改动作列表的效果:
• 如果指针当前在所更改动作上方,点击重新启动按钮 从动作列表的开头开始启动。
• 如果指针当前在所更改动作下方,点击步进 或运行按钮 以继续操作。
9.1.6. 动作列表的实际应用 - 使用示例
下列实际的示例用于详细说明如何创建动作列表。其表明:
• 要选择哪些。
• 要使用哪些运算符。
• 要应用哪些变更。
9.1.6.1. 假设:手册 PDF 文档的爬移
假定手册的 PDF 文档准备交付印刷。页面将进行双面印刷、折叠和裁切。您想要确保靠近页边的
页码不会被裁切掉。确实,当折叠页面进行骑马钉装订时,打印区域会稍微向外移动。这就是印
刷行业中所说的爬移。手册的页数越多,内页移出的区域就越大。
318
PitStop Pro
爬移 使内页的打印区域向外移动,可能导致靠近外侧页边的页码被裁切掉。
您可创建如下动作列表来补偿爬移:
• 将左侧页面(偶数页)的打印区域向右移动 5 mm。
• 将右侧页面(奇数页)的打印区域向左移动 5 mm(更靠近装订线)。
• 保留第一页不变(因为此页没有页码)。
示例:更改页面版面:将内页的打印区域(B 和 C)向装订线方向移动以补偿爬移,但第一页 (A)保留不变。
9.1.6.2. 创建更改 PDF 文档页面版面的动作列表
1. 使用 Enfocus 动作列表编辑器,创建如下动作列表:
Select allSelect odd pages Select first page NOT AND Move page content (horizontal: 5.0 mm, vertical: 0.0 mm) Select all
319
PitStop Pro
Select even pages Select first page NOT AND Move page content (horizontal: – 5.0 mm, vertical: 0.0 mm)
2. 单击视图 > 缩放 > 缩放至适合页面,按照整个媒体大小查看页面。
3. 若要打开动作列表对话框,请单击PitStop Pro > 动作列表。
4. 选择相应的动作列表并单击运行。
PitStop Pro 将按以下步骤应用动作列表:
步
骤
动作
全选1
通过全选动作启动动作列表以重置之前的选择是非常好的做法。
选择奇数页2
奇数页上的内容应移到左边,而偶数页上的内容应移到右边。首先,将处理
奇数页。
3 选择第一页
NOT4
NOT 将从选择中排除第一页,因为它应保持不变。
AND5
此时 AND 将第 1 和第 2 步的选择与第 4 步的排除相结合。
水平移动页面内容 5.0 mm。6
此更改将页面内容向左移动 5 mm。
全选7
重置之前的选择。
8 选择偶数页
9 选择第一页
NOT10
NOT 将从选择中排除第一页,因为它应保持不变。
AND11
此时 AND 将第 7 和第 8 步的选择与第 10 步的排除相结合。
水平移动页面内容 5.0 mm12
此更改将页面内容向右移动 5 mm。
320
PitStop Pro
9.2. 使用全局变更如果要了解什么是全局变更以及如何将其用于自动执行任务,请阅读本章。
9.2.1. 关于全局变更
全局变更是 PitStop Pro 提供给您的预定义任务或任务序列,允许您更改 PDF 文档的特定外观,
例如色彩、字体和图像...可以将全局变更应用到整个文档、特定页面或选中的内容。
使用全局变更的原因
全局变更非常易于使用。不需要任何编程技巧;只需选择需要的全局变更,设置并运行首选项。
但是全局变更不如动作列表强大;如果需要执行复杂的任务,动作列表可能会更好。
注: 与动作和动作列表不同,无法从头创建自己的全局变更。但是可以复制现有的全局变
更,并用个人首选项保存全局变更,因此以后可以重新使用该全局变更。请注意,还可以
将全局变更另存为动作列表。如果要添加其他功能,则这个功能将非常实用。更多信息,
请参阅将全局变更另存为动作列表 页上的 329。
9.2.1.1. 全局变更:示例
关于工作
假设您的 PDF 文档为 A4 大小 (210 x 297 mm),您需要缩放页面框和页面内容,以适合 US 信纸
大小 (8.5 x 11")。缩放时,您可能需要:
• 按比例缩放页面内容,防止文本和其他对象变形
• 不按比例缩放页面框,因为 A4 纸的比例(宽高比)与 US 信纸不同。
将整个页面和页面内容从 A4 大小 (A) 缩放到 US 信纸大小 (B)。
321
PitStop Pro
使用全局变更自动执行工作
PitStop Pro 提供名为缩放至格式的全局变更,可帮助您执行这些任务。
必须仅设置合适的选项:
1. 确保选择同时缩放页面内容。
2. 选择首选的页面框,本示例中为裁切框(缩放至裁切框适合目标大小)。
3. 选择首选的目标页面尺寸,本示例中为 Letter。相应的宽度和高度如下所示。
4. 确保仅限制不按比例缩放至页面框(不按比例缩放:仅允许用于页面框)。
9.2.2. 找到全局变更的位置
可以在 PitStop Pro 中通过全局变更对话框访问全局变更。其位置取决于 Acrobat 版本。
下表说明了如何可以打开全局变更对话框。
操作系统/Acrobat 采用以下任一方式
Acrobat X 及更高版本 • 在菜单栏中,单击PitStop Pro > 全局变更。
•在工具窗格中,单击 PitStop 处理 > 全局变更。
Windows 快捷键 按 Alt+Ctrl+G。
322
PitStop Pro
操作系统/Acrobat 采用以下任一方式
Mac OS 快捷键 按 G。
9.2.2.1. 全局变更对话框
全局变更对话框允许编辑、管理和运行全局变更:
• 可以打开全局变更,以检查正在进行的操作或编辑内容。
• 可根据需要导入、导出、复制和分组全局变更。
• 可以运行全局变更,即将其应用到正编辑的 PDF 的一个或多个页面。
323
PitStop Pro
全局变更对话框由下列屏幕部分组成:
# 描述
1在全局变更 ( ) 和其他"预设"(预检规范 、动作列表 和 QuickRun )之间
切换的按钮。
2搜索栏(允许搜索特定的全局变更)和菜单 (允许管理全局变更)。
3 显示可用全局变更的工作区。全局变更以文件夹管理,称为"数据库"。默认情况下,可以
找到下列文件夹:
324
PitStop Pro
# 描述
• 收藏夹:标记到收藏夹的全局变更。这可以快速访问需要经常使用的全局变更。可使
用上下文菜单将全局变更添加至该文件夹。
• 最新列表:最近使用的 10 个全局变更。
• 标准:随 PitStop Pro 安装的默认全局变更(以子文件夹分组,例如色彩、字体、图
像...)。
提示: 要了解全局变更可以执行的操作,双击某个全局变更,并检查说明。
• 本地:本地导入或保存的全局变更。
4 对话框的底部允许运行在对话框上部选定的全局变更。必须指出应在哪些页面上运行全
局变更以及是否应显示结果。
9.2.2.2. 全局变更编辑器
可以从全局变更对话框中访问全局变更编辑器:当双击全局变更(或从上下文菜单中选择编辑)
时,出现此对话框。这允许您更改全局变更的属性。
325
PitStop Pro
全局变更编辑器由下列屏幕部分组成:
# 描述
1 全局变更执行内容的说明。
2 全局变更的属性;即可根据需要更改的首选项。内容会因正编辑的全局变更的类型而不
同。
3 几个按钮:
• 保存允许只保存全局变更和对全局变更所做的更改。
注: 全局变更保存在相同的目录内:原始/默认的设置被覆盖。请注意,从上
下文菜单中选择重置为出厂设置可恢复设置。
• 取消允许关闭对话框但不保存更改(如果有)。
• 运行允许立即将全局变更应用到目前打开的 PDF 文档(在全局变更对话框的底部显示
以前定义的设置,即页面范围和是否应显示报告)。
注: 此按钮会在进行了任何更改后变为保存和运行。可以一次性保存和运行
全局变更。
9.2.2.3. 全局变更概述
全局变更类别中列出的全局变更分组为不同的类别,同时引用应用到的域(例如色彩、页面、印
前)。全局变更类别表示为"标准"文件夹的子文件夹。
有关所有全局变更的说明,请参阅 Enfocus 网站上的全局变更参考手册。
9.2.3. 进行全局变更操作
本章说明了编辑和运行全局变更必须了解的所有内容。
9.2.3.1. 创建全局变更
无法从头创建新的全局变更。只能从现有的全局变更开始并保存在本地。如果要保留将保存在本
地文件夹中的一个全局变更的不同版本(例如缩放至不同的格式),这会非常有用。否则,只能
编辑全局变更并将其保存到标准文件夹中。请参阅编辑全局变更 页上的 327。
创建全局变更
1. 打开全局变更对话框。
请参阅找到全局变更的位置 页上的 322。
2.单击 > 新建并选择合适的选项:
326
PitStop Pro
• 如果要从本地系统上的全局变更 (*.egc) 开始,选择从文件新建。请遵循这些说明选择文
件。
• 如果要从全局变更对话框中列出的全局变更开始,选择从...新建。请遵循这些说明选择文
件。
• 如果要从全局变更对话框中已选定的全局变更开始,选择从选定项目新建。
新的全局变更将保存到本地类别中。将会自动打开全局变更。
3. 在 Enfocus 全局变更对话框中,选择所需的选项并指定全局变更的设置。
只要已经进行了更改,运行按钮就会变为保存并运行。
4. 采用以下任一方式:
• 要仅保存您的变更,单击保存。可以以后运行全局变更。请参阅运行全局变更 页上的
328。
• 要保存变更并在目前打开的文档上立即运行全局变更,单击保存并运行。
注: 确保已经在全局变更对话框的下方配置了这些选项!请参阅运行全局变更 页上
的 328。
新的全局变更可在本地文件夹中重新使用。
提示: 使用上下文菜单重命名全局变更。选择对全局变更有意义的名称,例如将"缩放
至格式"(= 默认名称)重命名为"缩放至 US 信纸"。
9.2.3.2. 编辑全局变更
要编辑全局变更,即更改全局变更的属性
1. 打开全局变更对话框。
请参阅找到全局变更的位置 页上的 322。
2. 要搜索需要的全局变更,执行以下操作之一:
• 单击标准并选中不同的类别。
• 在对话框顶部的搜索字段中,键入关键字或部分关键字。例如,输入 scale 可查看与缩放
相关的全局变更。
3. 双击所需的全局变更。
注: 或者选择要编辑的全局变更并单击 > 编辑。
4. 在 Enfocus 全局变更对话框中,选择所需的选项并指定全局变更的设置。
只要已经进行了更改,运行按钮就会变为保存并运行。
5. 采用以下任一方式:
• 要仅保存您的变更,单击保存。可以以后运行全局变更。请参阅运行全局变更 页上的
328。
• 要保存变更并在目前打开的文档上立即运行全局变更,单击保存并运行。
327
PitStop Pro
注: 确保已经在全局变更对话框的下方配置了这些选项!请参阅运行全局变更 页上
的 328。
与动作列表不同,全局变更保存到标准文件夹内。通过选择选项重置为出厂设置,可以始终
恢复默认值。
提示: 如果需要一个全局变更的不同版本,例如"缩放至格式"的两个版本(一个用于
A5,另一个用于 A4),我们建议使用上下文菜单中的另存为全局变更选项。执行此操
作时,可以选择易于理解的名称。保存在本地(本地类别)。
9.2.3.3. 运行全局变更
要运行全局变更,即将其应用到目前打开的文档
1. 打开全局变更对话框。
请参阅找到全局变更的位置 页上的 322。
2. 要搜索需要的全局变更,执行以下操作之一:
• 单击标准并选中不同的类别。
• 在对话框顶部的搜索字段中,键入关键字或部分关键字。例如,输入 scale 可查看与缩放
相关的全局变更。
3. 选择所需的全局变更。
4. 决定是在整个文档上运行选定的全局变更,还是在某个页面范围内运行选定的全局变更:
• 整篇文档:文档中的所有页面。可以进一步指定是在所有页面,还是仅在偶数页或奇数页
上运行。
• 用户选择:使用 PitStop Pro 选择对象工具选定的区域或对象。
• 当前页面:仅目前显示的页面。
• 页面:与指定相符的所有页面或页面范围。
5. 表示在已运行全局变更之后,是否要在 Enfocus 导航器或预检报告中查看全局变更的结果。
是否显示 Enfocus 导航器或预检报告,取决于 PitStop Pro 首选项(请参阅编辑(Windows)或 Adobe(Mac) > Enfocus PitStop Pro 首选项 > 常规)。
Enfocus 导航器是一个对话框,提供了选定的全局变更执行的变更概览,且能够让您生成预检
报告。这个预检报告也是显示预检和常规文件信息的 PDF 文档。
选择合适的选项:
• 始终:将始终显示 Enfocus 导航器对话框或报告。
• 从不:将从不显示 Enfocus 导航器对话框或报告。
6.
单击 。
328
PitStop Pro
7. 检查 PDF 文档中的全局变更的结果。
请参阅 检查全局变更的结果 页上的 330 一章。
提示: 如果结果为不成功,则请选择编辑 > Enfocus 撤销执行全局变更或单击撤销按
钮 。根据需要更改全局变更的设置。请参阅编辑全局变更 页上的 327。
9.2.3.4. 将全局变更另存为动作列表
如果全局变更另存为动作列表,可以看到其包含的不同动作,且可以根据需要更改或移除动作列
表内的动作。还可以添加其他动作来添加其他的功能。
将全局变更另存为动作列表
1. 打开全局变更对话框。
请参阅找到全局变更的位置 页上的 322。
2. 要搜索需要的全局变更,执行以下操作之一:
• 单击标准并选中不同的类别。
• 在对话框顶部的搜索字段中,键入关键字或部分关键字。例如,输入 scale 可查看与缩放
相关的全局变更。
3. 右键单击要另存为动作列表的全局变更。
4. 从上下文菜单中,选择另存为动作列表。
注: 如果不能在上下文菜单中使用另存为动作列表,全局变更中的一些信息会丢失。
先配置全局变更(例如选择要应用的设计版面,或在 PDF 中进行选择),然后重试。
5. 输入对动作列表有意义的名称。
6. 单击确定。
可以在动作列表对话框中使用新的动作列表。要查看动作列表,单击 并在本地文件夹中
搜索新的动作列表。有关动作列表的更多信息,请参阅 Enfocus 网站上的动作手册。
9.2.3.5. 导出全局变更
可以导出您的全局变更,例如将全局变更与其他用户共享,或将全局变更用于另一台计算机。
导出全局变更
1. 打开全局变更对话框。
请参阅找到全局变更的位置 页上的 322。
2. 要搜索想导出的全局变更,执行以下操作之一:
• 单击标准并选中不同的类别。
• 在对话框顶部的搜索字段中,键入关键字或部分关键字。例如,输入 scale 可查看与缩放
相关的全局变更。
329
PitStop Pro
3. 采用以下任一方式:
• 单击 > 导入/导出 > 导出。
• 右击并选择导入/导出 > 导出。
4. 选择下载位置。
5. 单击保存。
9.2.3.6. 导入全局变更
可以导入来自其他用户的全局变更或在另一台计算机上创建的全局变更。
全局变更的文件扩展名为 .egc。
导入全局变更
1. 打开全局变更对话框。
请参阅找到全局变更的位置 页上的 322。
2.单击 > 导入/导出 > 导入。
如果要导入多个全局变更,可能要将这些全局变更组合到一个文件夹内,然后将整个文件夹
导入应用程序。在这种情况下,选择导入组并选择系统上合适的文件夹。
3. 选择合适的全局变更。
4. 单击打开。
导入的全局变更显示在全局变更对话框的本地文件夹中。您可以根据需要运行和/或编辑此全局变
更。
9.2.4. 检查全局变更的结果
当运行全局变更时,您可能要检查已经准确进行了哪些更改或全局变更的结果是什么。此信息可
通过 Enfocus 导航器访问。您还可用所有这些信息来生成报告。
注: Enfocus 导航器和报告还显示了动作列表和预检的结果。有关 PDF 文档的动作列表和
预检信息,请参阅 PitStop Pro 参考指南中的相应章节。
9.2.4.1. Enfocus 导航器
Enfocus 导航器允许在适用时检查执行的动作列表、全局变更和/或预检的结果。根据您的 PitStopPro 首选项(位于常规下),在已经运行动作列表、全局变更和/或预检规范后,Enfocus 导航器
可能立即弹出。
提示: 如果未出现,则可通过工具 > PitStop 处理 > 导航器或PitStop Pro > 导航器打开
Enfocus 导航器。
330
PitStop Pro
Enfocus 导航器由下列屏幕部分组成:
# 描述
1 动作列表、全局变更或预检规范的名称和变更数量。在上述示例中,仅实施了一次
变更。
图标 表明变更成功。如有疑问,请参阅 (警告)、 (可以签名的错误)或
(错误)。
2 单击动作链接并选择显示报告以查看含有与正处理的 PDF 有关信息(例如文档属
性、安全信息、执行的动作...)的报告。
注: 如果已经使用了"通知"类型的动作,则应打开报告,以找到要用动作列
表收集的信息!
331
PitStop Pro
# 描述
3 如果要突出显示和/或选择受执行的动作、全局变更或预检影响的对象,则选择这些
复选框。
4 描述部分表示已更改了哪些对象。选择一行以查看以下详情部分中的对应详情。可
通过这种方式浏览结果。
注: 可以方便地将此浏览器与 Enfocus 检查器结合使用,以查看特定问题的
详细信息或立即更正该问题。有关更多信息,请参阅 PitStop Pro 参考指南
中的"浏览结果"。
5 详情部分提供了描述下选定的项目有关的信息。
6 解决方案部分允许在出现警告或错误时修复问题。例如,如果"检查"类型的动作已
检测到字体问题,您将可以选择替代字体并立即更改字体。
9.2.4.2. 报告
如果已运行动作列表、全局变更或预检规范,将可以用已更改或还未更改的信息创建报告(PDF格式)。对于"通知"类型的动作,需要生成这种报告以查看请求的信息。
注: 如果要生成报告,当运行动作列表、全局变更或预检规范时,选择"始终显示结果"。另请参阅生成报告 页上的 308。
报告内容
报告通常包含下列部分:
部分 内容
错误、警告和修复 (潜在的)问题和变更。这取决于动作列表中"检查"动作的日
志级别以及是否将某些标记为错误或警告。
常规文件信息 PDF 版本、标题、作者等 PDF 文档属性以及安全信息。
字体信息 PDF 文档中采用的所有字体及其属性(字体类型、嵌入字体
或子集字体等)。
图像信息 PDF 文档中的所有图像以及其他信息(例如,物理分辨率和
有效分辨率、页面、角度以及自定色彩函数等)。
开放式印前界面信息 PDF 文档中开放式印前界面的使用情况。
色彩信息 PDF 文档中采用的所有色彩空间(RGB、CMYK等)以及其他
必要信息。
油墨信息 为整个文档和每页分别计算的 CMYK 油墨用量。
图层信息 文档中存在的层的属性。可单击的树视图显示层的序列。
332
PitStop Pro
修复、警告和错误
可以在预检报告部分找到动作列表、全局变更或预检的结果。分组为错误、警告和修复,并在最
前面增加一些图标:
•放大镜图标 。单击此图标打开 Enfocus 导航器并允许浏览受影响的对象的列表。
•信息图标(出现警告或错误时) 。单击此图标打开与问题信息有关的帮助主题。
• 表明问题类型的绿色、橙色或红色项目符号:
• 绿色表示修复
• 橙色表示警告
• 红色表示错误
报告样式
生成报告时,可选择报告版面样式,以适应您的需求。
有四个"带批注的"报告(下表中的前四个)。带批注的报告是原始文档和报告的结合体。报告信
息作为注释和书签集成在原始文档中,不用使用任何 Enfocus 软件,就可以在 Acrobat Reader 或浏览器中轻松导航到存在错误和警告的地方。
其他三个报告样式(常规、最小、连续)不包括原始文档的副本。
报告样式 描述
带批注的报告 带批注的报告。此报告是已处理的 PDF 的副本;检查和变
更以批注形式出现。
低分辨率的带批注的报告 带批注和低分辨率图像的报告,减小了报告的文件大小。
受密码保护的带批注的报告 带批注且受密码保护的报告。用户无法编辑此报告。
注: 选择这种报告样式时,会要求输入密码。使用
这个密码,还可以根据需要更改报告的安全设置。
333
PitStop Pro
报告样式 描述
带批注的低分辨率缩放报告
(最大 A4)带批注的报告。整个文档进行缩放且具有低分辨率。报告
中的页面尺寸将不会超过 A4,图像也将被压缩为更小尺
寸。
注: 如果要通过电子邮件为大格式文档发送报告,
可使用这种报告。
常规 不包括已处理的 PDF 的报告。此报告包含常规文件信息和
修复、故障、警告及错误(如果有)的概述。
最小 含最少信息的常规报告。
连续 常规报告,但不同的是主题(有关修复的信息,常规文件
信息和字体信息...)之间没有分页符。以灰阶方式打印。
9.2.4.3. 生成报告
该主题说明如何使用 Enfocus 导航器生成报告。如果已经配置 PitStop Pro 首选项(在常规下面)
以始终显示预检报告(以选定的报告样式),只能使用显示结果:始终选项来运行动作列表、全
局变更或预检规范。
要生成给出动作列表、全局变更或预检结果概览的报告
1. 在文档上运行动作列表、全局变更或预检。
确保从显示结果列表中选择始终。否则 Enfocus 导航器不会弹出。如果已忘记如此操作,则
可通过工具 > PitStop 处理 > 导航器或PitStop Pro > 导航器打开 Enfocus 导航器。
将显示 Enfocus 导航器。已经可以在此处看到执行的动作列表、全局变更或预检的结果。请
参阅Enfocus 导航器 页上的 305。
2. 单击(Enfocus 导航器右上角的)动作链接。
3. 从列表中,选择显示报告。
4. 选择报告类型并单击显示报告。
有关报告样式的更多信息,请参阅 报告 页上的 306。
将显示报告,并在报告首页列出错误、警告和修复信息。
5.使用 Adobe Acrobat 手形工具 ,现在可以:
•单击错误、警告或修复信息旁边的放大镜 来选择并突出显示 PDF 文档中的相应对象。
请注意,可以浏览 Enfocus 导航器中受影响的对象。同时打开 Enfocus 检查器以查看有关
特定问题的详细信息或立即修正问题是个好主意。
•单击错误、警告或修复信息旁边的信息图标 来查看帮助主题。可能会出现一个对话
框,询问您需要以哪种方式查看"帮助"主题(在打开网页链接的情况下)。如果是这样,
请选择在网页浏览器中查看。
334
PitStop Pro
6. 单击文件 > 保存以保存文件。
9.3. 使用 QuickRun
9.3.1. 关于 QuickRunQuickRun 是由一系列动作列表、全局变更和预检规范组成的单个命令。它与其他应用程序中
的"宏序列"相似。
QuickRun 可包括:
• 多个动作列表
• 进行全局变更
• 一个预检规范
注: 您可将多个动作列表和一个预检规范组合到 Enfocus PitStop Server 的常用文件夹
中。
何时使用 QuickRun?
有时,您可能需要在一个 PDF 文档中运行多个动作列表或全局变更,然后运行一个预检规范以预
检该 PDF 文档。您也可能需要重复这个过程:不仅在一个 PDF 文档中使用,还要多次或在多个
PDF 文档中使用。与按顺序运行单个动作列表、全局变更和预检规范不同,将这些文件收集在一
个 QuickRun 中效率会更高。
9.3.2. 在 PitStop Pro 中找到 QuickRun 的位置
可以在 PitStop Pro 中通过 QuickRun 对话框访问 QuickRun。其位置取决于 Acrobat 版本。
下表说明了如何可以打开 QuickRun 对话框。
操作系统/Acrobat 采用以下任一方式
Acrobat X 及更高版本 • 在菜单栏中,单击 PitStop Pro > QuickRuns。
•在工具窗格中,单击 PitStop 处理 > QuickRun。
Windows 快捷键 按 Alt+Ctrl+Q。
Mac OS 快捷键 按 Q。
注: 您可以通过创建自己的快捷键组来更改这些快捷键。请参阅首选项 > Enfocus PitStopPro 首选项 > 快捷键 页上的 64。
QuickRun 收藏夹
添加到收藏夹的 QuickRun 可按以下方式进行访问:
335
PitStop Pro
操作系统/Acrobat 采用以下任一方式
Acrobat X 和 XI • 在菜单栏中,单击PitStop Pro > QuickRun 收藏夹,并选
择 QuickRun。
•在工具窗格中,单击PitStop 处理 > QuickRun 收藏
夹并选择 QuickRun。
Windows 使用 QuickRun 收藏夹的快捷方式。
例如:
• 收藏夹 1:Alt+Shift+Ctrl+A• 收藏夹 2:Alt+Shift+Ctrl+B
Mac 操作系统 使用 QuickRun 收藏夹的快捷方式。
例如:
• 收藏夹 1: A
• 收藏夹 2: B
注: 您可以通过创建自己的快捷键组来更改这些快捷键。请参阅首选项 > Enfocus PitStopPro 首选项 > 快捷键 页上的 64。
9.3.2.1. QuickRun 对话框
QuickRun 对话框允许管理、访问和运行 QuickRun:
• 可以打开现有的 QuickRun 或空白的 QuickRun(以创建新的 QuickRun)。
• 可以导入、导出、复制和分组 QuickRun
• 可以运行 QuickRun,即将其应用到正编辑的 PDF 的一个或多个页面。
336
PitStop Pro
QuickRun 对话框由下列屏幕部分组成:
# 描述
1在 QuickRun 和其他"预设"(预检规范 、全局变更 和动作列表 ( ) 之间切
换的按钮。
2搜索栏(允许搜索特定的 QuickRun)和动作菜单 (允许管理 QuickRun)。
3 显示可用 QuickRun 的工作区。QuickRun 以文件夹管理,称为"数据库"。默认情况下,
可以找到下列文件夹:
337
PitStop Pro
# 描述
• 工具面板中的收藏夹:QuickRun 列表标记为收藏夹。这可以快速访问需要经常使用
的 QuickRun。
• 最新列表:最近使用的 10 个 QuickRun。
• 标准:默认的 QuickRun 随 PitStop Pro 一起安装。
• 本地:您编辑和创建的 QuickRun,并在本地保存。
4 对话框的底部显示了与选定的 QuickRun 关联的快捷方式。当(通过上下文菜单)将
QuickRun 添加到收藏夹时,自动分配此快捷方式。
9.3.2.2. QuickRun 编辑器
可以从 QuickRun 对话框中访问 QuickRun 编辑器:当双击 QuickRun(或从上下文菜单中选择编
辑)时,出现此对话框。这允许您编辑 QuickRun 的内容。
338
PitStop Pro
QuickRun 编辑器由下列屏幕部分组成:
# 描述
1 QuickRun 的名称和 QuickRun 执行操作的说明。
2 运行 QuickRun 时将应用的动作列表、全局变更和预检规范。
339
PitStop Pro
# 描述
3 允许配置 QuickRun 内容的大量按钮:
• 和 :使用这些按钮更改执行顺序。
• 导出到本地:因为无法编辑 QuickRun 的内容,所以可以使用此按钮将选定的项目
(例如动作列表)导出到本地文件夹,切换为相应的预设类型(例如动作列表对话
框),编辑并在以后再次将其导入到 QuickRun。
• 和 :使用这些按钮将动作列表、全局变更和/或预检规范添加到 QuickRun 或
进行移除。
4 对话框的底部允许设置某些预检有关的选项,定义 QuickRun 应用到的页面范围,并定义
是否应显示结果。
9.3.3. 使用 QuickRun本章说明了编辑、创建和运行 QuickRun 必须了解的所有内容。
9.3.3.1. 创建 QuickRun创建 QuickRun 时,必须选择要在目前打开的文档上运行的动作列表、全局变更和/或预检规范。
因为不能从 QuickRun 内编辑或更改动作列表、全局变更和预检规范的内容,所以我们建议先进
行检查或准备,再创建 QuickRun。
创建 QuickRun
1. 打开 QuickRun 对话框。
请参阅在 PitStop Pro 中找到 QuickRun 的位置 页上的 335。
2. 采用以下任一方式:
• 要根据现有的 QuickRun 创建新的 QuickRun,单击 > 新建 > 从...新建/从文件新建,并
选择从其开始的 QuickRun。
从...新建选项允许从标准的数据库中选择现有的 QuickRun;从文件新建允许从计算机选择
文件 (*.eqr)。
• 要从头创建新的 QuickRun,单击 > 新建 > 新建。
3. 输入有意义的名称和描述。
4.单击 ,并选择要添加到 QuickRun 的动作列表、一个或多个全局变更和/或预检规范。
340
PitStop Pro
5. 采用以下任一方式:
• 要从数据库中添加动作列表、全局变更或预检规范,请选择从数据库,然后选择一个或多
个动作列表或全局变更,或单个预检规范
• 要从硬盘或网络驱动器添加动作列表、全局更改或预检规范,请选择从文件,然后单击浏
览。选择适当的文件,然后单击打开。
6. 单击确定。
动作列表、全局变更或预检规范出现在运行框中。
7.单击向上移动 或向下移动 按钮,以设置动作列表和全局变更的运行顺序。
注: 请仔细检查动作列表和全局变更的顺序,因为同样的动作按不同的顺序运行可能
会产生不同的结果。您可以对此进行测试,逐个运行动作并检查哪个顺序是正确的。
8. 如有必要,可选择 Certified PDF 预检,以为 PDF 文档启动 Certified PDF 工作流程。
9. 如果选择了预检规范,则可以决定是否要允许通过预检规范修复。
注: 如果预检规范内部禁用修复,则不能使用此选项。
10. 决定是在整个文档上运行 QuickRun,还是在某个页面范围内运行 QuickRun:
• 整篇文档:文档中的所有页面。可以进一步指定是在所有页面,还是仅在偶数页或奇数页
上运行。
• 用户选择:使用 PitStop Pro 选择对象工具选定的区域或对象。
• 当前页面:仅目前显示的页面。
• 页面:与指定相符的所有页面或页面范围。
11. 表示在已运行 QuickRun 之后,是否要在 Enfocus 导航器或预检报告中查看 QuickRun 的结
果。
是否显示 Enfocus 导航器或预检报告,取决于 PitStop Pro 首选项(请参阅编辑(Windows)或 Adobe(Mac) > Enfocus PitStop Pro 首选项 > 常规)。
Enfocus 导航器是一个对话框,提供了选定的 QuickRun 执行的变更概览,且能够让您生成预
检报告。这个预检报告是也显示预检和常规文件信息的 PDF 文档。
选择合适的选项:
• 始终:将始终显示 Enfocus 导航器对话框或报告。
341
PitStop Pro
• 出错时:只有检测到错误,才会显示 Enfocus 导航器或预检报告。如果已经选择记录错误
日志或记录错误日志并允许签名(在"检查"动作的属性中),则只能为"检查"类型的动作
检测到错误。
• 从不:将从不显示 Enfocus 导航器对话框或报告。
12. 单击确定。
9.3.3.2. 编辑 QuickRun编辑 QuickRun 意味着添加或移除动作列表、全局变更和/或预检规范,或更改许多选项。请注
意,不能从 QuickRun 内编辑或更改动作列表、全局变更和预检规范的内容!
1. 打开 QuickRun 对话框。
请参阅在 PitStop Pro 中找到 QuickRun 的位置 页上的 335。
2. 双击要编辑的 QuickRun。
3. 进行所需更改:
• 根据需要更改名称和描述。
•单击 以添加一个或多个动作列表、全局变更和/或预检规范,或单击 移除它们。
•单击 或 更改顺序。
注: 请仔细检查动作列表和全局变更的顺序,因为同样的动作按不同的顺序运行可
能会产生不同的结果。您可以对此进行测试,逐个运行动作并检查哪个顺序是正确
的。
• 如果 QuickRun 包含预检规范:
• 要为 PDF 文档启动 Certified PDF 工作流程,可选择 Certified PDF 预检。
• 根据需要取消勾选或勾选允许通过预检规范修复。
注: 如果预检规范内部禁用修复,则不能使用此选项。
• 根据需要更改 QuickRun 必须应用到的页面范围:
• 整篇文档:文档中的所有页面。可以进一步指定是在所有页面,还是仅在偶数页或奇数
页上运行。
• 用户选择:使用 PitStop Pro 选择对象工具选定的区域或对象。
• 当前页面:仅目前显示的页面。
• 页面:与指定相符的所有页面或页面范围。
• 根据需要更改显示结果选项。
该选项决定在运行 QuickRun 之后是否显示 QuickRun 的结果。
342
PitStop Pro
注: 是否显示 Enfocus 导航器或预检报告,取决于 PitStop Pro 首选项(请参阅编
辑(Windows)或 Adobe(Mac) > Enfocus PitStop Pro 首选项 > 常规)。
Enfocus 导航器是一个对话框,提供了选定的 QuickRun 执行的变更概览,且能够
让您生成预检报告。这个预检报告是也显示预检和常规文件信息的 PDF 文档。
选择合适的选项:
• 始终:将始终显示 Enfocus 导航器对话框或报告。
• 出错时:只有检测到错误,才会显示 Enfocus 导航器或预检报告。如果已经选择记录错
误日志或记录错误日志并允许签名(在"检查"动作的属性中),则只能为"检查"类型的
动作检测到错误。
• 从不:将从不显示 Enfocus 导航器对话框或报告。
4. 单击确定。
9.3.3.3. 运行 QuickRun要运行 QuickRun,即将其应用到目前打开的文档
1. 打开 QuickRun 对话框。
请参阅在 PitStop Pro 中找到 QuickRun 的位置 页上的 335。
2. 选择所需的 QuickRun。
3.
单击 。
应用 QuickRun。根据配置,显示 Enfocus 导航器或预检报告。有关更多信息,请参阅
Enfocus 导航器 页上的 305、报告 页上的 306 和 生成报告 页上的 308。
4. 检查 PDF 文档中的 QuickRun 的结果。
如果结果为不成功,则请选择编辑 > Enfocus 撤销 QuickRun 或单击撤销按钮 。根据需要
更改 QuickRun 的内容。请参阅编辑 QuickRun 页上的 342。
9.3.3.4. 定义 QuickRun 收藏夹
如果经常需要特定的 QuickRun,定义 QuickRun 收藏夹是个好主意。通过将其添加到收藏夹,可
在 PitStop Pro 菜单和 PitStop 处理工具面板中通过 QuickRun 收藏夹进行访问,且分配一个快捷
方式。
定义 QuickRun 收藏夹
1. 打开 QuickRun 对话框。
请参阅在 PitStop Pro 中找到 QuickRun 的位置 页上的 335。
2. 右键单击所需的 QuickRun。
343
PitStop Pro
3. 从上下文菜单中,选择添加到收藏夹。
如果此选项不可用,QuickRun 已定义为 QuickRun 收藏夹。可以用 QuickRun 名称前面图标
中的小数字来识别收藏夹 。
QuickRun 添加到收藏夹。相关的快捷方式显示在对话框的下方。
9.3.3.5. 导出 QuickRun可以导出您的 QuickRun,例如将 QuickRun 与其他用户共享,或将 QuickRun 用于另一台计算
机。
导出 QuickRun
1. 打开 QuickRun 对话框。
请参阅在 PitStop Pro 中找到 QuickRun 的位置 页上的 335。
2. 双击要导出的 QuickRun。
3. 采用以下任一方式:
• 单击 > 导入/导出 > 导出。
• 右击并选择导入/导出 > 导出。
4. 选择下载位置。
5. 单击保存。
9.3.3.6. 导入 QuickRun可以导入来自其他用户的 QuickRun 或在另一台计算机上创建的 QuickRun。
QuickRun 的文件扩展名为 .eqr。
导入 QuickRun
1. 打开 QuickRun 对话框。
请参阅在 PitStop Pro 中找到 QuickRun 的位置 页上的 335。
2.单击 > 导入/导出 > 导入。
如果要导入多个 QuickRun,可能要将这些 QuickRun 组合到一个文件夹内,然后将整个文件
夹导入应用程序。在这种情况下,选择导入组并选择系统上合适的文件夹。
3. 选择合适的 QuickRun。
4. 单击打开。
导入的 QuickRun 显示在 QuickRun 对话框的本地文件夹中。您可以根据需要运行和/或编辑这个
QuickRun。
344
PitStop Pro
9.4. 更多的自动执行功能
9.4.1. Enfocus PitStop Server如本章介绍部分中的说明,您可使用动作列表来自动执行重复任务。您可将这些任务组成一个动
作列表并将此动作列表应用到一个或多个 PDF 文档中。
如果您有数量众多的 PDF 文档需要应用同一个动作列表,您可能觉得需要进行更多的自动执行操
作。的确,您不得不重复以下操作:
• 打开单个 PDF 文档
• 执行一个或多个动作列表
• 关闭并保存 PDF 文档
此任务本身就是重复操作,因此适合自动执行。
PitStop Server 提供更多自动执行 PDF 处理任务的功能。您可使用此独立应用程序来创建所谓
的常用文件夹。这些常用文件夹可包括一个或多个动作列表,如果有需要,还可包括预检规范。
在 PDF 文档进入用户可定义的输入文件夹时,这些动作列表和预检规范将自动执行。
9.4.2. Enfocus Switch通过 Enfocus Switch,您可以将 PDF 文件的自动预检、修正和认证轻松集成到较大的自动化工作
流中。Enfocus Switch 能够通过电子邮件或 FTP 自动接收工作、根据文件类型或命名规则进行排
序和路由,以及自动化一整套关键专业出版应用程序。这使您能够将 Enfocus 预检技术与 PDF 文件创建、色彩转换、图像优化、拼版和校对工具很好地集成起来。
345
PitStop Pro
10. 管理色彩本章将对色彩管理和色彩基础知识作简要介绍,并说明您可以如何使用 PitStop Pro,以在 PDF 文档中获取准确而高质量的色彩再现。
10.1. 关于色彩管理彩色显示器和彩色打印机重现色彩的方式完全不同。
色彩管理系统 (CMS) 是用于协调扫描仪、显示器和打印机的不同色彩处理方式的一套工具,可确
保在创建、显示和打印过程中保持色彩一致性。理想状态下,这意味着在显示器上显示的色彩能
够准确体现最终输出文件的色彩。同时,不同的应用程序、显示器和操作系统将都能够显示一致
的色彩。
10.2. 色彩模式
10.2.1. RGB 色彩模式
显示器使用红、绿、蓝 (RGB) 三种色光来产生色彩。完全亮度的这三种颜色组合在一起就形成了
白色。RGB 色彩用于照明设备、视频和监视器。您的计算机显示器所显示的色彩就是使发射光束
穿过红色、绿色和蓝色荧光粉而形成的。
10.2.2. CMYK 色彩模式
印刷机通常使用 CMYK 色彩模式,由三种透明油墨的颜色(青色 - C、洋红 - M、黄色 - Y)与
黑色(记为 K,源自于术语"key color")按不同比例混合来创建各种色彩。CMYK 油墨会过滤掉纸
张反射的白光,并减弱光谱中的部分红光、绿光和蓝光。我们看到的色彩就是剩下的颜色。
346
PitStop Pro
理论上来说,纯正的青色、洋红色和黄色组合在一起,可吸收掉所有颜色而产生黑色。但是,由
于所有的打印油墨都含有杂质,这三种油墨调配在一起实际上会呈泥褐色,必须要与黑色油墨混
合才能产生纯黑色。将这些油墨混合起来重现色彩就称为四色套印。
概述:在理论上,将青色、洋红色和黄色混合在一起可得到纯正的黑色,但实际上,还必须要添
加黑色 (key color)。
10.2.3. 灰度模式
灰度模式使用灰色阴影来呈现对象。在灰度模式下,灰度图像的每个像素的亮度值都在 0%(黑
色)到 100%(白色)范围内。大多数输出设备可以产生的最大灰度级为 256。
10.3. 色域和色彩空间
10.3.1. 色域:色谱中与设备有关的色彩子集
可见光谱包含数百万种颜色,但扫描仪、显示器和彩色打印机等显色设备只能产生(重现)光谱
中的一部分颜色(色彩子集)。这个"子集"称为色域。设备的色域定义了该设备可产生(重现)
的色彩空间。例如,与使用 CMYK 色彩印刷的胶印机相比,显示器可显示更多的色彩;而 CMYK中的某些色彩无法在显示屏上准确显示出来。每类设备的色域可能不尽相同。
A. RGB 色域
B. CMYK 色域
347
PitStop Pro
要了解有关色域和色彩空间的详细信息,请参阅Adobe Acrobat帮助。
10.3.2. 依赖于设备的色彩
依赖于设备的色彩与创建或输出图像的设备的设置有关。对于依赖于设备的色彩,需要对工作流
程中的所有设备进行"校正"以获取一致的色彩再现。换句话说,输入设备(例如扫描仪或数码相
机)、显示器和输出设备(例如数字彩色打印机)需要互相调整以使色彩一致。
由于设置不同,甚至同种类型或型号的设备的色彩都可能存在差异。例如,显示器的亮度或对比
度可能会存在差别。
要了解有关依赖于设备的色彩的详细信息,请参阅Adobe Acrobat帮助。
10.3.3. 独立于设备的色彩
要消除或者最大程度减少设备间的色彩差别,可以使用色彩管理系统。色彩管理系统使用 CIELab等独立于设备的标准色彩模式。图像通常会附带包含输入和/或输出设备相关信息的配置文件。因
此,如果要在某个特定设备上输出图像,则会在图像上附带或"标记"该设备的配置文件。
要了解有关独立于设备的色彩的详细信息,请参阅Adobe Acrobat帮助。
10.4. 渲染意图
10.4.1. 用于重新映射色彩的渲染意图
通过色彩管理系统可以重新映射色彩,以最大程度符合使用需要。"重新映射"即指将某个输出设
备的色彩空间中的色彩映射到另一个设备的色彩空间。这种映射是根据特定的映射方法来执行
的,这些方法也称为渲染意图。有四种重新映射方法或渲染意图:
• 视感重新映射 页上的 348
• 饱和度重新映射 页上的 349
• 相对比色重新映射 页上的 349
• 绝对比色重新映射 页上的 350
10.4.2. 视感重新映射
人眼对色彩关系非常敏感。视感映射改变了原色彩空间中的所有色彩,将它们转入目的色彩空间
的色域中,但保留了这些色彩之间的关系。由于保留了色彩关系,因此很难察觉色彩的变化。
348
PitStop Pro
视感重现映射在目的色彩空间的色域 (B) 内对原色域 (A) 进行调节,但保留了色彩之间的关系。
10.4.3. 饱和度重新映射
在转换为目标设备的色彩空间时,重现原始图像的色彩饱和度(清晰度)。通过这种方法在色域
之间转换,色彩的相对饱和度将得以保留。这种渲染意图主要用于商用图形,在商用图形中,色
彩之间的准确关系(例如相片图像中的色彩关系)不如具有明亮的饱和色那么重要。
饱和度重新映射会尽可能将所有色彩都调节到最明亮的饱和度 (B)。饱和度(也被称为浓度)将保
持不变,但某些色彩会变得稍淡或稍深一些。
10.4.4. 相对比色重新映射
同属于输入设备色域和输出设备色域的色彩将保持不变。输出设备色域范围外的色彩通常会被调
整为亮度相同但饱和度不同的色彩。
通过这种映射方法,如果许多不同的输入色彩映射为相同的输出色彩,图像中的色彩总数将会大
幅减少。
不过,当结合两种输出设备的配置文件进行校样时,这种匹配方法就很有用。因为校样设备 (2) 的色域应比目的配置文件 (1) 的色域大。
相对比色重新映射将色域之外的色彩替换为亮度相同但饱和度不同的色彩 (B)。
349
PitStop Pro
10.4.5. 绝对比色重新映射
同属于输入设备色域和输出设备色域的色彩将保持不变。将输出设备色域范围外的色彩调节为输
出设备色域边缘处的色彩。这可能会导致某些区域丢失图像细节。对于大部分色调范围,都可获
得相近的匹配。这种方法适用于专色。
绝对比色重新映射将色域外的色彩调节为色域边界处的色彩 (B)。在目标色域内无法显示的色彩将
会丢失。
10.4.6. 更改图像的渲染意图
更改图像的渲染意图
1. 使用选择对象工具 ,选择像素图像。
2. 显示 Enfocus 检查器。
请参阅打开 Enfocus 检查器对话框 页上的 96
3. 单击填充和描边 > 填充类别。
4. 选择色彩渲染意图。
350
PitStop Pro
5. 如有必要,可调节平滑度。
注:
• 平滑度公差控制平滑阴影的质量,从而间接控制渲染性能。
• 平滑度是由分段线性插值估算的阴影和(可能是非线性的)阴影功能的真实值之间
的允许色差。测量每个色彩分量的色差,并使用最大色差。
10.5. 使用专色
10.5.1. 关于专色
专色就是使用自己的预混合油墨进行打印的色彩。有若干个专色系统和数百个不同的专色油墨可
供选择。在专色胶版印刷中,每种专色的重现都需要一块单独的印刷色板。相比较的是,套色印
刷只需使用四种油墨(CMYK:青色、洋红色、黄色和黑色)来重现所有色彩。
如果打印 100% 的专色,页面上将显示不透明的纯色色彩(非点图案)。颜色较淡的专色(即较
浅的专色)是通过打印基色的较小半调点来生成的。
将专色用于胶版印刷可获得出色的效果。但专色不太适合数码输出或显示器显示,必须谨慎使
用。
通过 PitStop Pro,您可执行以下与专色有关的任务:
• 创建专色 页上的 351• 应用专色 页上的 352• 编辑专色 页上的 352• 重新映射专色 页上的 352• 复制专色 页上的 353
10.5.2. 创建专色
使用PitStop Pro可以在Adobe Acrobat中创建新的专色,也可更改专色的名称或 CMYK 值。与在源
文件和创作程序与设计程序中管理专色相比,使用这种方法更易于保持整篇文档色彩的一致性。
例如,导入到桌面出版程序的图形在专色定义上会有所不同。或者,这些图形中的专色定义可能
与您的桌面出版程序中的专色定义有差别。
请执行以下操作:
1. 创建或打开包含彩色对象或文本的PDF文档。
2. 使用选择对象工具 ,选择一个对象或文本。
3. 显示 Enfocus 检查器。
请参阅打开 Enfocus 检查器对话框 页上的 96
4. 选择描边和填充类别。
351
PitStop Pro
5. 从动作下拉菜单中选择拾色器。
6. 在拾色器中,创建专色:
a. 从动作下拉菜单选择新建利用样本中创建专色,或选择从...新建根据在色彩库中选择的色
彩创建专色
b. 输入专色名称
c. 选择定义为专色替代值。这将意味着该颜色为专色,以下输入的CMYK/RGB/LAB值为替代
值,并将在转换色彩或显示时使用。
d. 输入RGB、CMYK或LAB值定义色彩
e. 单击确定。
7. 采用以下任一方式:
• 要将新专色应用到您选定的对象上,请选择新专色并单击确定。
• 若要只将专色存储在色彩库中而不将其应用到选定对象,则单击取消。
将色彩保存在色彩库,可将它们应用于其他PitStop Pro任务,如用于执行全局色彩变更或创
建动作列表。将来可从色彩库检索该专色并重新使用它。
10.5.3. 应用专色
请执行以下操作:
1. 使用选择对象工具 ,选择一个对象或文本。
2. 显示 Enfocus 检查器。
请参阅打开 Enfocus 检查器对话框 页上的 96
3. 选择描边和填充类别。
4. 从动作下拉菜单中选择拾色器。
5. 在专色拾色器中,选择色彩库。
6. 从列表中选择一个专色并单击确定。
10.5.4. 编辑专色
不能使用 Enfocus 检查器和拾色器在色彩库中选择专色并更改它的值。在您的PDF文档中可能
存在另一个对象,正在使用相同的专色,而且您并不想更改它。如果想在整篇PDF文档中更改专
色,可使用全局变更或动作列表。
10.5.5. 重新映射专色
通过PitStop Pro,可将某个像素图像的 DeviceN 色彩空间中的专色重新映射到 PDF 文档或用户
样本中的其他色彩。如果必须对 PDF 文档进行分色处理,重新映射专色将非常有用。在这种情况
352
PitStop Pro
下,您可保留原始的像素图像的专色不变,但将特定专色重新映射到 CMYK 色彩空间中的相应色
彩上。
请执行以下操作:
1. 打开您要重新映射专色的 PDF 文档。
2. 显示 Enfocus 检查器。
请参阅打开 Enfocus 检查器对话框 页上的 96
3. 单击分色 > 重新映射类别。
4. 使用选择对象工具 ,在包含 DeviceN 专色的 PDF 文档中选择像素图像。
5. 选择出现在重新映射专色区域中的某一个专色。
6. 采用以下任一方式:
• 要将选定的色彩重新映射到 CMYK 色彩或映射到选定对象中存在的其他专色,请从重新映
射到列表中选择适当的色彩。
• 要将选定的色彩重新映射到任何其他专色,请单击拾色,然后从拾色器的色彩库中选择某
个色彩。
7. 单击应用。
注: 选择保持可重置选定的专色不变,单击按钮保持全部可保持所有专色不变。
10.5.6. 复制专色
您可以复制含有专色的对象,然后创建与复制对象形状相同的专色区域。例如,可通过这种方式
创建局部上光。
请执行以下操作:
1. 打开要基于选定对象的形状创建新专色的 PDF 文档。
2. 使用选择对象工具 ,选择要复制其形状的对象。
3. 显示 Enfocus 检查器。
请参阅打开 Enfocus 检查器对话框 页上的 96
4. 单击分色 > 上光 类别。
5. 单击 + 按钮。
6. 在编辑区域中填写新专色的名称,例如"上光"。
7. 如有必要,选择叠印。
8. 单击应用。
353
PitStop Pro
10.6. 使用 ICC 配置文件
10.6.1. 关于 ICC 配置文件
要消除或者最大程度减少设备间的色彩差别,可以使用 ICC(国际色彩协会)色彩配置文件。
ICC 色彩配置文件精确地描述了特定设备使用的色彩空间。可以使用特定色彩空间(灰度、RGB或 CMYK)的 ICC 配置文件关联或 "标记" PDF 文档中所有类型的对象:
• 文本和艺术线条
• 图像
10.6.2. 在多个实例中使用 ICC 配置文件
在PitStop Pro中,可以对各种实例指定 ICC 配置文件。这些实例按优先顺序排列如下:
1. 可以标记单个对象。
2. 可以在动作列表和预检规范中使用 ICC 配置文件,并且动作列表可嵌入到预检规范中。
3. 可以在 Enfocus PitStop 首选项中指定源 ICC 配置文件和目标 ICC 配置文件。
例如,如果通过动作列表或预检规范在PDF文档中使用 ICC 配置文件 A 标记所有图像,但这
些图像中的一部分已单独标记了 ICC 配置文件 B,则 ICC 配置文件 B 将被保留。
10.6.3. 用 ICC 配置文件标记文本或艺术线条或去除标记
请执行以下操作:
1. 使用选择对象工具 ,选择要检查是否带有 ICC 配置文件的文本或艺术线条。
2. 显示 Enfocus 检查器。
请参阅打开 Enfocus 检查器对话框 页上的 96
3. 单击填充和描边类别,然后单击填充色彩或描边色彩子类别。
4. 采用以下任一方式:
• 从列表中选择配置文件。文本或艺术线条即会标记上选定的配置文件,并且该 ICC 配置文
件的名称将显示在色彩滑块的上方。
354
PitStop Pro
• 选择(无),从选定文本或艺术线条移除 ICC 配置文件。
10.6.4. 使用 ICC 配置文件作图像标记或去除图像标记
请执行以下操作:
1. 在工具下面,打开 PitStop 色彩面板。
请注意,在 Acrobat DC 中,您必须自己添加 Enfocus PitStop 面板。请参阅向 Acrobat DC 中的工具窗格添加 PitStop Pro 面板 页上的 42。
2. 单击 图像配对按钮。
您将看到一个包含 PDF 文档中所有图像的列表,并会显示这些图像的色彩空间和色彩配置文
件(如有)。可以单击列表中的图像来查看和选择图像。
3. 选择用于标记图像的 ICC 配置文件 。
4. 如有必要,可选择选项以将此更改应用到所有带有相同配置文件的同一色彩空间的图像上。
10.7. 使用输出目标面板在Enfocus输出目标面板中,您可选择和应用某输出目标。默认输出目标模板安装在应用程序中,
不能被更改。本地输出目标模板仅供当前用户使用。
10.7.1. 应用输出目标
请执行以下操作:
1. 采用以下任一方式
• 选择工具 > PitStop 色彩 > 应用输出目标。
• 1. 显示 Enfocus 检查器。请参阅打开 Enfocus 检查器对话框 页上的 96。2. 打开印前 - 输出目标类别。
3. 从动作下拉菜单中,选择设置 PDF/X 输出目标。
2. 选择要使用的输出目标。
3. 单击应用。
10.7.2. 编辑输出目标模板
请执行以下操作:
1. 选择工具 > PitStop 色彩 > 应用输出目标。
2. 双击想要编辑的输出目标,或者从动作下拉菜单中选择编辑。
355
PitStop Pro
3. 在 Enfocus 输出目标编辑器中定义输出条件名称、预检规范、标识符、注册和描述。
4. 定义是否需要嵌入ICC配置文件。
5. 单击确定。
10.7.3. 创建新的输出目标模板
请执行以下操作:
1. 选择工具 > PitStop 色彩 > 应用输出目标。
2. 选择您想创建新输出目标的类别。
3. 从动作下拉菜单中,选择合适的选项:
• 新建,从头开始创建新的输出目标。
• 从...新建,可以根据现有数据创建新输出目标。
• 导入,导入某个此前导出的输出目标。
4. 在 Enfocus 输出目标编辑器中,定义或更改输出目标的设置。
5. 单击确定。
10.7.4. 检查当前应用的输出目标
请执行以下操作:
1. 显示 Enfocus 检查器。
请参阅打开 Enfocus 检查器对话框 页上的 96
2. 选择印前 - 输出目标类别。
Enfocus 检查器将显示所应用的输出目标及其详细情况
10.8. 颜色转换您现在可以使用以下全局变更选项之一将任何色彩转换为专色:
1. 转换为色彩空间
2. 重新映射色彩
您还可以使用 Enfocus 检查器中的分色 - 重新映射专色转换色彩。
10.8.1. 转换为色彩空间
要将图像或文档中的所有色彩转换为特定的色彩空间
356
PitStop Pro
1. 导航至全局变更 > 标准 > 色彩 > 转换为色彩空间。
2. 选择图像/文件。
3. 双击转换为色彩空间。
4. 在此对话框中,您可以将图像/文本中的所有色彩转换为以下任意项:
• 设备灰度
• 设备 RGB
• 设备 CMYK
• 分色
例如,如果图像为设备 RGB,则可将该图像的所有色彩转换为设备 CMYK。5. 当您选择分色时,将会加载色彩数据库,以便您从专色拾色器对话框中拾取颜色。
6. 如有需要,选择将灰色强制保持为相同亮度复选框。PitStop Pro 会在转换为 CMYK 前尝试将
非纯灰度和黑色重新映射为黑色。例如,这样可能会导致 RGB 黑色文本转换为纯 100% K,而不是所有套版色的混合。
7. 进行任何更改后,运行按钮上的文本将切换为保存并运行。
8. 单击保存保存设置,或单击保存并运行按钮保存设置并将其应用到所选图像/文档。
注解:
您可以使用以下两种方法之一来将对象色彩转换为专色:
方法 描述
转换为色彩空间 保持图像细节,但是有丢失色彩浓度的风险。
不同色彩的像素即使在转换后都将拥有不同的色彩。因
此,该对象会首先转换为灰度空间,之后它们会被转换
为分色色彩空间。
此操作会保留对比度。
357
PitStop Pro
方法 描述
使色彩贴近色彩集 保持色彩浓度,但有丢失部分图像细节的风险(目标色
彩阴影可能会浅些,因此将源色彩的多种色调映射到完
全相同的目标色彩)。
此操作将不会保留对比度。
10.8.2. 重新映射色彩
将不理想的原始色彩重新映射为应用指定叠印设置的理想色彩。您可以一次重新映射单个通道、
色彩空间或色彩。
请执行以下操作:
1. 导航至全局变更 > 标准 > 色彩 > 重新映射色彩。
2. 双击重新映射色彩。
3. 通过此对话框,您可以
a. 将色彩空间重新映射到任何其他色彩空间或色彩。
358
PitStop Pro
例如,如果有一个 PDF 文件具备设备 CMYK 中的所有色彩并需要将它们转换为设备
RGB,则可在重新映射:下拉菜单中选择色彩空间和设备 CMYK。接着,在至:下拉菜单
中选择色彩空间和设备 RGB。b. 类似地,您可以将色彩重新映射到任何其他色彩空间或色彩。
c. 您还可以重新映射色彩范围到任何其他色彩空间或色彩。
d. 将任何通道重新映射到青色、洋红、黄色、黑色、CMYK 或专色。
例如,您有一个包含由 CMYK 和红色专色所组成的对象的文件。假设,您要删除红色专
色,那么您可以将通道专色红色重新映射到另一个专色或 CMYK 通道。
将使用多重混合模式对通道进行混合。取决于每个通道中的的色彩信息,基本色彩由混合
色彩叠加而成(即,仅混合获得最终色彩所需的色彩比例)。
在将多个通道重新映射到单个通道,且这些通道最初拥有超过 100% 的组合油墨用量时,
重新映射的结果将始终不会超过 100%。
4. 进行任何更改后,运行按钮上的文本将切换为保存并运行。
5. 单击保存按钮保存设置,或单击保存并运行按钮保存设置并将其应用到所选图像/文件。
10.8.3. 使用 Enfocus 检查器转换色彩
1. 显示 Enfocus 检查器。请参阅打开 Enfocus 检查器对话框 页上的 96。2. 在 Enfocus 检查器对话框中,单击分色 > 重新映射。
在此处您可以将任何 CMYK、专色、DeviceN、NChannel 和灰色转换为任何 PANTONE 色彩。
3. 选择青色、洋红、黄色或黑色。
4. 在重新映射到下拉菜单中,选择您要重新映射到的色彩。
359
PitStop Pro
5. 重新映射到下拉菜单包含以下选项:青色、洋红、黄色、黑色和拾色。选择拾色选项后,会
出现专色拾色器对话框。使用该对话框选择您要的任何 PANTONE 色彩。
6. 在选择带填充和描边的对象时,填充和描边复选框将被激活。您可以选择重新映射填充色或
描边色或这两者到任何所需的通道。
7. 单击 Enfocus 检查器对话框中的应用按钮保存更改。
360
PitStop Pro
11. 叠印
11.1. 叠印和挖空的简单原理
11.1.1. 基本规则
PDF文档中可能存在重叠的彩色对象,例如彩色背景上的文本或图像。如果是这样,您可以指定
打印时怎样处理这些色彩:
• 挖空,意味着保留前景对象色彩而"挖去"其下面的背景色彩。换句话说,是将背景色彩去除,
而最终保留前景色彩。
• 叠印,意味着将对象的色彩打印在背景色彩之上。最终色彩为前景色彩和背景色彩的混合结
果。
11.1.2. 简单原理示例
让我们来看一个简单的例子(不要担心,随后会介绍更复杂的原理,请参阅叠印和挖空的细节关
键 页上的 364)。假设 PDF 文档中有两个彼此重叠的对象。其填充色彩如下:
油墨 背景对象 前景对象
青色 40 % 0 %
洋红 0 % 0 %
黄色 0 % 60 %
黑色 0 % 0 %
下表显示了分色和打印此 PDF 文件时,"通常"将产生的效果。
挖空 叠印
预览
青色色板
361
PitStop Pro
挖空 叠印
黄色色板
重叠部分的最终色彩
C: 0%
M: 0%
Y: 60%
K: 0%
C: 40%
M: 0%
Y: 60%
K: 0%
11.1.3. 不同的色彩,相同的油墨
在谈到叠印时,需要重点注意"相同的油墨"这个概念,它是指前景对象和背景对象都有"相同"的油墨。我们讲油墨,而不是色彩,是因为叠印和挖空概念只与打印有关,而与屏幕上显示PDF文档无关。
此处的规则是:如果使用的是相同的油墨,则最终色彩由前景油墨决定,即使其色调值比背景油
墨低也是如此。
假设要将 CMYK 对象设置为在专色背景上叠印。其油墨组成如下:
油墨 背景对象 前景对象
青色 100 %
洋红 0 %
黄色 0 %
黑色 0 %
红色 100 %
前景和背景没有共有的油墨,因为青色、洋红色、黄色和黑色并未在专色背景中指定。如果有一
个对象未指定色彩,色彩就不可能相同。请注意,未指定色彩不等于色彩为 0%。因此,青色前景
油墨将叠印在红色专色背景上。重叠部分的最终色彩如下:
C: 100%
M: 0%
Y:0%
362
PitStop Pro
K: 0%
专色:红色
现在使用以下色调值将背景的红色专色转换为 CMYK:
油墨 背景对象
青色 0 %
洋红 100 %
黄色 100 %
黑色 0 %
重叠部分的最终色彩如下:
C: 100%
M: 0%
Y:0%
K: 0%
青色前景对象已设置为叠印,但背景中的洋红和黄色仍将被挖空。感到有点迷惑?请记住这个基
本原则:如果使用的是相同的油墨,则最终色彩由前景油墨决定,即使其色调值比背景油墨的
低,甚至色调值等于 0 也是如此。
让我们通过下表看一看以上示例中的色调值:
油墨 背景对象 前景对象 最终色彩
青色 0 % 100 % 100 %
洋红 100 % 0 % 0 %
黄色 100 % 0 % 0 %
黑色 0 % 0 % 0 %
明白了吧?油墨组分都相同,即使其色调值为 0%。最终将打印前景油墨,因此,将使用 0% 洋红
和黄色的前景对象,而不是 100% 的背景对象。
• 叠印和挖空的细节关键 页上的 364
• 叠印行为的常见缺陷 页上的 367
363
PitStop Pro
11.2. 叠印和挖空的细节关键
11.2.1. 决定性因素
叠印原理很简单:
• 重叠的色彩会彼此打印在一起。
• 如果存在相同油墨,则打印前景油墨。
但是,细节决定成败,在实际操作中,由于以下因素决定了叠印的应用方式,因此增加了叠印的
复杂程度:
• 色彩空间 页上的 364
• 叠印模式和对象类型 页上的 365
如果不想阅读表述准确、清楚明了的详细技术说明,可以参阅:
• 叠印和挖空的简单原理 页上的 361
• 叠印行为的常见缺陷 页上的 367
11.2.2. 色彩空间
PDF文档中可能包含具有不同色彩空间的对象:分色、DeviceN、CMYK、灰度、校正灰度或
RGB、Lab 或基于 ICC 的色彩。对象的色彩空间将影响对象的叠印行为。适用的规则如下:
色彩空间 对象类型 叠印模式 规则
分色
DeviceN
无关 无关 仅指定各色彩空间所列的油墨。
例如,分色黑色仅指定黑色,而不
指定青色、洋红或黄色。
灰色
RGB
Lab
基于 ICC 的色
彩
校正灰度或
RGB
无关 无关
CMYK 图像
阴影
无关
指定青色、洋红、黄色和黑色油
墨。要确定非 CMYK 对象中的油墨
比例,需要根据一般色彩转换规则
将对象的色彩转换为 CMYK。
例如,对于灰度对象可能会指定以
下油墨:
C: 0%
M: 0%
Y:0%
K:60%
364
PitStop Pro
色彩空间 对象类型 叠印模式 规则
标准 (OPM 0) 因此,灰度对象将始终挖空下方的
青色、洋红或黄色,而不管对象类
型或叠印模式如何。
文本
艺术线条
图像蒙版
Illustrator(OPM 1)
仅指定色调值不为 0 的油墨。
通过这个概述内容,我们了解到:
• 只有 CMYK 文本、艺术线条和图像蒙版具有叠印行为,具体行为取决于叠印模式(OPM 0 或OPM 1)。
• 存在黑色。使用"黑色"专色、灰度色彩空间或用于渲染 CMYK 的 K 色板的"黑色"油墨的对象具
有相同的叠印方式,其叠印模式(OPM 0 或 OPM 1)对 CMYK 黑色有很大影响。不过,黑色
分色对象或灰度对象在叠印上会有所不同。
油墨 使用黑色专色、灰度或
100% K 的对象
使用黑色分色的对象
青色 0 %
洋红 0 %
黄色 0 %
黑色 100 % 100 %
• 叠印行为可能出现意外结果,所以转换色彩时请务必小心。转换色彩后,请务必校对。校对
PDF 文档时,您可以使用复合输出设备将其打印出来,也可以使用 Adobe Acrobat 的叠印预
览和分色预览功能将其显示在屏幕上。
11.2.3. 叠印模式和对象类型
PDF 文件可能包含各种不同类型的对象,例如文本、艺术线条和图像。有些对象类型的叠印行为
取决于叠印模式,而有些对象类型则不是这样。我们可以做以下区分:
依赖于叠印模式的对象类型 独立于叠印模式的对象类型
CMYK 文本 CMYK 图像
CMYK 艺术线条 CMYK 阴影
CMYK 图像蒙版
换句话说,叠印模式仅能影响 CMYK 文本、艺术线条和图像蒙版。
有两种"叠印模式":
• 标准叠印模式,也称为 "OPM 0"
• Illustrator 叠印模式,也称为"OPM 1"或"非零叠印模式"
两种模式的区别在于其中有一种 CMYK 油墨的色调值为 0 时所带来的影响:
365
PitStop Pro
• 在标准叠印模式 (OPM 0) 中,前景对象中有一种 CMYK 油墨的色调值为 0,则会对背景对象
的色彩渲染产生挖空效果。换句话说,带 0% 值 C、M、Y 或 K 的前景油墨将擦除相应背景油
墨。此时适用"打印前景油墨"原则。
• 在 Illustrator 叠印模式 (OPM 1) 中,色调值 0 为中性:它将被忽略(就像"未指定"一样),因
此不对背景对象的色彩渲染产生作用。
11.2.3.1. 示例
假设有两个填充了以下颜色的重叠的彩色圆圈:
油墨 背景圆圈 前景圆圈
青色 40 % 0 %
洋红 0 % 0 %
黄色 0 % 60 %
黑色 0 % 0 %
常识告诉我们,前景和背景油墨会混合在一起,所以我们预期的色彩结果是:
油墨 背景圆圈 前景圆圈 结果
青色 40 % 0 % 40 %
洋红 0 % 0 % 0 %
黄色 0 % 60 % 60 %
黑色 0 % 0 % 0 %
但是,在实际操作中,结果是由所选的叠印模式来确定的:
标准叠印模式 (OPM 0) Illustrator 叠印模式 (OPM1)
预览
重叠部分的最终色彩
C: 0%
M: 0%
Y: 60%
C: 40%
M: 0%
Y: 60%
366
PitStop Pro
标准叠印模式 (OPM 0) Illustrator 叠印模式 (OPM1)
K: 0% K: 0%
11.3. 叠印行为的常见缺陷叠印效果由对象类型(文本、艺术线条、图像...)、色彩空间(CMYK、RGB、灰度...)以及叠印
模式(OPM 0 或 OPM 1)共同决定。因此,油墨的叠印行为存在一些常见缺陷。以下示例对这些
缺陷作以说明:
11.3.1. 示例1:标准叠印模式中专色背景上的 CMYK 对象
假设 CMYK 对象使用标准叠印模式 (OPM 0),在红色专色背景上渲染。
背景对象 前景对象
对象类型 未指定 未指定
叠印模式 OPM 0
色彩空间 专色红色 40 % C: 0%
M:10 %
Y:20 %
K:30 %
背景对象具有专色,而前景对象具有 CMYK 色彩,因此不存在相同的油墨。
这些对象重叠部分的最终色彩(交叉部分)将如下:
C: 0%
M:10 %
Y:20 %
K:30 %
367
PitStop Pro
专色红色 40 %
11.3.2. 示例2:叠印在带有 ICC 标记的 CMYK 背景上的双色调对象
假设双色调对象的色彩为 70% 红色和 30% 黑色,在带有 ICC 标记的 CMYK 背景上叠印。
双色调对象将使用红色和黑色油墨。背景必须以油墨组分来标识,所以,将带有 ICC 标记的
CMYK 背景转换为常规 CMYK。这种转换应根据首选项中定义的 ICC 配置文件执行。假设背景被
转换为 20% 青色、21% 洋红、22% 黄色和 23% 黑色。叠印模式对此无任何影响。
背景对象 前景对象
对象类型 未指定 未指定
叠印模式 OPM 0 或 OPM 1(无差别)
色彩空间 带有 ICC 标记的 CMYK 转换
为:
C: 20%
M:21 %
Y:22 %
K:23 %
双色调:
红色:70%
黑色:30%
仅有的共同颜色为黑色。名为"黑色"的专色和用于渲染 CMYK 的 K 色板的"黑色"油墨之间的叠印
行为无任何差别。其他颜色或者为前景对象使用,或者为背景对象使用。
这些对象重叠部分的最终色彩(交叉部分)将如下:
C: 20%
M:21 %
Y:22 %
K:30 %
专色红色 70 %
11.3.3. 示例3:CMYK 背景上的 CMYK 文本
假设 CMYK 文本在 CMYK 背景上叠印。
368
PitStop Pro
背景对象 前景对象
对象类型 未指定 文本
叠印模式
色彩空间 C:10%
M:20%
Y:30%
K:40%
C: 0%
M: 0%
Y:0%
K:50%
我们处理的是 CMYK 文本,这意味着对象重叠部分(交叉部分)的最终颜色由叠印模式决定:
• 在标准叠印模式 (OPM 0) 中,前景对象的一种或多种 CMYK 油墨的色调值 0% 在背景对象中会
产生挖空效果。
• 在 Illustrator 叠印模式 (OPM 1) 中,前景对象的一种或多种 CMYK 油墨的色调值 0 % 将被忽
略。
根据叠印模式,最终结果将如下:
标准叠印模式 (OPM 0) Illustrator 叠印模式 (OPM 1)
C: 0%
M: 0%
Y:0%
K:50%
C:10%
M:20%
Y:30%
K:50%
但是,假设我们要将文本转换为图像,且所有像素的颜色相同:0% 青色、0% 洋红、0% 黄色和
50% 黑色。
前景对象和背景对象的色彩空间相同 (CMYK),这意味着由前景图像对象确定色彩比例。
这些对象重叠部分的最终色彩(交叉部分)将如下:
C: 0%
369
PitStop Pro
M: 0%
Y:0%
K:50%
在此示例中,图像独立于叠印模式,因此叠印模式无关紧要。
11.3.4. 示例4:CMYK 背景上的灰色对象
假设 CMYK 背景上有一个灰色对象。
背景对象 前景对象
对象类型 未指定 未指定
叠印模式 未指定
色彩空间 C: 0%
M: 100%
Y: 100%
K: 0%
灰度:60% 亮度
灰色对背景油墨通常产生挖空效果,而不管灰色对象的类型或 OPM 模式。因此,这些对象重叠部
分的最终色彩(交叉部分)将如下:
标准叠印模式 (OPM 0) Illustrator 叠印模式 (OPM1)
预览
洋红色板
370
PitStop Pro
标准叠印模式 (OPM 0) Illustrator 叠印模式 (OPM1)
黄色色板
黑色色板
重叠部分的最终色彩
C: 0%
M: 0%
Y:0%
K:60%
C: 0%
M: 0%
Y:0%
K:60%
11.3.5. 示例 5:色彩空间的效果
假设 CMYK 背景为 100% 青色、0% 洋红、0% 黄色、50% 黑色。将以下对象放置在背景上,彼此
不重叠:
对象 色彩空间和值 叠印模式
1 80% 灰度 OPM 0
2 80% 灰度 OPM 1
3 C: 0%
M: 0%
Y:0%
K:20%
OPM 0
4 C: 0%
M: 0%
OPM 1
371
PitStop Pro
对象 色彩空间和值 叠印模式
Y:0%
K:20%
5 20% 黑色专色 OPM 0
6 20% 黑色专色 OPM 1
结果将如下:
11.4. 更改对象的叠印设置
11.4.1. 黑色文本叠印
彩色背景上的文本,尤其是那些细小的文本或设置为较小点数的文本,在套准时极难打印。轻微
的套准偏差都可能会很明显,因为文本和下层彩色背景元素之间可能会出现小空隙。
要避免此种问题,可以指定将所有黑色文本打印在任何彩色背景上。这种技术即为叠印。叠印可
以使文本保持清晰。
372
PitStop Pro
下图显示了叠印黑色文本补偿套准偏差。
您可以指定只叠印 100% 黑色文本,因为在其他彩色背景上打印任何非纯黑色的文本可能使重叠
的油墨混在一起,从而产生意外的色彩混合效果。
叠印和挖空的简单原理 页上的 361
叠印和挖空的细节关键 页上的 364
叠印行为的常见缺陷 页上的 367
11.4.2. 挖空白色文本
打印白色文本时,不应打印出文本下面的色彩。换句话说,白色文本应挖空("去除")其他分色
上对应位置的油墨。
下图显示挖空白色文本即会去除背景分色中对应位置的油墨。
373
PitStop Pro
11.4.3. 更改对象的叠印设置
1. 确保在 Adobe Acrobat(高级 > 叠印预览)中启动叠印预览功能。
2. 使用选择对象工具 ,选择一个对象。
3. 显示 Enfocus 检查器。
请参阅打开 Enfocus 检查器对话框 页上的 96
4. 选择填充和描边 > 叠印类别。
5. 更改填充或描边叠印设置
• = 开启
• = 关闭
6. 如有必要,可选择一种叠印模式:OPM0 或 OPM1。
374
PitStop Pro
注: 只有按步骤更改对象的叠印设置 页上的 374所述开启 Adobe Acrobat 叠印预览
功能,才能看到不同叠印模式下的区别。
11.4.4. 强制叠印所有分色
定义叠印结果的规则有时出来的结果不是您想要的结果。出现这种情况时,强制叠印所有分色可
能是一种解决方案。
该功能不仅仅打开叠印,它还将更改填充色彩和/或叠印模式来执行强制叠印。
11.4.4.1. 强制叠印:
1. 确保在 Adobe Acrobat(高级 > 印刷生产 > 叠印预览)中开启了叠印预览功能。
2. 使用选择对象工具 ,选择一个对象。
3. 显示 Enfocus 检查器。
请参阅打开 Enfocus 检查器对话框 页上的 96
4. 选择填充和描边 > 叠印类别。
5. 从动作下拉菜单中选择强制叠印所有分色。
11.4.4.2. 在灰度对象上强制叠印
作为一般规则,灰色对背景油墨通常产生挖空效果,而不管灰色对象的类型或 OPM 模式。
因此,强制叠印所有分色会将色彩空间更改为黑色分色,并将用叠印模式OPM1打开填充叠印。
结果将是灰度对象不再从背景色彩中挖出。
常规叠印 强制叠印所有分色
预览
洋红色板
黄色色板
375
PitStop Pro
常规叠印 强制叠印所有分色
黑色色板
重叠部分的最终色彩
C: 0%
M: 0%
Y:0%
K:60%
C: 0%
M: 100%
Y: 100%
K:60%
11.4.4.3. 在CMYK对象上强制叠印
在CMYK对象上应用强制叠印所有分色会将叠印模式更改为OPM1。使用OPM1,对象将在0%值位
置叠印这些分色。
另请参阅叠印模式和对象类型 页上的 365
376
PitStop Pro
12. 第三方许可信息
This product includes lzw-ab.
Copyright (c) David Bryant All rights reserved.
Redistribution and use in source and binary forms, with or without modification, are permitted provided that the following conditions are met:
* Redistributions of source code must retain the above copyright notice, this list of conditions and the following disclaimer. * Redistributions in binary form must reproduce the above copyright notice, this list of conditions and the following disclaimer in the documentation and/or other materials provided with the distribution. * Neither the name of Conifer Software nor the names of its contributors may be used to endorse or promote products derived from this software without specific prior written permission.
THIS SOFTWARE IS PROVIDED BY THE COPYRIGHT HOLDERS AND CONTRIBUTORS "AS IS" AND ANY EXPRESS OR IMPLIED WARRANTIES, INCLUDING, BUT NOT LIMITED TO, THE IMPLIED WARRANTIES OF MERCHANTABILITY AND FITNESS FOR A PARTICULAR PURPOSE ARE DISCLAIMED. IN NO EVENT SHALL THE REGENTS OR CONTRIBUTORS BE LIABLE FOR ANY DIRECT, INDIRECT, INCIDENTAL, SPECIAL, EXEMPLARY, OR CONSEQUENTIAL DAMAGES (INCLUDING, BUT NOT LIMITED TO, PROCUREMENT OF SUBSTITUTE GOODS OR SERVICES; LOSS OF USE, DATA, OR PROFITS; OR BUSINESS INTERRUPTION) HOWEVER CAUSED AND ON ANY THEORY OF LIABILITY, WHETHER IN CONTRACT, STRICT LIABILITY, OR TORT (INCLUDING NEGLIGENCE OR OTHERWISE) ARISING IN ANY WAY OUT OF THE USE OF THIS SOFTWARE, EVEN IF ADVISED OF THE POSSIBILITY OF SUCH DAMAGE. ------------------------------------------------------------
This product includes Botan.
Copyright (C) 1999-2009 Jack Lloyd 2001 Peter J Jones 2004-2007 Justin Karneges 2004 Vaclav Ovsik 2005 Matthew Gregan 2005-2006 Matt Johnston 2006 Luca Piccarreta 2007 Yves Jerschow 2007-2008 FlexSecure GmbH 2007-2008 Technische Universitat Darmstadt 2007-2008 Falko Strenzke 2007-2008 Martin Doering 2007 Manuel Hartl 2007 Christoph Ludwig 2007 Patrick Sona 2010 Olivier de Gaalon All rights reserved.
Redistribution and use in source and binary forms, with or without modification, are permitted provided that the following conditions are met:
1. Redistributions of source code must retain the above copyright notice, this list of conditions, and the following disclaimer.
2. Redistributions in binary form must reproduce the above copyright notice, this list of conditions, and the following disclaimer in the documentation and/or other materials provided with the distribution.
THIS SOFTWARE IS PROVIDED BY THE AUTHOR(S) "AS IS" AND ANY EXPRESS OR IMPLIED WARRANTIES, INCLUDING, BUT NOT LIMITED TO, THE IMPLIED WARRANTIES OF MERCHANTABILITY AND FITNESS FOR A PARTICULAR PURPOSE, ARE DISCLAIMED. IN NO EVENT SHALL THE AUTHOR(S) OR CONTRIBUTOR(S) BE LIABLE FOR ANY DIRECT, INDIRECT, INCIDENTAL, SPECIAL, EXEMPLARY, OR CONSEQUENTIAL DAMAGES (INCLUDING, BUT NOT LIMITED TO, PROCUREMENT OF SUBSTITUTE GOODS OR SERVICES; LOSS OF USE, DATA, OR PROFITS; OR BUSINESS INTERRUPTION) HOWEVER CAUSED AND ON ANY THEORY OF LIABILITY, WHETHER IN CONTRACT, STRICT LIABILITY, OR TORT (INCLUDING NEGLIGENCE
377
PitStop Pro
OR OTHERWISE) ARISING IN ANY WAY OUT OF THE USE OF THIS SOFTWARE, EVEN IF ADVISED OF THE POSSIBILITY OF SUCH DAMAGE. ------------------------------------------------------------
This product includes ICC Profiles.
Some ICC Profiles were created by FFEI Ltd. (www.ffei.co.uk) using Fujifilm ColourKit Profiler Suite (www.colourprofiling.com) ------------------------------------------------------------
This product includes ICC Profiles.
Some ICC profiles are copyright (C) by European Color Initiative, www.eci.org ------------------------------------------------------------
This product includes ICC Profiles.
Some ICC profiles are copyright (C) of WAN-IFRA, www.wan-ifra.org ------------------------------------------------------------
This product includes ICC Profiles.
Some ICC profiles are copyright (C) IDEAlliance(R). G7(R), GRACol(R) and SWOP(R) are all registered trademarks of IDEAlliance(C). ------------------------------------------------------------
This product includes PANTONE Color Libraries.
PANTONE® and other Pantone trademarks are the property of Pantone LLC. Pantone is a wholly owned subsidiary of X-Rite, Incorporated. ------------------------------------------------------------
This product includes curl.
Copyright (c) 1996 - 2015, Daniel Stenberg, <[email protected]>. All rights reserved.
Permission to use, copy, modify, and distribute this software for any purpose with or without fee is hereby granted, provided that the above copyright notice and this permission notice appear in all copies.
THE SOFTWARE IS PROVIDED "AS IS", WITHOUT WARRANTY OF ANY KIND, EXPRESS OR IMPLIED, INCLUDING BUT NOT LIMITED TO THE WARRANTIES OF MERCHANTABILITY, FITNESS FOR A PARTICULAR PURPOSE AND NONINFRINGEMENT OF THIRD PARTY RIGHTS. IN NO EVENT SHALL THE AUTHORS OR COPYRIGHT HOLDERS BE LIABLE FOR ANY CLAIM, DAMAGES OR OTHER LIABILITY, WHETHER IN AN ACTION OF CONTRACT, TORT OR OTHERWISE, ARISING FROM, OUT OF OR IN CONNECTION WITH THE SOFTWARE OR THE USE OR OTHER DEALINGS IN THE SOFTWARE.
Except as contained in this notice, the name of a copyright holder shall not be used in advertising or otherwise to promote the sale, use or other dealings in this Software without prior written authorization of the copyright holder. ------------------------------------------------------------
This product includes LibTIFF.
Copyright (c) 1988-1997 Sam Leffler Copyright (c) 1991-1997 Silicon Graphics, Inc.
Permission to use, copy, modify, distribute, and sell this software and its documentation for any purpose is hereby granted without fee, provided that (i) the above copyright notices and this permission notice appear in all copies of the software and related documentation, and (ii) the names of Sam Leffler and Silicon Graphics may not be used in any advertising or publicity relating to the software without the specific, prior written permission of Sam Leffler and Silicon Graphics.
THE SOFTWARE IS PROVIDED "AS-IS" AND WITHOUT WARRANTY OF ANY KIND, EXPRESS, IMPLIED OR OTHERWISE, INCLUDING WITHOUT LIMITATION, ANY WARRANTY OF MERCHANTABILITY OR FITNESS FOR A PARTICULAR PURPOSE.
378
PitStop Pro
IN NO EVENT SHALL SAM LEFFLER OR SILICON GRAPHICS BE LIABLE FOR ANY SPECIAL, INCIDENTAL, INDIRECT OR CONSEQUENTIAL DAMAGES OF ANY KIND, OR ANY DAMAGES WHATSOEVER RESULTING FROM LOSS OF USE, DATA OR PROFITS, WHETHER OR NOT ADVISED OF THE POSSIBILITY OF DAMAGE, AND ON ANY THEORY OF LIABILITY, ARISING OUT OF OR IN CONNECTION WITH THE USE OR PERFORMANCE OF THIS SOFTWARE. ------------------------------------------------------------
This product includes FreeType.
Portions of this software are copyright (C) 2014 The FreeType Project (www.freetype.org) licensed under the Freetype License. All rights reserved. ------------------------------------------------------------
This product includes gSOAP.
EXHIBIT B. Part of the software embedded in this product is gSOAP software. Portions created by gSOAP are Copyright (C) 2001-2007 Robert A. van Engelen, Genivia inc. All Rights Reserved.
THE SOFTWARE IN THIS PRODUCT WAS IN PART PROVIDED BY GENIVIA INC AND ANY EXPRESS OR IMPLIED WARRANTIES, INCLUDING, BUT NOT LIMITED TO, THE IMPLIED WARRANTIES OF MERCHANTABILITY AND FITNESS FOR A PARTICULAR PURPOSE ARE DISCLAIMED. IN NO EVENT SHALL THE AUTHOR BE LIABLE FOR ANY DIRECT, INDIRECT, INCIDENTAL, SPECIAL, EXEMPLARY, OR CONSEQUENTIAL DAMAGES (INCLUDING, BUT NOT LIMITED TO, PROCUREMENT OF SUBSTITUTE GOODS OR SERVICES; LOSS OF USE, DATA, OR PROFITS; OR BUSINESS INTERRUPTION) HOWEVER CAUSED AND ON ANY THEORY OF LIABILITY, WHETHER IN CONTRACT, STRICT LIABILITY, OR TORT (INCLUDING NEGLIGENCE OR OTHERWISE) ARISING IN ANY WAY OUT OF THE USE OF THIS SOFTWARE, EVEN IF ADVISED OF THE POSSIBILITY OF SUCH DAMAGE. ------------------------------------------------------------
This product includes iODBC.
Copyright (C) 1995-2006, OpenLink Software Inc and Ke Jin. All rights reserved.
Redistribution and use in source and binary forms, with or without modification, are permitted provided that the following conditions are met:
1. Redistributions of source code must retain the above copyright notice, this list of conditions and the following disclaimer. 2. Redistributions in binary form must reproduce the above copyright notice, this list of conditions and the following disclaimer in the documentation and/or other materials provided with the distribution. 3. Neither the name of OpenLink Software Inc. nor the names of its contributors may be used to endorse or promote products derived from this software without specific prior written permission.
THIS SOFTWARE IS PROVIDED BY THE COPYRIGHT HOLDERS AND CONTRIBUTORS "AS IS" AND ANY EXPRESS OR IMPLIED WARRANTIES, INCLUDING, BUT NOT LIMITED TO, THE IMPLIED WARRANTIES OF MERCHANTABILITY AND FITNESS FOR A PARTICULAR PURPOSE ARE DISCLAIMED. IN NO EVENT SHALL OPENLINK OR CONTRIBUTORS BE LIABLE FOR ANY DIRECT, INDIRECT, INCIDENTAL, SPECIAL, EXEMPLARY, OR CONSEQUENTIAL DAMAGES (INCLUDING, BUT NOT LIMITED TO, PROCUREMENT OF SUBSTITUTE GOODS OR SERVICES; LOSS OF USE, DATA, OR PROFITS; OR BUSINESS INTERRUPTION) HOWEVER CAUSED AND ON ANY THEORY OF LIABILITY, WHETHER IN CONTRACT, STRICT LIABILITY, OR TORT (INCLUDING NEGLIGENCE OR OTHERWISE) ARISING IN ANY WAY OUT OF THE USE OF THIS SOFTWARE, EVEN IF ADVISED OF THE POSSIBILITY OF SUCH DAMAGE. ------------------------------------------------------------
This product includes JBIG2Lib.
Portions of this product copyrights (C) 2002 Glyph & Cog, LLC. ------------------------------------------------------------
This product includes JPEGLib.
379
PitStop Pro
This software is copyright (C) 1991-2016, Thomas G. Lane, Guido Vollbeding. All Rights Reserved. This software is based in part on the work of the Independent JPEG Group.------------------------------------------------------------
This product includes Little CMS.
Little CMS Copyright (c) 1998-2011 Marti Maria Saguer
Permission is hereby granted, free of charge, to any person obtaining a copy of this software and associated documentation files (the "Software"), to deal in the Software without restriction, including without limitation the rights to use, copy, modify, merge, publish, distribute, sublicense, and/or sell copies of the Software, and to permit persons to whom the Software is furnished to do so, subject to the following conditions:
The above copyright notice and this permission notice shall be included in all copies or substantial portions of the Software.
THE SOFTWARE IS PROVIDED "AS IS", WITHOUT WARRANTY OF ANY KIND, EXPRESS OR IMPLIED, INCLUDING BUT NOT LIMITED TO THE WARRANTIES OF MERCHANTABILITY, FITNESS FOR A PARTICULAR PURPOSE AND NONINFRINGEMENT. IN NO EVENT SHALL THE AUTHORS OR COPYRIGHT HOLDERS BE LIABLE FOR ANY CLAIM, DAMAGES OR OTHER LIABILITY, WHETHER IN AN ACTION OF CONTRACT, TORT OR OTHERWISE, ARISING FROM, OUT OF OR IN CONNECTION WITH THE SOFTWARE OR THE USE OR OTHER DEALINGS IN THE SOFTWARE. ------------------------------------------------------------
This product includes libpng.
Copyright (c) 2000-2002 Glenn Randers-Pehrson
The PNG Reference Library is supplied "AS IS". The Contributing Authors and Group 42, Inc. disclaim all warranties, expressed or implied, including, without limitation, the warranties of merchantability and of fitness for any purpose. The Contributing Authors and Group 42, Inc. assume no liability for direct, indirect, incidental, special, exemplary, or consequential damages, which may result from the use of the PNG Reference Library, even if advised of the possibility of such damage. There is no warranty against interference with your enjoyment of the library or against infringement. There is no warranty that our efforts or the library will fulfill any of your particular purposes or needs. This library is provided with all faults, and the entire risk of satisfactory quality, performance, accuracy, and effort is with the user. ------------------------------------------------------------
This product includes libxml2.
Copyright (C) 1998-2012 Daniel Veillard. All Rights Reserved.
Permission is hereby granted, free of charge, to any person obtaining a copy of this software and associated documentation files (the "Software"), to deal in the Software without restriction, including without limitation the rights to use, copy, modify, merge, publish, distribute, sublicense, and/or sell copies of the Software, and to permit persons to whom the Software is fur- nished to do so, subject to the following conditions:
The above copyright notice and this permission notice shall be included in all copies or substantial portions of the Software.
THE SOFTWARE IS PROVIDED "AS IS", WITHOUT WARRANTY OF ANY KIND, EXPRESS OR IMPLIED, INCLUDING BUT NOT LIMITED TO THE WARRANTIES OF MERCHANTABILITY, FIT- NESS FOR A PARTICULAR PURPOSE AND NONINFRINGEMENT. IN NO EVENT SHALL THE AUTHORS OR COPYRIGHT HOLDERS BE LIABLE FOR ANY CLAIM, DAMAGES OR OTHER LIABILITY, WHETHER IN AN ACTION OF CONTRACT, TORT OR OTHERWISE, ARISING FROM, OUT OF OR IN CONNECTION WITH THE SOFTWARE OR THE USE OR OTHER DEALINGS IN THE SOFTWARE. ------------------------------------------------------------
This product includes IP*Works!.
380
PitStop Pro
Copyright (c) 2017 /n software inc. - All rights reserved.
DISCLAIMER OF WARRANTY. THE LICENSED SOFTWARE IS PROVIDED "AS IS" WITHOUT WARRANTY OF ANY KIND, INCLUDING BUT NOT LIMITED TO THE IMPLIED WARRANTIES OF MERCHANTABILITY AND FITNESS FOR A PARTICULAR PURPOSE. FURTHER, /N SOFTWARE SPECIFICALLY DOES NOT WARRANT, GUARANTEE, OR MAKE ANY REPRESENTATIONS REGARDING THE USE, OR THE RESULTS OF THE USE, OF THE LICENSED SOFTWARE OR DOCUMENTATION IN TERMS OF CORRECTNESS, ACCURACY, RELIABILITY, CURRENTNESS, OR OTHERWISE. THE ENTIRE RISK AS TO THE RESULTS AND PERFORMANCE OF THE LICENSED SOFTWARE IS ASSUMED BY YOU. NO ORAL OR WRITTEN INFORMATION OR ADVICE GIVEN BY /N SOFTWARE OR ITS EMPLOYEES SHALL CREATE A WARRANTY OR IN ANY WAY INCREASE THE SCOPE OF THIS WARRANTY, AND YOU MAY NOT RELY ON ANY SUCH INFORMATION OR ADVICE. FURTHER, THE LICENSED SOFTWARE IS NOT FAULT-TOLERANT AND IS NOT DESIGNED, MANUFACTURED OR INTENDED FOR USE OR RESALE AS ON-LINE CONTROL EQUIPMENT IN HAZARDOUS ENVIRONMENTS REQUIRING FAIL-SAFE PERFORMANCE, SUCH AS IN THE OPERATION OF NUCLEAR FACILITIES, AIRCRAFT NAVIGATION OR COMMUNICATION SYSTEMS, AIR TRAFFIC CONTROL, DIRECT LIFE SUPPORT MACHINES, OR WEAPONS SYSTEMS, IN WHICH THE FAILURE OF THE LICENSED SOFTWARE COULD LEAD DIRECTLY TO DEATH, PERSONAL INJURY, OR SEVERE PHYSICAL OR ENVIRONMENTAL DAMAGE ("HIGH RISK ACTIVITIES"). /N SOFTWARE AND ITS SUPPLIERS SPECIFICALLY DISCLAIM ANY EXPRESS OR IMPLIED WARRANTY OF FITNESS FOR HIGH RISK ACTIVITIES. LIMITATION ON LIABILITY. TO THE MAXIMUM EXTENT PERMITTED BY APPLICABLE LAW, IN NO EVENT WILL /N SOFTWARE'S TOTAL AGGREGATE AND CUMULATIVE LIABILITY TO YOU FOR ANY AND ALL CLAIMS OF ANY KIND ARISING HEREUNDER EXCEED THE AMOUNT OF LICENSE FEES ACTUALLY PAID BY YOU FOR THE LICENSED SOFTWARE GIVING RISE TO THE CLAIM IN THE TWELVE MONTHS PRECEDING THE CLAIM. /N SOFTWARE'S LICENSORS AND THEIR SUPPLIERS SHALL HAVE NO LIABILITY TO YOU FOR ANY DAMAGES SUFFERED BY YOU OR ANY THIRD PARTY AS A RESULT OF USING THE LICENSED SOFTWARE, OR ANY PORTION THEREOF. NOTWITHSTANDING THE FOREGOING, IN NO EVENT SHALL /N SOFTWARE, ITS LICENSORS, OR ANY OF THEIR RESPECTIVE SUPPLIERS BE LIABLE FOR ANY LOST REVENUE, PROFIT OR DATA, OR FOR INDIRECT, PUNITIVE, SPECIAL, INCIDENTAL OR CONSEQUENTIAL DAMAGES OF ANY CHARACTER, INCLUDING, WITHOUT LIMITATION, ANY COMMERCIAL DAMAGES OR LOSSES, HOWEVER CAUSED AND REGARDLESS OF THE THEORY OF LIABILITY, ARISING OUT OF THE USE OR INABILITY TO USE THE LICENSED SOFTWARE, OR ANY PORTION THEREOF, EVEN IF /N SOFTWARE, ITS LICENSORS AND/OR ANY OF THEIR RESPECTIVE SUPPLIERS HAVE BEEN INFORMED OF THE POSSIBILITY OF SUCH DAMAGES. SOME STATES DO NOT ALLOW THE EXCLUSION OF INCIDENTAL OR CONSEQUENTIAL DAMAGES, SO THE ABOVE LIMITATIONS MAY NOT APPLY. EACH EXCLUSION OF LIMITATION IS INTENDED TO BE SEPARATE AND THEREFORE SEVERABLE. ------------------------------------------------------------
This product includes IP*Works! SSH.
Copyright (c) 2017 /n software inc. - All rights reserved. DISCLAIMER OF WARRANTY. THE LICENSED SOFTWARE IS PROVIDED "AS IS" WITHOUT WARRANTY OF ANY KIND, INCLUDING BUT NOT LIMITED TO THE IMPLIED WARRANTIES OF MERCHANTABILITY AND FITNESS FOR A PARTICULAR PURPOSE. FURTHER, /N SOFTWARE SPECIFICALLY DOES NOT WARRANT, GUARANTEE, OR MAKE ANY REPRESENTATIONS REGARDING THE USE, OR THE RESULTS OF THE USE, OF THE LICENSED SOFTWARE OR DOCUMENTATION IN TERMS OF CORRECTNESS, ACCURACY, RELIABILITY, CURRENTNESS, OR OTHERWISE. THE ENTIRE RISK AS TO THE RESULTS AND PERFORMANCE OF THE LICENSED SOFTWARE IS ASSUMED BY YOU. NO ORAL OR WRITTEN INFORMATION OR ADVICE GIVEN BY /N SOFTWARE OR ITS EMPLOYEES SHALL CREATE A WARRANTY OR IN ANY WAY INCREASE THE SCOPE OF THIS WARRANTY, AND YOU MAY NOT RELY ON ANY SUCH INFORMATION OR ADVICE. FURTHER, THE LICENSED SOFTWARE IS NOT FAULT-TOLERANT AND IS NOT DESIGNED, MANUFACTURED OR INTENDED FOR USE OR RESALE AS ON-LINE CONTROL EQUIPMENT IN HAZARDOUS ENVIRONMENTS REQUIRING FAIL-SAFE PERFORMANCE, SUCH AS IN THE OPERATION OF NUCLEAR FACILITIES, AIRCRAFT NAVIGATION OR COMMUNICATION SYSTEMS, AIR TRAFFIC CONTROL, DIRECT LIFE SUPPORT MACHINES, OR WEAPONS SYSTEMS, IN WHICH THE FAILURE OF THE LICENSED SOFTWARE COULD LEAD DIRECTLY TO DEATH, PERSONAL INJURY, OR SEVERE PHYSICAL OR ENVIRONMENTAL DAMAGE ("HIGH RISK ACTIVITIES"). /N SOFTWARE AND ITS SUPPLIERS SPECIFICALLY DISCLAIM ANY EXPRESS OR IMPLIED WARRANTY OF FITNESS FOR HIGH RISK ACTIVITIES. LIMITATION ON LIABILITY. TO THE MAXIMUM EXTENT PERMITTED BY APPLICABLE LAW, IN NO EVENT WILL /N SOFTWARE'S TOTAL AGGREGATE AND CUMULATIVE LIABILITY TO YOU FOR ANY AND ALL CLAIMS OF ANY KIND ARISING HEREUNDER EXCEED THE AMOUNT OF LICENSE FEES ACTUALLY PAID BY YOU FOR THE LICENSED SOFTWARE GIVING RISE TO THE CLAIM IN THE TWELVE MONTHS PRECEDING THE CLAIM. /N SOFTWARE'S LICENSORS AND THEIR SUPPLIERS SHALL HAVE NO LIABILITY TO YOU FOR ANY DAMAGES SUFFERED BY YOU OR ANY THIRD PARTY AS A RESULT OF USING THE LICENSED SOFTWARE, OR ANY PORTION THEREOF. NOTWITHSTANDING THE FOREGOING, IN NO EVENT SHALL /N SOFTWARE, ITS LICENSORS, OR ANY OF THEIR RESPECTIVE SUPPLIERS BE LIABLE FOR ANY LOST REVENUE, PROFIT OR DATA, OR FOR INDIRECT, PUNITIVE, SPECIAL, INCIDENTAL OR CONSEQUENTIAL DAMAGES OF ANY CHARACTER, INCLUDING, WITHOUT LIMITATION, ANY COMMERCIAL DAMAGES OR LOSSES, HOWEVER CAUSED AND REGARDLESS OF THE THEORY OF LIABILITY, ARISING OUT OF THE USE OR INABILITY TO USE THE LICENSED SOFTWARE, OR ANY PORTION THEREOF, EVEN IF /N SOFTWARE, ITS LICENSORS AND/OR ANY OF THEIR RESPECTIVE SUPPLIERS HAVE BEEN INFORMED OF THE POSSIBILITY OF SUCH DAMAGES. SOME STATES DO NOT ALLOW THE EXCLUSION OF INCIDENTAL OR CONSEQUENTIAL DAMAGES, SO THE ABOVE LIMITATIONS
381
PitStop Pro
MAY NOT APPLY. EACH EXCLUSION OF LIMITATION IS INTENDED TO BE SEPARATE AND THEREFORE SEVERABLE. ------------------------------------------------------------
This product includes OpenJPEG.
Copyright (c) 2002-2012, Communications and Remote Sensing Laboratory, Universite catholique de Louvain (UCL), Belgium Copyright (c) 2002-2012, Professor Benoit Macq Copyright (c) 2003-2012, Antonin Descampe Copyright (c) 2003-2009, Francois-Olivier Devaux Copyright (c) 2005, Herve Drolon, FreeImage Team Copyright (c) 2002-2003, Yannick Verschueren Copyright (c) 2001-2003, David Janssens Copyright (c) 2011-2012, Centre National d'Etudes Spatiales (CNES), France Copyright (c) 2012, CS Systemes d'Information, France All rights reserved.
Redistribution and use in source and binary forms, with or without modification, are permitted provided that the following conditions are met: 1. Redistributions of source code must retain the above copyright notice, this list of conditions and the following disclaimer. 2. Redistributions in binary form must reproduce the above copyright notice, this list of conditions and the following disclaimer in the documentation and/or other materials provided with the distribution.
THIS SOFTWARE IS PROVIDED BY THE COPYRIGHT HOLDERS AND CONTRIBUTORS `AS IS' AND ANY EXPRESS OR IMPLIED WARRANTIES, INCLUDING, BUT NOT LIMITED TO, THE IMPLIED WARRANTIES OF MERCHANTABILITY AND FITNESS FOR A PARTICULAR PURPOSE ARE DISCLAIMED. IN NO EVENT SHALL THE COPYRIGHT OWNER OR CONTRIBUTORS BE LIABLE FOR ANY DIRECT, INDIRECT, INCIDENTAL, SPECIAL, EXEMPLARY, OR CONSEQUENTIAL DAMAGES (INCLUDING, BUT NOT LIMITED TO, PROCUREMENT OF SUBSTITUTE GOODS OR SERVICES; LOSS OF USE, DATA, OR PROFITS; OR BUSINESS INTERRUPTION) HOWEVER CAUSED AND ON ANY THEORY OF LIABILITY, WHETHER IN CONTRACT, STRICT LIABILITY, OR TORT (INCLUDING NEGLIGENCE OR OTHERWISE) ARISING IN ANY WAY OUT OF THE USE OF THIS SOFTWARE, EVEN IF ADVISED OF THE POSSIBILITY OF SUCH DAMAGE. ------------------------------------------------------------
This product includes OpenSSL.
Copyright (c) 1998-2017 The OpenSSL Project. All rights reserved.
Redistribution and use in source and binary forms, with or without modification, are permitted provided that the following conditions are met:
1. Redistributions of source code must retain the above copyright notice, this list of conditions and the following disclaimer.
2. Redistributions in binary form must reproduce the above copyright notice, this list of conditions and the following disclaimer in the documentation and/or other materials provided with the distribution.
3. All advertising materials mentioning features or use of this software must display the following acknowledgment: "This product includes software developed by the OpenSSL Project for use in the OpenSSL Toolkit. (http://www.openssl.org/)"
4. The names "OpenSSL Toolkit" and "OpenSSL Project" must not be used to endorse or promote products derived from this software without prior written permission. For written permission, please contact [email protected].
5. Products derived from this software may not be called "OpenSSL" nor may "OpenSSL" appear in their names without prior written permission of the OpenSSL Project.
6. Redistributions of any form whatsoever must retain the following acknowledgment: "This product includes software developed by the OpenSSL Project for use in the OpenSSL Toolkit (http://www.openssl.org/)"
382
PitStop Pro
THIS SOFTWARE IS PROVIDED BY THE OpenSSL PROJECT ``AS IS'' AND ANY EXPRESSED OR IMPLIED WARRANTIES, INCLUDING, BUT NOT LIMITED TO, THE IMPLIED WARRANTIES OF MERCHANTABILITY AND FITNESS FOR A PARTICULAR PURPOSE ARE DISCLAIMED. IN NO EVENT SHALL THE OpenSSL PROJECT OR ITS CONTRIBUTORS BE LIABLE FOR ANY DIRECT, INDIRECT, INCIDENTAL, SPECIAL, EXEMPLARY, OR CONSEQUENTIAL DAMAGES (INCLUDING, BUT NOT LIMITED TO, PROCUREMENT OF SUBSTITUTE GOODS OR SERVICES; LOSS OF USE, DATA, OR PROFITS; OR BUSINESS INTERRUPTION) HOWEVER CAUSED AND ON ANY THEORY OF LIABILITY, WHETHER IN CONTRACT, STRICT LIABILITY, OR TORT (INCLUDING NEGLIGENCE OR OTHERWISE) ARISING IN ANY WAY OUT OF THE USE OF THIS SOFTWARE, EVEN IF ADVISED OF THE POSSIBILITY OF SUCH DAMAGE. ------------------------------------------------------------
This product includes OpenSSL.
Copyright (C) 1995-1998 Eric Young ([email protected]) All rights reserved.
Redistribution and use in source and binary forms, with or without modification, are permitted provided that the following conditions are met: 1. Redistributions of source code must retain the copyright notice, this list of conditions and the following disclaimer. 2. Redistributions in binary form must reproduce the above copyright notice, this list of conditions and the following disclaimer in the documentation and/or other materials provided with the distribution. 3. All advertising materials mentioning features or use of this software must display the following acknowledgement: "This product includes cryptographic software written by Eric Young ([email protected])" The word 'cryptographic' can be left out if the rouines from the library being used are not cryptographic related :-). 4. If you include any Windows specific code (or a derivative thereof) from the apps directory (application code) you must include an acknowledgement: "This product includes software written by Tim Hudson ([email protected])"
THIS SOFTWARE IS PROVIDED BY ERIC YOUNG ``AS IS'' AND ANY EXPRESS OR IMPLIED WARRANTIES, INCLUDING, BUT NOT LIMITED TO, THE IMPLIED WARRANTIES OF MERCHANTABILITY AND FITNESS FOR A PARTICULAR PURPOSE ARE DISCLAIMED. IN NO EVENT SHALL THE AUTHOR OR CONTRIBUTORS BE LIABLE FOR ANY DIRECT, INDIRECT, INCIDENTAL, SPECIAL, EXEMPLARY, OR CONSEQUENTIAL DAMAGES (INCLUDING, BUT NOT LIMITED TO, PROCUREMENT OF SUBSTITUTE GOODS OR SERVICES; LOSS OF USE, DATA, OR PROFITS; OR BUSINESS INTERRUPTION) HOWEVER CAUSED AND ON ANY THEORY OF LIABILITY, WHETHER IN CONTRACT, STRICT LIABILITY, OR TORT (INCLUDING NEGLIGENCE OR OTHERWISE) ARISING IN ANY WAY OUT OF THE USE OF THIS SOFTWARE, EVEN IF ADVISED OF THE POSSIBILITY OF SUCH DAMAGE. ------------------------------------------------------------
This product includes patented technology.
This product and use of this product is under license from Markzware under U.S. Patent No. 5,963,641. ------------------------------------------------------------
This product includes Qt.
The software uses Qt, licensed under LGPL v3. The Qt Toolkit is Copyright (C) 2016 The Qt Company Ltd.
Portions of this software are copyright (C) 2006-2015 The FreeType Project (www.freetype.org). All rights reserved. Copyright (C) 1991-2011, Thomas G. Lane, Guido Vollbeding. This software is based in part on the work of the Independent JPEG Group. Secure Hash Algorithm SHA-3 - brg_endian Copyright (c) 1998-2008, Brian Gladman, Worcester, UK. All rights reserved.
LICENSE TERMS
The redistribution and use of this software (with or without changes) is allowed without the payment of fees or royalties provided that:
383
PitStop Pro
1. source code distributions include the above copyright notice, this list of conditions and the following disclaimer;
2. binary distributions include the above copyright notice, this list of conditions and the following disclaimer in their documentation;
3. the name of the copyright holder is not used to endorse products built using this software without specific written permission.
DISCLAIMER
This software is provided 'as is' with no explicit or implied warranties in respect of its properties, including, but not limited to, correctness and/or fitness for purpose. ------------------------------------------------------------
This product includes QtCopyDialog.
Copyright (c) 2009 Nokia Corporation and/or its subsidiary(-ies). All rights reserved.
BECAUSE THE LIBRARY IS LICENSED FREE OF CHARGE, THERE IS NO WARRANTY FOR THE LIBRARY, TO THE EXTENT PERMITTED BY APPLICABLE LAW. EXCEPT WHEN OTHERWISE STATED IN WRITING THE COPYRIGHT HOLDERS AND/OR OTHER PARTIES PROVIDE THE LIBRARY "AS IS" WITHOUT WARRANTY OF ANY KIND, EITHER EXPRESSED OR IMPLIED, INCLUDING, BUT NOT LIMITED TO, THE IMPLIED WARRANTIES OF MERCHANTABILITY AND FITNESS FOR A PARTICULAR PURPOSE. THE ENTIRE RISK AS TO THE QUALITY AND PERFORMANCE OF THE LIBRARY IS WITH YOU. SHOULD THE LIBRARY PROVE DEFECTIVE, YOU ASSUME THE COST OF ALL NECESSARY SERVICING, REPAIR OR CORRECTION. ------------------------------------------------------------
This product includes QtMigration.
Copyright (C) 2013 Digia Plc and/or its subsidiary(-ies).
Redistribution and use in source and binary forms, with or without modification, are permitted provided that the following conditions are met: * Redistributions of source code must retain the above copyright notice, this list of conditions and the following disclaimer. * Redistributions in binary form must reproduce the above copyright notice, this list of conditions and the following disclaimer in the documentation and/or other materials provided with the distribution. * Neither the name of Digia Plc and its Subsidiary(-ies) nor the names of its contributors may be used to endorse or promote products derived from this software without specific prior written permission.
THIS SOFTWARE IS PROVIDED BY THE COPYRIGHT HOLDERS AND CONTRIBUTORS "AS IS" AND ANY EXPRESS OR IMPLIED WARRANTIES, INCLUDING, BUT NOT LIMITED TO, THE IMPLIED WARRANTIES OF MERCHANTABILITY AND FITNESS FOR A PARTICULAR PURPOSE ARE DISCLAIMED. IN NO EVENT SHALL THE COPYRIGHT OWNER OR CONTRIBUTORS BE LIABLE FOR ANY DIRECT, INDIRECT, INCIDENTAL, SPECIAL, EXEMPLARY, OR CONSEQUENTIAL DAMAGES (INCLUDING, BUT NOT LIMITED TO, PROCUREMENT OF SUBSTITUTE GOODS OR SERVICES; LOSS OF USE, DATA, OR PROFITS; OR BUSINESS INTERRUPTION) HOWEVER CAUSED AND ON ANY THEORY OF LIABILITY, WHETHER IN CONTRACT, STRICT LIABILITY, OR TORT (INCLUDING NEGLIGENCE OR OTHERWISE) ARISING IN ANY WAY OUT OF THE USE OF THIS SOFTWARE, EVEN IF ADVISED OF THE POSSIBILITY OF SUCH DAMAGE." ------------------------------------------------------------
This product includes QtService.
Copyright (C) 2010 Nokia Corporation and/or its subsidiary(-ies).
Redistribution and use in source and binary forms, with or without modification, are permitted provided that the following conditions are met: * Redistributions of source code must retain the above copyright notice, this list of conditions and the following disclaimer. * Redistributions in binary form must reproduce the above copyright notice, this list of conditions and the following disclaimer in
384
PitStop Pro
the documentation and/or other materials provided with the distribution. * Neither the name of Nokia Corporation and its Subsidiary(-ies) nor the names of its contributors may be used to endorse or promote products derived from this software without specific prior written permission.
THIS SOFTWARE IS PROVIDED BY THE COPYRIGHT HOLDERS AND CONTRIBUTORS "AS IS" AND ANY EXPRESS OR IMPLIED WARRANTIES, INCLUDING, BUT NOT LIMITED TO, THE IMPLIED WARRANTIES OF MERCHANTABILITY AND FITNESS FOR A PARTICULAR PURPOSE ARE DISCLAIMED. IN NO EVENT SHALL THE COPYRIGHT OWNER OR CONTRIBUTORS BE LIABLE FOR ANY DIRECT, INDIRECT, INCIDENTAL, SPECIAL, EXEMPLARY, OR CONSEQUENTIAL DAMAGES (INCLUDING, BUT NOT LIMITED TO, PROCUREMENT OF SUBSTITUTE GOODS OR SERVICES; LOSS OF USE, DATA, OR PROFITS; OR BUSINESS INTERRUPTION) HOWEVER CAUSED AND ON ANY THEORY OF LIABILITY, WHETHER IN CONTRACT, STRICT LIABILITY, OR TORT (INCLUDING NEGLIGENCE OR OTHERWISE) ARISING IN ANY WAY OUT OF THE USE OF THIS SOFTWARE, EVEN IF ADVISED OF THE POSSIBILITY OF SUCH DAMAGE. ------------------------------------------------------------
This product includes QtSingleApplication.
Copyright (C) 2010 Nokia Corporation and/or its subsidiary(-ies). All rights reserved.
Redistribution and use in source and binary forms, with or without modification, are permitted provided that the following conditions are met: * Redistributions of source code must retain the above copyright notice, this list of conditions and the following disclaimer. * Redistributions in binary form must reproduce the above copyright notice, this list of conditions and the following disclaimer in the documentation and/or other materials provided with the distribution. * Neither the name of Nokia Corporation and its Subsidiary(-ies) nor the names of its contributors may be used to endorse or promote products derived from this software without specific prior written permission.
THIS SOFTWARE IS PROVIDED BY THE COPYRIGHT HOLDERS AND CONTRIBUTORS "AS IS" AND ANY EXPRESS OR IMPLIED WARRANTIES, INCLUDING, BUT NOT LIMITED TO, THE IMPLIED WARRANTIES OF MERCHANTABILITY AND FITNESS FOR A PARTICULAR PURPOSE ARE DISCLAIMED. IN NO EVENT SHALL THE COPYRIGHT OWNER OR CONTRIBUTORS BE LIABLE FOR ANY DIRECT, INDIRECT, INCIDENTAL, SPECIAL, EXEMPLARY, OR CONSEQUENTIAL DAMAGES (INCLUDING, BUT NOT LIMITED TO, PROCUREMENT OF SUBSTITUTE GOODS OR SERVICES; LOSS OF USE, DATA, OR PROFITS; OR BUSINESS INTERRUPTION) HOWEVER CAUSED AND ON ANY THEORY OF LIABILITY, WHETHER IN CONTRACT, STRICT LIABILITY, OR TORT (INCLUDING NEGLIGENCE OR OTHERWISE) ARISING IN ANY WAY OUT OF THE USE OF THIS SOFTWARE, EVEN IF ADVISED OF THE POSSIBILITY OF SUCH DAMAGE.
------------------------------------------------------------
This product includes Qt SQL driver plugin (qsqlodbc).
Copyright (C) 1992-2008 Trolltech ASA. All rights reserved.
Warranty Disclaimer: The Licensed Software is licensed to Licensee "as is". To the maximum extent permitted by applicable law, Trolltech on behalf of itself and its suppliers, disclaims all warranties and conditions, either express or implied, including, but not limited to, implied warranties of merchantability, fitness for a particular purpose, title and non-infringement with regard to the Licensed Software.
Limitation of Liability: If, Trolltech's warranty disclaimer notwithstanding, Trolltech is held liable to Licensee, whether in contract, tort or any other legal theory, based on the Licensed Software, Trolltech's entire liability to Licensee and Licensee's exclusive remedy shall be, at Trolltech's option, either (A) return of the price Licensee paid for the Licensed Software, or (B) repair or replacement of the Licensed Software, provided Licensee returns to Trolltech all copies of the Licensed Software as originally delivered to Licensee. Trolltech shall not under any circumstances be liable to Licensee based on failure of the Licensed Software if the failure resulted from accident, abuse or misapplication, nor shall Trolltech
385
PitStop Pro
under any circumstances be liable for special damages, punitive or exemplary damages, damages for loss of profits or interruption of business or for loss or corruption of data. Any award of damages from Trolltech to Licensee shall not exceed the total amount Licensee has paid to Trolltech in connection with this Agreement. ------------------------------------------------------------
This product includes QtSql.
Copyright (c) 2009 Nokia Corporation and/or its subsidiary(-ies).
BECAUSE THE LIBRARY IS LICENSED FREE OF CHARGE, THERE IS NO WARRANTY FOR THE LIBRARY, TO THE EXTENT PERMITTED BY APPLICABLE LAW. EXCEPT WHEN OTHERWISE STATED IN WRITING THE COPYRIGHT HOLDERS AND/OR OTHER PARTIES PROVIDE THE LIBRARY "AS IS" WITHOUT WARRANTY OF ANY KIND, EITHER EXPRESSED OR IMPLIED, INCLUDING, BUT NOT LIMITED TO, THE IMPLIED WARRANTIES OF MERCHANTABILITY AND FITNESS FOR A PARTICULAR PURPOSE. THE ENTIRE RISK AS TO THE QUALITY AND PERFORMANCE OF THE LIBRARY IS WITH YOU. SHOULD THE LIBRARY PROVE DEFECTIVE, YOU ASSUME THE COST OF ALL NECESSARY SERVICING, REPAIR OR CORRECTION. ------------------------------------------------------------
This product includes XMP Toolkit.
Copyright (c) 1999 - 2010, Adobe Systems Incorporated All rights reserved.
Redistribution and use in source and binary forms, with or without modification, are permitted provided that the following conditions are met:
* Redistributions of source code must retain the above copyright notice, this list of conditions and the following disclaimer. * Redistributions in binary form must reproduce the above copyright notice, this list of conditions and the following disclaimer in the documentation and/or other materials provided with the distribution. * Neither the name of Adobe Systems Incorporated, nor the names of its contributors may be used to endorse or promote products derived from this software without specific prior written permission.
THIS SOFTWARE IS PROVIDED BY THE COPYRIGHT HOLDERS AND CONTRIBUTORS "AS IS" AND ANY EXPRESS OR IMPLIED WARRANTIES, INCLUDING, BUT NOT LIMITED TO, THE IMPLIED WARRANTIES OF MERCHANTABILITY AND FITNESS FOR A PARTICULAR PURPOSE ARE DISCLAIMED. IN NO EVENT SHALL THE COPYRIGHT OWNER OR CONTRIBUTORS BE LIABLE FOR ANY DIRECT, INDIRECT, INCIDENTAL, SPECIAL, EXEMPLARY, OR CONSEQUENTIAL DAMAGES (INCLUDING, BUT NOT LIMITED TO, PROCUREMENT OF SUBSTITUTE GOODS OR SERVICES; LOSS OF USE, DATA, OR PROFITS; OR BUSINESS INTERRUPTION) HOWEVER CAUSED AND ON ANY THEORY OF LIABILITY, WHETHER IN CONTRACT, STRICT LIABILITY, OR TORT (INCLUDING NEGLIGENCE OR OTHERWISE) ARISING IN ANY WAY OUT OF THE USE OF THIS SOFTWARE, EVEN IF ADVISED OF THE POSSIBILITY OF SUCH DAMAGE. ------------------------------------------------------------
This product includes zlib.
Copyright (C) 1995-2004 Jean-loup Gailly and Mark Adler
This software is provided 'as-is', without any express or implied warranty. In no event will the authors be held liable for any damages arising from the use of this software. ------------------------------------------------------------
This product includes ZXing C++ Library.
-------------------------------------------------------------------------------- NOTICES FOR C++ Big Integer Library --------------------------------------------------------------------------------
I, Matt McCutchen, the sole author of the original Big Integer Library, waive my copyright to it, placing it in the public domain. The library comes with absolutely no warranty.
386
PitStop Pro
13. Copyrights© 2019 Enfocus BVBA 保留所有权利。Enfocus 是 Esko 旗下的一家公司。
Certified PDF 是 Enfocus BVBA 的注册商标。
Enfocus PitStop Pro、Enfocus PitStop Workgroup Manager、Enfocus PitStopServer、Enfocus Connect YOU、Enfocus Connect ALL、Enfocus Connect SEND、EnfocusStatusCheck、Enfocus CertifiedPDF.net、Enfocus PDF Workflow Suite、EnfocusSwitch、Enfocus SwitchClient、Enfocus SwitchScripter 和 Enfocus Browser 是 Enfocus BVBA的产品名称。
Adobe、Acrobat、Distiller、InDesign、Illustrator、Photoshop、FrameMaker、PDFWriter、PageMaker、AdobePDF Library™、Adobe 徽标、Acrobat 徽标和 PostScript 是 Adobe Systems Incorporated 的商
标。
Datalogics、Datalogics 徽标、PDF2IMG™ 和 DLE™ 是 Datalogics, Inc. 的商标。
Apple、Mac、Mac OS、Macintosh、iPad 和 ColorSync 是 Apple Computer, Inc. 在美国及其他国
家的注册商标。
Windows、Windows 7、Windows 8.1、Windows 10、Windows 2008 Server、Windows 2008Server R2、Windows Server 2012、Windows Server 2012 R2 和 Windows Server 2016 是Microsoft Corporation 的注册商标。
PANTONE® 颜色显示或许与 PANTONE 指定标准不匹配。请查阅最新的 PANTONE 色彩出版物,
以获取准确的色彩。PANTONE® 和其它 Pantone, Inc. 商标均属 Pantone, Inc. 所有。© Pantone,Inc., 2006。
OPI 是 Aldus Corporation 的商标。
Quark、QuarkXPress、QuarkXTensions、XTensions 以及 XTensions 徽标是 Quark, Inc. 及其所
有适用的附属公司在美国专利商标局和许多其他国家/地区的注册商标。
本产品及产品的使用经 Markzware 许可(美国专利号 5963641)。
其他品牌和产品名称可能是其各自所有者的商标或注册商标。产品和服务的所有规格、条款和说
明如有更改,恕不另行通知,也不接受追索。
388