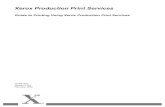Xerox Production Print...
Transcript of Xerox Production Print...
Preparato da:Xerox CorporationGlobal Knowledge and Language Services800 Phillips Road Bldg. 845-17SWebster, NY 14580USA
Tradotto da:The Document Company XeroxGKLS European OperationsBessemer RoadWelwyn Garden CityHertfordshireAL7 1HERegno Unito
© 2003 Copyright Xerox Corporation. Tutti i diritti riservati.
La protezione dei diritti d'autore è rivendicata tra l'altro per tutte le forme e i contenuti di materiale e informazioni soggetti al diritto d'autore, come ammesso attualmente dalla legge scritta o giudiziale, o come successivamente concesso, compreso, senza limitazioni, il materiale generato dai programmi software e visualizzato sullo schermo, quali gli stili, gli schemi, le icone, gli aspetti, ecc.
Stampato negli Stati Uniti, nel Regno Unito e in Francia.
XEROX®, XEROX Europe e XEROX Canada Limited, The Document Company®, la X® stilizzata e tutti i nomi nomi e i numeri identificativi utilizzati in riferimento ai prodotti Xerox citati in questa pubblicazione sono marchi della XEROX CORPORATION. I nomi e marchi di prodotti non Xerox sono marchi o marchi registrati delle rispettive aziende. Si riconoscono anche i marchi di fabbrica di altre società.
Questo prodotto contiene software sviluppato da Apache Software Foundation (http://www.apache.org/). SWOP® è un marchio registrato di SWOP, Inc.
Le informazioni contenute nella presente guida risultano corrette al momento della pubblicazione. Xerox si riserva il diritto di apportare modifiche alle informazioni senza preavviso. Questa guida viene periodicamente aggiornata. Le modifiche e gli aggiornamenti tecnici verranno inclusi nelle versioni successive.
Indice
1. Introduzione 1-1
Note preliminari sull'utilizzo di questa guida 1-1
Informazioni sulla guida 1-1
Convenzioni tipografiche 1-1
Documentazione supplementare 1-2
Assistenza tecnica 1-2
2. Utilizzo dell'interfaccia Web DocuSP 2-1
Prerequisiti 2-1
Accesso al software dell'interfaccia Web 2-2
Uscita dal software dell'interfaccia Web 2-3
3. Installazione e configurazione per Macintosh 3-1
Contratto di licenza Adobe 3-1
Installazione e configurazione del driver AdobePS 3-1
Supporto per i driver 3-2
Requisiti della workstation 3-2
Requisiti hardware 3-2
Requisiti software 3-2
Installazione del driver AdobePS 3-2
Installazione dei file PPD in un ambiente Macintosh OS X 3-3
Impostazione dei file PPD mediante Print Center 3-4
Installazione del PlugIn Xerox 3-4
Configurazione delle stampanti 3-5
Installazione e configurazione di XDS su Macintosh 3-7
Requisiti della workstation 3-7
Requisiti hardware 3-7
Requisiti software 3-7
Installazione del software XDS 3-8
Installazione di prodotti aggiuntivi 3-9
GUIDA ALL'INSTALLAZIONE i
INDICE
4. Installazione e configurazione per Windows 4-1
Contratto di licenza Adobe 4-1
Requisiti della workstation 4-1
Requisiti hardware 4-2
Requisiti software 4-2
Supporto driver 4-3
Requisiti LPR 4-3
Uso di LPR con Windows 9x 4-3
Uso del gateway LPR 4-4
Rimozione di versioni precedenti del software 4-5
Disinstallazione di XPPS 4-5
Rimozione dei driver NT 4.0 e altri driver 4-6
Installazione di XPPS in Windows 95, 98 e Millennium 4-6
Installazione di XDS e dei driver di stampa Xerox 4-7
Installazione del driver di stampa Adobe PS con i file PPD Xerox 4-9
Installazione di XPPS su sistemi Windows NT, 2000 e XP 4-11
Installazione del software Xerox Document Submission (XDS) 4-12
Installazione dei driver Xerox PostScript e PCL personalizzati per Windows NT 4-14
Abilitazione di un formato carta personalizzato con il driver di stampa Xerox 4-16
Stampa su formato stampa personalizzato 4-17
Installazione dei driver Xerox PostScript e PCL personalizzati per Windows 2000 4-18
Installazione dei driver PostScript e PCL personalizzati Xerox per Windows XP 4-19
Installazione del driver di stampa Adobe PS con i file PPD Xerox per Windows 2000 4-21
Utilizzo di XPPS in ambiente misto PostScript livello 2 e livello 3 4-23
PostScript livello 3 con DocuSP 1.4 e versione superiore 4-24
PostScript livello 2 con DocuSP 1.3x e versioni precedenti 4-24
ii GUIDA ALL'INSTALLAZIONE
INDICE
5. Installazione e configurazione di XDS Plus 5-1
Requisiti della workstation 5-2
Requisiti hardware 5-2
Requisiti software 5-2
Disinstallazione delle versioni precedenti di XDS Plus 5-3
Disinstallazione da Windows 5-3
Disinstallazione da Solaris 5-3
Disinstallazione da Macintosh OS X 5-4
Installazione di XDS Plus su sistemi Windows 95, 98 o Me 5-4
Installazione di XDS Plus su sistemi Windows NT, 2000 o XP 5-7
Installazione di XDS Plus su sistemi Sun Solaris 5-10
Installazione di XDS Plus su Macintosh OS X 5-13
Installazione di XDS Command Line 5-14
Installazione dell'applicazione XDS Plus per Internet 5-15
Impostazione del file di rilevamento stampanti 5-15
Accesso al file printer.disc 5-16
Apertura del file printer.disc sui sistemi Windows 5-16
Apertura del file printer.disc sui sistemi Solaris 5-17
Aggiunta di stampanti all'elenco delle stampanti registrate mediante l'applicazione Printer Registration 5-18
Impostazione del percorso del file printer.disc per Windows e Macintosh 5-19
Impostazione del percorso del file printer.disc (solo per Solaris) 5-19
Modifica dell'elenco stampanti 5-20
Cancellazione di una stampante 5-20
GUIDA ALL'INSTALLAZIONE iii
1. Introduzione
Questa guida fornisce le istruzioni per l'installazione delle applicazioni XDS (Xerox Document Submission), XDS Plus e dei driver di stampa Xerox. Le informazioni riguardanti la stampa e le funzioni della programmazione lavoro sono fornite in altre guide.
Note preliminari sull'utilizzo di questa guida
La guida è destinata agli utenti di workstation che utilizzano un browser Web Internet Explorer 5.x o versione superiore e un sistema operativo Windows, Macintosh o Solaris.Gli utenti devono inoltre avere dimestichezza nell'uso di un browser Web. Infine, i nomi di menu, finestre di dialogo, pulsanti, comandi, funzioni e opzioni citati possono variare in base alla piattaforma o applicazione utilizzata.
Informazioni sulla guida
Prima di eseguire qualsiasi procedura descritta in questa guida, si consiglia di leggere le convenzioni tipografiche adottate.
Convenzioni tipografiche
In questa guida sono utilizzate le convenzioni tipografiche riportate sotto.� Parentesi ad angolo: le informazioni che appaiono sullo
schermo o fanno parte della riga di comando sono racchiuse tra parentesi ad angolo. Ad esempio: �Impossibile copiare <nomefile>;� �set �p <stampante>.�
� Parentesi quadre: vengono utilizzate per gli elementi indicati sotto.� Opzioni di menu selezionabili, ad esempio [Default
stampante].
Guida all�installazione 1-1
Introduzione
� Nomi di pulsanti selezionabili, ad esempio [OK] e [Annulla].
� Nomi di campi, caselle di testo e caselle di riepilogo, ad esempio: �il campo [Origine colore]�, �la casella di testo [Da]�, �la casella di riepilogo [Colore origine]�.
� Grassetto: viene utilizzato per gli elementi riportati sotto.� Percorsi di directory, ad esempio �Cercare la directory
Win_nt40/Xeroxdrv�.� Testo inserito dall'utente, ad esempio �Digitare rosso o
XDS.�� Testo da evidenziare in quanto particolarmente
importante, ad esempio: �Fare clic su [Arresta] nell'interfaccia utente. Non premere il tasto di arresto rosso sul controller.�
� Parole o frasi introduttive poste all'inizio delle voci di un elenco, come indicato sotto.
[Trattieni lavoro]: il documento viene trattenuto alla stampante...[Annulla lavoro]: il documento non viene stampato...
� Nota: le note sono suggerimenti che aiutano l'utente ad eseguire un'operazione o a comprendere il testo. Le note sono riportate in corsivo e in paragrafi separati. Esempio:NOTA: è possibile inviare in stampa un lavoro solo se la stampante è collegata alla workstation.
Documentazione supplementare
Ulteriori informazioni sulla stampante Xerox e sul server o controller di stampa che fa parte delsistema di stampa utilizzato sono fornite nella documentazione in dotazione al sistema stesso.
Assistenza tecnica
Per ottenere assistenza, contattare il centro di assistenza clienti Xerox; per il numero di telefono, rivolgersi al rivenditore Xerox di zona.
�
1-2 Guida all�installazione
2. Utilizzo dell'interfaccia Web DocuSP
Questo capitolo contiene le procedure per accedere all'interfaccia Web DocuSP. Con l'interfaccia Web, l'utente utilizza un browser per selezionare il file di un documento, impostare una programmazione lavoro e inviare il lavoro alla stampante.
Prerequisiti
Per inviare lavori mediante l'interfaccia Web, è necessario che siano soddisfatti i prerequisiti elencati sotto.� Il software Microsoft Windows deve essere installato sulla
workstation. Se Windows è installato come copia condivisa sul server di rete, consultare l'amministratore di rete.
� La workstation deve essere collegata a una stampante dotata di un controller che esegue DocuSP 3.X.
� Internet Explorer 6 o Netscape 6.2 deve essere installato sulla workstation.
� Internet Explorer 5.5 o una versione successiva con Service Pack 2 deve essere installato sulla workstation.
� È necessario sapere utilizzare gli strumenti di Windows o Solaris per connettersi e/o disconnettersi dalle unità disco di rete.
� È necessario sapere avviare e utilizzare il browser Web per navigare su Internet.
� È necessario sapere come salvare il documento in formato PDL utilizzando il metodo �stampa su file� oppure creare un file TIFF, PDF o ASCII valido.
Guida all�installazione 2-1
Utilizzo dell'interfaccia Web DocuSP
Accesso al software dell'interfaccia Web
Per accedere all'interfaccia Web mediante il proprio browser, procedere come indicato sotto. 1. Verificare che il controller di stampa a cui verranno inviati i
lavori sia acceso.2. Sulla workstation, aprire il browser Web (Internet Explorer o
Netscape).3. Inserire http:// seguito dall'indirizzo IP della stampante con
formato xx.xxx.xxx.xxx. Viene stampata la home page della stampante.Questa pagina contiene i campi indicati sotto.� [Informazioni stampante]: nome, indirizzo host e
posizione della stampante.� Pulsante [Invio lavoro]: apre la schermata di
impostazione lavoro dell'interfaccia Web.� Pulsante [Applet invio lavoro]: apre il software XDS
Applet invio lavoro, che consente di impostare e stampare i lavori mediante XDS Plus su Internet senza dover installare l'applicazione sulla propria workstation.
NOTA: se è impossibile collegarsi all'interfaccia Web, eseguire una delle operazioni indicate sotto.a. Selezionare il pulsante [Aggiorna] nella finestra del
browser.b. Se è impossibile visualizzare la home page della
stampante nell'interfaccia Web, riavviare il controller, quindi reimpostare il livello di login dell'utente occasionale.
4. Nella home page della stampante, fare clic su [Invio lavoro]: viene visualizzata la relativa finestra, contenente le opzioni di impostazione e stampa del lavoro.
Per la procedura di stampa di un documento mediante l'interfaccia Web, vedere la Guida alla stampa mediante Xerox Production Print Services.
�
�
2-2 Guida all�installazione
Utilizzo dell'interfaccia Web DocuSP
Uscita dal software dell'interfaccia Web
Per uscire dal software dell'interfaccia Web, eseguire una delle operazioni descritte sotto.� Fare clic sul pulsante [X] nell'angolo superiore destro della
finestra del browser per chiudere la finestra.� Inserire un indirizzo Web diverso nell'apposito campo del
browser e premere <Invio>.
Guida all�installazione 2-3
3. Installazione e configurazione per Macintosh
Questo capitolo contiene le procedure per installare l'applicazione XDS, i PlugIn Xerox e i file PPD per i driver di stampa non Xerox su una workstation Macintosh. XDS consente agli utenti delle reti supportate di utilizzare le numerose opzioni di stampa offerte dai sistemi Xerox.Per le procedure del capitolo, si presuppone che l'utente sia in grado di eseguire semplici operazioni in Macintosh, come copiare e cancellare, nonché di impostare le stampanti sul sistema. Per ulteriori informazioni, rivolgersi all'amministratore di sistema o di rete.
Contratto di licenza Adobe
Prima di procedere all'installazione del driver di stampa AdobePS, è necessario accettare le condizioni della licenza e della registrazione di Adobe. Il programma di installazione Macintosh visualizza il testo del contratto di licenza e sollecita l'utente ad accettarne le condizioni prima di procedere con l'installazione. Il software Adobe Acrobat Reader può essere scaricato gratuitamente dal sito Web di Adobe all'indirizzo: http://www.adobe.com
Installazione e configurazione del driver AdobePS
Questa sezione contiene le procedure per l'installazione e la configurazione del driver di stampa PostScript AdobePS, dei file PPD e dei PlugIn Xerox mediante il CD-ROM fornito con la stampante.Per installare i PPD o i driver dal Web, connettersi a Internet e accedere al sito:http://www.xerox.com
Guida all�installazione 3-1
Installazione e configurazione per Macintosh
Supporto per i driver
Per le workstation Macintosh sono supportati i driver di stampa elencati sotto.� AdobePS nativo con file PPD � AdobePS nativo con PPD e PlugIn Xerox
Requisiti della workstation
La workstation deve soddisfare i requisiti hardware e software indicati sotto.
Requisiti hardware
� Macintosh Power PC� 4 MB o più di memoria� 1,5 MB per l'applicazione XDS� 500 KB di spazio libero su disco per ogni file PPD e PlugIn da
installare � 2,1 MB di spazio su disco per il driver di stampa AdobePS
Requisiti software
� Da Mac OS 8.6 a 9.x oppure Mac OS X versione 10.1 e successive in modalità Classic.
� Per ulteriori informazioni sui requisiti software per la piattaforma utilizzata, leggere il file �Leggimi� sul CD-ROM. Il file si trova nella cartella AdobePS 8.7 nella directory AdobePS Driver.
Installazione del driver AdobePS
Prima di installare questa versione del driver di stampa AdobePS e uno dei file PPD o dei PlugIn Xerox, rimuovere tutti i driver Adobe, i PPD o i PlugIn Xerox obsoleti dalla sottocartella Printer Descriptions (Descrizione stampanti) nella cartella Extensions (Estensioni). Cancellare il file delle preferenze di stampa Xerox dalla cartella Preferences (Preferenze) e procedere come indicato sotto per installare il driver Adobe PS.
3-2 Guida all�installazione
Installazione e configurazione per Macintosh
1. Inserire il CD del software Xerox Production Print Services (XPPS) 3.x nell'unità CD-ROM del Macintosh.
2. Fare doppio clic sull'icona del CD per aprirla.3. Aprire la cartella OS9.4. Aprire la cartella del driver Adobe PS.5. Aprire la cartella AdobePS.6. Fare doppio clic sull'icona [AdobePS Installer].7. Nella schermata Driver Adobe PostScript, selezionare
[Continua...].8. Nella schermata del contratto di licenza, accettare i termini
del contratto. Viene visualizzata la schermata di Adobe Installer.
9. Selezionare [Installa] per procedere all'installazione facilitata. Il driver AdobePS viene installato.
10.Selezionare [Continua] per installare altri driver, se richiesto. 11. Al termine dell'installazione, selezionare [Riavvia] per
riavviare la workstation Macintosh o [Esci] per chiudere il programma di installazione.
Installazione dei file PPD in un ambiente Macintosh OS X
I file PPD Xerox devono essere installati per ogni modello di stampante Xerox che si intende utilizzare. Un PPD Xerox idoneo è un prerequisito indispensabile per inviare lavori di stampa alla stampante utilizzando il driver di stampa AdobePS. Per installare i file PPD, procedere come indicato sotto.NOTA: per copiare i file PPD nella directory richiesta, è necessario essere dotati di diritti amministrativi.
1. Inserire il CD del software Xerox Production Print Services (XPPS) 3.x nell'unità CD-ROM del Macintosh.
2. Fare doppio clic sull'icona del CD per aprirla.3. Aprire la cartella OS9.4. Aprire la cartella PPDs.5. Sul disco fisso, aprire la cartella Library (Libreria).6. Aprire la cartella Printers (Stampanti).7. Aprire la cartella PPDs.8. Aprire la cartella Contents (Contenuto).
�
�
�
Guida all�installazione 3-3
Installazione e configurazione per Macintosh
9. Aprire la cartella Resources (Risorse).10.Aprire la cartella it.lproj.11. Dalla cartella PPDs del CD, selezionare i file PPD Xerox che
corrispondono alle stampanti da installare.12.Trascinare le icone selezionate sulla cartella PPDs.13. I file PPD sono ora installati e pronti per essere impostati
mediante Print Center.
Impostazione dei file PPD mediante Print Center
Dopo aver installato i file PPD seguendo le istruzioni precedenti, procedere come indicato sotto.1. Fare doppio clic sull'icona del disco fisso.2. Nella schermata visualizzata, selezionare il pulsante delle
applicazioni nella barra dei menu.3. Da Applications (Applicazioni), selezionare la cartella Utilities
(Utilità).4. Selezionare l'icona Print Center.5. Selezionare [Add Printer (Aggiungi stampante)...]6. Selezionare il tipo di protocollo (AppleTalk, ecc).7. Selezionare la zona corretta.8. Selezionare la stampante da impostare.9. Selezionare il modello della stampante (scegliere il file PPD
appropriato per la stampante).10.Fare clic su [Add (Aggiungi)].11. Chiudere l'icona Print Center.
Installazione del PlugIn Xerox
Per stampare su una stampante Xerox, non è necessario disporre del plugin di programmazione lavoro Xerox. Tuttavia, per utilizzare la gamma completa delle funzioni della stampante, è necessario installare il PlugIn Xerox.1. Inserire il CD del software Xerox Production Print Services
(XPPS) 3.x nell'unità CD-ROM del Macintosh.2. Fare doppio clic sull'icona del CD per aprirla.3. Aprire la cartella OS9.
�
�
3-4 Guida all�installazione
Installazione e configurazione per Macintosh
4. Sul disco fisso, aprire la cartella System Folder (Cartella sistema), accertandosi che si tratti esattamente della cartella denominata �System Folder� e non della cartella �System (Sistema)�.
5. Aprire la cartella Extensions (Estensioni).6. Aprire la cartella Printer Descriptions (Descrizione
stampanti).7. Dalla cartella OS 9, aprire la cartella AdobePS PlugIn.8. Selezionare il PlugIn di programmazione lavoro Xerox e
trascinare l'icona nella cartella Printer Descriptions della cartella Extensions.
9. Trascinare l'icona del CD sull'icona del cestino e rilasciarla. Il CD viene espulso.
10.Utilizzare Desktop Printer Utility (Utilità stampanti scrivania) per impostare e configurare le stampanti. Per maggiori informazioni, vedere la sezione �Configurazione delle stampanti� più avanti in questo capitolo.
Configurazione delle stampanti
Dopo aver installato il driver AdobePS, i file PPD e il PlugIn, è necessario impostare e configurare le stampanti per le applicazioni e XDS.1. Dalla directory principale della workstation, aprire la cartella
Adobe PS Components.2. Aprire l'utilità stampanti scrivania. Viene visualizzata la
finestra di dialogo New Desktop Printer (Nuova stampante scrivania).Se dall'utilità stampanti scrivania non viene aperta una nuova finestra di dialogo, selezionare [New (Nuovo)] dal menu File (File o Archivio) della workstation.
3. Dal menu a discesa With (Con), selezionare [AdobePS].4. Dall'area Create Desktop (Crea stampante desktop),
selezionare [Printer (Stampante) (AppleTalk)] oppure [Printer (Stampante)(LPR)], in base al protocollo di rete utilizzato. Fare clic su [OK].
5. Nel campo [PPD File (File PPD)], selezionare [Change (Cambia)].
�
Guida all�installazione 3-5
Installazione e configurazione per Macintosh
6. Far scorrere completamente l'elenco delle stampanti e selezionare la stampante Xerox da installare.
7. Selezionare [Select (Seleziona)].8. Procedura per AppleTalk
a. Selezionare [Change (Cambia)] nel campo [AppleTalk Printer Selection (Selezione stampante AppleTalk)].
b. Selezionare la zona AppleTalk.c. Selezionare una stampante PostScript disponibile
dall'elenco visualizzato, quindi selezionare [OK].d. Selezionare [Create (Crea)].e. Per rinominare la stampante, digitare il nuovo nome nel
campo [Name (Nome)] della finestra di dialogo visualizzata.
f. Selezionare [Desktop (Scrivania)] per creare la nuova icona della stampante sul desktop, quindi digitare il nome della stampante e selezionare [Save (Salva)].
Procedura per LPRa. Selezionare [Change (Cambia)] nel campo di selezione
della stampante. b. Inserire l'indirizzo della stampante sotto forma di indirizzo
IP o di indirizzo URL completo.c. Inserire il nome della coda prescelta nell'apposito campo.d. Selezionare [Verify (Verifica)] per verificare la
connessione di rete alla stampante, quindi selezionare [OK].
e. Selezionare [Create (Crea)].f. Per rinominare la stampante, digitare il nuovo nome nel
campo [Name (Nome)] della finestra di dialogo visualizzata.
g. Selezionare [Desktop (Scrivania)] per creare la nuova icona della stampante sul desktop, quindi digitare il nome della stampante e selezionare [Save (Salva)].
9. Chiudere l'utilità stampanti scrivania.
3-6 Guida all�installazione
Installazione e configurazione per Macintosh
Installazione e configurazione di XDS su Macintosh
Questa sezione descrive come installare l'applicazione XDS utilizzando il CD-ROM fornito con il sistema di stampa.Per installare XDS dal Web, connettersi a Internet e accedere al sito:http://www.xerox.comSelezionare [Drivers] e individuare il file adatto al tipo di workstation e al modello di stampante utilizzati.
Requisiti della workstation
La workstation deve soddisfare i requisiti hardware e software indicati sotto.
Requisiti hardware
� Macintosh Power PC� 1,5 MB di spazio libero per XDS
Requisiti software
� Da Mac OS 8.6 a 9.x oppure Mac OS X versione 10.1 e successive in modalità Classic
� Driver di stampa AdobePS installati
Guida all�installazione 3-7
Installazione e configurazione per Macintosh
Installazione del software XDS
Per installare XDS, procedere come indicato sotto.1. Eliminare qualsiasi versione esistente del software Xerox
Document Submission selezionando l'icona e trascinandola sull'icona del cestino.
2. Cancellare il file delle preferenze di stampa Xerox dalla cartella Preferences (Preferenze).
3. Per avviare l'installazione, procedere in uno dei modi indicati sotto.� Accedere al software XPPS versione 3.x sul CD-ROM.
a. Inserire il CD del software Xerox Production Print Services (XPPS) 3.x nell'unità CD-ROM del Macintosh. Sullo schermo della workstation viene visualizzata l'icona del CD di XPPS.
b. Fare doppio clic sull'icona del CD per aprirla.c. Aprire la cartella OS9.d. Aprire la cartella XDS 3.x.e. Trascinare l'icona XDS dalla cartella XDS alla
posizione richiesta sulla workstation, quindi rilasciarla.f. Chiudere tutte le finestre aperte sul CD di XPPS.
Trascinare l'icona del CD sull'icona del cestino e rilasciarla. Il CD viene espulso.
� Scaricare il software XPPS versione 3.x da Internet.a. Accedere al sito Web www.xerox.com.b. Nella casella di testo [Search] nella parte superiore
della home page di Xerox, digitare XPPS e fare clic su [Search].
c. Dall'elenco dei risultati della ricerca, selezionare la voce contenente il software XPPS versione 3.x per Macintosh. Il software XPPS viene scaricato sul desktop.
d. Aprire la cartella xpps_for_mac.e. Aprire la cartella XDS.
4. Fare doppio clic sull'icona [XDS] 3.x per aprirla.5. Fare clic su [OK]. Viene aperta la schermata di XDS.
�
3-8 Guida all�installazione
Installazione e configurazione per Macintosh
6. Utilizzare l'utilità stampanti scrivania per configurare le stampanti per XDS prima di inviare un documento in stampa. Per maggiori informazioni sulle procedure descritte, vedere la sezione �Configurazione delle stampanti� in questo capitolo e la documentazione Macintosh.NOTA: per la configurazione di stampanti e il processo di stampa mediante XDS, è necessario installare il driver di stampa AdobePS 8.7.3. Vedere la sezione �Installazione e configurazione del driver AdobePS� in questo capitolo.
Installazione di prodotti aggiuntivi
Dopo aver installato XDS, se si dispone di altre stampanti Xerox a cui verranno inviati i lavori, è possibile selezionarle. 1. Aprire l'icona XDS.2. Dalla schermata iniziale di XDS, selezionare [OK].3. Sulla workstation, selezionare [Product configuration
(Configurazione prodotto)] dal menu a discesa delle opzioni.4. Selezionare le caselle di controllo di altri dispositivi che
verranno utilizzati, quindi selezionare [OK].
�
�
Guida all�installazione 3-9
4. Installazione e configurazione per Windows
Questo capitolo contiene le procedure per installare XDS, i driver di stampa PostScript e PCL5e Xerox nonché i file PPD o INF per i driver di terzi. Queste applicazioni software consentono agli utenti di reti supportate di utilizzare la vasta gamma delle opzioni di stampa offerte dai sistemi di stampa Xerox.NOTA: in Windows NT, accertarsi di essere collegati come amministratore e non come utente avanzato (Power User). Se si è collegati come utente avanzato durante l'installazione, il processo termina con un messaggio di errore, in quanto il programma cerca di cancellare e di aggiornare dei file a cui un utente avanzato non ha accesso.
Contratto di licenza Adobe
Prima di procedere all'installazione del driver di stampa Xerox Adobe PostScript, è necessario accettare le condizioni della licenza e della registrazione Adobe. Prima di iniziare, il programma di installazione per i client Windows visualizza il testo del contratto di licenza e sollecita l'utente ad accettarne le condizioni.Adobe Acrobat Reader può essere scaricato dal sito Web di Adobe all'indirizzo: http://www.adobe.com.
Requisiti della workstation
La workstation deve soddisfare i requisiti hardware e software indicati sotto.
�
Guida all�installazione 4-1
Installazione e configurazione per Windows
Requisiti hardware
� Processore a 400MHz o superiore� Spazio sul disco rigido:
� Windows 9x/Millennium: 15 MB� Windows 95: 128 MB� Windows NT 4.0/2000/XP: 20 MB
� Unità CD-ROM o accesso a Internet
Requisiti software
XPPS può essere installato sui sistemi operativi Microsoft elencati sotto.� Windows 95� Windows 98� Windows Millennium� Windows NT 4.0� Windows 2000� Windows XPNOTA: i requisiti software riportati sotto sono richiesti solo per l'invio dei lavori tramite LPR da Windows 9x.� Stack per protocollo TCP/IP compatibile con WinSock. Il
software TCP/IP deve supportare l'accesso ai servizi di stampa lpr e il ridirezionamento della porta stampante di Windows (LPT).Se PathWay Access è utilizzato come stack del protocollo TCP/IP, creare un file chiamato SERVICES nella directory C:\PATHWAY, se tale file non esiste già. Il file deve contenere la riga:515/tcpspooler
NOTA: i requisiti software riportati sotto sono richiesti solo per l'invio dei lavori tramite Novell NetWare.� Novell NetWare 3.11 o superiore.Se il software è stato scaricato in precedenza da Internet, prima di eseguire il nuovo file eseguibile (xpps_for_win.exe), procedere come indicato sotto.Cancellare la vecchia directory (c:\xpps_cd_3.x) oppure assegnarvi un nuovo nome per mantenerla sul PC.
�
�
4-2 Guida all�installazione
Installazione e configurazione per Windows
Supporto driver
I driver forniscono livelli diversi di supporto per le stampanti Xerox. La scelta dei driver appropriati dipende dal tipo di stampa utilizzato, PostScript o PCL, e dal flusso di lavoro gestito.La tabella seguente identifica i driver supportati per le varie piattaforme.
NOTA: i driver personalizzati Xerox non supportano i server terminali.
Requisiti LPR
Per inviare i lavori in stampa via LPR in Windows 9x o se la rete utilizza il protocollo TCP/IP, i requisiti da soddisfare sono indicati nelle sezioni riportate sotto.
Uso di LPR con Windows 9x
Per inviare i lavori in stampa via LPR in Windows 9x, tenere presenti i requisiti descritti sotto.� Novell NetWare 3.11 o versione successiva è richiesto per
inviare i lavori tramite Novell NetWare.� Compatibilità con Winsock.
Tabella 4-1. Supporto dei driver in base al tipo di piattaformaWindows 9x/Me Windows NT 4.0 Windows 2000 Windows XP
� Microsoft PS nativo
� Adobe PS nativo
� Xerox PS personalizzato
� Xerox PCL5e personalizzato
� Xerox Document Submission
� XDS Plus
� Interfaccia Web DocuSP
� Job Ticket Converter
� Microsoft PS nativo
� Adobe PS nativo
� Xerox PS personalizzato
� Xerox PCL5e personalizzato
� Xerox Document Submission
� XDS Plus
� Interfaccia Web DocuSP
� Job Ticket Converter
� Microsoft PS nativo
� Xerox PS personalizzato
� Xerox PCL5e personalizzato
� Xerox Document Submission
� XDS Plus
� Interfaccia Web DocuSP
� Job Ticket Converter
� XDS Printer Registration
� XDS Plus
� XDS Command Line
� Job Converter
� Microsoft PS nativo
� Interfaccia Web DocuSP
�
Guida all�installazione 4-3
Installazione e configurazione per Windows
Uso del gateway LPR
Se la rete utilizza il protocollo TCP/IP, la stampa viene eseguita tramite il gateway LPR.Talvolta, i lavori di grandi dimensioni, quelli contenenti molti grafici oppure quelli stampati su reti con un alto volume di traffico possono causare una condizione di timeout della connessione LPR. Se questo si verifica, aumentare i valori di timeout LPR sulla workstation che esegue Windows per consentire che questi lavori vengano stampati. Impostare i valori di default per il timeout (in secondi) nel file XDOCSUB.INI eseguendo la procedura indicata sotto.1. Individuare il file XDOCSUB.INI nella workstation.
� In Windows 95/98, il file dovrebbe trovarsi nella directory c:\windows.
� In Windows NT/2000, il file dovrebbe trovarsi nella directory c:\WINNT.
2. Utilizzare un editor di testo per aggiungere la sezione e le coppie di valori della parola chiave seguenti al file XDOCSUB.INI:[LPR Options]OpenPrintTimeOut=25ClosePrintTimeOut=20SendPrintTimeOut=20RecvPrintTimeOut=20OpenVerifyTimeOut=15CloseVerifyTimeOut=5SendVerifyTimeOut=10RecvVerifyTimeOut=15
3. Salvare e chiudere il file XDOCSUB.INI.
�
4-4 Guida all�installazione
Installazione e configurazione per Windows
Rimozione di versioni precedenti del software
Prima di installare o aggiornare qualsiasi componente di XPPS, rimuoverne le versioni precedenti e riavviare il computer. Seguire allo scopo le istruzioni riportate in questa sezione.NOTA: se si aggiorna il driver di stampa Xerox PostScript personalizzato per Windows NT 4.0, si consiglia di eliminare le versioni precedenti del driver prima di eseguire l'aggiornamento.
NOTA: non è disponibile alcuna opzione di disinstallazione per Windows 2000.
Il processo di aggiornamento non sovrascrive i file delle programmazioni lavoro (*.XJT) già esistenti né il file XDOCSUB.INI contenente le preferenze dell'utente e le stampanti registrate in XDS per Windows.Se sono state caricate versioni precedenti di XDS e/o dei driver, è consigliabile disinstallarle prima di installare le versioni più recenti. La disinstallazione sarà relativa solo al software XDS e ai driver personalizzati e non inciderà sui driver PS nativi installati mediante un file PPD.
Disinstallazione di XPPS
Per disinstallare XPPS, procedere come indicato sotto.1. Uscire da tutte le applicazioni e riavviare la workstation per
evitare i messaggi di errore di inizializzazione e di protezione generale.
2. Inserire il CD del software Xerox Production Print Services (XPPS) versione 3.x nell'unità CD-ROM del PC.
3. Nella schermata di scelta della lingua, selezionare la lingua dell'interfaccia XPPS.
4. Nella schermata Informazioni su XPPS, selezionare [Menu principale].
5. Dal menu principale, selezionare [Disinstalla XPPS] per disinstallare XDS nonché i driver di stampa Xerox PostScript e PCL.
6. Nella schermata di disinstallazione, selezionare [Continua disinstallazione].
7. Nella schermata di scelta della lingua, selezionare la lingua del programma di disinstallazione, quindi fare clic su [OK].
�
�
�
Guida all�installazione 4-5
Installazione e configurazione per Windows
8. Nella schermata successiva, selezionare [Avanti].9. Leggere il contratto d'uso e la negazione di responsabilità,
quindi selezionare [Sì].10.Viene visualizzato l'elenco dei file di XPPS che verranno
eliminati. Fare clic su [Avanti].11. Confermare la disinstallazione selezionando [Sì]. I file di
XPPS vengono eliminati.12.La schermata successiva visualizza il numero di file eliminati.
Fare clic su [OK].13.Nella schermata successiva, selezionare l'opzione per
riavviare il computer immediatamente e fare clic su [Fine].
Rimozione dei driver NT 4.0 e altri driver
Per rimuovere un driver Xerox PS personalizzato per NT 4.0 o qualsiasi altro driver che non è stato disinstallato come indicato sopra, eseguire la procedura descritta sotto.1. Dal menu a comparsa Avvio di Windows, selezionare
[Impostazioni] e [Pannello di controllo].2. Nella finestra Pannello di controllo, aprire l'icona [Stampanti]. 3. Nella finestra Stampanti, selezionare ed eliminare l'icona
della stampante.
Installazione di XPPS in Windows 95, 98 e Millennium
ATTENZIONE
È possibile che le preferenze di stampa impostate vengano cancellate durante l'installazione di XDS 3.x.
XDS (Xerox Document Submission) è un'applicazione standalone che consente di creare una programmazione lavoro per un file PDL esistente. I driver di stampa Xerox vengono invece utilizzati dalle applicazioni Windows per impostare le programmazioni lavoro e creare un file PDL compatibile con PostScript o PCL5e. I driver di stampa non sono stati progettati per supportare server terminal.
�
�
4-6 Guida all�installazione
Installazione e configurazione per Windows
Questa sezione descrive le procedure d'installazione del software XDS e dei driver per consentire la stampa sui sistemi Xerox da workstation Windows 95, Windows 98 o Windows Millennium.NOTA: ogni stampante Xerox supporta un linguaggio stampante diverso. Alcune supportano solo PostScript, altre solo PCL e altre ancora entrambi. Scegliere il driver in grado di fornire il supporto più completo per le applicazioni e la stampante Xerox utilizzate.
Installazione di XDS e dei driver di stampa Xerox
Questa sezione descrive le procedure per l'installazione di XDS e dei driver di stampa personalizzati PostScript/PCL Xerox per le piattaforme Windows 95, 98 e ME.Procedura1. Chiudere tutte le applicazioni, eliminare le versioni precedenti
dei driver e riavviare la workstation per evitare i messaggi di errore di inizializzazione e di protezione generale.
2. Inserire il CD del software Xerox Production Print Services (XPPS) versione 3.x nell'unità CD-ROM del PC. Il programma di installazione viene lanciato automaticamente. In base al sistema operativo in uso, l'operazione potrebbe richiedere alcuni secondi.
3. Selezionare la lingua dell'interfaccia XPPS.4. Nella finestra Informazioni su XPPS, selezionare [Menu
principale].5. Selezionare [XPPS].
NOTA: il programma di installazione rileva automaticamente la versione di Windows in uso.
6. Selezionare [Installa driver di stampa Xerox e XDS].7. Selezionare la lingua appropriata e fare clic su [OK].8. Fare clic su [Avanti] nella schermata di benvenuto.9. Selezionare un'opzione di installazione (Installazione tipica,
Installazione minima o Personalizza). Installazione tipica è l'opzione raccomandata. Fare clic su [Avanti].
�
�
�
Guida all�installazione 4-7
Installazione e configurazione per Windows
10.Come default, l'opzione [Xerox Document Submission (XDS) per Windows] è selezionata. Affinché XDS funzioni correttamente, è necessario effettuare almeno una selezione nel riquadro a destra. Selezionare solo i componenti che si intende utilizzare dalla workstation.� [DocuPrint] per stampanti DocuPrint NPS/IPS� [DocuSP] per DocuTech 61xx, stampanti DocuPrint EPS,
DocuTech 65/75/90 e DocuPrint 65/75/90� [DT Server] per DocuTech 135 o 90 con server di rete o
della gamma NS Plus.� [DocuColor] per DocuColor 20XX, 6060 e iGen3Nel riquadro di sinistra, selezionare i componenti driver aggiuntivi. Per ogni selezione, nel riquadro di destra vengono visualizzate le stampanti per le quali sono disponibili dei driver. Selezionare tutte le stampanti in corso di installazione.
11. Fare clic su [Avanti].12.Leggere il contratto di licenza dell'utente finale Adobe e
accettare facendo clic su [Sì].13.Assegnare una porta a ogni stampante selezionata. Fare clic
su [Avanti]. Se vengono installate varie stampanti, potrebbero venire visualizzate più schermate per l'assegnazione della porta.
14.Confermare le impostazioni e fare clic su [Avanti].15.Selezionare l'opzione che consente di riavviare la workstation
e fare clic su [Fine].16.Per visualizzare il file Leggimi, fare clic su [Fine]; in caso
contrario, deselezionare la casella di controllo Visualizzare il file Leggimi e fare clic su [Fine].
4-8 Guida all�installazione
Installazione e configurazione per Windows
ATTENZIONE
Non modificare i nomi delle stampanti durante l'installazione di XDS e dei driver di stampa Xerox. Se si modifica il nome di una stampante, si perdono le impostazioni della programmazione lavoro quando si stampa con il driver PostScript Xerox personalizzato.Se si intende modificare il nome di una stampante, si consiglia di farlo subito dopo l'installazione di questa, prima di stampare o di visualizzare le proprietà del sistema.
Installazione del driver di stampa Adobe PS con i file PPD Xerox
Questa sezione descrive le procedure per l'installazione di un file PPD Xerox da utilizzare con il driver Adobe PostScript.NOTA: se, durante l'installazione dei driver PostScript Xerox, un messaggio richiede il file PSCRIPT.DLL, cercare il file sul disco rigido. Se il file non si trova sul disco, cercare di localizzarlo sul CD di Windows.
NOTA: impostare la porta della stampante prima di installare i file PPD mediante Aggiungi stampante in [Impostazioni: Stampanti] oppure configurare la porta al termine dell'installazione.
NOTA: l'utilizzo del driver Adobe PS con un file PPD Xerox non garantisce l'accesso alla gamma completa delle funzioni della stampante o alla programmazione lavoro.
1. Inserire il CD del software Xerox Production Print Services (XPPS) versione 3.x nell'unità CD-ROM del PC. Il programma di installazione viene avviato automaticamente. In base al sistema operativo in uso, l'operazione potrebbe richiedere alcuni secondi.
2. Nella schermata di scelta della lingua, selezionare la lingua dell'interfaccia XPPS.
3. Nella schermata Informazioni su XPPS, selezionare [Menu principale].
4. Dal menu principale, selezionare [Installa XPPS].NOTA: il programma di installazione rileva automaticamente la versione di Windows in uso.
�
�
�
�
�
�
Guida all�installazione 4-9
Installazione e configurazione per Windows
5. Nel menu di installazione, selezionare [Installa driver di stampa Adobe PS].
6. Leggere le istruzioni visualizzate e annotare il percorso dei file PPD, quindi selezionare [Continua installazione].
7. Fare clic su [Avanti] nella schermata di benvenuto.8. Leggere e accettare il contratto di licenza dell'utente finale
Adobe selezionando [ACCETTA].9. Nella schermata Tipo di connessione, selezionare il tipo di
connessione della stampante: Stampante locale o Stampante di rete, quindi fare clic su [Avanti]. In base all'opzione selezionata, il sistema può richiedere altri dati di configurazione.
10.Nella schermata di scelta della porta locale, selezionare la porta a cui la stampante è collegata. Selezionare la porta già configurata o una porta lpt.
11. Nella stessa schermata, selezionare [Avanti]. 12.Nella schermata di scelta del modello stampante, selezionare
[Sfoglia] e aprire la seguente directory del CD (si tratta del percorso che l'utente ha annotato al punto 6 di questa procedura): AdobePs\Win_9x_Millennium\ADOBEPS\Enu\PPDsNOTA: nel paragrafo soprastante, il nome di cartella �Enu� è solo un esempio ed indica l'inglese americano. In questa posizione comparirà la sigla della lingua scelta al punto 2.
13.Nella directory dei PPD, selezionare la stampante da installare e fare clic su [OK].Accertarsi di selezionare la stampante corretta, in quanto molte stampanti hanno un nome simile benché siano notevolmente diverse (come i sistemi 180 EPS e 180 NPS). NOTA: i file PPD con il nome Kanji sono stati sviluppati solo per installazioni che supportano questo set di font.
14.Nella schermata di scelta del modello stampante, selezionare [Avanti].
15.Nella schermata Informazioni sulla stampante, inserire le informazioni indicate sotto, quindi selezionare [Avanti].� Digitare un nome identificativo per la stampante. � Specificare se il sistema sarà la stampante di default per
tutte le applicazioni.
�
�
4-10 Guida all�installazione
Installazione e configurazione per Windows
� Stampare una pagina di prova premendo l'apposito pulsante.
16.Nella schermata Informazioni di installazione, verificare le impostazioni e selezionare [Installa].
17.Dopo che i file sono stati copiati, viene visualizzata la schermata Configurazione stampante e viene chiesto se si desidera configurare la stampante. Lasciare invariate le impostazioni selezionando [No] e fare clic su [Avanti].
18.Nella schermata Installazione completata, fare clic sulla casella di controllo per visualizzare il file Leggimi, quindi selezionare [Fine].
19.Selezionare [Indietro] per procedere con l'installazione di altri driver oppure fare clic su [Esci] per chiudere il programma di installazione.
NOTA: se si verifica un problema dopo l'installazione del driver Adobe PS, prima di reinstallare il driver potrebbe essere necessario rimuovere questi file dalla directory dei driver di Windows NT (c:\WINNT\SYSTEM32\SPOOL\DRIVERS\W32X86\2):� XCOMCODE.DLL� XUMPDRVR.DLL� XPSCCKM.DLL� XPSCUI.DLL
NOTA: se, durante l'installazione, è stata scelta la porta lpt, selezionare la stampante, quindi [Proprietà: Porte] e fare clic su [Aggiungi porta]. Digitare il nome o l'indirizzo IP della stampante e il nome della coda di stampa.
Installazione di XPPS su sistemi Windows NT, 2000 e XP
Questa sezione descrive le procedure d'installazione del software XDS e dei driver per consentire la stampa sui sistemi Xerox da workstation Windows NT 4.0, Windows 2000 o Windows XP.NOTA: i driver forniscono livelli diversi di supporto per le stampanti Xerox. La scelta dei driver dipende dal tipo di stampa utilizzato, PostScript o PCL, e dal flusso di lavoro gestito.
�
�
�
Guida all�installazione 4-11
Installazione e configurazione per Windows
NOTA: per installare XDS o i driver in Windows NT, è necessario accedere al sistema con diritti amministrativi.
NOTA: per installare XDS o i driver in Windows 2000, è necessario accedere al sistema con diritti di utente avanzato (Power User) o superiori.
Installazione del software Xerox Document Submission (XDS)
Questa sezione descrive la procedura per l'installazione di XDS su una piattaforma Windows.1. Uscire da tutte le applicazioni e riavviare la workstation per
evitare i messaggi di errore d'inizializzazione e di protezione generale.
2. Per avviare l'installazione, procedere in uno dei modi indicati sotto.� Inserire il CD del software Xerox Production Print
Services (XPPS) versione 3.x nell'unità CD-ROM del PC. Il programma di installazione viene avviato automaticamente. In base al sistema operativo in uso, l'operazione potrebbe richiedere alcuni secondi.
� Scaricare il software XPPS versione 3.x da Internet.a. Accedere al sito Web www.xerox.com.b. Nella casella di testo [Search] nella parte superiore
della home page di Xerox, digitare XPPS e fare clic su [Search].
c. Nell'elenco dei risultati di ricerca, selezionare la voce relativa al software XPPS versione 3.x.
d. Seguire le istruzioni visualizzate per scaricare il file eseguibile di installazione di XPPS xpps_for_win.exe nella directory prescelta sulla workstation.
e. Fare doppio clic sull'icona xpps_for_win.exe per avviare il processo di installazione.
3. Nella schermata di scelta della lingua, selezionare la lingua dell'interfaccia XPPS. Viene visualizzata la schermata Informazioni su XPPS.
4. Nella schermata Informazioni su XPPS, selezionare [Menu principale].
5. Dal menu principale, selezionare [Installa XPPS].
�
�
�
4-12 Guida all�installazione
Installazione e configurazione per Windows
NOTA: il programma di installazione rileva automaticamente il sistema operativo in uso.
6. Nella schermata di installazione di Windows, selezionare [Installa XDS].
7. Nella schermata di scelta della lingua, selezionare la lingua del programma di installazione dal menu a discesa. Fare clic su [OK].
8. Fare clic su [Avanti] nella schermata di benvenuto.9. Selezionare un'opzione di installazione (Installazione tipica,
Installazione minima o Personalizza), quindi fare clic su [Avanti]. Tipica è l'opzione raccomandata.
10.Sulla workstation viene creata la cartella di destinazione c/:program files/XPPS/, se non già presente. Selezionare [Sì] per confermare la creazione della directory.
11. Nella schermata Seleziona componenti, la voce [Xerox Document Submission (XDS) per Windows] è selezionata come default. a. Nel riquadro a destra, selezionare solo i componenti che
verranno utilizzati dalla workstation:� [DocuPrint] per stampanti DocuPrint NPS/IPS;� [DocuSP] per DocuTech 61xx, stampanti DocuPrint
EPS, DocuTech 65/75/90 e DocuPrint 65/75/90;� [DT Server] per DocuTech 135 o 90 con server di rete
o della gamma NS Plus;� [DocuColor] per le stampanti DocuColor 20xx, 6060 e
iGen3.NOTA: affinché XDS funzioni correttamente, è necessario effettuare almeno una selezione nel riquadro a destra.
b. Fare clic su [Avanti].12.Nella schermata successiva, verificare le impostazioni
effettuate e selezionare [Avanti]. I file di XDS vengono copiati sulla workstation.
13.Per visualizzare il file �Leggimi�, selezionare [Fine] nella schermata Installazione completata. In caso contrario, deselezionare la casella di controllo [Visualizzare il file Leggimi], quindi fare clic su [Fine].
�
�
Guida all�installazione 4-13
Installazione e configurazione per Windows
Al completamento dell'installazione, il gruppo di programmi Applicazioni Xerox viene aggiunto al menu Start/Avvio. Viene visualizzato di nuovo il menu di installazione di XPPS.
14.Effettuare un'altra selezione per installare altri driver oppure fare clic su [Esci] per chiudere il programma di installazione.
Per informazioni sull'impostazione delle connessioni con le stampanti e l'accesso al software XDS, vedere la Guida alla stampa mediante Xerox Production Print Services.
Installazione dei driver Xerox PostScript e PCL personalizzati per Win-dows NT
I driver di stampa personalizzati Xerox vengono utilizzati dalle applicazioni Windows per impostare le programmazioni lavoro e creare un file PostScript per la stampante. Questi driver garantiscono il supporto completo della funzione di programmazione lavoro Xerox e di tutte le altre funzioni delle stampanti Xerox supportate. Seguire questa procedura per installare i driver di stampa personalizzati Xerox in Windows NT.1. Inserire il CD del software Xerox Production Print Services
(XPPS) versione 3.x nell'unità CD-ROM del PC. Il programma di installazione viene avviato automaticamente. In base al sistema operativo in uso, l'operazione potrebbe richiedere alcuni secondi.
2. Nella schermata di scelta della lingua, selezionare la lingua dell'interfaccia XPPS.
3. Nella schermata Informazioni su XPPS, selezionare [Menu principale].
4. Dal menu principale, selezionare [Installa XPPS].NOTA: il programma di installazione rileva automaticamente la versione di Windows in uso.
5. Nella schermata di installazione per Windows NT, selezionare [Installa driver di stampa Xerox].
6. La schermata successiva indica dove trovare le informazioni sulla stampante richieste per l'installazione dei driver. Leggere le istruzioni visualizzate e annotare il percorso del driver, quindi selezionare [Continua installazione].
7. Nella schermata visualizzata, selezionare [Risorse del computer] e [Avanti].
�
�
4-14 Guida all�installazione
Installazione e configurazione per Windows
8. Per gli aggiornamenti, selezionare una porta esistente; per le nuove installazioni, aggiungere una nuova porta.
9. Per aggiungere una nuova porta, selezionare [Configura porta] e configurare la porta come richiesto in base all'ambiente di rete in uso.
10.Fare clic su [Avanti]. Viene visualizzato l'elenco delle stampanti supportate.
11. Fare clic sul pulsante [Disco driver]. Viene visualizzata la schermata Installa da disco.
12.Nella finestra visualizzata, cercare l'unità CD-ROM. Aprire la seguente directory (si tratta del percorso che l'utente ha annotato al punto 6 di questa procedura):Win_nt40\Xeroxdrv\EnuNOTA: nel paragrafo soprastante, il nome di cartella �Enu� è solo un esempio ed indica l'inglese americano. In questa posizione comparirà la sigla della lingua scelta al punto 2.
13.Aprire il file .inf. 14.Nella schermata Installa da disco, selezionare [OK]. 15.Nella schermata successiva, accertarsi che sia evidenziato il
modello di stampante selezionato in precedenza (e il relativo PDL), quindi fare clic su [Avanti].
16.Selezionare [Sostituisci il driver esistente], se richiesto, e fare clic su [Avanti].
17.Se necessario, modificare il nome della stampante. Scegliere un nome che consenta di identificare la stampante con facilità. Il nome deve essere univoco. Se il nome prescelto è già assegnato a una stampante, specificare un nome diverso.
18.Se richiesto, selezionare [Sì] per impostare il dispositivo come stampante di default per tutte le applicazioni Windows, quindi selezionare [Avanti].
19.Selezionare l'opzione per [condividere] o [non condividere] la stampante, quindi fare clic su [Avanti].
20.Se è stata scelta l'opzione per [condividere], procedere come indicato sotto.a. Digitare il nome per la stampante condivisa. b. Selezionare i sistemi operativi di tutti i computer che
utilizzeranno la stampante condivisa.
�
Guida all�installazione 4-15
Installazione e configurazione per Windows
NOTA: solo i file per Windows 9x sono forniti per la condivisione. I file condivisi si trovano sul CD nel percorso $/XPPS/Win95_98/shared.
c. Fare clic su [Avanti].d. Determinare la posizione prescelta per il driver, quindi
selezionare il driver condiviso.21.Selezionare l'opzione per stampare una pagina di prova e
accertarsi che il processo di installazione sia stato completato correttamente, quindi fare clic su [Avanti]. L'installazione dei driver di stampa è terminata.NOTA: se, durante l'installazione, un messaggio richiede il file PSCRIPT.DLL, cercare di localizzarlo sul CD di Window oppure sul disco rigido.
22.Controllare che la pagina di prova venga stampata correttamente, quindi fare clic su [Sì]. Se la pagina di prova non viene stampata, fare clic su [No] per visualizzare alcuni consigli per la risoluzione del problema.
23.Selezionare [Indietro] per installare altri driver oppure fare clic su [Esci] per chiudere il programma di installazione.
Abilitazione di un formato carta personalizzato con il driver di stampa Xerox
Se è richiesto un formato carta personalizzato, è possibile impostarlo salvandolo come modulo personalizzato. Per garantire prestazioni di livello ottimale, attenersi alla procedura descritta sotto.1. Dal menu a comparsa Start/Avvio di Windows, selezionare
[Impostazioni] e [Pannello di controllo].2. Nella finestra Pannello di controllo, aprire l'icona [Stampanti].3. Nel menu File della finestra Stampanti, selezionare [Proprietà
server].4. Selezionare la scheda [Moduli] dalla finestra Proprietà server
di stampa che si apre.5. Selezionare la casella di controllo [Crea un nuovo modulo]. 6. Digitare un formato nella casella [Descrizione modulo]. 7. Selezionare [Salva modulo] e [OK].
�
�
�
4-16 Guida all�installazione
Installazione e configurazione per Windows
Stampa su formato stampa personalizzato
Per inviare in stampa un lavoro su un formato carta personalizzato, procedere come indicato sotto.1. Se il documento da stampare è già aperto:
a. dal menu File dell'applicazione con cui è stato creato il documento, selezionare [Stampa];
b. nella finestra di stampa, selezionare [Imposta].Se l'applicazione è aperta ma il documento è chiuso, selezionare [Imposta stampante] dal menu File dell'applicazione.
2. Nella finestra Imposta stampante, selezionare la stampante di destinazione dall'apposito elenco.
3. Selezionare [Proprietà].4. Nella finestra Proprietà, fare clic sulla scheda [Avanzate].5. Assicurarsi che nella parte superiore della finestra [Formato
carta] sia evidenziato.6. Nella parte inferiore della finestra, selezionare [Dimensione
personalizzata pagina PostScript].7. Nella parte superiore della finestra, selezionare [Impostazioni
documento Xerox].8. Nella finestra Dimensione personalizzata pagina PostScript,
specificare le proprietà del formato carta personalizzato. Le impostazioni disponibili sono elencate sotto.� Larghezza e Altezza� Unità (di misura)� Direzione alimentazione carta (lato corto o lato lungo)� Tipo (fogli o rullo)� Offset (sfalsamento) rispetto alla direzione di
alimentazione (parallelo o perpendicolare)9. Selezionare [OK] per chiudere la finestra del supporto
personalizzato. Per cambiare le impostazioni effettuate, selezionare [Modifica dimensioni pagina personalizzata] per riaprire la finestra.
10.Selezionare [OK] in ogni finestra finché non viene visualizzata la finestra di dialogo Stampa.
11. Nella finestra di dialogo stampa, selezionare [Stampa] per inviare il lavoro alla stampante.
�
Guida all�installazione 4-17
Installazione e configurazione per Windows
Installazione dei driver Xerox PostScript e PCL personalizzati per Win-dows 2000
I driver di stampa PostScript personalizzati Xerox garantiscono il supporto completo della funzione di programmazione lavoro Xerox e di tutte le altre funzioni delle stampanti Xerox supportate.Questa sezione descrive la procedura per l'installazione dei driver di stampa personalizzati Xerox per Windows 2000.1. Inserire il CD del software Xerox Production Print Services
(XPPS) versione 3.x nell'unità CD-ROM del PC. Il programma di installazione viene avviato automaticamente. In base al sistema operativo in uso, l'operazione potrebbe richiedere alcuni secondi.
2. Nella schermata di scelta della lingua, selezionare la lingua dell'interfaccia e del programma di installazione di XPPS.
3. Nella schermata Informazioni su XPPS, selezionare [Menu principale].
4. Dal menu principale, selezionare [Installa XPPS].NOTA: il programma di installazione rileva automaticamente la versione di Windows in uso.
5. Selezionare [Installa driver di stampa Xerox].6. La schermata successiva indica dove trovare le informazioni
sulla stampante richieste per l'installazione dei driver. Leggere le istruzioni visualizzate a schermo e annotare il percorso dei driver sul CD di XPPS, quindi selezionare [Continua installazione].
7. Fare clic su [Avanti] nella schermata di benvenuto.8. Selezionare [Stampante locale] e fare clic su [Avanti].9. Per gli aggiornamenti, selezionare una porta esistente; per le
nuove installazioni, aggiungere una nuova porta. 10.Se si aggiunge una nuova porta, configurarla come richiesto
in base all'ambiente di rete in uso. 11. Fare clic su [Avanti].12.Fare clic sul pulsante [Disco driver] e sfogliare il CD. 13.Aprire la directory Win_2000\Xeroxdrv\Enu.
NOTA: nel paragrafo soprastante, il nome di cartella �Enu� è solo un esempio ed indica l'inglese americano. In questa posizione comparirà la sigla della lingua scelta al punto 2.
�
�
�
4-18 Guida all�installazione
Installazione e configurazione per Windows
14.Aprire il file .inf. 15.Selezionare [OK]. Viene visualizzato un elenco delle
stampanti supportate.16.Selezionare il tipo di stampante da installare, quindi fare clic
su [Avanti]. 17.Selezionare [Sostituisci il driver esistente], se richiesto, e fare
clic su [Avanti].18.Se necessario, modificare il nome della stampante. Scegliere
un nome che consenta di identificare la stampante con facilità.
19. (Opzionale): impostare il dispositivo come stampante di default per tutte le applicazioni e fare clic su [Avanti].
20.Fare clic su [Non condividere questa stampante], quindi selezionare [Avanti].
21.Selezionare [Sì] per stampare una pagina di prova e accertarsi che il processo di installazione sia stato completato correttamente, quindi fare clic su [Avanti].
22.Selezionare [Fine] per completare il processo di installazione.NOTA: se, durante l'installazione, un messaggio richiede il file PSCRIPT.DLL, cercare di localizzarlo sul CD di Window oppure sul disco rigido.
23.Viene visualizzato il messaggio di errore �Firma digitale non trovata�. Selezionare [Sì] per procedere con l'installazione.
24.Selezionare [Continua installazione] per installare altri driver Xerox, selezionare [Indietro] per installare altri driver non Xerox o fare clic su [Esci] per chiudere il programma di installazione.
Installazione dei driver PostScript e PCL personalizzati Xerox per Win-dows XP
Questa sezione descrive la procedura d'installazione dei driver di stampa personalizzati Xerox per Windows XP.1. Selezionare [Start/Avvio: Impostazioni] e selezionare
[Stampanti].2. Selezionare l'icona [Aggiungi stampante] nella cartella delle
stampanti e farvi doppio clic.3. Fare clic su [Avanti] nella schermata di benvenuto.
�
�
Guida all�installazione 4-19
Installazione e configurazione per Windows
4. Selezionare [Stampante locale] e fare clic su [Avanti].5. Per gli aggiornamenti, selezionare una porta esistente; per le
nuove installazioni, aggiungere una nuova porta. 6. Se si aggiunge una nuova porta, configurarla come richiesto
in base all'ambiente di rete in uso. 7. Fare clic su [Avanti]. Viene visualizzato un elenco delle
stampanti supportate.8. Fare clic sul pulsante [Disco driver]. Viene visualizzata la
finestra Installa da disco.9. Nella finestra, sfogliare il disco rigido o aprire l'unità CD-
ROM. Localizzare la seguente directory (si tratta del percorso in cui è stato estratto il file eseguibile): Web_xpps/Win_XP/Xeroxdrv\Enu
10.Aprire il file .inf.11. Nella finestra Installa da disco, selezionare [OK].12.Nella finestra successiva, accertarsi che sia evidenziato il
modello di stampante selezionato in precedenza (e il relativo PDL). Fare clic su [Avanti].
13.Selezionare [Sostituisci il driver esistente], se richiesto, e fare clic su [Avanti].
14.Se necessario, modificare il nome della stampante. Scegliere un nome che consenta di identificare la stampante con facilità.
15. (Opzionale): impostare il dispositivo come stampante di default per tutte le applicazioni e fare clic su [Avanti].
16.Selezionare [Non condivisa], quindi [Avanti].17.Selezionare [Sì] per stampare una pagina di prova e
accertarsi che il processo di installazione sia stato completato correttamente, quindi fare clic su [Avanti].
18.Selezionare [Fine] (o Esci) per completare il processo di installazione.
4-20 Guida all�installazione
Installazione e configurazione per Windows
Installazione del driver di stampa Adobe PS con i file PPD Xerox per Win-dows 2000
Questa sezione descrive le procedure per installare e utilizzare un file PPD Xerox con il driver Adobe PostScript su sistemi Windows 2000.L'utilizzo del driver Adobe PS con un file PPD Xerox non garantisce l'accesso a tutte le funzioni della stampante e in particolare non consente di accedere alla funzione di programmazione lavoro.NOTA: impostare la porta della stampante prima di installare i file PPD mediante Aggiungi stampante in [Impostazioni: Stampanti] oppure configurare la porta al termine dell'installazione.
1. Inserire il CD del software Xerox Production Print Services (XPPS) versione 3.x nell'unità CD-ROM del PC. Il programma di installazione viene avviato automaticamente. In base al sistema operativo in uso, l'operazione potrebbe richiedere alcuni secondi.
2. Nella schermata di scelta della lingua, selezionare la lingua dell'interfaccia XPPS.
3. Nella schermata Informazioni su XPPS, selezionare [Menu principale].
4. Dal menu principale, selezionare [Installa XPPS].NOTA: il programma di installazione rileva automaticamente la versione di Windows in uso.
5. Nel menu di installazione, selezionare [Installa driver di stampa Adobe PS].
6. La schermata successiva indica dove trovare le informazioni sulla stampante richieste per l'installazione dei driver. Leggere le istruzioni visualizzate e annotare il percorso dei file PPD sul CD di XPPS, quindi selezionare [Continua installazione].
7. Fare clic su [Avanti] nella schermata di benvenuto.8. Leggere il contratto di licenza dell'utente finale Adobe e
accettarlo selezionando [ACCETTA].9. Nella finestra successiva, selezionare il tipo di connessione
della stampante: [Stampante locale], [Stampante di rete] o [Webready], quindi fare clic su [Avanti].
�
�
�
Guida all�installazione 4-21
Installazione e configurazione per Windows
10.Se si tratta di una stampante di rete, è necessario digitare il percorso di rete o il nome coda della stampante oppure sfogliare la rete per individuare il dispositivo sulla rete.
11. Nella schermata di scelta della porta locale, selezionare una porta esistente se si sta eseguendo un aggiornamento oppure, se si tratta di una nuova installazione, aggiungere una nuova porta.
12.Per aggiungere una nuova porta, selezionare [Configura porta], quindi configurare la porta come richiesto in base all'ambiente di rete in uso.
13.Fare clic su [Avanti].14.Nella schermata di scelta del modello stampante, sfogliare il
CD e cercare i PPD nella directory seguente:Win_NT40\ADOBEPS\Enu\PPDS.
15.Selezionare il file PPD che corrisponde alla stampante da installare, quindi fare clic su [Avanti].NOTA: i file PPD con il nome Kanji sono stati sviluppati solo per installazioni che supportano questo set di font.
16.Nella schermata Condivisione, specificare se la stampante deve essere condivisa oppure no.� Per impostare la stampante come condivisa, selezionare
[Condividi] e digitare un nome. � Per importare la stampante come non condivisa,
selezionare [Non condividere]. 17.Fare clic su [Avanti].18.Nella schermata Informazioni sulla stampante, eseguire le
operazioni indicate sotto.a. Digitare un nome identificativo per la stampante. b. Specificare se il sistema sarà la stampante di default per
tutte le applicazioni selezionando [Sì] o [No]. c. Selezionare l'opzione che consente di stampare una
pagina di prova. d. Fare clic su [Avanti].
19.Nella schermata Informazioni di installazione, verificare le impostazioni e selezionare [Installa].
�
4-22 Guida all�installazione
Installazione e configurazione per Windows
20.Per visualizzare il file Leggimi, selezionare [Fine] nella schermata Installazione completata. In caso contrario, deselezionare la casella di controllo [Visualizzare il file Leggimi], quindi fare clic su [Fine].
21.Dopo che i file sono stati copiati, viene chiesto di configurare la stampante. Fare clic su [Annulla] per non modificare le impostazioni di default.
22.Al termine dell'installazione, potrebbe essere necessario riavviare la workstation. Selezionare [Sì] per riavviare la workstation immediatamente oppure selezionare [No] per riavviare la workstation più tardi.
23.Selezionare [Indietro] per installare altri driver oppure fare clic su [Esci] per chiudere il programma di installazione.
Utilizzo di XPPS in ambiente misto PostScript livello 2 e livello 3
A partire dalla versione 2.3 di XPPS, i driver PostScript, i file PPD e il software DocuSP 1.4 consentono di accedere alle funzioni PostScript livello 3 nell'ambiente di stampa. Stampanti che supportano PostScript livello 3� DocuTech 61xx con DocuSP 1.4 o versioni successive� DocuTech 65 e DocuPrint 65 versione 1.1 con DocuSP 1.4 o
versione successiva� DocuTech 75/90 e DocuPrint 75/90 con DocuSP 2.1 o
versione successiva� Stampanti DocuPrint EPS� DocuTech 135/NSPlus Server Series con versione 4.0/4.0i � DocuColor 2045, 2060 e 6060� iGen3Stampanti che supportano solo PostScript livello 2� DocuTech 61xx con DocuSP 1.3x o versioni precedenti� DocuTech 65 e DocuPrint 65 versione 1.0 con DocuSP 1.3� DocuTech 135/90 con server di rete.� Stampanti DocuPrint NPS.
Guida all�installazione 4-23
Installazione e configurazione per Windows
Xerox è consapevole del fatto che molti clienti dispongono di una vasta gamma di stampanti Xerox nei propri ambienti di stampa. La sezione che segue illustra come abilitare la stampa da XPPS versione 2.3 (e versioni superiori) con stampanti PostScript livello 2 e livello 3.
PostScript livello 3 con DocuSP 1.4 e versione superiore
Il software XPPS versione 2.3 (e superiori) supporta la stampa PostScript livello 3. Pertanto, per attivare l'accesso a questo tipo di stampa in tutte le stampanti che eseguono DocuSP 1.4 (o superiore), è sufficiente seguire le istruzioni riportate nella presente guida.
PostScript livello 2 con DocuSP 1.3x e versioni precedenti
Per utilizzare il driver Xerox PostScript o Adobe PostScript nativo con PPD Xerox, versione 2.3 o successive, con un sistema DocuTech 61xx o DocuTech 65/DocuPrint 65 con DocuSP 1.3x o versioni precedenti, eseguire una delle procedure indicate sotto, in base alla configurazione del sistema.Prendere nota di quali stampanti disponibili dalla workstation supportano la stampa PostScript livello 3 (DocuSP 1.4 o versioni successive) e quali supportano la stampa PostScript livello 2 (DocuSP 1.3x o versioni precedenti).Con Windows 95/98: per le stampanti che supportano PostScript livello 2, procedere come indicato sotto.1. Dal menu a comparsa Start/Avvio di Windows, selezionare
[Impostazioni] e [Stampanti].2. Nella finestra Stampanti, fare clic con il pulsante destro del
mouse sul nome della stampante PostScript livello 2. 3. Selezionare [Proprietà] dal menu a comparsa.4. Nella finestra Proprietà, selezionare la scheda [PostScript].5. Selezionare [Avanzate].6. Modificare il linguaggio PostScript portandolo da livello 3 a
livello 2.7. Fare clic su [OK].
�
4-24 Guida all�installazione
5. Installazione e configurazione di XDS Plus
Il software Xerox Document Submission Plus (XDS Plus) è un'applicazione standalone che consente di creare una programmazione lavoro per un file PDL esistente e di inviare il lavoro a una stampante che esegue la versione 3.1 o superiore del software DocuSP. Questo capitolo contiene le procedure per l'installazione dell'applicazione XDS Plus. XDS consente agli utenti delle reti supportate di utilizzare la vasta gamma delle opzioni di stampa offerte dai sistemi Xerox.Per l'invio dei lavori di stampa tramite XDS Plus, l'impiego dei driver di stampa è superfluo in quanto, nel momento in cui viene installato sulla workstation, XDS Plus si mette automaticamente in comunicazione con tutte le stampanti a cui la workstation è collegata. NOTA: per informazioni sulla configurazione dei gateway IPP e HTTP dal controller DocuSP, vedere la Guida al controller comune. Le informazioni sono disponibili anche nelle schermate della Guida in linea di DocuSP.
NOTA: in questa sezione vengono spesso indicate delle scorciatoie. Sebbene siano utili, le scorciatoie funzionano solo se durante il processo di installazione è stato mantenuto il percorso di default.
�
�
Guida all�installazione 5-1
Installazione e configurazione di XDS Plus
Requisiti della workstation
La workstation deve soddisfare i requisiti hardware e software indicati sotto.
Requisiti hardware
Per Windows 95/98, Millenium Edition (ME), NT 4.0, 2000, XP, Solaris 2.6 e 2.8:� Processore a 400MHz o superiore� Spazio sul disco rigido:
� Windows 9x/ME: 15 MB� Windows NT 4.0/2000/XP e Solaris 2.6 o superiore:
20 MB� Unità CD-ROM o accesso a InternetPer Macintosh:� Macintosh Power PC� Requisiti di base del sistema operativo� G3 o superiore� Driver disco rigido� Unità CD-ROM o accesso a Internet
Requisiti software
Per essere compatibile con XDS Plus, il PC o la workstation deve eseguire uno dei sistemi operativi indicati sotto.� Microsoft Windows 95, Windows 98, Windows Millennium,
Windows NT 4.0, Windows 2000 o Windows XP� Sun Solaris 2.6 o 2.8� Macintosh OS X versione 10.1 o superiore, modalità NativeLa workstation deve inoltre eseguire uno dei dei browser Internet elencati sotto.� Internet Explorer versione 5 o superiore� Netscape versione 6.2 per Solaris
5-2 Guida all�installazione
Installazione e configurazione di XDS Plus
Disinstallazione delle versioni precedenti di XDS Plus
Se sul PC è presente una versione precedente di XDS Plus, è necessario disinstallarla prima di installare la nuova versione. È possibile disinstallare XDS Plus senza disinstallare XPPS.
Disinstallazione da Windows
La procedura di aggiornamento non sovrascrive i file delle programmazioni lavoro (*.xpf) già esistenti, ovvero i file che riportano le istruzioni di stampa dei lavori.Per disinstallare XDS Plus da un PC con sistema operativo Windows, procedere come indicato sotto.1. Dal menu [Avvio/Start] del PC, selezionare le opzioni
seguenti, nell'ordine in cui sono elencate sotto. a. [Programmi]b. [Applicazioni Xerox]c. [XDS Plus Tool <versione>]d. [Disinstalla gruppo di prodotti XDS Plus Tool].
2. Nella schermata di disinstallazione, fare clic su [Disinstalla]. Nella finestra successiva compaiono i nomi dei componenti man mano che questi vengono disinstallati. Al termine del processo, un messaggio informa che la disinstallazione è stata completata.
3. Selezionare [Esci] per chiudere la schermata di disinstallazione.
Disinstallazione da Solaris
Per disinstallare XDS Plus da una workstation Sun con sistema operativo Solaris, procedere come indicato sotto.1. Fare doppio clic sull'icona di applicazione
Uninstall_XDS_Plus_Tool_Suite, situata nel percorso:/<directory principale>/Xerox_Applications/XDS_Plus_Tool_Suite_ <versione>/Uninstall_XDS_Plus_Tool_Suite
2. Nella finestra Action: Run che viene aperta, fare clic su [OK]. Viene aperta una finestra di esecuzione.
�
�
Guida all�installazione 5-3
Installazione e configurazione di XDS Plus
3. Attendere che venga visualizzata la schermata di disinstallazione. L'operazione può richiedere qualche secondo.
4. Nella schermata visualizzata, fare clic su [Disinstalla].Nella finestra successiva compaiono i nomi dei file man mano che questi vengono disinstallati. Al termine del processo, un messaggio informa che la disinstallazione è stata completata.
5. Selezionare [Esci] per chiudere la finestra di disinstallazione.
Disinstallazione da Macintosh OS X
Per disinstallare una versione precedente di XDS Plus da una piattaforma Macintosh OS X, procedere come indicato sotto.1. Cercare la cartella che contiene l'applicazione XDS Plus
usando il pulsante Sfoglia.2. Fare doppio clic sull'icona [Disinstalla gruppo di prodotti XDS
Plus Tool].3. Selezionare [Disinstalla].4. Al termine della procedura di disinstallazione, selezionare
[Esci].
Installazione di XDS Plus su sistemi Windows 95, 98 o Me
Questa sezione contiene le procedure d'installazione del software XDS Plus per consentire la stampa sui sistemi Xerox da workstation Windows 95, Windows 98 o Windows Millennium.Per installare il software XDS Plus e le applicazioni Xerox Job Ticket Converter, XDS Command Line e XDS Printer Registration, procedere come indicato sotto.NOTA: per consentire la comunicazione tra il software XDS Plus e il controller DocuSP, è necessario che il gateway IPP sia installato e configurato sul controller. Per le istruzioni di configurazione dei gateway, vedere la Guida in linea di DocuSP.
1. Per avviare l'installazione, procedere in uno dei modi indicati sotto.
�
�
�
5-4 Guida all�installazione
Installazione e configurazione di XDS Plus
� Inserire il CD del software Xerox Production Print Services (XPPS) versione 3.x nell'unità CD-ROM del PC. Il programma di installazione viene avviato automaticamente e può richiedere alcuni secondi.
� Scaricare il software XPPS versione 3.x da Internet.a. Accedere al sito Web www.xerox.com.b. Nella casella di testo [Search] nella parte superiore
della home page di Xerox, digitare XPPS e fare clic su [Search].
c. Nell'elenco dei risultati della ricerca, selezionare la voce relativa al software XPPS versione 3.x per Windows 9X e Millennium.
d. Seguire le istruzioni visualizzate e salvare il file di installazione eseguibile di XPPS (xpps_for_win.exe) nella directory prescelta sulla workstation.
e. Fare doppio clic sull'icona xpps_for_win.exe per avviare il processo di installazione.
2. Fare clic su [Avanti] nella schermata di benvenuto.3. Nella schermata del contratto di licenza, accettare i termini
del contratto facendo clic su �Sì�.4. Nella schermata successiva, selezionare la lingua
dell'interfaccia XPPS.NOTA: per installare il software XDS Plus in più lingue, è necessario installare individualmente ogni lingua.
5. Nella schermata Informazioni su XPPS, selezionare [Menu principale].
6. Dal menu principale, selezionare [Installa Xerox Production Print Services].NOTA: il programma di installazione rileva automaticamente la versione di Windows in uso.
7. Dal menu di installazione di XPPS di Windows 9x/Millennium, selezionare [Installa Xerox Document Submission Plus].
8. Nella schermata successiva, selezionare la lingua del programma di installazione dal menu a discesa, quindi fare clic su [OK].
9. Fare clic su [Avanti] nella schermata introduttiva.
�
�
Guida all�installazione 5-5
Installazione e configurazione di XDS Plus
10.Leggere il contratto di licenza e accettarne i termini selezionando [Accetto i termini del Contratto di Licenza Microsoft] e [Avanti].
11. Leggere le istruzioni relative alle macchine virtuali (VM) e selezionare [Avanti].
12.Nella schermata di scelta della cartella di installazione, fare clic su [Sfoglia] per cercare il percorso della cartella in cui salvare i file di XDS Plus oppure su [Avanti] per accettare il percorso predefinito e passare alla schermata successiva.
NOTA: per una descrizione dei diversi tipi di installazioni, vedere la schermata di scelta del set di installazione.
13.Nella schermata di scelta della posizione dei collegamenti, il percorso predefinito dei collegamenti viene visualizzato nel campo di testo [Altro]. Mantenere selezionata l'opzione e fare clic su [Avanti].
14.Nella schermata di scelta della macchina virtuale Java, selezionare l'opzione di installazione di una macchina virtuale Java specificamente per l'applicazione, quindi fare clic su [Avanti].
15.Nella schermata di scelta del tipo di installazione, selezionare [Installazione tipica] e fare clic su [Avanti].Per installare immediatamente XDS Command Line, fare clic su [Personalizza] e seguire la procedura descritta nella sezione �Installazione di XDS Command Line� più avanti in questo capitolo.
NOTA: se si prevede di utilizzare più di una applicazione, si consiglia di eseguire l'installazione tipica, vale a dire la più completa.
16.Verificare le impostazioni nella finestra di riepilogo della preinstallazione e selezionare [Installa]. Il file di rilevamento stampanti (printer.disc) può essere configurato in XDS Plus una volta completata l'installazione. Per informazioni a riguardo, vedere la sezione �Impostazione del file di rilevamento stampanti� più avanti in questo capitolo.Viene visualizzata la finestra di riepilogo della preinstallazione per Windows 98/ME.
NOTA: il file di rilevamento stampanti viene condiviso da entrambe le applicazioni XDS e XDS Command Line.
�
�
�
5-6 Guida all�installazione
Installazione e configurazione di XDS Plus
17.Per leggere il file Leggimi, selezionare la casella di controllo per visualizzare questo file nella schermata dell'installazione completata, quindi fare clic su [Fatto]. Viene nuovamente visualizzato il menu di installazione di XPPS.
18.Selezionare un altro componente da installare oppure fare clic su [Esci] per chiudere il programma di installazione, quindi riavviare il sistema.
19.Specificare le stampanti che verranno utilizzate con XDS Plus registrandole nel file printer.disc mediante l'applicazione XDS Printer Registration. Per informazioni a riguardo, vedere la sezione �Impostazione del file di rilevamento stampanti� più avanti in questo capitolo.
20.Alla prima esecuzione di XDS Plus, specificare il percorso del file printer.disc. Selezionare [XDS Plus: Opzioni: Preferenze] nella scheda Stampanti e specificare il percorso del file di rilevamento stampanti. NOTA: quanto in precedenza era definito "File seed" ora si chiama "Posizione del file di rilevamento stampanti".
Installazione di XDS Plus su sistemi Windows NT, 2000 o XP
Questa sezione contiene le istruzioni per l'installazione del software XDS Plus sulle workstation Windows NT 4.0, 2000 o XP.Per installare XDS Plus e le applicazioni Xerox Job Ticket Converter, XDS Command Line e XDS Printer Registration su sistemi Windows NT, 2000 o XP, procedere come indicato sotto.NOTA: per consentire la comunicazione tra il software XDS Plus e il controller DocuSP, è necessario che il gateway IPP sia installato e configurato sul controller. Per le istruzioni di configurazione dei gateway, vedere la Guida in linea di DocuSP.
1. Per avviare l'installazione, procedere in uno dei modi indicati sotto.� Inserire il CD del software Xerox Production Print
Services (XPPS) versione 3.x nell'unità CD-ROM del PC. Il programma di installazione viene avviato automaticamente. In base al sistema operativo in uso, l'operazione potrebbe richiedere alcuni secondi.
� Scaricare il software XPPS versione 3.x da Internet.a. Accedere al sito Web www.xerox.com.
�
�
�
Guida all�installazione 5-7
Installazione e configurazione di XDS Plus
b. Nella casella di testo [Search] nella parte superiore della home page di Xerox, digitare XPPS e fare clic su [Search].
c. Nei risultati della ricerca, fare clic sulla voce relativa al software XPPS versione 3.x per Windows NT e 2000.
d. Seguire le istruzioni visualizzate e salvare il file di installazione eseguibile di XPPS (xpps_for_win.exe) nella directory prescelta sulla workstation.
e. Fare doppio clic sull'icona xpps_for_win.exe per avviare il processo di installazione.
2. Fare clic su [Avanti] nella schermata di benvenuto.3. Nella finestra del contratto di licenza, accettare i termini del
contratto facendo clic su �Sì�.4. Nella schermata successiva, selezionare la lingua
dell'interfaccia XPPS.NOTA: per installare il software XDS Plus in più lingue, è necessario installare individualmente ogni lingua.
5. Nella schermata Informazioni su XPPS, selezionare [Menu principale].
6. Dal menu principale, selezionare [Installa Xerox Production Print Services].NOTA: il programma di installazione rileva automaticamente la versione di Windows in uso.
7. Dal menu di installazione visualizzato nella schermata successiva, selezionare [Installa Xerox Document Submission Plus].
8. Nella schermata successiva, selezionare la lingua del programma d'installazione dal menu a discesa, quindi fare clic su [OK].
9. Fare clic su [Avanti] nella schermata introduttiva.10.Leggere il contratto di licenza e accettarne i termini
selezionando [Sì] e [Avanti].11. Leggere le istruzioni relative alle macchine virtuali (VM) e
selezionare [Avanti].12.Nella schermata di scelta della cartella di installazione, fare
clic su [Sfoglia] per cercare il percorso della cartella in cui salvare i file di XDS Plus oppure su Avanti per accettare il percorso predefinito e passare alla schermata successiva.
�
�
5-8 Guida all�installazione
Installazione e configurazione di XDS Plus
13.Nella schermata di scelta della posizione dei collegamenti, selezionare la posizione delle icone dei programmi. Fare clic su [Avanti].
14.Nella schermata successiva, selezionare l'opzione per installare una Java VM specificamente per l'applicazione, quindi fare clic su [Avanti].
15.Nella schermata di scelta del tipo di installazione, selezionare [Installazione tipica] e fare clic su [Avanti].Per installare immediatamente XDS Command Line, fare clic su [Personalizza], quindi selezionare la casella XDS Command Line. Fare clic su [Avanti]. Per NON installare XDS Command Line immediatamente, fare clic su [Avanti].NOTA: se si prevede di utilizzare più di una applicazione, si consiglia di eseguire l'installazione tipica, vale a dire la più completa.
16.Verificare le impostazioni nella finestra di riepilogo della preinstallazione e selezionare [Installa].Il file di rilevamento stampanti (printer.disc) può essere configurato in XDS Plus una volta completata l'installazione. Per informazioni a riguardo, vedere la sezione �Impostazione del file di rilevamento stampanti� più avanti in questo capitolo.
17.Per leggere il file Leggimi, selezionare la casella di controllo per visualizzare questo file nella finestra dell'installazione completata, quindi fare clic su [Fatto].
18.Selezionare un altro componente da installare oppure fare clic su [Esci] per chiudere il programma di installazione, quindi riavviare il sistema.
19.Specificare le stampanti che verranno utilizzate con XDS Plus registrandole nel file printer.disc mediante l'applicazione XDS Printer Registration. Per informazioni a riguardo, vedere la sezione �Impostazione del file di rilevamento stampanti� più avanti in questo capitolo.
�
Guida all�installazione 5-9
Installazione e configurazione di XDS Plus
Installazione di XDS Plus su sistemi Sun Solaris
Questa sezione contiene le istruzioni per l'installazione del software XDS Plus sulle workstation Sun Solaris 2.6 o 2.8.Per installare il software XDS Plus e le applicazioni Xerox Job Ticket Converter, XDS Command Line e XDS Printer Registration su sistemi Solaris, procedere come indicato sotto.NOTA: le procedure descritte presuppongono una conoscenza generale di Unix e l'utilizzo di una finestra Terminal per eseguire le funzioni di base di gestione dei file.
NOTA: se si installa XDS Plus per Solaris come utente root, è possibile che altri utenti non siano in grado di usare XDS Plus finché i diritti di accesso predefiniti non vengono modificati.
NOTA: per consentire la comunicazione tra XDS Plus e il controller DocuSP, è necessario che il gateway IPP sia installato e configurato sul controller.
ATTENZIONE
Se la cartella XDS_Plus_Tool_Suite_<versione> non viene copiata direttamente nella directory principale (ad es. /export/home/xrxusr), è possibile che l'accesso ai file di XDS Plus non venga abilitato.
1. Per iniziare l'installazione, procedere in uno dei modi indicati sotto.� Inserire il CD del software Xerox Production Print
Services (XPPS) versione 3.x nell'unità CD-ROM del workstation.a. In una finestra Terminal, digitare il comando seguente
dalla directory principale:cd /cdrom
<invio>ls
<invio>Dovrebbe essere visualizzata la versione di XPPS; prenderne nota per poter specificare correttamente il percorso più avanti, come indicato sotto.
�
�
�
�
�
5-10 Guida all�installazione
Installazione e configurazione di XDS Plus
In una finestra Terminal della directory principale, ad esempio /export/home/xrxusr, digitare il comando seguente:
cp /cdrom/xpps_<versione>/solaris/*.* ./Per la versione, utilizzare il carattere di sottolineatura come carattere separatore; ad esempio, la versione 3.1.11 deve essere specificata come segue:
cp /cdrom/xpps_3111/Solaris/*.* ./ � Scaricare il software XPPS versione 3.x da Internet.
a. Accedere al sito Web www.xerox.com. e selezionare il collegamento �Drivers�.
b. Nella casella di testo [Search] denominata "Quick Search for Drivers and Downloads", digitare XDS Plus e fare clic su [Search].
c. Nei risultati della ricerca, fare clic sulla voce relativa al software XPPS versione 3.x per Sun Solaris 2.6 e 2.8.
d. Scaricare il file di installazione xdsplus_install.bin nella directory principale.
2. In una finestra Terminal, concedere all'utente il permesso di eseguire il programma di installazione digitando il comando riportato sotto. Per verificare il nome del file di installazione, digitare ls nella directory.Per l'installazione da CD, digitare:
chmod +x XDSPlus_install.bin Per l'installazione da Internet, digitare:
chmod +x XDSPlus_install.bin3. Avviare l'installazione digitando il comando riportato sotto
nella riga di comando della finestra Terminal.Per l'installazione da CD, digitare:
./XDSPlus_install.binPer l'installazione da Internet, digitare:
./XDSPlus_install.bin4. Nella schermata visualizzata, selezionare la lingua del
programma di installazione dal menu a discesa, quindi fare clic su [OK].
5. Fare clic su [Avanti] nella schermata introduttiva.6. Leggere il contratto di licenza e accettarne i termini
selezionando [Sì] e [Avanti].
Guida all�installazione 5-11
Installazione e configurazione di XDS Plus
7. Leggere le istruzioni relative alle macchine virtuali (VM) e selezionare [Avanti].
8. Nella schermata di scelta della cartella di installazione, selezionare [Avanti] per accettare il percorso predefinito /<directory principale>/XPPS/XDS_Plus_Tool_Suite_<versione>. Se non viene proposto un percorso predefinito, digitare /<home directory>/XDS/XDS_Plus_Tool_Suite_<versione>. Si tratta della cartella principale nella quale vengono salvati i file di XDS Plus. Selezionare [Avanti].
9. Nella schermata di scelta della posizione dei collegamenti, il percorso predefinito dei collegamenti viene visualizzato nel campo di testo [Altro]. Selezionare [Avanti].
10.Nella finestra successiva, selezionare l'opzione per installare Sun Java VM specificamente per l'applicazione, quindi fare clic su [Avanti].
11. Nella schermata di scelta del tipo di installazione, fare clic su [Installazione tipica], quindi su [Avanti]. Per installare immediatamente XDS Command Line, fare clic su [Personalizza] e procedere come indicato sotto.a. Nella schermata dell'installazione personalizzata,
selezionare la casella di controllo [XDS Command Line].b. Fare clic su [Avanti].
12.Controllare il riepilogo di preinstallazione, quindi fare clic su [Installa].
13.Per leggere il file Leggimi, selezionare la casella di controllo per visualizzare questo file nella schermata dell'installazione completata, quindi fare clic su [Fatto].
14.Specificare le stampanti che verranno utilizzate con XDS Plus registrandole nel file printer.disc mediante l'applicazione XDS Printer Registration. Per informazioni a riguardo, vedere la sezione �Impostazione del file di rilevamento stampanti� più avanti in questo capitolo.
5-12 Guida all�installazione
Installazione e configurazione di XDS Plus
Installazione di XDS Plus su Macintosh OS X
NOTA: se sul sistema è già stata installata una versione precedente di XDS Plus, è necessario eliminare manualmente ogni occorrenza dei seguenti file: xpif-v1500a.dtd, xpif-v1500b.dtd, xpif-v10.dtd. I file si trovano in genere nella directory principale/.JxdsUIRootInfo. Poiché questo percorso può variare in base alla versione e alla configurazione del sistema operativo, per eliminare in modo sicuro i file dtd, si consiglia di ricercare tutte le occorrenze dei file all'interno del sistema e di eliminarle. Si tenga presente che se non è mai stata salvata o aperta una programmazione lavoro, questi file potrebbero non esistere affatto.
1. Per avviare l'installazione, procedere in uno dei modi indicati sotto.� Inserire il CD del software Xerox Production Print
Services (XPPS) versione 3.x nell'unità CD-ROM del PC. � Scaricare il software XPPS versione 3.x da Internet.
a. Accedere al sito Web www.xerox.com.b. Nella casella di testo [Search] nella parte superiore
della home page di Xerox, digitare XPPS e fare clic su [Search].
c. Nei risultati della ricerca, fare clic sulla voce relativa al software XPPS versione 3.x per Macintosh.
d. Seguire le istruzioni visualizzate e salvare il file di installazione eseguibile di XPPS (xpps_for_mac.sit) sulla workstation.
2. Fare doppio clic su xpps_for_mac.sit.3. Dal browser di installazione, fare clic sul collegamento XDS
Plus.4. Aprire la cartella XPPS_for_mac. Nella cartella di origine di
OS X viene rilevato il file XDSPlus_install.sit. Per eseguire il programma di installazione, fare doppio clic sul file da File Manager oppure, utilizzando la riga di comando, digitare ./XDSPlus_install.
�
�
Guida all�installazione 5-13
Installazione e configurazione di XDS Plus
5. Aggiungere le stampanti. Utilizzare l'applicazione XDS Printer Registration per modificare il file printer.disc. Vedere a riguardo la procedura �Aggiunta di stampanti all'elenco delle stampanti registrate mediante l'applicazione Printer Registration� in questa guida. Cancellare tutte le voci presenti nel file. Inserire una nuova voce per ogni stampante logica alla quale XDS Plus può accedere. Salvare il file e uscire dall'applicazione. Annotarsi il percorso del file printer.disc modificato, in quanto sarà necessario successivamente.
6. Eseguire XDS Plus facendo doppio clic su XDSPlus nella cartella di installazione (il percorso di default della cartella di installazione è Home_Directory /Applications/XPPS/XDSPlus_Tool_Suite<versione>) oppure utilizzando il collegamento specificato durante la procedura di installazione (il percorso di default del collegamento è Home_Directory /Applications /Xerox Applications/ XDS_Plus_Tool_Suite <versione>/XDS Plus->XDS Plus).
7. Specificare il percorso del file printer.disc (dal punto 5) in [XDS Plus: Opzioni: Preferenze], in corrispondenza del campo Percorso file stampante. Se il percorso è già stato specificato in fase di installazione, non è necessario ripetere la procedura. Un esempio di formato URL da utilizzare per un file locale è: file:///home/nmehta/XPPS/XDSPlus_Tool_Suite <versione>/printer.disc.
Installazione di XDS Command Line
XDS Command Line consente di inviare i lavori digitando comandi nella riga di comando di una finestra DOS o Unix, invece di utilizzare le finestre dell'interfaccia grafica. È possibile installare XDS Command Line solo durante o dopo l'installazione di XDS Plus.1. Adottare la procedura di installazione di XDS Plus adatta alla
propria piattaforma. 2. Nella schermata di scelta del tipo di installazione, fare clic su
[Personalizza].3. Nella schermata successiva, selezionare la casella di
controllo [Command Line Client], quindi fare clic su [Avanti].4. Portare a termine le operazioni restanti della procedura di
installazione di XDS.
�
5-14 Guida all�installazione
Installazione e configurazione di XDS Plus
Installazione dell'applicazione XDS Plus per Internet
Gli utenti che scelgono di utilizzare XDS Plus mediante Internet possono farlo senza dover installare il software sul proprio sistema. Per interagire con le schermate di XDS Plus sulla workstation, l'utente accede al controller di stampa mediante un browser Internet. La prima volta che si utilizza l'applicazione XDS Plus, un messaggio richiede di scaricare il software Java 2 Runtime Environment; questo consente di utilizzare l'applicazione per accedere alla stampante dal Web.La schermata di XDS Plus viene quindi visualizzata sulla workstation e da qui l'utente può impostare i lavori e tutti i processi di stampa disponibili in XDS Plus.NOTA: per eseguire l'applicazione XDS Plus su Solaris o Windows, abilitare JavaScript sul browser utilizzato. Se si esegue Macintosh, non è necessario abilitare JavaScript.
Per istruzioni su come accedere a XDS Plus mediante Internet, vedere la sezione �Accesso a XDS Plus da Internet� nella Guida alla stampa mediante Xerox Production Print Services.
Impostazione del file di rilevamento stampanti
Il file di rilevamento stampanti (chiamato "printer.disc") contiene l'elenco degli indirizzi IPP di tutte le stampanti collegate alla workstation e il cui controller esegue DocuSP 3.0 (e superiore) o NPS 8.0 (e superiore). Il nome predefinito del file di rilevamento stampanti (�printer.disc�) può essere modificato. Questo file viene utilizzato per individuare sia le stampanti IPP sia quelle LPR.Quando viene eseguito, XDS Plus legge il contenuto del file e visualizza i nomi delle stampanti disponibili nella finestra Monitor di stampa o Cambia stampante.Per utilizzare le stampanti collegate con XDS Plus, è necessario impostare il file printer.disc specificandovi gli indirizzi IPP delle stampanti. Il controller di ogni stampante deve eseguito il software DocuSP versione 3.0 (o superiore) oppure NPS 8.0 (o superiore). Le sezioni che seguono descrivono le procedure disponibili dalle schermate di XDS Printer Registration.
�
Guida all�installazione 5-15
Installazione e configurazione di XDS Plus
Accesso al file printer.disc
L'applicazione XDS Printer Registration è lo strumento migliore per inserire i nomi delle stampanti nel file printer.disc.
Apertura del file printer.disc sui sistemi Windows
Per aprire il file printer.disc su un sistema Windows, procedere come indicato sotto.1. Aprire XDS Printer Registration selezionando le opzioni
elencate sotto dal menu [Avvio/Start] della workstation nell'ordine indicato.a. [Programmi]b. [Applicazioni Xerox]c. [XDS Plus Tool <versione>]d. [XDS Plus]e. [XDS Printer Registration]Nella schermata Carica file di default viene chiesto se si intende caricare il file di default; selezionare [Sì].
2. Nella schermata di XDS Printer Registration, selezionare [File: Apri].
3. Nella finestra visualizzata, sfogliare per individuare il file printer.disc creato da XDS Plus durante l'installazione. Il percorso predefinito è C:\Program Files\XPPS\XDS Plus Tool Suite <versione>.
4. Quando printer.disc è visualizzato nel campo [Nome file], fare clic su [Apri].Nella finestra di XDS Printer Registration, la casella di riepilogo [Stampanti registrate] visualizza gli indirizzi host delle stampanti che sono già state aggiunte nel file.Se l'indirizzo IP della propria stampante non è visualizzato, seguire le istruzioni riportate nella sezione �Aggiunta di stampanti all'elenco delle stampanti registrate mediante l'applicazione Printer Registration� in questo capitolo.
NOTA: se invece la stampante è già stata aggiunta, selezionare [Salva/Esci] e saltare le istruzioni della sezione citata sopra. Passare alla sezione riguardante l'impostazione delle preferenze utente.
�
�
5-16 Guida all�installazione
Installazione e configurazione di XDS Plus
Apertura del file printer.disc sui sistemi Solaris
Per aprire il file printer.disc su un sistema Solaris, procedere come indicato sotto.1. Fare doppio clic sull'icona di applicazione
[XDS_Printer_Registration] nel percorso seguente:file:///<directory principale>/Xerox_Applications/XDS_Plus_Tool_Suite<versione>/XDS PlusNOTA: se un messaggio chiede se eseguire l'applicazione con o senza uno strumento shell, selezionare l'opzione senza strumento.
Viene aperta una finestra Action: Run.2. Nella finestra Action: Run, fare clic su [OK]. Viene aperta una
finestra di esecuzione.NOTA: se è stato creato un file di rilevamento stampanti per una versione precedente del software, questo costituirà il file di rilevamento stampanti predefinito. Un messaggio chiede se si intende aprire il file.
3. Attendere che si apra la finestra di XDS Printer Registration. L'operazione può richiedere qualche secondo.
4. Nella schermata di XDS Printer Registration, selezionare [Apri].
5. Nella finestra visualizzata, selezionare il percorso del file.6. Selezionare un file printer.disc. Il nome del file dovrebbe
comparire nella casella [Nome file]. Fare clic su [Apri]. 7. Nella schermata di XDS Printer Registration, la casella di
riepilogo [Stampanti registrate] visualizza gli indirizzi host delle stampanti che sono già state aggiunte nel file.
�
�
�
Guida all�installazione 5-17
Installazione e configurazione di XDS Plus
Aggiunta di stampanti all'elenco delle stampanti registrate mediante l'applicazione Printer Registration
Per abilitare la stampa di documenti mediante XDS Plus, è necessario usare l'applicazione XDS Printer Registration per registrare l'indirizzo IPP della stampante collegata che si intende utilizzare.NOTA: XDS Plus supporta vari tipi di stampante, anche le stampanti LPR. Gli attributi ASCII vengono inviati alle stampanti LPR e possono essere configurati con l'applicazione Printer Registration.
Esempiohttp://server.xerox.com:631/servlet/IPPServlet.IppPrinter/defaultPer registrare gli indirizzi IPP delle stampanti collegate al sistema nel file printer.disc, procedere come indicato sotto. 1. Aprire il file printer.disc. Per informazioni a riguardo, vedere
la sezione �Accesso al file printer.disc� in questo capitolo.2. Fare clic su [Aggiungi...].3. Nella finestra Aggiungi stampante, selezionare Stampante
IPP o Stampante LPR e fare clic su [Avanti]. Se si seleziona Stampante LPR, digitare l'indirizzo IP e il nome della coda, quindi selezionare Tipo stampante. Fare clic su [Fine].Se si seleziona Stampante IPP, selezionare DocuSP o Altro nella schermata successiva. Fare clic su [Avanti]. Digitare l'indirizzo IPP e selezionare [Avanti].Inserire il nome host e l'indirizzo IP.
4. Fare clic su [Salva] per memorizzare la nuova voce aggiunta.5. Ripetere i punti dal 3 al 5 per ogni nuova stampante da
registrare. Il controller delle stampanti deve eseguire DocuSP 3.0 (o superiore) o NPS 8.0 (o superiore).
6. Al termine dell�operazione, fare clic su [Esci].
�
�
5-18 Guida all�installazione
Installazione e configurazione di XDS Plus
Impostazione del percorso del file printer.disc per Windows e Macintosh
Affinché XDS Plus sia in grado di localizzare il file printer.disc e di accedere alle stampanti collegate, è necessario specificare la posizione di questo file utilizzando la finestra Preferenze dell'applicazione stessa. Inoltre, se il file printer.disc viene spostato sul file system della workstation, il nuovo percorso deve essere specificato nella finestra Preferenze.Per impostare il percorso del file printer.disc, procedere come indicato sotto.1. Aprire XDS Plus.2. Selezionare Opzioni.3. Selezionare Preferenze.4. Selezionare la scheda Stampanti. Nel campo della posizione
del file di rilevamento stampanti, inserire il percorso corretto oppure sfogliare per individuarlo. In Windows, digitare file:\\\c:\Program Files\...In Macintosh, digitare file:\\\applications\...
Impostazione del percorso del file printer.disc (solo per Solaris)
Per impostare le preferenze utente, procedere come indicato sotto.1. Selezionare [Start: Programmi: Applicazioni Xerox: XDS Plus
Tool Suite <versione> : XDS Plus]. 2. Quando viene visualizzato XDS Plus, selezionare il menu
[Opzioni], quindi [Preferenze].3. Sulla scheda IPP, nel campo della posizione del file di
rilevamento stampanti, digitare quanto segue: file:///C:\Programmi\xpps\XDS Plus Tool Suite <versione>\printer.disc
Segue un esempio:file:///C:\Programmi\xpps\XDS Plus Tool Suite 3.1.011\printer.disc4. Fare clic su [Salva].
�
�
Guida all�installazione 5-19
Installazione e configurazione di XDS Plus
Modifica dell'elenco stampanti
Per modificare le voci dell'elenco delle stampanti registrate, procedere come indicato sotto.1. Aprire il file printer.disc. 2. Viene visualizzato un elenco delle stampanti supportate.
Selezionare la voce della stampante da modificare.3. Far clic su [Modifica...].4. All'interno della finestra, apportare le modifiche necessarie,
quindi fare clic su [Fine].5. Fare clic su [Fine]. Viene visualizzata la schermata XDS
Printer Registration.6. Fare clic su [File: Salva].
Cancellazione di una stampante
Per cancellare una stampante dall'elenco delle stampanti registrate, procedere come indicato sotto.1. Nella schermata di XDS Printer Registration, selezionare la
stampante da cancellare.2. Selezionare [Cancella...]. 3. Nella finestra Conferma cancellazione visualizzata, fare clic
su [Sì].La stampante selezionata viene cancellata dall'elenco.
4. Fare clic su [Salva] per memorizzare il file modificato. Per chiudere la finestra senza salvare le modifiche, fare clic su [Esci] senza selezionare [Salva].
�
�
5-20 Guida all�installazione