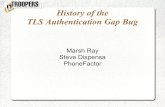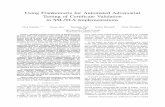Xerox Remote Print Servicesdownload.support.xerox.com/pub/docs/D95_D110_D125/userdocs/any-os/... ·...
Transcript of Xerox Remote Print Servicesdownload.support.xerox.com/pub/docs/D95_D110_D125/userdocs/any-os/... ·...

Xerox® Remote Print ServicesSetup Guide D95/D110/D125Copier/Printer
Version: Controller software version 1.201.0 or laterAugust 2012702P00760

©2012 Xerox Corporation. All rights reserved. Xerox®, Xerox and Design® andCentreWare® are trademarks of Xerox Corporation in the United States and/or othercountries. BR3043
Document Version 1.1 (September 25, 2012)

Table of Contents1 Overview........................................................................................................1-1
2 How to Set Up Your Device....................................................................2-1Network Access.....................................................................................................................2-1Set Up the Proxy Server.....................................................................................................2-1
Update Proxy Server Through UI.....................................................................2-1Verifying Xerox Server Connection.....................................................2-4
Update Proxy Server Through CentreWare Internet Services(CWIS)..................................................................................................................2-5
Connect to the Device.............................................................................2-5Update Proxy Server.................................................................................2-5Verifying Xerox Server Connection.....................................................2-6
3 Troubleshooting Connection Problems.............................................3-1Problem....................................................................................................................................3-1Solutions..................................................................................................................................3-1
Internet Cable Problem........................................................................................3-1Dead Internet Connection..................................................................................3-1Network Changes: Blocked or Disabled Service..........................................3-1Firewall Problems....................................................................................................3-1TCP/IP..........................................................................................................................3-1DNS Server.................................................................................................................3-2Persistent Problems................................................................................................3-2
iXerox® Remote Print ServicesSetup Guide D95/D110/D125 Copier/Printer

Xerox® Remote Print ServicesiiSetup Guide D95/D110/D125 Copier/Printer
Table of Contents

1Overview
This document describes how to set up the communication between a networked Xeroxmachine and the Xerox communication server, for purposes of administering RemoteServices.
This device is designed to connect automatically to the Xerox communication server.However, if an internet proxy server is in use, you may need to set up the proxy serveron the device in order to allow communication to Xerox.
1-1Xerox® Remote Print ServicesSetup Guide D95/D110/D125 Copier/Printer

Xerox® Remote Print Services1-2Setup Guide D95/D110/D125 Copier/Printer
Overview

2How to Set Up Your Device
Network AccessVerify the device is connected to your network and is allowed internet access. If theequipment is not network connected, contact the customer’s System Administrator toprovide connectivity.
Set Up the Proxy ServerProxy Settings updates can be done through the User Interface (UI) or via CentreWare®Internet Services (CWIS). Follow the steps below for the desired method.
Update Proxy Server Through UI1. Log in as a system administrator:
a) At the printer control panel, press Log In/Out.
b) Type the administrator password (admin is the default) and tap Enter.
2. Press Machine Status.
3. Tap Tools > Connectivity & Network Setup > Proxy Server Settings.
2-1Xerox® Remote Print ServicesSetup Guide D95/D110/D125 Copier/Printer

4. Tap Use Proxy Server > Change Settings > Yes > Save.
5. Tap Proxy Server Setup > Change Settings > Same Proxy for All Protocols > Save.
Xerox® Remote Print Services2-2Setup Guide D95/D110/D125 Copier/Printer
How to Set Up Your Device

6. Tap HTTP Proxy Server Name > Change Settings.
7. Enter the HTTP proxy server name.
2-3Xerox® Remote Print ServicesSetup Guide D95/D110/D125 Copier/Printer
How to Set Up Your Device

8. Under HTTPS Server, type the HTTPS proxy server information, if required.
9. Tap Save > Close > Admin > Log Out > Log Out.
10. Power off/Power on the machine.
Verifying Xerox Server Connection
1. Log in as a system administrator:
a) At the printer control panel, press Log In/Out.
b) Type the administrator password (admin is the default) and tap Enter.
2. Press Machine Status.
3. Under Machine Information, tap Maintenance Assistant.
4. Tap Send Diagnostic Information to Xerox.
The Printer prints a sheet stating Success or Failed.
Xerox® Remote Print Services2-4Setup Guide D95/D110/D125 Copier/Printer
How to Set Up Your Device

Update Proxy Server Through CentreWare Internet Services (CWIS)
Connect to the Device
From a networked computer:
1. Open a web browser and enter the IP address of the machine in the Location orAddress field.
2. Press Enter. The CWIS web pages of the machine open and the Welcome page isdisplayed.
Update Proxy Server
1. In CWIS, click Properties > Connectivity > Protocols > Proxy Server. If prompted,type the user name and password. The defaults are admin and 1111.
2. Under General, next to Use Proxy Server, select Enabled.
3. Next to Proxy Setup, select *Same Proxy for All Protocols to use the same proxysettings for HTTP and HTTPS, or Different Proxy for each Protocol.
4. Under HTTP Server, perform the following steps:
a) Type the Server Name.
b) Type the Port Number. The default port number is 8000.
c) Next to Authentication, select Enabled if your proxy server is configured to requireauthentication.
d) Type the Login Name and Password. Retype the password to confirm.
2-5Xerox® Remote Print ServicesSetup Guide D95/D110/D125 Copier/Printer
How to Set Up Your Device

5. Under HTTPS Server, type the HTTPS proxy server information, if required.
a) Type the Server Name.
b) Type the Port Number. The default port number is 8000.
c) Next to Authentication, select Enabled if your proxy server is configured to requireauthentication.
d) Type the Login Name and Password. Retype the password to confirm.
6. Click Apply.
7. Power off/Power on machine.
Verifying Xerox Server Connection
In CWIS under Properties > General Setup, the Communication Server Status shouldshow Registered.
Xerox® Remote Print Services2-6Setup Guide D95/D110/D125 Copier/Printer
How to Set Up Your Device

3TroubleshootingConnection Problems
ProblemThe UI displays the following message:Communication error with the Xerox Smart eSolutions server. Check your network settings.
SolutionsInternet Cable Problem
If the Internet connection (cable) between the machine and the customer’s network ismissing, broken, or disconnected, perform the following steps:
1. Check for a good connection to the internet.
2. Swap the cable with a known good one.
Dead Internet ConnectionIf the internet is dead, ask your IT department check the internet drop
Network Changes: Blocked or Disabled ServiceA blocked or disabled device may be the result of a change made by the networkadministrator. Contact your IT department for assistance.
Firewall ProblemsIf a firewall is blocking or disabling the device, check with your IT department forresolution.
TCP/IPEnsure that TCP/IP is enabled.
3-1Xerox® Remote Print ServicesSetup Guide D95/D110/D125 Copier/Printer

DNS ServerEnsure that the machine recognizes your DNS server.
Persistent ProblemsIf the problem persists, contact Support for additional assistance.
Xerox® Remote Print Services3-2Setup Guide D95/D110/D125 Copier/Printer
Troubleshooting Connection Problems