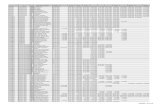XDV-P90 - Pioneer Electronics
Transcript of XDV-P90 - Pioneer Electronics

6-Disc Multi-DVD Player
Owner’s Manual
XDV-P90
This product conforms to new cord colors.
ENGLISH
6-Disc Multi-DVD Player
This product conforms to CEMA cord colors.
ENGLISH

i
Selecting fine audio equipment such as the unit you’ve just purchased is only the start of yourmusical enjoyment. Now it’s time to consider how you can maximize the fun and excitementyour equipment offers. This manufacturer and the Electronic Industries Association’s ConsumerElectronics Group want you to get the most out of your equipment by playing it at a safe level.One that lets the sound come through loud and clear without annoying blaring or distortion—and, most importantly, without affecting your sensitive hearing.
Sound can be deceiving. Over time your hearing “comfort level” adapts to higher volumes ofsound. So what sounds “normal” can actually be loud and harmful to your hearing. Guard againstthis by setting your equipment at a safe level BEFORE your hearing adapts.
To establish a safe level:
Start your volume control at a low setting. Slowly increase the sound until you can hear it comfortably and clearly, and without distor-
tion.
Once you have established a comfortable sound level: Set the dial and leave it there.
Taking a minute to do this now will help to prevent hearing damage or loss in the future. After all,we want you listening for a lifetime.
We Want You Listening For A LifetimeUsed wisely, your new sound equipment will provide a lifetime of fun and enjoyment. Since
hearing damage from loud noise is often undetectable until it is too late, this manufacturer and theElectronic Industries Association’s Consumer Electronics Group recommend you avoid prolongedexposure to excessive noise. This list of sound levels is included for your protection.DecibelLevel Example
30 Quiet library, soft whispers40 Living room, refrigerator, bedroom away from traffic50 Light traffic, normal conversation, quiet office60 Air conditioner at 20 feet, sewing machine70 Vacuum cleaner, hair dryer, noisy restaurant80 Average city traffic, garbage disposals, alarm clock at two feet.
THE FOLLOWING NOISES CAN BE DANGEROUS UNDER CONSTANT EXPOSURE90 Subway, motorcycle, truck traffic, lawn mower
100 Garbage truck, chain saw, pneumatic drill120 Rock band concert in front of speakers, thunderclap140 Gunshot blast, jet plane180 Rocket launching pad
Information courtesy of the Deafness Research Foundation.

ii
ImportantThe serial number of this device is located on the bottom of this product. For your own secu-rity and convenience, be sure to record this number on the enclosed warranty card.
Precaution
Information to User
Alteration or modifications carried out without appropriate authorization may invali-date the user’s right to operate the equipment.
After-sales Service for Pioneer ProductsPlease contact the dealer or distributor from where you purchased the product for itsafter-sales service (including warranty conditions) or any other information. In case thenecessary information is not available, please contact the companies listed below:
Please do not ship your product to the companies at the addresses listed below forrepair without advance contact.
For warranty information please see the Limited Warranty sheet included with your product.
CAUTION: USE OF CONTROL OR ADJUSTMENT OR PER-
FORMANCE OF PROCEDURES OTHER THAN
THOSE SPECIFIED HEREIN MAY RESULT IN
HAZARDOUS RADIATION EXPOSURE.
CAUTION: THE USE OF OPTICAL INSTRUMENTS WITH
THIS PRODUCT WILL INCREASE EYE HAZARD.
7 U.S.A.Pioneer Electronics (USA) Inc.CUSTOMER SUPPORT DIVISIONP.O. Box 1760Long Beach, CA 90801-1760800-421-1404
7 CANADAPioneer Electronics of Canada, Inc.CUSTOMER SATISFACTION DEPARTMENT300 Allstate ParkwayMarkham, Ontario L3R OP2(905) 479-44111-877-283-5901

Contents
1
Be sure to read this.Discs Compatible with this Product ............ 9Disc Operation ............................................ 10
Before Using .......................................... 3Before Using This Product .......................... 3
- About This Product- About This Manual- How to Use This Manual- To Ensure Safe Driving- Precaution- Preventing the Battery from
Becoming Exhausted- Changing the Mode Switch Setting- Condition Memory- Resetting the Microprocessor
Key Finder .................................................... 7Using the Remote Controller ........................ 8
- BatteryDiscs Compatible with this Product ............ 9
- Features of This Player- What the Marks on DVDs Indicate- Disc Organization
Main Features of This Product .................. 12Care of Discs and Magazines .................... 13
- PrecautionLoading Discs ............................................ 14
- Loading Discs- Loading the Magazine- Removing the Magazine
Basic Operations ................................ 17Switching Power ON/OFF .......................... 17
- Switching Power ON- Switching Power OFF
Disc (DVD/Video CD/CD) Playback ........ 19- Working with the Menu Screen
Chapter and Track Advance/Return ............ 20- Skipping to the Next Chapter/Track- Returning to the Previous
Chapter/TrackSpecifying Title/Chapter/Track
(Direct Search) .................................... 21- Specifying Title- Specifying Chapter- Specifying Track
Disc Fast Forward/Reverse ........................ 22- Fast Forward- Fast Reverse
Changing Discs .......................................... 23Stopping Playback ...................................... 23
Playback Variations ............................ 24Still, Frame-by-Frame and
Slow Motion Playback ........................ 24- Still Playback- Frame-by-Frame Playback- Slow Motion Playback
Changing Audio Language during Playback (Multi-Audio) .......... 26
Changing Audio Output during Playback .................................. 26
Changing the Subtitle Language during Playback (Multi-Subtitle) ........ 27
Changing the Viewing Angle during Playback (Multi-Angle) .......... 28
Operating with Information Displays .................... 29
Calling up Information Displays ................ 29Operating with the Information
Display 1 of a DVD ............................ 30- Searching for a Desired Scene,
Starting Playback from a Specified Time
- Selecting Audio, Subtitle and AngleOperating with the Information
Display 2 of a DVD ............................ 32- Switching Discs- Selecting Repeat Range- Selecting the Picture Mode

Operating with the Information Display 1 of a Video CD .................... 33
- Searching for a Desired Scene,Starting Playback from a Specified Time
- Selecting Repeat Range- Selecting Audio Output
Operating with the Information Display 2 of a Video CD .................... 36
- Switching Discs- Selecting the Picture Mode
Operating with the Information Display 1 of a CD ................................ 37
- Searching for a Desired Track- Selecting Repeat Range- Setting Random Play- Setting Scan Play
Operating with the Information Display 2 of a CD ................................ 39
- Switching Discs
Changing Initial Settings .................... 40Calling up the SET UP MENU .................. 40Setting the Subtitle
(SUBTITLE LANG.) .......................... 41- Setting Subtitles and Assist
Subtitles ON/OFF- Setting the Subtitle Language
Setting the Audio Language (AUDIO LANG.) ................................ 43
Setting the Menu Language (MENU LANG.) .................................. 44
Setting the Parental Lock (PARENTAL) .... 44- Setting the Code Number and Level- Changing the Level
Setting Aspect Ratio (TV ASPECT) .......... 47Setting for Digital Output
(DIGITAL OUTPUT) .......................... 48Setting Digital and Analog Audio Output
(OUT SELECTION) ............................ 49Setting Angle Selection Mark Display
(ANGLE) ............................................ 50
Others .................................................... 51Switching the Remote Control Operation
Mode Switch ........................................ 51Switching the Remote Control Code
Selection Switch .................................. 52Operating with the Head Unit .................... 53
- Switching Power ONITS Playback .............................................. 54Troubleshooting .......................................... 55If You Forget Your Code Number .............. 59Error Message ............................................ 59Language Code Chart ................................ 60Terms .......................................................... 61
Installation ............................................ 63Connecting the Units .................................. 63
- Connecting the Power Cord- Connection Diagram
Transportation of Multi-DVD Player ........ 71Installation .................................................. 72
- MODE Switch Setting- Installing the DVD Player Unit
Installing the Remote Sensor ...................... 75
Appendix .............................................. 77Index .......................................................... 77Specifications .............................................. 78
2

3
Before Using This Product
About This Product
CAUTIONThis product does not automatically change discs. To change a disc, follow the instruc-tions on page 23.
Video System of a Connected ComponentThis product is NTSC system compatible. When connecting other components to thisproduct, be sure components are compatible with the same video systems. If it is not,images will not be correctly reproduced.
About This ManualWe recommend that you familiarize yourself with the functions and their operation by read-ing through the manual before you use this product. It is especially important that you readand observe the “Precaution”.
How to Use This ManualThis manual is divided into the sections shown below.
There is an index at the edge of each page in this manual.Each section’s heading is printed vertically at the top of the left hand page. Each section’sheading is also printed vertically at the edge of the right hand page, together with indicationsof the discs the explanations apply to.Please use these handy headings and indications when searching for information.
Explanations of operations you should perform beforeusing this product.
Explanations of basic audio, video and other operations.
Explanations of how to enjoy various playback modes.
Explanations of how to operate this product usingInformation Displays.
Explanations of how to use this product’s SET UPMENU.
Before Using:
Basic Operations:
Playback Variations:
Operating with InformationDisplays:
Changing Initial Settings:B
efo
re U
sin
g
Before Using

4
Befo
re U
sin
g
To Ensure Safe Driving
WARNING• To avoid the risk of accident and the potential violation of applicable laws, this
product is not for use with a video screen that is visible to the driver.• In some countries or states the viewing of images on a display inside a vehicle
even by persons other than the driver may be illegal. Where such regulations apply,they must be obeyed.
This product detects whether your car’s parking brake is engaged or not, and prevents youfrom watching a DVD or Video CD on the display connected to Front Video Output whiledriving.
Example: When you attempt to watch a DVD (the screen is black.)
When you park your car in a safe place and apply the parking brake, the picture appears onthe screen.
When Using a Display connected to Rear Video OutputThis product’s Rear video output is for connection of a display to enable passengers in theRear seats to watch the DVD or Video CD.
WARNING• NEVER install the display in a location that enables the Driver to watch the DVD
or Video CD while Driving.

5
Precaution• Keep this manual handy as a reference for operating procedures and precautions.• Always keep the volume low enough for outside sounds to be audible. • Protect the product from moisture.• If the battery is disconnected, the preset memory will be erased and must be repro-
grammed.
Preventing the Battery from Becoming ExhaustedWhen using this product, be sure your car engine is running. If you use this product whenyour engine is not running, the battery will become exhausted.
Changing the Mode Switch SettingUse a pen tip or other pointed instrument to select the correct setting of the Mode switch onthe rear of this unit for the component you are using it with. After changing the setting, besure to press the RESET button. (See page 6.)
(1) When using this product with a Pioneer compo-nent featuring an IP-BUS input• Select the IP-BUS mode.
(2) When using this product with a Pioneer compo-nent that does not feature an IP-BUS input, oranother company’s product• Select the STAND ALONE mode.
Befo
re U
sin
g
IP-BUS
STANDALONE

Condition MemoryThis function memorizes audio language, subtitle language and picture mode settings madeduring disc playback for up to 30 discs. Without any special operations, the final settingdetails during playback of a disc are memorized. The next time a disc is played, the previoussettings are automatically applied.
Note:• With some discs, audio language and subtitle language are automatically specified, in which
case condition memory does not function.• When the number of discs exceeds 30, settings for the latest disc replace those for the least
recent disc.
Resetting the MicroprocessorPressing the RESET button lets you reset the microprocessor to its initial settings withoutchanging SET UP MENU settings, Condition Memory and other memory settings.Press the RESET button in the following cases.
• After changing the setting of the Mode switch on the rear of the unit.• When this unit fails to operate correctly.• When strange (incorrect) messages appear on the display.
Resetting
Turn the ignition switch OFF.
Press the RESET button.Use a pen tip or other pointed instrument.
Note:• After completing connections or when you want to erase all memorized settings or return the
unit to its initial (factory) settings, switch your engine ON or set the ignition switch to ACCON before pressing the RESET button.
2
1
6
Befo
re U
sin
g

7
Befo
re U
sin
g
Key FinderThe remote control (CD-R7) is sold separately.
• You can also operate this product with the remote controller supplied with an AVreceiver (e.g. AVH-P6400CD), but you cannot change discs.
q
e
r
t
y
u
o!0
w
i
!2
!4
!5!6!7!8!9
!3
!1
@0@1@2@3@4
q Remote control codeselection switch (Fordetails, see page 52.)
w TOP MENU buttone MENU button r AUDIO buttont SUBTITLE buttony ANGLE buttonu REVERSE (1) buttoni PLAY/PAUSE (6)
buttono PREVIOUS (4)
button
!0 OPEN/CLOSE (0)button
!1 Number buttons!2 RETURN button!3 POWER button!4 DISPLAY button!55 Joystick !66 STEP (e)/(E)
buttons!7 Remote control operation
mode switch (For details,see page 51.)
!8 FORWARD (¡) button
!9 RGB button@0 STOP (7) button@1 NEXT (¢) button@2 WIDE button@3 DISC UP/DOWN buttons@4 CLEAR button

Using the Remote ControllerThis product is equipped with a remote controller for convenient operation.
• Point the controller in the direction of the unit or remote sensor to operate.
Precaution:• Do not store the remote controller in high temperatures or direct sunlight.• The controller may not function properly in direct sunlight.• Do not let the remote controller fall onto the floor, where it may become jammed under the
brake or accelerator pedal.
Battery
• Slide the tray out on the back of the remote controller and insert the bat-tery with the (+) and (–) poles pointing in the proper direction.
Note:• When using for the first time, pull out the film protruding from the tray.
Replacing the Lithium Battery:• Use only lithium battery “CR2025”, 3 V.
Precaution:• Remove the battery if the remote controller is not used for a month or longer.• If the event of battery leakage, wipe the remote controller completely clean and install a new bat-
tery.
WARNING:• Keep the lithium battery out of reach of children. Should the battery be swallowed,
immediately consult a doctor.
CAUTION:• Do not recharge, disassemble, heat or dispose of battery in a fire.• Use a CR2025 (3 V) lithium battery only. Never use other types of battery with this
unit.• Do not handle the battery with metallic tools.• Do not store the lithium battery with metallic materials.• When disposing of used batteries, please comply with governmental regulations or
environmental public institution’s rules that apply in your country/area.• Always check carefully that you are loading the battery with its (+) and (–) poles
facing in the proper directions.
8
Befo
re U
sin
g

Discs Compatible with this Product
Features of This Player
Compatible with DVD, Video CD and CD FormatsDVD, Video CD and CD discs that display the logos shown below can be playedback on this player.
DVD VIDEO VIDEO CD CD
The disc format logos shown above are found on disc labels or on disc jackets.
Note:• With some DVD-Video discs, you may not be able to use certain functions.• Playback of some DVD-Video discs may not be possible.• With DVD-R/DVD-RW discs, only recordings made in the Video format (Video mode) can
be played back. DVD-RW discs recorded in the Video Recording format (VR mode) cannotbe played back.
• Even with DVD-R/DVD-RW discs featuring recordings made in the Video format (Video mode),playback may not be possible with this product due to disc characteristics or scratches or dirt onthe disc. Dirt or condensation on the lens inside this product may also prevent playback.
• Playback of CD-R/RW and DVD-R/RW discs that have not been finalized is not possible.• Playback of discs recorded with a PC using the correct format is possible, but depending on
the application software settings, environment and other factors, playback may not be possible.(For details, inquire at the store or dealer’s where you purchased the application software.)
• Playback of CD-TEXT discs is possible, but display of titles and other information is not pos-sible.
• CD-Extra discs can be played back as music CDs.
9
Befo
re U
sin
g

10
Befo
re U
sin
g
Precaution:• Playback of DVD-Audio, DVD-R and CD-ROM discs is not possible. This player can only
playback discs bearing the marks shown on page 9.• Use the optional 8 cm (3 in.) disc tray to play 8 cm (3 in.) discs. Never use a commercially
available 8 cm (3 in.) adapter as this will damage the player.• DVDs that have incompatible region numbers (see page 62) cannot be played on this
player. The region number of the player can be found on the rear panel.The illustration below shows the regions and corresponding region numbers.
• Normal playback of CD-R discs other than those recorded with a music CD recorder may notbe possible.
• Playback of music CD-R discs, even those recorded with a music CD recorder, may not bepossible with this product due to disc characteristics or scratches or dirt on the disc. Dirt orcondensation on the lens inside this product may also prevent playback.
• Titles and other text information recorded on a CD-R disc may not be displayed by this prod-uct.
• Read the precautions with the CD-R discs before using.
What the Marks on DVDs IndicateThe marks below can be found on DVD disc labels and packages. They indicate the type ofimages and audio recorded on the disc, and the functions you can use.
Mark Meaning
Indicates the number of audio systems.
Indicates the number of subtitle languages.
Indicates the number of viewing angles.
Indicates the picture size (aspect ratio: screen width-to-height ratio) type.
Indicates the number of the region where playback is possible.
7 Disc OperationWith some DVDs, depending on the intentions of the disc’s producer, certain operationsmay be prohibited. Also, with discs enabling menu operation and two-way operation dur-ing playback, the way titles and chapters are organized may prevent certain operationssuch as Repeat play.If this happens with this player, the prohibited mark “ ” is displayed.The prohibited mark “ ” may not appear on some discs.
ALL
1
16 : 9 LB
3
2
2

11
Disc Organization
DVDOn DVD-Video discs, the contents are divided into titles which are in turn dividedinto chapters.With video material, a single work (movie etc.) usually corresponds to a single title,with different scenes corresponding to separate chapters. With karaoke discs, onesong corresponds to one title.However, some discs are not organized like this, so bear this in mind when using theSearch function.
Video CD and CDOn CDs and Video CDs, the contents are divided into tracks. One track usually corre-sponds to one song. On some discs, tracks may also feature an index.With Video CDs featuring PBC (Playback Control), you can use a menu to performplayback operations. It may not be possible to use functions such as Repeat andSearch.
Track 1 Track 2
Video CD
Track 3 Track 4
Track 1 Track 2
CD
Track 3 Track 4 Track 5
Title 1
Chapter 1 Chapter 2 Chapter 1 Chapter 2
Title 2
DVD
Befo
re U
sin
g

Main Features of This ProductYou can play back DVDs, Video CDs (PBC compatibility) and CDs.
You can enjoy different kinds of repeat play.
You can view still images or playback of one frame at atime.
Slow motion playback is possible.
Switching between Wide screen, Letter box and Panscandisplay is possible.
You can switch among these three modes for the best pic-ture quality when watching a movie or an animationmovie.
You can switch between multiple audio systems recordedon a DVD as desired.
You can switch between multiple subtitle languagesrecorded on a DVD as desired.
You can switch between multiple viewing angles of ascene recorded on a DVD as desired.
You can play back Video CDs featuring PBC (PlaybackControl).
You can use this to prevent your children viewing violentor adult oriented scenes.
When using this product with a Pioneer Multi-ChannelAV Master Unit, you can enjoy the atmosphere andexcitement provided by DVD movie and music softwarefeaturing 5.1 channel recordings.
1* Manufactured under license from Dolby Laboratories. “Dolby” and the double-D symbol are
trademarks of Dolby Laboratories.**“DTS” is a registered trademark of Digital Theater Systems, Inc.
This product incorporates copyright protection technology that is protected by method claims ofcertain U.S. patents and other intellectual property rights owned by Macrovision Corporation andother rights owners.Use of this copyright protection technology must be authorized by Macrovision Corporation, andis intended for home and other limited viewing uses only unless otherwise authorized byMacrovision Corporation. Reverse engineering or disassembly is prohibited.
12
Befo
re U
sin
g
Repeat Play
Still Image & Frame-By-Frame Playback
Slow Motion Playback
Multi-Aspect
Cinema/Animation/StandardMode Switching
Multi-Audio
Multi-Subtitle
Multi-Angle
Video CDs featuring PBCCompatibility
Parental Lock
Dolby* Digital/DTS**Compatibility (When combin-ing the product with a PioneerMulti-Channel AV Master Unitsuch as the AVM-P9000R)

13
Befo
re U
sin
g
Care of Discs and Magazines
Precaution
• This product is designed for use with conven-tional, fully circular discs only. Use of shapeddiscs are not recommended for this product.
• Check all discs before playing and discard cracked, scratched or warped discs.
• Wipe dirty or damp discs outward from the cen-ter with a soft cloth.
• Avoid touching the recorded (iridescent) surface when han-dling discs.
• Store discs in their cases when not in use.• Keep discs out of direct sunlight and high temperatures. • Do not affix labels or apply chemicals to discs.• Condensation may collect inside the player when using the heater in cold weather,
interfering with playback. Turn it off for an hour or so and wipe damp discs with asoft cloth.
• Road shocks may interrupt disc playback.• Be sure to use DVD compatible magazines and trays with this product.• If you need more magazines, please ask your nearest dealer for magazine JD-612V.• Do not put the magazine in a place where it will be exposed to high temperatures
or direct sunlight.• Do not disassemble the magazine.• Take care not to drop the magazine or knock it against anything.• Do not use cracked or warped trays.• Never insert anything other than discs. Do not attach a label or tape to a disc.• The use of benzine, thinner, insecticide, or other volatile chemicals may damage
the magazine surface. • Attach the supplied label in the specified position. Attaching the label in an incor-
rect place or attaching more than one label will cause malfunction.
Label

14
Befo
re U
sin
g
Loading DiscsLoading discs in the magazine and loading the magazine in the unit.
Loading DiscsYou can load up to six discs in the magazine. Refer to page 9 to confirm the type of disc youcan use with this unit.
While pressing the LOCK button, pull out the tray.
Load a disc.Load with the recorded side (the iridescent side) facing down.With double-sided discs, load with the side you want to watch facing down.
Replace the tray.
When Using 8 cm (3 in.) DiscsDo not use an 8 cm (3 in.) disc adapter. If it is used, the player may fail. To load an 8 cm (3 in.) disc, you need a special 8 cm (3 in.) disc tray (Part No. CXB5931). Ask your PioneerService Center about it.
While pressing the LOCK button, pull out the tray.
Gently pull out the tray to the left to remove it.
Align the tray with the grooves on the left and right, and push in until you hear a
click.
Secure the disc with the black and white levers.
Replace the tray.5
4
3
2
1
3
2
1
• Be sure to remove the disc before changing a disc tray.• If the tray is not aligned with the right and left grooves, it cannot be pushed to the end. Do not
bend or force the tray. • Always load 6 trays in a magazine to prevent loss or warping of trays.
LOCK button
12 cm disctray
8 cm disc tray
Black and white levers
8 cm disc

15
Befo
re U
sin
g
Load in the directionindicated by the arrow.
Loading the Magazine
Slide the OPEN lever to the right.The front door opens.
Load the magazine in the direction indicated by the arrow.
Close the front door.3
2
1

Removing the Magazine
Slide the OPEN lever to the right.The front door opens.
Press the EJECT button.
Remove the magazine.
Close the front door.4
3
2
1
16
Befo
re U
sin
g
• Do not put your fingers in the magazine tray as this may lead to incorrect operation and damageto the player.
• If the label on the magazine is coming off or wrinkled up, it may damage the eject mechanism,and in some cases, the magazine may not be ejected. Therefore, remove a damaged label com-pletely before use.
• Be sure the front door is closed except when loading or removing a magazine. Playback is notpossible if the front door is left open. Dust or dirt entering the magazine may result in damage tothe unit.
EJECT button

17
Switching Power ON/OFF
Switching Power ON
When Using the IP-BUS Mode
Switch the display image source to this product.For details, refer to the connected unit’s manual.
Press the SOURCE button on the Head Unit.Press repeatedly until DVD is selected, and the disc starts playing.
When Using the STAND ALONE ModeOperate after confirming the Operation mode switch is set to DVD. (See page 7.)
Switch the display image source to this product.For details, refer to the connected unit’s manual.
Press the POWER button.Power to this product switches ON and a disc starts play-ing. The remote sensor indicator lights.
Note:• When you have reloaded the magazine, playback starts from the first disc.• If you were previously playing a DVD, playback of that disc resumes from where you left
off.• If power to this product is switched ON/OFF with the POWER button, playback does not
resume from where you left off.• Playback cannot resume from where you left off until information on all of the discs has been
read.• With some discs, a menu may be displayed. (See page 19.)
2
1
2
1
Basic
Op
era
tion
s
Basic Operations

18
Basic
Op
era
tion
s
VD
VVideoCD
DCC
Switching Power OFF
When Using the IP-BUS Mode
Press the SOURCE button for 1 second on the Head Unit.
When Using the STAND ALONE Mode
Press the POWER button.Power to this product switches OFF. The remote sensor indicatorgoes out.
When using a rear display in the IP-BUS Mode• Even if the source selected with the head unit is not DVD, if you switch power to this
product ON with the POWER button, you can watch the DVD picture from this producton the rear display.
• Regardless of whether the head unit is switched ON/OFF, you can switch power to thisproduct ON/OFF.
Precautions concerning the IP-BUS Mode• When you have switched power to this product ON by pressing the POWER button, be
sure not to forget to switch power to this product OFF. If you switch power to this prod-uct OFF after switching to DVD video display, the display shows that power to thisproduct has been switched OFF.
• When you eject a source disc (CD or MD) selected with the head unit, power to thehead unit switches OFF. Depending on the connection method, the picture on the reardisplay may disappear.

19
Disc (DVD/Video CD/CD) Playback
Press the PLAY/PAUSE (6) button.The playback mark ( ) is displayed for 4 seconds and the discstarts playing.
Note:• Pressing the PLAY/PAUSE (6) button when a disc is playing, pauses playback.• If the last disc played was a DVD, playback starts from the point on that disc where you
stopped play previously. With some discs, a menu may be displayed and playback may not bepossible from where you left off previously.
Working with the Menu ScreenWhen DVDs offering menu or Video CDs featuring the PBC (Playback Control) functionstart playing, a menu is displayed.
With DVDs
Use the joystick to select the desiredMENU option.
Click the joystick.Playback starts from the selected menu option.
7 To Display the MenuYou can display the menu by pressing the MENU button or TOP MENU button while adisc is playing. Pressing either of these buttons again lets you start playback from thelocation selected from the menu. For details, refer to the instructions provided with thedisc.
Note:• The way to display the menu differs depending on the disc.
2
1
Basic
Op
era
tion
s

With Video CDs
Press the number buttons to select a desiredmenu option.Playback starts from the selected menu option.Operation with the joystick is not possible.
7 To Display the MenuYou can display the menu by pressing the RETURN button while PBC playback. Fordetails, refer to the instructions provided with the disc.
Note:• When menu are two or more pages long, press the PREVIOUS (4)/NEXT (¢) button to
switch between displays.• To play a disc without using a menu (without PBC playback), when the disc is stopped press
the appropriate number button to select the desired track. To return to PBC playback, stopplayback and press the PLAY/PAUSE (6) button.
Chapter and Track Advance/Return
Skipping to the Next Chapter/Track
During play, press the NEXT (¢) button.Chapter/track numbers are displayed for 4 seconds and youadvance to the next chapter/track.
Returning to the Previous Chapter/Track
During play, press the PREVIOUS (4) but-ton.Chapter/track numbers are displayed for 4 seconds and you returnto the beginning of the current chapter/track. Press the PREVIOUS (4) button twice in succession takes youto the beginning of the chapter/track before the current chapter/track.
20
Basic
Op
era
tion
s
VD
VVideoCD
DCC

21
Specifying Title/Chapter/Track (Direct Search)
Specifying Title
Press the number button corresponding to adesired title number when the disc is stopped.Title number is displayed for 4 seconds and playback starts fromthe selected title.
To select 3, press button 3.To select 10, press buttons 10 and 0 in order.To select 23, press buttons 10, 10 and 3 in order.
Specifying Chapter
Press the number button corresponding to adesired chapter number during playback.Chapter number is displayed for 4 seconds and playback startsfrom the selected chapter.
To select 3, press button 3.To select 10, press buttons 10 and 0 in order.To select 23, press buttons 10, 10 and 3 in order.
Specifying Track
Press the number button corresponding to adesired track number.Track number is displayed for 4 seconds and playback starts fromthe selected track.
To select 3, press button 3.To select 10, press buttons 10 and 0 in order.To select 23, press buttons 10, 10 and 3 in order.
Note:• With some discs, the prohibited mark “ ” may be displayed and operation may not be pos-
sible.• With Video CD, Direct Search is not possible during PBC playback.
Basic
Op
era
tion
s

Disc Fast Forward/Reverse
Fast Forward
During play, continue pressing the FOR-WARD (¡) button.The fast forward mark ( ) is displayed while pressingthe button and disc fast forward is performed.
Release the FORWARD (¡) button at the point you wantto watch/listen.Playback resumes from that point.
Note:• If you continue pressing the FORWARD (¡) button for 5 seconds, the color of the fast for-
ward mark ( ) changes from blue to yellow. When this happens, fast forward continueseven if you release the FORWARD (¡) button. To resume playback at a desired point, pressthe PLAY/PAUSE (6) button.
• If you fast forward to the end of a CD, fast forward continues from the beginning of the disc.• Fast forward may not be possible at certain locations on some discs. If this happens, normal
playback automatically resumes.
Fast Reverse
During play, continue pressing theREVERSE (1) button.The fast reverse mark ( ) is displayed while pressingthe button and disc fast reverse is performed.
Release the REVERSE (1) button at the point you want towatch/listen.Playback resumes from that point.
Note:• If you continue pressing the REVERSE (1) button for 5 seconds, the color of the fast
reverse mark ( ) changes from blue to yellow. When this happens, fast reverse continueseven if you release the REVERSE (1) button. To resume playback at a desired point, pressthe PLAY/PAUSE (6) button.
• If you fast reverse to the beginning of a CD, normal playback resumes.• Fast reverse may not be possible at certain locations on some discs. If this happens, normal
playback automatically resumes.
2
1
2
1
22
Basic
Op
era
tion
s
VD
VVideoCD
DCC
Continued overleaf

23
Changing Discs
Press the DISC UP/DOWN buttons.Disc numbers are displayed for 4 seconds and the previous ornext disc in the magazine is selected. Repeat the operation toselect the desired disc.
Note:• Empty disc trays are skipped during disc selection.• After a desired disc is selected, it automatically starts playing.
Stopping Playback
Press the STOP (7) button.
Note:• When you stop DVD or Video CD playback (during PBC playback only) by pressing the
STOP (7) button, that location on the disc is memorized enabling playback from that pointwhen you play the disc again.
• The playback stop point on a disc is erased from memory if you change the disc, remove themagazine or switch power to this product ON/OFF with the POWER button.
Basic
Op
era
tion
s

Still, Frame-by-Frame and Slow Motion Playback
Still PlaybackThis lets you pause playback and view a still picture.
Press the PLAY/PAUSE (6) button duringplayback.The still mark ( ) is displayed for 4 seconds and playback ispaused letting you view a still image.
• To return to normal playback, press the PLAY/PAUSE (6) button once more.
Frame-by-Frame PlaybackThis lets you move ahead or back one frame at a time during playback. Reverse Frame-by-Frame playback is not possible with Video CDs.
Press the STEP (E) or STEP (e) button. Each time you press the STEP (E) button, you move ahead oneframe.Each time you press the STEP (e) button, you move back anumber of frames.
• To return to normal playback, press the PLAY/PAUSE (6) button.
24
VD
VVideoCD
DCC
Pla
yb
ack V
aria
tion
sPlayback Variations

25
Slow Motion PlaybackThis lets you slow down playback speed. Reverse Slow Motion playback is not possible withVideo CDs.
Press the STEP (e) or STEP (E) buttonfor 1 second during playback.The slow playback mark ( ) or ( ) is displayed, forward orreverse Slow Motion playback begins.
• To return to normal playback, press the PLAY/PAUSE (6) button.• During forward Slow Motion playback, you can adjust playback speed by pressing the STEP
(E) or STEP (e) button. Each time you press it the speed changes in 4 steps in the fol-lowing order:1/16 Ô 1/8 Ô 1/4 Ô 1/2
Note:• There is no sound during Still, Frame-by-Frame or Slow Motion playback.• Depending on the disc and the playback location on the disc, the prohibited mark “ ” may
be displayed indicating that Still, Frame-by-Frame and Slow Motion playback are not possi-ble.
• With some discs, images may be unclear during Frame-by-Frame and Slow Motion playback.
Pla
yb
ack V
aria
tion
s

VD
VVideoCD
Pla
yb
ack V
aria
tion
s
26
VDChanging Audio Language during Playback (Multi-Audio)
DVDs can provide audio playback with different languages and different systems (DolbyDigital, DTS etc.). With DVDs featuring multi-audio recordings, you can switch between lan-guages/audio systems during playback.
Press the AUDIO button during play-back.The audio selection mark ( ) is displayed.
Press the AUDIO button while the audio selection mark isdisplayed.The audio changes each time you press the AUDIO button.
Note:• This function only operates with DVDs featuring multi-audio recordings.• The number in the “ ” mark on a DVD’s package indicates the number of recorded lan-
guages/audio systems.• With some DVDs, switching between languages/audio systems may only be possible using a
menu display.• You can also switch between languages/audio systems using the SET UP MENU. For details,
refer to “Setting the Audio Language” on page 43.• Only digital output of DTS audio is possible. If this product’s optical digital outputs are not
connected, DTS audio will not be output, so select an audio setting other than DTS.• While the audio selection mark is displayed, you can also switch to a desired audio language
number using the number buttons.• Display indications such as “Dolby D” and “5.1ch” indicate the audio system recorded on the
DVD. Depending on the setting, playback may not be with the same audio system as thatindicated.
Changing Audio Output during PlaybackYou can switch between stereo and monaural output.
Press the AUDIO button during play-back.The audio output selection mark ( ) is displayed.
Press the AUDIO button while the audio output selectionmark is displayed.The audio output setting changes each time you press the AUDIO button in the fol-lowing order:L+R (Stereo) = L (Left) = R (Right) = L+R (Stereo)
2
1
2
2
1

27
Changing the Subtitle Language during Playback (Multi-Subtitle)With DVDs featuring multi-subtitle recordings, you can switch between subtitle languagesduring playback.
Press the SUBTITLE button during play-back.The subtitle selection mark ( ) is displayed.
Press the SUBTITLE button while the subtitle selectionmark is displayed.The subtitle language changes each time you press the SUBTITLE button.
Note:• This function only operates with DVDs featuring multi-subtitle recordings.• The number in the “ ” mark on a DVD’s package indicates the number of recorded subti-
tle languages.• With some DVDs, switching between subtitle languages may only be possible using a menu
display.• You can also switch between subtitle languages using the SET UP MENU. For details, refer
to “Setting the Subtitle” on page 41.• While the subtitle selection mark is displayed, you can also switch to a desired subtitle lan-
guage number using the number buttons. At this time, you can also switch subtitle displayOFF by pressing the CLEAR button.
2
2
1
Pla
yb
ack V
aria
tion
s

Changing the Viewing Angle during Playback (Multi-Angle)With DVDs featuring multi-angle (scenes shot from multiple angles) recordings, you canswitch among viewing angles during playback.
7 About Scenes that Let You Change the Viewing AngleDuring playback of a scene shot from multiple angles on this product, the angle selectionmark ( ) is displayed in the bottom right of the screen.Switch angle selection mark display ON/OFF using the SET UP MENU. For details, referto “Setting Angle Selection Mark Display” on page 50.
Press the ANGLE button during play-back of a scene shot from multipleangles.The angle selection mark ( ) and angle number ( )are displayed.
Press the ANGLE button while the angle selection mark andangle number are displayed.The angle changes each time you press the ANGLE button.
Note:• This function only operates with DVDs featuring multi-angle recordings.• The “ ” mark on a DVD’s package indicates it features multi-angle scenes. The number in
the “ ” mark indicates the number of angles from which scenes were shot.• You cannot switch angles during Slow Motion playback.• If you press the ANGLE button during fast forward/fast reverse or pause, fast forward/fast
reverse or pause is canceled and normal playback resumes but the viewing angle does notchange.
• While the angle selection mark and angle number are displayed, you can also switch to adesired angle number using the number buttons.
3
3
2
1
28
VD
Pla
yb
ack V
aria
tion
s

29
Press the DISPLAY button.Each time you press the button the dis-play changes as follows:
Information display 1 = Informationdisplay 2 = Display OFF =Information display 1
1
Op
era
ting
with
Info
rmatio
n D
isp
lays
Calling up Information DisplaysInformation displays let you easily perform a wide range of disc operations. These includestarting playback from a specified title, chapter or time, selecting the picture mode, settingthe range of Repeat play, changing discs, and switching between different audio and subtitlesettings.
Information display 1 (e.g. DVD)
Information display 2 (e.g. DVD)
Operating with Information Displays
Note:• For CDs there is no Display OFF setting. • You can perform disc switching as well as title, chapter and time settings with either the
information display 1 or 2. This manual explains how to use the information display 2 to display all the discs loaded inthe magazine for disc switching, and how to use the information display 1 to perform title,chapter and time settings.
• Pressing the DISPLAY button during fast forward/reverse returns you to normal playback.
7 Concerning Information Display 2When information cannot be read directly after loading a magazine or at some other time,indications of the type of disc that cannot be read are not displayed.

Operating with the Information Display 1 of a DVDThis display lets you switch discs for playback, use the Search function to specify a title orchapter to search for a desired scene, use the Time Search function to specify a time tosearch for a desired scene, select the desired audio and subtitle language, and select theangle.• Displaying all the discs loaded in the magazine for disc selection is explained using the informa-
tion display 2.
Searching for a Desired Scene, Starting Playback from a Specified TimeYou can use the Search function to search for a desired scene by specifying a title or chapter,and the Time Search function to specify the time on a disc at which play starts.
Move the joystick left/right to select adesired option.The selected option is indicated in blue.
Press the number buttons to input thedesired number.
For Titles and ChaptersTo select 3, press button 3.To select 10, press buttons 1 and 0 in order.To select 23, press buttons 2 and 3 in order.• To jump 10 titles or chapters ahead of the selected one, press the 10 button.
For Time (Time Search)To select 21 minutes 43 seconds, press buttons 2, 1, 4 and 3 in order.To select 1 hour 11 minutes, convert the time into 71 minutes 00 seconds and press buttons7, 1, 0 and 0 in order.• To jump 10 seconds ahead of the selected time, press the 10 button.
Note:• Pressing the CLEAR button cancels the input number.• You can also select titles and chapters by moving the joystick up/down.
While the input number is displayed, click the joystick.This starts playback from the selected scene.
Note:• With discs featuring a menu, you can also press the MENU button or TOP MENU button and
then make selections from the displayed menu.• With some discs, the prohibited mark “ ” may be displayed, indicating that titles, chapters
and time cannot be specified.• Chapter Search and Time Search are not possible when disc playback has been stopped.
7 Direct SearchEven without using an information display you can start playback from a specified title orchapter. For details, see page 21.
3
2
1
30
Op
era
ting
with
Info
rmatio
n D
isp
lays
VD
VVideoCD
DCC
Title Chapter Time

31
Op
era
ting
with
Info
rmatio
n D
isp
lays
Selecting Audio, Subtitle and AngleYou can perform Audio (language, stereo, audio type as Dolby Digital etc.), Subtitle lan-guage and Angle selection.
Move the joystick left/right to select adesired option.The selected option is indicated in blue.
Move the joystick up/down to switch to thedesired setting.This switches you to the selected setting.
For AudioSelection options switch as follows:Audio 1 Ô Audio 2 Ô Audio 3 Ô Audio 1
For SubtitlesSelection options switch as follows:Subtitles 1 Ô Subtitles 2 Ô Subtitles OFF Ô Subtitles 1
For AngleSelection options switch as follows:Angle 1 Ô Angle 2 Ô Angle 3 Ô Angle 1
Note:• The number of switching options depends on how many options are recorded on the DVD.• You can switch Audio, Subtitle and Angle during playback using the respective buttons. For
details, refer to “Playback Variations” on page 24.• You can also switch settings by inputting numbers with the number buttons.• Display indications such as “Dolby D” and “5.1ch” indicate the audio system recorded on the
DVD. Depending on the setting, playback may not be with the same audio system as thatindicated.
2
1
Audio Subtitles Angle

Operating with the Information Display 2 of a DVDIn addition to the Search and Time Search functions of the information display 1, this displaylets you switch the disc for playback, select the range for Repeat play, and select the Picturemode.
Switching DiscsYou can switch discs while confirming disc type. The selected disc is indicated by an arrow.
Move the joystick left/right to select theDisc option.The Disc option is indicated in blue.
Move the joystick up/down to select thedesired disc.
Click the joystick.The selected disc starts playing.
Note:• You can also switch discs by pressing a number button.
Selecting Repeat RangeYou can choose between Repeat play of a disc, title or chapter.
Move the joystick left/right to select theRepeat range option.The Repeat range option is indicated in blue.
Move the joystick up/down to switch to thedesired setting.This switches you to the selected setting.Disc Ô Title Ô Chapter Ô Disc• When you select Disc, playback of the entire disc is repeated. When you select Title or
Chapter, playback of that title or chapter only is repeated.
Note:• When the Repeat play of a DVD disc is selected, play stops and depending on the disc a
menu is displayed upon completion of play of an entire disc once through.
2
1
3
2
1
32
Op
era
ting
with
Info
rmatio
n D
isp
lays
VD
Disc
The currently selected disc
Repeat range

33
Op
era
ting
with
Info
rmatio
n D
isp
lays
Selecting the Picture ModeYou can select between Standard, Animation and Cinema modes.Compared to Standard mode, Animation provides a picture with beautifully clear colors andthe Cinema mode assures images with well defined black/white contrast.
Move the joystick left/right to select thePicture mode option.The Picture mode option is indicated in blue.
Move the joystick up/down to switch to thedesired setting.This switches you to the selected setting.Standard Ô Animation Ô Cinema Ô Standard
Note:• Images may not be clear with some software and some displays.
Operating with the Information Display 1 of a Video CDThis display lets you switch discs for playback, use the Search function to specify a track tosearch for desired scenes, use the Time Search function to specify a time to search for adesired scene, switch audio output, and select the range for Repeat play. During playback ofVideo CDs featuring PBC (Playback Control), “Play Back Control:ON” is displayed. Duringsuch playback, Search and Time Search functions cannot be used nor can you select therange for Repeat play. (See page 20.)• Displaying all the discs loaded in the magazine for disc selection is explained using the informa-
tion display 2.
Searching for a Desired Scene, Starting Playback from a Specified TimeYou can use the Search function to search for a desired scene by specifying a track, and theTime Search function to specify the time on a disc at which play starts.
Move the joystick left/right to select adesired option.The selected option is indicated in blue.
1
2
1
Picture mode
Track Time

Press the number buttons to input the desired number.
For TracksTo select 3, press button 3.To select 10, press buttons 1 and 0 in order.To select 23, press buttons 2 and 3 in order.• To jump 10 tracks ahead of the selected one, press the 10 button.
For Time (Time Search)To select 21 minutes 43 seconds, press buttons 2, 1, 4 and 3 in order.To select 1 hour 11 minutes, convert the time into 71 minutes 00 seconds and press but-tons 7, 1, 0 and 0 in order.• To jump 10 seconds ahead of the selected time, press the 10 button.
Note:• Pressing the CLEAR button cancels the input number.• You can also select tracks by moving the joystick up/down.
While the input number is displayed, click the joystick.This starts playback from the selected scene.
Note:• Time Search is not possible while the disc is stopped.
7 Direct SearchEven without using an information display you can start playback of a desired track. Fordetails, see page 21.
3
2
34
Op
era
ting
with
Info
rmatio
n D
isp
lays
VD
VVideoCD

35
Op
era
ting
with
Info
rmatio
n D
isp
lays
Selecting Repeat RangeYou can choose between Repeat play of a disc or a track.
Move the joystick left/right to select theRepeat range option.The Repeat range option is indicated in blue.
Move the joystick up/down to switch to thedesired setting.This switches you to the selected setting.Disc Ô Track• When you select Disc, playback of the entire disc is repeated. When you select Track, play-
back of that track only is repeated.
Note:• When the Repeat play of a Video CD disc is selected, play stops and depending on the disc a
menu is displayed upon completion of play of an entire disc once through.
Selecting Audio OutputYou can select between stereo and monaural audio output.
Move the joystick left/right to select theAudio option.The Audio option is indicated in blue.
Move the joystick up/down to switch to thedesired setting.This switches you to the selected setting.L+R (Stereo) Ô L (Left) Ô R (Right) ÔL+R (Stereo)• When you select Stereo, audio is output through both left and right channels. When you
select Left or Right, audio is output from that channel only.
2
1
2
1
Repeat range
Audio

Operating with the Information Display 2 of a Video CDIn addition to the Search and Time Search functions of the information display 1, this displaylets you switch the disc for playback and select the Picture mode. During playback of VideoCDs featuring PBC (Playback Control), “Play Back Control:ON” is displayed. During suchplayback, both Search and Time Search functions cannot be used.
Switching DiscsYou can switch discs while confirming disc type. The selected disc is indicated by an arrow.
Move the joystick left/right to select theDisc option.The Disc option is indicated in blue.
Move the joystick up/down to switch to adesired disc.
Click the joystick.The selected disc starts playing.
Note:• You can also switch discs by pressing a number button.
Selecting the Picture ModeYou can select between Standard, Animation and Cinema modes.Compared to Standard mode, Animation provides a picture with beautifully clear colors andthe Cinema mode assures images with well defined black/white contrast.
Move the joystick left/right to select thePicture mode option.The Picture mode option is indicated in blue.
Move the joystick up/down to switch to thedesired setting.This switches you to the selected setting.Standard Ô Animation Ô Cinema Ô Standard
Note:• Images may not be clear with some software and some displays.
2
1
3
2
1
36
Op
era
ting
with
Info
rmatio
n D
isp
lays
VVideoCD
Disc
The currently selected disc
Picture mode

37
Op
era
ting
with
Info
rmatio
n D
isp
lays
Operating with the Information Display 1 of a CDThis display lets you switch discs for playback, use the Search function to specify a track tosearch for desired track, select the range for Repeat play, and switch Random play and Scanplay ON/OFF. • Displaying all the discs loaded in the magazine for disc selection is explained using the informa-
tion display 2.
Searching for a Desired TrackYou can use the Search function to specify a track to search for a desired track.
Move the joystick left/right to select theTrack option.The Track option is indicated in blue.
Press the number buttons to input thedesired track number.To select 3, press button 3.To select 10, press buttons 1 and 0 in order.To select 23, press buttons 2 and 3 in order.• To jump 10 tracks ahead of the selected one, press the 10 button.
Note:• Pressing the CLEAR button cancels the input number.• You can also select tracks by moving the joystick up/down.
While the input number is displayed, click the joystick.Play of the selected track starts.
Selecting Repeat RangeYou can choose between Repeat play of a disc or a track.
Move the joystick left/right to select theRepeat range option.The Repeat range option is indicated in blue.
Move the joystick up/down to switch to thedesired setting.This switches you to the selected setting.Disc Ô Track• When you select Disc, playback of the entire disc is repeated. When you select Track, play-
back of that track only is repeated.
2
1
3
2
1
Repeat range
Track

38
Op
era
ting
with
Info
rmatio
n D
isp
lays
DCC
Setting Random PlayTracks of the CD you are currently listening to are played in a random order.
Move the joystick left/right to select theRandom option.The Random option is indicated in blue.
Move the joystick up/down to switch to thedesired setting.This switches you to the selected setting.ON Ô OFF
Setting Scan PlayThe beginning of each track on the CD you are currently listening to is played for about 10seconds.
Move the joystick left/right to select the Scanoption.The Scan option is indicated in blue.
Move the joystick up/down to switch theScan play ON.This switches you to the selected setting.ON Ô OFF
When you find the desired track, move the joystick up/down to cancel theScan play.
Note:• Scan play is canceled automatically after all tracks have been scanned.
3
2
1
2
1
Random play
Scan play

39
Operating with the Information Display 2 of a CDThe following explains how to switch discs with this display. With CDs, you can switch discsusing either information display 1 or information display 2.
Switching DiscsYou can switch discs while confirming disc type. The selected disc is indicated by an arrow.
Move the joystick left/right to select Discoption.The Disc option is indicated in blue.
Move the joystick up/down to switch to adesired disc.
Click the joystick.The selected disc starts playing.
Note:• You can also switch discs by pressing a number button.
3
2
1
Op
era
ting
with
Info
rmatio
n D
isp
lays
Disc
The currently selected disc

Press the STOP (7) button.
Press the MENU button when thedisc is stopped.The SET UP MENU is displayed.
Press the NEXT (¢) button.The second SET UP MENU is dis-played.
3
21
40
Calling up the SET UP MENUYou can use this menu to change Audio, Subtitle, Parental Lock and other DVD settings.
Ch
an
gin
g In
itial S
ettin
gs
VD
DCC
Changing Initial Settings
Note:• You can also switch between SET UP MENUS by moving the joystick up/down.• If you press the MENU button during display of a SET UP MENU, the SET UP MENU is
canceled and the unit returns to the previous display.
7 Returning to the previous displayThe SET UP MENU lets you switch between displays of different setting options. To con-tinue performing different settings, or if you make a mistake during setting, pressing theRETURN button takes you back to the previous display each time you press it.

41
Ch
an
gin
g In
itial S
ettin
gs
Setting the Subtitle (SUBTITLE LANG.)You can set a desired subtitle language. If the selected subtitle language is recorded on theDVD, subtitles are displayed in that language. You can also switch subtitle and assist subtitledisplay ON/OFF.
Setting Subtitles and Assist Subtitles ON/OFFYou can switch Subtitle and Assist Subtitle ON/OFF as desired.
Move the joystick up/down to select the “SUBTITLE LANG.”.“SUBTITLE LANG.” is indicated in blue.
Click the joystick.A subtitle language menu is displayed.
Move the joystick to select Subtitle ON/OFF(LANG.) or Assist Subtitle ON/OFF(ASSIST).The currently set language is indicated in yellow.The option selected with the joystick is indicated inblue.
Click the joystick.Each time you click the joystick the selected setting switches ON/OFF.
7 Assist SubtitlesAssist subtitles offer explanations for the aurally impaired. However, they are only dis-played if they are recorded on the DVD.
4
3
2
1

42
Ch
an
gin
g In
itial S
ettin
gs
VDSetting the Subtitle LanguageYou can set the preferred subtitle language.
Move the joystick up/down to select the “SUBTITLE LANG.”.“SUBTITLE LANG.” is indicated in blue.
Click the joystick.A subtitle language menu is displayed.
Move the joystick to select the desired lan-guage.The currently set language is indicated in yellow.The language selected with the joystick is indicatedin blue.
Click the joystick.A subtitle language is set.
Note:• If the selected language is not recorded on the disc, languages specified on the disc are dis-
played.• You can also switch the subtitle language during playback with the SUBTITLE button. (See
page 27.)• Even if you use the SUBTITLE button to switch the subtitle language, this does not affect the
settings here.• Pressing the RETURN button takes you back to the previous display.
7 When You Select “OTHERS”When you select “OTHERS”, a language code inputdisplay is shown. Refer to “Language Code Chart”(see page 60), using the number buttons to input thefour digit code of the desired language, then click thejoystick.
Note:• Pressing the CLEAR button cancels the input numbers.
4
3
2
1

43
Ch
an
gin
g In
itial S
ettin
gs
Setting the Audio Language (AUDIO LANG.)You can set the preferred audio language.
Move the joystick up/down to select the“AUDIO LANG.”.“AUDIO LANG.” is indicated in blue.
Click the joystick.An audio language menu is displayed.
Move the joystick to select the desired audiolanguage.The currently set language is indicated in yellow.The language selected with the joystick is indicatedin blue.
Click the joystick.The audio language is set.
Note:• If the selected language is not recorded on the disc, the language specified on the disc is out-
put.• You can also switch the audio language during playback with the AUDIO button. (See page 26.)• Even if you use the AUDIO button to switch the audio language, this does not affect the set-
tings here.• Pressing the RETURN button takes you back to the previous display.• If you have selected “OTHERS”, refer to “When You Select “OTHERS”” on page 42.
4
3
2
1

44
Ch
an
gin
g In
itial S
ettin
gs
VDSetting the Menu Language (MENU LANG.)
You can set the preferred language for displays of menus recorded on a disc.
Move the joystick up/down to select the“MENU LANG.”.“MENU LANG.” is indicated in blue.
Click the joystick.A menu language menu is displayed.
Move the joystick to select the desired menulanguage.The currently set language is indicated in yellow.The language selected with the joystick is indicatedin blue.
Click the joystick.The menu language is set.
Note:• If the selected language is not recorded on the disc, the language specified on the disc is dis-
played.• Pressing the RETURN button takes you back to the previous display.• If you have selected “OTHERS”, refer to “When You Select “OTHERS”” on page 42.
Setting the Parental Lock (PARENTAL)Some DVDs let you use Parental Lock to restrict the viewing of violent and adult orientedscenes by children. You can set the Parental Lock level in steps as desired.
Setting the Code Number and LevelWhen you first use this function, register your code number. If you do not register a codenumber, Parental Lock will not operate.
Move the joystick up/down to select the“PARENTAL”.“PARENTAL” is indicated in blue.
Click the joystick.Parental Lock setting menu is displayed.
2
1
4
3
2
1
Continued overleaf

45
Ch
an
gin
g In
itial S
ettin
gs
Press the number buttons to input a fourdigit code number.
Click the joystick.The code number is set, and you can now set thelevel.
Move the joystick left/right to select thedesired level.
Level Parental Lock details LEVEL 8 Playback of the entire disc is possible. (Initial setting)
LEVEL 7 – LEVEL 2 This prevents playback of discs featuring adult oriented material.(Playback of discs for children and non-adult oriented discs ispossible.)
LEVEL 1 Playback of discs for children only is possible.
Click the joystick.The parental lock level is set.
Note:• We recommend to keep a record of your code number in case you forget it.• The Parental Lock level is recorded on the disc. You can confirm it by looking at the disc
package, included literature or on the disc itself. With discs that do not feature a recordedParental Lock level, you cannot use Parental Lock.
• With some discs, Parental Lock operates to skip certain scenes only, after which normal play-back resumes. For details, refer to the disc’s instructions.
• Pressing the RETURN button takes you back to the previous display.
6
5
4
3

46
Changing the LevelYou can change the set Parental Lock level.
Move the joystick up/down to select the“PARENTAL”.“PARENTAL” is indicated in blue.
Click the joystick.Parental Lock setting menu is displayed.
Press the number buttons to input the regis-tered code number.
Click the joystick.This enters the code number, and you can nowchange the level.
Note:• If you input an incorrect code number, the prohibited mark “ ” is displayed.
Press the CLEAR button and input the correct code number.• If you forget your code number, refer to “If You Forget Your Code Number” on page 59.
Move the joystick left/right to select thedesired level.
Click the joystick.The new Parental Lock level is set.
Note:• Pressing the RETURN button takes you back to the previous display.
7 When Playing DVDs Enabling Parental LockWhen you play a disc featuring Parental Lock, code number input indications may be dis-played. If this happens and you do not input the correct code number, playback will notbegin.
6
5
4
3
2
1
Ch
an
gin
g In
itial S
ettin
gs
VD

47
Ch
an
gin
g In
itial S
ettin
gs
Setting Aspect Ratio (TV ASPECT)There are two kinds of display. A wide screen display has a width-to-height ratio (TV aspect)of 16:9, while a regular display has a TV aspect of 4:3. Be sure to select the correct TVaspect for the display you use.
Move the joystick up/down to select the “TVASPECT”.“TV ASPECT” is indicated in blue. (For details, seepage 40.)
Click the joystick.TV aspect settings are indicated on the right of thescreen.
Move the joystick up/down to select thedesired TV aspect.The currently set TV aspect is indicated in yellow.The TV aspect selected with the joystick is indicatedin blue.
TV aspect Setting detail16:9 Select when using a wide screen display. (Initial setting)
LETTER BOX Select when using a regular display. When playing discs featuring imagesrecorded with a 16:9 TV aspect, the picture is the shape of a letter box withblack bands at the top and bottom of the screen.
PANSCAN Select when using a regular display. When playing discs featuring imagesrecorded with a 16:9 TV aspect, the picture is cut short at the right and left ofthe screen.
Click the joystick.The selected TV aspect is set.
Precaution:• When using a regular display, select either “LETTER BOX” or “PANSCAN”. Selecting 16:9
may result in an unnatural picture.• When playing discs that do not specify “PANSCAN”, playback is with “LETTER BOX”
even if you select the “PANSCAN” setting. Confirm whether the disc package bears the“ ” mark. (See page 10.)
• Some discs do not enable changing of the TV aspect. For details, refer to the disc’s instruc-tions.
• When selecting CDs and Video CDs, you cannot change the TV aspect settings.• Pressing the RETURN button takes you back to the previous display.
16 : 9 LB
4
3
2
1

48
Ch
an
gin
g In
itial S
ettin
gs
VDSetting for Digital Output (DIGITAL OUTPUT)
Set digital output correctly to match the components you are using with this unit. There is noneed to change settings if this unit is not connected for digital output.
Precaution:• Incorrect setting may result in noise and damage to speakers so be sure to read the manuals
of the connected components.
Move the joystick up/down to select the “DIGITAL OUTPUT”.“DIGITAL OUTPUT” is indicated in blue. (Fordetails, see page 40.)
Click the joystick.Digital output settings are indicated on the right ofthe screen.
Move the joystick up/down to select thedesired digital output setting.The currently set digital output setting is indicated inyellow. The digital output setting selected with thejoystick is indicated in blue.
Digital output Setting detailDOLBY DIGITAL/LPCM Select when using a Dolby Digital compatible amp and decoder. The
Dolby Digital signal is output as it is. (Initial setting)
LPCM Select when using an amp and decoder that are not Dolby Digitalcompatible. The Dolby Digital signal is converted to and output as alinear PCM signal.
Click the joystick.The selected digital output setting is set.
Note:• Linear PCM output of DTS audio is not possible. If you select the LPCM setting, DTS audio
is not output.• When using this product with a Pioneer Multi-Channel AV Master Unit with digital input
(e.g. AVM-P9000R), select the “DOLBY DIGITAL/LPCM” setting.• When using this product with the “DEX-P9”, select the “LPCM” setting.• Pressing the RETURN button takes you back to the previous display.
4
3
2
1

49
Ch
an
gin
g In
itial S
ettin
gs
Setting Digital and Analog Audio Output (OUT SELECTION)You can set linear PCM audio output for both digital and analog output. Set audio output cor-rectly to match the components you are using with this unit.
Precaution:• If the setting is incorrect there will be no sound so be sure to read the manuals of the con-
nected components.
Move the joystick up/down to select the“OUT SELECTION”.“OUT SELECTION” is indicated in blue. (Fordetails, see page 40.)
Click the joystick.Audio output settings are indicated on the right ofthe screen.
Move the joystick up/down to select thedesired audio output setting.The currently set audio output setting is indicated inyellow. The audio output setting selected with thejoystick is indicated in blue.
Output setting Setting detail48kHz Select this setting when using digital connections.
A 48 kHz signal is output regardless of the audio sampling frequency. A 96 kHz signal is converted to a 48 kHz signal. (Initial setting)
96kHz Select this setting when using analog connections. The signal is output with the same frequency as the audio sampling frequen-cy. With a 96 kHz signal, you can enjoy exceptionally high sound quality.
Click the joystick.The selected audio output setting is set.
Note:• With discs featuring 96 kHz recording, if you select the “96kHz” setting, audio is not output
from digital output.• With discs do not feature a CSS (Content Scrambling System) copy guard signal, a 96 kHz
digital signal is output.• When using this unit with a Multi-Channel AV Master Unit (e.g. AVM-P9000R), select the
“48kHz” setting. If you select the “96kHz” setting, no sound will be output when playingdiscs featuring 96 kHz recordings.
• Pressing the RETURN button takes you back to the previous display.
4
3
2
1

50
Ch
an
gin
g In
itial S
ettin
gs
VDSetting Angle Selection Mark Display (ANGLE)
With discs featuring multi-angle recordings, the angle selection mark is displayed at the bot-tom right of the screen during playback of scenes enabling multi-angle viewing. You can setangle selection mark display ON/OFF.
Move the joystick up/down to select the“ANGLE”.“ANGLE” is indicated in blue. (For details, see page40.)
Click the joystick.Angle settings are indicated on the right of thescreen.
Move the joystick up/down to select angleselection mark display ON/OFF.The currently set option is indicated in yellow. Theoption selected with the joystick is indicated in blue.
Click the joystick.Angle selection mark display is set ON/OFF.
Note:• Pressing the RETURN button takes you back to the previous display.
4
3
2
1

51
Oth
ers
Switching the Remote Control Operation Mode SwitchWhen using this product with a separately sold TV or display, you can use the suppliedremote controller to perform some TV or display operations. To operate the TV or display,set the remote control operation mode switch to “TV”. To operate this product, set the switchto “DVD”. (See page 7.)
Function Compatibility ChartsFunctions that can be operated differ depending on the TV or display. Refer to the followingchart before operating.
7 Model
A:AVD-W8000* B:AVX-7000 C:AVX-7300
D:AVX-P7000CD E:AVX-P7300DVD F:GEX-P7000TV
G:GEX-P6400TV
* Only when the front mode is selected.
Others
Button Number Button Name A B C D E F G
u A.SEL button
i MENU button
!0 OPEN/CLOSE button
!5 BAND button
!6 BSSM (CH CALL) button
!6 REAR button
!8 V.SEL button
!9 RGB button
@2 WIDE button
@3 ANGLE button
(upper)
(lower)
Model

52
Switching the Remote Control Code Selection Switch
The remote controller has two remote codes for DVD operation, “A” and “B”. To operate thisproduct, be sure to set the remote control code selection switch to “A”. When using this prod-uct with other Pioneer DVD players, set the remote control code selection switch to “B” touse the remote controller only for operation of those players.
Oth
ers

53
Oth
ers
Operating with the Head UnitWhen in the IP-BUS mode, some operations can be performed with the head unit.When connected to a Pioneer Multi-Channel AV Master Unit (e.g. AVM-P9000R), refer tothe AV Master Unit Owner’s Manual.When connected to the “DEX-P9”, refer to the Head Unit’s Manual.When operating with another head unit, refer to the following Function Compatibility Chartand Function Mode Switching, and operate with the appropriate buttons.
7 Function Compatibility Chart
Function Reference page ButtonSource switching 17 SOURCE, SOURCE/OFF
Disc switching (selection by disc number) —— 1 – 6
Disc switching 23 BAND, 23
(moving ahead one disc number at a time)
Disc switching 23 5/∞(moving ahead or back one disc number at a time)
Chapter/track advance/return 20 2/3*1
Fast forward/reverse 22 2/3*2
*1 Operation is possible when the AUTO (A/M) mode is set to AUTO.*2 Operation is possible when the AUTO (A/M) mode is set to MANU.
7 Function Mode SwitchingWhen using convenient functions other than those usually used, switch the mode and operate.
Press the FUNCTION button.Press the button repeatedly until the desired mode is selected.
FUNC1 = FUNC2 = FUNC3 = FUNC4 = AUTO (A/M)
Press the 5 button (press the ∞ button to switch OFF).Perform AUTO (A/M) operation with the 2/3 button.
Mode Press the 5 button Press the 5 button for 2 secondsFUNC1 Head unit display switching ———
FUNC2 Pause (see page 24) Random play (see page 38)
FUNC3 Scan play (see page 38) ———
FUNC4 Repeat range switching ———(See pages 32, 35 and 37)
Mode Press the 2/3 button Press the 2/3 button for 2 secondsAUTO (A/M) AUTO/MANUAL switching ———
2
1

54
Switching Power ONWhen connected in the IP-BUS mode to a head unit other than a Pioneer Multi-Channel AVMaster Unit (e.g. AVM-P9000R), performing the following steps switches power ON.
Switch the display picture source to this unit.For details, refer to the connected component’s Owner’s Manual.
Switch the head unit’s source to this unit.For details, refer to the head unit’s Owner’s Manual.
Precaution• You cannot switch the head unit’s source with remote control for DVD player. • When you have switched power to this unit ON by pressing the POWER button, power
to this unit remains ON even if you switch power to the head unit OFF. Do not forget toswitch power to this unit OFF.
• When you eject a source disc (CD or MD) selected with the head unit, power to thehead unit switches OFF. Depending on the connection method, the picture on the reardisplay may disappear.
ITS PlaybackWhen connected to a Pioneer Multi-Channel AV Master Unit (e.g. AVM-P9000R), you canoperate the head unit to play just a desired track (ITS playback). This function differs slightlyfrom ITS playback with a Pioneer Multi-CD player. With this unit, ITS playback applies onlyto the CD playing. For details, refer to the Multi-Channel AV Master Unit’s Owner’s Manual.
2
1
Oth
ers

55
Oth
ers
Troubleshooting
7 Common problems
Symptom Cause RemedyPower doesn’t switch ON.The unit doesn’t operate.
Operation with the remote control isn’t possible.The unit does not operate correctly even when the appropriate remote control buttons are pressed.
Playback is not possible.
There’s no sound.
If the problem stillremains.Request repairs.
\
If the problemremains even afterchecking.Reset the unit. (Seepage 6.)
\
If you think there issomething wrongwith the unit.Before requestingrepairs, check the following chart.
Leads and connectors are incor-rectly connected.
A fuse has blown.
Noise and other factors are caus-ing the built-in microprocessorto operate incorrectly.
The remote control operationmode is incorrect.
Battery power is low.
Some operations are prohibitedwith certain discs.
The disc is dirty.
The loaded disc is a type thisunit cannot play.
Non compatible video systemdisc is loaded.
Connections are incorrect.
With some discs, 96 kHz outputis prohibited.
The unit is performing Still,Slow Motion or Frame-By-Frame playback.
Confirm once more that all con-nections are correct.
Fix the problem causing theblown fuse, and replace the oldfuse with a new one of the samecapacity.
Press the RESET button. (Seepage 6.)
Switch to the correct remotecontrol mode. (See pages 7, 51and 52.)
Load new battery. (See page 8.)
Check using another disc.
Clean the disc. (See page 13.)
Check what type the disc is.
Change to a disc compatible toyour video system.
Check connections.
Switch the output setting to 48 kHz. (See page 49.)
There is no sound during Still,Slow Motion or Frame-By-Frame playback.

56
Oth
ers
7 Common problems (continued)
Symptom Cause RemedyThere’s no picture.
The prohibited mark “ ” is displayed, and operation is not possible.
The picture stops (pauses) and the unit cannot be operated.
There’s no sound.Volume level is low.
There’s audio and video skipping.
The picture is stretched, the aspect is incorrect.
Rear display picture disappears.
The parking brake cord is notconnected.
The parking brake is not applied.
The operation is prohibited forthe disc.
The operation is not compatiblewith the disc’s organization.
Reading of data has becomeimpossible during playback.
The volume level on the headunit or connected component islow.
The attenuator is ON.
This unit is not firmly secured.
The aspect setting is incorrectfor the display.
The source disc (CD or MD)being listened to with the headunit has been ejected.
Connect a parking brake cord,and apply the parking brake.
This operation is not possible.
After pressing the STOP (7) but-ton once, start playback oncemore.
Raise the volume level on thehead unit or connected compo-nent.
Switch the attenuator on thehead unit OFF.
Secure this unit firmly.
Select the appropriate setting foryour display. (See page 47.)
Before ejecting the disc, switchthe source. This problem mayoccur when certain connectionmethods are used.

57
Oth
ers
7 Problems during DVD playback
Symptom Cause RemedyPlayback is not possible.
A Parental Lock message is displayed and playback is not possible.
Parental Lock cannot be canceled.
Dialog language (and subtitle language) cannot be switched.
No subtitles are displayed.
Playback is not with the audio language and subtitle language settings selected in the SET UP MENU.
Switching the viewing angle is not possible.
The picture is extremely unclear/distorted and dark during playback.
The loaded disc has a differentregion number from this unit.
Parental Lock is ON.
The code number is incorrect.
You have forgotten your codenumber.
The DVD playing does not fea-ture multiple language record-ings.
You can only switch betweenoptions indicated in the discmenu.
The DVD playing does not fea-ture subtitles.
You can only switch betweenoptions indicated in the discmenu.
The DVD playing does not fea-ture dialog or subtitles in the lan-guage selected in the SET UPMENU.
The DVD playing does not fea-ture scenes shot from multipleangles.
You are trying to switch to mul-tiple angle viewing of a scenethat is not recorded from multi-ple angles.
The disc features a signal to pro-hibit copying. (Some discs mayhave this.)
Replace the disc with one featur-ing the same region number asthis unit. (See page 10.)
Switch Parental Lock OFF orchange the level. (See page 44.)
Input the correct code number.(See page 46.)
Press the CLEAR button 10times to cancel the code number.(See page 59.)
You cannot switch among multi-ple languages if they aren’trecorded on the disc.
Switch using the disc menu.
Subtitles are not displayed ifthey are not recorded on the disc.
Switch using the disc menu.
Switching to a selected languageis not possible if the languageselected in the SET UP MENUis not recorded on the disc.
You cannot switch between mul-tiple angles if the DVD does notfeature scenes recorded frommultiple angles.
Switch between multiple angleswhen watching scenes recordedfrom multiple angles.
Since this product is compatiblewith the copy guard analog copyprotect system, when playing adisc that has a signal prohibitingcopying, the picture may sufferfrom horizontal stripes or otherimperfections when viewed onsome displays. This does notmean this product is malfunc-tioning.

58
7 Problems during Video CD playback
Symptom Cause RemedyThe PBC (Playback Control) menu display cannot be called up.
Repeat play and Track/Time Search are not possible.
7 Problems during Multi-Channel AV Master Unit connection
Symptom Cause RemedyThere’s no sound.
Information display operation is not possible.
Oth
ers
The Video CD playing does notfeature PBC.
PBC is switched OFF.
PBC is switched ON.
This operation is not possiblewith Video CDs not featuringPBC.
Switch PBC ON. (See page 20.)
Switch PBC OFF. (See page 20.)
Optical digital cables are notcorrectly connected.
The Multi-Channel AV MasterUnit is not compatible with a 96 kHz signal.
Indications are not the Multi-Channel AV Master Unit’s infor-mation display.
Connect optical digital cablescorrectly.
Switch the output setting to 48 kHz. (See page 49.)
Operate using this unit’s infor-mation display. (See page 29.)

59
Oth
ers
If You Forget Your Code NumberRefer to “Changing the Level”, step 3 on page 46, and press the CLEAR button 10 times.The registered code number is canceled, letting you register a new one.
Error MessageWhen problems occur with disc playback, an error message appears on the display. Refer tothe table below to identify the problem, then take the suggested corrective action. If the errorpersists, contact your dealer or your nearest PIONEER Service Center.
Message (error number) When this message is displayed RemedyError-2
Error-5Error-6
No Disc
Thermal Protection
DVD Player Door Open
CANNOT BE PLAYED
The disc is dirty.
The disc is scratched.
The disc is loaded upside down.
This type of disc (CD-ROM etc.)cannot be played by this unit.
This unit’s power supply orinternal mechanisms may bemalfunctioning.
There are no discs loaded in themagazine.
The temperature of this unit isoutside of the normal operatingrange.
The DVD player’s door is open.
The disc does not have the sameregion number as this unit.
This type of disc (CD-ROM etc.)cannot be played by this unit.
Wipe the disc clean. (See page13.)
If the disc is scratched, replace itwith another. (See page 13.)
Check that the disc is loadedcorrectly. (See page 14.)
Replace the disc with one thisunit can play. (See page 9.)
Switch this unit OFF and thenswitch it back ON. (See page17.)
Load a disc or discs in the maga-zine. (See page 14.)
Wait until the unit’s temperaturereturns to within normal operat-ing limits.
Close the DVD player’s door.
Replace the DVD with one bear-ing the correct region number.
Replace the disc with one thisunit can play. (See page 9.)

60
Oth
ers
Language Code Chart
Language (code) Input codeJapanese (ja) 1001English (en) 0514French (fr) 0618Spanish (es) 0519German (de) 0405Italian (it) 0920Chinese (zh) 2608Dutch (nl) 1412Portuguese (pt) 1620Swedish (sv) 1922Russian (ru) 1821Korean (ko) 1115Greek (el) 0512Afar (aa) 0101Abkhazian (ab) 0102Afrikaans (af) 0106Amharic (am) 0113Arabic (ar) 0118Assamese (as) 0119Aymara (ay) 0125Azerbaijani (az) 0126Bashkir (ba) 0201Byelorussian (be) 0205Bulgarian (bg) 0207Bihari (bh) 0208Bislama (bi) 0209Bengali (bn) 0214Tibetan (bo) 0215Breton (br) 0218Catalan (ca) 0301Corsican (co) 0315Czech (cs) 0319Welsh (cy) 0325Danish (da) 0401Bhutani (dz) 0426Esperanto (eo) 0515Estonian (et) 0520Basque (eu) 0521Persian (fa) 0601Finnish (fi) 0609Fiji (fj) 0610Faroese (fo) 0615Frisian (fy) 0625Irish (ga) 0701Scots-Gaelic (gd) 0704Galician (gl) 0712Guarani (gn) 0714Gujarati (gu) 0721
Language (code) Input codeHausa (ha) 0801Hindi (hi) 0809Croatian (hr) 0818Hungarian (hu) 0821Armenian (hy) 0825Interlingua (ia) 0901Interlingue (ie) 0905Inupiak (ik) 0911Indonesian (in) 0914Icelandic (is) 0919Hebrew (iw) 0923Yiddish (ji) 1009Javanese (jw) 1023Georgian (ka) 1101Kazakh (kk) 1111Greenlandic (kl) 1112Cambodian (km) 1113Kannada (kn) 1114Kashmiri (ks) 1119Kurdish (ku) 1121Kirghiz (ky) 1125Latin (la) 1201Lingala (ln) 1214Laothian (lo) 1215Lithuanian (lt) 1220Latvian (lv) 1222Malagasy (mg) 1307Maori (mi) 1309Macedonian (mk) 1311Malayalam (ml) 1312Mongolian (mn) 1314Moldavian (mo) 1315Marathi (mr) 1318Malay (ms) 1319Maltese (mt) 1320Burmese (my) 1325Nauru (na) 1401Nepali (ne) 1405Norwegian (no) 1415Occitan (oc) 1503Oromo (om) 1513Oriya (or) 1518Panjabi (pa) 1601Polish (pl) 1612Pashto, Pushto (ps) 1619Quechua (qu) 1721Rhaeto-Romance (rm) 1813Kirundi (rn) 1814
Language (code) Input codeRomanian (ro) 1815Kinyarwanda (rw) 1823Sanskrit (sa) 1901Sindhi (sd) 1904Sangho (sg) 1907Serbo-Croatian (sh) 1908Sinhalese (si) 1909Slovak (sk) 1911Slovenian (sl) 1912Samoan (sm) 1913Shona (sn) 1914Somali (so) 1915Albanian (sq) 1917Serbian (sr) 1918Siswati (ss) 1919Sesotho (st) 1920Sundanese (su) 1921Swahili (sw) 1923Tamil (ta) 2001Telugu (te) 2005Tajik (tg) 2007Thai (th) 2008Tigrinya (ti) 2009Turkmen (tk) 2011Tagalog (tl) 2012Setswana (tn) 2014Tonga (to) 2015Turkish (tr) 2018Tsonga (ts) 2019Tatar (tt) 2020Twi (tw) 2023Ukrainian (uk) 2111Urdu (ur) 2118Uzbek (uz) 2126Vietnamese (vi) 2209Volapük (vo) 2215Wolof (wo) 2315Xhosa (xh) 2408Yoruba (yo) 2515Zulu (zu) 2621

61
Oth
ers
Terms
Aspect RatioThis is the width-to-height ratio of a TV screen. A regular display has an aspect ratio of 4:3.Wide-screen displays have an aspect ratio of 16:9, providing a bigger picture for exceptionalpresence and atmosphere.
ChapterDVD titles are in turn divided into chapters which are numbered in the same way as thechapters of a book. With DVDs featuring chapters, you can quickly find a desired scene withChapter Search.
Dolby Digital 1Dolby Digital provides multi-channel audio from up to 5.1 independent channels. This sys-tem is the same as the Dolby Digital surround sound system used in theaters.To enjoy Dolby Digital entertainment, you must connect this unit’s optical digital outputjacks to the optical digital input jacks of a Dolby Digital compatible amp.
DTS
This stands for Digital Theater Systems. DTS is a surround system delivering multi-channelaudio from up to 6 independent sources.To enjoy discs featuring DTS audio recording, you must connect this unit’s optical digitaloutput jacks to the optical digital input jacks of a DTS compatible amp or decoder.
Linear PCM (LPCM)This stands for Linear Pulse Code Modulation, which is the signal recording system used formusic CDs. Compared to music CDs, which feature 44.1 kHz/16-bit recordings, DVDs fea-ture 48 kHz/16-bit – 96 kHz/24-bit recordings. The result is sound quality even higher thanthat provided by music CDs.
MPEGThis stands for Moving Pictures Experts Group, and is an international video image compres-sion standard. Some DVDs feature digital audio compressed and recorded using this system.
Multi-AngleWith regular TV programs, although multiple cameras are used to simultaneously shootscenes, only images from one camera at a time are transmitted to your TV. Some DVDs fea-ture scenes shot from multiple angles, letting you choose your viewing angle as desired.

62
Oth
ers
Multi-Audio (Multilingual Dialog)Some DVDs feature dialog recorded in multiple languages. Dialog in up to 8 languages canbe recorded on a single disc, letting you choose as desired.
Multi-SubtitleSubtitles in up to 32 languages can be recorded on a single DVD, letting you choose asdesired.
Optical Digital OutputBy transmitting the audio signal as a digital signal, it’s possible to minimize any loss ofsound quality. Optical digital output refers to the transmission (output) of a digital audio sig-nal via optical cable. (The amp or other component on the reception side must have opticaldigital inputs.)
Parental LockSome DVDs with violent or adult-oriented scenes feature parental lock which prevents chil-dren from viewing such scenes. With this kind of disc, if you set this unit’s parental locklevel, playback of scenes inappropriate for children will not be possible, or these scenes willbe skipped.
Playback Control (PBC)This is a playback control signal recorded on Video CDs (Version 2.0). Using menu displaysprovided by Video CDs with PBC lets you enjoy playback of simple interactive software andsoftware with search functions. You can also enjoy viewing high- and standard-resolution stillimages.
Region NumberDVD players and DVD discs feature region numbers indicating the area in which they werepurchased. Playback of a DVD is not possible unless it features the same region number asthe DVD player. This unit’s region number is displayed on the rear of the unit.
TitleDVDs have a high data capacity, enabling recording of multiple movies on a single disc. If,for example, one disc contains three separate movies, they are divided into Title 1, Title 2 andTitle 3. This lets you enjoy the convenience of Title Search and other functions.

63
Insta
llatio
n
Connecting the Units
Installation
Note:• This unit is for vehicles with a 12-volt battery
and negative grounding. Before installing it in arecreational vehicle, truck, or bus, check thebattery voltage.
• To avoid shorts in the electrical system, be sureto disconnect the · battery cable before begin-ning installation.
• Refer to each product’s manual for details onconnecting the power amp and other units, thenmake connections correctly.
• Secure the wiring with cable clamps or adhe-sive tape. To protect the wiring, wrap adhesivetape around them where they lie against metalparts.
• Route and secure all wiring so it cannot touchany moving parts, such as the gear shift, hand-brake and seat rails. Do not route wiring inplaces that get hot, such as near the heater out-let. If the insulation of the wiring melts or getstorn, there is a danger of the wiring short-circuiting to the vehicle body.
• Don’t pass the yellow lead through a hole intothe engine compartment to connect to the bat-tery. This will damage the lead insulation andcause a very dangerous short.
• Do not shorten any leads. If you do, the protec-tion circuit may fail to work when it should.
• Never feed power to other equipment by cut-ting the insulation of the power supply lead ofthe unit and tapping into the lead. The currentcapacity of the lead will be exceeded, causingoverheating.
• When replacing fuse, be sure to use only fuseof the rating prescribed on the fuse holder.
• If the RCA pin jack on the unit will not beused, do not remove the caps attached to theend of the connector.
• To prevent incorrect connection, the input sideof the IP-BUS or optical cable connector isblue, and the output side is black. Connect theconnectors of the same colors correctly.
• If this unit is installed in a vehicle that does nothave an ACC (accessory) position on the igni-tion switch, the red lead of the unit should beconnected to a terminal coupled with ignitionswitch ON/OFF operations. If this is not done,the vehicle battery may be drained when youare away from the vehicle for several hours.
• Cords for this product and those for otherproducts may be different colors even ifthey have the same function. When con-necting this product to another product,refer to the supplied Installation manualsof both products and connect cords thathave the same function.
No ACC positionACC position
ONS
TA
R
T
OFF
ACCON
STA
R
T
OFF

64
Connecting the Power Cord
Insta
llatio
n
Light greenUsed to detect the ON/OFF status of the parking brake.This lead must be connected to the power supply sideof the parking brake switch.
Parking brake switch
RedTo electric terminal controlled by ignitionswitch (12 V DC) ON/OFF.
Fuse resistor
Fuse holder
Black (ground)To vehicle (metal) body.
Power supply side
Ground side
Connection method
2. Clamp firmly withneedle-nosed pliers.
Clamp the parking brakeswitch power supply sidelead.
Note:• The position of the parking brake switch depends
on the vehicle model. For details, consult thevehicle Owner’s Manual or dealer.
This Product
1.
YellowTo terminal always supplied with powerregardless of ignition switch position.

65
Insta
llatio
n
Connection Diagram
7 When connecting the Multi-Channel AV Master Unit
Multi-Channel AVMaster Unit (e.g.AVM-P9000R)(sold separately)
Gray
Green
Gray
Green
AV cable (suppliedwith the Multi-ChannelAV Master Unit)
RCA cable (sold separately)
IP-BUS cable (supplied )
BlueBlackRed
Yellow
Black
DVD control cable(supplied with theMulti-Channel AVMaster Unit)
IP-BUS cable(supplied with theMulti-Channel AVMaster Unit)
Optical cable(supplied with the Multi-Channel AV Master Unit)
6 m (19 ft. 8 in.)
15 cm (5/8 in.)
This ProductBlue
This optical digital output jack is forconnection to the optical digitalinput jack of a Multi-Channel AVMaster Unit.
Note:•
Yellow(FRONT VIDEO OUTPUT)
Black

66
Insta
llatio
n
RCA cable(sold separately)
20 pin cable(supplied with the TV tuner)
Hide-away TV Tuner(e.g. GEX-P7000TV)(sold separately)
Multi-CD player(sold separately)
IP-BUS cable(supplied with the TV tuner)
BlueBlue Black
Red
Green20 pin cable (suppliedwith the display)
AV system display(e.g. AVX-7300)(sold separately)
Voice guidance speaker(supplied with the display)
Not used.
Red

67
Insta
llatio
n
7 When connecting the Head Unit
AV receiver/CDplayer with display(e.g. AVH-P6400CD)(sold separately)
Blue
Black
BlueBlack
IP-BUS cable (suppliedwith the TV tuner)
AV-BUS cable (suppliedwith the TV tuner)
Hide-away TV Tuner(e.g. GEX-P6400TV)(sold separately)
BlackBlue
AV-BUS cable (sold separately)
Blue
Black

68
Insta
llatio
n
Not used.
Yellow(FRONT VIDEOOUTPUT)
Black
IP-BUS cable (supplied)
6 m (19 ft. 8 in.)
15 cm(5/8 in.)
Black Blue
Multi-CD player(sold separately)
This Product
Conversion cable (supplied)
6 m (19 ft. 8 in.)

69
Insta
llatio
n
7 When connecting the display with RCA input jacks
Video outputAudio outputs
RCA cable(sold separately) RCA cable
(sold separately)
To audio inputs To video input
Black
6 m (19 ft. 8 in.)
15 cm (5/8 in.)
Left(White)
Right(Red)
This Product
Remote sensor(supplied with the CD-R7)
Connecting a rear displayInstead of video output for viewing on a front display, you can connect for video output enabling viewing on a rear display (for passengers in the rear of the car). If you decide to use a rear display, be sure to follow the warnings on the next page.
Yellow(FRONT VIDEOOUTPUT)
Display with RCAinput jacks
STANDALONEIP-BUS

70
7 When Using a Display connected Rear Video OutputThis product’s Rear video output is for connection of a display to enable passengers in theRear seats to watch the DVD or Video CD.
WARNING• NEVER install the display in a location that enables the Driver to watch the DVD
or Video CD while Driving.
Insta
llatio
n
Video output
RCA cable(sold separately)
To video input
15 cm (5/8 in.)
This Product
Yellow(REAR VIDEO OUTPUT)
Audio outputs
RCA cable(sold separately)
To audio inputs
Left(White)
Right(Red)
Display with RCAinput jacks

71
Insta
llatio
n
Transportation of Multi-DVD PlayerA transport screw has been attached to the set in order to protect it during transportation.After removing the transport screw, cover the hole with the supplied seal. Be sure to removethe transport screw before mounting the set. The removed transport screw should be retainedin the accessory bag for use the next time the set is transported.
SealAfter removing the transport screw, cover the hole with the supplied seal.
Transport screwAttach to the original position before transporting the set.

72
Insta
llatio
n
Installation
Note:• Before finally installing the unit, connect the
wiring temporarily, making sure it is all con-nected up properly, and the unit and the systemwork properly.
• Use only the parts included with the unit toensure proper installation. The use of unautho-rized parts can cause malfunctions.
• Consult with your nearest dealer if installationrequires the drilling of holes or other modifica-tions of the vehicle.
• Install the unit where it does not get in the dri-ver’s way and cannot injure the passenger ifthere is a sudden stop, like an emergency stop.
• When mounting this unit, make sure none ofthe leads are trapped between this unit and thesurrounding metalwork or fittings.
• Do not mount this unit near the heater outlet,where it would be affected by heat, or near thedoors, where rainwater might splash onto it.
• Before drilling any mounting holes alwayscheck behind where you want to drill the holes.Do not drill into the gas line, brake line, electri-cal wiring or other important parts.
• If this unit is installed in the passenger com-partment, anchor it securely so it does notbreak free while the car is moving, and causeinjury or an accident.
• If this unit is installed under a front seat, makesure it does not obstruct seat movement. Routeall leads and cords carefully around the slidingmechanism so they do not get caught orpinched in the mechanism and cause a shortcircuit.
• Do not mount this unit on the spare tire boardor any other unstable place.
• Do not mount this unit anywhere that gets thesun and so becomes hot, like on the dashboardor the rear shelf.
• Mount this unit on a flat surface.• Installations in other than the horizontal or ver-
tical positions indicated will prevent this prod-uct from performing correctly or could causemalfunction.
MODE Switch SettingBefore installing, use a pen tip or other thin,pointed instrument to set the MODE Switchto the appropriate position for the compo-nent you are using it with.
STANDALONEIP-BUS

73
Insta
llatio
n
Installing the DVD Player Unit
7 Mounting Horizontally
7 Mounting Vertically
Bracket
Use the holes indicated with arrows.
Tapping screw (6 × 16 mm)
Screw (4 × 8 mm)
Mounting board
Drill 4 to 4.5 mm diameter holes.
Bracket
Use the holes indicated with arrows.
Mounting board
Tapping screw (6 × 16 mm)
Screw (4 × 8 mm)
Drill 4 to 4.5 mm diameter holes.

74
7 Mounting Angle
7 Angle Switching Dial AdjustmentWhen the mounting angle is horizontal to the ground surface, set the dial to “H” position.When the mounting angle is vertical to the ground surface, set the dial to “V” position.
Angle switchingdial
The player cannot be installed in this direction.
Only 0 or 90degree installationis available.
Top
2 steps
The angle switching dial must be set on both sides of the player to the same position.
Insta
llatio
n

Installing the Remote SensorPrecaution:• Do not install on the dashboard where it may be subjected to direct sunlight. High tempera-
tures may result in damage to the unit.• Install within the transmission range of the remote control signal.
Stick the double-sided tape to the back of the remote sensor, and attach it to the center con-sole.
Double-sided tape(supplied with the CD-R7)
Remote sensor(supplied with the CD-R7)
75
Insta
llatio
n

76
Insta
llatio
n

Ap
pen
dix
77
Appendix
Index
AAngle 28, 31Angle selection mark 28, 50Aspect ratio 47, 61Assist subtitle 41Audio language 26, 43
CChapter 11, 61Code number 44Condition memory 6
DDigital output 48Direct search 21DOLBY DIGITAL 12, 48, 61DTS 12, 48, 61
FFast forward 22Fast reverse 22Frame-by-frame 24
IInformation display 29
LLanguage code chart 60Letter box 47Linear PCM (LPCM) 48, 49, 61
MMenu language 44MPEG 9, 61Multi-angle 28, 61Multi-audio 26, 62Multi-subtitle 27, 62
OOptical digital output 62
PPanscan 47Parental lock 44, 62PBC (Playback control) 11, 23, 62Picture mode 33, 36Prohibited mark 21, 56
RRandom play 38Region number 10, 62Repeat range 32, 35, 37Reset 6
SScan play 38Set-up menu 40Slow motion playback 25Still picture 24Subtitle language 27, 41
TTitle 11, 62Track 11TV aspect 47
VVideo CD 9

78
Specifications
Ap
pen
dix
GeneralSystem .................................... DVD-Video, Video CD,
Compact disc audio systemUsable discs .... DVD-Video, Video CD, Compact discSignal format
.................. Sampling frequency: 44.1/48/96 kHzNumber of quantization bits: 16/20/24; linear
Power source .... 14.4 V DC (10.8 – 15.1 V allowable)Grounding system .................................. Negative typeMax. current consumption .................................... 1.3 ARegion Number .......................................................... 1
Audio(with DVD, at Sampling frequency 96 kHz)Frequency response ................................ 5 – 44,000 HzSignal-to-noise ratio
............................ 96 dB (1 kHz) (IHF-A network)(CD: 99 dB (1 kHz) (IHF-A network))
Dynamic range ...................................... 97 dB (1 kHz)(CD: 96 dB (1 kHz))
Distortion ............................................ 0.003 % (1 kHz)Output Level .......................... 1000 mV (1 kHz, 0 dB)Number of channels ...................................... 2 (stereo)
PlayerDimensions .............. 275 (W) × 88 (H) × 202 (D) mm
[10-7/8 (W) × 3-1/2 (H) × 8 (D) in.]Weight .................................................. 2.9 kg (6.4 lbs)
VideoOutput level ...................... 1000 mVp-p/75 Ω (±0.2 V)
Note:• Specifications and the design are subject to
possible modification without notice due toimprovements.



Published by Pioneer Corporation.Copyright © 2002 by Pioneer Corporation.All rights reserved.
Publication de Pioneer Corporation.Copyright © 2002 Pioneer Corporation.Tous droits de reproduction et de traductionréservés.
Printed in JapanImprimé au Japon
<CRB1774-A> UC<KMMNF/02C00001>
PIONEER CORPORATION4-1, MEGURO 1-CHOME, MEGURO-KU, TOKYO 153-8654, JAPAN
PIONEER ELECTRONICS (USA) INC.P.O. Box 1540, Long Beach, California 90801-1540, U.S.A.TEL: (800) 421-1404
PIONEER EUROPE NVHaven 1087, Keetberglaan 1, B-9120 Melsele, BelgiumTEL: (0) 3/570.05.11
PIONEER ELECTRONICS ASIACENTRE PTE. LTD.253 Alexandra Road, #04-01, Singapore 159936TEL: 65-6472-1111
PIONEER ELECTRONICS AUSTRALIA PTY. LTD.178-184 Boundary Road, Braeside, Victoria 3195, AustraliaTEL: (03) 9586-6300
PIONEER ELECTRONICS OF CANADA, INC.300 Allstate Parkway, Markham, Ontario L3R OP2, CanadaTEL: (905) 479-4411
PIONEER ELECTRONICS DE MEXICO, S.A. de C.V.San Lorenzo 1009 3er. Piso Desp. 302Col. Del Valle Mexico, D.F. C.P. 03100TEL: 55-5688-52-90