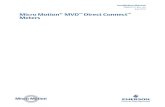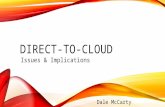x360Recover Direct-to-Cloud Installation Guide
Transcript of x360Recover Direct-to-Cloud Installation Guide

x360Recover
Direct-to-Cloud
Installation
Guide
Last updated: October 2021

Page 2
TABLE OF CONTENTS
x360Recover - Direct-to-Cloud (D2C) ................................................................................ 3
x360Recover components ........................................................................................... 3
Install the x360Recover Direct-to-Cloud agent ............................................................ 4
Firewall considerations ....................................................................................................... 4
Firewall ports ............................................................................................................... 4
Create Direct-to-Cloud clients in the x360Recover vault ..................................................... 5
Create a client ............................................................................................................. 5
Download and install the Direct-to-Cloud agent ................................................................. 7
Role of the Agent ........................................................................................................ 7
Prerequisites ............................................................................................................... 7
Install the Direct-to-Cloud Agent ................................................................................. 7
Silent and RMM deployment of the agent ........................................................................ 12
Update Direct-to-Cloud agent settings ...................................................................... 13
Log in via Single Sign On (SSO) ...................................................................................... 15
Add Direct-to-Cloud clients from the vault ........................................................................ 17
Create Direct-to-Cloud schedules .................................................................................... 20
Backup Types ........................................................................................................... 20
Creating schedules in the Vault Web Interface ......................................................... 20
Coming Soon: The Global Management Portal for Direct-to-Cloud customers ................ 23
Accessing the Global Management Portal ................................................................ 24
Connecting vaults for D2C customers with the Portal ............................................... 25
Recover Direct-to-Cloud protected systems with x360Recover ........................................ 27
Troubleshoot Direct-to-Cloud agent errors ....................................................................... 29
Firewall considerations ..................................................................................................... 29

Axcient x360Recover Direct-to-Cloud (D2C) Installation Guide
Page 3
x360Recover - Direct-to-Cloud (D2C)
x360Recover is a patented, chain-free, end-to-end Backup and Disaster Recovery (BDR)
platform, empowering MSPs to deliver profitable, globally-managed business continuity
services. As an x360Recover partner, you will protect servers and critical workstations, recover
data in minutes, take advantage of multiple recovery techniques, and safeguard all your
backed up data with one comprehensive solution.
x360Recover components
x360Recover includes the following core components:
• Agent The agent software is installed on a protected system and performs image- based
backups.
• Appliance The x360Recover appliance, which is deployed at a customer location, holds
the backup data received from the agents.
NOTE With x360Recover Direct-to-Cloud, you do not need to deploy a local appliance.
• Vault The x360Recover vault receives incoming protected system data being replicated
from a customer site. Vaults are designed to be multitenant. Vaults are typically deployed
off-site.
• Global Management Portal: The Global Management Portal (GMP) allows for centralized
management of your devices and provides a single-pane-of-glass view of each protected
system.
Direct-to-Cloud backups
Axcient’s x360Recover Direct-to-Cloud (D2C) provides MSPs with the same full-featured, image-
based backups of traditional x360Recover, but without the expense of deploying or managing a
local appliance. This user guide outlines installation steps to help you get started with the
x360Recover Direct-to-Cloud agent.

Axcient x360Recover Direct-to-Cloud (D2C) Installation Guide
Page 4
Install the x360Recover Direct-to-Cloud agent
This guide outlines installation and configuration tasks, including:
• Creating clients,
• Installing the x360Recover Direct-to-Cloud agent,
• Creating schedules, and
• Recovery options.
Firewall considerations
Firewall ports
Direct-to-Cloud agents require several ports to be open for outbound internet connections
between the protected system and the Cloud vault:
TCP 443 (Https/TLS)
TCP 9079 (Thrift/TLS - Endpoint Manager)
TCP 9082 (Thrift/TLS – Cloudserver)
TCP 9090 (Thrift/TLS – Backup Manager)
Note: On Axcient-hosted vaults with Scale-Out Cloud, the Cloudserver service is located
directly on a storage node in our datacenter. Storage nodes are assigned dynamically, at the
time of protected system registration.
If you must secure outbound traffic explicitly for protected systems, you can locate the
assigned storage node URL in aristos.log for each protected endpoint.
Important: Storage node locations within our datacenter are subject to change without
notification.

Axcient x360Recover Direct-to-Cloud (D2C) Installation Guide
Page 5
Create Direct-to-Cloud clients in the
x360Recover vault When you are ready, you can create a customer account within the x360Recover Vault.
Note: Create only one client account for each customer that you support.
Create a client
Please consider the following when creating clients:
• Each client account must be configured with a unique username. You cannot create
two customer accounts with the same username within the x360Recover Vault.
To create a new client:
1. From the x360Recover Vault left pane menu, click to expand Clients.

Axcient x360Recover Direct-to-Cloud (D2C) Installation Guide
Page 6
2. Click the Add Client button. The Create New Client User window displays.
3. In the Create New Client User window, populate the following fields:
a. In the Client User Name field, enter the username for the new customer. This
field only accepts letters, numbers, and underscore characters. You cannot add
spaces or other special characters.
b. In the Company field, enter the name of the company.
c. Click Create User at the bottom of the window to complete client user creation.

Axcient x360Recover Direct-to-Cloud (D2C) Installation Guide
Page 7
Download and install the Direct-to-Cloud agent
After you log in to the x360Recover Vault and have created your Clients, you can download
and install the Direct-to-Cloud agent software on protected systems.
Role of the Agent
The agent is software installed on a protected system. The agent performs the backup and
sends the backup data to the vault. Consider the following important notes about the agent:
• The agent software must be installed on each system that needs to be protected.
• The Direct-to-Cloud agent cannot currently be installed over an existing agent. If an
agent has been previously installed, it must be uninstalled. You must also delete the
existing agent folder (typically located at C:\Program Files (x86)\Replibit). Failure to
remove the previous agent files will prevent the Direct-to-Cloud agent from registering
with the vault.
• Backups of protected systems are image-based.
• Supported platforms include most Windows workstation and server editions.
• You can install and uninstall agent software without the need to reboot the target
device, reducing the impact to the customer environment.
Prerequisites
As an administrator, you will install the agent onto each protected device that you support. We
recommend leaving third party backup solutions installed while the initial full backup is being
completed and adjust scheduling so that the existing backups run during business hours and
the x360 agent runs outside of business hours until completed, to avoid any gap in backup
coverage.
Install the Direct-to-Cloud Agent
You can download the agent from the Clients tab of the vault.
The installation file is valid for 14 days from the time of download. Installing from an expired agent
installer file will fail and register invalid token errors within the log file.

Axcient x360Recover Direct-to-Cloud (D2C) Installation Guide
Page 8
1. Open a Web browser, navigate to the Vault Web interface, and log in.
NOTE: Each Axcient Cloud vault has a unique URL that is provided during onboarding.
If you do not have this URL, please contact Axcient Support.
2. In the vault web interface, click on the appropriate client’s Download Agent link on the right hand
side of the client table.
If your customers are not displaying in the Users tab, we recommend syncing the vault with the
Licensing Portal. Do this by going to the Systems Settings left hand menu tab and navigating to the
License Details section.

Axcient x360Recover Direct-to-Cloud (D2C) Installation Guide
Page 9
3. Locate the appropriate client and click the Windows Agent link.
Important note: Do not rename this file. The installation file downloaded from this page contains
temporary token and identifying information embedded in the filename.
Note: The installation file is valid for 14 days from the time of download. Installing from an expired
agent installer file will fail and register invalid token errors within the log file.
4. Click the installation file to initiate the installation process.
When the Setup Wizard opens, click Next to continue.
5. After reading the agreement, select I accept the agreement. Click the Next button to
continue.

Axcient x360Recover Direct-to-Cloud (D2C) Installation Guide
Page 10
6. Accept the default installation folder. Click the Next button to continue.
7. When prompted, enter the Volumes to back up. Click the Next button to continue.
Note: You do not need to enter an IP address.
You can optionally enter an access control password. If you enter a password, the vault will prompt
you for this password before you begin a system recovery. We recommend setting a unique pass- word
to enhance security.

Axcient x360Recover Direct-to-Cloud (D2C) Installation Guide
Page 11
8. When you are ready, click the Install button to begin installation.
9. When installation completes, click Finish to exit.

Axcient x360Recover Direct-to-Cloud (D2C) Installation Guide
Page 12
10. After several minutes, the Vault Web interface will display the newly protected system
in the Protected Systems tab. A full backup will automatically initiate based on your
schedule settings.
Silent and RMM deployment of the agent
The Direct-to-Cloud agent can be silently deployed through RMM or other tools as follows:
msiexec /i <agent file> /quiet
Optional parameters include:
• BACKUP_VOLUMES=<Drv>,<drv>...
• PASSWORD=<encryption passphrase>
For example:
msiexec /i <agent file> /quiet
BACKUP_VOLUMES=C,D,E PASSWORD=password123

Axcient x360Recover Direct-to-Cloud (D2C) Installation Guide
Page 13
Update Direct-to-Cloud agent settings
In certain circumstances, you might need to update x360Recover agent settings after the
installation process. For example, you can update the following details in the aristos.cfg file:
• A list of Backup Volumes.
• The IP address of the Vault.
To update x360Recover agent settings:
1. From the Services app on the target machine, stop and disable the agent service.
2. Navigate to the agent installation folder (typically C:\Program Files (x86)\).
3. Open the aristos.cfg file with administrative privileges.

Axcient x360Recover Direct-to-Cloud (D2C) Installation Guide
Page 14
4. Update settings in the aristos.cfg file. For example:
a. Edit the Backup_Volumes line to update the list of volumes to back up.
b. When you are finished, save the file and restart the agent service.

Axcient x360Recover Direct-to-Cloud (D2C) Installation Guide
Page 15
Log in via Single Sign On (SSO)
1. In the vault web interface, click the Vaults tab.
2. Click on a vault.

Axcient x360Recover Direct-to-Cloud (D2C) Installation Guide
Page 16
3. Click the Vault GUI button.
4. This will log you into the vault directly, without prompting you to enter a user name and
password.

Axcient x360Recover Direct-to-Cloud (D2C) Installation Guide
Page 17
Add Direct-to-Cloud clients from the vault
To add a client:
1. In the Vault Web interface, click the Clients tab.
2. Click the Add Client button.

Axcient x360Recover Direct-to-Cloud (D2C) Installation Guide
Page 18
3. The Create New Client User popup will appear.
Fill in the Client User Name and Company field, and then click the Create User
button to continue.
4. You will then see a processing popup. This displays as the new account is created.

Axcient x360Recover Direct-to-Cloud (D2C) Installation Guide
Page 19
5. The new client will appear in the list of clients. Click the download symbol to the left of
Windows Agent to retrieve the installer for the new client.

Axcient x360Recover Direct-to-Cloud (D2C) Installation Guide
Page 20
Create Direct-to-Cloud schedules
When the agent is installed on a protected system, you can create schedules and apply these
schedules to protected systems. All schedules are created and maintained within the vault.
Schedules allow for full flexibility when defining your Recovery Point Objectives for each
customer and protected system. x360Recover supports a Recovery Point Objective (RPO) of 15
minutes for systems that require industry-leading RPOs.
All schedules are created and maintained within the vault. You can create schedules for the
Initial Backup and Incremental Backups.
Backup Types
When you create a schedule, you define two types of backups: ·
The initial backup (also called a full backup) copies all sectors of the image.
Incremental backups (also called snapshots) back up changes only, saving time and disk space. You
cannot schedule an incremental backup unless you have completed the Initial backup (full backup).
Because x360Recover is chain-free, snapshots are not dependent on previous snapshots.
Creating schedules in the Vault Web Interface
Within the Vault Web interface, you can use the Schedules page to define initial back- up
schedules and ongoing incremental snapshot schedules. You can create an unlimited number
of schedules and assign them to different machines according to special requirements or
technical limitations. You can also adjust the initial backup schedule to run during certain
hours of the day and pause at other hours of the day to limit user impact during office hours.
After a schedule is created, you must assign the schedule to a protected system from the
protected systems page.
To create a schedule:
1. Log in to the Vault Web interface.
2. In the left-hand navigation menu, click the Schedules tab.
3. In the Schedules page, click the Add Schedule button.

Axcient x360Recover Direct-to-Cloud (D2C) Installation Guide
Page 21
4. In the Add Schedule page, enter information about the new schedule:
a. In the Name field, enter a descriptive name for the schedule. For example, you
might create a scheduled titled, Critical, for servers that require 15-minute
incremental backups; and Non-Critical for servers that only require incremental
backups every hour.
b. Ensure the Enabled checkbox is selected to activate this new schedule. If the
schedule is not enabled but later assigned to a protected system, backups for
the protected system will be disabled.
c. Optionally, click the Default checkbox to assign this schedule as the default
schedule for all protected systems.
d. In the Initial Backup section, define a Start Time and End Time for the first, full
initial backup. This timeframe allows you to limit the impact of the initial
backup on the user experience.
e. In the Incremental Backup section, you can optionally use the drop-down menu to
change the Incremental Backup type from Internal to Manual. The Manual setting
allows you to create snapshots at specific times instead of intervals.
f. If you selected Interval in the drop-down menu, define a Start Time, End
Time, and Interval for all future incremental backups.

Axcient x360Recover Direct-to-Cloud (D2C) Installation Guide
Page 22
g. Click the Save button when you are finished. The schedule is now created and
will be listed in the Schedules page. You can manage and edit schedules in the
Schedules page.
5. After the schedule is created, you can assign the schedule to a protected system.
a. In the left-hand navigation menu, click the Protected Systems tab.
b. Find the protected system and use the Schedule drop-down menu to select the
appropriate Schedule. The schedule is now assigned to the protected system.

Axcient x360Recover Direct-to-Cloud (D2C) Installation Guide
Page 23
Coming Soon: The Global Management Portal for
Direct-to-Cloud customers
Direct-to-Cloud support within the Global Management Portal is scheduled to be part of a future
release. You can also access the RMC to manage Direct-to-Cloud Customers.
The x360Recover Global Management Portal (GMP) is a multitenant, centralized portal that delivers
secure, remote access to your Vaults and protected systems. With its single pane of glass architecture,
the GMP streamlines administrative tasks, significantly reducing the total time required to manage your
devices and reports.
Role of the Global Management Portal
The GMP is the central management point, providing a single-pane-of-glass view of each of your Vaults,
as well as the protected systems they protect. With the GMP, you can perform the following:
• Remotely access all connected vaults.
• View dashboard and reporting details.
• Review health checks.
• Review trouble checks.
• View historical storage utilization.

Axcient x360Recover Direct-to-Cloud (D2C) Installation Guide
Page 24
Accessing the Global Management Portal
When you replicate to the Axcient Cloud, you will be given a GMP virtual machine in the cloud
free of charge. You will receive login credentials when you onboard as a new Partner.
1. Navigate to the URL provided to you. If you are a Private Cloud partner, navigate to the
URL configured when you installed the GMP.
2. When prompted, type your Username and your Password and then click the Login
button. If Multi-Factor Authentication (MFA) has been enabled for your environment, you
will also be prompted to enter an MFA Token.
3. In the GMP Web interface, you can now browse and manage settings.

Axcient x360Recover Direct-to-Cloud (D2C) Installation Guide
Page 25
Connecting vaults for D2C customers with the Portal
In the GMP, the Users page allows you to create an API key so that you can integrate each vault
with the GMP. When you create a user in the Users page, the GMP automatically generates an
API key that you can use for integration purposes.
1. In the GMP, click the Users tab. The Users page displays, showing a list of all
previously generated API keys.
You can optionally share Customer-specific user credentials to al- low the Customer to
log in and view their Managed Devices. Most partners, however, choose not to share
these credentials. If you are interested in sharing user credentials with a customer,
please con- tact Axcient Support for advice and best practices.
Option 1: In most cases, simply record the admin API key that is automatically
generated for the GMP admin user during the provisioning process.
You can optionally use this admin API key to integrate each vault that you support.

Axcient x360Recover Direct-to-Cloud (D2C) Installation Guide
Page 26
Option 2: Alternatively, for management purposes, you can generate a new API key for each
customer that you support. This approach is especially useful if you plan to give your
customer login access to the GMP. Please contact Axcient Sup- port for more information
regarding this process. To create an API key:
a. Click the Add button. The Add page displays, prompting you to create a new
username and password for the user.
b. In the Username field, enter a unique username for the customer.
c. In the Password field, enter a complex password for the customer.
d. In the Role field, select customer to indicate this is a customer user.
e. Click the Submit button when you are finished. The system will automatically
generate a new API key for this customer. Record this API key.

Axcient x360Recover Direct-to-Cloud (D2C) Installation Guide
Page 27
Recover Direct-to-Cloud protected systems
with x360Recover
As an MSP, you have a lot riding on service level agreements (SLAs) for the clients you support.
x360Recover helps you meet these SLAs, with multiple recovery options, helping you restore
client data and applications faster than traditional file-based back- up and restore tools.
x360Recover gives you multiple options to restore lost or corrupted files, temporarily run
critical workstations or servers, or permanently recover from a site-wide disaster.
To access recovery options:
1. Log in to the vault.
2. Click the Protected Systems menu item.
3. To access recovery options, click the protected system name.
In the Protected System Details page, you can:
a. Click the Schedule button schedule a full or incremental backup.
b. Click the Run Analysis Tool button to collect event-related information and
submit to Axcient Support.

Axcient x360Recover Direct-to-Cloud (D2C) Installation Guide
Page 28
c. Find a snapshot and click the Mount button to browse and recover files from the
snapshot.
d. Click the Export button to create a virtual disk export for download and for
failback from the cloud.
e. Click the iSCSI button to virtualize a protected system in the Axcient Continuity
Cloud for cloud failover.

Axcient x360Recover Direct-to-Cloud (D2C) Installation Guide
Page 29
Troubleshoot Direct-to-Cloud agent errors
If you are experiencing registration issues, please check the following:
• Network connectivity—The agent must be able to communicate with the vault. If
networking errors or other issues interfere with this communication process, the
agent will not successfully register with the vault.
• Previous Installations—The Direct-to-Cloud agent cannot currently be installed over an
existing agent. If an agent has been previously installed, it must be uninstalled. You must
also delete the existing agent folder (typically located at C:\Program Files (x86)\Replibit).
Failure to remove the previous agent files will prevent the Direct-to-Cloud agent from
registering with the vault.
• Firewall considerations—The agent needs to communicate outbound on the internet
to the vault on the following ports: 443, 9079, 9082, and 9090.
Firewall considerations
Firewall Ports
Direct-to-Cloud agents require several ports to be open for outbound internet connections
between the protected system and the Cloud vault:
TCP 443 (Https/TLS)
TCP 9079 (Thrift/TLS - Endpoint Manager)
TCP 9082 (Thrift/TLS – Cloudserver)
TCP 9090 (Thrift/TLS – Backup Manager)
Note: On Axcient-hosted vaults with Scale-Out Cloud, the Cloudserver service is located
directly on a storage node in our datacenter. Storage nodes are assigned dynamically, at the
time of protected system registration.
If you must secure outbound traffic explicitly for protected systems, you can locate the
assigned storage node URL in aristos.log for each protected endpoint.
Important: Storage node locations within our datacenter are subject to change without
notification.